Понятие «ярлык» известно современному человеку в основном благодаря компьютерной технике. Оно означает указатель на некоторый объект. Таким объектом может быть файл или папка, а нередко к ярлыкам подключают различные свойства. Например, дают команду программе запуститься развёрнутой на весь экран, или с конкретным разрешением. В Windows этот тип фалов так хорошо прижился из-за наличия Рабочего стола. Хотя бы раз у каждого опытного пользователя возникали ошибки при работе с ярлыками, как исправить их? Будет не лишним разобраться.

Для правильного устранения проблем с ярлыками стоит выявить причину возникновения.
Как устроен ярлык?
Устройство этого типа файлов не назовёшь сложным. По сути, это небольшой документ, в который записана ссылка с параметрами. Опознать такой вид файлов несложно — он представляет собой иконку со стрелкой внизу (хотя в некоторых «сборках» ОС Windows стрелки может и не быть). Большинством современных ОС они поддерживаются на очень глубоком уровне. Ознакомиться с содержимым ярлыка можно, вызвав его контекстное меню и нажав «Свойства».

Здесь можно увидеть несколько вкладок:
- Вкладка «Общие». Она характеризует сам файл. Здесь есть размеры файла, даты его создания и изменения, а также расположение.
- Вкладки «Ярлык». На какой объект он ссылается? Куда он ведёт? Какие параметры и комментарии указаны для вызова объекта?

- «Совместимость». Здесь можно задать параметры совместимости с конкретной версией Виндовс. Это бывает полезно, если программа работает неправильно.
- В «Подробно» можно увидеть все свойства ярлыка.
- Другие вкладки повторяют таковые у самых разных объектов. Это «Безопасность» и «Предыдущие версии».
Возможные проблемы и их решения
Чаще всего при работе с такими ссылками встречается одна банальная проблема. Объект, на который ссылался файл, был перемещён, удалён или утерян системой. Или же его запуск невозможен. Нередко пользователь пытается вызвать что-либо, чего уже нет по конечному адресу. Это наиболее характерная ошибка при работе с ярлыком.
У такой проблемы есть несколько решений:
- Просто удалить ярлык. Нужно помнить, что в системе он не играет никакой критической роли. В нём не записана важная информация, кроме как о положении файла или папки. То есть, сделав это, вы не удалите важный документ, который привыкли находить по двойному щелчку на нём.
- Переписать ссылку на объект. В соответствующей вкладке просто замените адрес конечного объекта на новый. Для этого найдите новый объект и в его «Свойствах» посмотрите его местоположение. Потом скопируйте эти данные в свойства ярлыка.
- Если объект был перемещён, проще всего создать новую ссылку на него. Для этого достаточно вызвать контекстное меню нужного файла или папки, после чего нажать «Отправить» — «Рабочий стол». Это позволит быстро получить доступ к нужному документу прямо с Рабочего стола.

Ошибки такого рода — небольшая проблема. Конечно, если она не вызвана другой, более масштабной неполадкой. Если вы не можете найти необходимое по названию рядом со значком, попробуйте воспользоваться «Поиском» Windows.
Другие неполадки
Нельзя исключать, что в проблемах со ссылками на файлы виноват вирус. Такое возможно, если на ПК не установлен хороший антивирусный пакет. Проведите комплексную проверку с помощью «Microsoft Security Essentials» или «Касперского». После этого попробуйте применить способы, указанные выше.
В итоге
Проблемы с ярлыками сами по себе не так сложны. Если у вас есть базовые навыки работы в среде Windows — вы наверняка сможете без труда с ними справиться. А если корень проблемы всё-таки не удалось устранить — обращайтесь в комментарии, пользователи нашего сайта подскажут вам верное решение!
06.01.2018
Просмотров: 31687
Ярлык – это указатель на некоторый объект в операционной системе Windows. Таким объектом может быть файл или папка, а нередко ярлыкам предоставляют различные функции. К примеру, с помощью ярлыка можно задать команду программе запуститься с конкретным разрешением в определенное время. В операционной системе Windows такие ярлыки прижились из-за наличия Рабочего стола и простоты их использования. Однако у каждого пользователя ПК хоть раз в жизни возникали ошибки при работе с ярлыками.
Содержание:
- Что собой представляет ярлык?
- Ошибки при работе с ярлыками и способы их решения
Читайте также: Ярлык сайта на рабочий стол
Что собой представляет ярлык?
Ярлык – это небольшой документ, в котором записана ссылка с параметрами на конкретный установочный файл. Отличить такой вид файлов от других несложно. Ярлык представляет собой иконку со стрелкой внизу. Если нажать на ярлыке правой кнопкой мыши и выбрать «Свойства», можно увидеть информацию о самом ярлыке и программе, к которой он привязан.
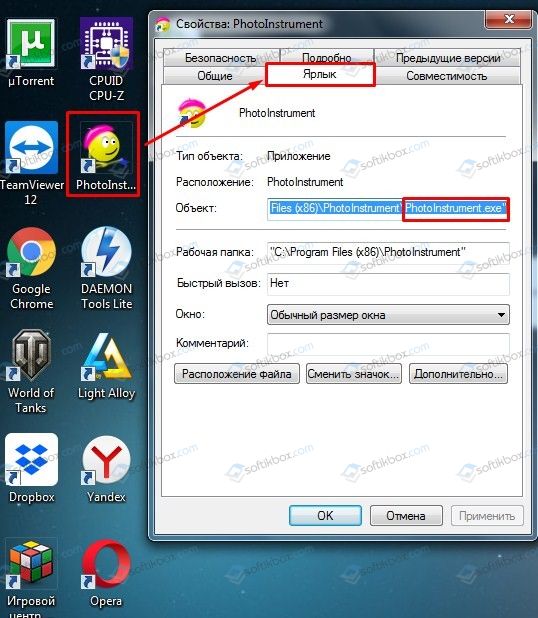
Как видим, во вкладке «Ярлык» имеется ссылка на исполняемый объект. Благодаря этому каждый пользователь ПК может узнать, где находится exe-файл программы и отличить его от вирусов.
Ошибки при работе с ярлыками и способы их решения
В большинстве случаев при работе с ярлыками могут возникать различные ошибки. Чаще всего объект, на который ссылается ярлык, перемещен, удален или его запуск невозможный. Или же путь, который указан в ярлыке, изменен вирусом и документ не может предоставить доступ к файлу.
У таких проблем есть несколько вариантов решения:
- Запускаем проверку системы на вирусы, так как часто вредоносные объекты меняют путь к исполнительному файлу ярлыка.
- Удаляем ярлык. Важно помнить, что в системе он не играет важной роли. В нем записана информация о расположении папки игры/программы и исполнительного файла. Удалив ярлык, пользователь не удаляет саму программу. Новый ярлык можно создать заново, нажав правой кнопкой мыши на exe-файле программы и выбрав соответствующее действие.
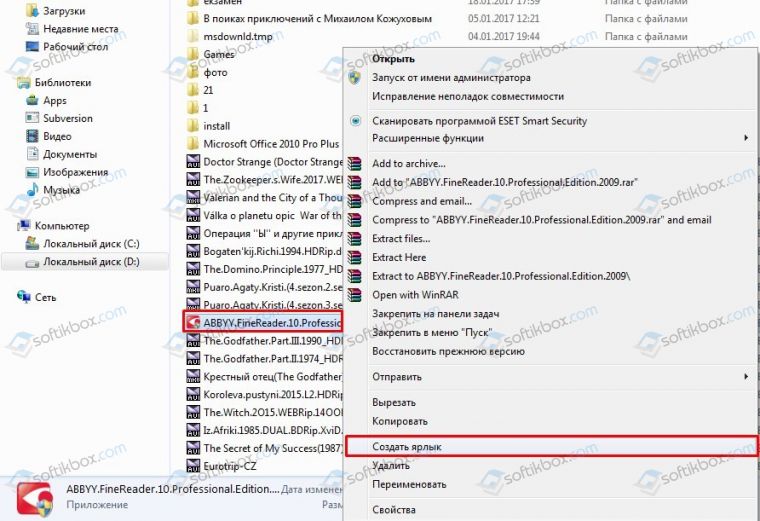
- Отредактировав ссылку на exe-файл программы в свойствах ярлыка, можно исправить проблему. Возможно, вирус указал неправильный адрес или вовсе его изменил. Для решения такого рода неполадки нужно найти объект и скопировать его правильный адрес. Затем вставить ссылку в строчку «Объект» свойств ярлыка.
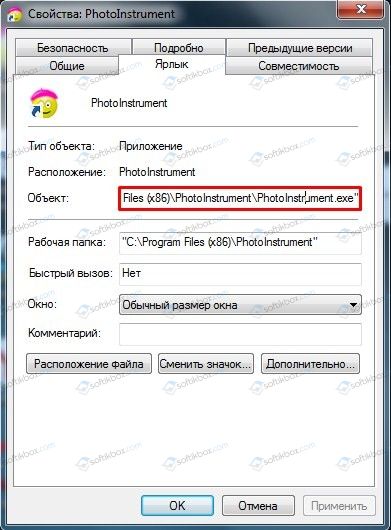
- Или же, если объект был перемещён, проще всего создать новую ссылку на него. Для этого достаточно нажать правой кнопкой мыши на исполнительном файле и после чего нажать «Отправить» на «Рабочий стол». Это позволит быстро получить доступ к нужному документу прямо с Рабочего стола.
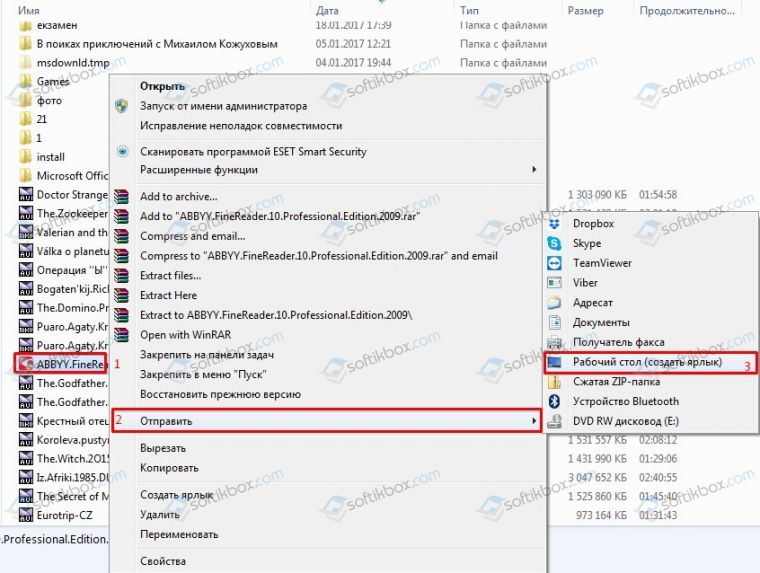
Это те распространённые ошибки, которые чаще всего встречаются с ярлыками. Однако, есть и другие неполадки, исправить которые можно с помощью советов SoftikBox.
Ошибка при работе с ярлыком: объект, на который ссылается этот ярлык, изменен или перемещен — почему и что делать?
 Иногда при попытке открыть какую-либо игру или программу с помощью ярлыка на рабочем столе, в меню Пуск или в другом расположении, вы можете увидеть сообщение «Ошибка при работе с ярлыком. Объект, на который ссылается этот ярлык, изменен или перемещен, и ярлык больше не работает».
Иногда при попытке открыть какую-либо игру или программу с помощью ярлыка на рабочем столе, в меню Пуск или в другом расположении, вы можете увидеть сообщение «Ошибка при работе с ярлыком. Объект, на который ссылается этот ярлык, изменен или перемещен, и ярлык больше не работает».
В этой пошаговой инструкции подробно о возможных причинах ошибки при работе с ярлыком и о том, как исправить ситуацию в Windows 11, Windows 10, 8.1 или 7.
Почему сообщается, что объект, на который ссылается этот ярлык, изменен или перемещен

Ярлыки в Windows — это ссылки на файлы, обычно — исполняемые файлы программ и игр. То есть в самом ярлыке хранится путь, а когда вы его запускаете производится попытка открытия файла, находящегося по этому пути. Если в указанном в ярлыке расположении нет такого файла, вы получаете сообщение об ошибке при работе с ярлыком.

Чаще всего причиной того, что объект, на который ссылается ярлык изменен или перемещен является одно из следующих событий:
- Программа действительно была удалена пользователем целенаправленно, и от неё остался лишь ярлык — в этом случае вы можете просто удалить этот ярлык: он больше не нужен.
- Исполняемый файл программы, на который ссылается ярлык, был удален не пользователем, а, к примеру, антивирусом — такое часто случается с не вполне лицензионными программами и играми, скачанными из неофициальных источников.
- Была переименована папка, где находится файл, на который ссылается ярлык. Причем не только конечная папка, но и любая из папок в полном пути к этому файлу.
- Была изменена буква диска, где хранился файл, запускаемый с помощью ярлыка, либо буква диска полностью пропала: то есть диск перестал быть виден в Windows.
- Папка с программой была перемещена в другое расположение.
- Диск с игрой или программой, на которую ссылается ярлык, был отключен.
- Надеюсь, такое уже не случается (ранее было обыденным событием), но возможна ситуация, когда пользователь в целях скопировать себе какую-то игру или программу, копировал лишь ярлык и приносил на свой компьютер. Разумеется, такой ярлык сообщит об ошибке, потому что сами файлы программы перенесены не были.
В некоторых из описанных случаев есть возможность восстановить работу ярлыка.
Как исправить ошибку при работе с ярлыком
В некоторых случаях ошибку ярлыка «объект, на который ссылается этот ярлык, изменен или перемещен» можно исправить. Основные методы:
- Если вы меняли буквы дисков (или они изменились сами), имена папок, а возможно — и само имя исполняемого файла, и именно это привело к проблеме, нажмите правой кнопкой мыши по ярлыку и выберите пункт «Свойства» (если ярлык находится в меню «Пуск» Windows 11 или Windows 10, сначала используйте правый клик — дополнительно — перейти к расположению файла, а уже затем открывайте свойства ярлыка). На вкладке «Ярлык» в поле «Объект» свойств ярлыка введите актуальный путь к исполняемому файлу игры или другого приложения.
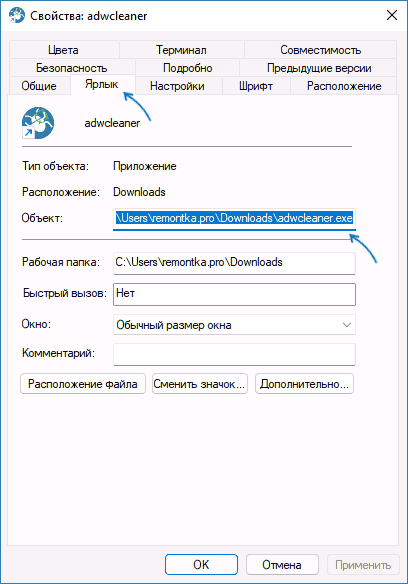
- Вместо первого метода можно просто создать новый ярлык: перейдите в папку, где находится исполняемый файл и перетащите его правой кнопкой мыши в нужное вам расположение, например, на рабочий стол, отпустите кнопку мыши и выберите пункт «Создать ярлыки» в контекстном меню.
- Если вы не знаете местоположение файла, можно попробовать выполнить поиск в проводнике по имени этого файла, а само имя взять из поля «объект» в свойствах ярлыка.
- Если файл запуска игры или программы действительно пропал, а какие-либо пути вы не меняли, изучите журнал вашего антивируса. Если речь идёт о встроенном Microsoft Defender, откройте окно «Безопасность Windows», перейдите в раздел «Защита от вирусов и угроз» и откройте «Журнал защиты». Если нужный файл есть в журнале, возможно, его удастся восстановить. В дальнейшем имеет смысл добавить папку с игрой или программой в исключения антивируса (Как добавить исключения в Microsoft Defender или Защитник Windows 11, для Windows 10 всё выполняется аналогичным способом).

- На всякий случай имеет смысл проверить, нет ли файла в корзине и, при его наличии там — восстановить его. Однако, сообщение об ошибке в таком сценарии обычно выглядит иначе: «Ошибка при работе с ярлыком. Объект, на который ссылается этот ярлык, удален. Однако его можно восстановить из корзины» с возможностью просто нажать кнопку «Восстановить».
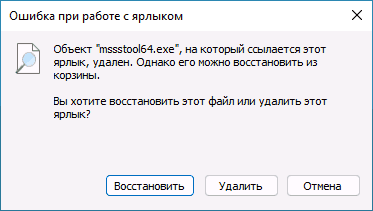
- Если диск, на который ссылается ярлык, не виден в проводнике, используйте одну из инструкций: Что делать, если Windows не видит второй диск, Windows 10 не видит SSD — как исправить?
Теперь несколько подробнее по отдельным причинам ошибки.
Перенос ярлыков на другой компьютер — ошибка очень начинающих пользователей

Одна из ошибок, которую нередко допускают пользователи, слабо знакомые с компьютером — копирование программ, а точнее их ярлыков (например, на флешку, отправка по электронной почте) для запуска на другом компьютере.
Дело в том, что ярлык, т.е. значок программы на рабочем столе (обычно, с изображением стрелки в левом нижнем углу) не является самой этой программой, а всего лишь ссылка, сообщающая операционной системе, где именно на диске хранится программа.
Соответственно, при переносе этого ярлыка на другой компьютер он обычно не работает (так как на его диске нет этой программы в заданном расположении) и сообщает о том, что объект изменен или перемещен (по факту — отсутствует).
Как быть в этом случае? Обычно достаточно скачать установщик этой же программы на другом компьютере с официального сайта и установить программу. Либо открыть свойства ярлыка и там, в поле «Объект» посмотреть, где именно на компьютере хранятся сами файлы программы и скопировать всю её папку (но это не всегда будет работать для программ, требующих установки).
Удаление программы вручную, Защитником Windows или сторонним антивирусом
Еще одна частая причина того, что при запуске ярлыка вы видите сообщение о том, что объект был изменен или перемещен — удаление самого исполняемого файла программы из её папки (при этом ярлык остается в исходном расположении).
Обычно это происходит по одному из следующих сценариев:
- Вы сами случайно удалили папку с программой или исполняемый файл.
- Ваш антивирус (в том числе Защитник Windows или Microsoft Defender, встроенный в Windows 11, Windows 10 и 8.1) удалил файл программы — этот вариант наиболее вероятен, если речь идет о взломанных программах.
Для начала рекомендую убедиться, действительно ли файл, на который ссылается ярлык, отсутствует, для этого:
- Нажмите правой кнопкой мыши по ярлыку и выберите пункт «Свойства» (если ярлык находится в меню Пуск Windows 10 или Windows 11, то: правый клик — выберите «Дополнительно» — «Перейти к расположению файла», а затем в той папке, где вы окажетесь, откройте свойства ярлыка этой программы).

- Обратите внимание на путь к папке в поле «Объект» и проверьте, существует ли вызываемый файл в этой папке. Если нет — по той или иной причине он был удален.

Варианты действий в этом случае могут быть следующими: удалить программу (см. Как удалить программы Windows) и установить снова, а для случаев, когда, предположительно, файл был удален антивирусом — также добавить папку программы в исключения антивируса (см. Как добавить исключения в Защитник Windows). Предварительно можно заглянуть в отчеты антивируса и, если возможно, просто восстановить файл из карантина без переустановки программы.
Изменение буквы диска
Если вы изменяли букву диска, на котором была установлена программа, это также может привести к рассматриваемой ошибке. В этом случае быстрым способом исправить ситуацию «Объект, на который ссылается этот ярлык, изменен или перемещен» будет следующий:
- Откройте свойства ярлыка (правой кнопкой мыши по ярлыку и выберите пункт «Свойства». Если ярлык находится в меню Пуск Windows 11/10, выберите «Дополнительно» — «Перейти к расположению файла», затем откройте свойства ярлыка программы в открывшейся папке).
- В поле «Объект» измените букву диска на актуальную и нажмите «Ок».
После этого запуск ярлыка должен быть исправлен. Если же изменение буквы диска произошло «само» и перестали работать все ярлыки, возможно, стоит просто вернуть прежнюю букву диску, см. Как изменить букву диска в Windows.
Помимо перечисленных случаев появления ошибки, причинами того, что ярлык был изменен или перемещен, также могут быть:
- Случайное копирование/перенос папки с программой куда-либо (неаккуратно двигали мышью в проводнике). Проверьте, куда указывает путь в поле «Объект» свойств ярлыка и проверьте наличие такого пути.
- Случайное или намеренное переименование папки с программой или самого файла программы (также проверьте путь, если нужно задать другой — укажите исправленный путь в поле «Объект» свойств ярлыка).
- Иногда при «больших» обновлениях Windows 11 и Windows 10 некоторые программы автоматически удаляются (как несовместимые с обновлением — т.е. их необходимо удалить перед обновлением и установить заново уже после).
Если ни один из вариантов не применим для вашего случая, файла, на который ссылается ярлык больше нет, а восстановлению он не подлежит, придётся прибегнуть к переустановке игры или программы. Причем, если файл исчез вследствие работы антивируса, предварительно имеет смысл добавить целевую папку (ту, в которую будет производиться установка) в исключения антивируса.

Ярлыки – отличный способ взаимодействия с программами, файлами и папками компьютера. Пользователю достаточно дважды кликнуть по иконке, и нужный ему элемент сразу же откроется. Однако у некоторых людей не работают ярлыки рабочего стола на операционной системе Windows 10. Из-за этого не получается пользоваться ПК в привычном режиме, а потому, если не нажимаются ярлыки, нужно как можно быстрее найти способ решения проблемы.
Возможные причины проблемы
Отсутствие какой-либо реакции системы на двойной клик ЛКМ по ярлыку – довольно распространенная проблема, которая бывает вызвана следующими факторами:
- отсутствие приложения;
- блокировка антивирусом;
- конфликт с другими программами;
- неправильная ассоциация файла;
- неверно указан путь к приложению.

Это основные причины возникновения неполадок, но далеко не полный их список. Также дают о себе знать менее заметные факторы, и они тоже будут рассмотрены далее в материале.
Что делать, если ярлыки в Windows 10 не работают
Решение любой проблемы напрямую связано с причиной, вызвавшей ее. Поэтому далее предлагается действовать, поочередно рассматривая факторы возникновения неполадок.

Проверить каталог ярлыков приложений
Первое, что вы должны сделать – проверить папку, в которой располагаются ярлыки программ. Как правило, она располагается в директории C:UsersUser NameAppDataLocalMicrosoftWindowsЯрлыки приложений, где вместо «User Name» требуется указать имя своей учетной записи.

В корневой папке вы найдете несколько каталогов с названиями программ. Откройте папки приложений, которые не открываются, а затем удалите иконку «Приложение». Операцию необходимо повторить для всех «проблемных» программ.
Удаление антивируса
Нередко отдельные программы блокируются антивирусом пользователя, который распознает в них угрозу. Для исправления ошибки достаточно отключить защитное ПО или внести приложение в список исключений. Но если это не поможет, придется полностью избавиться от антивируса:
- Зайдите в «Параметры» (можно открыть через меню «Пуск»).

- Перейдите в раздел «Приложения», далее – «Приложения и возможности».

- Кликните по антивирусу, отображенному в списке левой кнопкой мыши.
- Нажмите на «Удалить» и подтвердите деинсталляцию.

Важно. В данном случае речь идет о стороннем антивирусе. Встроенный защитник нельзя удалить, но можно отключить в «Параметрах» через раздел безопасности.
После удаления программного обеспечения необходимо проверить, заработают ли ярлыки, расположенные на рабочем столе. Если положительных изменений не произойдет – сразу же приступайте к следующим шагам инструкции.
Выполнение чистой загрузки
Довольно часто ярлыки программ вступают в конфликт с другими приложениями. Чтобы этого произошло, необходимо запускать компьютер в «чистом» режиме:
- Откройте окно «Выполнить» комбинацией «Win» + «R».
- Введите запрос «msconfig» и нажмите клавишу «Enter».

- Во вкладке «Службы» скройте процессы Windows и нажмите на кнопку «Отключить все».

- Через вкладку «Автозагрузка» откройте «Диспетчер устройств».
- Снимите галочки со всех отмеченных приложений.
- Сохраните изменения.

Теперь после включения компьютера перестанут запускаться сторонние приложения. А это значит, что вы сможете исключить фактор конфликта, проверив работоспособность ярлыков сразу после появления рабочего стола.
Исправление ассоциации файла
Бывает, что иконки не отвечают на запросы пользователя вследствие изменений ассоциации файлов. Поэтому рекомендуется вернуть этот параметр в исходное состояние:
- Запустите окно «Выполнить».
- Обработайте запрос «regedit».

- Перейдите по пути HKEY_CURRENT_USERSoftwareMicrosoftWindowsCurrentVersionExplorerFileExts.lnk.
- Удалите расположенный здесь параметр «UserChoice».

По завершении операции не забудьте перезагрузить компьютер, иначе изменения не вступят в силу. Если все сделано верно, то «проблемные» ярлыки должны заработать.
Воссоздание ярлыка
Также в ходе устранения неполадок можно попробовать воссоздать ярлык, предварительно удалив старую иконку с рабочего стола. Как только подготовительные действия будут выполнены, переходите к инструкции:
- Откройте корневую папку программы.
- Найдите в ней файл запуска с расширением «.exe» и щелкните по нему ПКМ.
- Нажмите на кнопку «Создать ярлык на рабочем столе».

На заметку. Еще вы можете создать иконку приложения напрямую с рабочего стола, кликнув по свободной области экрана правой кнопкой мыши. Далее останется выбрать опцию «Создать ярлык».
Если даже сейчас двойной клик ЛКМ по иконке не приведет к запуску, то стоит задумать о работоспособности приложения. Попробуйте запустить его через EXE-файл в корневой папке. Если программа не открывается, то переустановите ее, и только потом переходите к следующим шагам.
Покинуть домашнюю группу
Если ваш компьютер состоит в локальной сети, попробуйте покинуть домашнюю группу:
- Откройте «Панель управления», воспользовавшись строкой поиска.

- Перейдите в раздел «Домашняя группа».

- Нажмите на кнопку «Выйти из домашней группы».

Далее останется подтвердить свои намерения, и вы сразу же покинете Home Group. Следовательно, проблема будет решена. А если этого не произойдет, рассмотрите заключительные варианты устранения неполадок.
PowerShell
Консоль PowerShell поможет вам исправить ассоциацию ярлыков и приложений. Действуйте по инструкции:
- Кликните ПКМ по значку «Пуск».
- Откройте PowerShell с административными правами.

- Введите запрос «Get-AppXPackage -AllUsers | Where-Object {$ _. InstallLocation-like «* SystemApps *»} | Foreach {Add-AppxPackage -DisableDevelopmentMode -Register «$ ($ _. InstallLocation) AppXManifest.xml»}»
- Нажмите на клавишу «Enter».

Теперь останется проверить, помогли ли указанные действия избавиться от ошибки при попытке запустить программу или файл через иконку рабочего стола.
Проверка правильности пути к приложению
В конце предлагается убедиться в правильности расположения программы, привязанной к ярлыку:
- Щелкните ПКМ по иконке приложения.
- Откройте «Свойства».

- Перейдите во вкладку «Ярлык».
- В пункте «Объект» скопируйте указанный путь.

Далее останется проверить правильность указанных данных через «Проводник». Если в пути была допущена ошибка, придется пересоздать иконку по инструкции, рассмотренной ранее.
Как исправить ошибку Объект, на который ссылается этот ярлык, изменен или перемещен, и ярлык больше не работает
Ошибки при работе с ярлыками

Ярлык – это указатель на некоторый объект в операционной системе Windows. Таким объектом может быть файл или папка, а нередко ярлыкам предоставляют различные функции. К примеру, с помощью ярлыка можно задать команду программе запуститься с конкретным разрешением в определенное время. В операционной системе Windows такие ярлыки прижились из-за наличия Рабочего стола и простоты их использования. Однако у каждого пользователя ПК хоть раз в жизни возникали ошибки при работе с ярлыками.
Что собой представляет ярлык?
Ярлык – это небольшой документ, в котором записана ссылка с параметрами на конкретный установочный файл. Отличить такой вид файлов от других несложно. Ярлык представляет собой иконку со стрелкой внизу. Если нажать на ярлыке правой кнопкой мыши и выбрать «Свойства», можно увидеть информацию о самом ярлыке и программе, к которой он привязан.
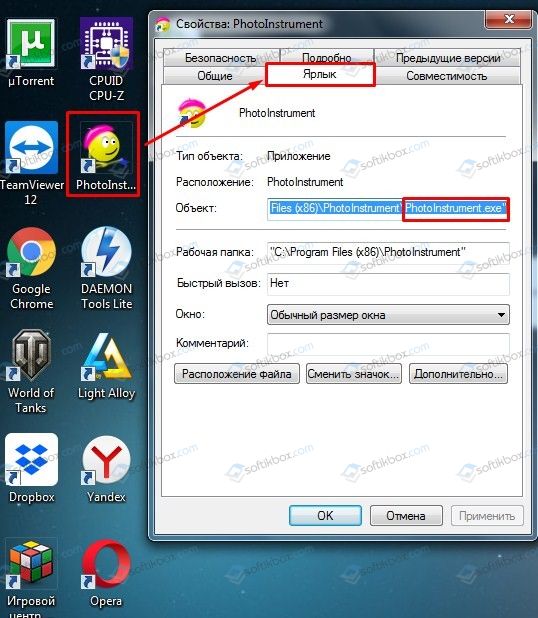
Как видим, во вкладке «Ярлык» имеется ссылка на исполняемый объект. Благодаря этому каждый пользователь ПК может узнать, где находится exe-файл программы и отличить его от вирусов.
Ошибки при работе с ярлыками и способы их решения
В большинстве случаев при работе с ярлыками могут возникать различные ошибки. Чаще всего объект, на который ссылается ярлык, перемещен, удален или его запуск невозможный. Или же путь, который указан в ярлыке, изменен вирусом и документ не может предоставить доступ к файлу.
У таких проблем есть несколько вариантов решения:
- Запускаем проверку системы на вирусы, так как часто вредоносные объекты меняют путь к исполнительному файлу ярлыка.
- Удаляем ярлык. Важно помнить, что в системе он не играет важной роли. В нем записана информация о расположении папки игры/программы и исполнительного файла. Удалив ярлык, пользователь не удаляет саму программу. Новый ярлык можно создать заново, нажав правой кнопкой мыши на exe-файле программы и выбрав соответствующее действие.
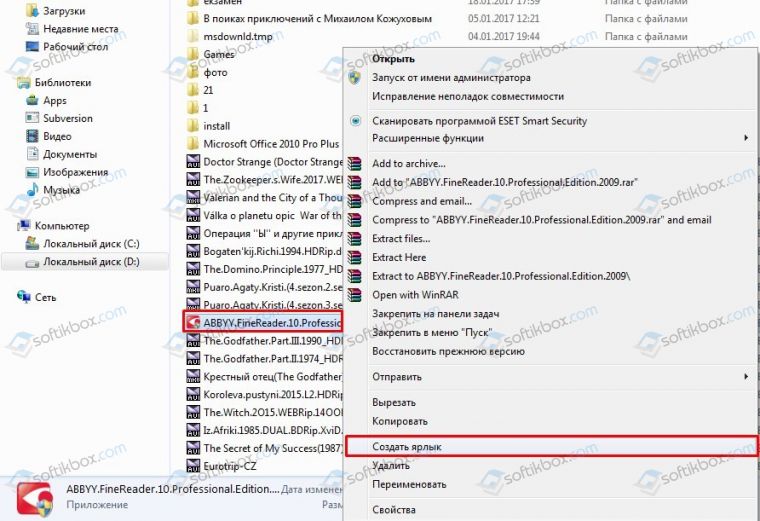
- Отредактировав ссылку на exe-файл программы в свойствах ярлыка, можно исправить проблему. Возможно, вирус указал неправильный адрес или вовсе его изменил. Для решения такого рода неполадки нужно найти объект и скопировать его правильный адрес. Затем вставить ссылку в строчку «Объект» свойств ярлыка.
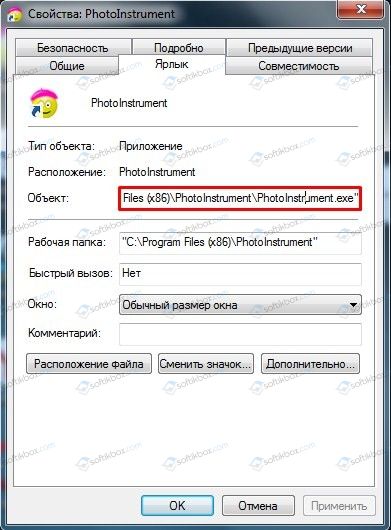
- Или же, если объект был перемещён, проще всего создать новую ссылку на него. Для этого достаточно нажать правой кнопкой мыши на исполнительном файле и после чего нажать «Отправить» на «Рабочий стол». Это позволит быстро получить доступ к нужному документу прямо с Рабочего стола.
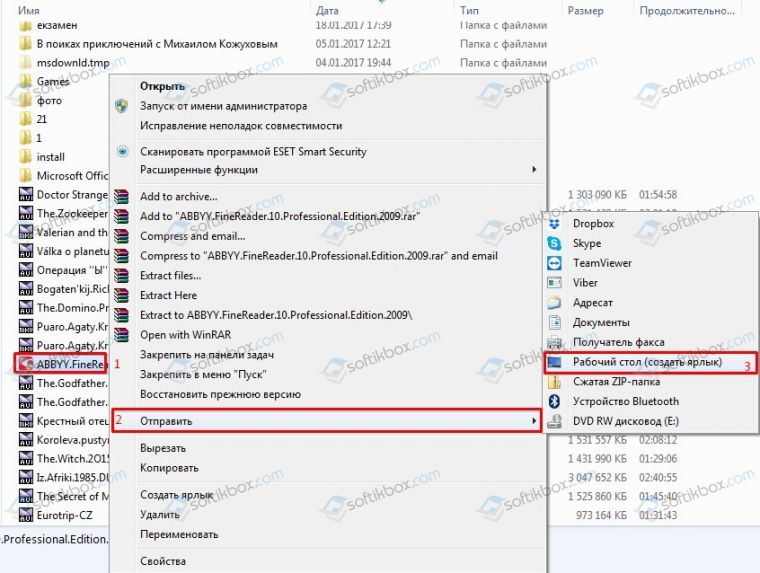
Это те распространённые ошибки, которые чаще всего встречаются с ярлыками. Однако, есть и другие неполадки, исправить которые можно с помощью советов SoftikBox.
Обнаружение и исправление ошибок ярлыков Windows
Понятие «ярлык» известно современному человеку в основном благодаря компьютерной технике. Оно означает указатель на некоторый объект. Таким объектом может быть файл или папка, а нередко к ярлыкам подключают различные свойства. Например, дают команду программе запуститься развёрнутой на весь экран, или с конкретным разрешением. В Windows этот тип фалов так хорошо прижился из-за наличия Рабочего стола. Хотя бы раз у каждого опытного пользователя возникали ошибки при работе с ярлыками, как исправить их? Будет не лишним разобраться.

Для правильного устранения проблем с ярлыками стоит выявить причину возникновения.
Как устроен ярлык?
Устройство этого типа файлов не назовёшь сложным. По сути, это небольшой документ, в который записана ссылка с параметрами. Опознать такой вид файлов несложно — он представляет собой иконку со стрелкой внизу (хотя в некоторых «сборках» ОС Windows стрелки может и не быть). Большинством современных ОС они поддерживаются на очень глубоком уровне. Ознакомиться с содержимым ярлыка можно, вызвав его контекстное меню и нажав «Свойства».

Здесь можно увидеть несколько вкладок:
- Вкладка «Общие». Она характеризует сам файл. Здесь есть размеры файла, даты его создания и изменения, а также расположение.
- Вкладки «Ярлык». На какой объект он ссылается? Куда он ведёт? Какие параметры и комментарии указаны для вызова объекта?

- «Совместимость». Здесь можно задать параметры совместимости с конкретной версией Виндовс. Это бывает полезно, если программа работает неправильно.
- В «Подробно» можно увидеть все свойства ярлыка.
- Другие вкладки повторяют таковые у самых разных объектов. Это «Безопасность» и «Предыдущие версии».
Возможные проблемы и их решения
Чаще всего при работе с такими ссылками встречается одна банальная проблема. Объект, на который ссылался файл, был перемещён, удалён или утерян системой. Или же его запуск невозможен. Нередко пользователь пытается вызвать что-либо, чего уже нет по конечному адресу. Это наиболее характерная ошибка при работе с ярлыком.
У такой проблемы есть несколько решений:
- Просто удалить ярлык. Нужно помнить, что в системе он не играет никакой критической роли. В нём не записана важная информация, кроме как о положении файла или папки. То есть, сделав это, вы не удалите важный документ, который привыкли находить по двойному щелчку на нём.
- Переписать ссылку на объект. В соответствующей вкладке просто замените адрес конечного объекта на новый. Для этого найдите новый объект и в его «Свойствах» посмотрите его местоположение. Потом скопируйте эти данные в свойства ярлыка.
- Если объект был перемещён, проще всего создать новую ссылку на него. Для этого достаточно вызвать контекстное меню нужного файла или папки, после чего нажать «Отправить» — «Рабочий стол». Это позволит быстро получить доступ к нужному документу прямо с Рабочего стола.

Ошибки такого рода — небольшая проблема. Конечно, если она не вызвана другой, более масштабной неполадкой. Если вы не можете найти необходимое по названию рядом со значком, попробуйте воспользоваться «Поиском» Windows.
Другие неполадки
Нельзя исключать, что в проблемах со ссылками на файлы виноват вирус. Такое возможно, если на ПК не установлен хороший антивирусный пакет. Проведите комплексную проверку с помощью «Microsoft Security Essentials» или «Касперского». После этого попробуйте применить способы, указанные выше.
В итоге
Проблемы с ярлыками сами по себе не так сложны. Если у вас есть базовые навыки работы в среде Windows — вы наверняка сможете без труда с ними справиться. А если корень проблемы всё-таки не удалось устранить — обращайтесь в комментарии, пользователи нашего сайта подскажут вам верное решение!
Объект, на который ссылается этот ярлык, изменен или перемещен — как исправить
 При запуске какой-либо программы или игры в Windows 10, 8 или Windows 7 вы можете увидеть сообщение об ошибке — Объект, на который ссылается этот ярлык, изменен или перемещен, и ярлык больше не работает. Иногда, особенно начинающим пользователям, подобное сообщение бывает непонятно, равно как и не ясны способы исправить ситуацию.
При запуске какой-либо программы или игры в Windows 10, 8 или Windows 7 вы можете увидеть сообщение об ошибке — Объект, на который ссылается этот ярлык, изменен или перемещен, и ярлык больше не работает. Иногда, особенно начинающим пользователям, подобное сообщение бывает непонятно, равно как и не ясны способы исправить ситуацию.
В этой инструкции подробно о возможных причинах сообщения «Ярлык изменен или перемещен» и что делать в этом случае.
Перенос ярлыков на другой компьютер — ошибка очень начинающих пользователей

Одна из ошибок, которую нередко допускают пользователи, слабо знакомые с компьютером — копирование программ, а точнее их ярлыков (например, на флешку, отправка по электронной почте) для запуска на другом компьютере.
Дело в том, что ярлык, т.е. значок программы на рабочем столе (обычно, с изображением стрелки в левом нижнем углу) не является самой этой программой, а всего лишь ссылка, сообщающая операционной системе, где именно на диске хранится программа.
Соответственно, при переносе этого ярлыка на другой компьютер он обычно не работает (так как на его диске нет этой программы в заданном расположении) и сообщает о том, что объект изменен или перемещен (по факту — отсутствует).
Как быть в этом случае? Обычно достаточно скачать установщик этой же программы на другом компьютере с официального сайта и установить программу. Либо открыть свойства ярлыка и там, в поле «Объект» посмотреть, где именно на компьютере хранятся сами файлы программы и скопировать всю её папку (но это не всегда будет работать для программ, требующих установки).
Удаление программы вручную, Защитником Windows или сторонним антивирусом
Еще одна частая причина того, что при запуске ярлыка вы видите сообщение о том, что объект был изменен или перемещен — удаление самого исполняемого файла программы из её папки (при этом ярлык остается в исходном расположении).
Обычно это происходит по одному из следующих сценариев:
- Вы сами случайно удалили папку с программой или исполняемый файл.
- Ваш антивирус (в том числе Защитник Windows, встроенный в Windows 10 и 8) удалил файл программы — этот вариант наиболее вероятен, если речь идет о взломанных программах.
Для начала рекомендую убедиться, действительно ли файл, на который ссылается ярлык, отсутствует, для этого:
- Нажмите правой кнопкой мыши по ярлыку и выберите пункт «Свойства» (если ярлык находится в меню Пуск Windows 10, то: правый клик — выберите «Дополнительно» — «Перейти к расположению файла», а затем в той папке, где вы окажетесь, откройте свойства ярлыка этой программы).

- Обратите внимание на путь к папке в поле «Объект» и проверьте, существует ли вызываемый файл в этой папке. Если нет — по той или иной причине он был удален.

Варианты действий в этом случае могут быть следующими: удалить программу (см. Как удалить программы Windows) и установить снова, а для случаев, когда, предположительно, файл был удален антивирусом — также добавить папку программы в исключения антивируса (см. Как добавить исключения в Защитник Windows). Предварительно можно заглянуть в отчеты антивируса и, если возможно, просто восстановить файл из карантина без переустановки программы.
Изменение буквы диска
Если вы изменяли букву диска, на котором была установлена программа, это также может привести к рассматриваемой ошибке. В этом случае быстрым способом исправить ситуацию «Объект, на который ссылается этот ярлык, изменен или перемещен» будет следующий:
- Откройте свойства ярлыка (правой кнопкой мыши по ярлыку и выберите пункт «Свойства». Если ярлык находится в меню Пуск Windows 10, выберите «Дополнительно» — «Перейти к расположению файла», затем откройте свойства ярлыка программы в открывшейся папке).
- В поле «Объект» измените букву диска на актуальную и нажмите «Ок».
После этого запуск ярлыка должен быть исправлен. Если же изменение буквы диска произошло «само» и перестали работать все ярлыки, возможно, стоит просто вернуть прежнюю букву диску, см. Как изменить букву диска в Windows.
Дополнительная информация
Помимо перечисленных случаев появления ошибки, причинами того, что ярлык был изменен или перемещен, также могут быть:
- Случайное копирование/перенос папки с программой куда-либо (неаккуратно двигали мышью в проводнике). Проверьте, куда указывает путь в поле «Объект» свойств ярлыка и проверьте наличие такого пути.
- Случайное или намеренное переименование папки с программой или самого файла программы (также проверьте путь, если нужно задать другой — укажите исправленный путь в поле «Объект» свойств ярлыка).
- Иногда при «больших» обновлениях Windows 10 некоторые программы автоматически удаляются (как несовместимые с обновлением — т.е. их необходимо удалить перед обновлением и установить заново уже после).
Что делать, если ярлык на Рабочем столе не открывается?

Многие сталкивались с проблемой, когда ярлык на рабочем столе не открывается. После вирусных «атак» некорректно работают все значки. Чтобы устранить ошибку в ассоциации файлов, совсем необязательно нести компьютер в ремонт. Пользователь может самостоятельно исправить ситуацию.

Если не запускаются файлы exe (инструкция для Windows 7 и 8)
Если значок открывается необычным способом или не реагирует вообще, то главная причина – невнимательность. Пользователь по ошибке мог выставить неправильную программу для запуска exe файла.
Как восстановить работу ярлыков?
Запуск программ восстанавливается в командной строке. Как возобновить правильную работу ярлыков:
- для запуска диспетчера задач пользователь набирает комбинацию: Ctrl+Alt+Del;
- в диспетчере выбирается «Файл», а затем «Новая задача»;
- вписывается слово «Cmd»;
- нажатием на «Ввод» запускается командная строка;
- далее ввести notepad и нажать на кнопку «Enter», после этого стартует запуск «Блокнота»;
- в «Блокнот» вставляем текст, который начинается словами: «Windows Registry Editor»;
- воспользуйтесь опцией «Сохранить как», в поле тип файла надо изменить текстовый документ на «все файлы»;
- кодировка устанавливается в Юникод, файл с расширением .reg отправляется на диск C;
- далее нужно вернуться к командной строке и ввести: REG IMPORTC:имя_сохраненного_файла.reg.
Заключительные действия: пользователь подтверждает внесение данных в реестр. Компьютер перезагружается. Затем необходимо найти в меню «Пуск» и нажать стрелкой мыши на кнопку «Выполнить». После того как будет введен Explorer, нажимается клавиша «Enter». На системном диске открывается папка Windows. Далее задача субъекта – найти файл regedit.exe и запустить его. Предварительно отключается защита и несанкционированный доступ. В редакторе реестра есть ключ: HKEY_Current_User/Software/Classes/.exe. Он удаляется. Похожим образом пользователь уничтожает ключ secfile. Затем редактор реестра закрывается. Компьютер можно перезагрузить.
Все ярлыки стали иметь расширение lnk, как исправить через реестр
В такой ситуации пользователь поймет: исчезли ассоциации на типы файлов. Исправить ошибку через реестр просто. Для этого нужно:
- Открыть редактор реестра. (Напоминание: пользователь делает это с правами Администратора). Потребуется нажать на «Пуск», затем ввести команду regedit.
- Нельзя делать ошибочных манипуляций. Задача человека найти HKEY_Current_User/Software/ >Запуск рабочего стола из диспетчерских задач
Если при включении компьютера пользователь видит черный экран и указатель мыши (стрелочку), то корень проблемы – вирус.
Обратите внимание! Антивирусы удаляют разрушительные программы. Измененные параметры в реестре остаются. Они препятствуют запуску компьютера.

Правим реестр для восстановления рабочего стола
Как именно править реестр для восстановления рабочего стола:
- нажать комбинацию: Ctrl + Alt + Del — после этого появится либо «Меню», либо диспетчер задач;
- в верхнем левом углу диспетчера задач можно выбрать опцию «Файл»;
- пользователь нажимает мышкой на строчку «Новая задача (выполнить)»;
- в диалоговом окне вводится regedit;
- подтверждающее нажатие на «Ok»;
- пользователь входит в редактор реестра: в перечне опций слева открыть ветку HKEY_LOCAL_MACHINESOFTWAREMicrosoftWindowsNTCurrentVersionWinlogon.
Что еще нужно сделать: посмотреть на строковый параметр Shell. Если обозначено «explorer.exe», то дополнительных изменений не потребуется. Если Shell отсутствует, тогда пользователь исправляет ситуацию: клик правой кнопкой мыши по пустой площади редактора реестра (правая половина), далее опция «Создать строковый параметр».
Необходимо проверить ту же ветку реестра в HCEY_Current_User. Там не должно быть параметров, указанных выше.
Заключительный шаг – нажатие «Ctrl + Alt + Del». После этого можно перезагружать компьютер. При следующем входе в систему человеку не придется решать задачу, как открыть ярлык на рабочем столе, если он не открывается.
У меня перестали работать ярлыки, почему?
Если ярлык перестал работать на новом устройстве, то не стоит волноваться. Проблема не в работе системы, а в ошибке человека.

Перенос ярлыков на другой компьютер — ошибка начинающих пользователей. Некоторые копируют ярлык на флешку. Впоследствии они перемещают этот элемент на новый компьютер. Неопытные пользователи забывают: ярлыки не являются самостоятельными программами. Иконка – это указатель для системы. Сами программы хранятся на диске.
Важно! Если пользователь переносит значок на другой компьютер, то ярлык будет бесполезен. На диске в заданном расположении отсутствуют программы, которые запросил человек.
Что делать, если игра homefront the revolution не запускается с ярлыка? Надо скачать с официального сайта установщик этой программы — проблема исчезнет.
Не работают ярлыки в windows 7? Все ярлыки выглядят одинаково? Решить проблему быстро.
Причины почему одна программа открывает несколько ярлыков:
- пользователь задал определенному файлу открытие по умолчанию;
- работу системы изменил вирус.
Что делать, если компьютерная игра не запускается при нажатии на ярлык? Оценить степень изменений в работе системы. Второй шаг – «рассекречивание» значков. Субъект выполняет 3 действия:
- В контекстном меню рабочего стола пользователь находит строку «Персонализация».
- В появившемся окне выбрать «Изменение значков рабочего стола».
- В новом окне человек ставит галочки рядом с компонентами, которые ему требуются. Нажатием «ОK» подтверждаются изменения.
Если компьютер пережил вирусную атаку, то значки могут не отобразиться после действий, описанных выше. При нарушении запуска файла explorer.exe, пользователь прибегает к «откату». Так называется возвращение Windows к недавнему зафиксированному состоянию. Если значки не опознаваемы, тогда стоит «откатиться» к дате, когда они нормально функционировали.
Перейдя через «Пуск» к «Запуску восстановления системы», нажать «Далее». Появится дата последней точки работы системы. Возникнут ранние даты восстановления. Выбрав нужный день, человек нажмет кнопку «Далее», затем подтвердит согласие на откат системы. Произойдет перезагрузка компьютера, после чего он будет работать в обычном режиме.
Вирус на флешке – папки стали ярлыками! Решение!
Когда на флешке создался ярлык самой флешки и он долго не открывается, то причина одна: устройство заражено вредоносными программами. Отказываться от нее и посещать компьютерного мастера не нужно. Необходимо почистить данные с помощью антивируса (например, Dr.Web). Второй вариант лечения устройства: найти и обезвредить вредоносный файл вручную.
Для Windows 7 алгоритм избавления от вирусов подразумевает выполнение 5 действий:
- Найти через кнопку «Пуск» Панель Управления.
- Затем выйти на опции «Параметры папок» и «Вкладка. Вид».
- Далее можно увидеть содержимое носителя. Пользователь обнаружит много значков в папке.
- Открываются свойства любого значка. Стоит внимательно всматриваться в значения, отраженные в поле «Объект» (Target). Человек увидит в поле длинную строку, состоящую из букв и цифровых комбинаций.
- Задача пользователя – посмотреть все папки и файлы, которые раньше были скрыты. Вирусы «прячутся» на накопителях в виде файлов exe, их необходимо удалить.
Что делать, если ярлык не открывается (на съемном носителе):
- открывается командная строка (это делается только с правами Администратора);
- в окне ввести команды: cd /d f: /;
- после набора каждой комбинации нажимается клавиша «Ввод»;
- в приведенной команде «f» – буква диска, назначенная носителю вводится: attrib –s – h /d /s.
Благодаря команде все данные о флешке становятся открытыми. Человек видит атрибуты S (Системный) и H (скрытый) для всех папок в каталоге. Появляется информация о вложенных файлах.
Как обеспечить безопасность компьютера?
Чтобы ситуации перестали быть частью работы, когда браузер Опера не запускается с ярлыка, пользователи защищают свои компьютеры от угроз.
- Использование брандмауэра. Это устройство проверяет сведения, которые поступают из Интернета. Брандмауэр не позволяет хакерам и вирусам получить доступ к ноутбуку.
- Антивирусные программы.
- Применение антишпионских приложений.
- Windows Update. Работу системы упрощает установка обновлений. Windows регулярно проверяет их для компьютера.
Параметрами безопасности легко управлять с помощью Центра поддержки. Он руководит настройками брандмауэра, антивирусными программами, предоставляет пользователю ссылки на ресурсы, где имеются средства для устранения неполадок.
Что делать, если ярлык не открывается?
Если человек не будет бездумно применять программы для открытия неподходящих файлов, вероятность неполадок уменьшится. Чтобы в любой момент можно было открывать значки на рабочем столе, пользователи устанавливают новые версии антивирусов на компьютеры.
