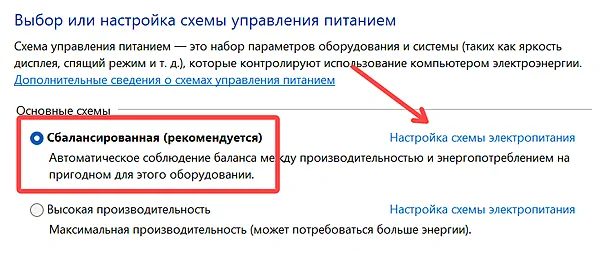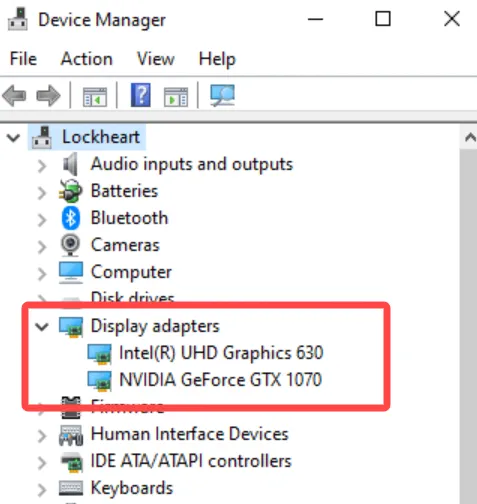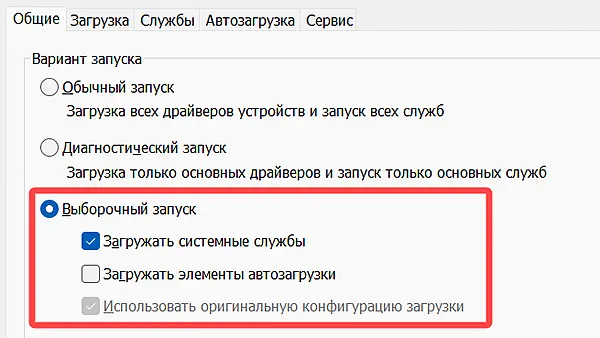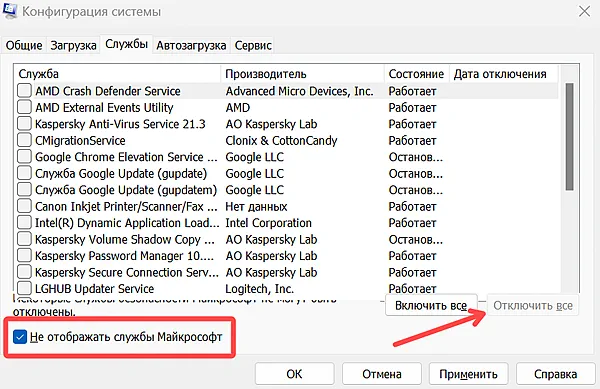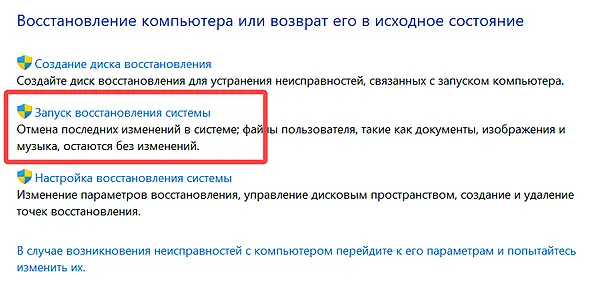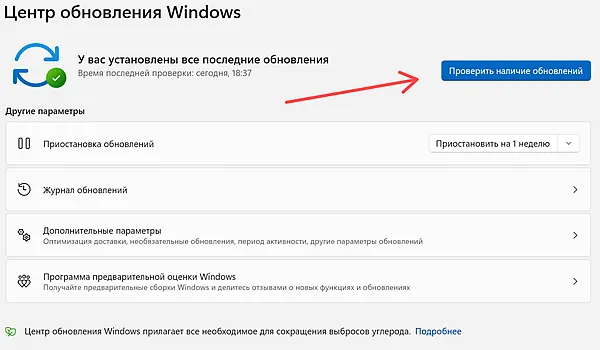- Популярные
- Открытые
- Все вопросы
- Новые ответы
Почему компьютер включается, но нет изображения на мониторе?
По нескольким причинам:
– Неисправность оперативной памяти
– Неисправность видеокарты
– Неисправность блока питания
– Неисправность материнской платы
– Сбой, неправильная работа BIOS
Реше… Читать далее
Что делать если монитор показывает надпись “Вход не поддерживается”?
У меня монитор показывает надпись от том что “Вход не поддерживается”
Я обновил проц и… Развернуть
Такое сообщение обычно появляется если сигнал идущий на моник не поддерживается по частоте, по разрешению и т.д. Попробуйте загрузиться в безопасном режиме с низким разрешением, в винде… Читать далее
Специалист по ремонту и обслуживанию компьютерной и печатающей техники, заправки картриджей.
ПК запускается, но монитор сразу начинает мигать. Как устранить эту проблему?
Проверьте правильно ли подключен монитор. Если в компьютере есть встроенная и отдельная видеокарта, надо подключать к отдельной (разъем который ниже).
Так же проблема может быть в… Читать далее
Старый пользователь и программист. Clipper и Visual foxPro. Более 35 лет. Имеется некоторый практический опыт, хотя учится можно всю жизнь.
Хочу узнать. Можно ли это исправить или монитор полностью умер?
У монитора изображение стало розовым и рябит. И все вот так перекосилось.
Пока сказать сложно. Картинка, которую Вы приложили, безобразного качества. WIndows пытается начать процесс восстановления?? Сделайте очень простой тест. Отключите монитор от компьютера… Читать далее
Сергей КирюхинСпециалист по ремонту компьютеров, ноутбуков и планшетов.
Монитор остается в режиме ожидания при запуске компьютера. Что делать?
Здравствуйте , подскажите пожалуйста , при запуске компьютера монитор в режиме ожидания (… Развернуть
Здравствуйте. Рекомендую обратиться в проверенный сервисный центр, так как необходимо провести диагностику цепочки оборудования монитор-видеокарта-материнская плата-источник питания… Читать далее
Почему не включается монитор?Симптомы: кнопка «вкл» мигает, при нажатии на кнопку «меню» в верхнем углу экрана загорается надпись test good.
Похоже, что-то с системным блоком. Надпись test good обычно появляется при включении и самотестировании монитора. Если он не обнаруживает видеосигнал из системного блока, то переходит в… Читать далее
Специалист по ремонту и обслуживанию компьютерной и печатающей техники, заправки картриджей.
Что делать, если не работает монитор через DVI?
Ситуация вот в чем, есть комп с видео картой NVIDIA GeForce GTX 650 (2 ГБ) и на ней… Развернуть
Если вы подключаете одновременно 2 монитора, у вас 1 монитор может показывать, а второй нет. Для того чтобы второй монитор заработал, необходимо чтоб компьютер загрузился и нажать… Читать далее
Проблема с монитором?
У меня есть два монитора, при включении первый включается сам, изображение идёт, а второй… Развернуть
Здравствуйте! Недавно сталкивался в точь-точь с подобным. Решил заменой переходника VGA-HDMI. До этого было 2 концентратора и оба глючили, купил прямой переходник и проблема решена!
Вы… Читать далее
Сергей КирюхинСпециалист по ремонту компьютеров, ноутбуков и планшетов.
Windows 10 неправильно распознаёт монитор, что делать?
Уже давно появилась такая проблема. У моего монитора максимальное разрешение 1360*768… Развернуть
Здравствуйте. Необходимо установить официальные драйвера производителя монитора. Если вдруг не можете найти то ставьте драйвера по ID оборудования. ID оборудования можно узнать:
Пуск>Парам… Читать далее
Что делать, если на ПК со всех сторон монитора появились чёрные полосы? Они на видео, в браузерах — везде. А ещё не запускает ни одну игру.
Добрый день, Яха!
Судя по описанию проблемы, скорее всего у Вас некорректно установлено разрешение экрана монитора.
Разрешение указывается двумя числами и записывается, как 1024×768 или… Читать далее

Неисправности ЖК мониторов я разделил на 10 пунктов, но это не значит, что их всего 10 — их намного больше, в том числе комбинированные и плавающие. Многие из поломок ЖК мониторов можно отремонтировать своими руками и в домашних условиях.
1 место – монитор не включается
вообще, хотя индикатор питания может мигать. При этом монитор загорается на секунду и тухнет, включается и сразу выключается. При этом не помогают передергивания кабеля, танцы с бубном и прочие шалости. Метод простукивания монитора нервной рукой обычно тоже не помогает, так что даже не старайтесь. Причиной такой неисправности ЖК мониторов чаще всего является выход из строя платы источника питания, если он встроен в монитор.
Последнее время стали модными мониторы с внешним источником питания. Это хорошо, потому что пользователь может просто поменять источник питания, в случае поломки. Если внешнего источника питания нет, то придется разбирать монитор и искать неисправность на плате. Разобрать ЖК монитор в большинстве случаев труда не представляет, но нужно помнить о технике безопасности.
Перед тем, как чинить бедолагу, дайте ему постоять минут 10, отключенным от сети. За это время успеет разрядиться высоковольтный конденсатор. ВНИМАНИЕ! ОПАСНО ДЛЯ ЖИЗНИ, если сгорел диодный мост и ШИМ-транзистор! В этом случае высоковольтный конденсатор разряжаться не будет за приемлемое время.
Поэтому ВСЕМ перед ремонтом проверить напряжение на нем! Если опасное напряжение осталось, то нужно разрядить конденсатор вручную через изолированный резистор около 10 кОм в течение 10 сек. Если Вы вдруг решили замкнуть выводы отверткой, то берегите глаза от искр!
Далее приступаем к осмотру платы блока питания монитора и меняем все сгоревшие детали – это обычно вздутые конденсаторы, перегоревшие предохранители, транзисторы и прочие элементы. Также ОБЯЗАТЕЛЬНО нужно пропаять плату или хотя бы осмотреть под микроскопом пайку на предмет микротрещин.
По своему опыту скажу – если монитору более 2 лет – то 90 %, что будут микротрещины в пайке, особенно это касается мониторов LG, BenQ, Acer и Samsung. Чем дешевле монитор, тем хуже его делают на заводе. Вплоть до того, что не вымывают активный флюс – что приводит к выходу из строя монитора спустя год-два. Да-да, как раз когда кончается гарантия.
2 место — мигает или гаснет изображение
при включении монитора. Это чудо напрямую нам указывает на неисправность блока питания.
Конечно, первым делом нужно проверить кабели питания и сигнала – они должны надежно крепиться в разъемах. Мигающее изображение на мониторе говорит нам о том, что источник напряжения подсветки монитора постоянно соскакивает с рабочего режима.
Чаще всего причина тому – вздутые электролитические конденсаторы, микротрещины в пайке и неисправная микросхема TL431. Вздутые конденсаторы чаще всего стоят 820 мкФ 16 В, их можно заменить на большую емкость и большее напряжение, например на али самые дешевые и надежные — это конденсаторы Rubycon 1000 мкФ 25 В и конденсаторы Nippon 1500 мкФ 16 В. Есть подешевле из приличных (но обязательно на 105 градусов) Nichicon 1000 мкФ 25 В. Все остальное из Китая долго не прослужит.
3 место — самопроизвольно выключается
по истечении времени или включается не сразу. В этом случае опять три частые неисправности ЖК мониторов в порядке частоты появления — вздутые электролиты, микротрещины в плате, неисправная микросхема TL431.
При этой неисправности также может быть слышен высокочастотный писк трансформатора подсветки. Он обычно работает на частотах от 30 до 150 кГц. Если режим его работы нарушается, колебания могут происходить в слышимом диапазоне частот.
4 место — нет подсветки,
но изображение просматривается под ярким светом. Это сразу говорит нам о неисправности ЖК мониторов в части подсветки. По частоте появления можно было бы поставить и на третье место, но там уже занято.
Варианта два – либо сгорела плата блока питания и инвертора, либо неисправны лампы подсветки. Последняя причина в современных мониторах со светодиодной подсветкой LED встречается не часто. Если светодиоды в подсветке и выходят из строя, то только группами.
При этом может наблюдаться затемнение изображения местами по краям монитора. Начинать ремонт лучше с диагностики блока питания и инвертора. Инвертором называется та часть платы, которая отвечает за формирование высоковольтного напряжения порядка 1000 Вольт для питания ламп, так что ни в коем случае не лезь ремонтировать монитор под напряжением. Про ремонт блока питания монитора Samsung можете почитать в моем блоге.
Большинство мониторов схожи между собой по конструкции, так что проблем возникнуть не должно. Одно время просто сыпались мониторы с нарушением контакта около кончика лампы подсветки. Это лечится самой аккуратной разборкой матрицы, чтобы добраться до конца лампы и припаять высоковольтный проводок.
Если сгорела сама лампа подсветки, я бы посоветовал заменить ее на светодиодную линейку подсветки, которая обычно поставляется вместе со своим инвертором. Если все-таки появились вопросы – пишите мне на почту или в комментариях.
5 место — вертикальные полосы на изображении
Это самые противные неисправности ЖК мониторов в жизни любого компьютерщика и пользователя, потому как говорят нам, что пора покупать новый LCD монитор.
Почему новый покупать? Потому что матрица Вашего любимчика 90 % пришла в негодность. Вертикальные полосы появляются при нарушении контакта сигнального шлейфа с контактами электродов матрицы.
Это лечится только аккуратным применением скотча с анизотропным клеем. Без этого анизотропного клея был у меня неудачный опыт ремонта ЖК телевизора Samsung с вертикальными полосами. Можете почитать также как ремонтируют такие полоски китайцы на своих станках.
Более простой выход из сложившейся неприятной ситуации можно найти, если у Вашего друга-брат-свата завалялся такой же монитор, но с неисправной электроникой. Слепить из двух мониторов похожих серий и одинаковой диагонали труда не составит.
Иногда даже блок питания от монитора большей диагонали можно приспособить для монитора с меньшей диагональю, но такие эксперименты рискованны и я не советую устраивать дома пожар. Вот на чужой вилле – это другое дело…
6 место — пятна или горизонтальные полоски
Их присутствие означает, что накануне Вы или Ваши родственники подрались с монитором из-за чего-то возмутительного.
К сожалению, бытовые ЖК мониторы не снабжают противоударными покрытиями и обидеть слабого может любой. Да, любой приличный тычок острым или тупым предметом в матрицу LCD монитора заставит Вас пожалеть об этом.
Даже если остался небольшой след или даже один битый пиксель – все равно со временем пятно начнет разрастаться под действием температуры и напряжения, прилагаемого к жидким кристаллам. Восстановить битые пиксели монитора, увы, не получится.
7 место — нет изображения, но подсветка присутствует
То есть на лицо белый или серый экран. Для начала следует проверить кабели и попробовать подключить монитор к другому источнику видеосигнала. Также проверьте выдается ли на экран меню монитора.
Если все осталось по прежнему, смотрим внимательно на плату блока питания. В блоке питания ЖК монитора обычно формируются напряжения номиналом 24, 12, 5, 3.3 и 2.5 Вольт. Нужно вольтметром проверить все ли с ними в порядке.
Если все в порядке, то внимательно смотрим на плату обработки видеосигнала – она обычно меньше, чем плата блока питания. На ней есть микроконтроллер и вспомогательные элементы. Нужно проверить приходит ли к ним питание. Одним щупом коснитесь контакта общего провода (обычно по контуру платы), а другим пройдитесь по выводам микросхем. Обычно питание где-нибудь в углу.
Если по питанию все в порядке, а осциллографа нет, то проверяем все шлейфы монитора. На их контактах не должно быть нагара или потемнения. Если что-то нашли – очистите изопропиловым спиртом. В крайнем случае можно почистить иголочкой или скальпелем. Так же проверьте шлейф и плату с кнопками управления монитором.
Если ничего не помогло, то возможно Вы столкнулись со случаем слетевшей прошивки или выходом из строя микроконтроллера. Это обычно случается от скачков в сети 220 В или просто от старения элементов. Обычно в таких случаях приходится изучать спецфорумы, но проще пустить на запчасти, особенно если на примете есть знакомый каратист, сражающийся против неугодных ЖК мониторов.
8 место – не реагирует на кнопки управления
Лечится это дело легко – надо снять рамку или заднюю крышку монитора и вытащить плату с кнопками. Чаще всего там Вы увидите трещину в плате или в пайке.
Иногда встречаются неисправные кнопки или шлейф. Трещина в плате нарушает целостность проводников, поэтому их нужно зачистить и пропаять, а плату подклеить для упрочнения конструкции.
9 место — пониженная яркость монитора
Это происходит из-за старения ламп подсветки. Светодиодная подсветка по моим данным таким не страдает. Также возможно ухудшение параметров инвертора опять же в силу старения составных компонентов.
Лечится заменой ламп подсветки и редко инвертора. Сейчас появились наборы LED подсветка с инвертором.
Часто такое происходит из-за плохого кабеля VGA без подавителя электромагнитной помехи — ферритового кольца. Если замена кабеля не помогла, то возможно, помеха по питанию проникла в цепи формирования изображения.
Обычно от них избавляются схемотехнически применением фильтрующих емкостей по питанию на сигнальной плате. Попробуйте их заменить и пишите мне о результате.
На этом мой чудный рейтинг ТОП 10 самых частых неисправностей ЖК мониторов закончен. Основная часть данных о поломках собрана на основании ремонтов таких популярных мониторов, как Samsung, LG, BENQ, Acer, ViewSonic и Hewlett-Packard.
Данный рейтинг, как мне кажется, справедлив также и для ЖК телевизоров и ноутбуков. А у Вас какая обстановка на фронте ремонта LCD мониторов? Пишите на форуме и в комментариях.
С уважением, Мастер Пайки.
P.S.: Как разобрать монитор и ТВ (как отщелкнуть рамку)
Самые частые вопросы при разборке ЖК мониторов и ТВ — как снять рамку? Как отщелкнуть защелки? Как снять пластик корпуса? и т.д.
Один из мастеров сделал хорошую анимацию, поясняющую как вывести защелки из зацепления с корпусом, так что оставлю это здесь — пригодится.
Чтобы просмотреть анимацию — нажмите на изображение.
P.P.S.: Блоки питания и частые неисправности ЖК мониторов
В последнее время производители мониторов все чаще комплектуют новые мониторы внешними блоками питания в пластиковом корпусе. Надо сказать, что это облегчает поиск неисправности ЖК мониторов путем подмены блока питания. Но усложняет режим работы и ремонт самого блока питания — они часто перегреваются.
Как разобрать такой корпус я показал ниже на видео. Способ не самый лучший, зато быстрый и можно провести подручными средствами.
Ремонт ЖК монитора своими руками
Частой неисправностью является ситуация, когда ЖК монитор загорается на секунду и тухнет. Что делать в этом случае и как использовать данный ТОП неисправностей.
Все просто. Для проведения ремонта ЖК монитора действуйте по следующим шагам:
- Шаг 1. Отключаем монитор от сети 220 В и от компьютера и решаем — сами будем ремонтировать или отнесем в сервис на диагностику за недорого.
- Шаг 2. Если решили сами разбираться, то возьмите инструменты: отвертки, нож или скальпель и мягкое основание, чтобы уложить монитор вниз матрицей.
- Шаг 3. Разобрать ЖК дисплей, соблюдая технику безопасности и помня о защелках. Как они открываются показано выше в анимации.
- Шаг 4. Разрядить высоковольтный конденсатор. Это обязательно! Особенно если хотите дойти до положительного результата ремонта.
- Шаг 5. Осмотреть плату на предмет вздутых конденсаторов, сгоревших транзисторов и микротрещин.
- Шаг 6. При каких-то находках на Шаге 5 — заменить сгоревшее, пропаять треснувшее.
- Шаг 7. Проверить работоспособность монитора, соблюдая технику безопасности. Если все в порядке, то перейти к Шагу 10.
- Шаг 8. Взять мультиметр и прозвонить предохранители, диодный мост, трансформаторы и транзисторы. Заменить сгоревшие радиоэлементы.
- Шаг 9. Проверить работу ЖК монитора. Если монитор продолжает мигать, то проверить напряжения в контрольных точках на плате. Для этого нужны знания схемотехники, а также сервисный мануал со схемой в идеале. Дальнейшие действия сложно описать общими формулировками. Тут начинается творческий процесс Мастера по ремонту. Для обсуждения пишите в комментариях или обращайтесь на наш форум.
- Шаг 10. В случае успешного ремонта мигающего ЖК монитора своими руками, сделайте тестовый прогон в течение 2-3 часов в разобранном состоянии. После этого монитор можно собирать и эксплуатировать.
Загрузка…

Сегодняшняя заметка будет об одной достаточно популярной проблеме, столкнуться с которой можно как в случае каких-то серьезных поломок, так и из-за какой-нибудь ерунды…
Например, не так давно в одном соседнем офисе (с моим местом пребывания) две девушки решили передвинуть мебель (вместе с ПК, находившимися на них 👌). После сего действия, они столкнулись с тем, что монитор на одном из компьютеров не показывает изображение! Как оказалось потом, при перестановке у них немного отошел HDMI-кабель из разъема (хорошо хоть догадались выключить устройства, а не переносить их во включенном состоянии, иначе 📌HDMI мог и сгореть…).
Собственно, ниже приведу ряд простых действий, которые помогут вам диагностировать и найти причину отсутствующего изображения (по крайней мере, прежде чем обращаться в сервис, лучше самостоятельно исключить различную “мелочь”?!…).
Итак…
*
Содержание статьи
- 1 Что делать, если монитор ничего не показывает (черный экран)
- 1.1 ШАГ 1: проверка кабелей, разъемов, переключателей
- 1.2 ШАГ 2: диагностика монитора
- 1.3 ШАГ 3: есть ли другие порты на мониторе/видеокарте?
- 1.4 ШАГ 4: отключение «лишнего» оборудования, диагностика системного блока
- 1.5 ШАГ 5: сброс настроек BIOS/UEFI
→ Задать вопрос | дополнить
Что делать, если монитор ничего не показывает (черный экран)
ШАГ 1: проверка кабелей, разъемов, переключателей
И так, первое, на что рекомендую обратить внимание: а работает ли сам системный блок, слышен ли гул от кулеров, моргают ли светодиоды на корпусе?
Также осмотрите заднюю стенку системного блока — на ней есть доп. переключатель (обычно, он расположен рядом с разъемом под питание, см. скриншот ниже 👇). Разумеется, он должен быть в режиме “Включен”.
Выключатель на блоке питания ПК
Если речь идет о ноутбуке: обязательно подключите к устройству блок питания. Если батарея старая — разряжаться она может в считанные мгновения (даже, если вы не работали за устройством).
📌 Если компьютер совсем не подает признаков жизни (не включается) — рекомендую ознакомиться с этим материалом: https://ocomp.info/ne-vklyuchaetsya-kompyuter.html
*
После, если системный блок всё же подал признаки жизни, проверьте кабель, которым подключен ваш монитор к нему (обычно это 📌HDMI, Display Port, VGA или DVI): нет ли на нем видимых повреждений?
Например, часто кабели могут скручиваться, ломаться, перегрызаться домашними питомцами и т.д.
Кабель перегнут (скручен)
Испорченный USB-кабель
*
Вообще, я бы порекомендовал:
- пере-подключить видео-кабель к ПК и монитору (нередко со временем разъемы и порты могут “расшатываться” и начать люфтить — а такое простое действие поможет исключить отсутствие соединения…);
- проверить работу устройства, использовав новый (заведомо исправный) видео-кабель (HDMI, VGA…). В редких случаях видимых повреждений у кабеля может не быть, однако, внутри медные жилки могут быть повреждены!
📌 Кстати!
Согласно стандарту POST, если видеокарта сгорела (например) и не отвечает на запросы материнской платы — то после включения ПК вместо изображения вы услышите один длинный и два коротких сигнала “бииип”… (прим.: в системном блоке установлен спец. спикер (динамик), который и будет “гудеть”).
*
ШАГ 2: диагностика монитора
Далее, чтобы я порекомендовал проверить — это сам монитор (особенно, в тех случаях, когда после включения устройства на нем абсолютно ничего не показывается, даже на долю секунды…).
Как это можно сделать:
- отсоединить его от системного блока и выключить. Далее снова включить его (не подсоединяя к системному блоку!) — если монитор в порядке, как правило, на нем должно появиться сообщение о том, что “кабель не подключен” (“Signal cable not connected!”);
Signal cable not connected!
- разумеется, еще лучше подключить монитор к другому устройству, например, к ноутбуку. Делается это достаточно просто, в большинстве случаев достаточно 📌одного HDMI-кабеля;
Монитор подключен к ноутбуку – картинка и там и там одинакова/ Вывод: монитор исправен!
Кстати, системный блок (ноутбук) в целях диагностики также не лишним будет подключить к другому “экрану”, например, к телевизору. О том, как это лучше сделать – 📌см. здесь.
*
И еще один момент!
У многих мониторов есть одна достаточно популярная “болячка”: выход из строя подсветки экрана. Попробуйте посветить фонариком или настольной лампой на экран (см. фото ниже 👇). Если сквозь “мглу” вы увидели привычный рабочий стол — то проблема с подсветкой. Ее ремонт, как правило, не слишком дорогой и достаточно быстро устранимый…
Сгорела подсветка экрана – изображение видно только при свечении настольной лампы на поверхность монитора
*
ШАГ 3: есть ли другие порты на мониторе/видеокарте?
Как правило, на большинстве мониторов и видеокарт есть как минимум 2-3 разных порта для получения/передачи видеосигнала. На сегодняшний день это HDMI, VGA, DVI и Display Port.
Так вот, в ряде случаев проблема возникает с одним из портов, но само устройство может быть вполне рабочим (например, на той же видеокарте мог сгореть HDMI порт, но быть исправным DVI).
Тем более, что в большинстве случаев подобная проверка ничего не стоит — т.к. в комплектации ко многим моделям мониторов идут сразу несколько кабелей (и даже переходников) …
📌 В помощь!
Разъемы мониторов (VGA, DVI, HDMI, Display Port, USB Type-C). Какой кабель и переходник нужен для подключения монитора к ноутбуку или ПК.
Монитор с VGA и DVI интерфейсами
HDMI, VGA, DVI
*
ШАГ 4: отключение «лишнего» оборудования, диагностика системного блока
В некоторых случаях “виновником” проблемы может стать неисправность какого-нибудь периферийного оборудования: еще один монитор, принтер, сканер и т.д. Даже “сбойная” плашка ОЗУ может стать причиной в неисправности…
В целях диагностики, порекомендовал бы проделать следующее:
- открыть крышку системного блока и 📌почистить его от пыли (в том числе слоты под ОЗУ и видеокарту);
Чистка радиатора и кулера от пыли
- далее снять все плашки ОЗУ и почистить их контакты резинкой (📌более подробно об этом). После, установить только одну планку памяти (на время диагностики);
Чистка контактов памяти резинкой и кисточкой
- отключить от материнской платы дисковод, переднюю панель с USB-разъемами, платы расширения (сетевые и звуковые карты, тюнеры, модемы и пр.), жесткие диски;
- далее подключить к системному блоку только монитор и питание (ни клавиатуру, ни мышку, ни принтеры и т.д. – подключать не нужно!);
- включить устройство и проверить работоспособность;
- если компьютер заработал: выключите его, и начните постепенно подключать всё, что мы ранее отключили (проверяя работоспособность ПК после каждого своего действия). Например, подключили еще одну планку ОЗУ – включили ПК, если все работает, снова выключили и подключили следующую “железку”…
*
Таким относительно простым образом, шаг за шагом, можно найти неисправность. Нередко, кстати, причина проблемы кроется в какой-нибудь передней панельке с USB-портами, в которых произошло короткое замыкание…
*
ШАГ 5: сброс настроек BIOS/UEFI
Ну и последнее…
Если вы замечаете, что при включении ПК на нем на мгновение появляется изображение с логотипом производителя, проходит инициализация, а потом, когда должна начать загружаться Windows – всё пропадает — попробуйте зайти в BIOS и сбросить настройки в дефолтные (по умолчанию).
Кстати, подобное поведение ПК может указывать и на проблему с HDD (но в предыдущем шаге, если вы отключали от мат. платы диск — она должна была бы быть выявлена…).
Также при этом, обычно, на экране появляются характерные ошибки…
reboot and select proper boot…
Чтобы не повторяться здесь, как выполнить подобную процедуру, приведу пару ссылок на свои предыдущие заметки (инструкции).
📌 В помощь!
1) Как войти в BIOS (UEFI) на компьютере или ноутбуке [инструкция] — https://ocomp.info/kak-voyti-v-bios.html
2) Как сбросить настройки BIOS — https://ocomp.info/kak-sbrosit-nastroyki-bios.html
*
На сим всё. Дополнения по теме приветствуются…
Удачи!
👋
Первая публикация: 13.10.2019
Корректировка заметки: 30.11.2021


Полезный софт:
-
- Видео-Монтаж
Отличное ПО для создания своих первых видеороликов (все действия идут по шагам!).
Видео сделает даже новичок!
-
- Ускоритель компьютера
Программа для очистки Windows от “мусора” (удаляет временные файлы, ускоряет систему, оптимизирует реестр).
Мигающий экран монитора — очень распространенная проблема. Нормально работать с таким симптомом становится невозможно. Мне, как айтишнику, конечно же знакомы подобные неполадки.
К сожалению причины ее возникновения различны, и, соответственно, решения тоже приходится перебирать. Но, базируясь на своем опыте, в данный материал я включил все актуальные решения моргающего или мерцающего монитора, вне зависимости о того, стационарный у вас ПК или ноутбук.
Как минимум — вы сможете сами пройтись по всем и провести диагностику, а далее устранить также самостоятельно или прибегнуть к помощи специалистов сервис центра, если потребуется ремонтировать конкретное оборудование. Заодно сможете улучшить общее состояние Windows, поскольку могли не делать некоторые полезные действий, описанные ниже.
Мигающий экран монитора: аппаратные причины и решения
Причины проблемы, вызывающей эффект мигающего монитора можно подразделить на:
- Аппаратные — связанные с неисправностью оборудования (монитора, видеокарты).
- Программные — когда виновата одна из установленных на компьютере программ, драйвер, настройки операционной системы.
Программные чаще всего можно устранить самостоятельно и даже не имея особых навыков в области компьютерной грамотности, реально справиться по данной инструкции.
А вот аппаратные чаще всего отремонтировать под силу только специалисту. Кроме простых случаев, например, связанных с перегревом видеокарты. И то не все поймут, не все рискнут 😊
Рекомендую идти по порядку по главам ниже, поскольку выявив причину в самом начале, вам уже не потребуется проверять дальше.
Неисправность монитора, проблемы с питанием
Много случаев мерцания экрана монитора связаны с его неисправностью, среди которых может быть:
- Неисправный или выходящий из строя блок питания.
- Проблемы с платой монитора, например, вздулись конденсаторы.
- Перегорают лампы подсветки.
Рекомендую начать сразу проверки именно монитора по следующей последовательности (поскольку если окажется, что виноват он, остальное сразу исключим):
- Самый действенный метод проверки — найти второй монитор, подключить его к своему компьютеру. Если изображение перестало мерцать, вы нашли причину. Монитор можно на время взять, например, у друзей. Не забываем, что подключить его можно и к ноутбуку, вторым номером, просто соединив их кабелем HDMI или VGA (смотря какой у вас на разъем).
- Данный пункт относится только к внешним мониторам (не ноутбучным). Если у монитора блок питания внешний (как зарядник у ноутбука), вы и его попробовать заменить на другой, опять же у кого-нибудь одолжив. Потому что проблема может крыться в нем, например, если не обеспечивает нужного питания на устройство. Если к компьютеру монитор подключается обычным силовым кабелем (вида IEC 320 C13), значит блок питания находится внутри и заменить его для проверки мы сами уже не сможем.
- В случае если у вас ноутбук, попробуйте подключить его напрямую к электросети, вынув аккумулятор. Если без него все нормально, морганий нет, нужно менять батарею, поскольку не обеспечивает ноут нужным количеством энергии. Аналогично с блоком питания стационарного ПК или ноутбука. Это устройство обеспечивает нужным напряжением все остальные компоненты ПК и если оно будет выдаваться некачественно, то не исключены и проблемы с отображением правильной картинки на мониторе. У ноутбука блок питания представляет собой “коробочки”, к которой подключены кабели до розетки и до ноутбука. В стационарном компьютере — это большая коробка с вентилятором, от которой идут провода ко всем компонентам. Если есть возможность у кого-то найти аналогичный блок, то можно попробовать заменить у себя для проверки. Но такая причина ненормальной работы монитора встречается не часто.
В итоге, если неполадка оказалось в мониторе или блоке питания, то не будучи профессионалом, отремонтировать мы их не сможем. Самый простой путь — отнести в сервис центр на диагностику. Если цена за ремонт не равна фактически покупке нового устройства, то имеет смысл сделать. Иначе проще будет приобретать новое.
Неполадки с сигнальным кабелем от ПК к дисплею

Другая распространенная аппаратная проблема — неисправность сигнального кабеля для монитора. По нему изображение от видеокарты передается на монитор.
Это мы тоже сможем проверить сами сразу, если монитор внешний. Порядок проверки таков:
- Как и в первом случае, можете взять у кого-нибудь 100% рабочий кабель такого же формата и подключить монитор через него. Либо, наоборот, свой кабель проверить на другом мониторе.
- Если монитор можно подключать к ПК разными типами кабелей, то попробуйте подключить через второй. Например, стандартно через HDMI соединяете, так попробуйте VGA / DVI если есть такой разъем на компьютере и мониторе.
Еще помните, что длинные сигнальные кабели могут тоже быть источником проблемы, поскольку напряжение в них падает.
Теперь про ситуацию с ноутбуками. В них к нужному проводу чтобы подобраться, еще и сноровка определенная нужна и опыт, поскольку потребуется разобрать его частично. Поэтому даже если выяснится, что проблема в таком кабеле, далеко не каждый сможет сам его заменить.
У меня на первом ноутбуке уже через год использования появилась проблема моргающего экрана и дело было именно в соединительном кабеле от монитора к материнской плате. Достаточно было чуть открыть / закрыть ноутбук и все налаживалось.
Вы можете проверить также, подергайте монитор ноутбука вниз, вверх. Если налаживается ситуация, значит кабель внутри отходит или передавливается и единственное решение — частично разбирать ноутбук, правильно расположить кабель или заменить его при наличии повреждений.
А если вариант призакрыть / приоткрыть не оказывает положительного эффекта, то самим проверить кабель сложно, проще сначала продиагностировать остальное.
Поломка видеокарты компьютера
Видеокарта, простыми словами — компонент компьютера, отвечающий за обработку графических данных и вывод их на монитор.
Соответственно, если с ней что-то не так, то и изображение на монитор может выводить криво: мигать, выдавать артефакты и полосы. Или вовсе не будет ничего выводиться.
Ниже перечисляю все, что мы можем сделать самостоятельно. Все это касается в основном стационарных ПК:
- Проверяем температуру видеоадаптера. Если увидим нагрев свыше 70 градусов в обычном спокойном состоянии компьютера (без нагрузки играми и тяжелыми приложениями), знаем, что это уже не нормально. Часто страдает видеокарта из-за любителей ее “разогнать”. Проверить температуру можно различными бесплатными программами, одна из которых GPU-Z. Как с ее помощью проверить, поясню ниже.
- Если температура выше нормы, то мы можем попробовать заменить видеокарту, если есть возможность у кого-то ее взять или, наоборот, поставить свою в чужой ПК. Потому что тогда это будет самый короткий путь для исключения данного устройства из последующих проверок. Проделать это без проблем мы сможем только на стационарных компьютерах, поскольку видеоадаптер крепится к системной плате очень просто. Только убедитесь, что совпадает разъем подключения (в основном PCI-E). Ноутбучную видюху такого формата и размера как у вас вы вряд ли подберете + придется основательно разбирать ноутбук.
GPU-Z скачайте с официального сайта. Установка максимально простая. В первом окне нажмите “Yes” и потом просто “Next”. Затем, запустив приложение, переходим на вкладку Sensors и смотрим параметр GPU Temperature. Если у вас 2 видеокарты, то нужно еще внизу выбрать нужную или проверить обе. В более-менее мощных ноутбуках расположено два видеоадаптера — встроенный и внешний (дискретный).

Если нет человека, у которого можно позаимствовать карточку или некуда отнести для проверки свою, то мы можем выяснить причину нагрева видеокарты и попробовать ее устранить:
- Во-первых, следует открыть корпус компьютера и вычистить пыль, если ее скопилось много. Продуть сжатым воздухом вентиляторы. Пыль — причина плохой циркуляции воздуха и, следовательно — нагрева. С этим пунктом легко справиться, если только у вас не ноутбук, потому что его придется хорошенько разбирать.
- Во-вторых — можем заменить термопасту / термопрокладки между чипом видеокарты и ее вентилятором. Если за несколько лет ни разу не менялась, могла уже потерять свойства. Проделать это способен не каждый, новичок не справится.
Итого: если оба пункта выше вы выполнить не можете, то можно проверять дальше, надеясь, что проблема кроется не в видеокарте. И если в конце все исключим, можно вернуться к этому шагу снова и отнести карту, например, на диагностику мастеру.
Проблемы мерцания монитора, связанные с программами
Найти и устранить причину по части приложений куда проще. Как правило, даже искать не нужно, просто по всем шагам проходимся и делаем все подряд. Тем самым ничего не испортим, лишнего не сделаем 😊
Пойдем по порядку от наиболее частых причин / решений.
Установка, обновление графического драйвера
Причиной проблемы с корректным отображением изображения на мониторе часто становится сбойный или устаревший драйвер на видеокарту.
В первую очередь пробуем обновить и если не поможет, то удалить драйвер видеокарты стандартными инструментами Windows:

- Запускаем диспетчер устройств. Для этого зажимаем клавиши Win+R (это кнопка с иконкой Windows, расположенная слева внизу клавиатуры), вводим команду
devmgmt.mscи нажимаем “ОК”. - Открываем раздел “Видеоадаптеры”, кликаем правой кнопкой мыши по видеокарте и нажимаем “Обновить”. Если у вас два видеоадаптера, то всю эту процедуру нужно проделать с обоими.
- В следующем окне выбираем автоматический поиск и дожидаемся окончания. Если новая версия драйвера будет найдена, система его автоматически установит.
Кстати, если вы напротив видеоадаптера заметили восклицательный знак, значит с драйвером действительно проблема.
Перезагрузите компьютер, если новый драйвер установился, чтобы проверить результат. Если Windows не обнаружила новой версии, то пробуем способ ниже с удалением. А если драйвера поставились, но проблема с миганием монитора не исчезла, попробуйте установить их еще одним способом — скачав с сайта производителя устройства (показал ниже).
Если драйвер не установился, то пробуем еще удалить текущую его версию, чтобы потом установить заново:

- Точно также в диспетчере устройств находим видеокарту, но кликнув правой кнопкой мыши выбираем теперь “Свойства”.
- Переходим на вкладку “Драйвер” и нажимаем “Удалить устройство” (в некоторых случаях можно еще попробовать “откатить”, т.е. установить версию старее).
- Отметить пункт “Удалить программы драйверов” и согласиться.
Также обязательно перезагружаем компьютер для проверки результата.
Ну и, наконец, нужно попробовать установить видео драйвера с сайта производителя устройства: ноутбука или непосредственно видеокарты (если у вас стационарный ПК).
Поскольку устройства разные, сайты тоже, я покажу общий алгоритм на примере видеокарты от NVIDIA:

- Пишем в поисковую систему (яндекс, например) название производителя устройства. Например, если проблема возникает с монитором на ноутбуке Asus, то так и вводим. Ну или бренд видеокарты для стационарного ПК, который можно найти на самой карте или через специальные программы.
- Официальный сайт будет, как правило, первый в выдаче или один из.
- Заходим на сайт и ищем раздел поддержки или загрузок. Еще может называться “Сервис”, “Обслуживание”, “Драйверы” и аналогично.
- Далее нужно либо найти наше устройство (указав модель полностью), либо выбрать из списка. В том числе выбираем свою версию Windows.
- Ресурс предложит подходящий драйвер (вам нужен только видео-драйвер).
- Скачиваем, устанавливаем и перезагружаем.
Настройка частоты обновления дисплея
Частота обновления экрана означает, сколько раз дисплей обновляется в секунду и измеряется в герцах (ГЦ). Например, при частоте монитора 75 Гц, изображение на дисплее обновляется 75 раз в секунду, что человеческий глаз уже не воспринимает.
Если частота выставлена неверно (как в меньшую, так и большую сторону, которая не поддерживается монитором), то это легко может быть причиной мигания и мерцания.
Нужно обязательно проверить этот параметр. Мало ли изменился из-за действия каких-то программ или может вирусов.
Ниже ниже инструкции для Windows 10 и Windows 7 / 8.

- Кликаем правой кнопкой мыши по рабочему столу и выбираем “Параметры экрана”.
- Слева выбираем раздел “Дисплей”, а справа “Дополнительные параметры дисплея”.
- В новом окне будет отображаться частота обновления. Поставьте там максимальное из предложенных значений и примените параметры.

- Правый клик по рабочему столу и выбираем “Разрешение экрана”.
- Переходим в “Дополнительные параметры”.
- Открываем вкладку “Монитор”, где ставим максимальную из доступных частоту обновления экрана. При этом опция “Скрыть режимы, которые монитор не поддерживает” должна быть включена! Нажимаем “Применить” и ОК” для сохранения настроек.
Теперь наблюдаем, исчезла ли проблема с миганием?
Если мигание экрана наблюдается только в играх
Когда вы замечаете моргание монитора только при запуске игр или “тяжелых” графических приложений, то, во-первых, нужно проделать все то, что я выше рассказывал об обновлении и переустановке драйверов на видеокарту.
Во-вторых, причина может быть в неверно заданной видеокарте (если их 2) для конкретной программы / игры или сразу всех. Особенно актуально для ноутбуков, где часто 2 видеокарты (встроенная и основная внешняя). И бывает, что в панели управления графикой, выбран встроенный адаптер, который точно не способен “тянуть” мощную графику!
Чаще всего встречаются среди пользователей драйвера от NVidia, поэтому я покажу на примере него.

- Кликаем правой кнопкой мыши по рабочему столу и выбираем “Панель управления NVIDIA”.
- В разделе “Управление параметрами 3D” открываем “Программные настройки” и находим в списке нужную игру (или другое графическое приложение). Вставляем для нее внешнюю видеокарту в списке “Предпочтительный графический процессор”. Также вы можете попробовать выбрать внешнюю видеокарту в соседней вкладке “Глобальные параметры”. Это распространится на все приложения.
Затем запустите игру, где были видны проблемы и если настройки выше не помогли, можете изменить глобальные настройки на “Автовыбор”.
Как дополнительное быстрое средство для конкретных игр — попробовать снизить графику до минимума или хотя бы до средних в настройках конкретной игры.
Ну а если у вас другой видеоадаптер, с чипом не от NVIDIA и не знаете где проделать подобные действия, то обращайтесь ко мне в комментарии. Подскажу 😉
Сбои приложений Windows
Как ни странно, обычные программы, которые вы для различных нужд устанавливаете в операционную систему, тоже могут стать причиной мигающего монитора.
Среди такого ПО может быть что угодно, даже антивирусы.
Алгоритм такой:
- Искать нужно среди тех приложений, которые работают в фоновом режиме (то есть постоянно пока работает компьютер). Попробуйте вспомнить: может вы помните что делали прямо до появления проблемы с монитором? Если вспомните, что установили новую программу, то в первую очередь нужно удалить ее.
- Далее попробуйте отключить антивирус с перезагрузкой компьютера. Например, в защите от Norton был подобный глюк, из-за которого происходили мерцания изображений.
- Можно обратиться к системному приложению Windows “проcмотр событий”, где открыв журналы “система” и “приложения”, пройтись по списку ошибок. Если вы помните, когда началась проблема с мерцанием картинки на мониторе, то можно найти ошибку, возникшую по времени прямо перед этим случаем (см. примеры на изображении ниже). Нажав на ошибку, увидим название сбойного приложения в строке “источник” и сам текст ошибки. Правда далеко не всегда все это будет очевидно. Открыть инструмент событий можно через окно “Выполнить” (запускается клавишами Win+R) и введя команду
eventvwr.msc.

Также отсеять причину мигания монитора по вине какой-то установленной программы позволяет загрузка компьютера в безопасном режиме. В нем Windows загрузит только самые необходимые службы, драйвера и программы, все остальное не будет запускаться.

- “Пуск” — “Параметры” — “Обновление и безопасность” — “Восстановление” — “Перезагрузить сейчас” (в блоке “особые загрузки”).
- Компьютер перезагрузится, после чего нужно выбрать режим “Диагностика” и нажать клавишу с цифрой 4 на клавиатуре “включить безопасный режим”.
Запуск безопасного режима в Windows XP, 7, 8:
- Просто перезагружаем компьютер;
- Сразу же нажимаем и удерживаем клавишу F8, пока не появится меню на черном экране.
- Выбираем “Безопасный режим”.
Если в таком режиме работы Windows вы не наблюдаете проблем с морганием, то в 99% проблема кроется именно в каком-то из установленных приложений (которое запускается в обычном режиме), либо / драйверов и далее нужно разбираться, в каком именно.
Повреждения системных файлов
Еще одно решение, которое срабатывает в некоторых ситуация, а точнее — когда проблема вызвана повреждением системных файлов. Встречается это не особо часто, но запустить проверку стоит, тем более что это может решить некоторые другие проблемы в системе. Тем более делается просто.
Действия ниже будут выполняться вне зависимости от версии Windows.
Сначала запускаем командную строку: открываем команду выполнить, зажав сочетание клавиш Win+R. Там вводим cmd и вместо “ОК”, зажимаем теперь комбинацию клавиш Ctrl+Shift+Enter (это откроет командную строку от имени администратора).

В открывшемся черном окне вводим команду sfc /scannow. Можете прямо отсюда скопировать и вставить при помощи клавиш Ctrl+V. Запускаем, нажав Enter.
Дождавшись окончания, вводим еще следующую команду: dism /online /cleanup-image /restorehealth (в windows 7 нужно вводить такую dism /online /cleanup-image /scanhealth).

При помощи них будет проверена целостность системных файлов, из-за изменения которых в определенных ситуациях могла появиться проблема с морганием монитора. И если повреждения будут найдены, Windows их сама восстановит из резервного кеша.
Отсутствуют новые обновления операционной системы
Как и в случае обновления драйверов, сама ОС Windows также нуждается в обновлениях. Через них разработчики вносят различные исправления. Часто мы этого даже не замечаем, но иногда очередная “заплатка” устраняет реально видимые неисправности. Были подобные случаи, кстати, с мерцанием экрана, в старых сборках Windows 10.
По хорошему, обновления должны у вас скачиваться и устанавливаться автоматически. Но иногда это отключено случайно или специально (что ни к чему хорошему в итоге не приводит) пользователем, а бывает под действием каких-либо программ и может оказаться, что важных исправлений ваш ПК не получает давным давно.
Проверяем обновления в Windows 10:

- Открываем “Пуск” — “Параметры”.
- Выбираем “Обновление и безопасность”.
- В открывшемся окне нажимаем “Проверить наличие обновлений” и загружаем, а затем устанавливаем все, что будет загружено. Заодно проверяем, не выключено ли у вас вовсе получение обновлений? Если это так, нужно включить и загрузить все, что предлагается.
Для Windows 7 и 8:

- Меню “Пуск” — “Панель управления”.
- Раздел “Система и безопасность”.
- Далее “Центр обновления Windows”.
- На открывшейся странице установите все, что предлагается или нажмите кнопку “Проверки”. Если здесь увидите сообщение, что автоматические обновления отключены, то откройте “Настройка параметров”.
- Здесь включите все пункты и автоматическую установку обновлений.
После установки многих обновления требуется перезагружать компьютер.
Основные выводы
Выше было приведено много вариантов, как устранить неполадку “мигающий экран монитора”. Среди всего прочего добавлю, что в некоторых случаях причиной может быть даже поврежденная материнская плата.
То есть если дело касается аппаратной части, то устранить проблему, конечно, намного сложнее, ведь приходится либо относить на диагностику мастеру, либо пытаться самому менять оборудование на аналогичное, взяв у кого-то из знакомых.
Подытожим возможные наиболее часто встречающиеся причины мерцания монитора:
- Неисправность самого монитора, видеокарты, сигнального кабеля, блока питания компьютера и даже системной платы. Это по аппаратной части.
- По программной — некорректные драйвера видео, неправильные настройки Windows и повреждения системных файлов, отсутствие важных обновлений и установленные приложения, вызывающие проблему.
Пожалуйста, если вы смогли исправить проблему по данной заметке, сообщите мне об этом в комментариях, указав, какой вам помог способ. Ну если даже нашли решение ранее сами, поделитесь им 😊 Все это поможет другим, поскольку я буду обновлять материал, собирая частые решения, которые еще мог не включить в свою заметку.
Нет ничего более бесящего, чем внезапно погасший на секунду монитор.
Это может отвлечь вас от любой задачи, которую вы выполняете, а в случаях сосредоточенной работы, игр или просмотра сериала полностью испортить ваш опыт. Но, долго с этим мириться не придётся.
Ниже я создал подробное руководство, в котором описаны возможные причины и решения проблемы «чёрного монитора».
Итак, приступим!
Что заставляет монитор становиться чёрным на секунду
Как правило, ваш монитор на секунду становится чёрным, потому что что-то мешает соединению. Наиболее распространенной причиной является ослабленный, плохо закрепленный или поврежденный кабель.
Тем не менее, другие возможные причины включают в себя:
- Устаревший или поврежденный драйвер
- Плохо настроенные параметры питания
- Несовместимость программного обеспечения, особенно антивирусного программного обеспечения
- Неисправный монитор или оборудование
Проблема чёрного монитора – исправления
Мы начнём с самых простых и быстрых решений, а затем постепенно перейдём к более сложным исправлениям.
-
Проверьте кабельные соединения монитора
Прежде чем приступить к чему-либо ещё, обязательно тщательно изучите свои кабели.
Даже один ослабленный, плохо подогнанный или повреждённый кабель может привести к ненадежному соединению и возникновению проблемы с чёрным экраном.
Вот как правильно проверить кабели:
-
Проверка кабеля на повреждение
Отсоедините каждый кабель и осмотрите кабель и разъёмы на наличие признаков повреждения. Перегибы, разрывы, изгибы и изнашивание могут повлиять на соединение с монитором. Также следует осмотреть сами разъёмы, так как в них может забиваться мусор и пыль. Или, может быть, у них погнуты штифты или они заржавели.
-
Убедитесь в правильном подключении кабеля
Если все кабели находятся в рабочем состоянии, снова подключите их к монитору и устройству. Убедитесь, что кабели правильно подключены – вы должны чувствовать, как кабели «щелкают» при нажатии (для HDMI, DisplayPort, USB-C). Или, если это VGA или DVI, убедитесь, что оба винта плотно закручены и не шатаются.
-
Проверьте другой кабель и монитор
Если проблема не устранена, возможно, она не связана с кабельными соединениями. Однако, некоторые повреждения кабеля не всегда видны невооруженным глазом. Чтобы убедиться, что причина не в ваших кабелях, вы можете проверить каждый из них на другом мониторе. Или проверьте другой кабель на вам мониторе.
Кроме того, проверьте свои мониторы с другим кабельным разъёмом. Если ваши мониторы были подключены, например, через DisplayPort, попробуйте подключить их, например, с помощью кабеля HDMI.
-
-
Восстановление заводских настроек монитора
Сброс настроек монитора к заводским значениям может быть всем, что вам нужно сделать, чтобы решить проблему с черным экраном.
То, как именно вы выполните этот процесс, будет зависеть от типа вашего монитора – вы сможете найти эту информацию в руководстве вашего монитора или на веб-сайте производителя.
-
Перенастройте параметры питания
Известно, что неправильно настроенные параметры питания вызывают проблемы с монитором, особенно если вы установили режим энергосбережения.
Изменение настроек питания – относительно быстрый процесс:
- Перейдите в меню «Пуск» Windows, введите Панель управления в строке поиска, затем нажмите на неё, когда она появится.
- Выберите «Оборудование и звук», затем «Электропитание».
- Выберите «Сбалансированная».
- Затем нажмите Настройка схемы электропитания.
- Установите для параметра «Отключить дисплей» значение Никогда.
- Примените изменения.
-
Обновите или откатите драйвер видеокарты
Устаревший или повреждённый драйвер видеокарты может вызывать несколько проблем с отображением, в том числе короткие отключения изображения на вашем мониторе.
Вот как проверить, установлена ли у вас последняя версия драйвера. Мы также расскажем, как обновить его, если это необходимо:
- Нажмите меню «Пуск» правой кнопкой мыши и выберите «Диспетчер устройств».
- Просматривайте категории, пока не найдёте драйвер, который нужно обновить.
- Щелкните драйвер правой кнопкой мыши и выберите «обновить драйвер».
Если ваш графический драйвер повреждён, вы можете вернуться к предыдущей версии или полностью переустановить драйвер, загрузив его с веб-сайта поддержки AMD, Nvidia или Intel.
Вы также можете (удалить, а затем) переустановить графический драйвер, просто щёлкнув правой кнопкой мыши драйвер и выбрав «Удалить». После этого вам нужно будет перезагрузить компьютер. Windows автоматически установит новую версию драйвера после следующей загрузки.
Если ваш монитор по какой-либо причине несовместим с последним обновлением драйвера, вы можете вернуться к предыдущей версии, выполнив следующие действия:
- Откройте «Диспетчер устройств» и выберите категорию «Видеоадаптеры».
- Щёлкните правой кнопкой мыши соответствующий драйвер.
- Перейдите в «Свойства», «Драйвер», а затем выберите опцию «Откатить драйвер» (возможно, только если вы ранее обновили драйвер).
-
Отключите конфликтующее программное обеспечение
Конфликтующие сторонние приложения могут мешать работе вашего монитора, поэтому стоит временно отключить их, чтобы определить, не являются ли они причиной.
Чистая загрузка вашей системы позволит вам сделать это:
- Нажмите одновременно клавиши Win и R, чтобы открыть командное окно.
- В командной строке введите msconfig и нажмите Ввод.
- Перейдите на вкладку Общие, активируйте Выборочный запуск и отключите Загружать элементы автозагрузки».
- Далее нажмите на вкладку Службы. Выберите Не отображать службы Microsoft, а затем Отключить все.
- Нажмите Применить и перезагрузите компьютер.
Если ваш монитор больше не становится чёрным, это явный признак того, что проблема связана с приложением, которое ранее автоматически загружалось при запуске.
Чтобы определить, какое это приложение, вам нужно будет повторить описанный выше процесс, но на этот раз отключив одно приложение за раз.
Причиной обычно является антивирусное программное обеспечение или приложения, работающие в фоновом режиме, поэтому начните с них.
Вы также можете запустить компьютер в безопасном режиме, чтобы устранить неполадки, вызванные сторонним приложением или драйвером – в безопасном режиме устройство запускает только основные драйверы и службы.
Вот как получить доступ к безопасному режиму в Windows 10 и 11.
Если этот метод не устранил проблему, вы можете отменить изменения, просто вернувшись в конфигурацию системы и повторно выбрав «Загрузить элементы автозагрузки».
Не забудьте также отключить «Скрыть все службы Microsoft» и «Отключить все».
-
Попробуйте восстановить систему Windows
Восстановление системы Windows потенциально может решить проблему, если основной причиной является поврежденное приложение или файл.
Однако этот метод будет работать только в том случае, если вы либо: а) вручную создали резервную копию системы в прошлом, либо б) настроили свою систему на автоматическое создание резервных копий.
- Перейдите в меню «Пуск» Windows и введите «Панель управления» в строке поиска.
- Откройте «Панель управления» и найдите «Восстановление».
- Выберите «Восстановление» и нажмите «Запуск восстановления системы».
- Нажмите на точку восстановления по вашему выбору. Затем нажмите Далее и Готово.
Имейте в виду, что этот метод будет работать только в том случае, если на вашем мониторе возникла эта проблема после точки восстановления системы.
Если эта проблема существовала раньше, восстановление не сработает, и вам нужно будет попробовать другие методы.
-
Отмените разгон
Разгон, который включает в себя увеличение частоты графического или центрального процессора, используется для повышения производительности, особенно для интенсивных задач, таких как игры, редактирование видео и 3D-рендеринг.
Хотя у разгона есть свои преимущества, он сопряжен с собственными рисками и может сделать ваше устройство более восприимчивым к таким проблемам, как перегрев и проблемы с дисплеем.
Если ваш монитор продолжает оставаться чёрным, вам следует отменить любой разгон, чтобы посмотреть, решит ли это проблему.
-
Проверьте наличие внутренних проблем с оборудованием
К сожалению, если ни один из вышеперечисленных методов не сработал, это, вероятно, связано с аппаратной проблемой или неисправностью монитора.
Сначала вам нужно определить, является ли это ошибкой вашего монитора или устройства (например, ПК).
Временно замените свой монитор на другой и посмотрите, сохраняется ли проблема чёрного цвета. Затем попробуйте свой монитор на другом ПК (или ноутбуке).
Если монитор не работает ни на одном устройстве, скорее всего, он неисправен, и вам нужно отправить его в ремонт.
На большинство мониторов распространяется 12-месячная гарантия, хотя точный срок гарантии (и характер процесса ремонта) зависит от производителя.
Если проблема связана с вашим ПК, вам нужно открыть его корпус и проверить оборудование. Имейте в виду, что это только для экспертов, которые хорошо разбираются в ПК!
- Выключите компьютер и отсоедините его от розетки, прежде чем открывать.
- Проверьте, не ослаб ли какой-либо компонент, особенно кулер процессора, графический процессор и модули оперативной памяти.
- Отключите и перезагрузите основные компоненты, такие как видеокарта, оперативная память и кабели питания видеокарты, процессора и материнской платы.
- Удалите пыль или мусор, засоряющие внутренние части. Обязательно уделите пристальное внимание охлаждению, поэтому осмотрите вентиляторы корпуса, систему охлаждения видеокарты, а также радиатор процессора.
- Осмотрите каждый аппаратный компонент на наличие признаков повреждения и износа. Это не всегда очевидно, поэтому вам может потребоваться заменить каждый компонент один за другим, чтобы определить, есть ли какие-либо повреждения.
- Убедитесь, что вы используете соответствующий блок питания (PSU) для вашего устройства и что все кабели правильно подключены.
- Повторно нанесите новую термопасту на процессор и убедитесь, что мощности кулера достаточно для охлаждения при высоких нагрузках. То же самое можно сделать с видеокартой, хотя это более сложная задача. Прежде чем делать это, проверьте тепловые характеристики процессора и видеокарты.
Имейте в виду, что вскрытие корпуса вашего ПК иногда может привести к аннулированию гарантии, поэтому перед этим обязательно проконсультируйтесь с производителем.
-
Убедитесь, что у вас установлены последние обновления Windows
Установка последнего обновления Windows потенциально может решить проблему с монитором, тем более что обновления часто устраняют ошибки.
- Зайдите в настройки Windows (одновременно нажмите Win + I).
- Нажмите «Центр обновления Windows»
- Нажмите Проверить наличие обновлений, затем «Установить обновления», если требуется.
- Перезагрузите компьютер, чтобы применить изменения
-
Дополнительные способы решения этой проблемы
У нас было много сообщений от читателей о способах, которыми они решили эту проблему для себя. Здесь они в произвольном порядке:
- Уменьшите частоту обновления монитора до 60 Гц, если у вас монитор с высокой частотой обновления, чтобы посмотреть, поможет ли это.
- Уменьшите разрешение монитора ниже 3840×2560 (4K), если у вас монитор 4K+, чтобы посмотреть, поможет ли это.
- Используйте только один монитор, если у вас несколько мониторов, и посмотрите, изменит ли это что-нибудь.
- Используйте более короткий кабель, купите новый кабель
- Если вы используете HDMI, убедитесь, что у вас правильный кабель (здесь есть много стандартов, особенно для дисплеев с высоким разрешением и высокой частотой обновления).
- Проверьте свои разветвители и настенные линии электропередач. У вас перебои с электричеством? Возможно, ваш монитор подключен к цепи, к которой уже подключено слишком много устройств, и она перегружена!?
- Используйте другой разъём. Мониторы обычно имеют как минимум HDMI, DisplayPort и часто VGA, DVI и USB-C для их управления.
- Если это происходит, в основном, при выполнении интенсивных рабочих нагрузок, таких как высокопроизводительная игра или сеанс рендеринга на GPU, возможно, графический процессор перегревается. Проверьте его термические нагрузки!
Не стесняйтесь сообщать нам о любых способах, которыми вы исправили проблему «Монитор становится чёрным на секунду» в комментариях, чтобы мы могли добавить его в этот список!
Часто задаваемые вопросы
Почему монитор становится чёрным на секунду?
Поврежденные кабели, устаревшие драйверы, несовместимость программного обеспечения и неисправное оборудование могут привести к тому, что монитор на секунду станет чёрным.
Из-за чего второй монитор становится чёрным?
Наиболее распространенной причиной того, что второй монитор становится чёрным, являются помехи в соединении, такие как неисправный кабель, поврежденный адаптер или неправильный входной сигнал.
Почему монитор становится чёрным во время игры?
Если ваш монитор на секунду гаснет во время игры, скорее всего, видеокарта устарела или неисправна.
Или блок питания слишком слаб для интенсивного игрового процесса.
Другая возможная причина – перегрев компьютера. Игры заставляют компьютер выделять много тепла, и если ваше устройство не может эффективно охладить себя, это может вызвать проблемы с производительностью и проблемы с отображением.