Прошивка роутера с компьютера может вылиться в большую неприятность, если в это время пропадет сеть или отключится питание. Маршрутизатор перестает реагировать на любые команды, а сброс до заводских настроек не возвращает его в нормальное состояние. Восстановление роутера после неудачной прошивки возможно с помощью специальной утилиты. Речь об этом пойдет ниже.

Содержание
- Утилита для восстановления
- Поиск прошивки
- Процесс восстановления
- Возврат в исходное состояние ПК и настройка роутера
- Заключение
- Задать вопрос автору статьи
Утилита для восстановления
Реанимация роутера будет проходить с помощью компьютера, подключенного к маршрутизатору патч-кордом. Передача данных производится по простому протоколу TFTP. Работать с этим протоколом может программа Tftpd. Поэтому первым же делом установите ее на компьютер.
Программа работает с системами Windows 7, 8 и 10 разной разрядности.
Поиск прошивки
Итак, что делать, если вы задумали обновить ПО, но после неудачного обновления прошивки роутер не работает? Важный пункт – поиск специальной версии загрузчика с операционкой для маршрутизатора, способной восстановить устройство в дееспособное состояние. Ее можно:
- найти в официальных загрузчиках к вашей модели роутера от производителя;
- скачать в кастомных прошивках DD-WRT;
- вырезать из стандартного загрузчика с помощью команды в терминале.
Основное отличие – в имени загрузчика не должно быть указано слово boot.
Скачивание ПО для восстановления прошивки на примере маршрутизатора TP–Link TL-WR740N:
- На официальном сайте производителя в разделе «Встроенное ПО» для конкретной модели находится ссылка на программное обеспечение.
- Нажав на нее загружается архив.
- Распаковав его, видим файл с расширением .bin: wr740nv7_ru_3_16_9_up_boot(160712).
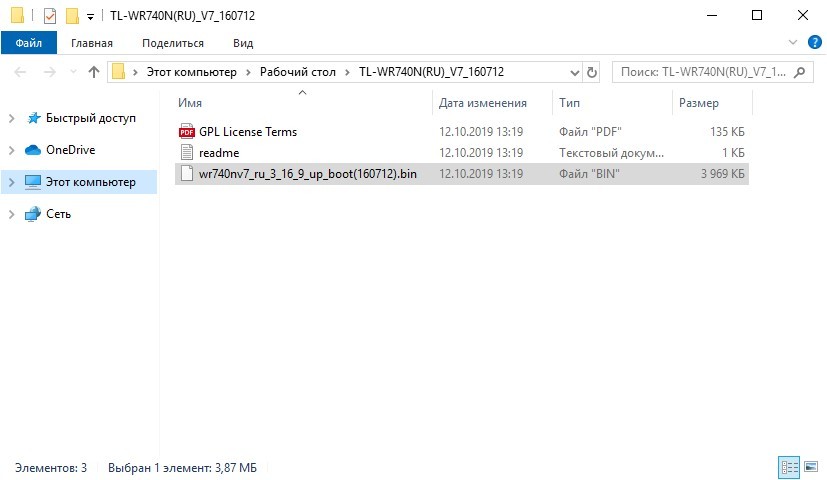
Но как вы уже знаете, Boot в названии быть не должно. Поэтому можно:
- Поискать уже готовый загрузчик на других площадках для вашего устройства.
- Вырезать boot из прошивки командой dd (копирование и конвертация файлов на низком уровне) в UNIX подобных системах.
Второй пункт делать не рекомендуется тем, кто не изучил вариант работы с функцией dd. Теория работы с функцией описываться не будет, так как это не предмет этой статьи. Но вы всегда можете обратиться за помощью к нашим ребятам. Для этого для вас открыты комментарии.
Процесс восстановления
Как восстановить роутер и вернуть его в рабочее состояние? Первым делом рекомендуется сделать повторно сброс настроек к заводским. Возможно, ваш «кирпич» оживится и без перепрошивки.
Если этого не произошло:
- Загрузите утилиту Tftpd64 из официального сайта и разархивируйте ее в папку.
- Рекомендуется скачивать portable версию без установки в операционную систему.
- Скачайте и разархивируйте файл .bin для своей модели маршрутизатора без bootв названии файла.
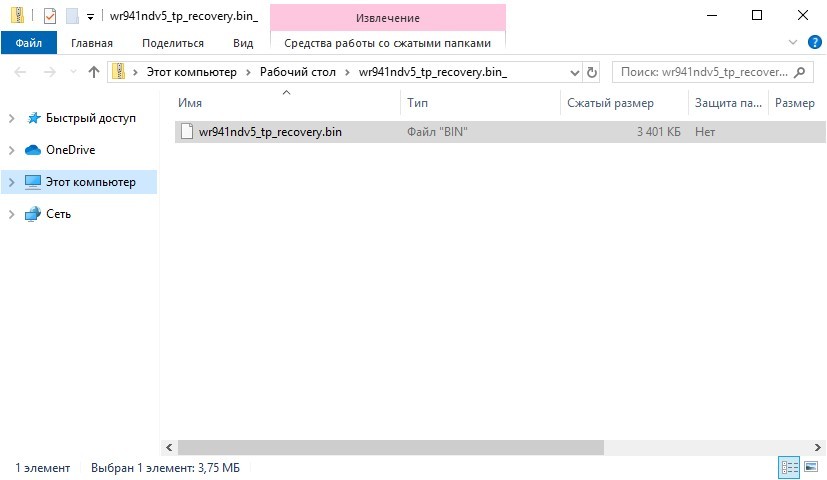
- Переименуйте файл в похожий формат с моделью роутера и словом tp recovery. Например, wr740nv7_tp_recovery.
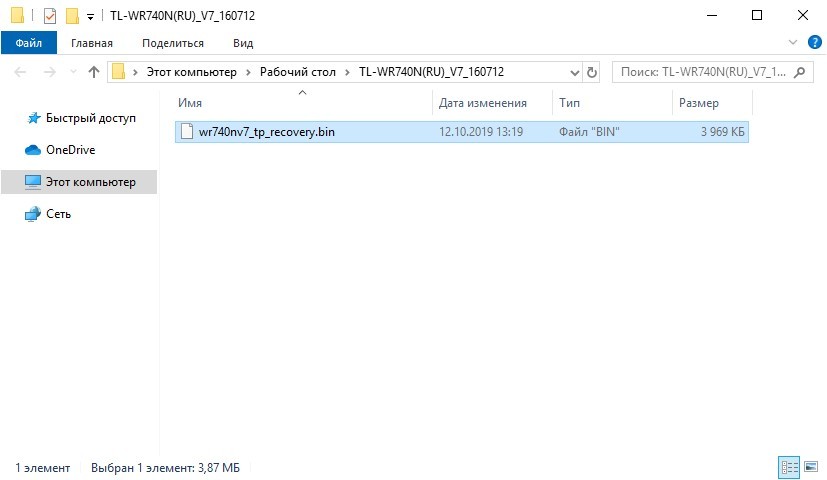
- Создайте папку и поместите в нее .exe файл ПО и .bin файл.
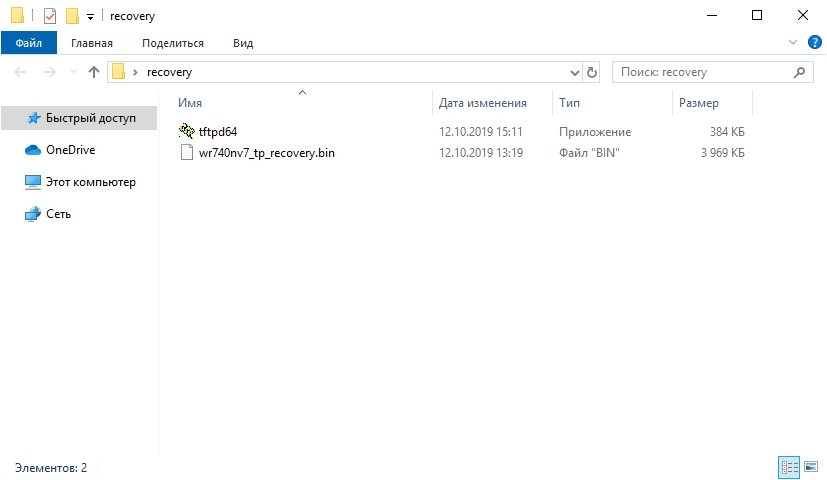
- Теперь измените IP-адрес сетевого адаптера. Командой Win+R откройте окно и исполните ncpa.cpl.
- В новом окне выберите ваш адаптер и с помощью ПКМ перейдите в «Свойства».
- Откройте опцию сетевых настроек TCP/IPv
- Маску подсети оставляйте стандартной, «Основной шлюз» – ничего прописывать не нужно.
- В IP-адрес пропишите 192.168.0.66 или в конце 1.66, или 0.86. Жмите ОК.
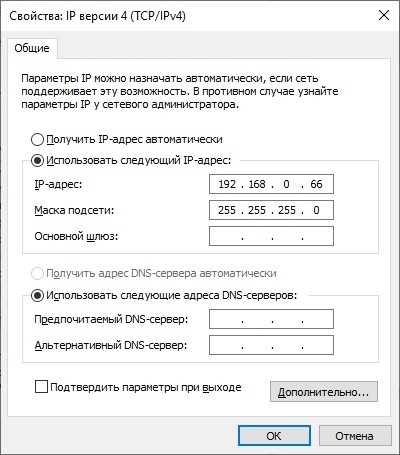
- Отключите брандмауэр и антивирусы, что могут повлиять на сетевую передачу данных. Или же разрешите этой программе доступ к сети.
- Сетевым кабелем подключите ПК и роутер (коннектор вставьте в LAN-порт).
- Запустите программу tftpd64.exe с правами админа.
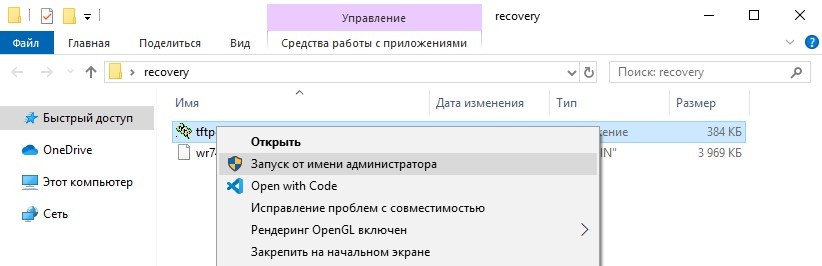
- В разделе «Server interface» выберите нужный адаптер, через который будет проходить восстановление роутера. Обозначен он будет тем IP адресом, который вы указали.
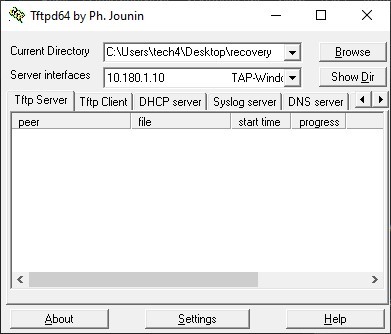
- Нажмите «Show Dir». Удостоверьтесь, что программа тянет нужный файл.
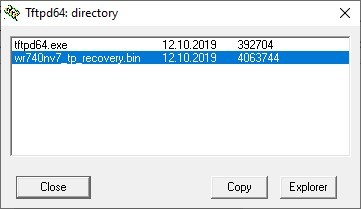
- Если все ок, оставьте утилиту открытой.
- На роутере зажмите reset и удерживайте до тех пор, пока в программе не увидите процесс восстановления.
- Ожидайте до перезагрузки маршрутизатора. Это можно понять по светодиодам индикации.
Если роутер не работает после неудачного обновления прошивки, есть вариант перепрограммировать его с помощью консольного кабеля и паяльника. Но этот способ требует определенных навыков в ремонте техники. В данном случае рекомендуется отнести сетевое устройство в сервисный центр.
Физический ремонт устройства описывается в следующем видео:
Возврат в исходное состояние ПК и настройка роутера
После успешного восстановления прошивки нужно восстановить изначальные параметры компьютера:
- Брандмауэр и антивирус верните в прежнее рабочее состояние.
- IP-адрес сетевого адаптера выставите ранее использованный или переставьте метку на «Получать автоматически».
- В адресной строке браузера введите стандартный адрес для входа в веб-интерфейс маршрутизатора.
- Теперь вы можете установить ту версию прошивки, которую хотели изначально (например, альтернативную DD-WRT). Это делается в разделе «Системные инструменты» – «Обновление встроенного ПО».
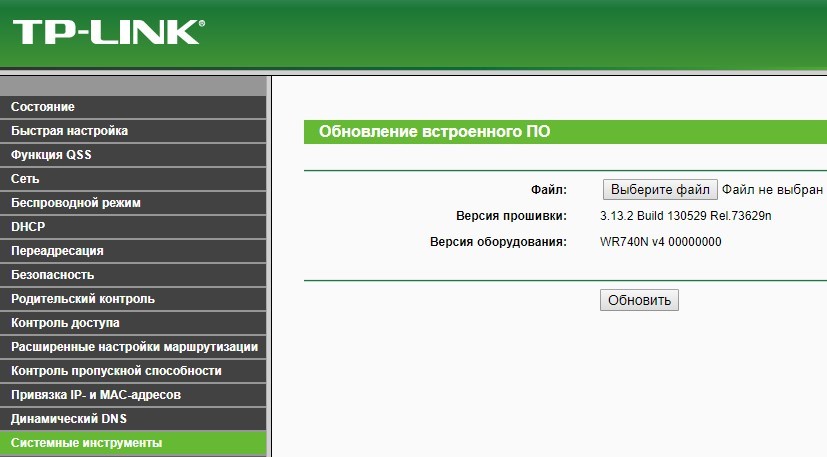
- После в разделе «Беспроводной режим» обязательно настройте и включите точку доступа для раздачи Wi-Fi.
- И не забудьте о безопасности входа веб-интерфейса. Стандартные данные входа admin, admin измените на собственные в разделе «Пароль».
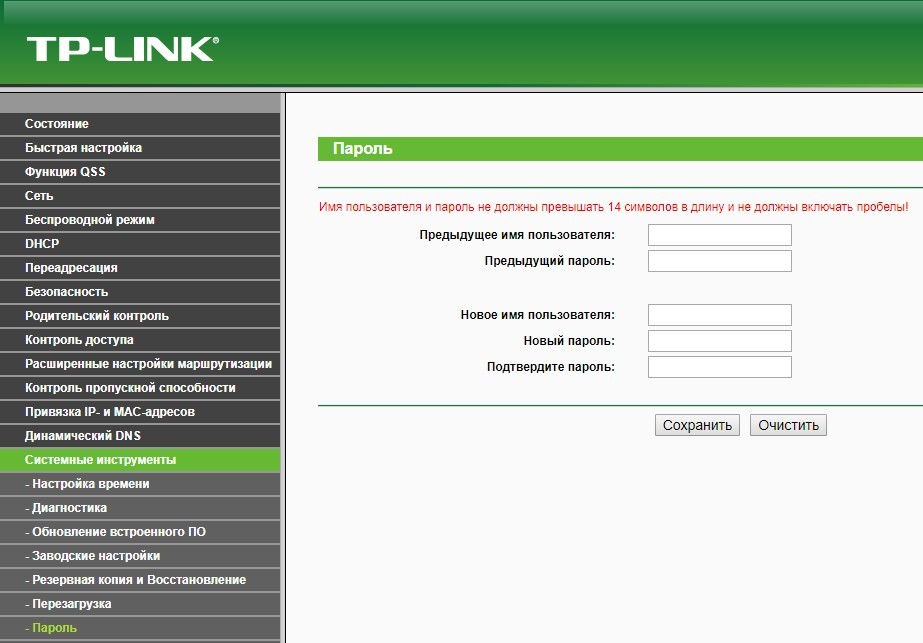
Заключение
Если ваш маршрутизатор в ходе обновления прошивки превратился в полностью нерабочее устройство, не спешите его выбрасывать на мусорку. Возможен вариант программного восстановления. Изучите информацию статьи и найдите в интернете нужные компоненты для полноценного рекавери. А после попробуйте реанимировать. Возможно, шанс есть.
Доступ к роутеру является важным условием для настройки и управления сетью, однако иногда пользователи могут столкнуться с проблемами доступа к роутеру, которые могут быть вызваны различными причинами, например, неправильной настройкой сети или неудачной прошивкой роутера. В этой статье мы рассмотрим несколько способов решения проблемы доступа к роутеру, которые помогут вам быстро и эффективно решить возникающие проблемы.
Содержание
- Как восстановить роутер после неудачной прошивки?
- Перезагрузите роутер
- Восстановите резервную копию
- Обновите прошивку вручную
- Восстановите через TFTP
- Попробуйте другой браузер и/или компьютер
- Сброс настроек роутера
- Вопросы и ответы
- Заключение
Как восстановить роутер после неудачной прошивки?
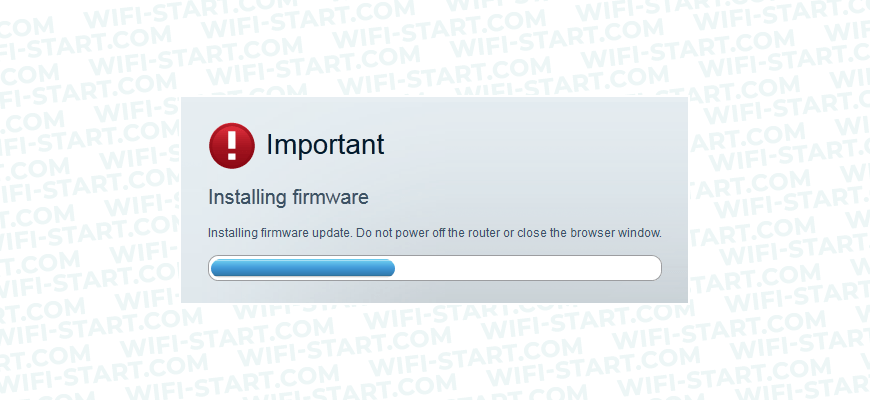
Итак, после того, как вы попытались обновить прошивку своего роутера и что-то пошло не так, вы столкнулись с проблемой. Но не отчаивайтесь, в большинстве случаев можно исправить ситуацию. В этой статье мы расскажем, что делать, если прошивка роутера не удалась, и как можно снова вернуть устройство в рабочее состояние.
Перезагрузите роутер
Первым шагом при неудачной прошивке должна быть попытка перезагрузки устройства. Некоторые роутеры автоматически перезагружаются после неудачной прошивки, но если этого не произошло, вручную перезагрузите роутер.
Восстановите резервную копию
Если вы заранее сделали резервную копию прошивки и сохранения настроек, то вы можете восстановить их, чтобы вернуть роутер в рабочее состояние. Для этого нужно зайти в настройки роутера и выбрать опцию «Восстановление прошивки» или «Восстановление настроек». Следуйте инструкциям на экране, чтобы выполнить восстановление.
Обновите прошивку вручную
Если перезагрузка и восстановление резервной копии не помогли, вы можете попробовать обновить прошивку роутера вручную. Скачайте последнюю версию прошивки для вашей модели роутера с официального сайта производителя и выполните обновление через веб-интерфейс роутера. Обратите внимание, что процедура обновления прошивки может отличаться для разных моделей роутеров, поэтому убедитесь, что вы следуете инструкциям для вашей конкретной модели.
Восстановите через TFTP
Если ни один из предыдущих методов не сработал, то вы можете попробовать восстановить прошивку через TFTP. Для этого вам понадобится специальное программное обеспечение и подключение роутера к компьютеру через Ethernet-кабель. Подробные инструкции для восстановления через TFTP можно найти на официальном сайте производителя.
Попробуйте другой браузер и/или компьютер
Если вы попробовали все вышеперечисленные методы, но проблема все еще не решена, попробуйте использовать другой браузер и/или компьютер для доступа к роутеру. Иногда проблема может быть связана с браузерными расширениями или настройками операционной системы, которые блокируют доступ к роутеру.
Сброс настроек роутера
Если ничего не помогло, последний способ — это сбросить настройки роутера до заводских настроек. Для этого нужно найти на роутере кнопку сброса (обычно она находится на задней панели) и удерживать ее нажатой в течение нескольких секунд. После этого настройки роутера будут сброшены до заводских и вы сможете повторно настроить его.
Вопросы и ответы
Что такое неудачная прошивка роутера?
Неудачная прошивка роутера – это процесс обновления программного обеспечения роутера, который не завершается успешно из-за ошибки или сбоя в процессе обновления.
Какие проблемы могут возникнуть после неудачной прошивки роутера?
После неудачной прошивки роутера могут возникнуть различные проблемы, такие как неработающий Wi-Fi, отсутствие доступа к Интернету, неработающие порты и другие неполадки.
Как восстановить работу роутера после неудачной прошивки?
Восстановить работу роутера после неудачной прошивки можно с помощью процедуры восстановления по умолчанию, которая позволяет вернуть роутер к заводским настройкам. Это обычно делается через меню роутера или с помощью специальной утилиты производителя.
Можно ли восстановить данные, сохраненные на роутере, после процедуры восстановления по умолчанию?
Нет, процедура восстановления по умолчанию удаляет все данные, сохраненные на роутере, включая настройки Wi-Fi, пароли, настройки портов и другую информацию. Поэтому перед процедурой восстановления необходимо сохранить важные данные и настройки.
Что делать, если процедура восстановления по умолчанию не помогла восстановить работу роутера?
Если процедура восстановления по умолчанию не помогла восстановить работу роутера, то необходимо связаться с производителем роутера или обратиться в сервисный центр для получения дополнительной помощи.
Как избежать неудачной прошивки роутера?
Чтобы избежать неудачной прошивки роутера, следует убедиться, что вы используете правильное программное обеспечение для вашего устройства, и следовать инструкциям производителя. Также не рекомендуется прошивать роутер во время грозы или других электрических штормов, поскольку это может привести к повреждению оборудования. Рекомендуется также сделать резервную копию текущей прошивки перед началом процесса прошивки, чтобы можно было восстановить устройство в случае неудачи.
Что делать, если прошивка роутера не удалась?
Если прошивка роутера не удалась, то первым шагом является попытка восстановления прошивки через интерфейс управления роутером. Если этот способ не работает, то можно попытаться выполнить процедуру восстановления с помощью специальной утилиты, предоставляемой производителем. Если и это не помогает, то может потребоваться замена устройства или обращение в сервисный центр.
Заключение
В данной статье мы рассмотрели несколько способов решения проблемы доступа к роутеру. Не забывайте, что большинство проблем могут быть решены с помощью простых действий, таких как перезагрузка роутера или компьютера, проверка кабелей и настроек, а также использование другого браузера. Если же все вышеперечисленные методы не помогают, то можно попробовать сбросить настройки роутера до заводских. Надеемся, что эта статья поможет вам решить возникающие проблемы и настроить ваш роутер наилучшим образом.
Роутер — это ключевой компонент нашей сети, который обеспечивает нам доступ в интернет и позволяет управлять нашей сетью. Однако, иногда возникают проблемы с доступом к роутеру, которые могут оказаться довольно сложными для решения. Не отчаивайтесь, так как в этой статье мы рассмотрим несколько увлекательных способов, которые помогут вам восстановить доступ к роутеру и быстро решить возникающие проблемы.
Многие пользователи сталкиваются с проблемами доступа к роутеру, которые могут быть вызваны различными причинами, такими как неправильная настройка сети или неудачная прошивка роутера. Но не стоит беспокоиться, так как мы подготовили для вас несколько уникальных и интересных способов решения этих проблем, которые помогут вам быстро восстановить доступ к роутеру и продолжить работу с сетью.
Вы можете использовать различные способы для решения проблем с доступом к роутеру, такие как восстановление настроек роутера, сброс настроек до заводских параметров, обновление прошивки роутера и многое другое. Каждый из этих способов имеет свои преимущества и недостатки, поэтому важно выбрать тот способ, который наиболее подходит для вашей конкретной ситуации.
Но помните, что решение проблем с доступом к роутеру может быть сложным и требовать определенных навыков. Если вы не уверены в своих способностях, лучше обратитесь за помощью к профессионалам, которые помогут решить проблему быстро и безопасно. Не забывайте, что доступ к роутеру — это ключ к управлению вашей сетью, поэтому важно уметь решать возникающие проблемы и быть готовым к различным ситуациям.
Привет! В этой статье мы подробно рассмотрим восстановление роутера Tp-Link после неудачной прошивки. Часто бывает, что во время прошивки роутера происходит какой-то сбой, и роутер просто перестает работать: не работает Wi-Fi, индикаторы питания горят не как обычно, не получается зайти в настройки роутера и т. д. В таких случаях не помогает даже перезагрузка, и сброс настроек к заводским. Если вы неудачно прошили свой роутер Tp-Link, и он стал похож на кирпич, то можно попробовать его восстановить.
Этим способом можно восстановить следующие модели Tp-Link:
TL-MR3220v2, TL-WR842ND, Archer C7 AC1750 v2, TL-WR740Nv4, TL-WR941NDv5, TL-WDR4300ND, TL-WR1042ND, TL-WR940NDv2, TL-WR841NDv8, TL-WDR3600ND, TL-WR741NDv4, TL-MR3420v2, TL-WR940N V2
Если вашего роутера нет в списке, то скорее всего, его можно восстановить только с помощью паяльник, и специального кабеля. В таком случае, лучше обратится в сервисный центр.
Все модели, которые я перечислил в списке, можно восстановить программно, чем мы сейчас и займемся. Правда, вернуть к жизни можно те устройства, которые последний раз были прошиты специальной прошивкой с поддержкой восстановления. Но не нужно в это вникать, проще попробовать.
Пациент:
Я подумал, что было бы неправильно готовить инструкцию не проверив все самому. Поэтому, я взял свой роутер Tp-Link TL-MR3220v2 (я сейчас им не пользуюсь), который в принципе полностью рабочий, только почему-то в упор отказывается видеть любой 3G модем. Ну и для чистоты эксперимента, я решил превратить его в кирпич. Сделать это не очень то и просто (когда нужно:)). Сначала, я попытался залить прошивку для другой аппаратной версии, она не пошла, выдал ошибку. Тогда, решил прошить по Wi-Fi – прошился. Ну и мне ничего не оставалось, как отключить питание в процессе обновления прошивки:) Никогда так не делайте! Ведь восстановить может и не получится.
Получилось, что у меня есть нерабочий Tp-Link TL-MR3220v2, у которого светится только два индикатора (питание и шестеренка).

Он не реагировал на сброс настроек, ну и в настройки конечно же зайти не получалось.
Можно попробовать перед началом восстановления роутера:
- Посмотрите статью с возможными причинами, по которым не получается зайти в настройки маршрутизатора Tp-Link. Возможно, у вас какая-то другая проблема, а роутер рабочий.
- Перед тем, как восстанавливать свой Tp-Link, попробуйте сделать сброс настроек.
Процесс восстановления роутера Tp-Link
1. Первым делом, нам нужно скачать специальную программу Tftpd. Скачать можно в интернете. Сохраните архив с программой на компьютере. Создайте папку с любым именем. Я создал ее на рабочем столе, с именем “325”. Извлеките в эту папку саму программу, файл tftpd32.exe.
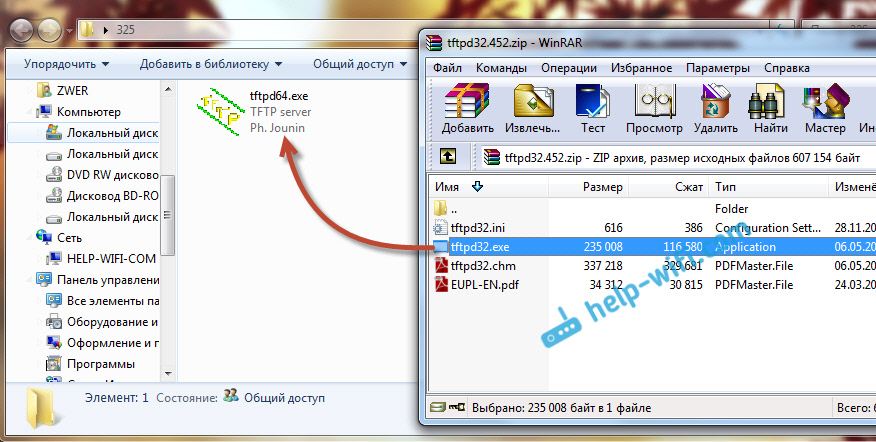
2. Дальше, нам нужно скачать специальную прошивку. Скачать эту прошивку можно с официально сайта Tp-Link. Найдите прошивку для своей модели, и аппаратной версии – это важно! И еще один важный момент, в названии прошивки не должно быть слова boot. Если не знаете где и как искать прошивку, то посмотрите эту статью.
В названии прошивки на сайте, вы не увидите слова boot. Подходит прошивка, или нет, можно увидеть только скачав ее на компьютер, и открыв архив. Смотрите название самого файла .bin, который находится в архиве. Для моего TL-MR3220v2, я скачал первую в списке (на сайте) прошивку, и она подошла.

Извлеките файл прошивки из архива и переименуйте его. Имя должно быть таким: “mr3220v2_tp_recovery.bin” – это для модели TL-MR3220v2. Например, для TL-WR841ND v8 имя будет таким: “wr841ndv8_tp_recovery.bin”. Все зависит от того, какая у вам модель.
Затем, файл прошивки поместите в папку с программой tftpd32.exe. У вас должно получится примерно так:
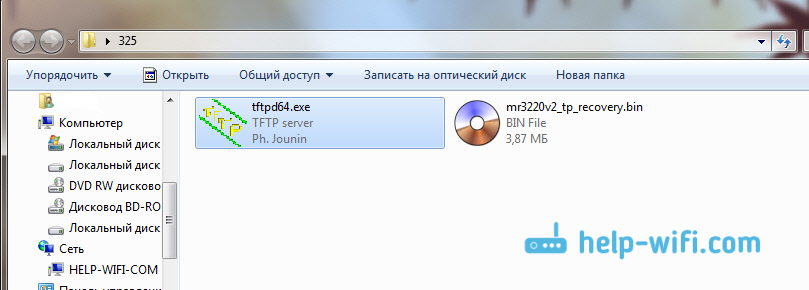
3. Нужно сменить IP-адрес подключения по локальной сети. Нажимаем правой кнопкой мыши на значок подключение к интернету и выбираем Центр управления сетями и общим доступом. В новом окне, слева нажимаем на Изменение параметров адаптера.
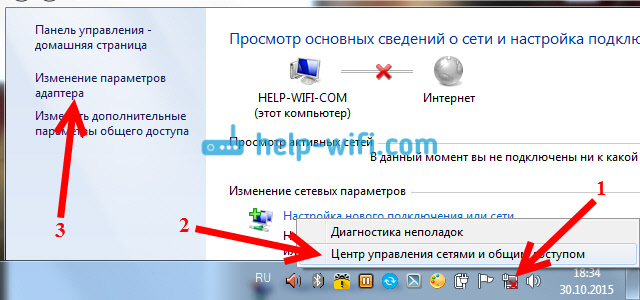
Нажмите правой кнопкой мыши на адаптер “Подключение по локальной сети” и выберите Свойства. Дальше, выделите пункт “Протокол интернета версии TCP/IPv4” и нажмите кнопку Свойства. Установите переключатель возле “Использовать следующий IP-адрес”.
Теперь внимание! Для моделей роутеров TL-WR1042 и TL-WR842 V1, в поле IP-адрес пропишите 192.168.1.66. Для всех остальных моделей пропишите – 192.168.0.66. (Если оба адреса не подойдут, то попробуйте еще 192.168.0.86.) Маска подсети должна прописаться автоматически – 255.255.255.0. Оставляем ее. Нажимаем кнопку Ok.
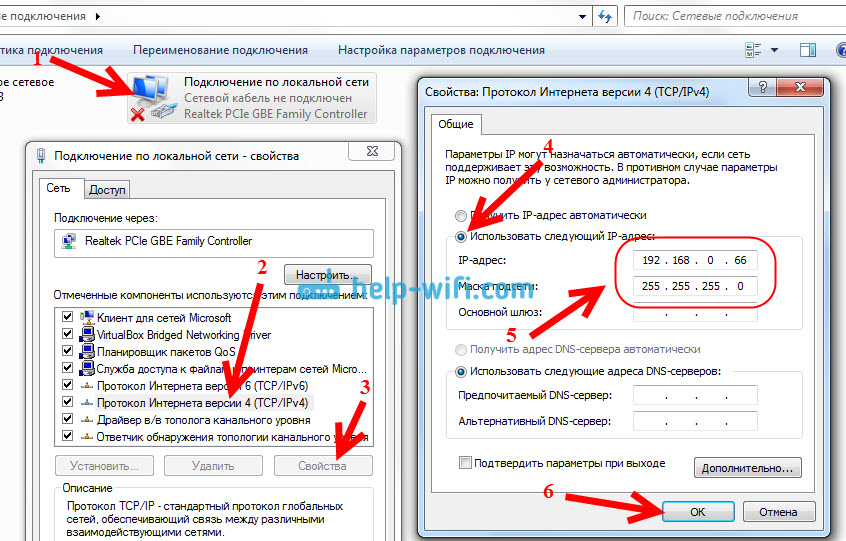
Подготовка закончена, начинаем.
Отключите антивирус, брандмауэр, и другие программы, которые могут блокировать соединение.
У меня dr.web запрашивал разрешение для программы.
4. Подключите свой роутер к компьютеру по сетевому кабелю. На роутере, кабель можно подключить в один из 4 LAN разъемов.

5. Откройте папку, в которую мы положили прошивку и программу. Запустите программу tftpd32.exe от имени администратора. Нажмите на нее правой кнопкой мыши, и выберите Запуск от имени администратора.
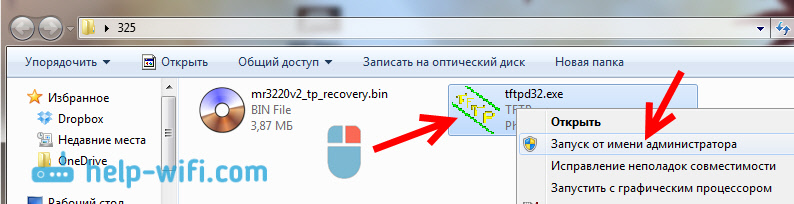
6. В программе Tftpd, напротив Server interface выберите нужный адаптер. Там будет IP, который мы задавали выше. Дальше, нажимаем на кнопку Show Dir, и смотрим, есть ли в списке наша прошивка. В моем случае это “mr3220v2_tp_recovery.bin”.
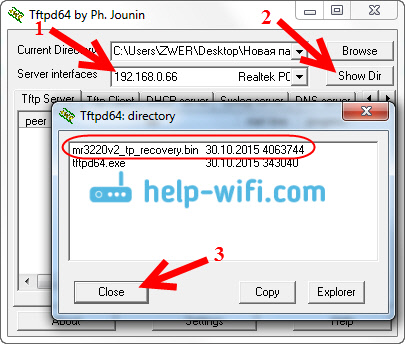
Если все хорошо, то программу просто оставляем открытой. Для запуска восстановления ничего нажимать не нужно.
7. Берем наш роутер (который уже должен быть подключен к компьютеру), включаем питание, и быстро нажимаем и держим клавишу WPS/RESET.

Держим, пока в программе не начнется процесс восстановлении. У меня сразу все пошло. Если не получилось, то попробуйте так: выключите питание роутера, нажмите и держите клавишу WPS/RESET и включите питание.

Если процесс прошивки не запускается (а вы все сделали правильно по инструкции выше), то возможно причина в имени файла прошивки. В программе перейдите на вкладку “Log viewer”.

Там должна быть запись о том, что роутер ищет файл прошивки и не может его найти. Там же будет указано название файла, который он ищет. Нужно сменить имя файла прошивки (которая находится на вашем компьютере) на такое же, как указано на вкладке “Log viewer”. После чего заново выбрать файл в программе и запустить процесс восстановления прошивки.
Это решение мне подсказали в комментариях, за что огромное спасибо автору с именем “dnprsp”.
Ждем, ничего не нажимаем до той поры, пока роутер не перезагрузится. Вы этой поймете по индикаторам. У меня роутер заработал, и я без проблем зашел в настройки.

Если захотите, можете прошить роутер обычным способ по этой инструкции – https://help-wifi.com/instrukcii-po-obnovleniyu-proshivki/podrobnaya-instrukciya-po-obnovleniyu-proshivki-na-marshrutizatore-tp-link/. Только смотрите уже внимательно:) ну и придется настроить роутер. Можете настроить на примере TP-LINK TL-WR940N.
В свойствах Подключение по локальной сети, не забудьте обратно установить Получать IP-адрес автоматически. Мы его меняли в 3 пункте этой статьи. Иначе, могут быть проблемы с подключением к интернету по кабелю.
Заключение
Как видите, все работает. Получилось восстановить маршрутизатор, который многие бы просто уже выбросили, или имели бы кучу проблем с сервисным центром по гарантийному обслуживанию. Мало кто относить роутеры на ремонт. Обычно считают, что проще купить новый (в некоторых случаях, это действительно так).
Не забудьте написать в комментариях о результатах, это важно! Особенно, если вам получилось восстановить модель роутера Tp-Link, которой нет в списке, в начале этой статьи. Любая информация по теме будет очень полезной!
Содержание
- Восстановление роутера после неудачной прошивки
- Как восстановить роутер D-Link
- Восстановление прошивки Zyxel keenetic
- Аварийное восстановление прошивки роутера Sagemcom (Ростелеком, Тателеком, Дом.ру)
- Как восстановить QTech QBR-1040W и QBR-1041WU v2S
- Как перепрошить роутер
- Зачем перепрошивать роутер
- Стандартные способы обновления прошивки
- Скачиваем прошивку
- Подключаемся к роутеру
- Прошиваем
- Пример TP-Link
- Пример ZyXEL
- Альтернативные прошивки
- Прошивка Padavan
- Как отвязать роутер от провайдера
- Восстановление роутера после неудачной прошивки
- Восстановление заводской прошивки роутера D-Link
- Восстановление работоспособности роутера Asus с помощью утилиты Asus Firmware Restoration
- Прошивка по Tftp
- Прошивка через UART
- Программатор
Восстановление роутера после неудачной прошивки
Обновление и перепрошивка программного обеспечения роутера, модема или оптического терминала GPON — это дело обычное и нормальное для любого сетевого оборудования. Исправляются недочёты, убираются ошибки, добавляются новые функции. Но что делать, если во время этого процесса произошёл сбой или отключили свет и на руках у Вас теперь почти бесполезный кусок пластика. Но не стоит отчаиваться — в некоторых случаях можно попытаться попробовать восстановить прошивку роутера после неудачной прошивки. Как это делается мы Вам сейчас расскажем и покажем.

Совет: вне зависимости от марки и модели WiFi роутера, стоит иметь в виду, что для того, чтобы выполнить восстановление прошивки устройства, необходимо подключить его к компьютеру по проводному подключению Ethernet. Через беспроводную сеть выполнить операцию не получится! Только через кабель!
Как восстановить роутер D-Link
На большинстве модемов и WiFi маршрутизаторов D-Link есть специальный аварийный интерфейс Emergency Web Server. На некоторых моделях он назывался Failsafe UI. Это специальная микропрограмма, который позволяет восстановить прошивку роутера в случае сбоя. Она есть на таких популярных моделях, как DIR-300, DIR-320, DIR-615, DIR-620. Кстати, D-Link Emergency Web Server очень часто используют для того, чтобы вернуть на устройство заводскую прошивку вместо установленной альтернативной (например, Open-WRT, DD-WRT, Tomato и т.п.).
Итак, чтобы восстановить Вай-Фай роутер после неудачной прошивки, необходимо сначала скачать файл микропрограммы с официального сервера — ftp.dlink.ru . Находим там папку своей модели модема или маршрутизатора, а в ней — папку Firmware.

Скачиваем последнюю версию ПО себе на компьютер и кладём в корневой каталог какого-нибудь диска или на рабочий стол, чтобы легче было найти.
Следующим шагом надо открыть параметры Windows, зайти в раздел «Сеть и Интернет» и найти раздел Ethernet.

Кликаем по ссылке «Настройка параметров адаптера» чтобы открылось окно «Сетевые подключения».
Примечаение: Открыть список сетевых подключений можно другим способом. Нажимаем клавиши Win+R и вводим в окне «Выполнить» команду ncpa.cpl.
Выбираем подключение по локальной сети и кликаем по нему правой кнопкой. Появится меню, в котором надо выбрать пункт «Свойства». Откроется окно, где нужно дважды кликнуть по компоненту IP версии 4 (TCP/IPv4).

Появится ещё одно окно свойств протокола, в котором надо поставить галочку «Использоваться следующий IP-адрес». Ниже необходимо прописать следующее:
Нажимаем на кнопку ОК последовательно в каждом окне чтобы применить изменения. Сетевую карту подготовили. После этого надо выключить роутер, зажать скрепкой кнопку Reset и снова включить устройство не отпуская кнопку. Держать её нажатой надо где-то 30-40 секунд (иногда и немного дольше). После этого отпускаем ресет, открываем веб-браузер и в адресную строку вводим айпи-адрес: 192.168.0.1. Нажимаем на клавишу «Enter». Если всё получилось, то откроется страничка «Emergency Web Server».

Здесь нужно сначала нажать на кнопку «Обзор», выбрать скаченный файл с микропрограммой и нажать на кнопку «Upload». Этим Вы запустите восстановление прошивки роутера D-Link:

Очень важно во время процесса не выключать и не перезагружать маршрутизатор. После того, как программное обеспечение будет установлено, в браузере Вы увидите окно авторизации стандартного веб-интерфейса.
Внимание! Не забудьте вернуться в настройки протокола IP и выставить автоматическое получение адреса и DNS-серверов.
Восстановление прошивки Zyxel keenetic
Для того, чтобы восстановить работоспособность роутеров Zyxel Keenetic разработчики сделали специальную утилиту — Keenetic Recovery. Скачать её можно из центра загрузки (здесь). После того, как Вы скачали и распаковали архив — запустите программу. Должно появится вот такое окно:

Выполняем всё по шагам в точности, как написано в программе. А именно на включенном роутере Кинетик нажимаем на Reset и держим её зажатой пока не начнёт мигать индикатор «Статус». После этого отпускаем кнопку Сброса. Утилита Keenetic Recovery должна автоматически распознать аппаратную версию и запустить восстановление прошивки роутера.

Далее остаётся только ждать — процесс это не быстрый. В конце Вы увидите сообщение «Восстановление системы Интернет-центра успешно завершено»:

После этого необходимо будет заново выполнить базовую конфигурацию девайса, иначе с заводскими настройками, как правило, доступа в Интернет не будет.
На сегодняшний день приложение Keenetic Recovery работает со следующими моделями роутеров:
Keenetic Ultra II
Keenetic Giga III
Keenetic Extra II
Keenetic Air
Keenetic Extra
Keenetic Viva
Keenetic LTE
Keenetic VOX
Keenetic DSL
Keenetic Giga II
Keenetic III
Keenetic Omni II
Keenetic Lite III
Keenetic 4G III
Keenetic Start II
Keenetic Ultra
Keenetic Omni
Keenetic Start
Keenetic II
Keenetic 4G II
Keenetic Lite II
Keenetic Giga
Keenetic 4G
Keenetic Lite
Аварийное восстановление прошивки роутера Sagemcom (Ростелеком, Тателеком, Дом.ру)
Универсальные роутеры Sagemcom F@ST 2804, 1744, 3804 предоставляются абонентам крупнейших провайдеров России — Ростелеком, Дом.ру и т.п. К сожалению у них иногда тоже случаются неприятности в виде слетевшей прошивки после скачка электричества, либо после неудачной перепрошивки. К счастью, у многих саджемкомов так же есть интерфейс аварийного восстановления. Чтобы им воспользоваться, необходимо сначала найти в Интернете и скачать прошивку для своей модели маршрутизатора.
Затем на сетевой карте статически пропишите IP-адрес 192.168.1.2 — вот так:

После этого выключаем роутер, наживаем на кнопку «Reset» карандашом или авторучкой и снова включаем. Кнопку держим секунд 40-50, после чего отпускаем. После этого запускаем веб-браузер и вводим в адресную строку IP роутера — 192.168.1.1. Должна открыться вот такая страничка:

Нажимаем кнопочку «Choose»(Обзор) и выбираем файл микропрограммы. Затем жмём на кнопку «Update Software» и ждём несколько минут пока будет идти восстановление роутера после неудачной прошивки. После того, как процесс завершится, Вам будет снова доступен обычный веб-конфигуратор устройства. Не забудьте в настройках TCP/IP поставить автоматическое получение адресов.
Как восстановить QTech QBR-1040W и QBR-1041WU v2S
Ещё одна популярная марка роутеров Ростелеком и ещё ряда операторов связи — это QTech. В частности модели QBR-1040W и QBR-1041WU v2S. Для того, чтобы выполнить аварийное восстановление маршрутизатора необходимо сначала скачать актуальную версию прошивки с официального сайта производителя. Так же нам понадобиться программа TFTP32.
Начинаем с того, что прописываем на сетевой карте компьютера или ноутбука IP-адрес 192.168.1.2, как я уже рассказывал выше. Далее соединяем компьютер и второй LAN-порт роутера, помеченный, как LAN2.
Следующим шагом с помощью карандаша зажимаем кнопку Reset и удерживая её включаем питание аппарата. Держим её секунд 10-15, после чего отпускаем.
Далее запускаем TFTP32.

В списке Server Interface выбираем прописанный ранее IP — 192.168.1.2. Открываем вкладку Tftp Client и прописываем в поле «Host» — 192.168.1.6, а в поле «Port» — 69. В поле «Local File» с помощью кнопки «…» выбираем файл прошивки роутера. Остаётся только нажать на кнопку «Put» и подождать пока пройдёт загрузка файла программного обеспечения. Ждём для верности ещё минут 10, после чего перезапускаем устройство. Возвращаем в настройках сетевого адаптера автоматическое получение адресов и проверяем доступ на QTech.
Примечание: если на 192.168.1.6 залить прошивку не получается, попробуете сделать это на 192.168.1.1. Дело в том, что для аварийного восстановления роутера на разных версия устройства могут использоваться разные IP-адреса.
Источник
Как перепрошить роутер
Время от времени пользователи сети сталкиваются с необходимостью перепрошить свой роутер. Процедура эта может показаться трудновыполнимой, однако на самом деле ничего в этом нет. В этой статье мы разберёмся как обновить прошивку Wi-Fi роутера и как восстановить его работоспособность, если что-то пошло не так.
Зачем перепрошивать роутер
Чаще всего перепрошивка требуется для обновления версии встроенного программного обеспечения на актуальную. ПО обновляется регулярно, а завод в это время продолжает штамповать устройства с уже устаревшей версией прошивки. Поэтому даже если роутер только что куплен в магазине, не факт, что он прошит последней версией ПО.

Бывает в старой прошивке нет каких-либо нужных функций или они реализованы не полностью. Тогда тоже возникает необходимость в обновлении.
Есть и другие причины. Например, ваш роутер «зашит» под конкретного провайдера. Или просто глючит. Или нужны нестандартные возможности, которых нет в заводской прошивке.
И, конечно, прошивка может спасти устройство, которое вышло из строя из-за сбоя программного обеспечения.
Стандартные способы обновления прошивки
Возможность обновления прошивки роутера стандартными средствами предусмотрена производителями. Здесь мы расскажем об общих принципах, частные случаи могут отличаться в зависимости от модели вашего устройства.
Скачиваем прошивку
Для начала нужно скачать прошивку для роутера с официального сайта производителя.
Подключаемся к роутеру
Будем считать, что прошивку вы скачали и распаковали в отдельную папку. Далее заходим в веб-интерфейс маршрутизатора. Как правило, для этого нужно набрать в строке браузера адрес 192.168.0.1 или 192.168.1.1 (могут быть другие варианты).
Обычно параметры подключения к маршрутизатору указываются на наклейке. Она расположена на его тыльной стороне.
Например, на фото ниже изображена наклейка маршрутизатора ZyXEL Keenetic. На ней указан IP-адрес по умолчанию 192.168.1.1. Для подключения потребуются логин и пароль. В данном случае они логин admin, а пароль 1234. На многих моделях логин и пароль по умолчанию одинаковый: admin/admin.

Прошиваем
Найдите в меню пункт обновления ПО. У роутеров TP-Link и D-Link он обычно так и называется: Обновление встроенного ПО. У моделей других производителей могут быть свои варианты. Например, «Обновление микропрограммы». Через «Обзор» указываем путь к файлу прошивки и жмём кнопку «Обновить». Ждём завершения процесса. В конце маршрутизатор перезагрузится. Прошивка обновлена.
Пример TP-Link
В системных инструментах выбираем пункт «Обновление встроенного ПО». Здесь сразу отображается текущая версия прошивки маршрутизатора и его версия. Выбираем файл прошивки. После этого жмем кнопку «Обновить».

Пример ZyXEL
В системе выбираем пункт «Микропрограмма». Там отображается версия прошивки. Загружаем файл микропрограммы (скачанную прошивку) и обновляем ее.

Альтернативные прошивки
Кроме заводского ПО, прошить маршрутизатор можно прошивкой сторонних разработчиков. Однако следует иметь в виду, что таким образом вы теряете гарантию.
Рассмотрим основные причины использовать альтернативные прошивки для роутеров:
- Альтернативная прошивка может потребоваться в тех случаях, когда базовый функционал ПО производителя пользователя не удовлетворяет. Например, там нет каких-либо нужных функций.
- Бывает, что из-за замыкания или грозы выходит из строя WAN-порт. Большинство производителей роутеров не предусмотрели возможность переназначения портов и назначить один из портов LAN вместо него нельзя. Тогда возникает необходимость использовать нестандартную прошивку.
- У некоторых производителей встроенное ПО работает нестабильно — часто обрывается связь, не работают некоторые функции. К примеру, многие пользователи в этом плане недовольны роутерами Asus.
- Также часто пользователи, приобретая дешёвые китайские роутеры, сталкиваются с проблемой русификации прошивки. Приходится либо использовать специальные утилиты либо альтернативное ПО.
Альтернативных прошивок много. Часто они решают локальные задачи по устранению конкретных проблем.
Прошивка Padavan
Прошивка Padavan для роутеров, популярная среди пользователей сети, полностью заменяет базовый функционал заводской микропрограммы, улучшает работу устройства и расширяет его возможности.
Для прошивки роутера альтернативным ПО следует выполнить те же самые действия, что и в предыдущем пункте. Однако может потребоваться установить дополнительно последнюю версию браузера, поскольку Padavan использует HTML5, не поддерживаемый в старых версиях. Также рекомендуется отключить антивирус и другие программы, которые могут блокировать процесс.
Прошивку качаем для вашей конкретной модели. Если таковая не обнаружена, значит ваша модель не поддерживается. В этом случае не пытайтесь прошивать прошивку от подобных моделей — ничего не выйдет.
Обновление осуществляется через веб-интерфейс, пункт меню «Обновление встроенного ПО». После завершения процесса маршрутизатор перезагрузится. Обычно доступ в обновлённый веб-интерфейс осуществляется по адресу 192.168.1.1 или 192.168.0.1 со стандартной парой логин/пароль admin/admin. Могут быть другие варианты в зависимости от того, какую именно прошивку роутера от падавана вы использовали.
Как отвязать роутер от провайдера
Вы купили акционный роутер одного провайдера (например, Ростелеком), а потом решили подключиться к другому. При этом устройство в сети этого провайдера не работает.

Рассмотрим как перепрошить роутер под другого провайдера. Решение этой проблемы простое. Поскольку этот роутер не был изготовлен вашим провайдером, а всего лишь прошит им модифицированной прошивкой, которая не позволяет использовать его в сетях конкурентов, достаточно просто вернуть оригинальную заводскую прошивку. Таким образом, чтобы прошить роутер для всех операторов, используем процедуру описанную выше — качаем с официального сайта микропрограмму для вашей модели и перепрошиваем устройство. После перезагрузки всё будет работать.
Разумеется, всё перечисленное выше применимо к маршрутизатору, который исправен и у вас есть доступ в веб-интерфейс. Если же во время обновления ПО что-то пошло не так и устройство перестало работать, то вернуть его в нормальное состояние будет уже сложнее.
Восстановление роутера после неудачной прошивки
Если обновление ПО прошло неудачно — например, в процессе отключилось электричество или роутер просто завис, то, в лучшем случае, у вас может не работать часть функций, отсутствовать доступ к веб-интерфейсу по стандартному адресу 192.168.0.1 или не работать интернет. В худшем — на роутере горят всего один или два индикатора и он не работает. Совсем плохо, если индикаторы не горят и устройство не подаёт признаков жизни.
Если роутер включается, но работает неправильно, не работает интернет после прошивки роутера или нет доступа к веб-интерфейсу, попробуйте для начала сбросить настройки с помощью кнопки RESET.
Возможно компьютер не может связаться с роутером и вы не можете войти в веб-интерфейс потому что изменился IP-адрес устройства и теперь он отличается от заводского. Узнать IP роутера можно несколькими способами.
Запустите командную строку и введите ipconfig /all и нажмите Enter. Появится информация о всех сетевых устройствах и подключениях. Среди прочего вы увидите строку «Основной шлюз» в пункте «Адаптер Ethernet Ethernet». Цифры рядом и будут IP-адресом вашего роутера. Попробуйте ввести его в браузере.

Если это не помогло, переходим к следующему этапу.
Восстановление заводской прошивки роутера D-Link
Этот метод работает с большинством моделей роутеров D-Link, но может подойти и к некоторым другим устройствам.
Скачиваем заводскую прошивку на компьютер и распаковываем в отдельную папку.
В параметрах сетевой карты выставляем IP 192.168.0.2, маску сети 255.255.255.0, шлюз: 192.168.0.1, DNS: 192.168.0.1.
Соединяем роутер кабелем с сетевой картой компьютера. Кабель интернет-провайдера должен быть отключен.
Отключаем питание роутера. Зажимаем кнопку RESET на 10 секунд. Не отпуская кнопку, включаем питание и ждём ещё 20-30 секунд.
Запускаем браузер и вводим в адресной строке 192.168.0.1. Должна появиться аварийная страница восстановления, где, нажав кнопку «Обзор», нужно указать путь к файлу прошивки.
После завершения обновления не выключая роутер, зажмите кнопку RESET на 10 секунд. После того, как устройство перезагрузится, можно войти в веб-интерфейс обычным способом со стандартным логином и паролем.
Восстановление работоспособности роутера Asus с помощью утилиты Asus Firmware Restoration
Качаем с сайта заводскую прошивку для вашей модели роутера и фирменную утилиту Asus Firmware Restoration. Для вашей сетевой карты прописываем IP-адрес 192.168.1.2, маску 255.255.255.0 и шлюз 192.168.1.1. Соединяем роутер и компьютер кабелем. При этом кабель подключаем в четвёртый LAN-порт. Если при этом индикатор порта не загорелся, зажимаем кнопку RESET и, не отпуская её, отключаем и снова включаем питание. Роутер перейдёт в режим восстановления.
После этого запускаем утилиту и с её помощью прошиваем устройство заводской прошивкой.
Прошивка по Tftp
Tftp прошивка роутера может помочь восстановить работоспособность устройства. Этот способ работает с большинством роутеров TP-Link. Для начала качаем заводскую прошивку для вашей модели и распаковываем её.
Если таковой на сайте нет, значит ваша модель не поддерживает прошивку по Tftp.
Если нужная версия прошивки найдена, скачиваем утилиту tftpd32 или tftpd64. Tftpd64 используется только для 64-разрядной операционной системы. Если вы не уверены, что у вас 64-разрядная операционная система, то используйте для прошивки роутера tftpd32. Распаковываем её и в папку с программой копируем файл прошивки.
Для вашей сетевой карты прописываем IP-адрес: 192.168.0.66 и маску подсети: 255.255.255.0. Подключаем роутер к компьютеру сетевым кабелем. Питание должно быть отключено.
Запускаем программу от имени администратора, после чего включаем роутер. Если всё сделано верно, начнётся загрузка прошивки на роутер. После завершения процесса перезагрузите роутер и верните настройки сетевой карты к исходным. Всё должно заработать.
Если перечисленные выше манипуляции не помогли или ни один из способов восстановления вашим роутером не поддерживается, то без паяльника и переходника для аппаратной прошивки его не спасти.
Прошивка через UART
Этот метод не для новичков, поскольку требует навыков микропайки. Излишне говорить, что ни о какой гарантии после вмешательства в аппаратную часть роутера не может быть и речи.
Прошивка роутера через UART осуществляется с помощью заводского переходника USB-UART. Имея достаточно навыков, его можно спаять самому — схемы легко найти в интернете. Но проще взять готовый.
Вскрываем корпус роутера и ищем на плате четырёхконтактную площадку UART. Где именно — зависит от конкретной модели. Ищите описание или фото в интернете. Либо попробуйте отыскать на плате четыре контакта расположенных в ряд и проверить их мультиметром — на одном из них должно быть напряжение 3,3 В. К этим контактам нужно припаять контакты переходника. Распиновка разъёма — 1-TX, 2-RX, 3-GND, 4-VCC.
Устанавливаем драйвера на переходник. Скачиваем и запускаем программу PuTTY. Выбираем тип соединения: Serial. Указываем в настройках номер виртуального Com-порта, на котором находится переходник. Скорость порта устанавливаем 56600. Если возникают проблемы, пробуем менять на 19200, 28800, 38400.
Запускаем консоль, нажав в программе кнопку OPEN. Включаем питание на роутере. После этого очень быстро набираем команду tpl — на это отводится всего одна секунда. Если не получилось — пробуем ещё раз.
Если получилось — запускаем программу сервер tftpd. Соединяем роутер и компьютер сетевым кабелем. Командой tftpboot проверяем адрес tftpd-сервера, откуда роутер будет пытаться получить прошивку. Обычно это 192.168.1.100. Присваиваем этот адрес вашей сетевой карте.
Вводим поочерёдно следующие команды:
- Очистка памяти: erase 0x9f020000 +0x3c0000;
- Загрузка файла прошивки: tftpboot 0x81000000 1.bin (файл должен лежать в папке программы tftpd);
- Запись прошивки в память устройства: cp.b 0x81000000 0x9f020000 0x3c0000;
- Выполняем перезагрузку и проверяем работоспособность устройства.
Программатор
Если прошить через UART маршрутизатор не получилось, то остаётся последний способ — прошивка с помощью программатора. Этот способ восстановления прошивки роутера работает во всех случаях — когда устройство ведёт себя как кирпич, не видит кабель, не прошивается. Для этого понадобится приобрести программатор, выпаять чип роутера, подключить его к программатору и прошить. Разумеется, этот способ подходит только для тех, кто хорошо разбирается в электронике и имеет под рукой паяльную станцию. Для обычного пользователя путь один — нести его в сервисный центр.
Источник
Содержание
- Как восстановить роутер после неудачного обновления прошивки?
- Утилита для восстановления
- Поиск прошивки
- Процесс восстановления
- Возврат в исходное состояние ПК и настройка роутера
- Заключение
- После прошивки роутера не работает wifi
- Как восстановить роутер после неудачного обновления прошивки?
- Утилита для восстановления
- Поиск прошивки
- Процесс восстановления
- Возврат в исходное состояние ПК и настройка роутера
- Заключение
- Как восстановить роутер Tp-Link после неудачной прошивки?
- Процесс восстановления роутера Tp-Link
- Заключение
Как восстановить роутер после неудачного обновления прошивки?
Прошивка роутера с компьютера может вылиться в большую неприятность, если в это время пропадет сеть или отключится питание. Маршрутизатор перестает реагировать на любые команды, а сброс до заводских настроек не возвращает его в нормальное состояние. Восстановление роутера после неудачной прошивки возможно с помощью специальной утилиты. Речь об этом пойдет ниже.

Утилита для восстановления
Реанимация роутера будет проходить с помощью компьютера, подключенного к маршрутизатору патч-кордом. Передача данных производится по простому протоколу TFTP. Работать с этим протоколом может программа Tftpd. Поэтому первым же делом установите ее на компьютер.
Программа работает с системами Windows 7, 8 и 10 разной разрядности.
Поиск прошивки
Итак, что делать, если вы задумали обновить ПО, но после неудачного обновления прошивки роутер не работает? Важный пункт – поиск специальной версии загрузчика с операционкой для маршрутизатора, способной восстановить устройство в дееспособное состояние. Ее можно:
- найти в официальных загрузчиках к вашей модели роутера от производителя;
- скачать в кастомных прошивках DD-WRT;
- вырезать из стандартного загрузчика с помощью команды в терминале.
Основное отличие – в имени загрузчика не должно быть указано слово boot.
Скачивание ПО для восстановления прошивки на примере маршрутизатора TP–Link TL-WR740N:
- На официальном сайте производителя в разделе «Встроенное ПО» для конкретной модели находится ссылка на программное обеспечение.
- Нажав на нее загружается архив.
- Распаковав его, видим файл с расширением .bin: wr740nv7_ru_3_16_9_up_boot(160712).
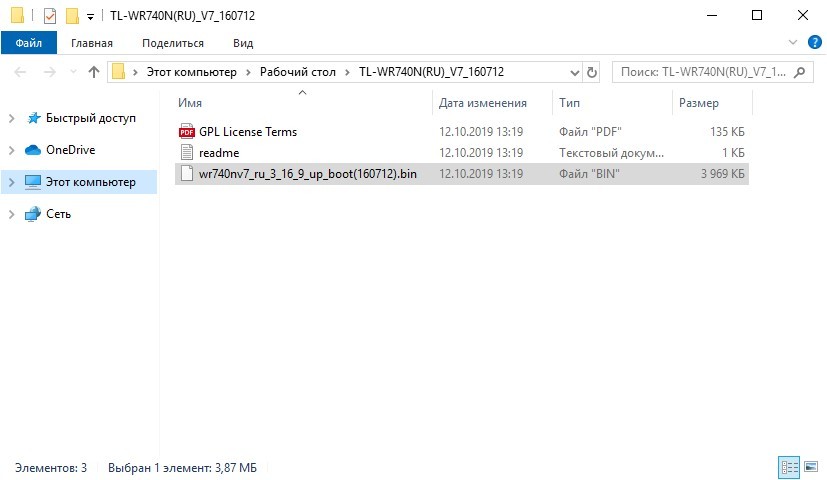
Но как вы уже знаете, Boot в названии быть не должно. Поэтому можно:
- Поискать уже готовый загрузчик на других площадках для вашего устройства.
- Вырезать boot из прошивки командой dd (копирование и конвертация файлов на низком уровне) в UNIX подобных системах.
Второй пункт делать не рекомендуется тем, кто не изучил вариант работы с функцией dd. Теория работы с функцией описываться не будет, так как это не предмет этой статьи. Но вы всегда можете обратиться за помощью к нашим ребятам. Для этого для вас открыты комментарии.
Процесс восстановления
Как восстановить роутер и вернуть его в рабочее состояние? Первым делом рекомендуется сделать повторно сброс настроек к заводским. Возможно, ваш «кирпич» оживится и без перепрошивки.
Если этого не произошло:
- Загрузите утилиту Tftpd64 из официального сайта и разархивируйте ее в папку.
- Рекомендуется скачивать portable версию без установки в операционную систему.
- Скачайте и разархивируйте файл .bin для своей модели маршрутизатора без bootв названии файла.
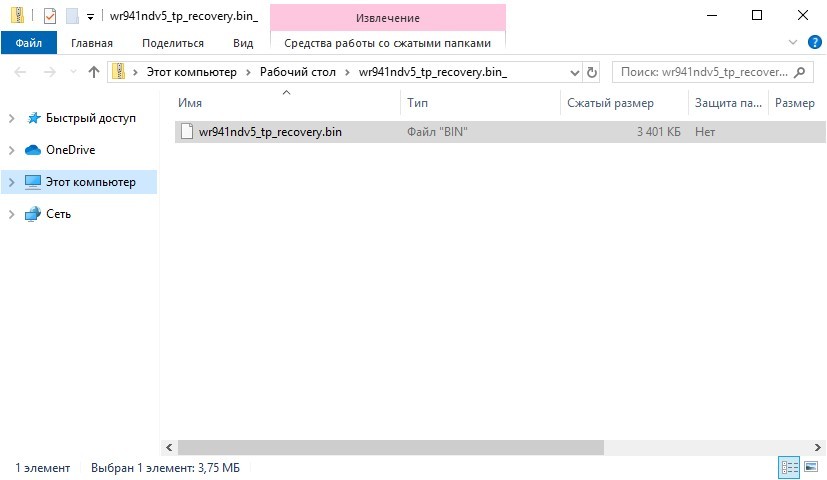
- Переименуйте файл в похожий формат с моделью роутера и словом tp recovery. Например, wr740nv7_tp_recovery.
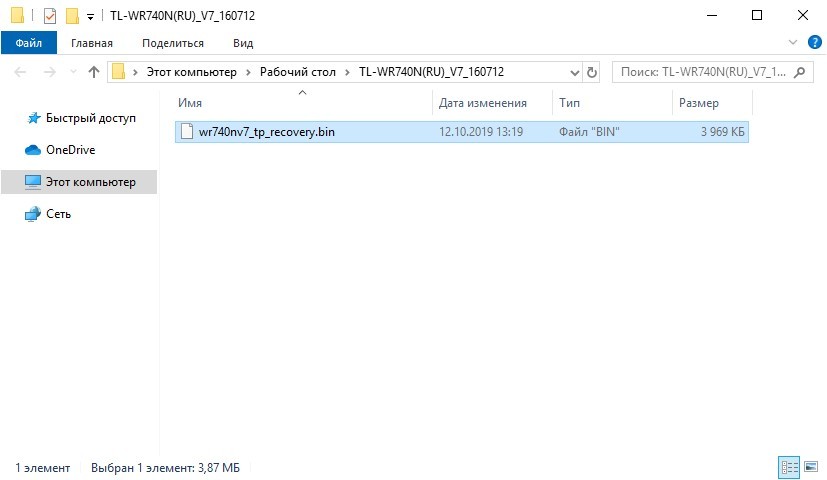
- Создайте папку и поместите в нее .exe файл ПО и .bin файл.
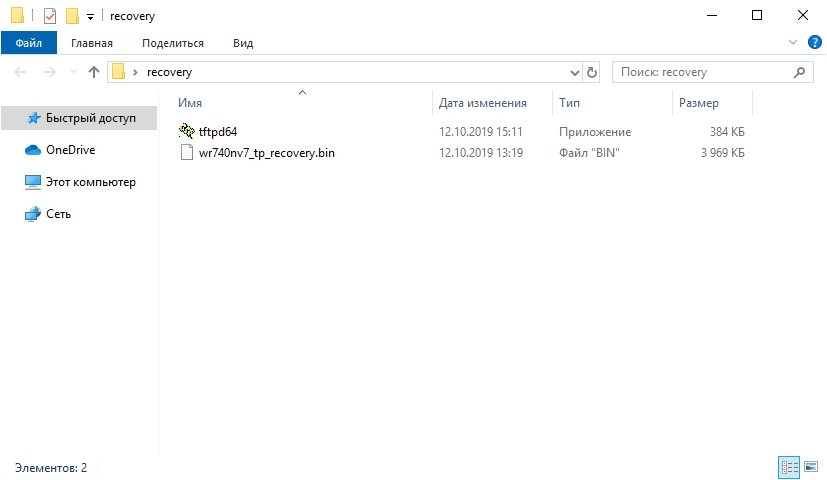
- Теперь измените IP-адрес сетевого адаптера. Командой Win+R откройте окно и исполните ncpa.cpl.
- В новом окне выберите ваш адаптер и с помощью ПКМ перейдите в «Свойства».
- Откройте опцию сетевых настроек TCP/IPv
- Маску подсети оставляйте стандартной, «Основной шлюз» – ничего прописывать не нужно.
- В IP-адрес пропишите 192.168.0.66 или в конце 1.66, или 0.86. Жмите ОК.
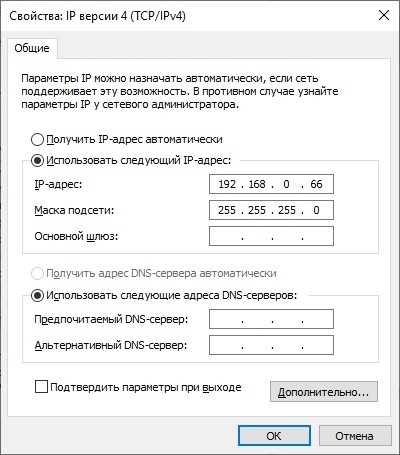
- Отключите брандмауэр и антивирусы, что могут повлиять на сетевую передачу данных. Или же разрешите этой программе доступ к сети.
- Сетевым кабелем подключите ПК и роутер (коннектор вставьте в LAN-порт).
- Запустите программу tftpd64.exe с правами админа.
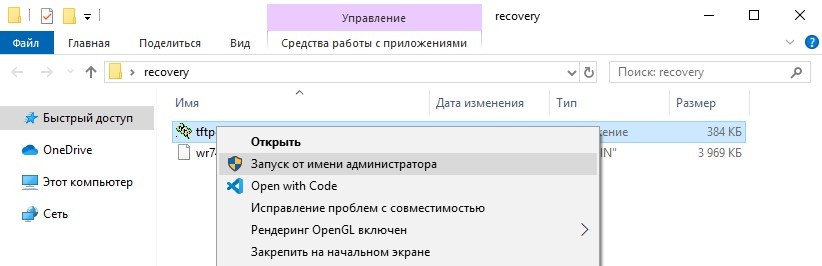
- В разделе «Server interface» выберите нужный адаптер, через который будет проходить восстановление роутера. Обозначен он будет тем IP адресом, который вы указали.
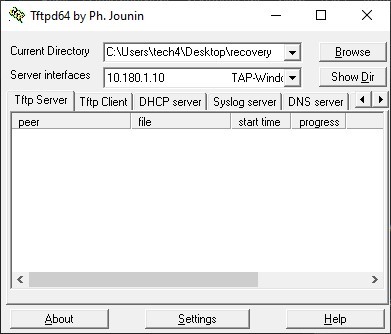
- Нажмите «Show Dir». Удостоверьтесь, что программа тянет нужный файл.
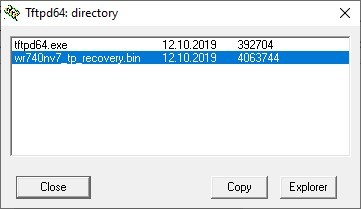
- Если все ок, оставьте утилиту открытой.
- На роутере зажмите reset и удерживайте до тех пор, пока в программе не увидите процесс восстановления.
- Ожидайте до перезагрузки маршрутизатора. Это можно понять по светодиодам индикации.
Если роутер не работает после неудачного обновления прошивки, есть вариант перепрограммировать его с помощью консольного кабеля и паяльника. Но этот способ требует определенных навыков в ремонте техники. В данном случае рекомендуется отнести сетевое устройство в сервисный центр.
Физический ремонт устройства описывается в следующем видео:
Возврат в исходное состояние ПК и настройка роутера
После успешного восстановления прошивки нужно восстановить изначальные параметры компьютера:
- Брандмауэр и антивирус верните в прежнее рабочее состояние.
- IP-адрес сетевого адаптера выставите ранее использованный или переставьте метку на «Получать автоматически».
- В адресной строке браузера введите стандартный адрес для входа в веб-интерфейс маршрутизатора.
- Теперь вы можете установить ту версию прошивки, которую хотели изначально (например, альтернативную DD-WRT). Это делается в разделе «Системные инструменты» – «Обновление встроенного ПО».
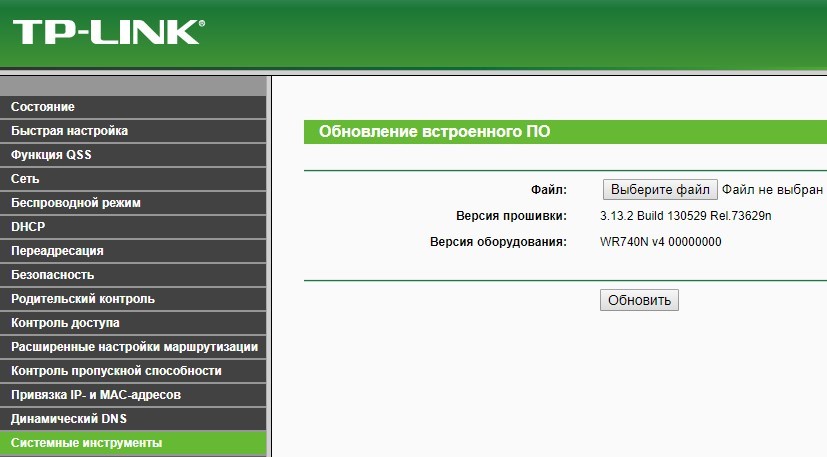
- После в разделе «Беспроводной режим» обязательно настройте и включите точку доступа для раздачи Wi-Fi.
- И не забудьте о безопасности входа веб-интерфейса. Стандартные данные входа admin, admin измените на собственные в разделе «Пароль».
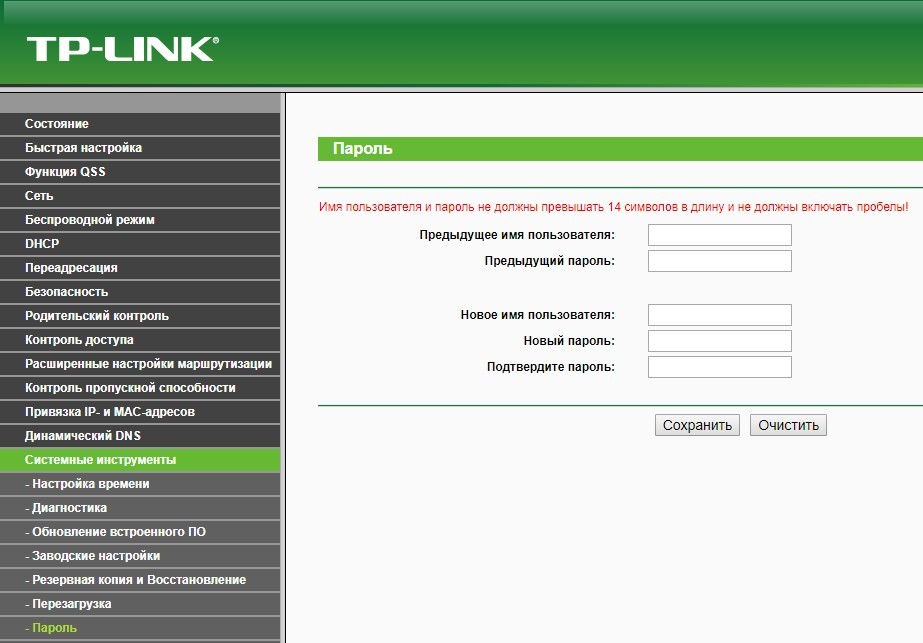
Заключение
Если ваш маршрутизатор в ходе обновления прошивки превратился в полностью нерабочее устройство, не спешите его выбрасывать на мусорку. Возможен вариант программного восстановления. Изучите информацию статьи и найдите в интернете нужные компоненты для полноценного рекавери. А после попробуйте реанимировать. Возможно, шанс есть.
Источник
После прошивки роутера не работает wifi
Как восстановить роутер после неудачного обновления прошивки?
Прошивка роутера с компьютера может вылиться в большую неприятность, если в это время пропадет сеть или отключится питание. Маршрутизатор перестает реагировать на любые команды, а сброс до заводских настроек не возвращает его в нормальное состояние. Восстановление роутера после неудачной прошивки возможно с помощью специальной утилиты. Речь об этом пойдет ниже.
Утилита для восстановления
Реанимация роутера будет проходить с помощью компьютера, подключенного к маршрутизатору патч-кордом. Передача данных производится по простому протоколу TFTP. Работать с этим протоколом может программа Tftpd. Поэтому первым же делом установите ее на компьютер.
Программа работает с системами Windows 7, 8 и 10 разной разрядности.
Поиск прошивки
Итак, что делать, если вы задумали обновить ПО, но после неудачного обновления прошивки роутер не работает? Важный пункт – поиск специальной версии загрузчика с операционкой для маршрутизатора, способной восстановить устройство в дееспособное состояние. Ее можно:
- найти в официальных загрузчиках к вашей модели роутера от производителя;
- скачать в кастомных прошивках DD-WRT;
- вырезать из стандартного загрузчика с помощью команды в терминале.
Основное отличие – в имени загрузчика не должно быть указано слово boot.
Скачивание ПО для восстановления прошивки на примере маршрутизатора TP–Link TL-WR740N:
- На официальном сайте производителя в разделе «Встроенное ПО» для конкретной модели находится ссылка на программное обеспечение.
- Нажав на нее загружается архив.
- Распаковав его, видим файл с расширением .bin: wr740nv7_ru_3_16_9_up_boot(160712).
Но как вы уже знаете, Boot в названии быть не должно. Поэтому можно:
- Поискать уже готовый загрузчик на других площадках для вашего устройства.
- Вырезать boot из прошивки командой dd (копирование и конвертация файлов на низком уровне) в UNIX подобных системах.
Второй пункт делать не рекомендуется тем, кто не изучил вариант работы с функцией dd. Теория работы с функцией описываться не будет, так как это не предмет этой статьи. Но вы всегда можете обратиться за помощью к нашим ребятам. Для этого для вас открыты комментарии.
Процесс восстановления
Как восстановить роутер и вернуть его в рабочее состояние? Первым делом рекомендуется сделать повторно сброс настроек к заводским. Возможно, ваш «кирпич» оживится и без перепрошивки.
Если этого не произошло:
- Загрузите утилиту Tftpd64 из официального сайта и разархивируйте ее в папку.
- Рекомендуется скачивать portable версию без установки в операционную систему.
- Скачайте и разархивируйте файл .bin для своей модели маршрутизатора без bootв названии файла.
- Переименуйте файл в похожий формат с моделью роутера и словом tp recovery. Например, wr740nv7_tp_recovery.
- Создайте папку и поместите в нее .exe файл ПО и .bin файл.
- Теперь измените IP-адрес сетевого адаптера. Командой Win+R откройте окно и исполните ncpa.cpl.
- В новом окне выберите ваш адаптер и с помощью ПКМ перейдите в «Свойства».
- Откройте опцию сетевых настроек TCP/IPv
- Маску подсети оставляйте стандартной, «Основной шлюз» – ничего прописывать не нужно.
- В IP-адрес пропишите 192.168.0.66 или в конце 1.66, или 0.86. Жмите ОК.
- Отключите брандмауэр и антивирусы, что могут повлиять на сетевую передачу данных. Или же разрешите этой программе доступ к сети.
- Сетевым кабелем подключите ПК и роутер (коннектор вставьте в LAN-порт).
- Запустите программу tftpd64.exe с правами админа.
- В разделе «Server interface» выберите нужный адаптер, через который будет проходить восстановление роутера. Обозначен он будет тем IP адресом, который вы указали.
- Нажмите «Show Dir». Удостоверьтесь, что программа тянет нужный файл.
- Если все ок, оставьте утилиту открытой.
- На роутере зажмите reset и удерживайте до тех пор, пока в программе не увидите процесс восстановления.
- Ожидайте до перезагрузки маршрутизатора. Это можно понять по светодиодам индикации.
Если роутер не работает после неудачного обновления прошивки, есть вариант перепрограммировать его с помощью консольного кабеля и паяльника. Но этот способ требует определенных навыков в ремонте техники. В данном случае рекомендуется отнести сетевое устройство в сервисный центр.
Физический ремонт устройства описывается в следующем видео:
Возврат в исходное состояние ПК и настройка роутера
После успешного восстановления прошивки нужно восстановить изначальные параметры компьютера:
- Брандмауэр и антивирус верните в прежнее рабочее состояние.
- IP-адрес сетевого адаптера выставите ранее использованный или переставьте метку на «Получать автоматически».
- В адресной строке браузера введите стандартный адрес для входа в веб-интерфейс маршрутизатора.
- Теперь вы можете установить ту версию прошивки, которую хотели изначально (например, альтернативную DD-WRT). Это делается в разделе «Системные инструменты» – «Обновление встроенного ПО».
- После в разделе «Беспроводной режим» обязательно настройте и включите точку доступа для раздачи Wi-Fi.
- И не забудьте о безопасности входа веб-интерфейса. Стандартные данные входа admin, admin измените на собственные в разделе «Пароль».
Заключение
Если ваш маршрутизатор в ходе обновления прошивки превратился в полностью нерабочее устройство, не спешите его выбрасывать на мусорку. Возможен вариант программного восстановления. Изучите информацию статьи и найдите в интернете нужные компоненты для полноценного рекавери. А после попробуйте реанимировать. Возможно, шанс есть.
Как восстановить роутер Tp-Link после неудачной прошивки?
Привет! В этой статье мы подробно рассмотрим восстановление роутера Tp-Link после неудачной прошивки. Часто бывает, что во время прошивки роутера происходит какой-то сбой, и роутер просто перестает работать: не работает Wi-Fi, индикаторы питания горят не как обычно, не получается зайти в настройки роутера и т. д. В таких случаях не помогает даже перезагрузка, и сброс настроек к заводским. Если вы неудачно прошили свой роутер Tp-Link, и он стал похож на кирпич, то можно попробовать его восстановить.
TL-MR3220v2, TL-WR842ND, Archer C7 AC1750 v2, TL-WR740Nv4, TL-WR941NDv5, TL-WDR4300ND, TL-WR1042ND, TL-WR940NDv2, TL-WR841NDv8, TL-WDR3600ND, TL-WR741NDv4, TL-MR3420v2, TL-WR940N V2
Если вашего роутера нет в списке, то скорее всего, его можно восстановить только с помощью паяльник, и специального кабеля. В таком случае, лучше обратится в сервисный центр.
Все модели, которые я перечислил в списке, можно восстановить программно, чем мы сейчас и займемся. Правда, вернуть к жизни можно те устройства, которые последний раз были прошиты специальной прошивкой с поддержкой восстановления. Но не нужно в это вникать, проще попробовать.
Пациент:
Я подумал, что было бы неправильно готовить инструкцию не проверив все самому. Поэтому, я взял свой роутер Tp-Link TL-MR3220v2 (я сейчас им не пользуюсь) , который в принципе полностью рабочий, только почему-то в упор отказывается видеть любой 3G модем. Ну и для чистоты эксперимента, я решил превратить его в кирпич. Сделать это не очень то и просто (когда нужно:) ). Сначала, я попытался залить прошивку для другой аппаратной версии, она не пошла, выдал ошибку. Тогда, решил прошить по Wi-Fi – прошился. Ну и мне ничего не оставалось, как отключить питание в процессе обновления прошивки:) Никогда так не делайте! Ведь восстановить может и не получится.
Получилось, что у меня есть нерабочий Tp-Link TL-MR3220v2, у которого светится только два индикатора (питание и шестеренка) .

Он не реагировал на сброс настроек, ну и в настройки конечно же зайти не получалось.
Можно попробовать перед началом восстановления роутера:
- Посмотрите статью с возможными причинами, по которым не получается зайти в настройки маршрутизатора Tp-Link. Возможно, у вас какая-то другая проблема, а роутер рабочий.
- Перед тем, как восстанавливать свой Tp-Link, попробуйте сделать сброс настроек.
Процесс восстановления роутера Tp-Link
1. Первым делом, нам нужно скачать специальную программу Tftpd. Скачать можно по этой ссылке – tftpd32.452 (размер – 467 кб) . Сохраните архив с программой на компьютере. Создайте папку с любым именем. Я создал ее на рабочем столе, с именем “325”. Извлеките в эту папку саму программу, файл tftpd32.exe.
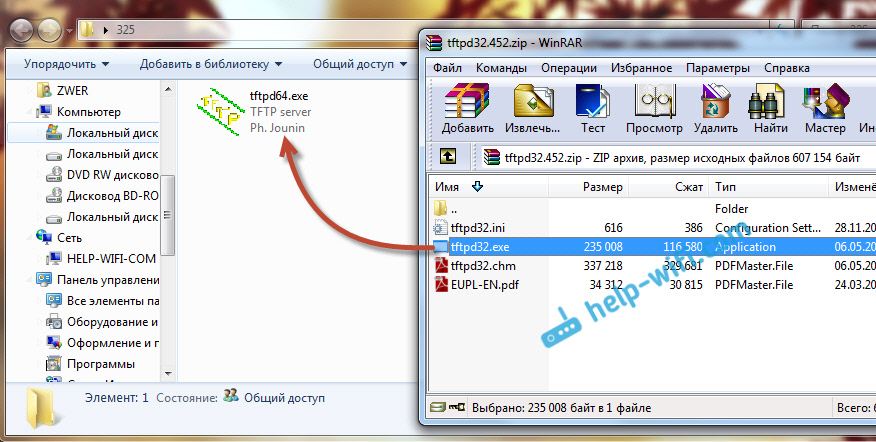
2. Дальше, нам нужно скачать специальную прошивку. Скачать эту прошивку можно с официально сайта Tp-Link. Найдите прошивку для своей модели, и аппаратной версии – это важно! И еще один важный момент, в названии прошивки не должно быть слова boot. Если не знаете где и как искать прошивку, то посмотрите эту статью.
В названии прошивки на сайте, вы не увидите слова boot. Подходит прошивка, или нет, можно увидеть только скачав ее на компьютер, и открыв архив. Смотрите название самого файла .bin, который находится в архиве. Для моего TL-MR3220v2, я скачал первую в списке (на сайте) прошивку, и она подошла.

Извлеките файл прошивки из архива и переименуйте его. Имя должно быть таким: “mr3220v2_tp_recovery.bin” – это для модели TL-MR3220v2. Например, для TL-WR841ND v8 имя будет таким: “wr841ndv8_tp_recovery.bin”. Все зависит от того, какая у вам модель.
Затем, файл прошивки поместите в папку с программой tftpd32.exe. У вас должно получится примерно так:
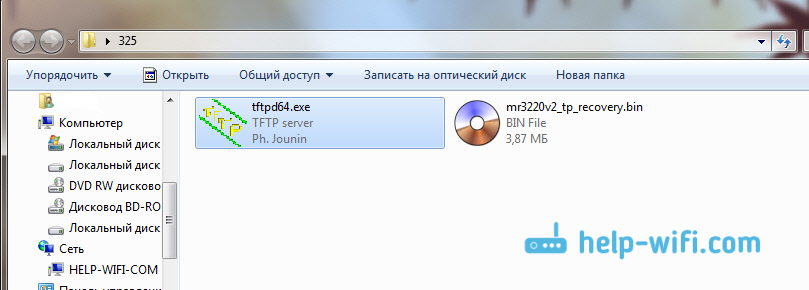
3. Нужно сменить IP-адрес подключения по локальной сети. Нажимаем правой кнопкой мыши на значок подключение к интернету и выбираем Центр управления сетями и общим доступом. В новом окне, слева нажимаем на Изменение параметров адаптера.
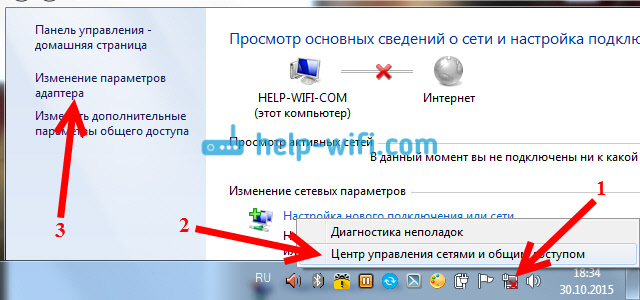
Нажмите правой кнопкой мыши на адаптер “Подключение по локальной сети” и выберите Свойства. Дальше, выделите пункт “Протокол интернета версии TCP/IPv4” и нажмите кнопку Свойства. Установите переключатель возле “Использовать следующий IP-адрес”.
Теперь внимание! Для моделей роутеров TL-WR1042 и TL-WR842 V1, в поле IP-адрес пропишите 192.168.1.66. Для всех остальных моделей пропишите – 192.168.0.66. (Если оба адреса не подойдут, то попробуйте еще 192.168.0.86.) Маска подсети должна прописаться автоматически – 255.255.255.0. Оставляем ее. Нажимаем кнопку Ok. 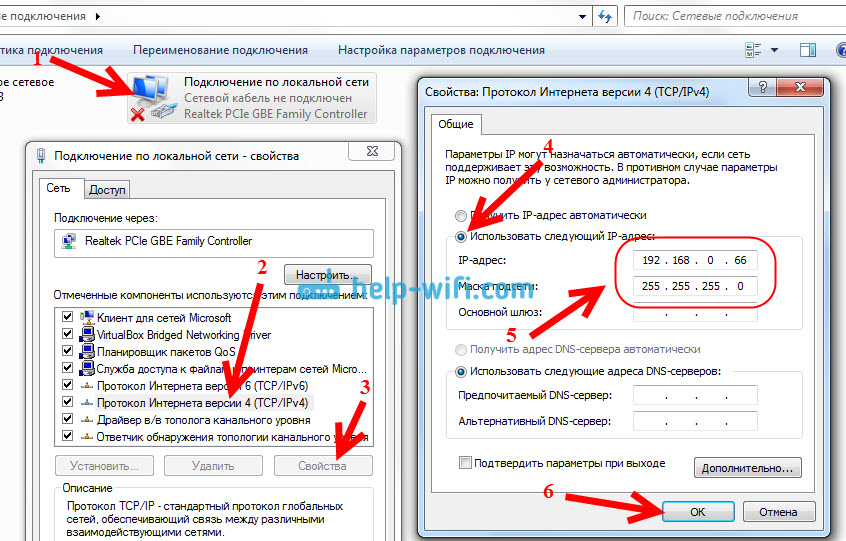
Подготовка закончена, начинаем.
У меня dr.web запрашивал разрешение для программы.
4. Подключите свой роутер к компьютеру по сетевому кабелю. На роутере, кабель можно подключить в один из 4 LAN разъемов.

5. Откройте папку, в которую мы положили прошивку и программу. Запустите программу tftpd32.exe от имени администратора. Нажмите на нее правой кнопкой мыши, и выберите Запуск от имени администратора.
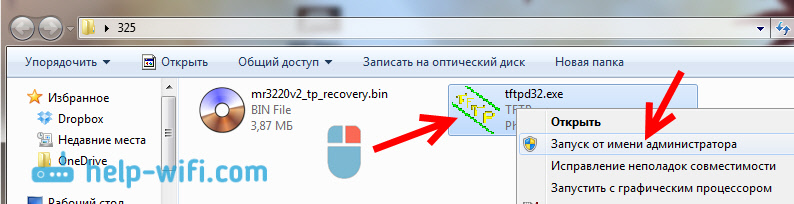
6. В программе Tftpd, напротив Server interface выберите нужный адаптер. Там будет IP, который мы задавали выше. Дальше, нажимаем на кнопку Show Dir, и смотрим, есть ли в списке наша прошивка. В моем случае это “mr3220v2_tp_recovery.bin”.
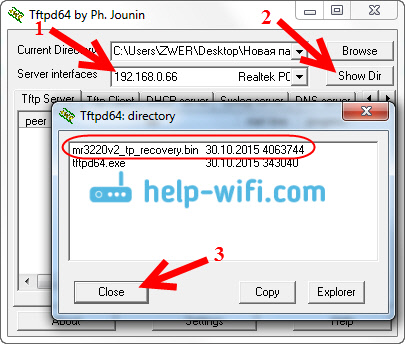
Если все хорошо, то программу просто оставляем открытой. Для запуска восстановления ничего нажимать не нужно.
7. Берем наш роутер (который уже должен быть подключен к компьютеру) , включаем питание, и быстро нажимаем и держим клавишу WPS/RESET.

Держим, пока в программе не начнется процесс восстановлении. У меня сразу все пошло. Если не получилось, то попробуйте так: выключите питание роутера, нажмите и держите клавишу WPS/RESET и включите питание.


Там должна быть запись о том, что роутер ищет файл прошивки и не может его найти. Там же будет указано название файла, который он ищет. Нужно сменить имя файла прошивки (которая находится на вашем компьютере) на такое же, как указано на вкладке “Log viewer”. После чего заново выбрать файл в программе и запустить процесс восстановления прошивки.
Это решение мне подсказали в комментариях, за что огромное спасибо автору с именем “dnprsp”.
Ждем, ничего не нажимаем до той поры, пока роутер не перезагрузится. Вы этой поймете по индикаторам. У меня роутер заработал, и я без проблем зашел в настройки.

В свойствах Подключение по локальной сети, не забудьте обратно установить Получать IP-адрес автоматически. Мы его меняли в 3 пункте этой статьи. Иначе, могут быть проблемы с подключением к интернету по кабелю.
Заключение
Как видите, все работает. Получилось восстановить маршрутизатор, который многие бы просто уже выбросили, или имели бы кучу проблем с сервисным центром по гарантийному обслуживанию. Мало кто относить роутеры на ремонт. Обычно считают, что проще купить новый (в некоторых случаях, это действительно так) .
Не забудьте написать в комментариях о результатах, это важно! Особенно, если вам получилось восстановить модель роутера Tp-Link, которой нет в списке, в начале этой статьи. Любая информация по теме будет очень полезной!
Источник
