Часто бывает так, что после долгого нахождения в интернете компьютер становится медленнее и теряет производительность. В большинстве случаев виной потери быстродействия становится браузер, который начинает потреблять слишком много оперативной памяти. В этой статье мы подробно описали действия, которые нужно предпринять, чтобы умерить аппетиты вашего браузера.
Почему браузеры тупят?
Прежде чем переходить к инструкциям, давайте разберемся, почему вообще браузеры начинают тормозить?
Одной из основных причин, из-за которых браузеры начинают «тупить», является их особая прожорливость к оперативной памяти компьютера. Сами по себе браузеры отнимают у компьютера не так уж много ресурсов, но каждая открытая вкладка, каждое установленное расширение и каждая запущенная внутри приложения программа берут себе некоторую часть ОЗУ. В итоге получается, что чем дольше вы бродите по просторам сети и пользуетесь всеми благами интернета внутри окна браузера, тем «тупее» становится ваш ПК.

Браузерам нужен доступ к оперативной памяти, так как брать данные с жесткого диска или SSD гораздо дольше, чем из ОЗУ. Требование большого объема «оперативки» — это своего рода плата за быстродействие того же Chrome, который, вопреки всеобщему мнению является не самой прожорливой программой своего рода.
И все-таки, как получить «скидку» от браузеров и оптимизировать их работу?
Google Chrome
Самый простой способ утихомирить браузер от «гугл» — запустить внутренний диспетчер задач и закрыть в нем самые прожорливые программы. Делается это буквально в два клика мышью.
- Открываем браузер и нажимаем сочетание клавиш Shift + Esc;
- В открывшемся окне отмечаем все работающие в фоновом режиме процессы, которыми вы, разумеется, не пользуетесь в данный момент;
- Кликаем на «Завершить процесс».

В диспетчере задач от Chrome перечислены не только вкладки, поглощающие в данный момент память ПК, но и все работающие расширения и дополнения для браузера. Закрываем все ненужные процессы и тем самым освобождаем часть оперативной памяти и ускоряем программу.
Облегчить работу Chrome можно используя раздел с экспериментальными настройками браузера, для доступа к которым нужно ввести в адресной строке: chrome://flags/. После этого можно ознакомиться со всем списком настроек, среди которых, например, есть опция «Переопределение списка программного рендеринга», позволяющая браузеру быстрее рендерить страницы сайтов. Чтобы включить ее, вводим в поиске ignore-gpu-blacklist и выбираем пункт «Enabled».

Расширения
Помимо экспериментальных настроек, можно использовать различные расширения, оптимизирующие Chrome для работы с оперативной памятью. Вот некоторые из них:
- OneTab. Расширение позволяет одним кликом закрыть все открытые вкладки, а позже, если вам будет нужно, отдельно открыть некоторые из них. Несмотря на простоту OneTab, оно значительно облегчает нагрузку на оперативную память и не дает ее захламлять ненужными процессами.
- The Great Suspender. В отличие от прошлого участника списка, The Great Suspender не закрывает разом все вкладки, оно просто выгружает их содержимое из оперативной памяти компьютера. Если вам нужно будет вернуться к работе на каком-нибудь из сайтов, просто нажимаем на него в расширении и оно возвращает вкладку к «жизни».
- TabMemFree. Расширение схоже по функциональности с прошлыми участниками списка, но имеет одну важную особенность. TabMemFree позволяет защитить определенные вкладки от закрытия. Например, если вы слушаете на фоне музыку или смотрите видео, вы можете добавить в исключения вкладку с проигрывателем.
- Tab Wrangler. Снова расширение для работы со вкладками, но из всего списка оно является самым богатым на настройки. К примеру, тут вы можете выставить время закрытия для каждой из вкладок, а также выставить число невосприимчивых к расширению вкладок.
Mozilla Firefox
Несмотря на то что у многих именно Chrome ассоциируется с «поеданием» больших объемов ОЗУ, другие браузеры немногим ему уступают и Mozilla Firefox не исключение. Но, как и в случае с браузером от Google, «мозилу» тоже можно оптимизировать.

У Mozilla есть схожий с «хромовскими» экспериментальными настройками раздел, в котором можно настроить потребление браузером оперативной памяти. Однако в перечне пунктов у «мозилы» есть один пункт, который гораздо эффективнее, чем все вышеописанные в Chrome:
- Вводим в адресную строку (именно вводим, не копируем): about:config;
- Обещаем браузеру быть осторожными и принимаем условия;
- В поисковой строке вводим следующий параметр: browser.sessionhistory.max_total_viewers;
- Меняем исходное значение -1 на 0;
- Закрываем вкладку и перезапускаем браузер.

Вышеописанными действиями мы изменили подсистему кеширования данных браузера. Проще говоря, нам удалось снизить потребление ОЗУ не только в фоновом режиме, но и при непосредственном путешествии по интернету. После этого браузер прекратит сохранять в оперативной памяти вкладки, которые он планировал позже достать из кеша или ОЗУ. Mozilla будет более охотно все грузить из сети, поэтому, если у вас хороший интернет, вы не столкнетесь с замедлением работы.
В этой же вкладке about:config можно и полностью запретить браузеру создавать кеш в оперативной памяти. Чтобы это сделать, выполняем описанные ниже действия:
- Открываем about:config;
- В поиске пишем: browser.cache;
- Выбираем из списка пункт browser.cache.memory.enable и выставляем значение «false»;
- Закрываем вкладку и перезапускаем браузер.

Теперь Mozilla не будет использовать нашу оперативную память как хранилище своего кеша, что значительно уменьшит «прожорливость» браузера, но в то же время заметно скажется на скорости его работы. Чтобы соблюсти баланс между быстродействием и «аппетитом» можно использовать параметр browser.cache.memory.max_entry_size.
- Открываем about:config;
- В поиске пишем: browser.cache;
- Выбираем из списка пункт browser.cache.memory.max_entry_size и выставляем желаемое значение из представленной ниже таблицы;
- Закрываем вкладку и перезапускаем браузер.

В приведенной таблице правый столбик означает то значение, которое необходимо ввести в browser.cache.memory.max_entry_size, чтобы браузер использовал указанный в левом столбике объем памяти.
Расширения
Как и в случае с Chrome, немаловажную роль в скорости работы Mozilla играют установленные вами расширения. Желательно перейти во вкладку с настройками браузера и отключить те дополнения, которыми вы не пользуетесь, а вместо них установить действительно полезные для вашей «оперативки». Вот парочка дополнений, которые смогут разгрузить ваш браузер и ОЗУ:
- OneTab. Как вы могли догадаться, это дополнение можно установить не только на Chrome, но и на Mozilla. Функциональность версий не отличается, поэтому если хотите бороться с «прожорливыми» вкладками, ставьте расширение и деактивируйте ненужные страницы.
- Auto Tab Discard. Схожее с OneTab приложение, которое позволяет экономить оперативную память путем контроля за неактивными вкладками. Вы можете выставить время, по истечении которого страницы будут закрываться. При этом, вы с легкостью сможете их вернуть в любой момент.
Яндекс.Браузер
Как и в вышеописанных случаях Яндекс.Браузер тоже можно достаточно просто оптимизировать и ускорить. Так как российский браузер разработан на движке WebKit, использующийся в Chrome от Google, большинство приемов, которые можно использовать в программе от «гугла» можно применить и в Яндексе.

В Яндекс.Браузере тоже есть раздел с экспериментальными настройками, для получения доступа к которому нужно ввести в адресную строку: browser://flags/. После этого мы увидим абсолютно тот же перечень свойств, что и в Chrome. Поэтому поднимаемся к описанию методов ускорения «хрома» и повторяем описанные там действия.

Кроме идентичного раздела с экспериментальными настройками, в Яндекс.Браузере есть свой диспетчер задач, который включается тем же сочетанием клавиш Shift + Esc. Открываем его и закрываем все ненужные плагины и расширения, влияющие на скорость работы.
Так как браузеры используют один движок, все расширения, что работают в «хроме», будут функционировать и в Яндексе. Поэтому отправляемся в пункт про браузер от Google и ставим те расширения, которые там описаны. Дополнения, к слову, ставятся из официального магазина Google Chrome.
В Яндексе есть еще одна крайне полезная функция, которая позволит в два клика ускорить работу браузера:
- Заходим в настройки браузера;
- Нажимаем «Включить турбо»;
- Готово.
Теперь все данные с открытых сайтов перед отправкой к вам будут сжиматься на серверах российской компании, что позволит значительно ускорить процесс путешествия по интернету. Особенно режим «Турбо» будет полезен тем, у кого не самый быстрый интернет.
Opera
Opera тоже имеет общие корни с браузером от Google. Тут также есть секретные настройки, доступ к которым можно получить после ввода в адресную строку: opera://flags/. Вводим в поиске настроек ignore-gpu-blacklist и выбираем пункт «Enabled». Теперь страницы сайтов будут рендериться быстрее.

Общий движок браузеров позволяет все тем же сочетанием клавиш Shift + Esc вызвать местный диспетчер задач и закрыть все ненужные процессы.

Несмотря на то что Opera работает все на том же движке WebKit, расширения придется ставить уже не из магазина Google. Переходим на сайт с дополнениями для «оперы» и устанавливаем расширение Tab Suspender (Tab Unloader). Дополнение позволяет контролировать количество активных вкладок. Если вы долго не переходите на открытую страницу, она отправиться в спящий режим и компьютер не будет тратить своих ресурсов на хранение данных с этой вкладки. Некоторые особенно нужные вам вкладки можно добавить в исключения, чтобы заботливые руки расширения не отправили их в режим сна.
Режим «Турбо», к сожалению, пропал в последних компьютерных версиях Opera, но он все еще остался на мобильных версиях браузера.

Вышеописанные действия применимы практически ко всем браузерам. Порой, чтобы комфортно и быстро путешествовать по просторам сети, достаточно просто следить за чистотой программы. Если не хотите копаться по скрытым настройкам и устанавливать расширения, можете просто следить за количеством открытых вкладок, периодически чистить кеш и не нагружать браузер ненужными вам плагинами и дополнениями.
- Как узнать, какой у меня компьютер (процессор, видеокарта, оперативная память)? Инструкция для новичков
- Убиваем лаги в играх: простые способы оптимизировать интернет для онлайна
- Как улучшить графику в старых играх: HD-текстуры, разрешение и постобработка
Каждый день миллионы пользователей пользуются различными браузерами для серфинга в интернете. Нередко случаются и различные проблемы во время работы: медленно загружаются страницы, сами по себе закрываются вкладки или браузер вовсе отключается из-за нехватки оперативной памяти.
Не обошел стороной эти проблемы и Яндекс браузер. Наверное, вы и сами не раз сталкивались с тем, что Яндекс «зависает», тормозит или выключается. С этим могут быть связаны самые различные неполадки компьютера.
Поговорим мы сегодня о наиболее частых причинах, из-за которых тормозит Яндекс браузер, а также разберемся, как это можно исправить.
Если вы заметили нестабильную работу Яндекс браузера, то я советую вам сначала проверить наличие обновлений. Это может запросто решить проблему, а также улучшить некоторые факторы в работе с браузером.
Помимо устаревшей сборки Яндекс браузера, есть, конечно, еще не мало причин. Вот некоторые из них:
- низкая скорость интернета;
- недоступность открываемого сайта;
- проблемы с кэш-памятью;
- скрытый майнинг;
- нехватка оперативной памяти;
- вирусные или шпионские программы;
- переизбыток дополнений;
- проблема с жестким диском.
Если вы не знаете, как исправить ту или иную причину, то давайте разбираться вместе. Рассмотрим на примерах каждую из проблем.
Низкая скорость интернета
Первое, на что стоит обратить внимание – это проверка скорости интернета. Для этого вы можете воспользоваться любым сервисом для теста скорости. В любом поисковике введите запрос «Проверка скорости интернета» и откройте одну из первых вкладок.
В моем случае это удобный и простой сайт Speedtest, проверка в котором осуществляется очень легко. Нажимаем на кнопку «Начать» и ждем окончания проверки.
Если в результате теста ваша скорость равна больше 5Мб/с, то это хороший результат для серфинга в интернете. Это, конечно, не позволит вам просматривать видеофильмы в HD качестве, но для загрузки интернет страниц подойдет в самый раз.
В том случае, если у вас достаточно высокая скорость интернета, а Яндекс браузер все равно подвисает, то рекомендую перейти к следующим способам решения проблемы.
Открываемый сайт недоступен или перегружен
Проверьте ссылку, по которой вы переходите. Возможно, она слишком перегружена в данное время другими пользователями и поэтому ее скорость загрузки слишком мала. Достаточно лишь перейти на другой сайт и посмотреть, быстро ли он загружается или нет.
Проблемы с кэш-памятью
Вы разобрались с проблемой загрузки страниц, но Яндекс браузер по-прежнему долго запускается и глючит? Возможно, что у вас переполнена кэш-память, которая необходима для ускорения загрузки недавно посещенных сайтов.
Для наглядности вы можете посмотреть, чем заполнена ваша кэш память браузера в корневой папке. Располагается она по адресу: C:UsersUserNameAppDataLocalYandexYandexBrowserUser DataDefaultCache, где UserName – это имя вашей учетной записи.
Очистить кэш-память вы можете путем удаления корневой папки, но делать это очень долго и неудобно. Проще можно воспользоваться специальной утилитой от браузера. Для этого на клавиатуре зажмите клавиши «Ctrl+Alt+Shift», после чего откроется небольшое меню. В нем отметьте пункт «Файлы, сохраненные в кэше» и нажмите на кнопку «Очистить».
Также рекомендую еще удалить cookie и загрузочные файлы для стабильной работы браузера.
Скрытый майнинг
Иногда бывает, что при запущенном браузере в фоновом режиме могут работать специальные программы или скрипты для майнинга. В этом случае рекомендуется установить специальное расширение minerBlock. Оно позволит эффективно сфокусироваться на майнерах криптоволюты и заблокировать их.
Чтобы загрузить данную утилиту, перейдите в магазин Google Chrome и введите в поисковике название расширения – minerBlock. В открывшемся окне нажмите «Установить».
Расширение устанавливается автоматически и не требует никаких взаимодействий с интерфейсом. Поэтому достаточно его просто загрузить и проверить стабильность работы браузера. Если это не привело к решению проблемы, то читайте далее.
Нехватка оперативной памяти
Одна из самых распространенных проблем, когда на малопроизводительном компьютере не хватает ОЗУ для обработки всех процессов. Яндекс браузер требует не мало оперативной памяти, поэтому, если ее не хватает, то он либо зависает, либо выключается напрочь.
В таких случаях рекомендуется очистить компьютер от лишних процессов, засоряющих оперативную память.
- Открываем диспетчер задач путем сочетания клавиш «Ctrl+Shift+Delete». В появившемся окне переходим в раздел «Быстродействие» и смотрим, сколько использовано памяти. Если используемо более 90%, то это говорит о высокой нагрузке системы, что сильно влияет на быстродействие различных программ, в том числе и Яндекс браузера.
2. Возвращаемся назад и сортируем запущенные процессы по памяти.
3. Смотрим, какие процессы, отличные от Яндекс браузера, потребляют больше всего оперативной памяти и удаляем их. Для этого кликаем правой кнопкой мыши по активному процессу и нажимаем «Завершить процесс».
Если видимых процессов нет, а оперативная память все равно загружена, то следует закрыть все ненужные вкладки в Яндекс браузере, так как они могут сильно воздействовать на ОЗУ.
Вирусные или шпионские программы
Неопытные пользователи часто переходят на потенциально опасные ссылки, что впоследствии приводит к нестабильной работе браузера из-за активных вирусов. Для таких проблем существуют различные антивирусные программы.
Загрузите одну из таких программ, например, Avast или ESET NOD32 Internet Security. Проверка в них осуществляется очень просто: на главной странице нажмите на кнопку с названием «Просканировать компьютер» и ожидайте, пока программа просканирует компьютер и удалит вирусы, если таковые имеются.
Переизбыток дополнений
В открытом для всех магазине Google Chrome можно найти миллионы различных расширений, доступных для Яндекс браузера. Однако, чем больше устанавливает пользователь различных дополнений, тем сильнее загружается его компьютер. Дело в том, что расширения работают как открытая вкладка: если их много, то они начинают переполнять память в виде различных процессов.
Отключить расширения можно в специальной вкладке Яндекс браузера:
- Для этого открываем небольшое меню, расположенное в верхней части браузера, и нажимаем на кнопку «Дополнения».
2. Далее отключаем расширения, которые нам не нужны. К слову, здесь вы также можете отключить и режим «Турбо».
3. Если же вы хотите удалить расширения, то это можно сделать только в том случае, если они установлены из других источников. Для этого в той же вкладке скролим мышкой вниз и нажимаем «Удалить» справа от дополнения.
Проблема с жестким диском
Ни один из вышеупомянутых способов не помог решить проблему? Тогда возможно причина в вашем накопителе, на котором установлен Яндекс браузер.
Если на вашем компьютере установлен HDD, то его проверку можно сделать без сторонних программ. Для этого откройте папку «Мой компьютер» или «Этот компьютер», если вы на Windows 8 или 10, и перейдите в свойство того диска, в котором расположен браузер.
В открывшемся окне выбираем раздел «Сервис» и нажимаем «Выполнить проверку». Как только проверка закончится, перезагрузите компьютер и проверьте работу Яндекс браузера.
Если же на вашем ПК установлен SSD накопитель, то необходимо скачать специальную программу для сканирования диска. В этом случае отлично подойдет утилита CrystalDiskInfo. Она быстро просканирует накопитель и выдаст результат о выявленных проблемах.
Это все, о чем я хотел с вами поделиться. Если ни один из способов вам не помог, то я рекомендую удалить браузер и загрузить его снова. В противном случае перейдите на другой веб-обозреватель. Удачи!
Автор материала: Илья Смолин
Подписывайтесь на наш канал и ставьте лайки! А еще можете посетить наш официальный сайт.
Что делать, если тормозит браузер
Лучшее средство против постоянных ошибок и нестабильной работы — сброс настроек. Вот как это сделать в самых популярных браузерах.
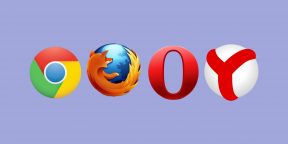
Chrome
1. Запустите браузер и откройте меню, нажав на три точки в верхнем правом углу экрана.
2. Перейдите во вкладку «Настройки» → «Дополнительные».
3. Опуститесь вниз и нажмите «Сбросить».
4. Система удалит настройки главной страницы и файлы cookie, а также отключит все расширения. Закладки и пароли останутся.
Firefox
1. Запустите браузер и перейдите по адресу about:support. Откроется страница с технической информацией.
2. Нажмите на кнопку «Очистить Firefox» в правой верхней части экрана.
3. Система удалит все дополнения и сбросит пользовательские установки. Ваши пароли и закладки останутся.
Перед тем как делать полный сброс настроек браузера, вы можете проверить его работу в безопасном режиме. Возможно, дело в расширениях. На странице about:support в правом верхнем углу экрана нажмите на «Перезапустить с отключёнными дополнениями».
Яндекс.Браузер
1. Запустите браузер и нажмите на три полоски в верхней правой части экрана.
2. Перейдите во вкладку «Настройки», опуститесь вниз страницы и нажмите «Открыть продвинутые настройки».
3. Найдите пункт «Сбросить настройки».
4. Браузер вернётся в исходное состояние без дополнений, закреплённых вкладок и временных файлов.
Opera
1. Запустите браузер и нажмите на значок Opera в верхнем левом углу экрана.
2. Перейдите во вкладку «Браузер». Затем нажмите на «Сбросить настройки браузера».
3. Система удалит файлы cookie, расширения, закреплённые вкладки и пользовательские установки.
Safari
В этом браузере нельзя сбросить настройки, поэтому придётся вручную чистить историю, кеш и расширения.
История
1. Зайдите в браузер и нажмите на иконку Safari в левом верхнем углу.
2. Выберите пункт «Очистить историю» → «Всю историю».
Кеш
1. Зайдите в браузер, нажмите на иконку Safari в левом верхнем углу и выберите пункт «Настройки» → «Дополнения».
2. Поставьте галочку напротив «Показывать меню „Разработка“ в строке меню».
3. Нажмите на меню «Разработка» → «Очистить кеши».
Расширения
1. Зайдите в браузер, нажмите на иконку Safari в левом верхнем углу и выберите пункт «Настройки» → «Расширения».
2. Отметьте нужные и удалите.
В этом разделе приведены решения самых распространенных проблем, возникающих при работе с Яндекс Браузером.
| |
Установка и запуск |
Ошибка установки
Ошибка обновления
Отключение автозапуска
Не запускается Браузер
Если Браузер не запускается или вы видите ошибку «Не удалось запустить приложение, поскольку его параллельная конфигурация неправильна», попробуйте установить последнюю версию поверх текущей. Скачайте установочный файл со страницы browser.yandex.ru .
Если это не помогло, напишите нам.
Опишите поэтапно:
-
что происходит при попытке открыть Браузер (например, появляются сообщения об ошибке или окно Браузера открывается некорректно);
-
что предшествовало появлению проблемы (например, обновление Браузера или системы, установка программ или расширений);
-
как давно не открывается Браузер.
По возможности приложите скриншот ошибки.
Браузер зависает
Браузер может зависать, если на диске свободно менее 600 МБ. Освободите место на диске.
Если это не помогло, отправьте сообщение в службу поддержки через форму со следующей информацией:
-
При каких действиях зависает Браузер.
-
Возникает ли проблема со всеми страницами или только с определенными (укажите с какими).
-
Снимите логи net-export по инструкции, выложите их в любое облачное хранилище и приложите ссылку на файл в сообщение.
Если в процессе открытия страниц возникают ошибки, добавьте текст ошибки в сообщение.
Браузер долго запускается
-
В рабочем профиле попробуйте закрыть все вкладки, очистить кеш и перезапустить Браузер.
-
Если не помогло, попробуйте создать новый профиль пользователя и воспроизвести ситуацию в нем.
Внимание. Не удаляйте старый профиль при создании нового, так как он содержит все ваши данные, такие как закладки, пароли и т. п.
После этого запустите Браузер через ярлык нового профиля на рабочем столе и проверьте, стал ли он запускаться быстрее. Если работа в новом профиле вас устраивает, можете работать в нём, а все личные данные синхронизируйте со старым профилем (включите в новом профиле синхронизацию под тем же логином, что и в старом).
Не удаляйте старый профиль, пока не убедитесь, что в новом после переноса все работает корректно.
-
Если после переноса настроек ситуация повторится, это может указывать на некорректную работу расширения. Отключите проблемное расширение:
-
Нажмите и отключите все расширения.
-
Перезапустите Браузер: закройте его сочетанием клавиш Ctrl + Shift + Q (в Windows и Linux) или ⌘ + Q (в macOS), затем снова откройте.
-
Очистите кеш, чтобы в Браузер не подгружалась ранее сохраненная копия страницы.
-
Если проблема исчезла, методом перебора найдите расширение, которое ее вызывает. Каждый раз перезапускайте Браузер.
-
Отключите это расширение. Вы можете также написать его разработчикам о проблеме.
-
| |
Память и быстродействие |
Зависают вкладки
Новая вкладка не создается
Убрать значок Браузера из области уведомлений
Браузер расходует много оперативной памяти
Современные браузеры активно используют оперативную память. В интернете на смену статичным страницам пришли полноценные приложения. Предположим, на одной вкладке у вас открыт музыкальный проигрыватель, на другой — видеоролик на YouTube, а на третьей вы работаете в онлайн-редакторе. Чтобы вы могли быстро переключаться между вкладками, их данные должны храниться в оперативной памяти.
Почему Яндекс Браузер может расходовать больше памяти, чем другие браузеры?
-
Многопроцессорная архитектура. Каждое окно браузера — отдельный процесс, требующий дополнительной памяти. Многопроцессорная архитектура повышает стабильность — в случае сбоя на одной вкладке другие вкладки сохранятся и вы не потеряете данные.
-
Использование предзагрузки. Браузер пытается вычислить, какую ссылку вы нажмете, и подгружает данные страницы заранее.
-
Большое количество расширений. Расширения делают работу в Браузере удобнее, но каждое из них требует дополнительной оперативной памяти.
В среднем при нескольких открытых вкладках Браузер потребляет от 300 до 1000 МБ оперативной памяти.
Чтобы снизить объем потребляемой памяти, отключите:
-
предзагрузку страниц (нажмите и в разделе Поиск отключите опцию Заранее запрашивать данные о страницах, чтобы быстрее их загружать);
-
неиспользуемые расширения.
Браузер запускает много процессов
В том, что запущено много процессов, нет ничего страшного. Все браузеры на движке Chromium работают в таком режиме. Каждое окно браузера, а также некоторые расширения и плагины, представляют собой отдельный процесс, который в случае сбоя не приносит вреда другим открытым вкладкам и расширениям.
Браузер работает медленно
Попробуйте проверить все расширения, временно отключите голосовую активацию Алисы, очистите кеш, историю и файлы cookie.
-
Нажмите и отключите все расширения.
-
Перезапустите Браузер: закройте его сочетанием клавиш Ctrl + Shift + Q (в Windows и Linux) или ⌘ + Q (в macOS), затем снова откройте.
-
Очистите кеш, чтобы в Браузер не подгружалась ранее сохраненная копия страницы.
-
Если проблема исчезла, методом перебора найдите расширение, которое ее вызывает. Каждый раз перезапускайте Браузер.
-
Отключите это расширение. Вы можете также написать его разработчикам о проблеме.
-
Нажмите .
-
В разделе Голосовой помощник «Алиса» отключите активацию голосом (опция Включить голосовую активацию фразой).
-
Нажмите либо сочетание клавиш Ctrl + Shift + Del (в Windows и Linux) или Shift + ⌘ + Backspace (в macOS).
-
В списке Очистка истории выберите период для удаления кеша.
-
Включите опцию Файлы, сохранённые в кеше.
-
Отключите остальные опции (если хотите очистить только кеш Браузера).
-
Нажмите Очистить.
-
Нажмите .
-
В левом нижнем углу нажмите Очистить историю.
-
В окне Очистка истории укажите период времени, за который нужно удалить историю.
-
Включите опцию Просмотры.
-
При необходимости отключите все остальные опции.
-
Нажмите Очистить.
-
Нажмите либо сочетание клавиш Ctrl + Shift + Del (в Windows и Linux) или Shift + ⌘ + Backspace (в macOS).
-
В списке Очистка истории выберите период для удаления cookie.
-
Выберите пункт Файлы cookie и другие данные сайтов и модулей (отключите остальные опции, если хотите удалить только cookie).
-
Нажмите Очистить.
Проверить расширения
Отключить голосовую активацию Алисы
Очистить кеш
Очистить историю
Очистить cookie
Если не удалось справиться с проблемой самостоятельно, опишите нам ситуацию.
| |
Соединение |
Не открываются сайты с ГОСТ TLS
Не открывается сайт
Сайт может не открываться или загружаться не полностью по нескольким причинам:
-
Нажмите .
-
Прокрутите страницу вниз и нажмите Расширенные настройки сайтов.
-
В разделе Cookie-файлы нажмите Cookie-файлы и данные сайтов.
-
Наведите указатель мыши на нужный сайт и справа от названия нажмите появившуюся ссылку Удалить. Все cookie данной страницы будут удалены.
-
Нажмите и отключите все расширения.
-
Перезапустите Браузер: закройте его сочетанием клавиш Ctrl + Shift + Q (в Windows и Linux) или ⌘ + Q (в macOS), затем снова откройте.
-
Очистите кеш, чтобы в Браузер не подгружалась ранее сохраненная копия страницы.
-
Если проблема исчезла, методом перебора найдите расширение, которое ее вызывает. Каждый раз перезапускайте Браузер.
-
Отключите это расширение. Вы можете также написать его разработчикам о проблеме.
-
Откройте командную строку Windows. Нажмите сочетание клавиш Windows + R или наберите в строке поиска слово «Выполнить». В открывшемся окне введите с клавиатуры команду
cmd. -
Введите с клавиатуры команду
ipconfig /flushdns. -
Перезагрузите сетевое подключение.
Ограничения вашей сети
Доступ к сайту могут осложнять различные ограничения в вашей сети. Например, работа программного обеспечения (антивирусы, файрволы, вирусы) или особенности настройки сети на стороне провайдера (прокси-серверы и т. п.).
Проверьте доступ к сайту на другом компьютере из другой сети и убедитесь, что сайт работает. Если сайт не открывается только на вашем компьютере, рекомендуем обратиться к системному администратору или в службу поддержки провайдера.
Много временных файлов
Страница сайта может загружаться не полностью из-за большого количества временных файлов. Удалите все cookie на странице:
Проверьте, воспроизводится ли проблема.
Cайт блокируют расширения
Чтобы убедиться, влияют ли расширения на отображение страниц сайта, откройте сайт в режиме Инкогнито. Если проблема в режиме Инкогнито не воспроизводится, попробуйте найти расширение, блокирующее загрузку страниц.
Неверные настройки DNS
Иная проблема с Браузером
Если сайт открывается во всех браузерах, кроме Яндекс Браузера, напишите нам. Как можно подробнее опишите ситуацию, по возможности приложите скриншот.
Ошибка ERR_CERT_DATE_INVALID (сертификат IdenTrust DST Root CA X3 устарел)
Если при открытии сайта появилось сообщение «Невозможно установить безопасное соединение» с ошибкой ERR_CERT_DATE_INVALID, или ошибка отображается вместо части сайта, это может означать, что в операционной системе истек срок действия корневого сертификата IdenTrust DST Root CA X3.

Браузер использует корневые сертификаты, установленные в операционной системе, поэтому решить проблему с сертификатом нужно в самой системе:
-
Запустите пакет обновления и подождите, пока он установится.
-
Перезагрузите компьютер и откройте сайт.
-
Если сайт не открывается, обновите сертификат вручную:
-
Распакуйте его в удобное вам место.
-
Откройте папку
certificate update. -
Нажмите правой кнопкой мыши файл
update.batи выберите пункт Запуск от имени администратора. -
После отработки команд перезагрузите компьютер и откройте сайт.
-
-
Распакуйте его в удобное вам место.
-
Откройте папку
certificate update. -
Нажмите правой кнопкой мыши файл
update.batи выберите пункт Запуск от имени администратора. -
После отработки команд перезагрузите компьютер и откройте сайт.
Ошибка ERR_CERT_AUTHORITY_INVALID
Если вы не можете установить безопасное соединение на сервисах Яндекса из-за ошибки ERR_CERT_AUTHORITY_INVALID, значит, в операционной системе не хватает сертификата. Обновите Windows (). Если это не помогло, попробуйте загрузить и импортировать сертификаты вручную:
-
Загрузите на компьютер сертификаты по ссылкам:
-
Сертификаты Certum CA и Certum Trusted Network CA загрузятся на компьютер в формате TXT. Удалите расширение .txt:
-
Откройте в Windows Панель управления.
-
Нажмите Параметры папок (в Windows 10 нажмите Параметры Проводника).
-
На вкладке Вид отключите опцию Скрывать расширения для зарегистрированных типов файлов.
-
Нажмите Применить.
-
Откройте в Блокноте сертификат Certum CA и сохраните его, удалив расширение .txt, чтобы получить файл CA.pem.
-
Откройте в Блокноте сертификат Certum Trusted Network CA и сохраните его, удалив расширение .txt, чтобы получить файл CTNCA.pem.
-
-
Поочередно импортируйте каждый сертификат:
-
Откройте командную строку Windows. Нажмите сочетание клавиш Windows + R или наберите в строке поиска «Выполнить». В открывшемся окне введите команду
certmgr.msc. -
Откройте папку Доверенные корневые центры сертификации, а затем папку Сертификаты.
-
Выполните . Запустится Мастер импорта сертификатов.
-
Нажмите Далее.
-
Выберите сертификат и нажмите Далее.
-
Убедитесь, что в поле Хранилище сертификатов выбрано значение Доверенные корневые центры сертификации. Нажмите Далее.
-
Нажмите Готово.
-
В открывшемся диалоге нажмите Согласен.
-
-
Перезапустите Браузер.
Ошибка «DNS Error»
Если при открытии страницы вы видите сообщение о такой ошибке, попробуйте решить проблему одним из способов:
-
Нажмите либо сочетание клавиш Ctrl + Shift + Del (в Windows и Linux) или Shift + ⌘ + Backspace (в macOS).
-
В списке Очистка истории выберите период для удаления cookie.
-
Выберите пункт Файлы cookie и другие данные сайтов и модулей (отключите остальные опции, если хотите удалить только cookie).
-
Нажмите Очистить.
-
Нажмите либо сочетание клавиш Ctrl + Shift + Del (в Windows и Linux) или Shift + ⌘ + Backspace (в macOS).
-
В списке Очистка истории выберите период для удаления кеша.
-
Включите опцию Файлы, сохранённые в кеше.
-
Отключите остальные опции (если хотите очистить только кеш Браузера).
-
Нажмите Очистить.
-
Откройте командную строку Windows. Нажмите сочетание клавиш Windows + R или наберите в строке поиска слово «Выполнить». В открывшемся окне введите с клавиатуры команду
cmd. -
Введите с клавиатуры команду
ipconfig /flushdns. -
Перезагрузите сетевое подключение.
Удалите cookie
Очистите кеш
Сбросьте настройки DNS
Ошибка прокси-сервера
Если вы видите такую ошибку, значит, подключение к интернету в Браузере настроено через прокси-сервер. Если в вашей сети не используется прокси-сервер, отключите эту настройку.
-
Нажмите .
-
В разделе Сеть нажмите Настройки прокси-сервера.
-
В открывшемся окне перейдите на вкладку Подключения и нажмите Настройка сети.
-
В открывшемся окне отключите опцию Использовать прокси-сервер для локальных подключений.
Ошибка «Connection failure»
Ошибка «Сonnection failure» означает сбой подключения.

Сбой может возникнуть по следующим причинам:
-
Откройте командную строку Windows. Нажмите сочетание клавиш Windows + R или наберите в строке поиска слово «Выполнить». В открывшемся окне введите с клавиатуры команду
cmd. -
Введите с клавиатуры команду
ipconfig /flushdns. -
Перезагрузите сетевое подключение.
-
Нажмите .
-
В разделе Сеть нажмите Настройки прокси-сервера.
-
В открывшемся окне перейдите на вкладку Подключения и нажмите Настройка сети.
-
В открывшемся окне отключите опцию Использовать прокси-сервер для локальных подключений.
Проблемы в работе сайта
Попробуйте открыть в Браузере другие сайты. Если ошибка подключения не появляется, то вероятно, что на исходном сайте произошел сбой или проводятся профилактические работы. Подождите некоторое время и откройте сайт снова. Если проблема осталась, напишите разработчикам сайта.
Проблемы в работе вашего провайдера
Свяжитесь с провайдером и выясните, не было ли у него сбоев в работе или профилактических работ.
Сайт заблокирован антивирусом или брандмауэром
Проверьте в вашем антивирусе (брандмауэре Windows) список заблокированных ресурсов. Если вы нашли в списке нужную страницу, удалите ее оттуда.
Внимание. Удаляйте страницу только в том случае, если полностью уверены в ее безопасности. Если на странице имеется вредоносный код, он может заразить ваш компьютер или предоставить злоумышленникам доступ к вашим личным данным и электронным платежам.
В работу Браузера вмешался вирус
Проверьте компьютер с помощью антивируса или бесплатных утилит.
Неверные настройки DNS
Неверные настройки прокси-сервера
Куда пропал режим Турбо?
Режим Турбо в Браузере был необходим для ускорения доступа к различным сайтам, однако работал он только по протоколу HTTP. Сейчас таких сайтов осталось очень мало, поэтому мы отключили режим Турбо в Браузере и убрали его из настроек. Мы внедрили иные способы ускорения, позволяющие Браузеру оставаться быстрым без специального режима, и продолжим повышать его скорость.
Сайт требует очистить SSL-кеш
Средствами Браузера очистить SSL-кеш нельзя, так как он использует системное хранилище сертификатов.
Для очистки SSL-кеша воспользуйтесь настройками Windows:
-
Откройте Панель управления.
-
Выберите Свойства браузера. Если у вас включен режим просмотра по категориям, то выберите .
-
На вкладке Содержание нажмите кнопку Очистить SSL.
| |
Функциональность |
Пропали вкладки
Пропали закладки
Не работает JavaScript
Не работают функции сайта
Некоторые функции сайта могут перестать работать после блокировки файлов cookie. Например, могут не появляться включенные ранее уведомления в Браузере или окно для вставки проверочного кода. Проверьте, присутствует ли в правой части Умной строки значок  , означающий, что вы заблокировали файлы cookie на этой странице.
, означающий, что вы заблокировали файлы cookie на этой странице.
Если значок  присутствует:
присутствует:
-
Нажмите .
-
Прокрутите страницу вниз и нажмите Расширенные настройки сайтов.
-
В разделе Cookie-файлы включите опцию Разрешены.
-
Отключите опцию Блокировать данные и файлы сторонних сайтов.
-
Нажмите Настройки сайтов.
-
Проверьте, присутствует ли сайт с проблемой в списках Только для сеанса или Запрещены. Если сайт присутствует в списке, наведите на него указатель мыши и нажмите ссылку Разрешить.
Не отображаются панель загрузок, подсказки или окна
Примечание. Такая проблема возникает только у пользователей Windows 10.
На некоторых интегрированных видеокартах после обновления Браузера могут возникнуть ошибки:
-
Пропадают подсказки.
-
Загруженные файлы перестают отображаться в панели загрузок.
-
При первом открытии после обновления Браузер не реагирует на ваши действия. Исключение составляет клавиша Enter, после нажатия которой открывается окно Windows для выбора браузера, использующегося в системе по умолчанию.
Если у вас возникла одна из таких ошибок, отключите в Браузере аппаратное ускорение:
-
Нажмите .
-
В разделе Производительность отключите опцию Использовать аппаратное ускорение, если возможно.
-
Закройте Браузер сочетанием клавиш Ctrl + Shift + Q (в Windows и Linux) или ⌘ + Q (в macOS).
-
Снова запустите Браузер, чтобы изменения вступили в силу.
Если это не помогло, напишите нам.
Браузер постоянно обновляет вкладки
Если Браузеру не хватает памяти, он может выгрузить из нее вкладки, которые вы не использовали больше 10 минут. При переходе на такую вкладку она заново загрузится из интернета. Выгрузка неиспользуемых вкладок позволяет Браузеру работать быстрее, но при этом могут пропасть данные, которые вы вносили на вкладку. Чтобы отключить выгрузку вкладок:
-
Нажмите .
-
В разделе Производительность отключите опцию Выгружать из памяти неиспользуемые вкладки.
Окна и вкладки открываются сами
Если у вас самостоятельно открываются новые окна или вкладки с пустым, рекламным или подозрительным содержимым, попробуйте выполнить следующие действия:
-
Нажмите и отключите все расширения.
-
Перезапустите Браузер: закройте его сочетанием клавиш Ctrl + Shift + Q (в Windows и Linux) или ⌘ + Q (в macOS), затем снова откройте.
-
Очистите кеш, чтобы в Браузер не подгружалась ранее сохраненная копия страницы.
-
Если проблема исчезла, методом перебора найдите расширение, которое ее вызывает. Каждый раз перезапускайте Браузер.
-
Отключите это расширение. Вы можете также написать его разработчикам о проблеме.
-
Нажмите .
-
В списке Очистка истории выберите период, за который необходимо удалить кеш.
-
Включите опцию Файлы, сохранённые в кеше.
-
Отключите все остальные опции (если хотите очистить только кеш Браузера).
-
Нажмите Очистить.
-
Нажмите .
Совет. Открыть окно Очистка истории можно сочетанием клавиш Ctrl + Shift + Del (в Windows и Linux) или Shift + ⌘ + Backspace (в macOS).
-
В списке Очистка истории выберите период, за который необходимо удалить cookie.
-
Выберите пункт Файлы cookie и другие данные сайтов и модулей (отключите остальные опции, если хотите удалить только файлы cookie).
-
Нажмите Очистить.
Проверьте все установленные расширения
Очистите кеш
Удалите cookie
Проверьте компьютер антивирусом
Обновите антивирус и просканируйте ваш компьютер на наличие вредоносного ПО. Если у вас не установлен антивирус, воспользуйтесь одной из бесплатных программ.
Окно Браузера не перетаскивается
Возможно, вы пытались перетащить окно, нажимая область адреса в Умной строке. Переместите мышь вправо, чтобы указатель превратился из курсора для текстового поля в стрелку, нажмите левую кнопку мыши и перетащите окно.
| |
Содержимое сайта |
Запретить сайтам предлагать уведомления
Содержимое страницы отображается некорректно
Страница сайта может отображаться некорректно. Например, вместо букв — набор знаков, сбита верстка на странице.
Попробуйте обновить страницу, удалить кеш Браузера и cookie, утилиты и расширения Браузера, которые могут быть причиной сбоя.
-
Нажмите и отключите все расширения.
-
Перезапустите Браузер: закройте его сочетанием клавиш Ctrl + Shift + Q (в Windows и Linux) или ⌘ + Q (в macOS), затем снова откройте.
-
Очистите кеш, чтобы в Браузер не подгружалась ранее сохраненная копия страницы.
-
Если проблема исчезла, методом перебора найдите расширение, которое ее вызывает. Каждый раз перезапускайте Браузер.
-
Отключите это расширение. Вы можете также написать его разработчикам о проблеме.
-
Откройте страницу, на которой возникает проблема с разметкой.
-
Нажмите клавиши F5 (в Windows и Linux) или ⌘ + Shift + R (в macOS).
-
Нажмите либо сочетание клавиш Ctrl + Shift + Del (в Windows и Linux) или Shift + ⌘ + Backspace (в macOS).
-
В списке Очистка истории выберите период для удаления cookie.
-
Выберите пункт Файлы cookie и другие данные сайтов и модулей (отключите остальные опции, если хотите удалить только cookie).
-
Нажмите Очистить.
-
Нажмите либо сочетание клавиш Ctrl + Shift + Del (в Windows и Linux) или Shift + ⌘ + Backspace (в macOS).
-
В списке Очистка истории выберите период для удаления кеша.
-
Включите опцию Файлы, сохранённые в кеше.
-
Отключите остальные опции (если хотите очистить только кеш Браузера).
-
Нажмите Очистить.
-
Нажмите .
-
В разделе Производительность отключите опцию Использовать аппаратное ускорение, если возможно.
-
Закройте Браузер сочетанием клавиш Ctrl + Shift + Q (в Windows и Linux) или ⌘ + Q (в macOS).
-
Снова запустите Браузер, чтобы изменения вступили в силу.
-
Нажмите значок
 .
. -
В разделе Блокировка рекламы и трекеров нажмите Настроить.
-
Нажмите Разблокировать для вкладки.
-
В правом верхнем углу нажмите .
-
В верхней части страницы перейдите на вкладку Безопасность.
-
В разделе Защита соединения отключите опцию Использовать DNS-сервер для шифрования DNSCrypt.
Отключите утилиты
Наиболее частая причина некорректного отображения сайта — использование прокси-сервера или дополнительного файрвола (помимо стандартного файрвола Windows). Отключите их на время, чтобы выяснить, влияют ли они на отображение страниц сайта. Мы не рекомендуем пользоваться утилитами, которые вызывают сбой отображения.
Проверьте расширения Браузера
Обновите страницу
Удалите cookie
Очистите кеш
Отключите аппаратное ускорение
Отключите блокировку рекламы
Если у вас возникают проблемы с отображением страниц (не загружаются картинки, отсутствует нужное содержимое, нарушено расположение элементов страницы), разблокируйте рекламу для этой страницы:

Отключите шифрование DNS
Если проблема не решилась, включите опцию обратно и выберите из списка другой сервер (например, AdGuard public DNS servers without filters).
Не отображаются картинки
Причины, по которым могут не отображаться фотографии или изображения:
-
Нажмите и отключите все расширения.
-
Перезапустите Браузер: закройте его сочетанием клавиш Ctrl + Shift + Q (в Windows и Linux) или ⌘ + Q (в macOS), затем снова откройте.
-
Очистите кеш, чтобы в Браузер не подгружалась ранее сохраненная копия страницы.
-
Если проблема исчезла, методом перебора найдите расширение, которое ее вызывает. Каждый раз перезапускайте Браузер.
-
Отключите это расширение. Вы можете также написать его разработчикам о проблеме.
-
Включите показ картинок: .
-
Прокрутите страницу вниз и нажмите Расширенные настройки сайтов.
-
В разделе Отображение картинок включите опцию Разрешено.
-
Перезагрузите страницу, чтобы убедиться, что проблема решена.
-
Откройте страницу сайта.
-
Нажмите значок
 .
. -
На панели Protect в разделе, где отображается статус соединения, нажмите ссылку Подробнее.
-
В разделе Разрешения для элемента Изображения выберите опцию Разрешено.
-
Перезагрузите страницу, чтобы убедиться, что проблема решена.
-
Нажмите .
-
В разделе Блокировка рекламы нажмите ссылку Заблокированная реклама.
-
Наведите указатель мыши на адрес нужного изображения и нажмите ссылку Удалить.
-
Перезагрузите страницу, чтобы убедиться, что проблема решена.
Изображения заблокированы расширением
Некоторые расширения (например, блокировщик рекламы) ограничивают показ содержимого страниц, в том числе видео и изображений.
Браузер блокирует показ всех изображений
Браузер блокирует показ изображений для конкретного сайта
В этом случае в виден значок  .
.
Изображение добавлено в черный список
Картинки отображаются некорректно
Если картинки на странице отображаются некорректно (например, исчезла прозрачность у картинок в формате PNG) или в плохом качестве, попробуйте отключить оптимизацию изображений:
-
Нажмите .
-
В разделе Производительность отключите опцию Оптимизировать изображения для экономии оперативной памяти.
-
Перезапустите Браузер, чтобы изменения вступили в силу.
Браузер искажает цветопередачу
Проверьте настройки цветового профиля монитора:
-
Наберите в Умной строке адрес browser://flags.
-
Найдите опцию Force color profile и измените ее значение.
-
Перезапустите Браузер и проверьте результат.
| |
Видео, музыка и игры |
Браузер не показывает видео
Не включается перевод в видео
Аудио не воспроизводится
Зависает курсор мыши в игре
Не работают игры
-
Нажмите .
-
Если в разделе Производительность включена опция Использовать аппаратное ускорение, если возможно — отключите ее. Если эта опция отключена, включите ее.
-
Закройте Браузер сочетанием клавиш Ctrl + Shift + Q (в Windows и Linux) или ⌘ + Q (в macOS).
-
Снова запустите Браузер, чтобы изменения вступили в силу.
-
Небольшие технические трудности. В ближайшее время мы появимся в сети и сайт станет чуточку лучше
Как ускорить работу браузеров
Браузеры отличаются не только внешним оформлением, но и содержимым. Известно, что Яндекс и Хром работают относительно быстро и уверенно вытесняют многие другие браузеры.
Опера и Мозила не зарекомендовали себя, как скоростные браузеры, но они имеют свои преимущества, а вот про стандартный браузер большинства операционных систем – Internet Explorer, многие завсегдатаи интернета и вовсе забыли.

Причины медленной работы браузеров
Почему же одни из них реагируют на команды пользователя быстрее, а другие медленнее? Это зависит от самих браузеров или могут быть другие причины? Обо всем по порядку.

Почему медленно работает браузер?
Причины
Медленная загрузка самого браузера или воспроизводящегося видео в нем, может быть по нескольким распространенным причинам:
- мало места на диске С (оперативной памяти);
- компьютер поражен вирусами или программами-паразитами;
- давно не производилась дефрагментация;
- в браузере слишком много всплывающей рекламы и открытых окон;
- низкая скорость интернет-подключения;
- старая версия Adobe Flash Player.
Важные моменты
Установить причину за пару минут не удастся. Чтобы действовать наверняка, нужно провести полный анализ компьютера и установленных браузеров. Для начала следует ответить на пару вопросов:
- Медленно загружается только браузер или компьютер также долго справляется с поставленными задачами?
Если вы склоняетесь ответить, что компьютер медленно работает в целом, то проблема может заключаться в недостатке оперативной памяти, поражении компьютера вирусами или давней дефрагментации. Если только при работе с интернетом возникают проблемы, то проблема может быть связана с низкой скоростью подключения. - Если у вас установлено несколько браузеров, определите, один из них медленно работает или все?
Если и компьютер и браузеры работает нормально, но медлит только один – то причина в этом браузере.
Варианты решения
Чтобы точно устранить проблему, нужно произвести комплексный анализ персонального компьютера. Проблемы, которые вы можете устранить самостоятельно при большом желании:
- удалить вирусы и вредоносные программы;
- очистить и удалить лишнее в ПК и браузерах;
- удалить зараженные браузеры, установить их новые версии;
- обновить Adobe Flash Player.
Решения, требующие стороннего профессионального участия:
- увеличение оперативной памяти компьютера;
- повышение скорости интернет-подключения.
Практическое решение
Если вы не являетесь опытным пользователем, во избежание нарушения работы техники, воспользуйтесь услугами компьютерных специалистов. Если вы готовы пробовать решать упомянутые проблемы – изучите рекомендации ниже.
Устранение вирусов и вредоносных программ
Если у вас не установлен антивирусник или он давно не обновлялся, ваш компьютер подвержен опасности в виде вирусов и вредоносных программ. Чтобы восстановить уязвленную систему Windows, воспользуйтесь установкой антивирусника для домашнего пользования, например, Kaspersky или Dr.WEB.
Лаборатория Касперского предлагает к установке хорошо зарекомендовавший себя антивирусник, скачать его вы можете на официальном сайте после перехода по ссылке.

Лаборатория Касперского и версия антивирусника
Скачать Dr.WEB вы можете по тут, после перехода на официальный сайт.

Сайт антивирусника Доктор Вэб
После проверки компьютера вы сможете устранить «вредителей», которые тормозили его работу.
Удаление лишнего в ПК и ускорение его работы
Замедлять деятельность компьютера могут:
- лишние автозагрузки;
- временные и ненужные файлы;
- лишние визуальные эффекты;
- включенные опасные службы Windows;
- отключенные ядра процессора.
Теперь посмотрите на практике, какие действия следует произвести.
Шаг 1. Удаляем лишнее из автозагрузки. Нажмите «Ctrl+Alt+Delete» и посмотрите, какие программы автоматически загрузились при включении компьютера. Откроется диспетчер задач:

Повышение компьютерной производительности
Отключите программы, которые не используете (с помощью правой кнопки мыши).

Повышение компьютерной производительности
Шаг 2. Удалите все ненужные программы. Зайдите в Панель управления, раздел «Программы и компоненты» и удалите программы, которыми давно не пользуетесь.
Шаг 3. Очистите диск. Зайдите в папку «Мой Компьютер» и нажмите правой кнопкой мыши по диску «С» или тому, где храните программные файлы Windows. Щелкните правой кнопкой мыши по диску, выберите «Свойства». Найдите вкладку «Сервис» и кликните по «Оптимизировать».

Повышение компьютерной производительности
Попробуйте настроить оптимизацию по расписанию, но можно это делать и вручную.

Повышение компьютерной производительности
Шаг 4. Отключите лишние визуальные эффекты. Зайдите в «Мой компьютер» и нажмите правой кнопкой мыши по фону, откройте «Свойства», а потом «Дополнительные параметры системы». Далее выберите раздел «Быстродействие» и «Параметры».

Повышение компьютерной производительности
Поставьте галочку возле «Сглаживание неровностей экранных шрифтов».

Повышение компьютерной производительности
Шаг 5. Включите все ядра процессора. Нажмите кнопку на клавиатуре «Windows» и букву «R». На экране откроется окно «Выполнить». Введите «msconfig.exe» и увидите окно конфигурации. Далее перейдите в раздел «Загрузка» и «Дополнительные параметры». Поставьте галочку возле фразы «Число процессоров» и укажите максимальное допустимое число. Сохраните изменения и перезагрузите компьютер. Теперь компьютер должен заработать куда быстрее!
Очистка и удаление лишнего в браузерах
Сначала следует очистить историю в каждом используемом вами браузере. Принцип очистки одинаков. Пользователю нужно зайти в «Настройки», а потом «Историю». В Яндекс-браузере также можно почистить содержимое вкладки «Дополнения».
Есть еще один хороший метод, помогающий оптимизировать работу браузеров – утилита AdBlock Plus, она отвечает за скорость работы браузера. Также вам подойдет приложение CCleaner, оно помогает сканировать систему на наличие ошибок. При желании, установите и его.
Удаление зараженных браузеров, установка их новых версий
Часто бывает что сама версия браузера заражена вирусами. Попробуйте удалить его и установить заново с достоверного источника
Стоит отметить, что если у вас был установлен поврежденный браузер и например, в нем автоматически открывались вкладки или регулярно появлялись рекламные баннеры, что говорит о вирусах, переустановка браузера может и не помочь. Обязательно перед этим нужно установить антивирусник и произвести проверку на наличие вирусов, а потом переходить к переустановке браузеров, заново скаченных в сети.
Обновление Adobe Flash Player
Если видео, открытое в браузере зависает, но при этом выход в интернет с хорошей скоростью (проверьте скорость с помощью программы SpeedTest), то проблема может быть скрыта в установленной версии Adobe Flash Player.
Издатели браузеров настоятельно рекомендуют обновлять до последней версии и браузеры и программу, которая отвечает за воспроизведение видео. Но также вы можете вручную выключить встроенную в браузере программу видео и установить скаченную заранее последнюю версию Flash Player.
- Запустите скаченный файл и поставьте автоматическое обновление.

Установка Adobe Flash Player
- Нажимайте «Далее» и ожидайте окончания установки.

Установка Adobe Flash Player
- Запустите браузер, например Google Chrome. В строку браузера вставьте следующее «chrome://plugins» и нажмите «Enter».

Плагины в браузере Google Chrome
- Кликните на «Подробнее», а затем – «Adobe Flash Player». Если найдете два таких модуля, отключите тот, что с пометкой «GoogleChrome».

Плагины в браузере Google Chrome
- Перезагрузите компьютер.

Плагины в браузере Google Chrome
Обратите внимание, что нужно проконтролировать еще. Когда видео запущено, нажмите по нему правой кнопкой мыши и перейдите в «Параметры». Посмотрите, стоит ли галочка возле «Включить аппаратное ускорение».

Плагины в браузере Google Chrome
Браузер Firefox
Необходимо выделить работу браузера Firefox. Некоторые считают его тяжелым и всячески избегают его, другие пользователи наоборот остаются его поклонниками.
Как ускорить его работу перезапустив память
Установите дополнение Memory Restart, чтобы контролировать оперативную память, которую занимает браузер и оптимизировать ее объем. При красном значке – выделенный браузеру порог памяти превышен, поэтому следует избегать такого отображения. Нажатием на значок плагина вы сможете уменьшить используемый размер в три раза.
Почему Firefox блокирует флэш?
Встроенный в браузер Flashblock часто блокирует все виды видео и флэш-анимаций, но позволяет пользователю самостоятельно решать, какую флешку включить для просмотра. Это делается нажатием на видео или коррекцией настроек блока (например, можно установить постоянное отображение для видео с YouTube).
Автозакрытие вкладок
Дополнительный плагин AutoClose Tabs закрывает старые вкладки, нужно только установить время для этого. Работает, когда браузер активен.
Если проанализировать работу своего компьютера по всем упомянутым в статье параметрам, то вам обязательно удастся найти корень проблемы, почему не загружается видео в браузерах и устранить ее.
Источник
