В данной статье рассмотрим, как уволить сотрудника и сделать полный окончательный расчет в 1С 8.3 ЗУП, а также как оформить отпуск с последующим увольнением.
Подробнее смотрите в онлайн-курсе «ЗУП 3.1 кадровый и зарплатный учет от А до Я»
Содержание
- Шаг 1. Создание документа Увольнение/Увольнение списком
- Шаг 2. Расчет компенсации отпуска при увольнении или удержание за использованный авансом отпуска
- Компенсация отпуска
- Удержание за использованный авансом отпуск
- Шаг 3. Окончательный расчет
- Шаг 4. Выходное пособие
- Шаг 5. Печать приказа об увольнении (Т-8 или Т-8а) и записки-расчета (Т-61)
- Шаг 6. Формирование исходящих документов для сотрудника
- Справка о доходах 2-НДФЛ и исходящая справка для расчета пособий
- Печать комплекта документов для выдачи сотруднику
- Формирование СТД-Р (только для сотрудников, по которым ведется электронная трудовая книжка)
- Шаг 7. Формирование ведомости на выплату
- Отпуск с последующим увольнением
Документы Увольнение и Увольнение списком можно найти в журнале Кадры — Приемы, переводы, увольнения.
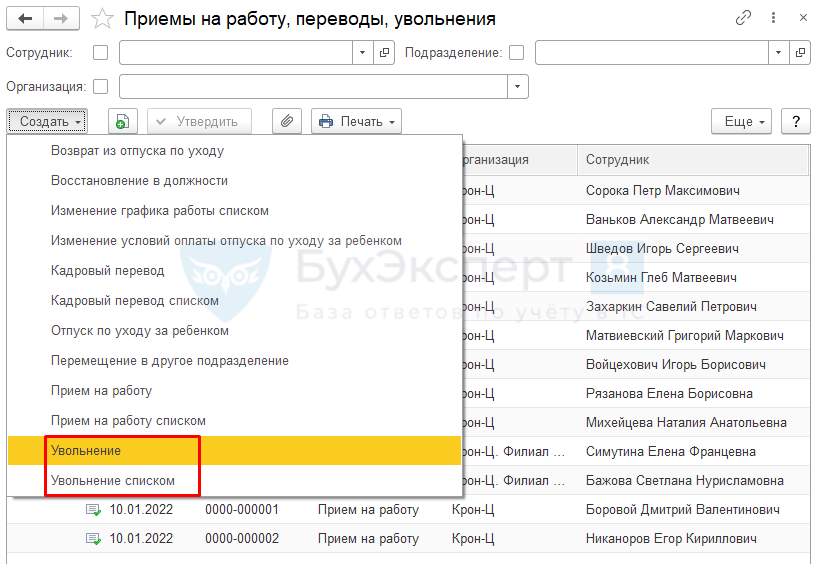
Документ Увольнение позволяет зарегистрировать факт расторжения трудового договора с сотрудником, сформировать приказ по унифицированной форме Т-8, а также провести окончательный расчет с сотрудником. При этом рассчитываются все необходимые компенсации, зарплата, удержания, а также налоги и взносы. Можно сформировать записку-расчет по унифицированной форме Т-61.
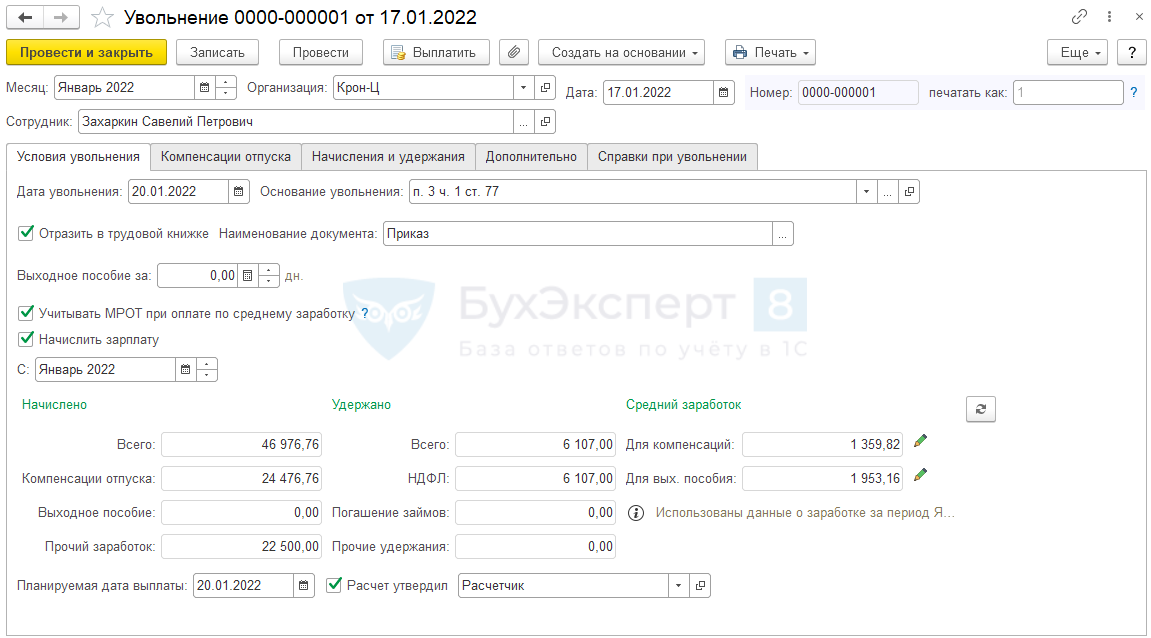
Документ Увольнение списком позволяет сделать тоже самое, но сразу на нескольких сотрудников, с формированием приказа по унифицированной форме Т-8а.
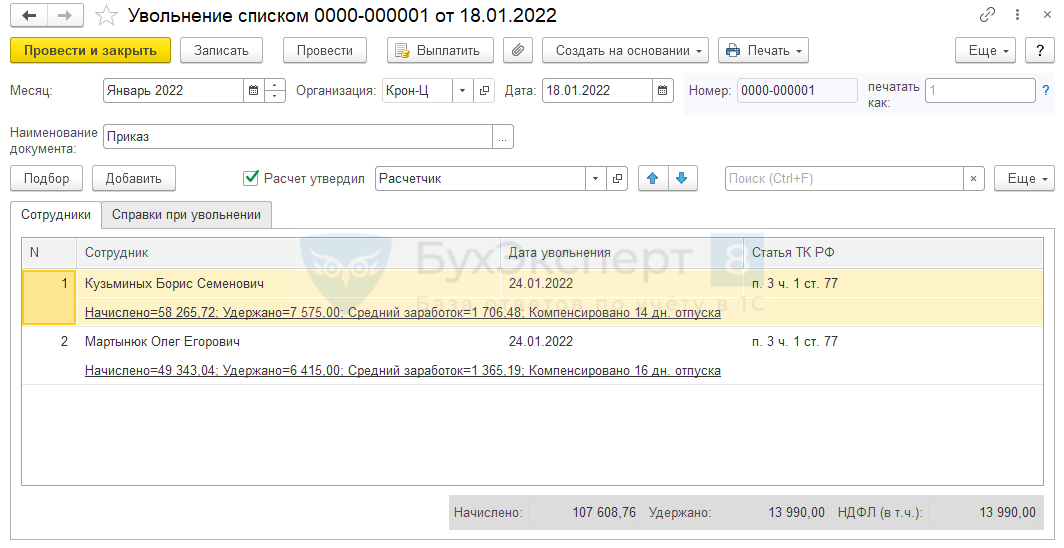
Работа с каждой строкой в документе Увольнение списком аналогична работе с индивидуальным документом Увольнение.
Однако, желательно все же пользоваться именно индивидуальным документом Увольнение. Документ Увольнение списком нельзя исправить в будущем периоде (отсутствует ссылка Исправить).
Номер в шапке документа – это «технический» номер документа в базе. Значения полей Дата и Печатать как используются в качестве реквизитов приказа в печатных формах приказа об увольнении (Т-8) и личной карточки сотрудника (Т-2), а также в отчетности по ЭТК: формах СЗВ-ТД и СТД-Р. По умолчанию реквизит Печатать как заполняется из поля Номер. Если требуется изменить номер приказа для печати, то это следует сделать вручную.
В первую очередь на вкладке Условия увольнения следует указать Дата увольнения. Эта дата будет считаться последним днем работы сотрудника. На дату увольнения будут рассчитаны остатки отпусков для расчета компенсаций или удержаний, по эту дату включительно будет начислена зарплата.
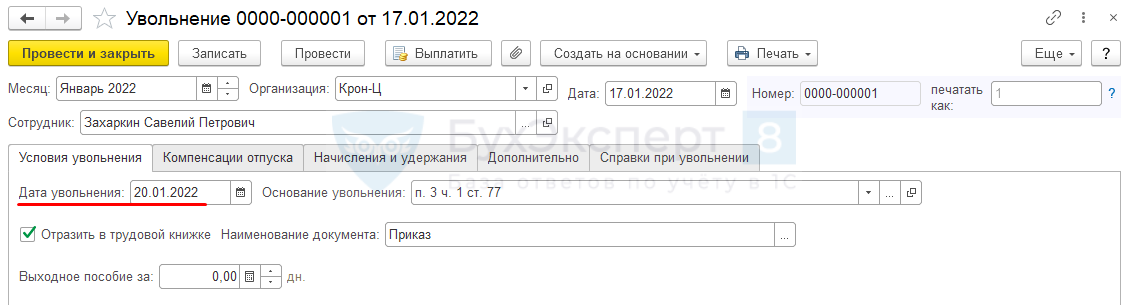
Основание увольнения выбирается из предопределенного перечня.
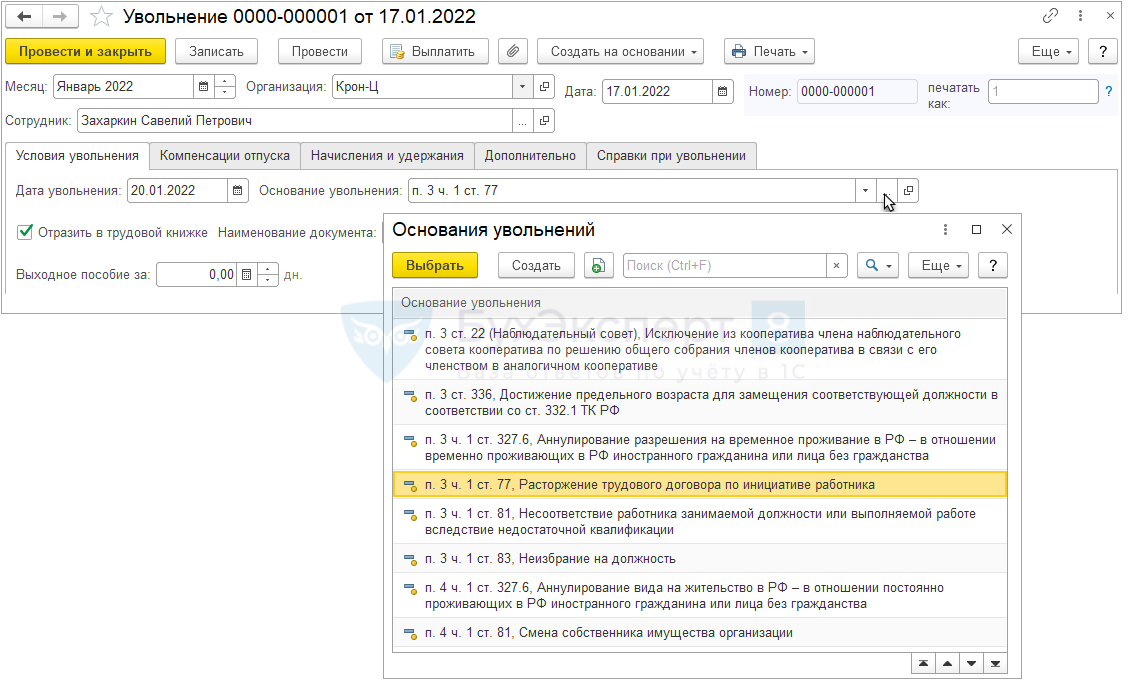
Флажок Отразить в трудовой книжке отвечает за то, чтобы информация об увольнении отразилась в отчетности по ЭТК: СЗВ-ТД и СТД-Р. По умолчанию флажок установлен.

Поле Наименование документа – название документа, подтверждающего прекращение трудовых отношений, которое будет выводиться в СЗВ-ТД и СТД-Р в качестве документа-основания. По умолчанию поле заполняется значением Приказ. Другое наименование можно задать и выбрать из заполняемого вручную перечня.
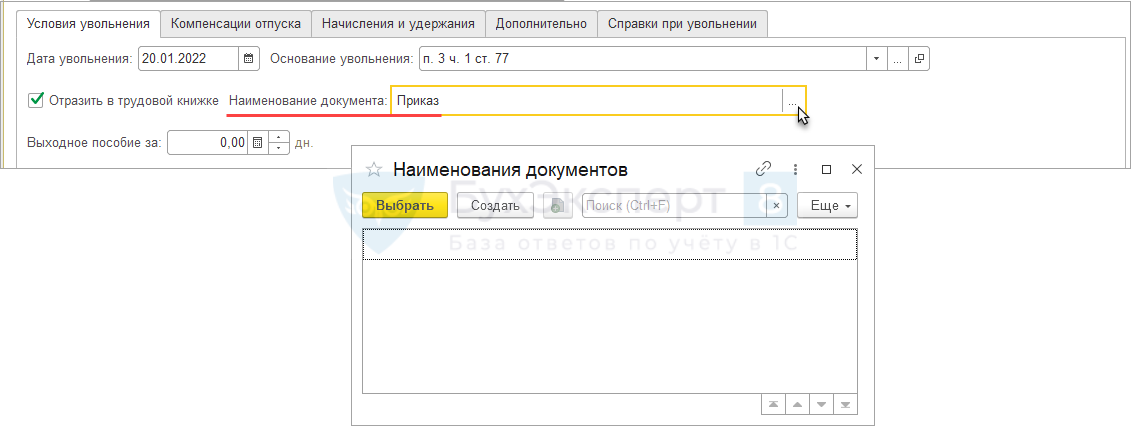
Шаг 2. Расчет компенсации отпуска при увольнении или удержание за использованный авансом отпуска
На вкладке Компенсации отпуска заполняется информация о положенных сотруднику компенсациях отпусков, либо об удержаниях за отпуск использованный авансом. Вкладка заполняется автоматически по данным остатков отпусков в программе, однако при необходимости можно изменить данные вручную.
В шапке вкладки выводится информация об основном отпуске, а в табличной части — о дополнительных отпусках.
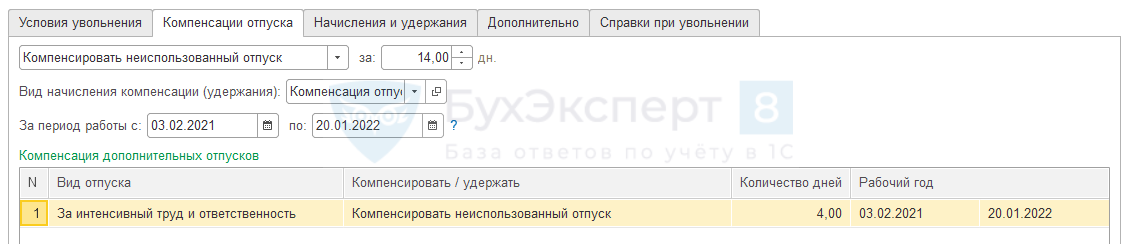
Компенсация отпуска
Рассмотрим расчет компенсации отпуска при увольнении на примере.
Сотрудник Захаров С. П. обратился к работодателю с заявлением об увольнении 20.01.2021. Необходимо уволить сотрудника и рассчитать компенсацию отпуска. Помимо основного ежегодного отпуска сотрудник имеет право на дополнительный отпуск за интенсивный труд ответственность в размере 7 календарных дней за рабочий год.
Заполним документ Увольнение:
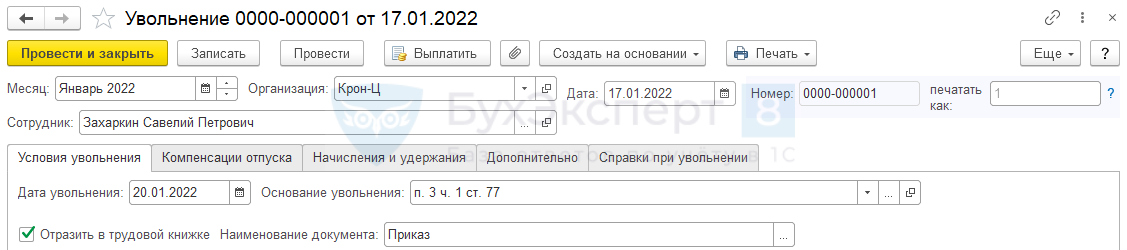
По данным Справки об остатках отпусков (Кадры – Кадровые отчеты – Справка об остатках отпусков) на дату увольнения сотрудник заработал 14 дней по основному и 4 дня по дополнительному отпуску:
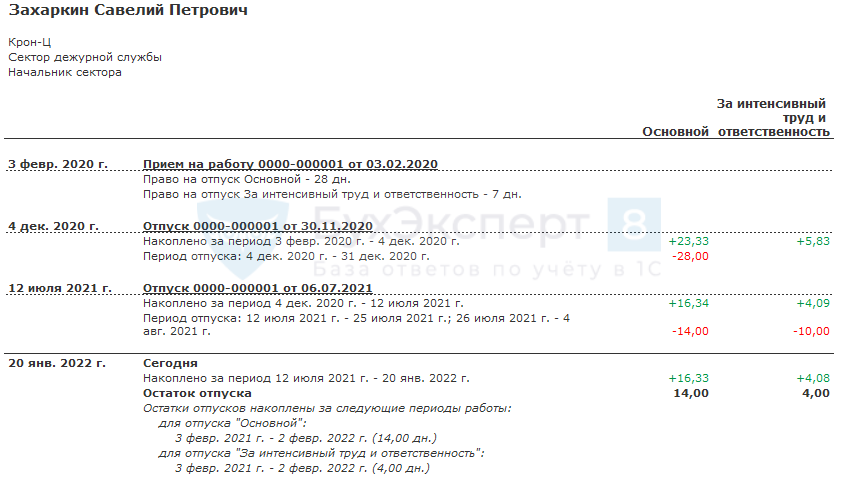
Именно такие данные отразились на вкладке Компенсация отпуска документа Увольнение:
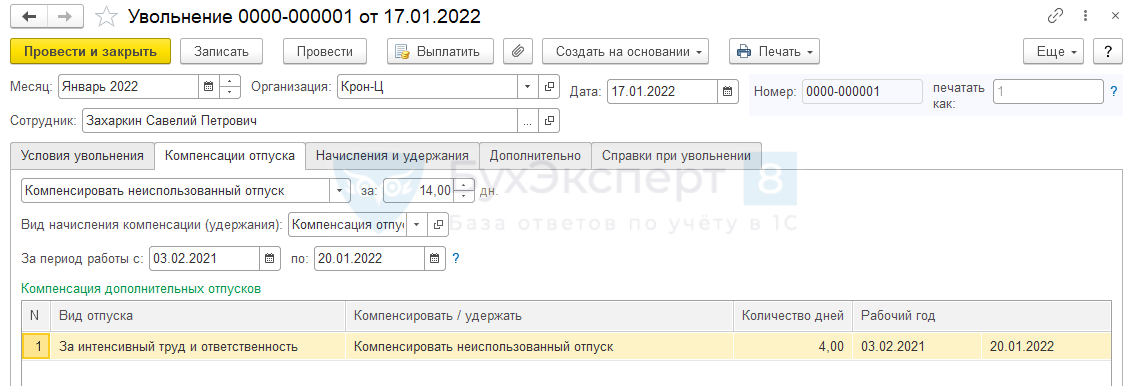
На вкладке Начисления и удержания рассчитаны все положенные сотруднице начисления. В том числе на вложенной вкладке Начисления начислены суммы положенных компенсаций за основной и дополнительный отпуск:
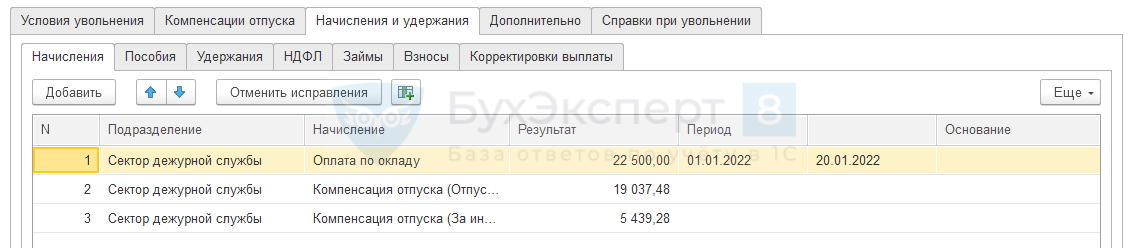
Суммы компенсаций за неиспользованные дни отпуска рассчитываются исходя из среднего заработка, приведенного на вкладке Условия увольнения в поле Для компенсаций. По кнопке с изображением зеленого карандашика можно открыть форму расчета среднего заработка:
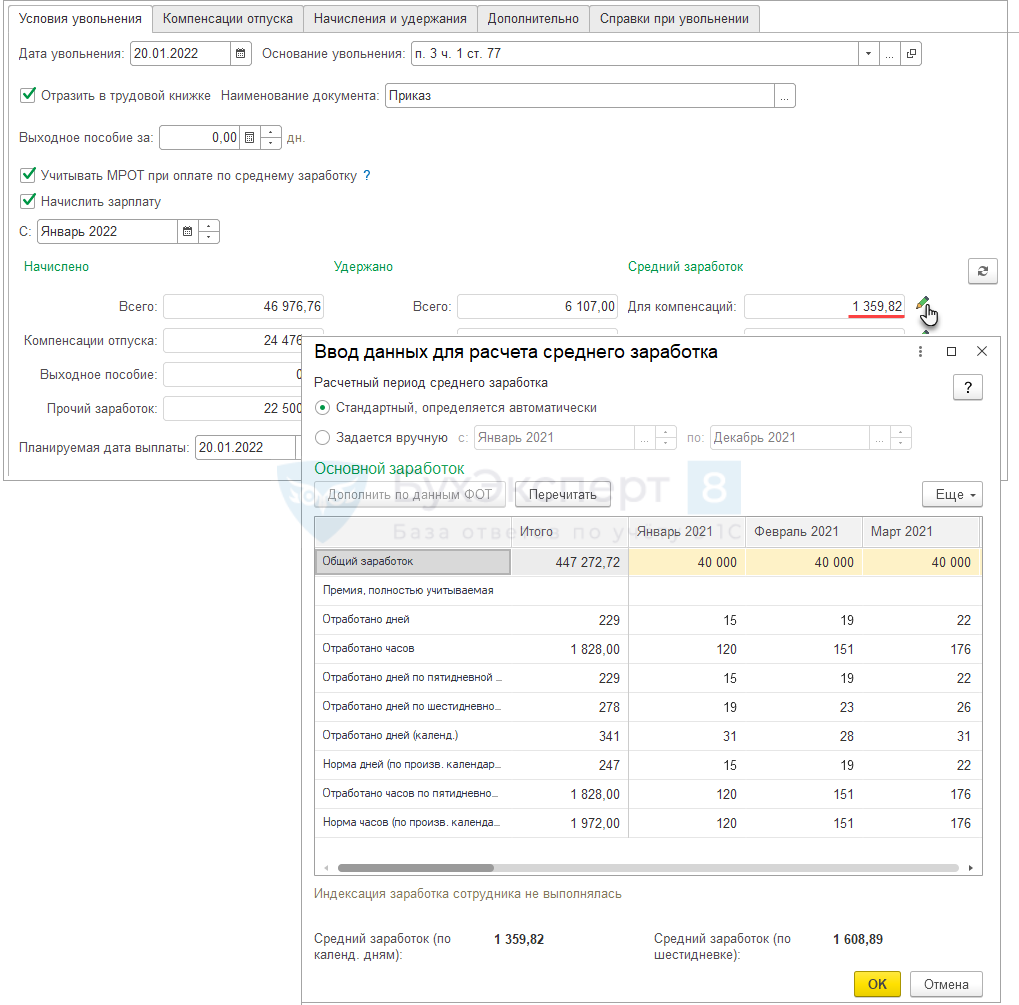
Подробности расчета можно также посмотреть в печатной форме по кнопке Печать — Расчет среднего заработка:
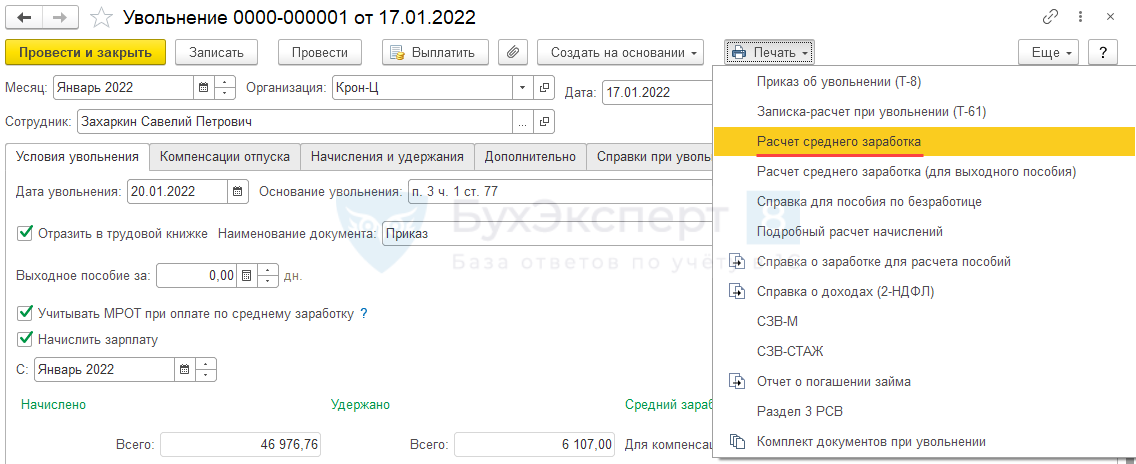

Флажок Учитывать МРОТ при оплате по среднему заработку влияет на расчет сумм компенсации при увольнении, если средний разработок оказался меньше МРОТ. Сумма среднего заработка сотрудника умножается на количество календарных дней месяца, за исключением праздников. Полученная сумма сравнивается с МРОТ. Если она оказалась меньше МРОТ, то вместо среднего заработка используется МРОТ, поделенный на количество календарных дней месяца без праздников.

Удержание за использованный авансом отпуск
Если сотрудник использовал отпуск авансом, то необходимо провести удержание.

Удержание можно зарегистрировать двумя способами:
- Как сторно начислений, при этом удержание будет уменьшать базу для расчета налогов и взносов;
- Как удержание, не уменьшающее базу для налогов и взносов.
За выбор способа отвечает переключатель в разделе Настройка – Расчет зарплаты – ссылка Настройка состава начислений и удержаний — вкладка Удержания.

Милова С. А. уволена 02.03.2022 г. в связи в связи с восстановлением на работе работника, ранее выполнявшего эту работу. Необходимо рассчитать удержание за использованный авансом отпуск. В настройках программы установлено, что удержание за использованный авансом отпуск регистрируется как сторно начислений.
Создадим документ Увольнение и заполним его в соответствии с условиями примера.
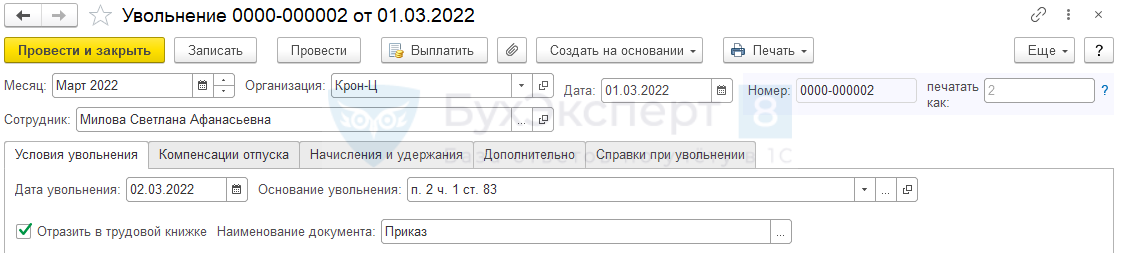
По данным Справки по остаткам отпусков на дату увольнения Лютикова Л.Л. использовала авансом 7 дней основного отпуска и 0,25 дня дополнительного отпуска.

На вкладе Компенсация отпуска отразилась необходимость провести удержание за 7 дней основного отпуска и 0,25 дня дополнительного отпуска использованных авансом.
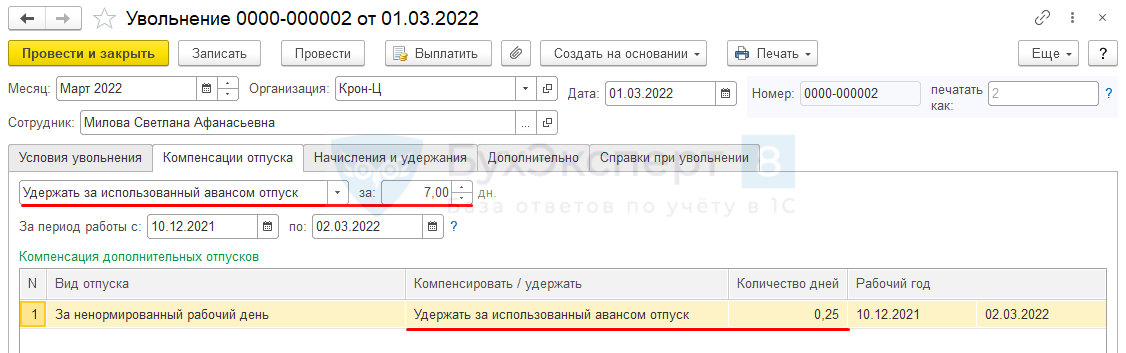
На вкладке Начисления и удержания рассчитаны все положенные сотруднице начисления. В том числе на вложенной вкладке Начисления отразилось сторно начисление за 7 дней использовано авансом отпуска. При этом сумма сторно начисления рассчитывается исходя из среднего заработка в исходном отпуске, начисленном сотруднице в Январе 2022.
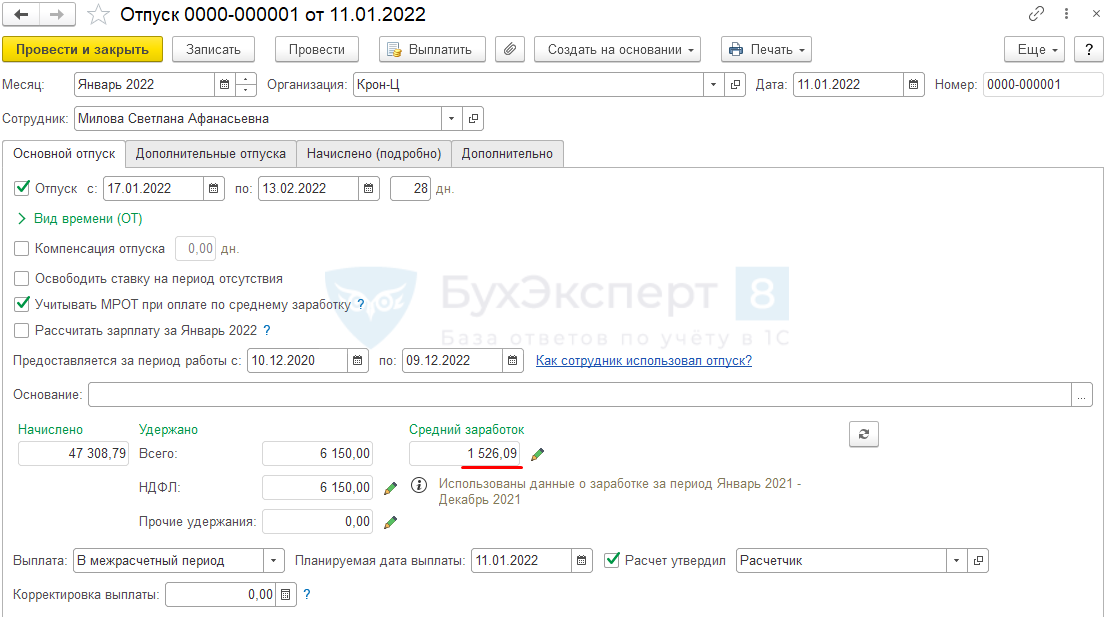
Сторно начисление по основному отпуску будет равно:
- 1 526,09 (средний заработок) * 7 (кол-во дней отпуска использованного авансом) = 10 682,63 руб.
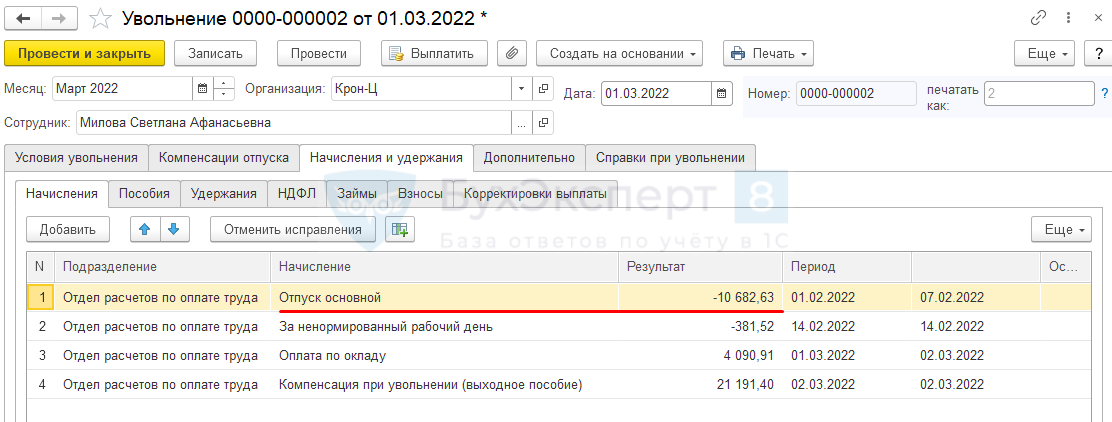
Сторно начисление по дополнительному отпуску за ненормированный рабочий день будет равно:
- 1 526,09 (средний заработок) * 0,25 (кол-во дней отпуска использованного авансом) = 381,52 руб.

Поскольку сторно-начисление уменьшает базу для расчета налогов и взносов, на вложенной вкладке НДФЛ отразился перерасчет НДФЛ за дату получения дохода исходного отпуска.
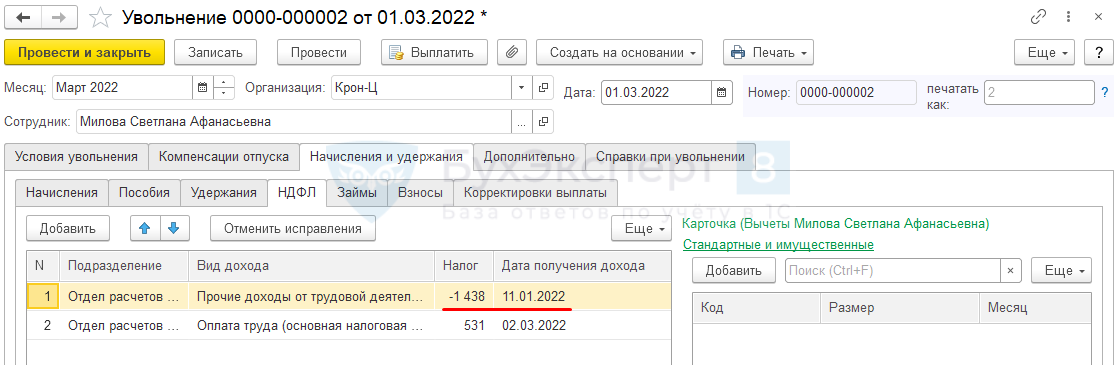
Взносы так же рассчитаны с учетом сторно.
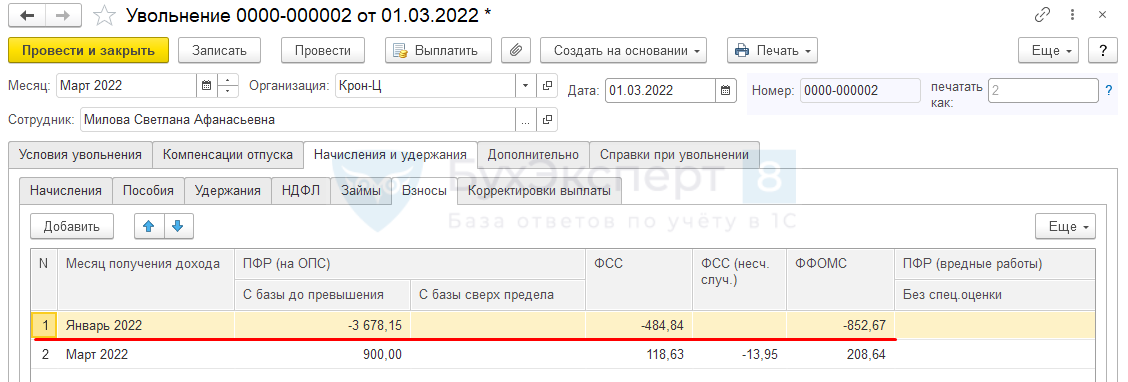
Отрицательные суммы взносов, относятся не к месяцу увольнения, а к тому месяцу, за который происходит сторно дохода, кроме взносов ФСС от несчастных случаев. Эти взносы всегда учитываются в месяце расчета.
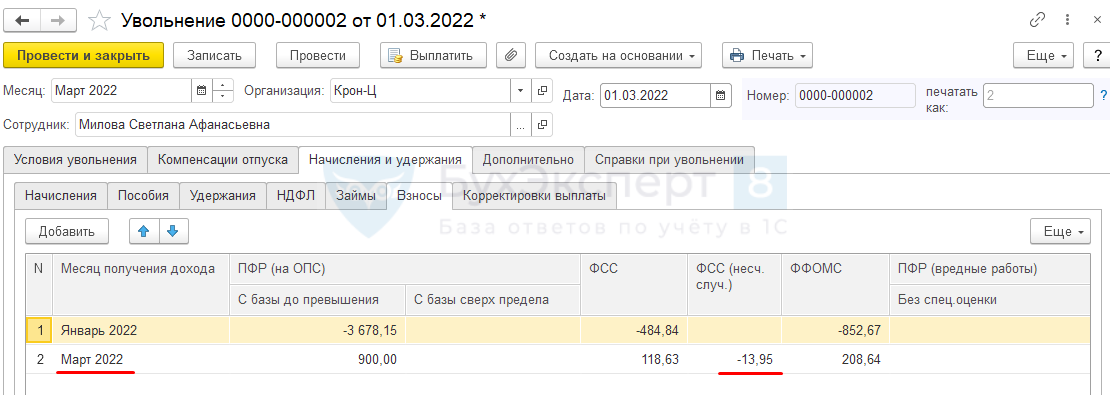
Если месяц расчета отрицательных сумм относится к предыдущему периоду, за который уже сдана отчетность по страховым взносам, то потребуется сдать корректирующий отчет.
В нашем примере, корректирующий отчет не потребуется, поскольку сторно происходит за месяц текущего квартала: в Марте 2022 года за Январь 2022 года.
Волков М. С. уволен 21.01.2022 г по собственно инициативе. Необходимо рассчитать удержание за использованный авансом отпуск. В настройках программы установлено, что удержание за использованный авансом отпуск регистрируется как удержание.
Заполним документ Увольнение в соответствии с условиями примера.
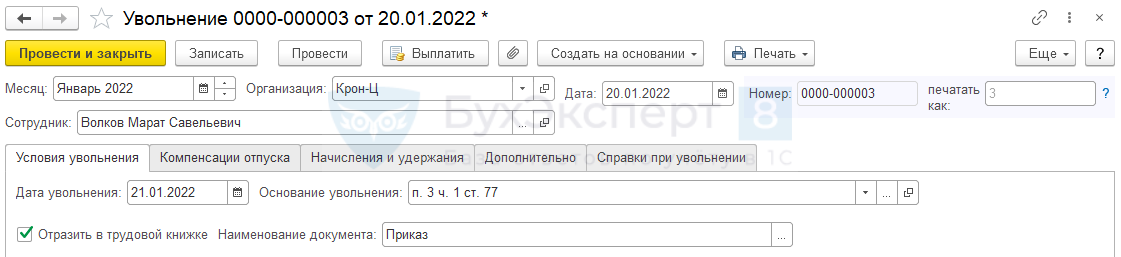
На вкладе Компенсация отпуска отразилась необходимость провести удержание за 4,67 дня отпуска использованных авансом.
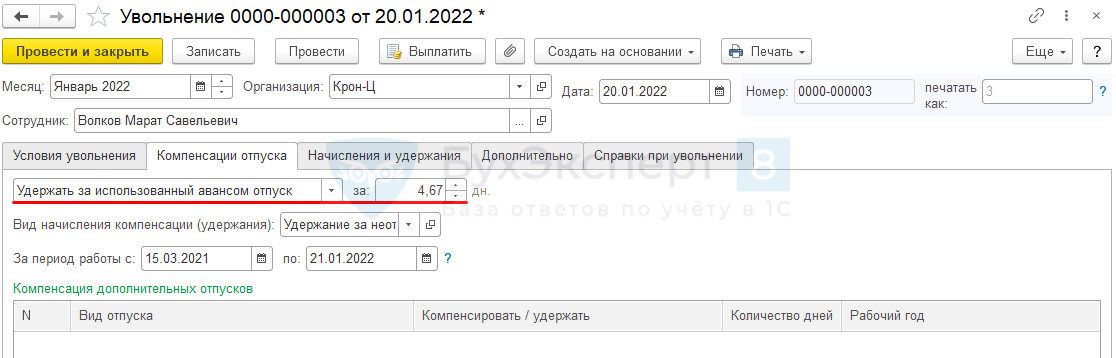
Это соответствует данным справки об остатках отпусков сотрудника.
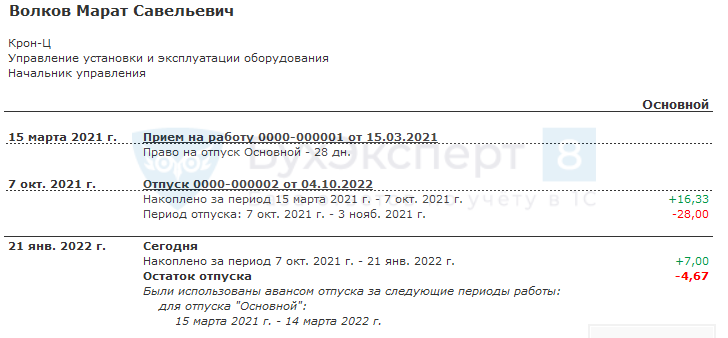
Поскольку в настройках программы установлено, что удержание за использованный авансом отпуск регистрируется как удержание, расчет происходит на вкладке Удержания.
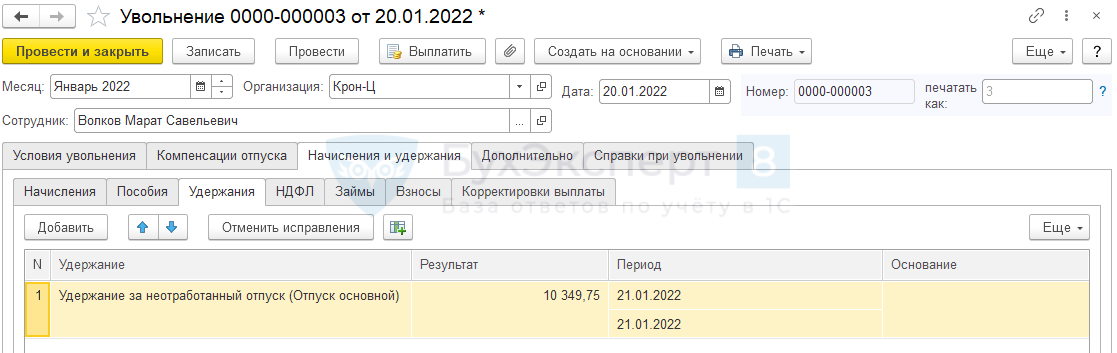
Сумма удержания рассчитывается исходя из среднего заработка, рассчитанного в документе Увольнение.
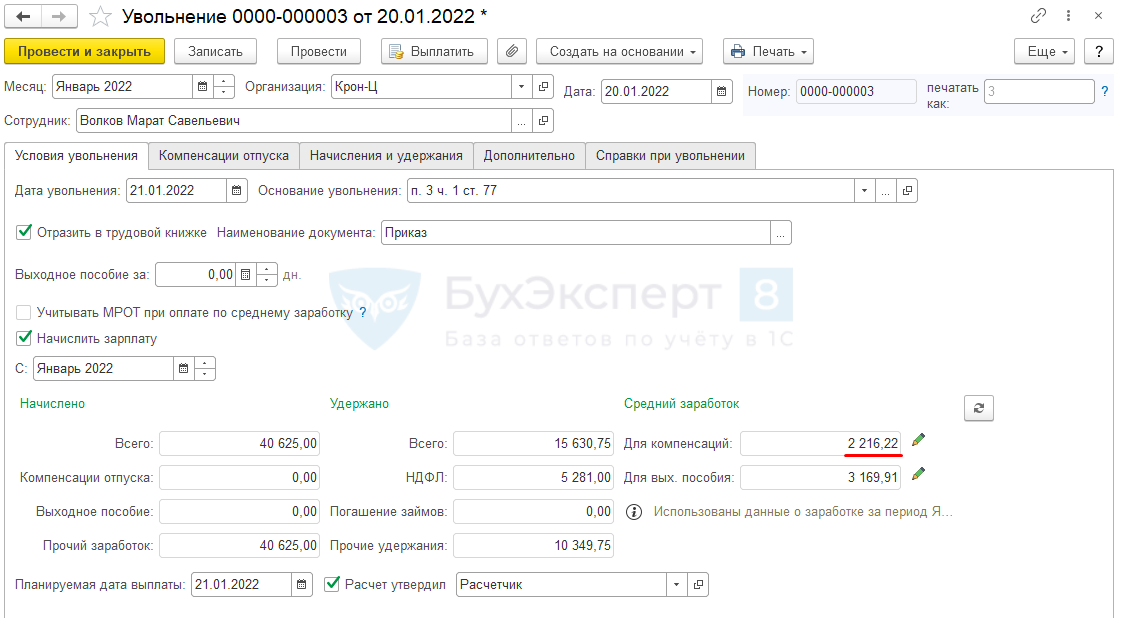
Проверим расчет:
- 2 216,22 (средний заработок) * 4,67 (кол-во дней отпуска использованного авансом) = 10 349,75 руб.
При регистрации удержания за использованный авансом отпуск как удержание, оно не влияет на базу расчета для налогов и взносов. Поэтому не возникает отрицательных сумм расчетов ни по НДФЛ.
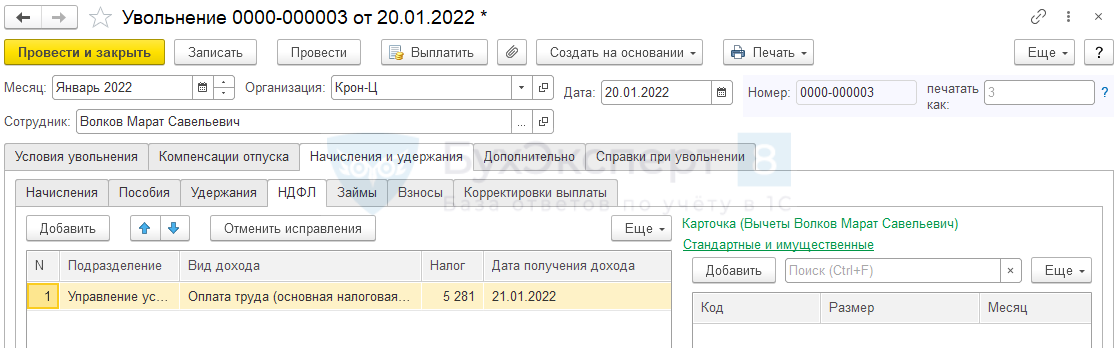
Ни по страховым взносам.
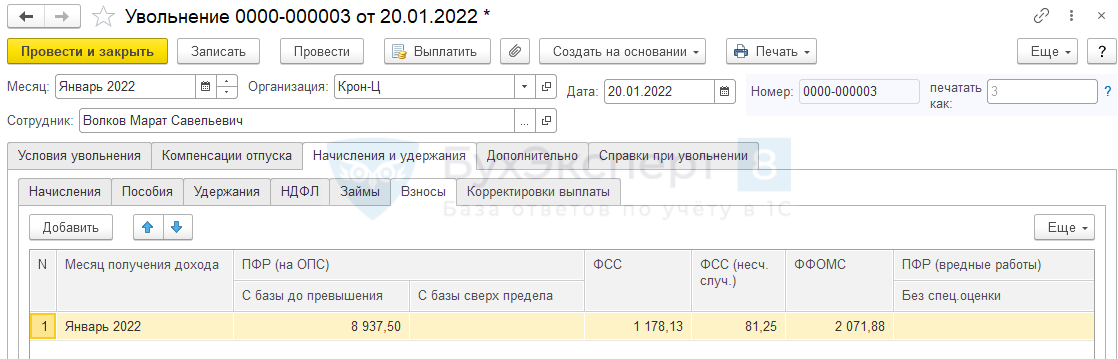
Шаг 3. Окончательный расчет
Окончательный расчет зарплаты, удержаний, а также расчет НДФЛ и страховых взносов, также происходит в документе Увольнение/Увольнение списком.
На вкладке Условия увольнения отображается флажок Начислить зарплату и указывается месяц, с которого необходимо рассчитать зарплату. Автоматически данный флажок установлен, а поле С заполнено месяцем, на который приходится дата увольнения.
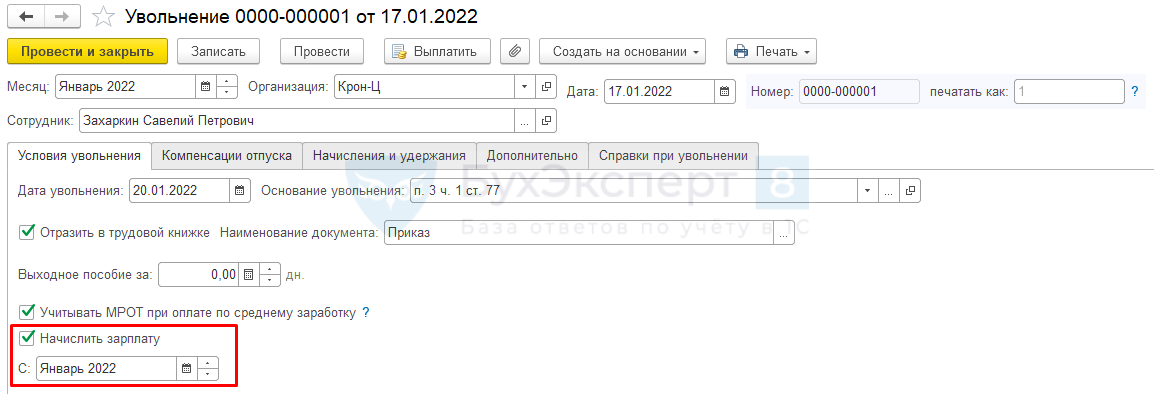
Расчет происходит на вкладке Начисления и удержания.
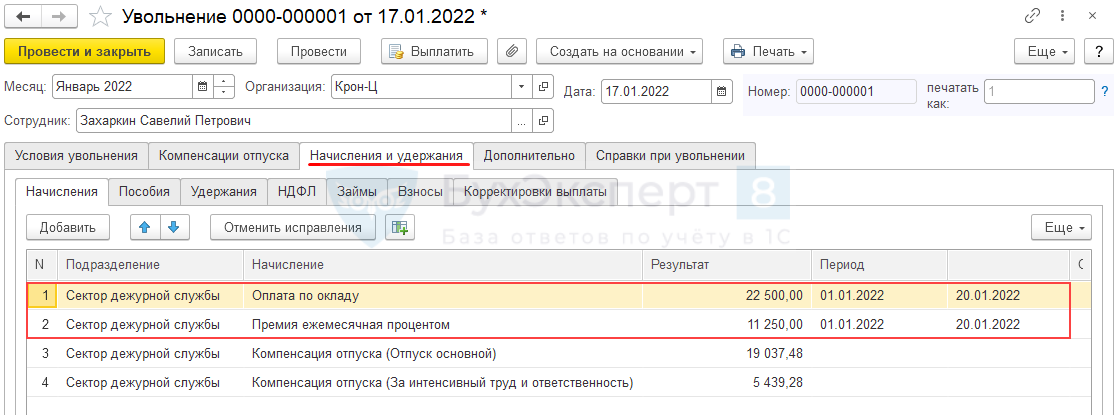
Состав вложенных вкладок аналогичен вкладкам документа Начисление зарплаты и взносов. Подробное описание каждой вкладки можно найти в статье Начисление зарплаты в 1С ЗУП 3.1: пошаговая инструкция для начинающих. Таким образом, документ Увольнение позволяет начислить зарплату, пособия, произвести удержания, а так же рассчитать НДФЛ и страховые взносы.
Шаг 4. Выходное пособие
В соответствии со ст. 178 ТК РФ, в некоторых случаях работнику при увольнении полагается выходное пособие, например, при увольнении в связи с сокращением штата или призывом на военную службу (п. 2 ч. 1 ст. 81 ТК РФ и п. 1 ч. 1 ст. 83 ТК РФ).
Для того, чтобы начислить выходное пособие, выплачиваемое сразу при увольнении, необходимо указать количество дней в поле Выходное пособие за на вкладке Условия увольнения.
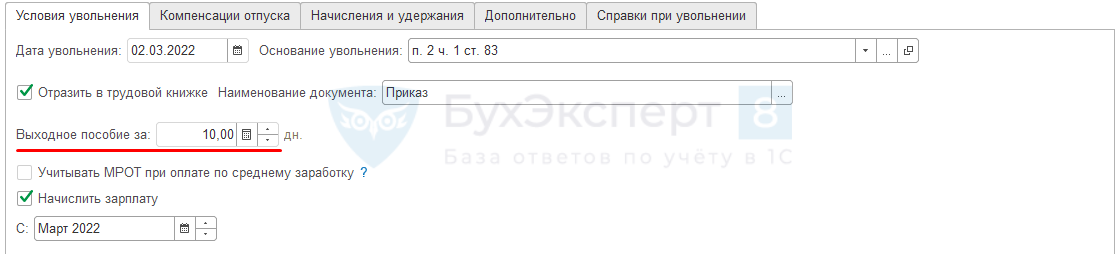
Средний заработок для выходного пособия рассчитывается по рабочим дням, результат отображается в отдельном поле.

Сумма выходного пособия не облагается НДФЛ и страховыми взносами.
Сотрудница Милова С. А. уволена 02.03.2022 в связи с восстановлением на работе работника, ранее выполнявшего эту работу. При увольнении необходимо начислить выходное пособие за 2 недели в размере двухнедельного среднего заработка.
Заполним документ Увольнение. Поскольку выходное пособие выплачивается за рабочие дни, то в поле Выходное пособие укажем 10 дней. Количество рабочих дней рассчитывается по графику работы сотрудника.
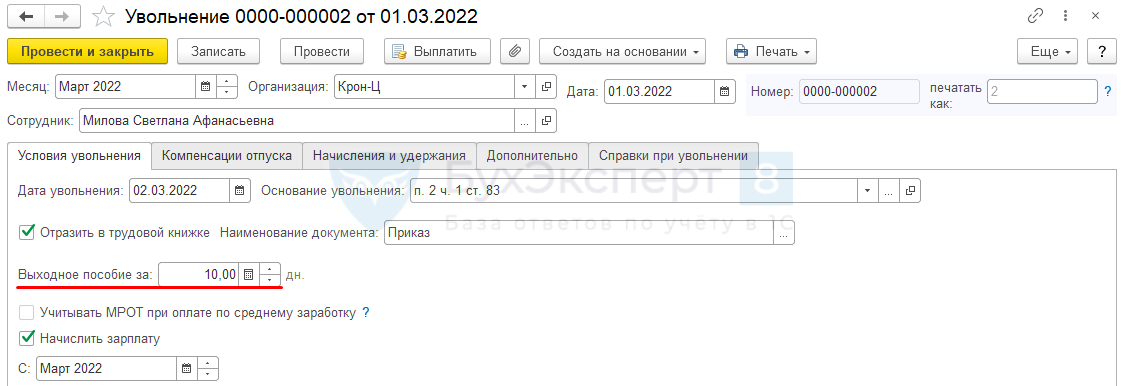
Средний заработок для оплаты выходного пособия отражается в поле в нижней части формы в поле Для вых. Пособия.
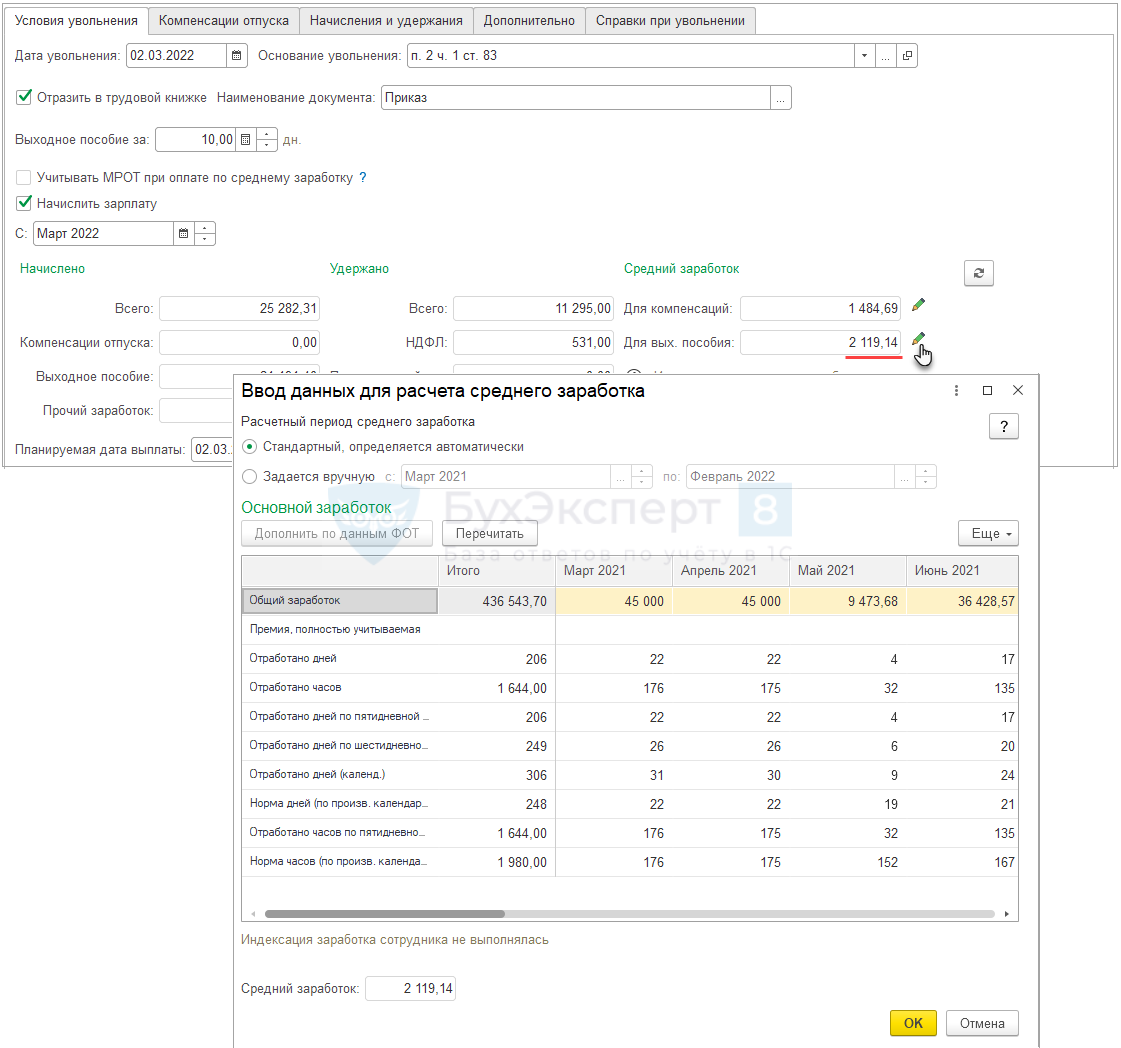
Также подробности расчета среднего заработка можно посмотреть, сформировав печатную форму в меню Печать – Расчет среднего заработка (для выходного пособия).
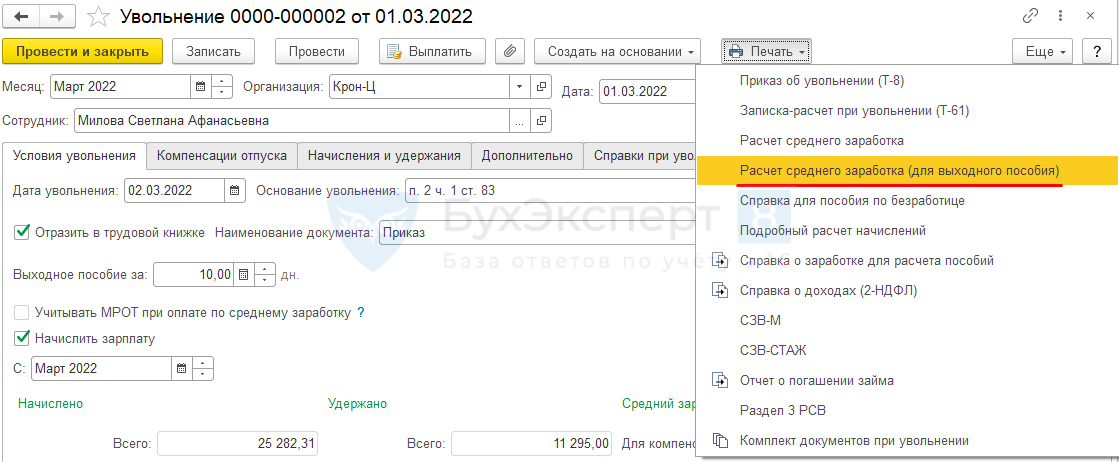

Итоговая сума начисленного пособия отражается на вкладке Начисления и удержания – вложенная вкладка Начисления.

Шаг 5. Печать приказа об увольнении (Т-8 или Т-8а) и записки-расчета (Т-61)
Из документа Увольнение по кнопке Печать – Приказ об увольнении (Т-8) можно распечатать приказ об увольнении на одного сотрудника.
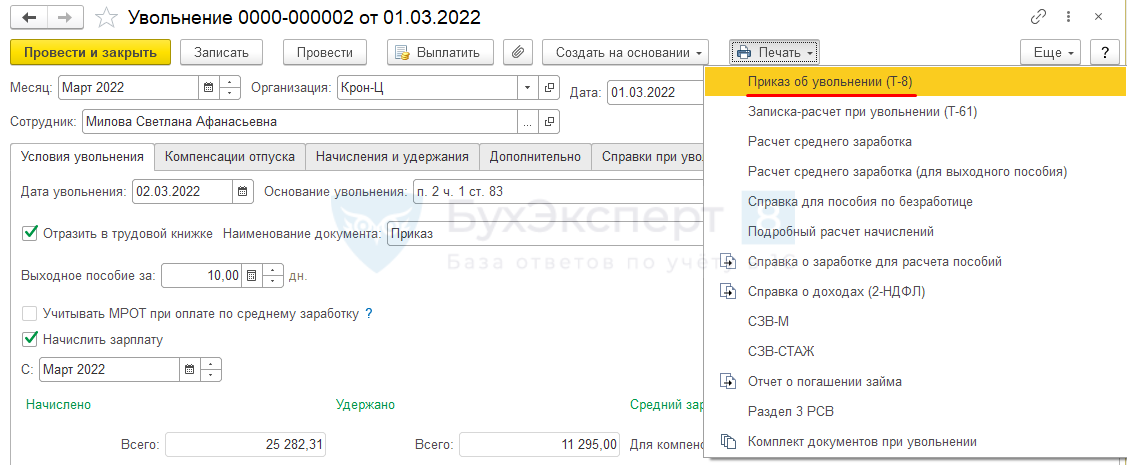
Приказ об увольнении на группу сотрудников можно вывести на печать из документа Увольнение списком по кнопке Печать – Приказ об увольнении (Т-8а).
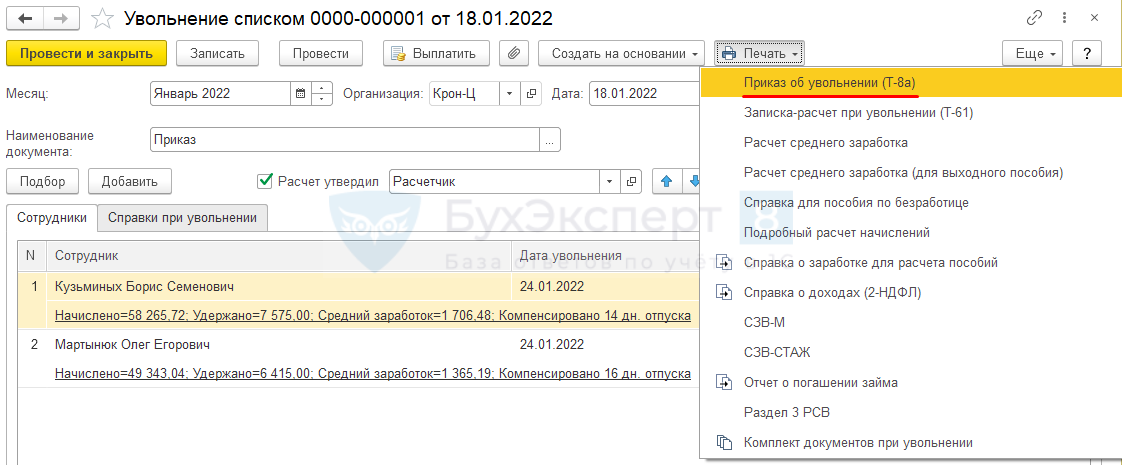
Форма записки-расчета об увольнении №Т-61 доступна для печати из обоих документов по кнопке Печать –Записка-расчет при увольнении (Т-61).
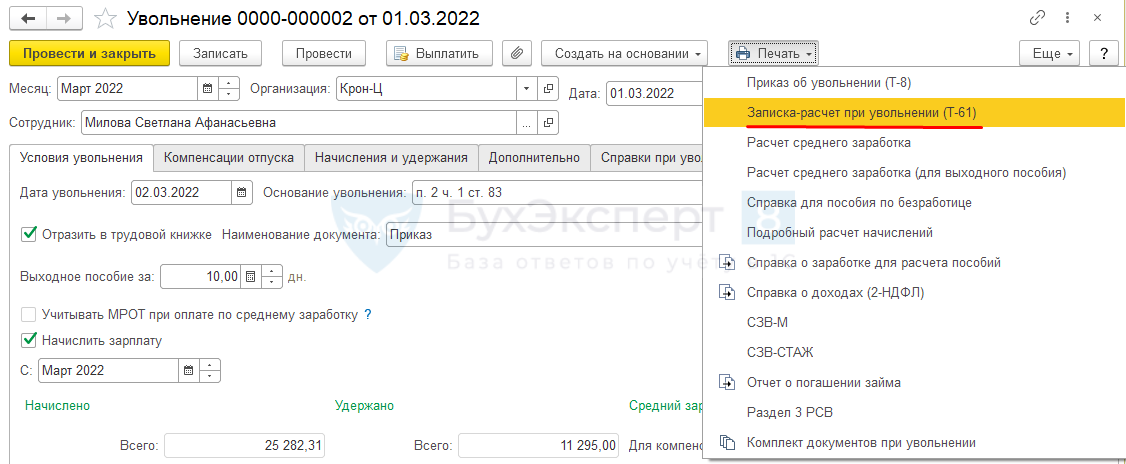
Шаг 6. Формирование исходящих документов для сотрудника
Справка о доходах 2-НДФЛ и исходящая справка для расчета пособий
При увольнении сотрудника необходимо выдать ему справку 2-НДФЛ и Исходящую справку для расчета пособий.
Создать справки можно прямо из документа Увольнение. На специальной вкладке Справки при увольнении есть ссылки для быстрого оформления справок.

Когда документы сформированы, на вкладке отражаются ссылки для перехода к ним.

Также сформировать документы можно по кнопке Создать на основании.
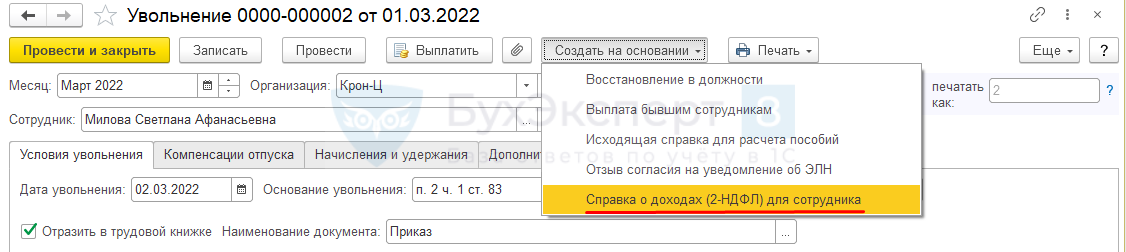
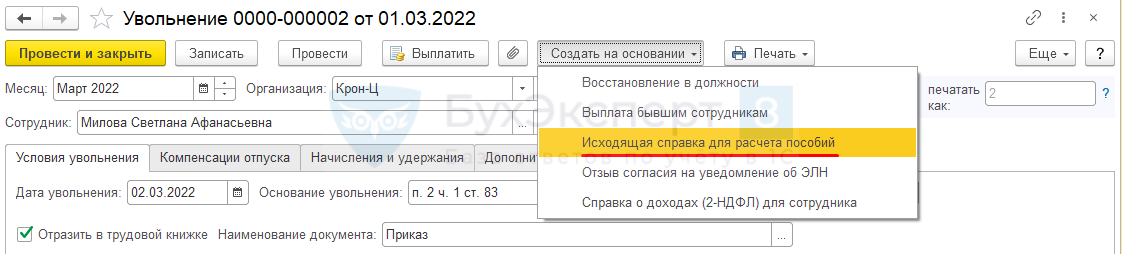
Печатные формы справок можно сформировать непосредственно из документа Увольнение по кнопке Печать:
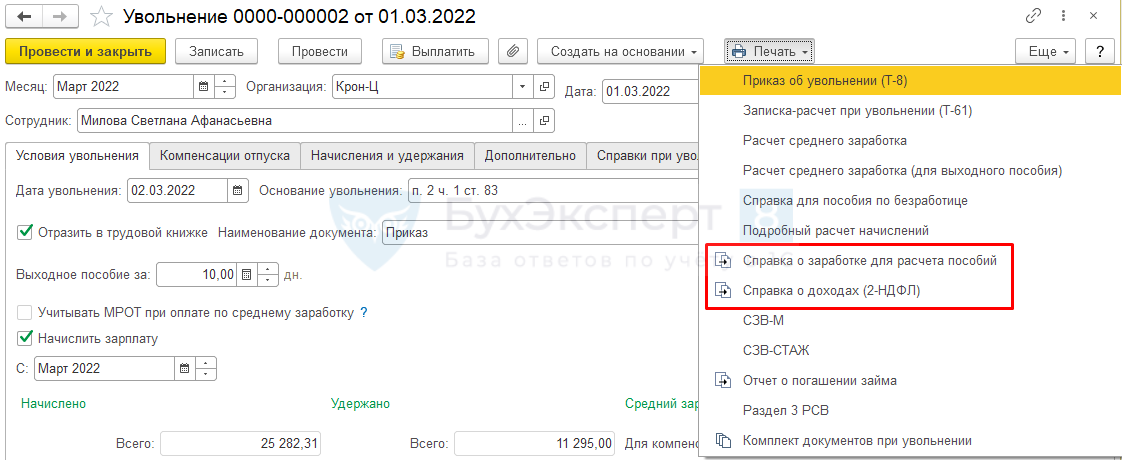
Формы могут быть сформированы, только когда документы проведены.
Справки также доступны в меню Отчетность – Справки сотрудникам.

Печать комплекта документов для выдачи сотруднику
Также при увольнении работника необходимо выдавать ему выписки из Раздела 3 Расчета по страховым взносам, СЗВ-М и СЗВ-СТАЖ. Сформировать эти формы также можно по кнопке Печать.
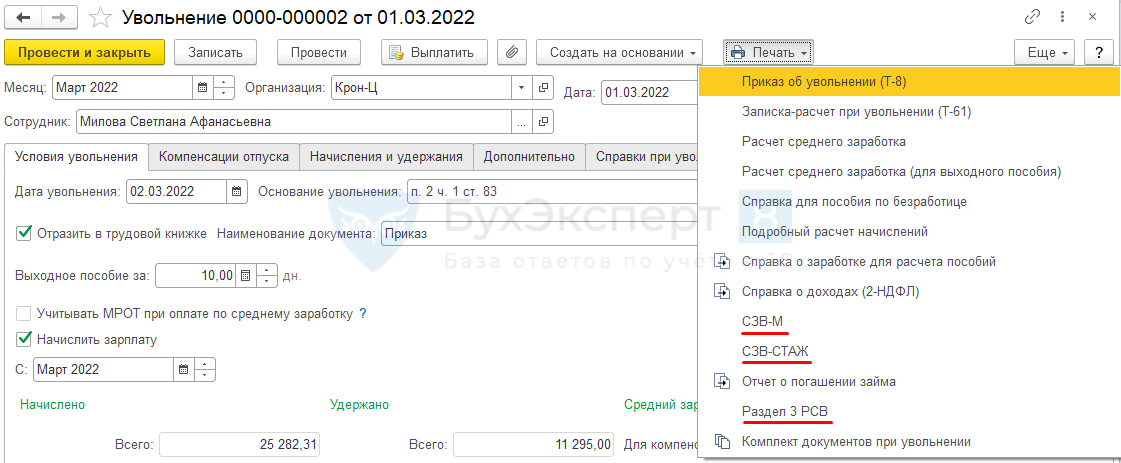
При постановке на учет в центр занятости сотруднику понадобится справка для пособия по безработице. Ее можно сформировать из документа Увольнение/Увольнение списком по кнопке Печать – Справка для пособия по безработице.
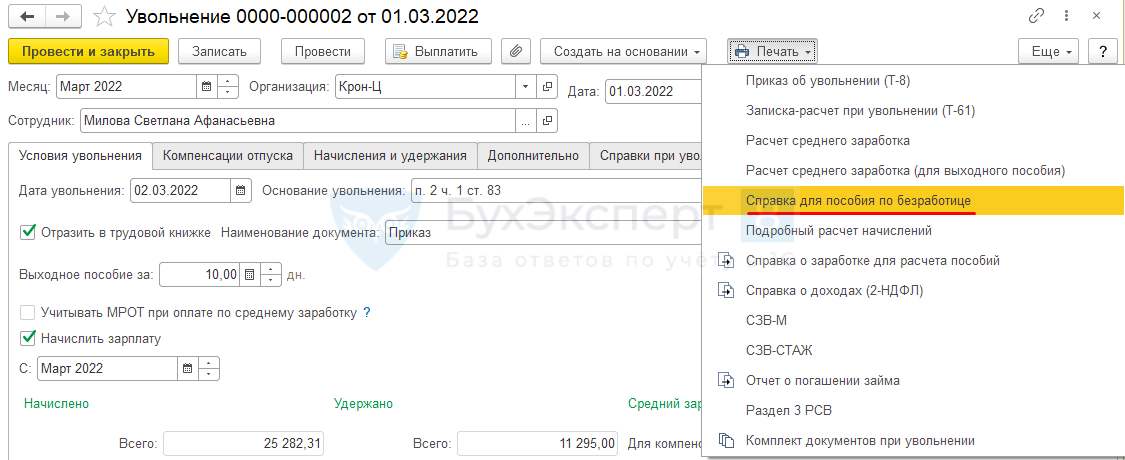
Также в документах Увольнение и Увольнение списком есть возможность вывести на печать сразу весь комплект необходимых документов по кнопке Печать – Комплект документов при увольнении.

В открывшемся окне в левой части можно отметить флажками, какие документы печатать.
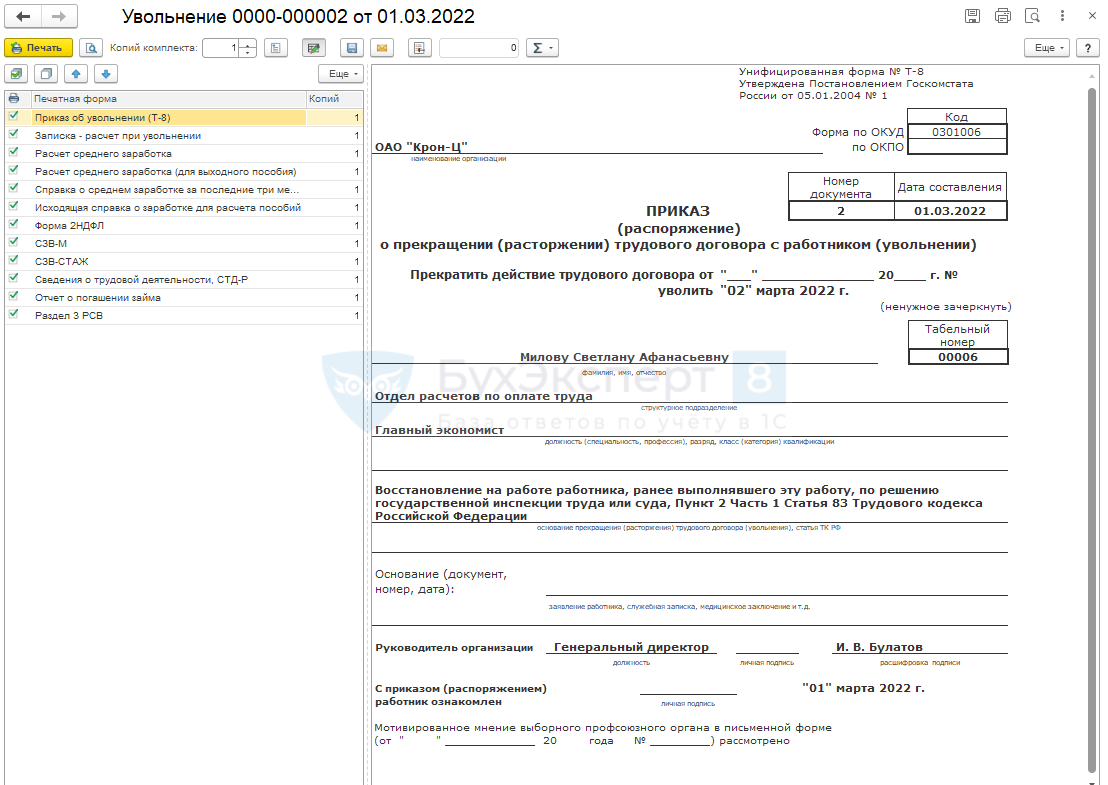
Формирование СТД-Р (только для сотрудников, по которым ведется электронная трудовая книжка)
Если трудовая книжка сотрудника ведется в электронном виде, то ему при увольнении необходимо выдать форму СТД-Р. Сформировать отчет СТД-Р можно в разделе Кадры – Электронные трудовые книжки – Сведения о трудовой деятельности работников (СТД-Р).
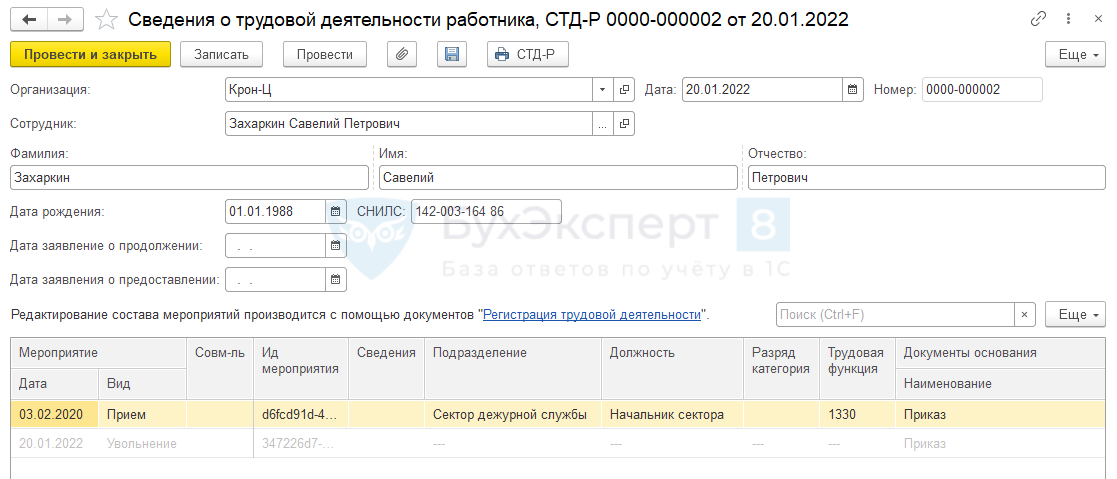
Форма заполняется автоматически при выборе сотрудника в шапке документа.
Вывести печатную форму можно по кнопке СТД-Р в шапке документа.

Шаг 7. Формирование ведомости на выплату
Ввести ведомость на выплату можно непосредственно из документа Увольнение/Увольнение списком по кнопке Выплатить:

Второй вариант – создать ведомость (Ведомость в банк, Ведомость в кассу или Ведомость перечислений на счета) из раздела Выплаты. В графе Выплачивать указать значение — Увольнения, и по ссылке выбрать документы, по которым выплачиваются суммы при увольнении:
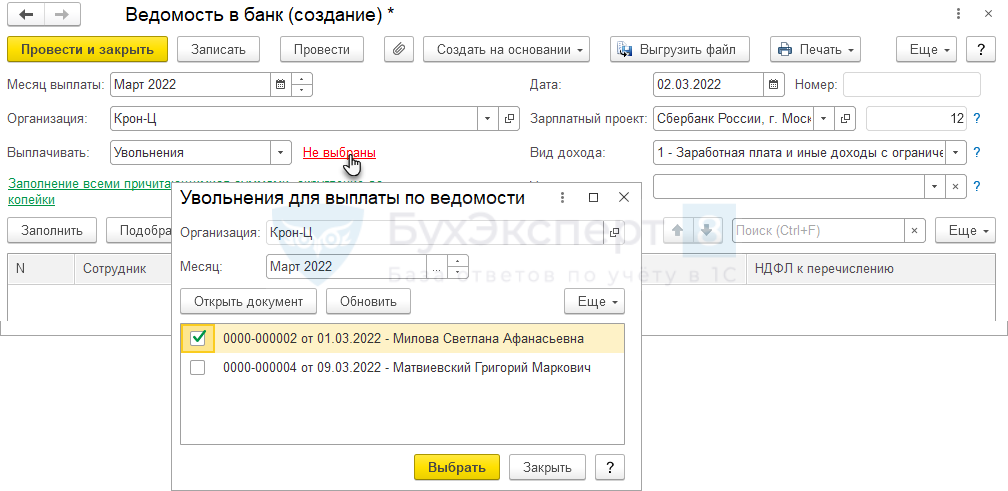
Отпуск с последующим увольнением
В абзаце 2 ст. 127 ТК РФ сказано, что по письменному заявлению работника неиспользованные отпуска могут быть предоставлены ему с последующим увольнением (за исключением случаев увольнения за виновные действия). При этом днем увольнения считается последний день отпуска.
В программе 1С:ЗУП 3 в этом случае следует ввести документ Отпуск, а затем документ Увольнение, указав в качестве даты увольнения последний день отпуска.
Рассмотрим оформление отпуска с последующим увольнением в ЗУП 3 на примере.
Сотрудник Матвиевский Г. М. обратился к работодателю с заявлением о предоставлении отпуска с 14.03.2022 по 27.03.2022 (14 календарных дней) с последующим увольнением.
Сформируем Справку об остатках отпусков в разделе Кадры – Кадровые отчеты –Справка по остаткам отпусков, чтобы проверить сколько дней отпуска заработал сотрудник на предполагаемую дату увольнения.
Поскольку период отпуска включается в стаж, то справку необходимо сформировать на дату увольнения, то есть на последний день отпуска. В нашем примере это 27.03.2022:
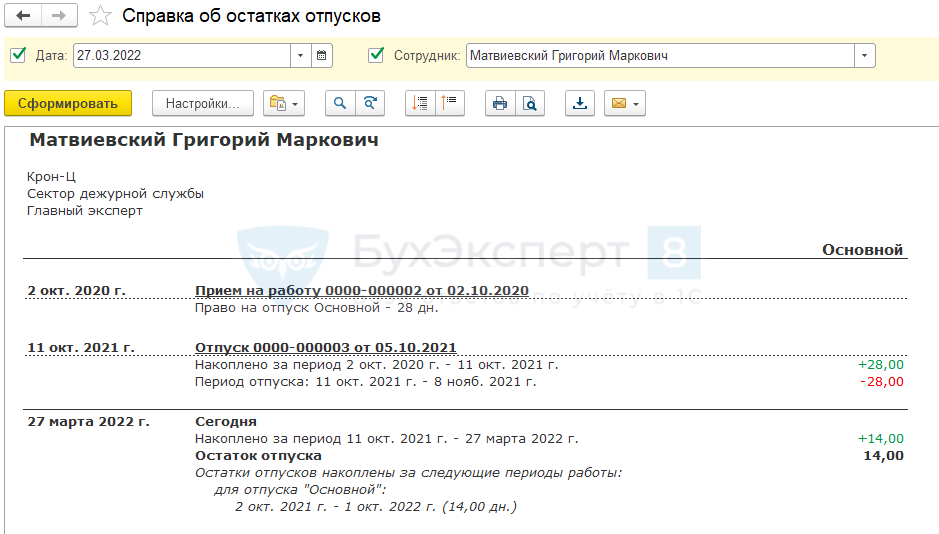
Как видно из справки, действительно, на дату окончания отпуска сотрудник имеет право на 14 календарных дней отпуска.
Оформим документ Отпуск:
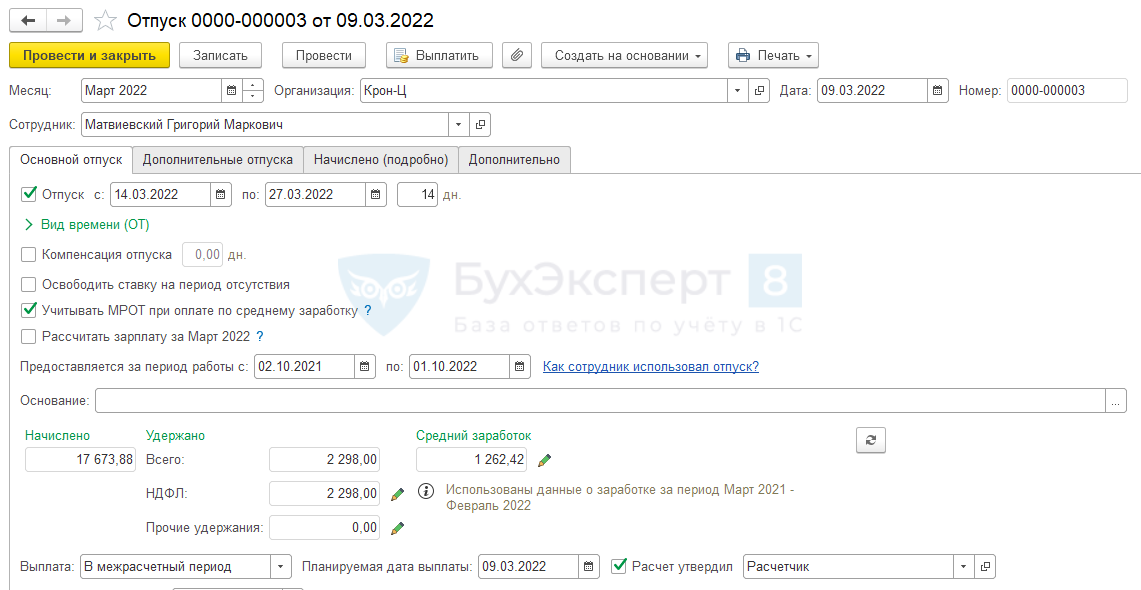
А затем введем Увольнение, где в качестве даты увольнения укажем последний день отпуска:
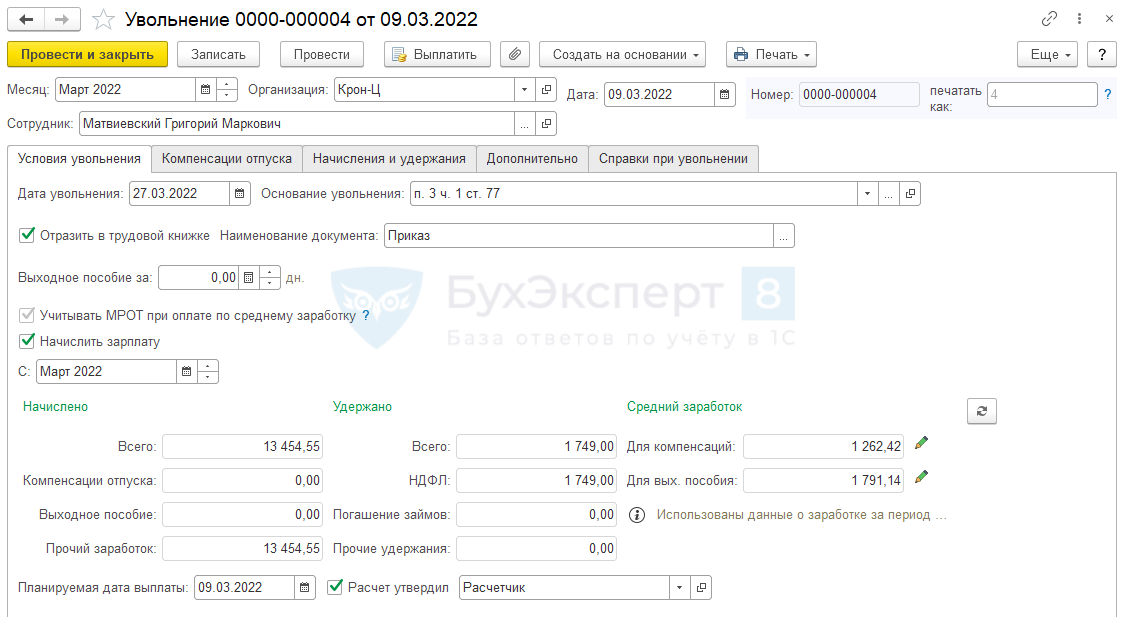
На вкладке Компенсация отпуска установилось значение Не использовать, поскольку сотрудник использовал все положенные дни отпуска:
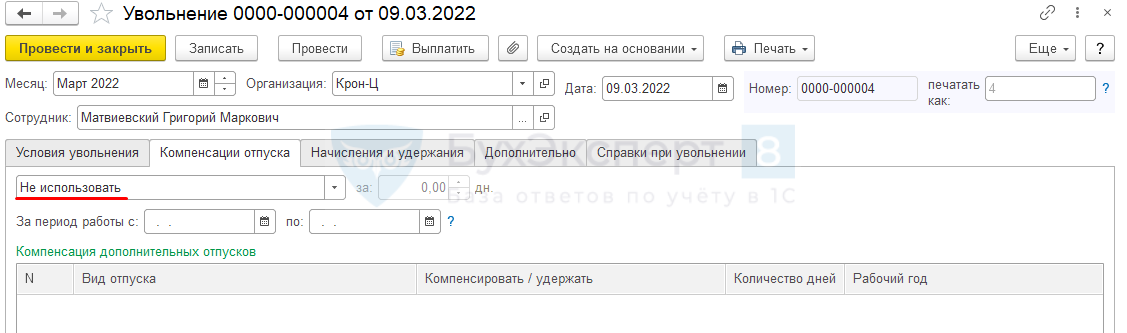
На вкладке Начисления и удержания происходит окончательный расчет сотрудника: заработной платы, пособий, удержаний, а также НДФЛ и взносов. Расчет происходит на соответствующих вложенных вкладках:
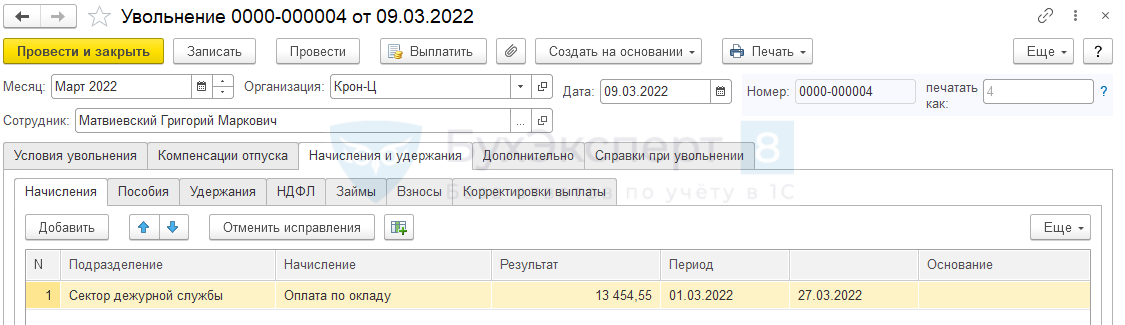
Завершить все расчеты с сотрудником необходимо в последний рабочий день перед началом отпуска. Не позднее этого дня следует выплатить все полагающиеся сотруднику суммы, за исключением отпускных, которые по общему правилу следует выплатить не позднее чем за три дня до начала отпуска.
В нашем примере отпуск начинается 14.03.2022 (понедельник), значит отпускные необходимо выплатить не позднее 10.03.2022 (четверг). Последним рабочим днем также будет 11.03.2022 (пятница), поскольку сотрудник работает по графику пятидневки.
См. также:
- Удержание за неотработанные дни отпуска при увольнении в 1С ЗУП 8.3
- Если увольнение в последний день месяца
- Выплаты при увольнении
- Штатное расписание в ЗУП 3.1 – пошаговая инструкция
- Начальная штатная расстановка в 1С 8.3 ЗУП
- Прием на работу в ЗУП 3.1 — пошаговая инструкция
- Как в списке сотрудников различать сотрудников по основному месту работы и совместительству, «штатников» и «договорников»
- Лайфхаки по 1C: ЗУП 8
Если Вы являетесь подписчиком системы «БухЭксперт8: Рубрикатор 1С ЗУП», тогда смотрите материалы по теме «Увольнение»:
- Удержание за неотработанные дни отпуска при увольнении в 1С ЗУП 8.3
- Если увольнение в последний день месяца
- Выплаты при увольнении
Если Вы еще не подписаны:
Активировать демо-доступ бесплатно →
или
Оформить подписку на Рубрикатор →
После оформления подписки вам станут доступны все материалы по 1С ЗУП, записи поддерживающих эфиров и вы сможете задавать любые вопросы по 1С.
Подписывайтесь на наши YouTube и Telegram чтобы не пропустить
важные изменения 1С и законодательства
Помогла статья?
Получите еще секретный бонус и полный доступ к справочной системе БухЭксперт8 на 14 дней бесплатно
- Опубликовано 17.08.2020 15:37
- Автор: Administrator
- Просмотров: 35318
В практике бухгалтера иногда случаются непредвиденные ситуации. И так как они не часто распространены, то возникают вопросы: как отразить их в программе 1С? Одна из таких ситуаций – возврат излишне выплаченной зарплаты. Проблемы нет, если сотрудник продолжает работать в компании. В этом случае программа просто учтет излишне выплаченную сумму при расчетах за следующий месяц. А как быть если сотрудник уволился, а зарплата ему выплачена, но не отработана? Либо бухгалтером допущена расчетная ошибка при увольнении. Расскажем в этой статье, как отразить возврат излишне выплаченной зарплаты в программах 1С: ЗУП ред. 3.1 и 1С: Бухгалтерия предприятия ред. 3.0. А еще подскажем, что делать с этими денежными средствами в кассе дальше: можно ли их расходовать на другие цели организации или необходимо вернуть на расчетный счет?
Возврат излишне выплаченной зарплаты в 1С: ЗУП ред. 3.1
Приведем условный пример: сотрудник Вишневская Светлана Николаевна получила аванс за первую половину месяца в размере 10000 руб., но, не отработав положенное время, уволилась.
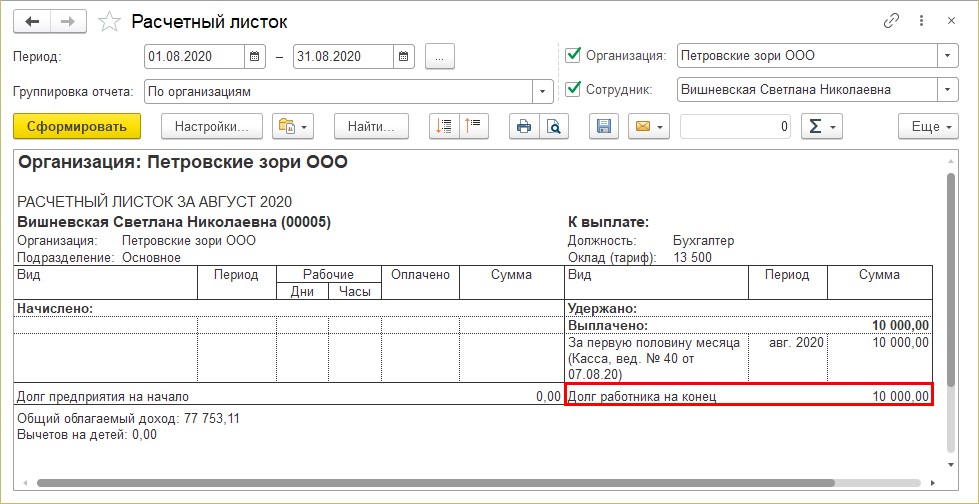
При проведении документа «Увольнение» сотруднику Вишневская С.Н. рассчитаны начисления и удержания за отработанное время. В результате чего образовался долг за сотрудником в сумме 6279,86 руб. Это отражено в его расчетном листке, который можно сформировать в разделе «Зарплата» – «Отчеты по зарплате».
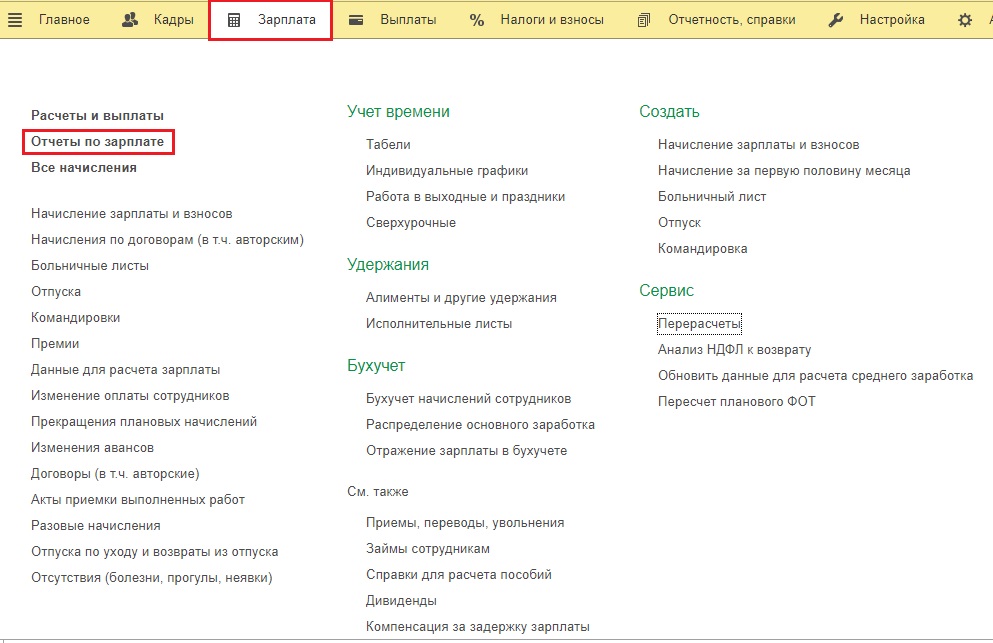
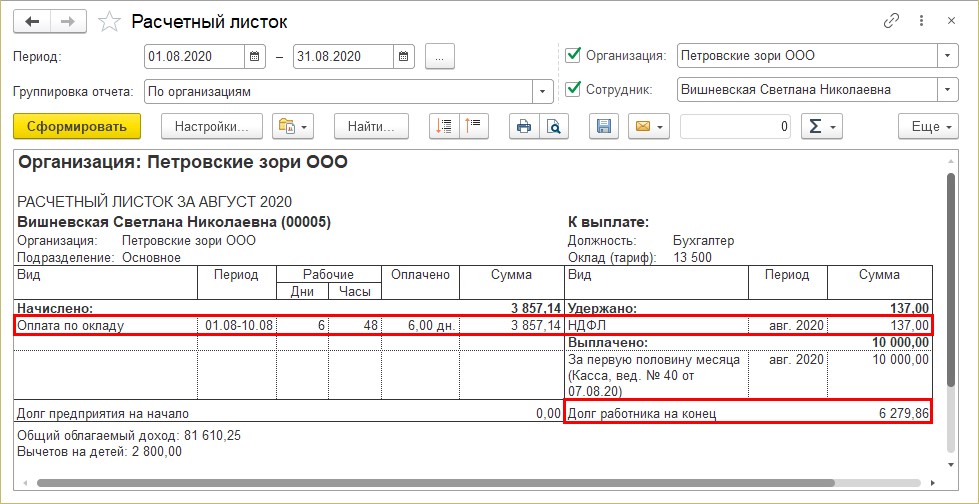
Рассмотрим пошагово отражение возврата денежных средств сотрудником. Для этого в программе 1С: ЗУП предназначен документ «Возвраты сотрудниками задолженности».
Шаг 1. Откройте раздел «Выплаты» – «Возвраты сотрудниками задолженности».
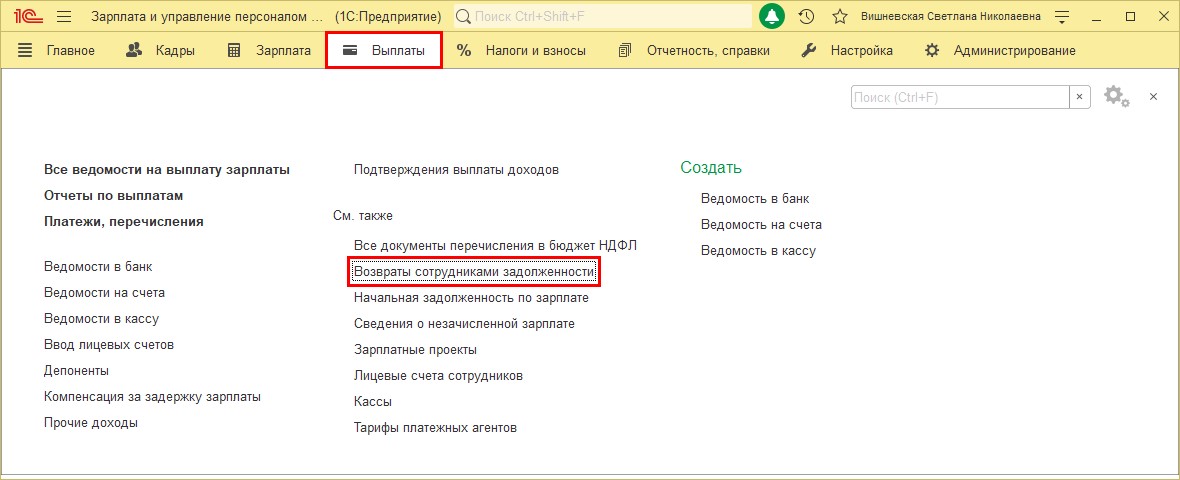
Шаг 2. Нажмите «Создать» или кнопку «Ins» на клавиатуре.
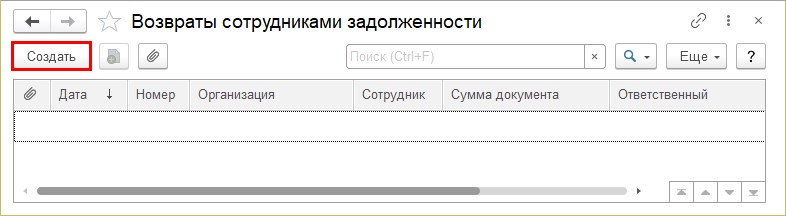
Шаг 3. Заполните реквизиты документа (организацию, дату, месяц платежа), выберите требуемого сотрудника (Вишневская С.Н.).
В табличной части автоматически заполнятся данные о взаиморасчетах. В нашем примере: сумма выплаченного аванса – 10000 руб., начисленная зарплата за фактически отработанное время – 3720,14 руб. Долг сотрудника составил 6279,86 руб.
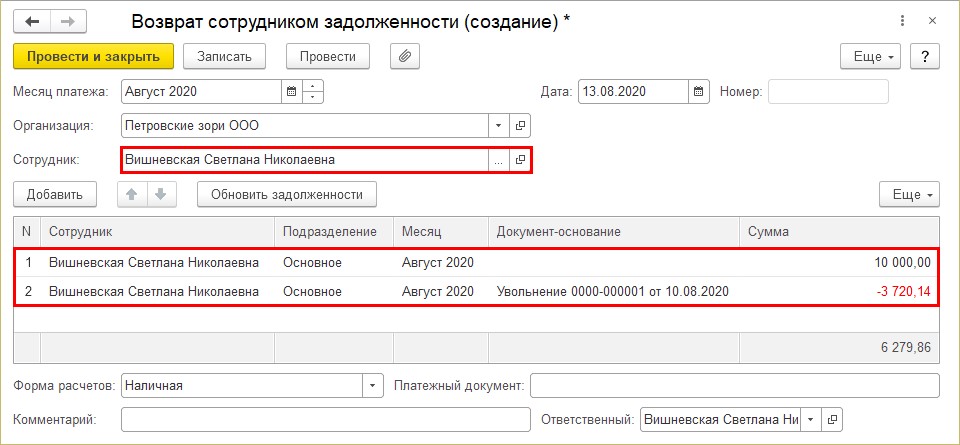
Шаг 4. Проведите документ по кнопке «Провести» и посмотрите «Движения документа», нажав кнопку «Еще» в верхней части документа.
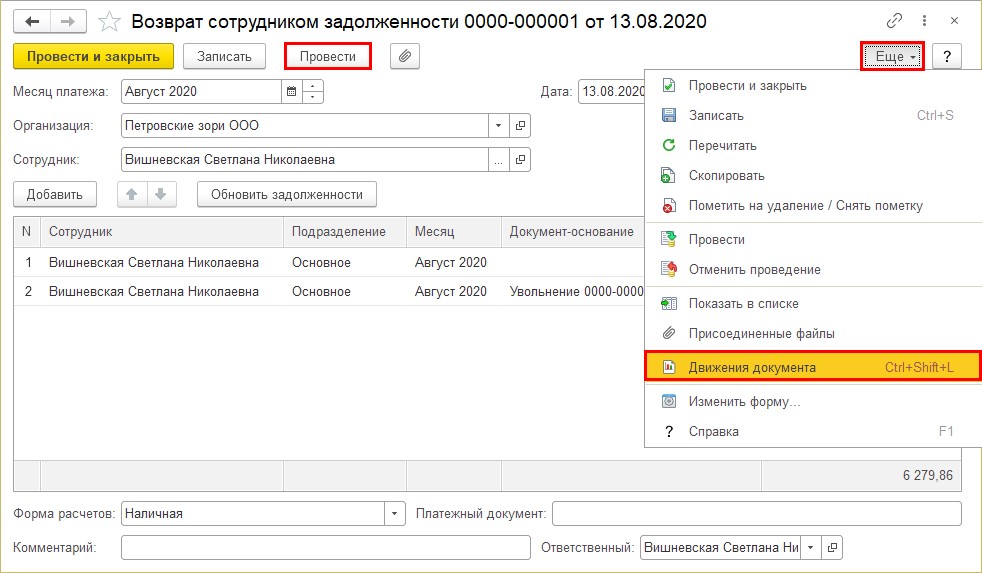
Программа автоматически сформирует необходимые записи в регистрах по возврату задолженности сотрудником.
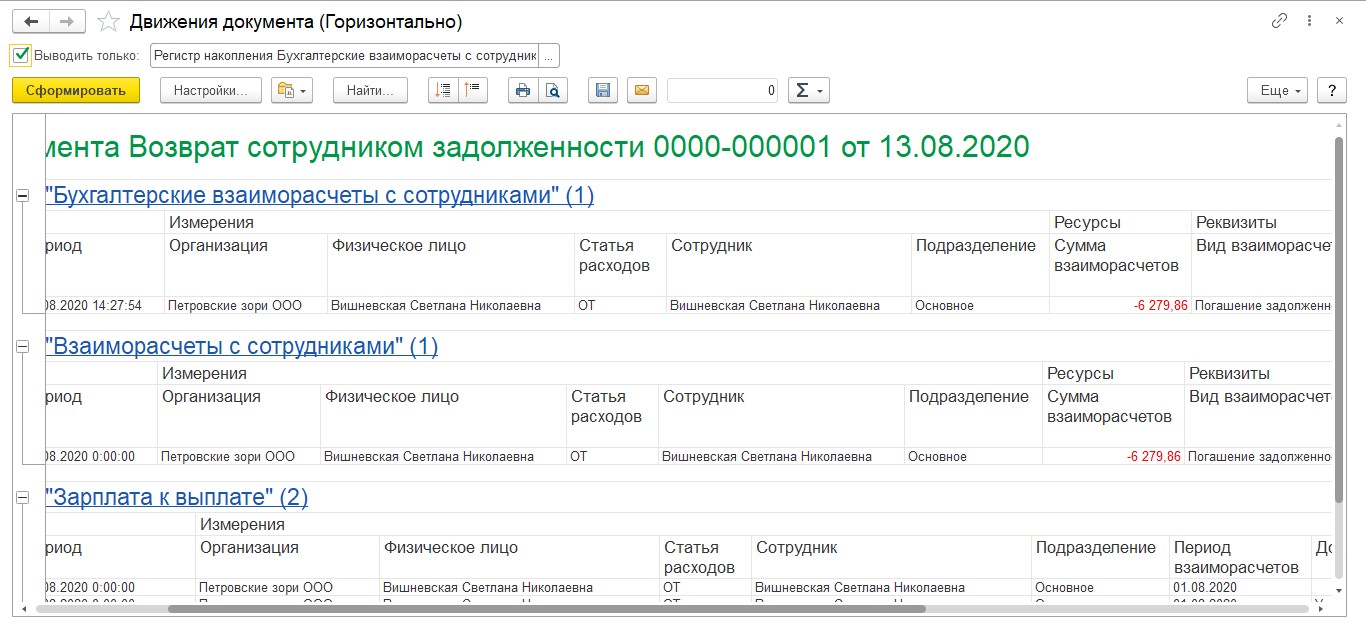
Проверим, как отразилось движение документа в расчетном листке сотрудника.
Шаг 5. Сформируйте «Расчетный листок сотрудника».
Долг за сотрудником равен нулю и в расчетном листке отражен документ погашения долга.
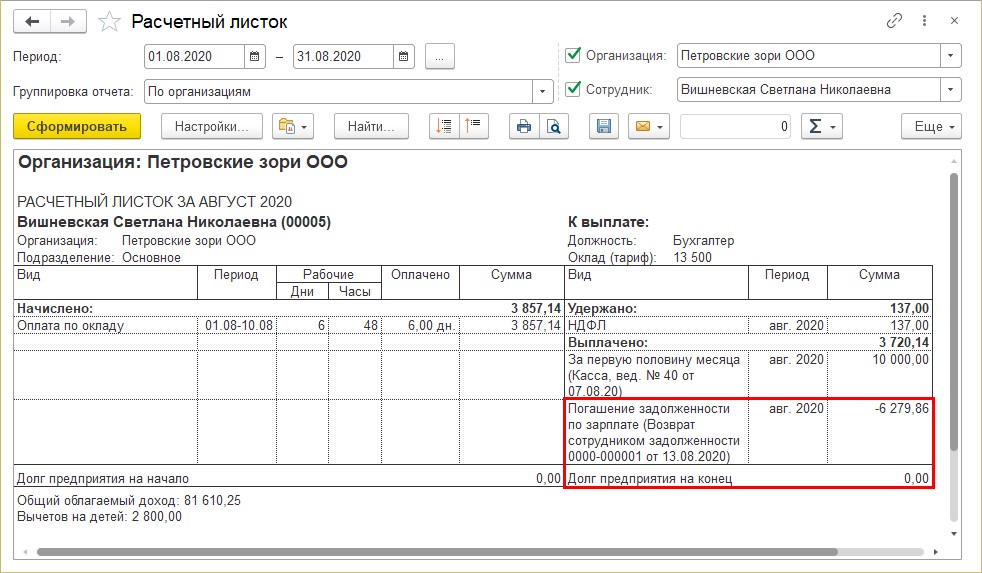
Возврат излишне выплаченной зарплаты в программе 1С: Бухгалтерия предприятия ред. 3.0
В программе 1С: Бухгалтерия предприятия ред. 3.0 документы на возврат заработной платы движения по необходимым регистрам не формируют. В результате в отчетах отражаются некорректные данные и это заводит пользователя в тупик. Выходить из этой ситуации нужно с помощью ручных операций, о которых расскажем далее.
В 1С: Бухгалтерия предприятия учет зарплаты может вестись двум способами: непосредственно в самой программе или же выгружаться из 1С: ЗУП.
Раздел «Зарплата и кадры» в программе появляется автоматически при ведении учета по юридическому лицу.
Для ИП эту функциональность пользователь включает самостоятельно при использовании труда наемных работников в разделе «Администрирование» – «Функциональность программы» на закладке «Сотрудники», установив одноименную галочку.
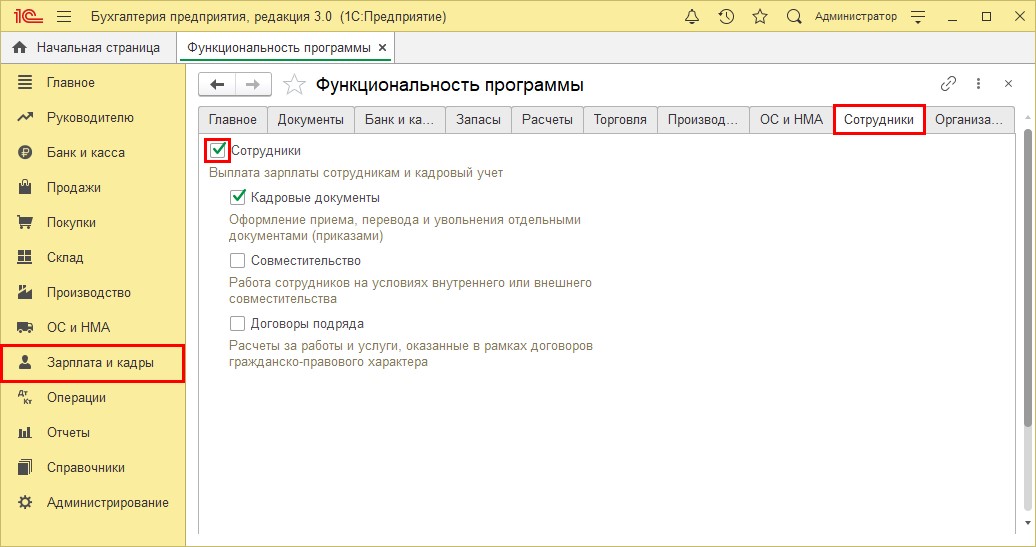
Рассмотрим пример, в котором учет заработной платы ведется в программе 1С: Бухгалтерия предприятия и раздел «Зарплата и кадры» включен.
Сотрудник Журавкина Е.А. получила аванс 07.08.2020 г. в размере 14400 руб. за первую половину месяца. Далее она была уволена 10.08.2020 г. по собственному желанию, в результате чего отработала меньше оплаченного времени.
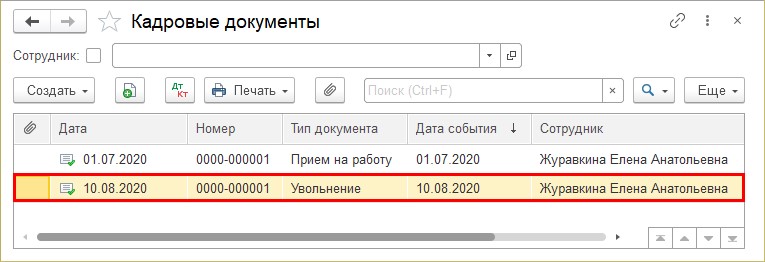
Расчеты с сотрудниками можно посмотреть несколькими способами:
1 вариант.
Сформировав расчетный листок, если учет ведется в программе 1С: Бухгалтерия предприятия в разделе «Зарплата и кадры» – «Отчеты по зарплате» – «Расчетный листок».
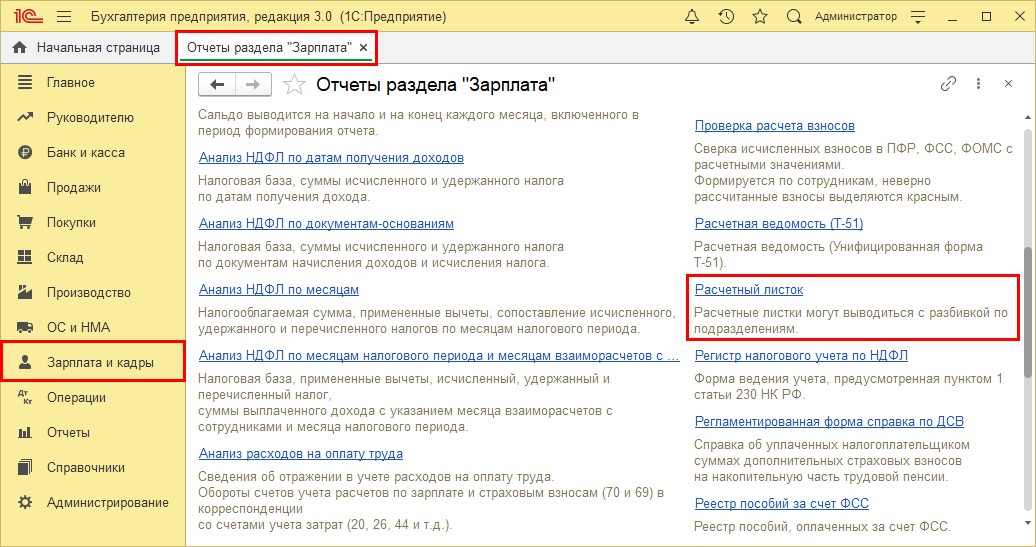
В расчетном листке сформирован долг за работником 14400 руб., что соответствует сумме выплаченного аванса.
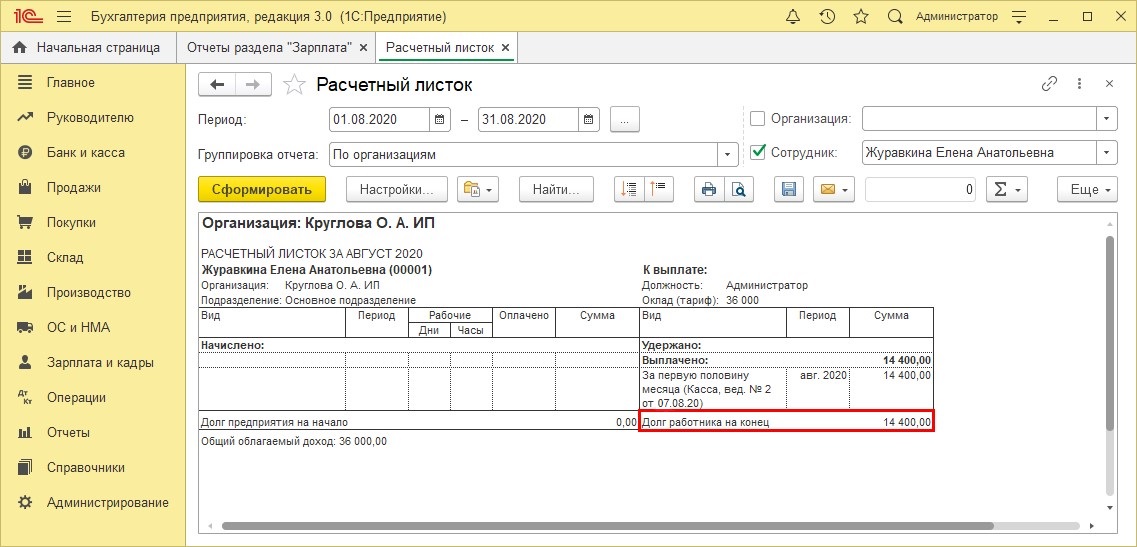
2 вариант. Сформировать отчет «Оборотно-сальдовая ведомость по счету» в разделе «Отчеты», выбрав счет 70 – «Расчеты с персоналом по оплате труда».
Сальдо на конец периода по дебету отражает выплату сотруднику аванса.
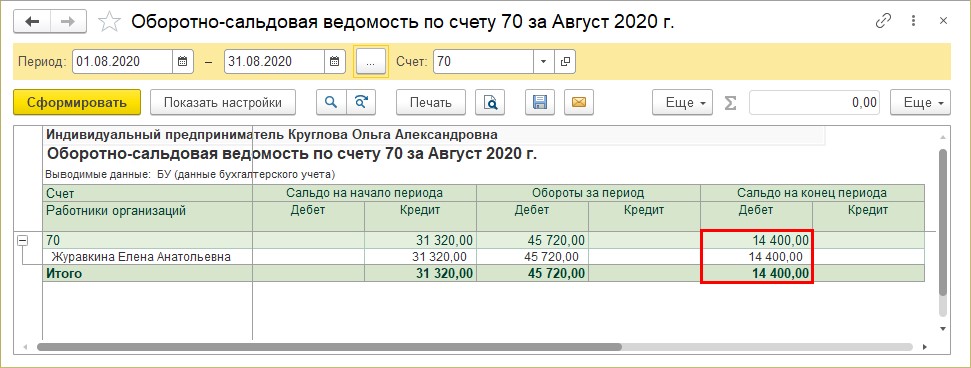
При увольнении сотруднику Журавкина Е.А. начислена зарплата за фактически отработанное время – 6 рабочих дней, что по сумме меньше полученного ей аванса.
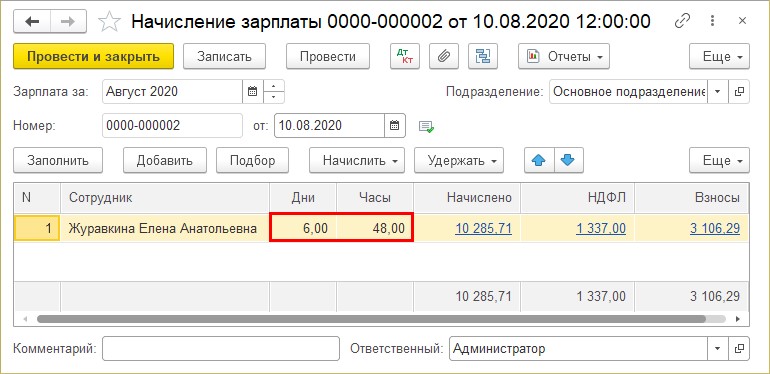
Сформируем расчетный листок.
Расчетные листки по сотрудникам можно сформировать и из журнала «Все начисления». Они формируются по списку сотрудников из документа «Начисление зарплаты».
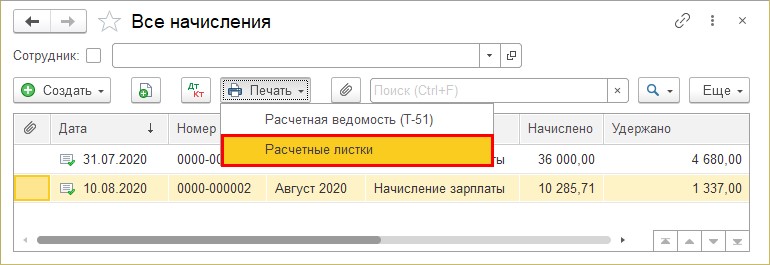
Долг за работником после начисления зарплаты составил 5451,29 руб.
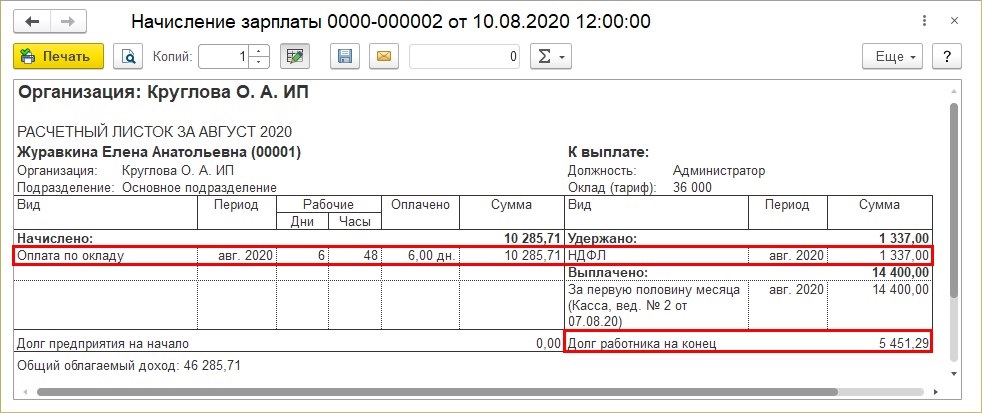
Рассмотрим действия по возврату сотрудником излишне выплаченной зарплаты после увольнения.
Шаг 1. Перейдите в раздел «Банк и касса» – «Кассовые документы».
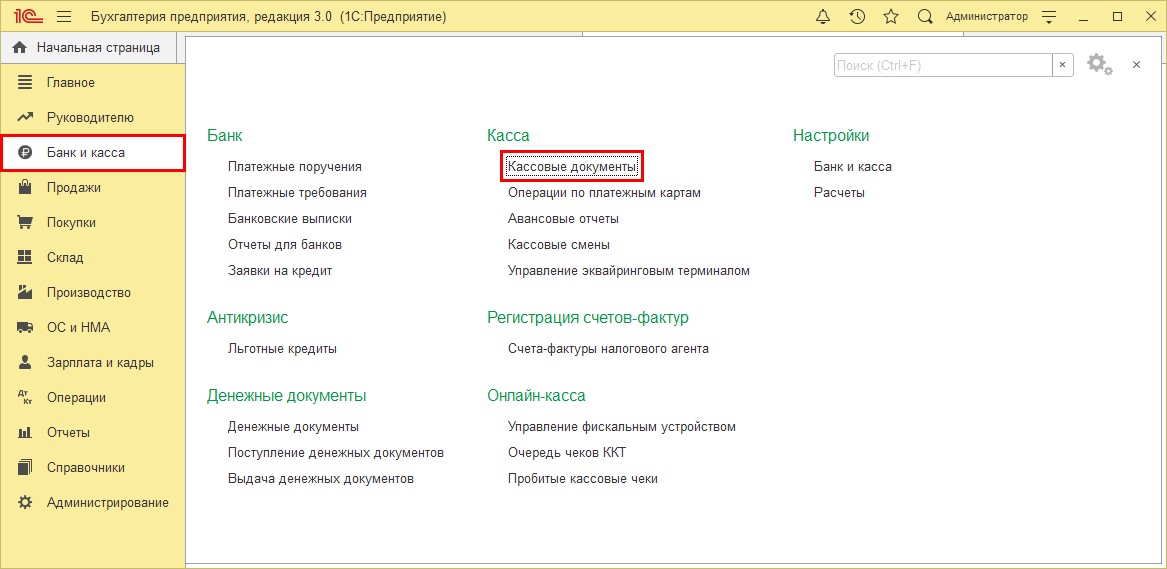
Шаг 2. Нажмите кнопку «Поступление» и создайте новый документ. Заполните данные.
• сумму возврата;
• счет учета – выбираем 70 – «Расчеты с персоналом по оплате труда». При указании счета изменяются поля документа;
• сотрудника;
• вид начисления, согласно статье НК РФ. В нашем примере пп. 1 ст. 255 НК РФ – начисления по окладу, тарифной ставке и т.п.;
• статью доходов.
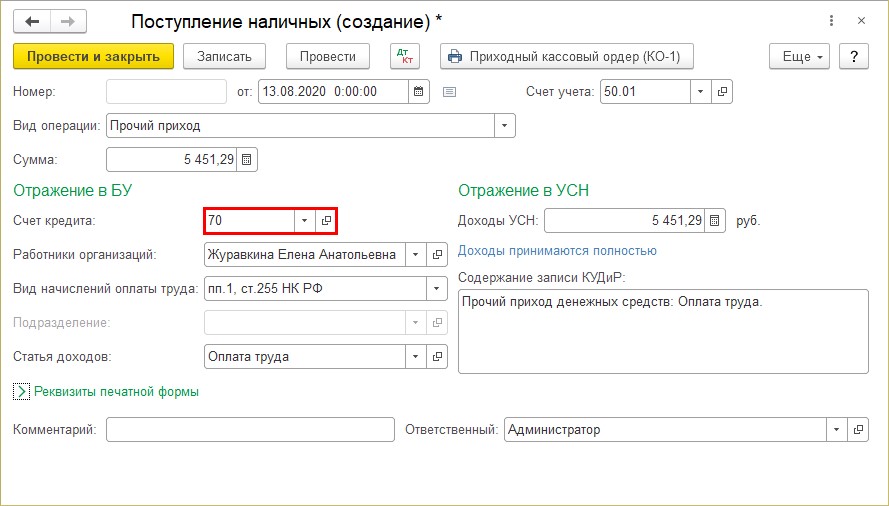
При проведении документа формируются проводки в корреспонденции с указанным счетом 70 «Расчеты с персоналом по оплате труда».
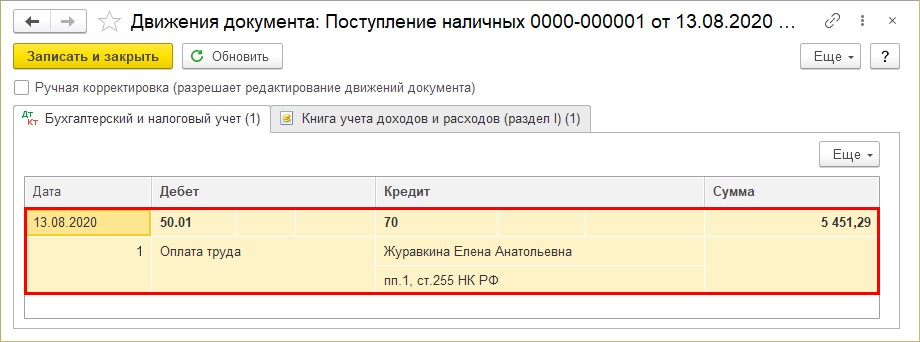
После проведения документа сформируем «Оборотно-сальдовую ведомость по счету» 70 – «Расчеты с персоналом по оплате труда», видим, что сальдо отсутствует.
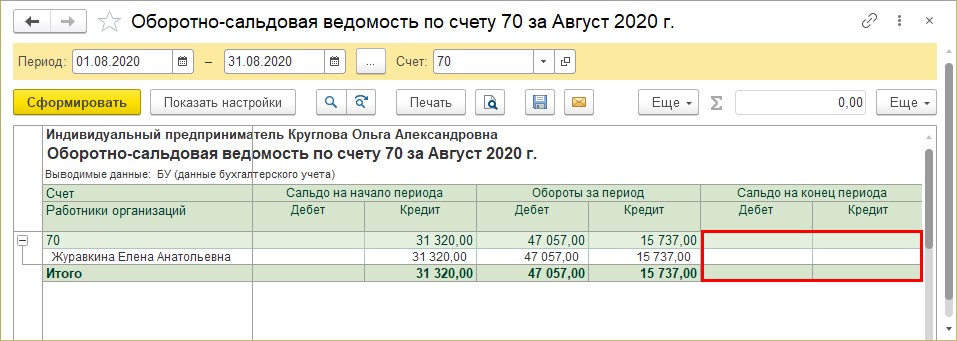
Но сформировать просто проводки недостаточно. Если посмотреть «Расчетный листок», то увидим, что сумма задолженности не уменьшилась. В таких отчетах записи производятся на основании записей регистров, а в проводках документа «Поступление наличных» этого нет.
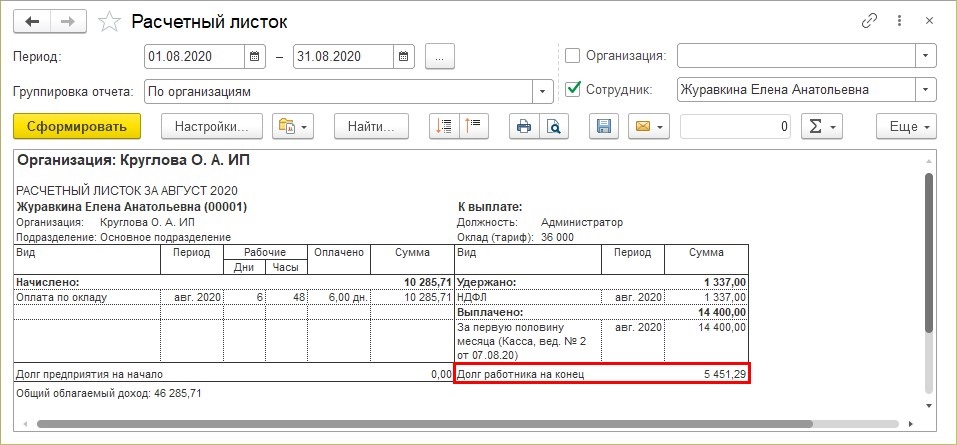
Как выйти из ситуации и сформировать записи регистров по взаиморасчетам сотрудников?
Сделать это можно двумя способами:
• с помощью документа «Операции, введенные вручную»;
• ручная корректировка регистра в документе, в котором производился возврат, установив галочку «Ручная корректировка».
Действия выполняются одинаково в обоих случаях. Поэтому рассмотрим один из способов с помощью документа «Операция».
Шаг 1. Создайте документ «Операция». В кнопке «Еще» нажмите «Выбор регистров».
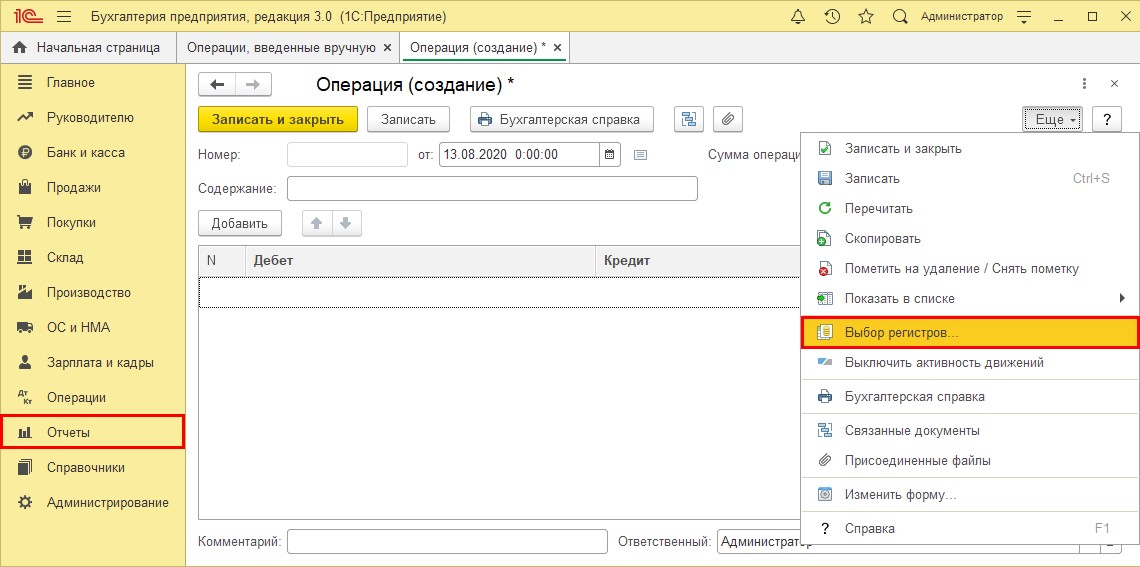
Шаг 2. Выберите регистр:
• взаиморасчеты с сотрудниками.
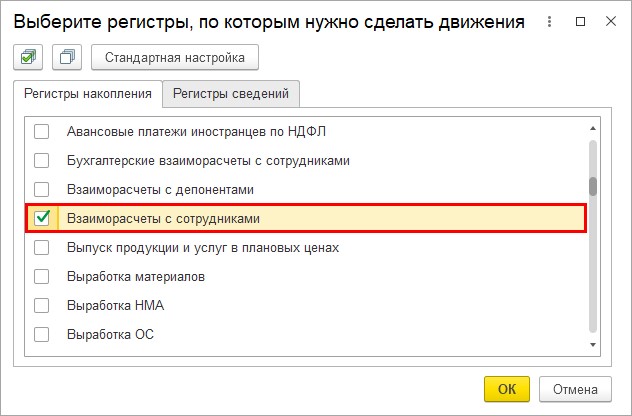
В документе появится закладка с указанным регистром.
Шаг 3. Заполните вкладку регистра следующим образом:
• вид движения – Приход;
• сотрудника;
• сумму взаиморасчетов и другие поля регистров.
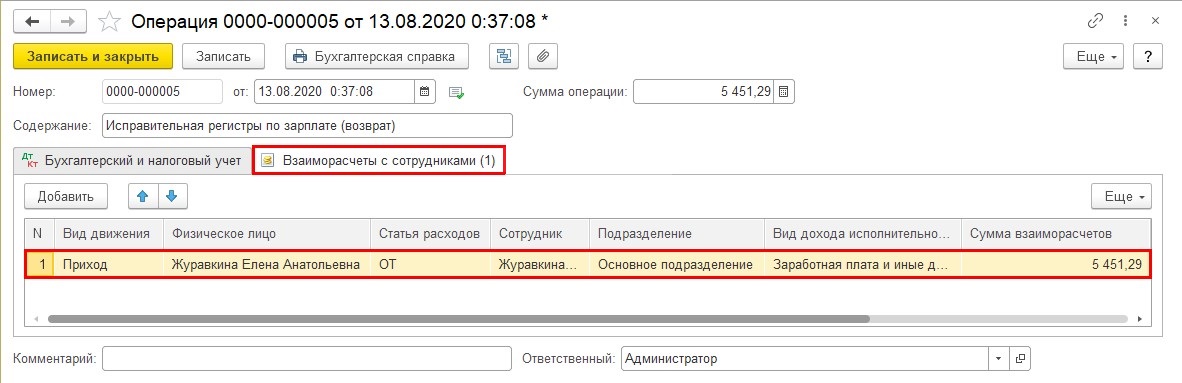
На основе записи этого регистра формируется не только отчет «Расчетный листок сотрудника», но и другие отчеты.
Проверим «Расчетный листок сотрудника».
Внешний вид отчета остался прежним. Дополнительных строк, в отличие от расчетного листка, сформированного в 1С: ЗУП, не добавилось.
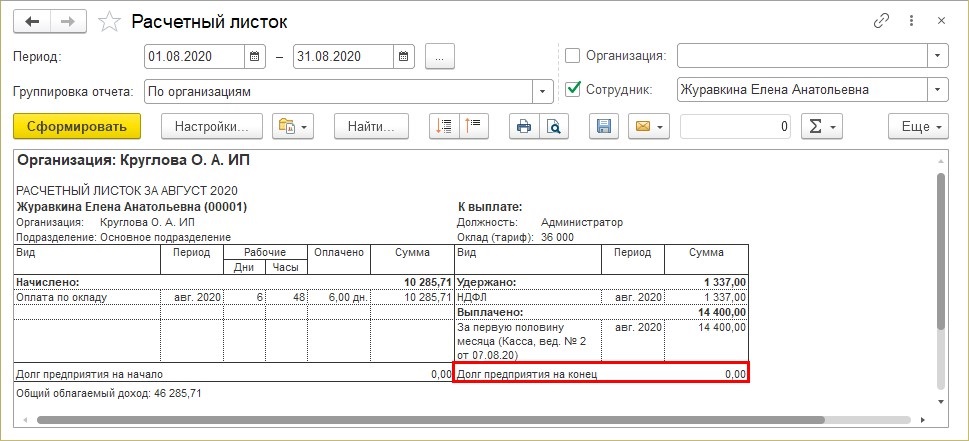
Однако задолженность равна нулю.
Таким образом мы отразили возврат излишне выплаченной зарплаты в 1С: Бухгалтерия предприятия ред. 3.0.
Если у вас происходят какие-то отклонения отчетов от «Оборотно-сальдовой ведомости», то обращайте внимание на регистры. Посмотреть их можно в документах, нажав кнопку  «Показать проводки и другие движения документа», и при необходимости внести корректировки, как описано выше.
«Показать проводки и другие движения документа», и при необходимости внести корректировки, как описано выше.
А что дальше?
Действительно, вернуть излишне выплаченные денежные средства в кассу не так уж и сложно. Но что с ними потом делать?
Для ответа на этот вопрос обратимся к п. 1 Указания Банка России от 09.12.2019 № 5348-У «О правилах наличных расчетов» (далее – Указание № 5348-У). Именно этим документом установлена возможность для участников наличных расчетов (к числу которых относятся юридические лица, индивидуальные предприниматели) расходования из кассы наличных денег без предварительного зачисления на банковский счет в пределах установленных лимитов при условии соблюдения определенных требований к целям расходования этих денежных средств, источникам их поступления в кассу и субъектному составу. Скачать документ можно тут.
Так, Банк России в Письме от 09.07.2020 № 29-1-1-ОЭ/10561 разъяснил, что денежные средства, не подпадающие под источники поступления наличных денег, из которых может осуществляться расходование, предусмотренные п. 1 Указания N 5348-У, подлежат сдаче на банковский счет.
Аналогичное мнение изложено в Письме Банка России от 09.12.2020 N 45-89/9620.
Таким образом, для дальнейшего расходования внесенных работником средств организация обязана зачислить их на банковский счет.
При этом срок внесения наличных средств в банк законодательно не регламентирован.
Автор статьи: Ольга Круглова

Понравилась статья? Подпишитесь на рассылку новых материалов

Добавить комментарий
В ЗУП 3.1 предусмотрен механизм для осуществления начислений и перерасчетов. Начисления и перерасчеты в 1С: ЗУП могут выполняться как внутри документа «Начисление зарплаты и взносов», так и отдельным документом. Для регистрации перерасчетов отдельным документом необходимо в разделе «Настройка», «Расчет зарплаты» установить соответствующий флажок «Выполнять доначисление и перерасчет зарплаты отдельным документом».
Обратите внимание, что в этом случае без регистрации отдельного документа доначисление не будет заполнено автоматически.

Документ, регистрирующий доначисления и перерасчеты, расположен в разделе «Зарплата», пункт «Доначисления и перерасчеты».

Если вы не видите данный документ, скорее всего, он скрыт. Чтобы его добавить в раздел «Зарплата», перейдите в настройки навигации (значок шестеренки в правом верхнем углу) и добавьте этот пункт в правое окно и нажмите «ОК».

Заполнение данного документа автоматизировано, поэтому все, что вам нужно сделать, – нажать на кнопку «Заполнить» и проверить суммы, а затем провести документ.

Также в разделе «Зарплата» в подразделе «Сервисы» вы увидите пункт «Перерасчеты». Здесь вы можете посмотреть актуальную информацию по перерасчетам. В верхней табличной части указаны документы, касающиеся начисленной заработной платы и удержаний.
В нижней части окна указаны документы начисленных отпусков, больничных и других межрасчетных документов.

Перерасчеты возникают по причине перепроведения документов. Например, вы начислили заработную плату, а затем перепровели табель учета рабочего времени или какой-то другой кадровый документ по сотруднику. В то же время этот же сотрудник присутствовал в документе “Начисление зарплаты и взносов”. Поэтому в документе «Начисление зарплаты и взносов» на вкладке «Доначисления, перерасчеты» автоматически заполняются строки с отрицательными или положительными значениями. Если это ошибка, то необходимо отменить данные перерасчеты.

Как провести исправление документа в 1С: ЗУП 3.1
Наверняка многие сталкивались с такой ситуацией, что в документе «Отпуск» или «Командировка» или в другом документе присутствовала ошибка: начисленные суммы уже выплачены, период закрыт, но документ необходимо исправить. В таком случае исправление возможно только через команду «Исправить».
В новом документе укажите корректные данные, после чего проведите и закройте документ.
Найти и посмотреть исправленный документ вы можете также по ссылке внизу. После проведения документа, программа будет учитывать только отредактированный вариант.


Разбор ошибок при перерасчетах
У пользователей часто появляются доначисления в документе «Начисление зарплаты и взносов». Как правило, речь идет не о нескольких строках, а о большом списке с копеечными суммами. Чаще всего пользователи убирают эти данные вручную и проводят документ. Но при начислении заработной платы в следующем месяце доначисления снова автоматически заполняются, и их также приходится убирать вручную. Чтобы перерасчеты не заполнялись, необходимо выполнить следующие действия.
Создайте новый документ «Начисление зарплаты и взносов», заполните его, но не проводите. Перейдите на вкладку «Доначисления, перерасчеты», вручную их удалите. Затем, не закрывая документ, перейдите в раздел «Зарплата», выберите пункт «Перерасчеты». Из верхней табличной части уберите все строки, после чего вернитесь в документ и перезаполните его.

В этом случае доначисления не должны будут подтянуться автоматически в документ. Обратите внимание, что здесь, как и при любых действиях в программе 1С, необходимо быть очень внимательными. Убедитесь, что зарегистрированные перерасчеты не являются ошибочными, и не должны быть учтены при начислении заработной платы.

Видеоинструкция
Посмотреть видеоинструкцию «Исправления и перерасчеты ЗУП 3.1» вы можете на нашем канале 42Clouds — 1С Онлайн
Приятного просмотра!
На практике частенько возникает необходимость в перепроведении данных расчетных документов как текущего, так и прошлого периодов (будь то по причине изменения законодательства, «корректировки» распоряжений руководства фирмы либо из-за обычных ошибок, от которых не застрахован даже самый профессиональный пользователь). В данной статье А.В. Ярвельян, компания «Си Дата» (Санкт-Петербург), подробно рассмотрен механизм внесения самых разнообразных исправлений и проведения перерасчетов в расчетных документах программы «1С:Зарплата и управление персоналом 8».
Содержание
- Механизм исправлений
- Перерасчет
- Сторнирование документов
- Сторнирование результатов расчета
- Индексация и перерасчет пособий на детей
В программе «1С:Зарплата и управление персоналом 8» начиная с версии 2.5.10 реализован специальный механизм исправления расчетных документов. Принцип данного механизма состоит в том, чтобы при необходимости вносить изменения в расчетные документы информационной системы таким образом, чтобы не изменять данные уже «закрытых», то есть прошлых по отношению к текущей дате, расчетных периодов.
Механизм исправлений реализован для следующих видах документов:
|
1 Начисление зарплаты работникам организаций |
|
2 Начисление по больничному листу |
|
3 Оплата по среднему заработку |
|
4 Начисление отпуска работникам организаций |
|
5 Регистрация простоев работников организаций |
|
6 Расчет при увольнении работника организаций |
|
7 Начисление дивидендов организаций |
|
8 Начисление единовременных пособий за счет ФСС |
|
9 Невыходы в организациях |
|
10 Оплата праздничных и выходных дней организаций |
|
11 Оплата сверхурочных часов |
|
12 Премии работников организаций |
|
13 Регистрация разовых начислений работников организаций |
|
14 Регистрация разовых удержаний работников организаций |
При обнаружении ошибки в любом «старом» документе одного из указанных видов документ можно легко «исправить», для чего достаточно создать корректирующий документ такого же вида — так называемый «документ-исправление». Документ-исправление одновременно выполняет две функции: автоматически сторнирует предыдущие, неверные, результаты расчетов и позволяет рассчитать верный результат исходя из исправленных данных. Таким образом, отпадает необходимость совершать дополнительные манипуляции для сторнирования ошибочного документа. Очевидно, что данная процедура актуальна только в случае, когда найдена ошибка в документах прошлых расчетных периодов.
Корректировка данных документа производится с помощью кнопки Исправить, расположенной на нижней командной панели документа. Следует отметить, что кнопка Исправить видима и доступна только для документов, месяц начисления которых меньше текущего (текущий месяц начисления определяется исходя из рабочей даты информационной системы).
Существует три режима исправлений:
1) всех записей документа;
2) всех записей одного работника;
3) записей нескольких выбранных сотрудников.
Для документов, оформляемых на одного работника (это документы, регистрирующие начисления, рассчитываемые по среднему заработку), доступно лишь полное исправление документа. Если же работники указываются в табличной части документа, пользователю доступны все три вида исправлений.
Исправить расчеты конкретного работника можно, поставив курсор на соответствующей строке табличной части документа и выбрав в выпадающем меню кнопки Исправить первый пункт Расчеты…, в названии которого автоматически указываются фамилия и инициалы выбранного работника.
Исправить расчеты нескольких работников документа можно, выбрав последний пункт выпадающего меню кнопки Исправить -> Расчеты нескольких сотрудников. При этом пользователю откроется специальная форма, в которой можно будет отметить флажками, записи каких именно работников из всех представленных в документе необходимо исправить.
В результате перечисленных действий создается документ-исправление. Если в исходном документе работник указывался в шапке, созданный документ-исправление первоначально будет представлять собой «нерассчитанную» копию исходного документа. Пользователю предлагается внести необходимые изменения в расчетные данные документа, а затем, как обычно, провести расчет. При этом, в соответствующей табличной части документа (Начисления или Оплата), кроме обычных строк расчета начислений, добавляются еще сторно записи исправляемого документа.
Если же в исходном документе работники указывались в табличной части, то в созданном документе-исправлении сразу же появится по две строки на каждую исправляемую: строка-сторно и новая нерассчитанная строка (см. рис. 1).
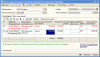
Рис. 1
Пользователю предлагается в каждой новой строке исправить исходные расчетные данные и провести стандартную процедуру расчета.
Если документ оформлен на несколько работников, необходимость в его исправлении может возникнуть неоднократно, по мере обнаружения ошибок. Таким образом, для одного исходного документа может быть введено несколько документов-исправлений.
После создания документа-исправления программа блокирует исходный документ и не позволяет редактировать те строки, которые уже были исправлены. Такие строки в документе выделяются серым цветом. Если исходный документ — это документ, в котором работник указывается в «шапке», то вся форма документа становится недоступной для редактирования.
В информационной строке формы любого исправленного документа сообщается, что редактирование документа запрещено.
Исходный и исправленный документы связаны между собой.
После проведения документа-исправления в нижних частях обоих документов появляются гиперссылки, позволяющие открыть соответствующий исправленный документ или список исправлений. В информационной строке формы исправленного документа и документа-исправления указывается, что данный документ является исправлением документа прошлого периода или что документ был исправлен.
В списке и журнале документов документ-исправление ничем не отличается от обычных документов программы.
Лишь в списке Начисление зарплаты работника организации реализована возможность отбора документов-исправлений.
При необходимости программа предоставляет возможность отменить исправление. Для этого необходимо в форме исходного документа нажать кнопку Отменить исправление на нижней командной панели. При этом документ-исправление автоматически будет помечен на удаление и связь между ним и исходным документом будет удалена.
Механизм исправлений
В программе «1С:Зарплата и управление персоналом 8» начиная с версии 2.5.10 реализован специальный механизм исправления расчетных документов. Принцип данного механизма состоит в том, чтобы при необходимости вносить изменения в расчетные документы информационной системы таким образом, чтобы не изменять данные уже «закрытых», то есть прошлых по отношению к текущей дате, расчетных периодов.
Механизм исправлений реализован для следующих видах документов:
|
1 Начисление зарплаты работникам организаций |
|
2 Начисление по больничному листу |
|
3 Оплата по среднему заработку |
|
4 Начисление отпуска работникам организаций |
|
5 Регистрация простоев работников организаций |
|
6 Расчет при увольнении работника организаций |
|
7 Начисление дивидендов организаций |
|
8 Начисление единовременных пособий за счет ФСС |
|
9 Невыходы в организациях |
|
10 Оплата праздничных и выходных дней организаций |
|
11 Оплата сверхурочных часов |
|
12 Премии работников организаций |
|
13 Регистрация разовых начислений работников организаций |
|
14 Регистрация разовых удержаний работников организаций |
При обнаружении ошибки в любом «старом» документе одного из указанных видов документ можно легко «исправить», для чего достаточно создать корректирующий документ такого же вида — так называемый «документ-исправление». Документ-исправление одновременно выполняет две функции: автоматически сторнирует предыдущие, неверные, результаты расчетов и позволяет рассчитать верный результат исходя из исправленных данных. Таким образом, отпадает необходимость совершать дополнительные манипуляции для сторнирования ошибочного документа. Очевидно, что данная процедура актуальна только в случае, когда найдена ошибка в документах прошлых расчетных периодов.
Корректировка данных документа производится с помощью кнопки Исправить, расположенной на нижней командной панели документа. Следует отметить, что кнопка Исправить видима и доступна только для документов, месяц начисления которых меньше текущего (текущий месяц начисления определяется исходя из рабочей даты информационной системы).
Существует три режима исправлений:
1) всех записей документа;
2) всех записей одного работника;
3) записей нескольких выбранных сотрудников.
Для документов, оформляемых на одного работника (это документы, регистрирующие начисления, рассчитываемые по среднему заработку), доступно лишь полное исправление документа. Если же работники указываются в табличной части документа, пользователю доступны все три вида исправлений.
Исправить расчеты конкретного работника можно, поставив курсор на соответствующей строке табличной части документа и выбрав в выпадающем меню кнопки Исправить первый пункт Расчеты…, в названии которого автоматически указываются фамилия и инициалы выбранного работника.
Исправить расчеты нескольких работников документа можно, выбрав последний пункт выпадающего меню кнопки Исправить -> Расчеты нескольких сотрудников. При этом пользователю откроется специальная форма, в которой можно будет отметить флажками, записи каких именно работников из всех представленных в документе необходимо исправить.
В результате перечисленных действий создается документ-исправление. Если в исходном документе работник указывался в шапке, созданный документ-исправление первоначально будет представлять собой «нерассчитанную» копию исходного документа. Пользователю предлагается внести необходимые изменения в расчетные данные документа, а затем, как обычно, провести расчет. При этом, в соответствующей табличной части документа (Начисления или Оплата), кроме обычных строк расчета начислений, добавляются еще сторно записи исправляемого документа.
Если же в исходном документе работники указывались в табличной части, то в созданном документе-исправлении сразу же появится по две строки на каждую исправляемую: строка-сторно и новая нерассчитанная строка (см. рис. 1).
Рис. 1
Пользователю предлагается в каждой новой строке исправить исходные расчетные данные и провести стандартную процедуру расчета.
Если документ оформлен на несколько работников, необходимость в его исправлении может возникнуть неоднократно, по мере обнаружения ошибок. Таким образом, для одного исходного документа может быть введено несколько документов-исправлений.
После создания документа-исправления программа блокирует исходный документ и не позволяет редактировать те строки, которые уже были исправлены. Такие строки в документе выделяются серым цветом. Если исходный документ — это документ, в котором работник указывается в «шапке», то вся форма документа становится недоступной для редактирования.
В информационной строке формы любого исправленного документа сообщается, что редактирование документа запрещено.
Исходный и исправленный документы связаны между собой.
После проведения документа-исправления в нижних частях обоих документов появляются гиперссылки, позволяющие открыть соответствующий исправленный документ или список исправлений. В информационной строке формы исправленного документа и документа-исправления указывается, что данный документ является исправлением документа прошлого периода или что документ был исправлен.
В списке и журнале документов документ-исправление ничем не отличается от обычных документов программы.
Лишь в списке Начисление зарплаты работника организации реализована возможность отбора документов-исправлений.
При необходимости программа предоставляет возможность отменить исправление. Для этого необходимо в форме исходного документа нажать кнопку Отменить исправление на нижней командной панели. При этом документ-исправление автоматически будет помечен на удаление и связь между ним и исходным документом будет удалена.
Перерасчет
Говоря об исправлениях документов, невозможно не упомянуть о механизме перерасчета. Перерасчет — это способность программы отслеживать изменение результатов расчета, влияющих на другие расчеты и затем производить пересчет результатов, принимая во внимание изменившиеся исходные данные.
Например, работнику начислена зарплата и рассчитан НДФЛ за май 2009 года, а затем введен документ Премии работникам организации, которым рассчитана ежемесячная премия процентом за текущий месяц. Премия не может быть рассчитана до начисления зарплаты, поскольку не известна сумма базы для расчета премии. Но премия должна облагаться НДФЛ. Таким образом, для правильного расчета суммы НДФЛ документ Начисление зарплаты работникам организаций должен быть перераcсчитан.
Другой пример: в качестве разового начисления работнику назначена премия за добросовестный труд процентом, базой для расчета которой является оплата сверхурочных часов и праздничных дней. Допустим, надбавка рассчитана, но документ, подтверждающий выход работника на работу в один из выходных, не был введен в программу вовремя. В этом случае документ Премии работника организации, которым была введена и рассчитана премия, должен быть перерассчитан. А если документ Оплата праздничных дней был введен уже после расчета зарплаты, то требуется еще и перерассчитать документ Начисление зарплаты работникам организаций.
Регистрация изменения влияющих друг на друга результатов расчета производится автоматически. Влияющими друг на друга считаются виды расчетов, указанные в таблицах Ведущие начисления на закладке Прочее других видов расчета планов видов расчетов Основные начисления организации и Дополнительные начисления организации.
Основным инструментом пользователя при работе с перерасчетами является сервис Перерасчет зарплаты организаций (см. рис. 2). В форму данного сервиса автоматически подбираются все документы, для которых программой установлена необходимость перерасчета для каждого периода регистрации документов, с отбором по организации.
Рис. 2
Работая с таким инструментом, пользователь может для каждого предложенного документа:
- отказаться от необходимости перерасчета документа. Для этого документ нужно отметить, а затем воспользоваться кнопкой Больше не предлагать для перерасчета на командной панели формы;
- выполнить перерасчет документа с актуализацией его данных. При этом указанный документ, результаты расчета которого могли потерять актуальность, автоматически перерассчитывается и сохраняется в новом состоянии. Такая процедура рекомендована только для документов текущего расчетного периода, поскольку в этом случае изменяется сам исходный расчетный документ и, если он принадлежит закрытому периоду, будут изменены и результаты этого периода. Для выполнения данного действия предназначена кнопка Выполнить перерасчет документов;
- перерасчитать документ прошлого расчетного периода путем создания нового корректирующего документа в текущем периоде. При этом документ прошлого периода не изменяется, а в текущем периоде появляется новый документ-исправление, который сторнирует прежние результаты расчета и позволяет ввести новые уточненные результаты. Это действие осуществляется с помощью кнопки Создать документы для перерасчета в текущем периоде.
Сторнирование документов
Случаются ситуации, при которых возникает необходимость аннулировать результаты ранее зарегистрированного документа. При этом обязательно нужно учитывать, что результаты закрытых периодов от таких действий не должны измениться.
Например, в программе в апреле 2009 года был введен приказ о премии за апрель. По итогам апреля рассчитана зарплата и НДФЛ, период закрыт. В начале мая приказ о премии был отозван. В программе документ Премии работника организации должен быть сторнирован, причем аннулирование премии должно быть отражено в расчетном периоде «май 2009».
Для регистрации такого события в программе используется документ Сторнирование (см. рис. 3). Пользователю необходимо указать в нем вид сторнируемого документа (сторнироваться могут документы тех же видов, что и в механизме исправлений) и выбрать сам сторнируемый документ. Следует отметить, что сторнироваться может только проведенный документ — в противном случае в процедуре сторнирования просто нет смысла.
Рис. 3
В зависимости от выбранного документа появятся табличные части, заполненные записями регистров, по которым сторнируемый документ делал движения. Единственным отличием от движений сторнируемого документа будет то, что суммы здесь будут отрицательными.
Данные табличных частей документа не редактируются, строки в них не добавляются. Документ-сторно делает точно такие же движения, что и сторнируемый документ, только «с обратным знаком» и в другом расчетном периоде.
Если по каким-либо причинам необходимо отказаться от сторнирования документа, в соответствующем документе Сторнирование необходимо очистить поле Документ.
Сторнирование результатов расчета
В некоторых случаях необходимо аннулировать не весь ранее произведенный расчет, а лишь часть его. Связана такая необходимость часто с запаздыванием документов, подтверждающих неявки работников.
Например, работнику была рассчитана зарплата за апрель из расчета полностью отработанного месяца, однако в начале мая в расчетный отдел принесли «заблудившийся» приказ об отпуске с 27 апреля по 10 мая.
В этом случае работнику должен быть оплачен весь период отпуска по среднему заработку, а зарплата за четыре дня апреля должна быть с него удержана. Все эти действия должны выполняться уже в расчетном периоде «май 2009».
Для определения того, какие виды расчета влияют друг на друга и не могут действовать одновременно, в программе существует понятие вытесняющих видов расчета. В нашем примере, отпуск должен «вытеснять» явку, то есть вид расчета Оплата отпуска по календарным дням должен являться вытесняющим видом расчета по отношению к Оплате по часовому тарифу.
Настройка вытеснения для каждого вида расчета задается на закладке Прочие. При этом вытеснение актуально только для плана видов расчета Основные начисления организации.
В случае, когда вытеснение настроено правильно, при расчете документов, программа отследит, что периоды действия видов расчетов «перекрылись» и автоматически сторнирует необходимую сумму вытесняемого вида расчета, а также корректно учтет изменения в количестве отработанного времени работника.
Индексация и перерасчет пособий на детей
С 1 января 2008 года в соответствии со статьей 4.2 Федерального закона от 19.05.1995 № 81-ФЗ «О государственных пособиях гражданам, имеющим детей» (далее — Закон № 81-ФЗ) ежегодно индексируются следующие размеры пособий на детей:
- при постановке на учет в ранние сроки беременности;
- при рождении ребенка;
- минимум пособия по уходу за первым ребенком до полутора лет;
- минимум пособия по уходу за последующим ребенком до полутора лет;
- максимум пособия по уходу за ребенком до полутора лет.
Коэффициенты индексации устанавливаются законами о федеральном бюджете на соответствующий финансовый год. Федеральным законом от 28.04.2009 № 76-ФЗ (далее — Закон № 76-ФЗ) утвержден новый коэффициент индексации с 1 января 2009 года — в размере 1,13 (вместо ранее установленного коэффициента 1,085). ФСС РФ выпустил письмо от 13.05.2009 № 02-18/07-3970, в котором подробно разъяснил порядок переиндексации пособий на детей в связи с принятием Закона № 76-ФЗ.
Размеры государственных пособий в программе «1С:Зарплата и управление персоналом 8» хранятся в регистре сведений Государственные пособия. Для каждого пособия в программе хранится история изменения его размера.
После вступления в силу очередного федерального закона, устанавливающего новый коэффициент индексации, при обновлении программы размеры пособий автоматически обновляются.
В конфигурации «Зарплата и управление персоналом», начиная с версии 2.5.14 реализован Помощник индексации и перерасчета пособий, позволяющий пользователям индексировать размеры пособий самостоятельно, не дожидаясь обновления программы.
Для проведения индексации размеров пособий используется гиперссылка Индексировать пособия на детей в форме списка регистра сведений Государственные пособия.
При нажатии на гиперссылку открывается специализированная форма Помощника индексации и перерасчета пособий, в которой прописаны даты вступления в силу федеральных законов, устанавливающих коэффициенты индексации и, собственно, проценты индексации (коэффициенты индексации, умноженные на 100), а также пересчитанные в соответствии с коэффициентами размеры пособий (см. рис. 4).
Рис. 4
Напомним, что при расчете размера пособий необходимо к базовому размеру пособия, утвержденному Законом № 81-ФЗ, последовательно применять все установленные за истекший период коэффициенты. Перед умножением на очередной коэффициент полученный результат подлежит округлению.
Для регистрации в системе новых размеров пособий необходимо в левой таблице добавить строку, указать дату действия новых размеров и процент индексации. При этом в правой таблице отобразятся все индексируемые пособия на детей и автоматически будут пересчитаны размеры пособий в соответствии с вышеуказанными правилами.
При необходимости результаты можно откорректировать вручную, но делать это не рекомендуется.
Для того, чтобы зафиксировать результаты индексации в программе, нужно воспользоваться кнопкой Записать результаты индексации, при этом новые записи из правой таблицы будут добавлены в регистр сведений Государственные пособия.
В соответствии со статьей 7 Федерального закона от 16.07.1999 № 165-ФЗ «Об основах обязательного социального страхования» право на пособие возникает у застрахованного лица при наступлении соответствующего страхового случая.
Таким образом, при начислении пособия его размер должен рассчитываться исходя из того коэффициента индексации, который действовал на момент рождения ребенка или постановки на учет.
Начисление единовременных государственных пособий на детей производится в программе с помощью документа Начисление пособий за счет ФСС. При расчете документа размер пособия автоматически рассчитывается по данным регистра сведений Государственные пособия на дату, указанную как Дата события в документе.
Размер ежемесячного пособия по уходу за ребенком определяется периодом, за который выплачивается пособие, независимо от даты его назначения и фактической выплаты.
Исходные данные для определения размера и периода выплаты ежемесячных пособий на детей определяются в программе документом Отпуск по уходу за ребенком. Ежемесячное начисление пособий производится документом Начисление зарплаты работникам организаций.
При автоматическом расчете размер пособия рассчитывается исходя из действующих на дату документа размеров соответствующих государственных пособий.
Однако на практике возможны ситуации, когда индексация пособий объявляется «задним» числом.
В этом случае необходимо не только увеличить размеры начисляемых пособий, но и доплатить получателям пособий разницу за прошедшие месяцы.
Для того, чтобы облегчить пользователям работу по пересчету пособий, используется уже известный нам Помощник индексации и перерасчета пособий.
Для перерасчета пособий на детей с использованием Помощника необходимо в его форме указать период, за который требуется проверить правильность расчета пособий и, если будет нужно, произвести перерасчет. После нажатия кнопки Заполнить форма помощника будет заполнена информацией о требующих перерасчета пособиях работникам для всех организаций предприятия. Пользователю остается лишь отметить те начисления, которые он считает нужным перерассчитать и, проверив правильность указанного в форме месяца регистрации исправлений, нажать кнопку Записать результаты перерасчета (см. рис. 5).
Рис. 5
Для каждого из отмеченных перерассчитываемых начислений Помощник создаст документ-исправление, которым сторнирует ранее начисленные суммы и зарегистрирует начисление верных результатов в текущем расчетном периоде.
Список созданных Помощником индексации и перерасчета пособий документов можно просмотреть в его основной форме с помощью гиперссылки Показать список документов-исправлений.
Исправления и сторнирования в 1С: Зарплата и управление персоналом
- Опубликовано 19.11.2019 11:55
- Автор: Administrator
- Просмотров: 47122
«Кто не ошибается, тот ничего не делает», — говорит нам известная русская пословица. Но исправления могут вас коснуться не только из-за невнимательности. Зачастую, вносить корректировки необходимо для отражения таких операций, как отзыв из отпуска в связи с производственной необходимостью, досрочное возвращение из командировки, больничный во время отпуска и др. А чем отличается исправление от сторнирования? Разберем эти понятия на практических примерах в 1С: Зарплата и управление персоналом редакции 3.
Исправление, обычно, вводится в случае изменения определённого параметра, и при этом не требуется полная отмена документа. Например, в случае перерасчёта отпускных, в связи с уменьшением количества дней отпуска.
А сторнирование – это полная отмена документа, которая отражается регистрацией отрицательных сумм в текущем периоде. Чаще всего, сторнирование применяется для полной отмены отпуска, командировки или даже начисления заработной платы за месяц.
Все исправления можно условно разделить на два типа: изменения в кадровых документах и расчётных.
Предположим, бухгалтер по ошибке ввел неверное подразделение сотруднику при приёме на работу. Соответственно, ошибку нужно исправлять. Сделать это можно двумя способами: либо внести изменения в исходный документ и перезаполнить начисление заработной платы, если оно уже было введено, либо путём ввода документа «Исправление».
Ошибки в документах, которыми были начислены или удержаны какие-то суммы работникам, исправляются в расчётных документах. Например, если сотрудник заболел в командировке, то можно ввести документ-исправление, в котором указать новые условия. Разберём на примерах каждый из видов исправлений.
Исправление кадровых документов
Предположим, что мы допустили ошибку при приёме на работу сотрудника Пушкина, указав не тот размер оклада. Введём первоначальный документ «Приём на работу», выбрав пункт «Приёмы, переводы, увольнения» на разделе «Кадры». Обратите внимание на сумму, указанную в графе «ФОТ». Её мы указали ошибочно, на самом деле размер оклада должен быть 80000 рублей.
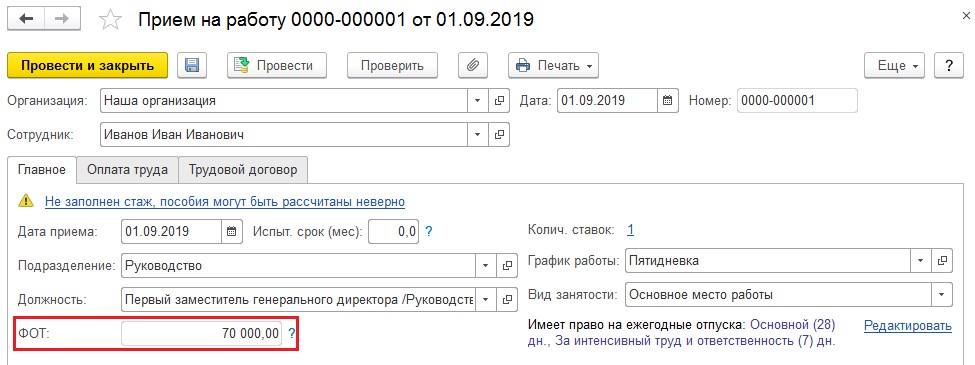
Произведём начисление заработной платы за месяц, выбрав необходимого сотрудника путём подбора. Документ начисления можно создать в разделе «Зарплата» — «Начисления зарплаты и взносов». Для более удобного расчёта будем считать, что месяц отработан полностью.
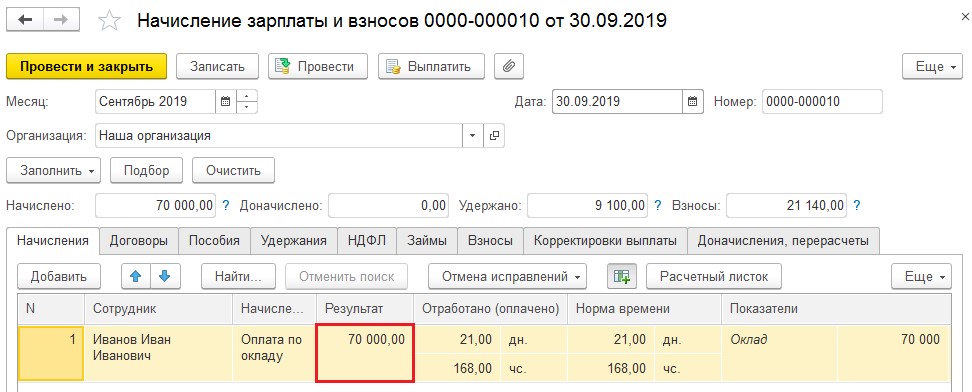
Теперь произведём исправление ошибки путём нажатия на кнопку «Исправление» в подвале документа «Приём на работу».
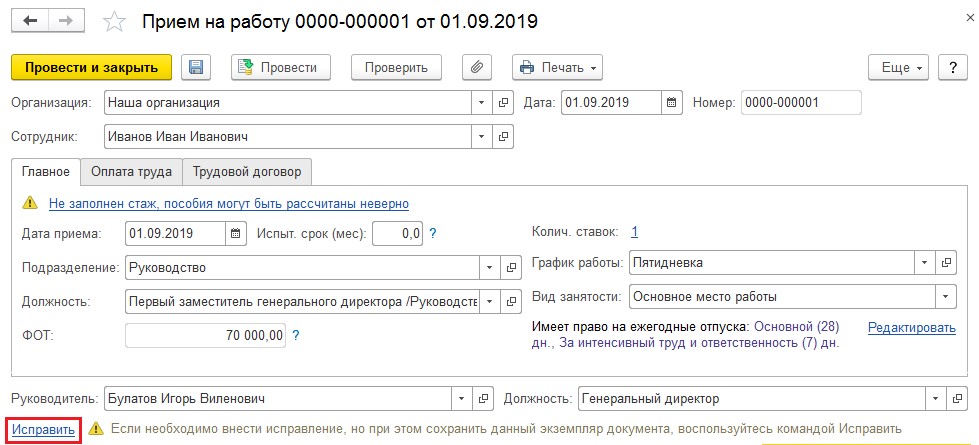
В созданном документе вводим новый оклад, дату приёма оставляем прежней, а дату документа оставляем текущей. Обратите внимание, что после проведения исправления в подвале документа появляется указание на то, что этот документ не является исходным.
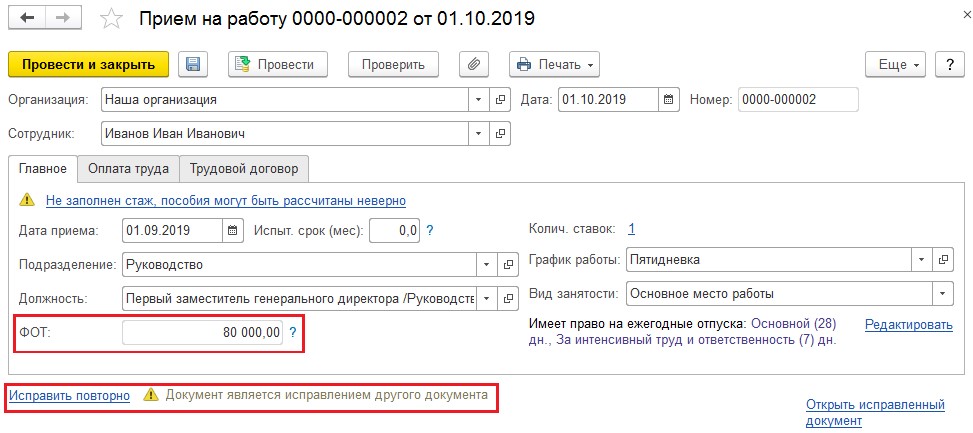
При последующем начислении заработной платы программа выведет сообщение о необходимости пересчёта.

Исправление расчётных документов
Исправление ошибок в расчётных документах рассмотрим на следующем примере:
02 сентября Сотрудница Иванова была направлена в командировку сроком на 5 календарных дней. Напомним, что оплата за дни нахождения в командировке рассчитывается, исходя из среднего заработка сотрудника. В связи с производственной необходимостью руководство приняло решение сократить командировку Ивановой до 3 дней.
Отразим условия примера в программе. Для этого перейдём в раздел «Зарплата» и выберем пункт «Командировки». Создадим новый документ, в который внесем исходные данные. В шапке документа указывается командируемый сотрудник, дата и месяц начисления. На вкладке «Главное» указывается период командировки и вариант выплаты. Сумму среднего заработка и общего начисления программа заполняет автоматически. Посмотреть подробный расчёт можно нажав на кнопку . Проведём документ и произведём выплату нажатием на соответствующую кнопку.
. Проведём документ и произведём выплату нажатием на соответствующую кнопку.
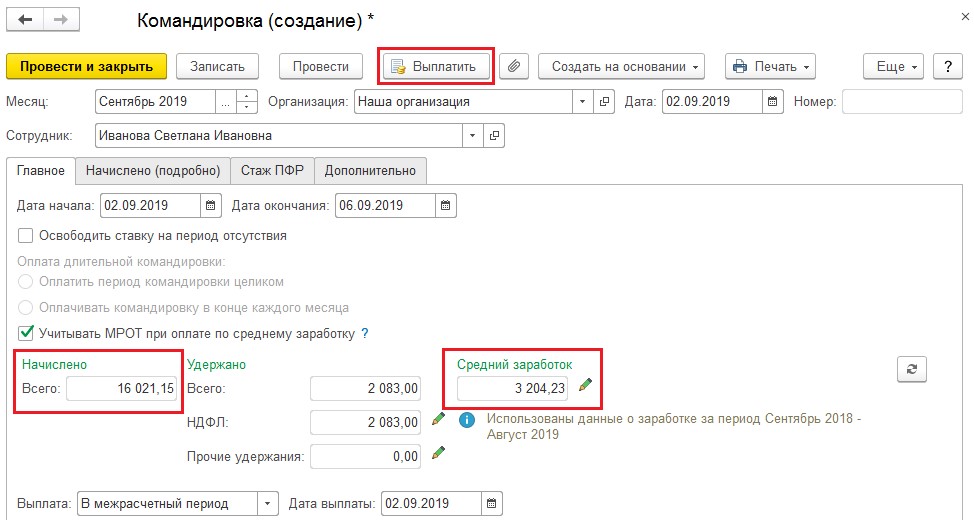
Теперь внесём документ-исправление путём нажатия на ссылку в подвале документа «Исправление», как это показано на рисунке.
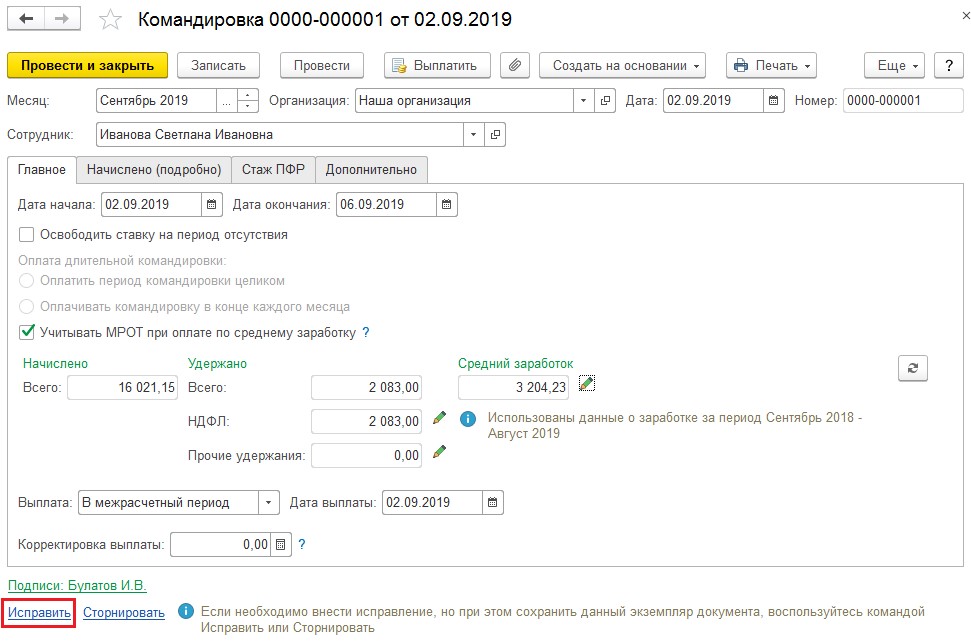
В созданном документе ставим дату внесения изменений и на вкладке «Главное» указываем новую дату окончания командировки. Документ производит перерасчёт, проверить который удобнее всего на вкладке «Начислено (подробно)».
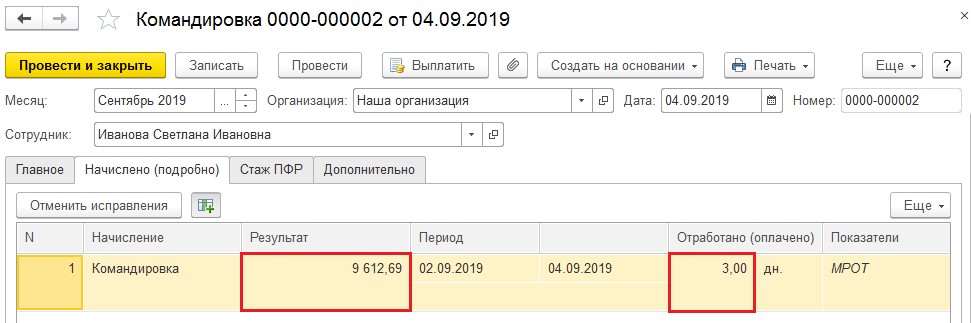
Сформируем расчётный листок. Для этого в разделе «Зарплата» выберем пункт «Отчёты по зарплате» и в открывшемся окне перейдём на «Расчётный листок».
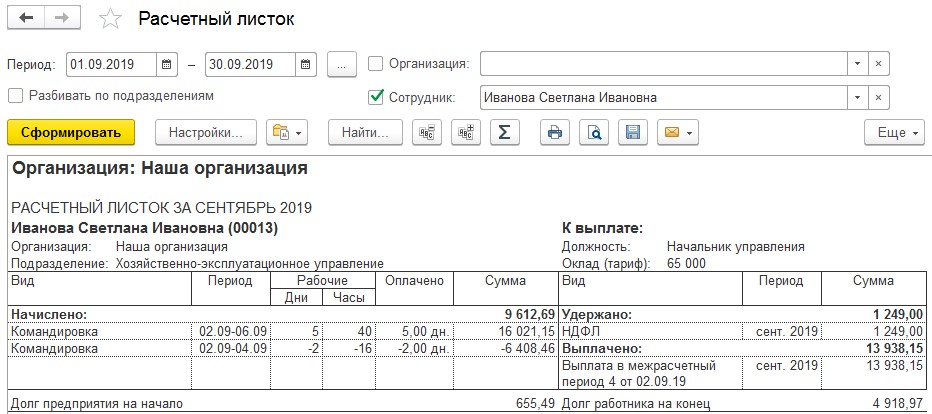
В связи с внесением изменения, командировка отражается двумя строками: первоначальное начисление и исправленное.
Сторнирование
Предположим ситуацию, что в бухгалтерию поступили документы на оформление командировки сотрудницы Ивановой, которые были своевременно отражены в программе. В конце месяца, после начисления заработной платы, сотрудница обратилась в бухгалтерию с пояснением, что в командировку она не ездила, а, соответственно, расчёт зарплаты по среднему заработку за дни командировки был сделан некорректно, и документ «Командировка» необходимо отменить.
Так как информация выяснилась в следующем расчётном периоде, документ нельзя удалять или отменять его проведение. Его можно только сторнировать.
Сторнирование можно проводить двумя способами: непосредственно в расчётном документе, нажав на кнопку «Сторнирование», или создав документ «Сторнирования начислений» в разделе «Зарплата». Рассмотрим второй вариант. В созданном документе при нажатии на кнопку выбора сторнируемого документа, выводится список со всеми видами документов, которые можно сторнировать.
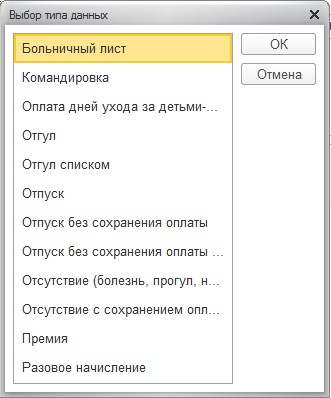
В нашем случае выбираем «Командировка», и в открывшемся окне со всеми документами оформления командировок выбираем тот, который подлежит сторнированию.
Программа автоматически производит расчёт сумм, которые следует отменить, и отражает их красным цветом с отрицательным знаком. Если сторно документа должно привести к перерасчёту заработной платы, надбавок или каких-то иных начислений, то необходимо установить флаг «Доначислить зарплату при необходимости». В рассматриваемом примере нам нужно отменить начисление по среднему заработку за период несостоявшейся командировки и произвести начисление по окладу за этот же период, поэтому устанавливаем флаг и проверяем начисление на вкладке «Доначисления и перерасчёты».
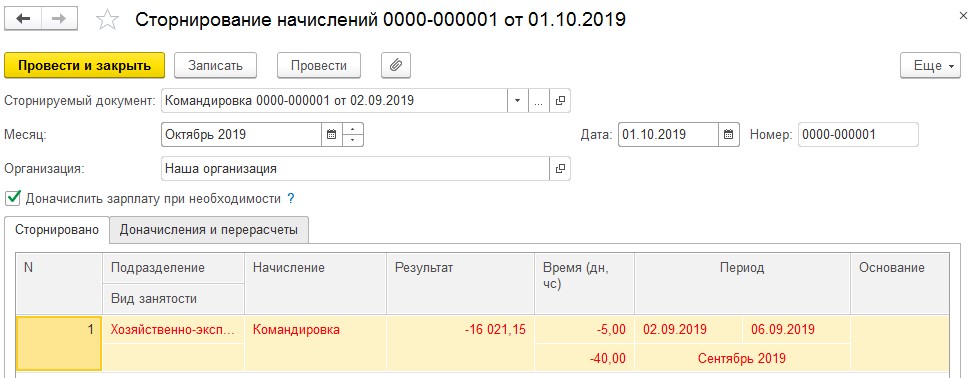

Проведём документ и сформируем расчётный листок. Обратите внимание на период формирования. Если мы сформируем листок за период, в который вносили изменения, перерасчёта там отражено не будет, так как сторнирование – это как раз и есть отмена документа прошлого периода в текущем.
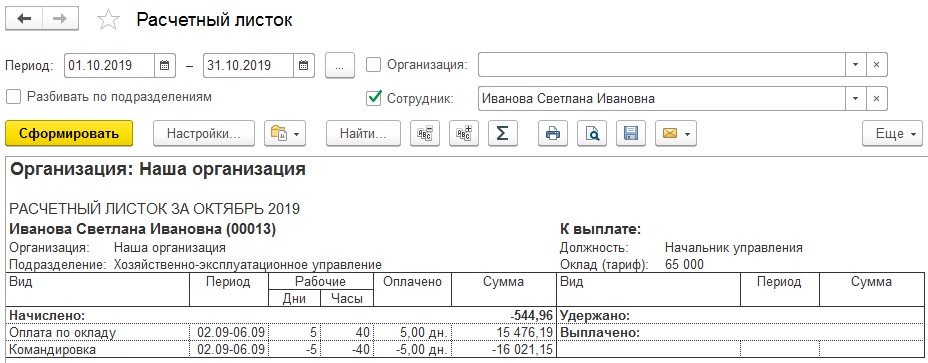
Автор статьи: Алина Календжан

Понравилась статья? Подпишитесь на рассылку новых материалов

Добавить комментарий
Рассмотрим что такое исправление (патч) в ЗУП 3 и какие существуют возможности по работе с ним в ЗУП 3.
Содержание
- Что такое исправление (патч) и его назначение
- Подключение исправлений (патчей)
- Как перейти к списку установленных исправлений (патчей) из формы «Расширений»
- Работа с исправлениями (патчами) в специальной форме
- Работа с исправлениями (патчами) в общей форме расширений
Что такое исправление (патч) и его назначение
Исправление (патч) – это расширение, выпущенное фирмой 1С для быстрого исправления ошибок.
Подключение исправлений (патчей)
При подключенной интернет – поддержке исправления (патчи) устанавливаются автоматически.
В базах, не подключенных к интернету, можно установить исправления (патчи) вручную — Как установить исправление (патч) в ЗУП 3, не подключенной к интернету
Как перейти к списку установленных исправлений (патчей) из формы «Расширений»
Исправления (патчи) не видны в общем списке Расширений (Администрирование – Печатные формы, отчеты и обработки – Расширения). Однако в них можно перейти из этой формы по команде Еще – Установленные исправления (патчи).

Работа с исправлениями (патчами) в специальной форме
Можно напрямую открыть форму для работы с исправлениями (патчами). Для этого следует в разделе Администрирование – Обслуживание перейти по ссылке Установленные исправления (патчи).
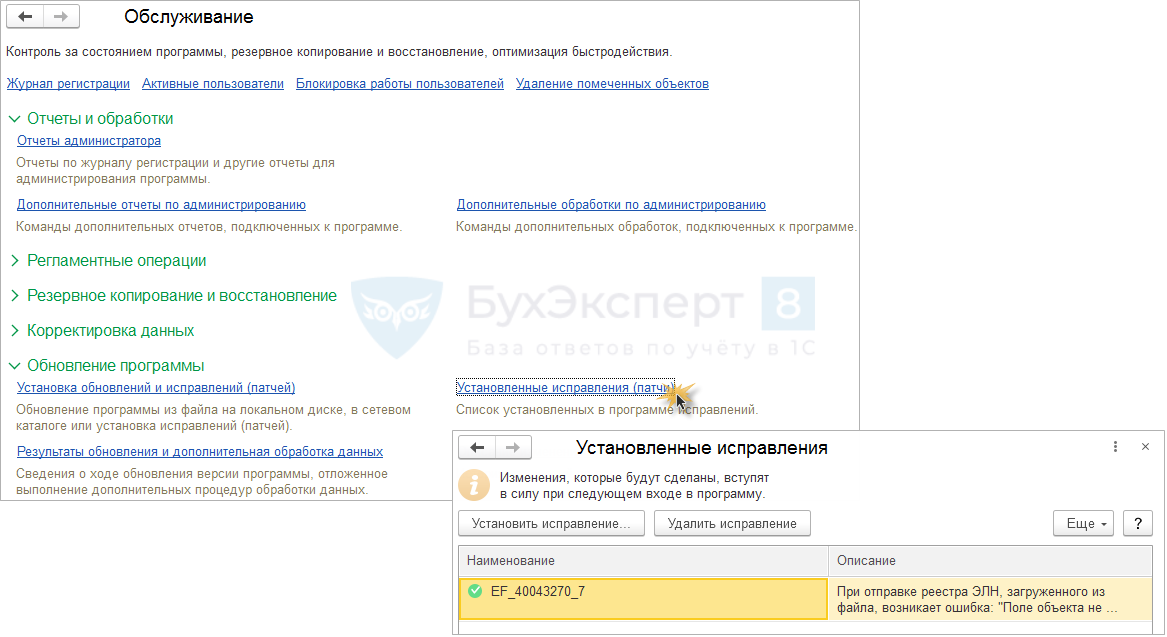
Данную форму можно использовать для установки или удаления патча (исправления).
Работа с исправлениями (патчами) в общей форме расширений
Пользователь с правами Администратор может увидеть полный список установленных расширений, включая исправления (патчи), по команде Сервис и настройки – Функции для технического специалиста – группа Стандартные — Управление расширениями конфигурации.
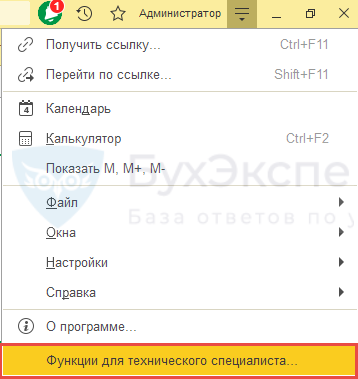

Здесь можно отключать или удалять исправления (патчи).

Для ручного добавления патчей (исправлений) все-таки удобнее использовать не форму Управления расширениями конфигурации, а специально предназначенные для этого формы (Администрирование – Обслуживание – Установка обновлений и исправлений (патчей) или Установленные исправления (патчи)).

Подробнее см. — Как установить исправление (патч) в ЗУП 3, не подключенной к интернету
См. также:
- Как установить исправление (патч) в ЗУП 3, не подключенной к интернету
- Способы отключения или удаления патча (исправления) в ЗУП 3
Подписывайтесь на наши YouTube и Telegram чтобы не пропустить
важные изменения 1С и законодательства
Помогла статья?
Получите еще секретный бонус и полный доступ к справочной системе БухЭксперт8 на 14 дней бесплатно
/
/
/
Ошибка при проведении документов в 1С:ЗУП. Что делать?
12.04.2022
При проведении документов Отпуск, Больничный лист, Начисление прочих доходов и др., в программе «1С: Зарплата и управление персоналом, редакция 3.1», новый релиз 3.1.21.75 от 01.04.22 г., выходит сообщение об ошибке и документ не рассчитывается и не проводится, как это исправить?
Посмотреть информацию о релизе:
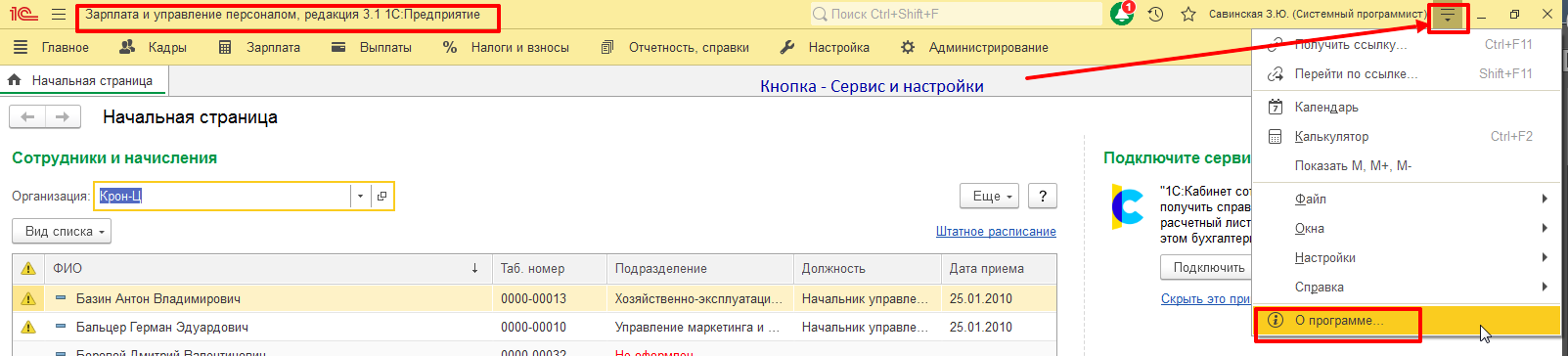
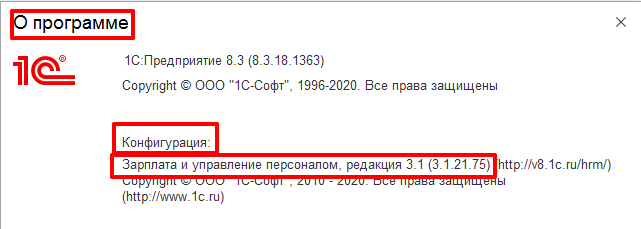
01.04.2022 г. разработчиком зарегистрирована Ошибка с кодом 60001098
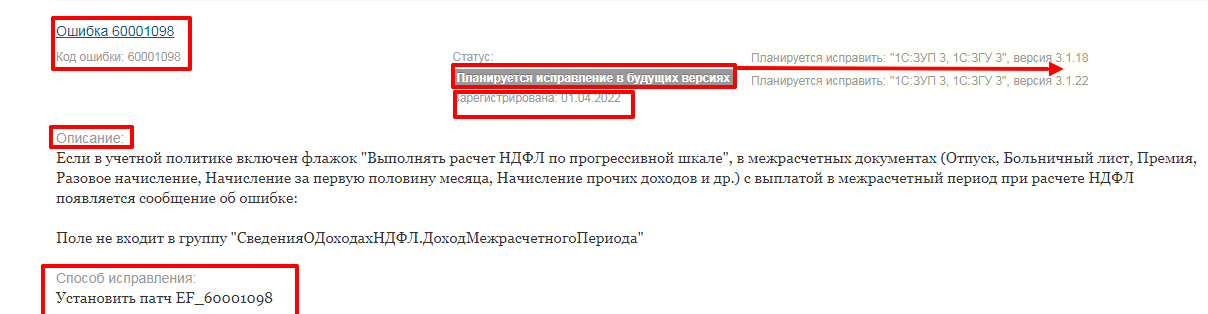
Ошибка появляется, если в Учетной политике (раздел-Настройка-Организации или Реквизиты организации-Учетная политика и другие настройки-Учетная политика) на вкладке НДФЛ установлен флажок – Выполнять расчет НДФЛ по прогрессивной шкале.
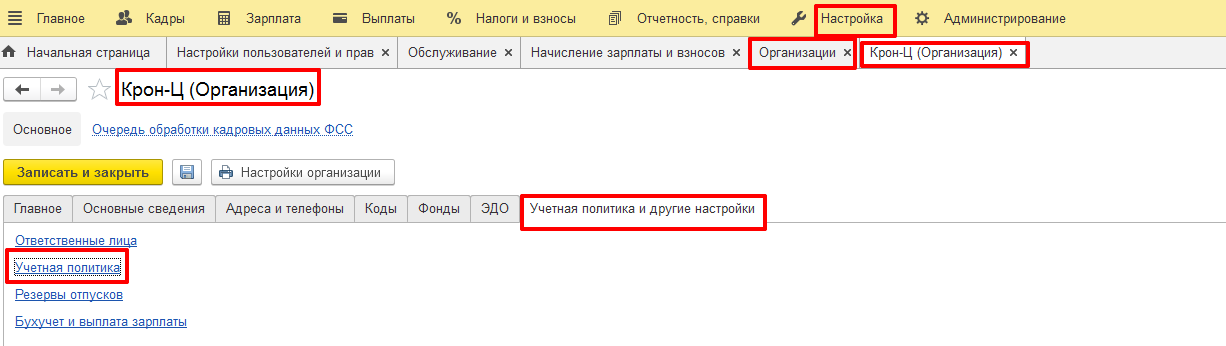
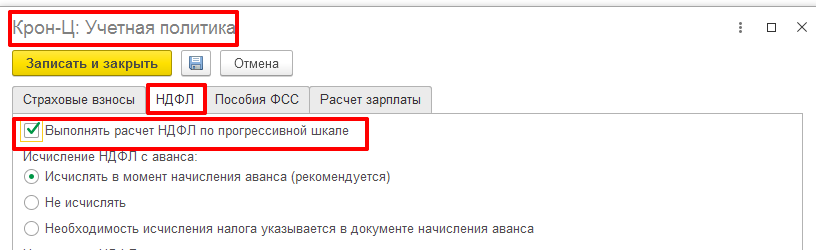
В документе Отпуск заполнено поле — Средний заработок и количество дней отпуска, но не заполняются поля – Начислено и НДФЛ, выходит сообщение об ошибке.
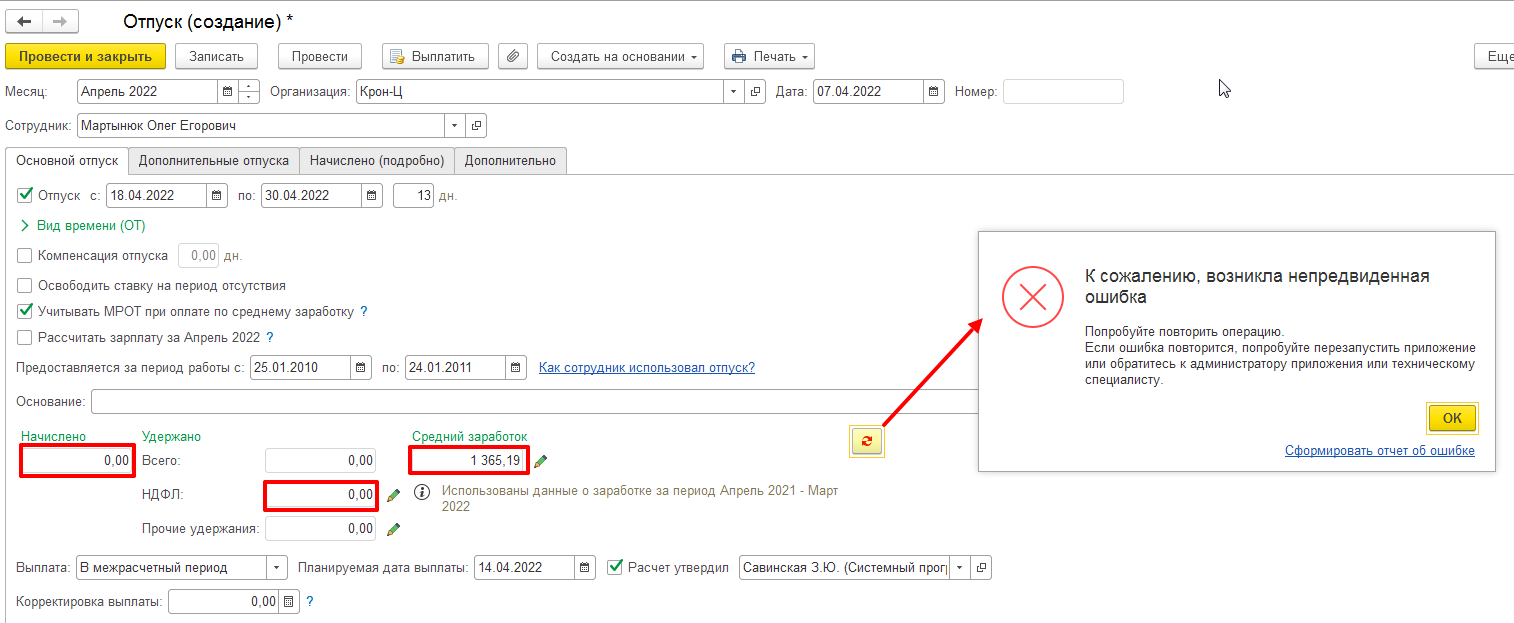
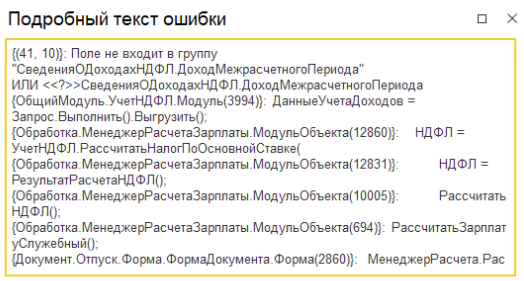
Такая же ошибка, при проведении Больничного листа, Начисление прочих доходов и других документов.
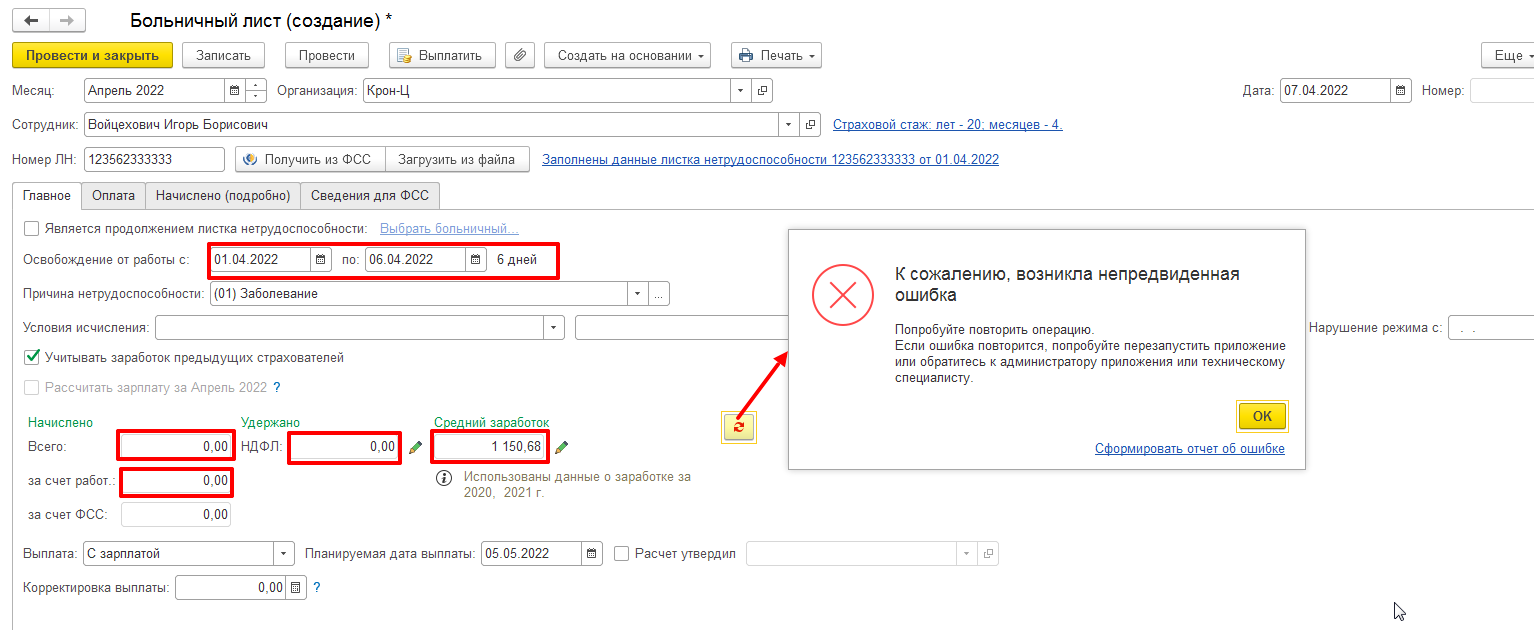

- Планируется исправление в будущих версиях программы.
- Способ исправления в настоящий момент – Установить патч EF_60001098.
- Для оперативного исправления ошибок выпускаются так называемые патчи — небольшие файлы (специальным образом подготовленные расширения конфигурации), которые предназначены для исправления конкретной ошибки в конкретном релизе конфигурации до обновления этой конфигурации. При установке следующего релиза конфигурации, в котором данная ошибка уже исправлена, патч теряет свою актуальность и удаляется автоматически.
- При автоматической загрузке и установке патчей пользователь, вероятнее всего и не заметит ошибку при работе с программой.
- Патч установится автоматически, если в Информационной базе установлен флажок — Загружать и устанавливать исправления (патчи) автоматически (раздел Администрирование -Интернет — поддержка и сервисы — Обновление версии программы).

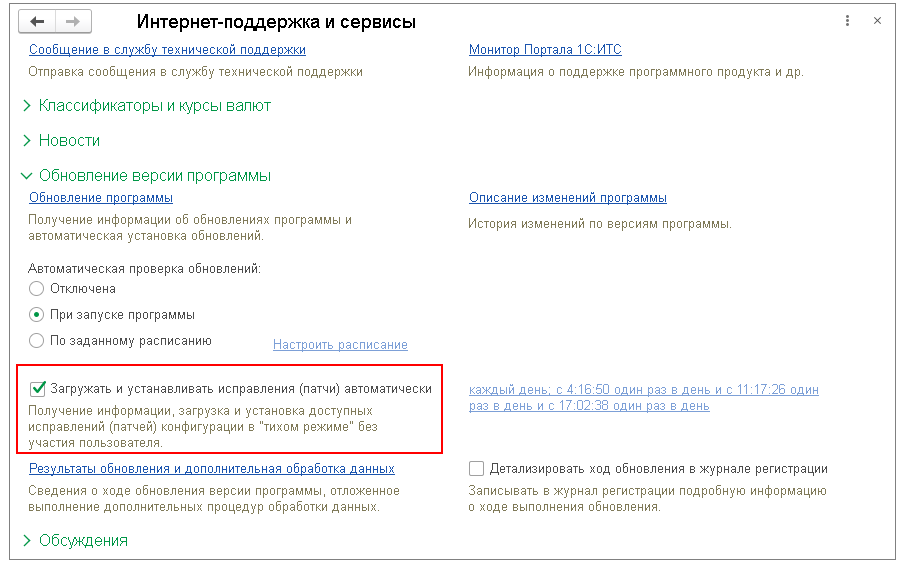
Где скачать патч для установки в ручном режиме:
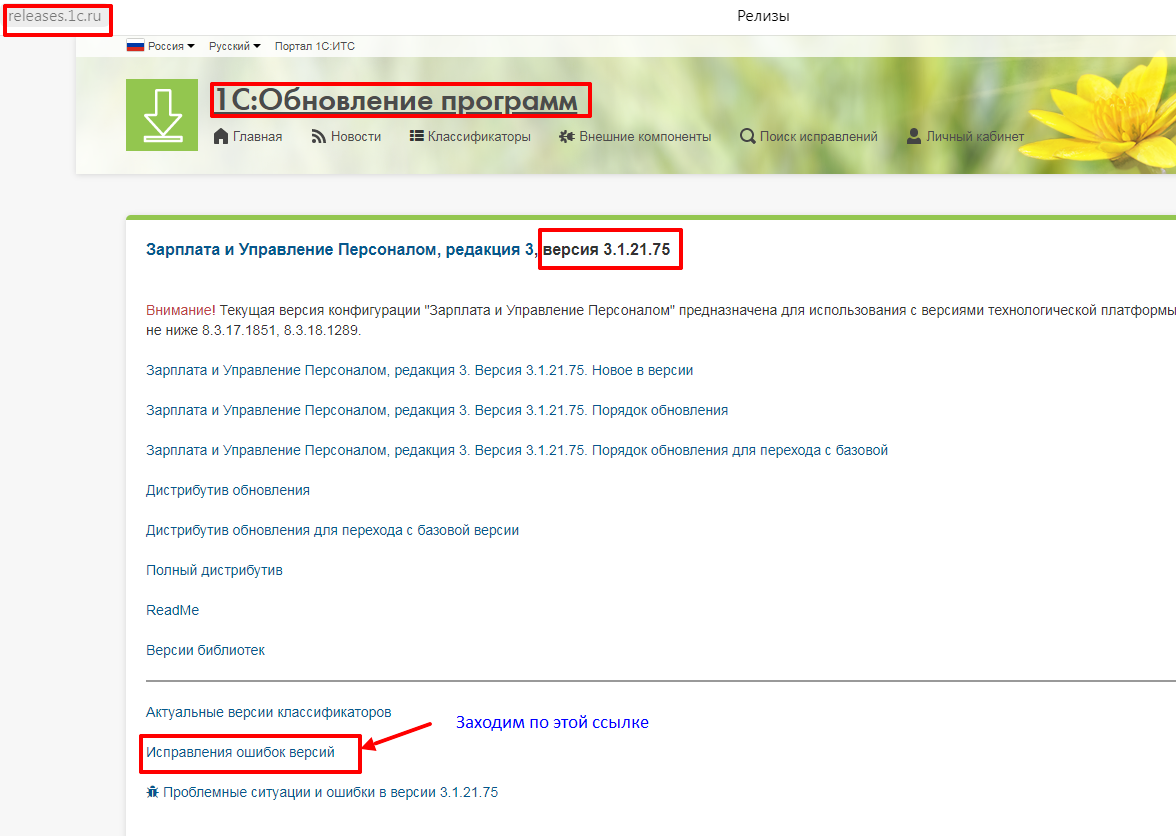
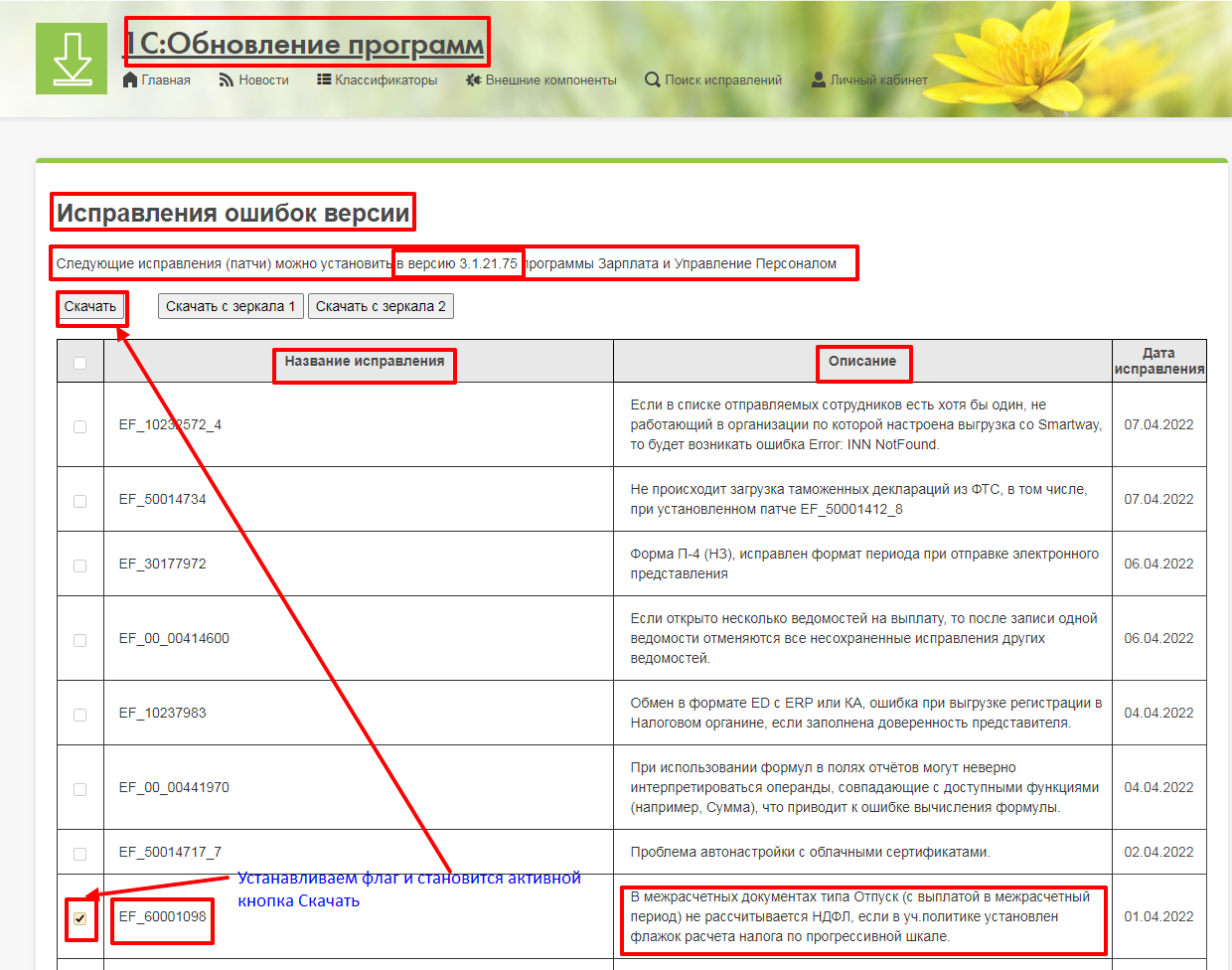
Далее необходимо распаковать архив в произвольный каталог на компьютере.

Для загрузки исправления (патча) в программу, заходим в раздел Администрирование-Обслуживание-Обновление программы, нажимаем на ссылку «Установка обновлений и исправлений (патчей)» и выбираем ранее распакованный файл, кнопка «Далее», кнопка «Продолжить».
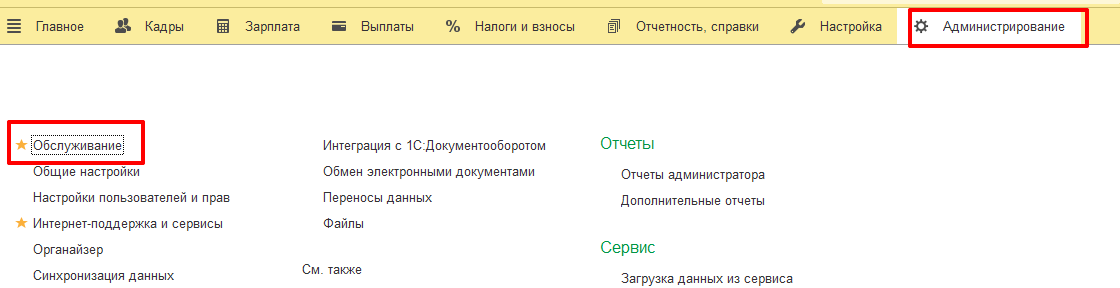
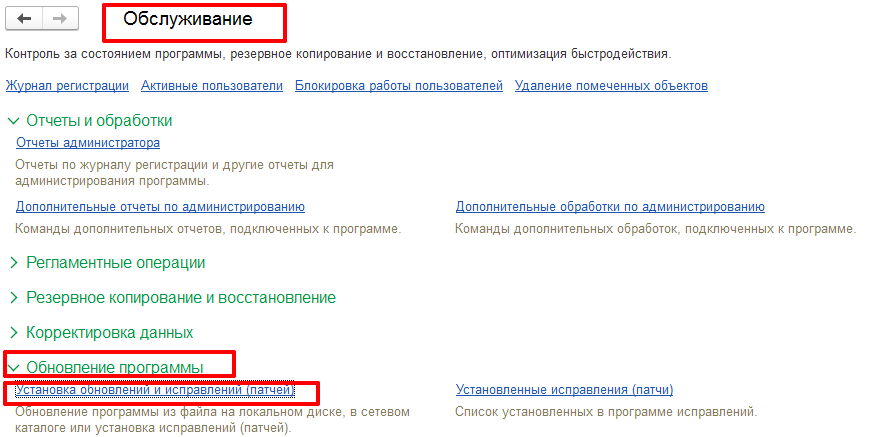
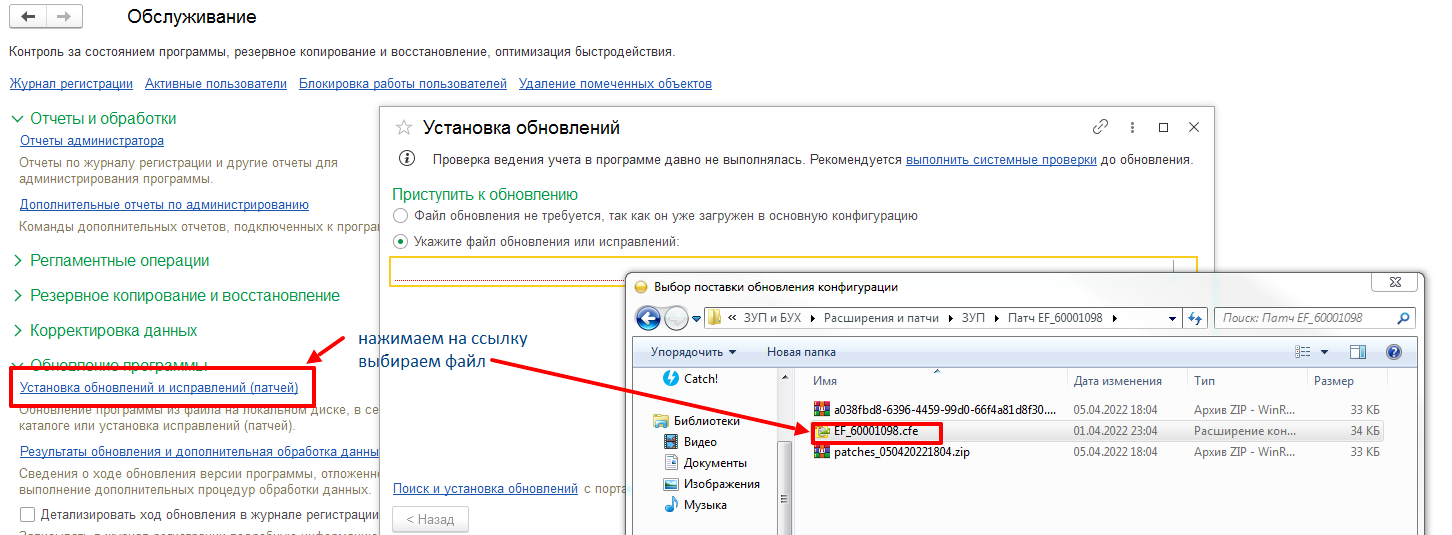
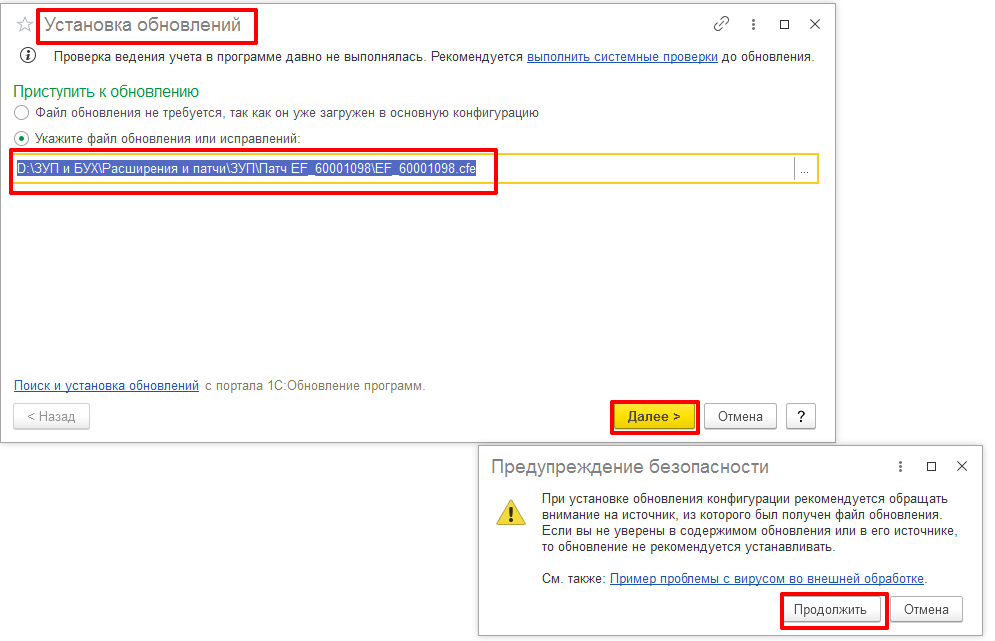

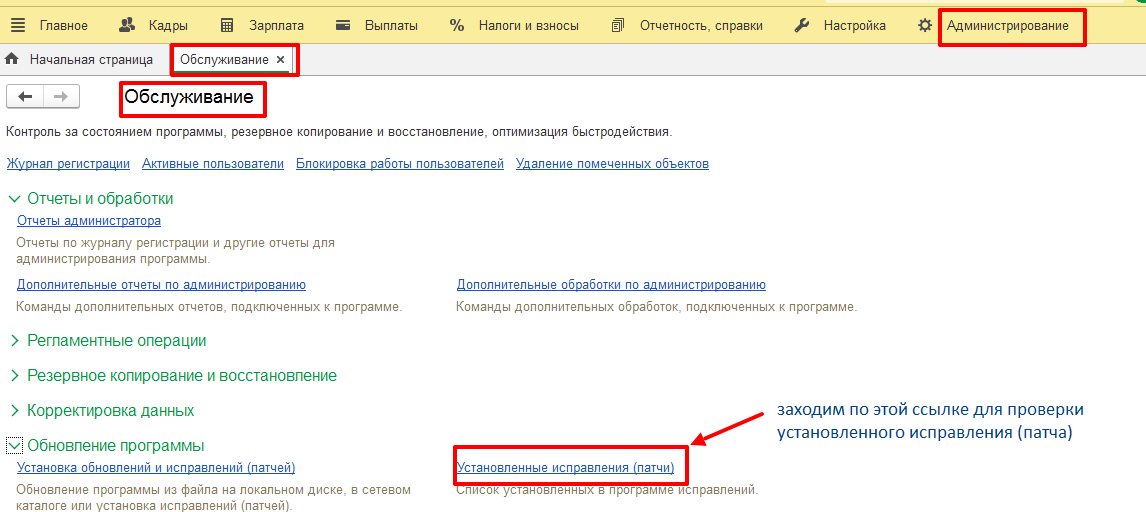
Исправление (патч) успешно установлено.

После установки исправления (патча) сформируем документ Отпуск.

Ошибка исправлена, документ рассчитан и проведен.
Также, после исправления ошибки, рассчитываются и проводятся, и другие документы.
Освойте программу 1С:Зарплата и управление с нуля. Ознакомиться с курсами по зарплате и кадрам для любого уровня подготовки можно кликнув по ссылке
Расписание всех курсов 1С смотрите по кнопке ниже.
Расписание курсов 1C
Подпишитесь на нас!
И получите в подарок промокод на 1500 руб! Все новые статьи, акции и анонсы каждую неделю:
