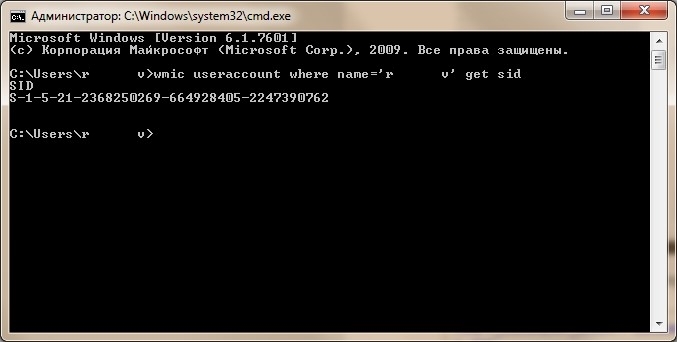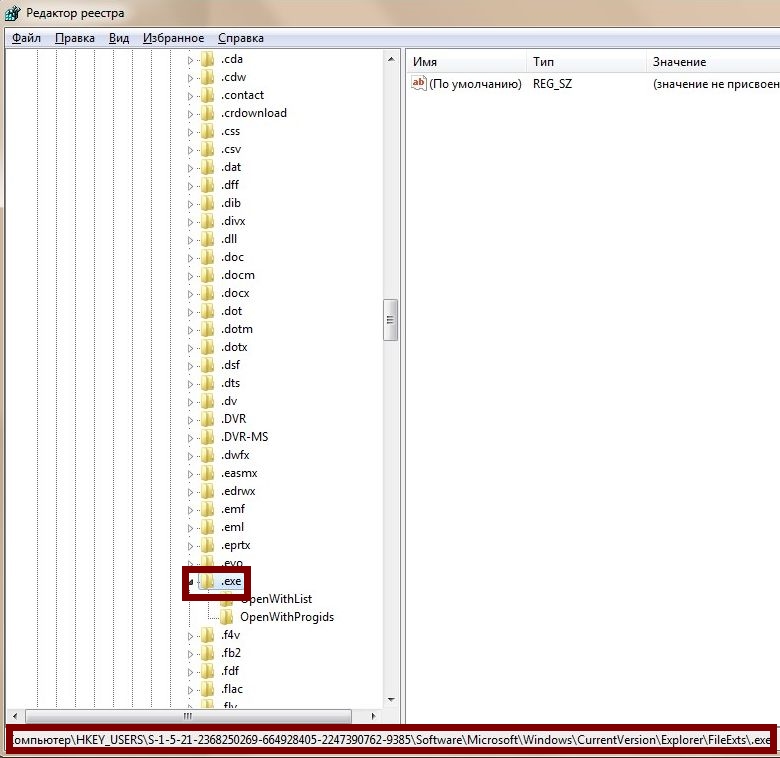При использовании компьютера в операционной системе Windows пользователи сталкиваются с различными проблемами в работе программного обеспечения. В результате, пользователь не может выполнить необходимые операции на своем ПК.
В частности, встречаются ситуации, когда по разным причинам файлы EXE не запускаются на компьютере. Из-за этого не получается воспользоваться приложениями, установленными в операционной системе.
Содержание:
- Почему не открываются EXE файл на компьютере: возможные причины
- Проверка системы на вирусы
- Переназначение ассоциации файлов в Windows вручную
- Если не запускается файл EXE редактируем реестр вручную
- Использование командной строки
- Проверка и восстановление целостности системных файлов
- Восстановление настроек системы в AVZ
- Несколько вариантов восстановления Windows
- Выводы статьи
Файл с расширением EXE (*.exe) — исполняемый файл, применяемый в операционной системе Windows для запуска программ. Если случаются проблемы программного характера, например, в Windows не запускается EXE файл, на компьютере станет невозможно запустить нужное приложение.
При попытке запуска программы в Windows, не запускаются EXE, появляется ошибка с сообщением о невозможности открытия файла с расширением «.exe», или на ПК ничего не происходит. Бывает, что все подобные файлы пытаются запуститься в одной и той же программе.
Почему не открываются EXE файл на компьютере: возможные причины
Сейчас мы попытаемся разобраться почему не запускается EXE файл для установки скаченной программы на компьютер, или почему не открываются EXE файлы уже установленных приложений.
Если файл EXE не открывается в Windows, то это происходит по нескольким причинам:
- Изменение ассоциаций файлов в операционной системе.
- Воздействие вредоносного программного обеспечения.
- Повреждение системных файлов и компонентов.
- Из-за проведения некорректных изменений в системном реестре.
Часто в этом виноват сам пользователь, потому что эта неприятность произошла из-за его неправильных действий. Понятно, что проблема серьезная, поэтому ее необходимо решить, иначе полноценно работать на компьютере невозможно.
Что делать, если не запускается EXE? Пользователь может самостоятельно решить проблему, воспользовавшись инструкциями из этой статьи.
В этой ситуации, применяются следующие возможные варианты действий:
- Сканирование компьютера на вирусы с помощью антивирусной программы.
- Восстановление ассоциаций файлов.
- Изменение данных ассоциаций «.exe» в редакторе реестра вручную.
- Проверка и восстановление целостности системных файлов.
- Восстановление реестра Windows.
- Восстановление системы с помощью точки восстановления.
- Восстановление Windows из резервной копии.
- Использование стороннего программного обеспечения.
- Переустановка ОС с сохранением программ и данных пользователя.
- «Чистая» установка (переустановка) Windows.
В большинстве случаев, команду на запуск конкретного ПО пытается обработать совсем другое приложение. Это происходит потому, что были изменены или повреждены параметры реестра по умолчанию.
В этом руководстве представлено несколько способов, которые можно использовать для решения проблемы запуска исполняемых файлов EXE на компьютере. Они подходят для использования в операционных системах Windows 10, Windows 8.1, Windows 8, Windows 7.
В зависимости от текущей ситуации на конкретном компьютере, одни методы могут сработать, а другие — нет, поэтому в статье предложены разные варианты действий. Если предложенный способ не приводит к положительному результату, вы можете повторить эти шаги, загрузившись на компьютере в безопасном режиме Windows.
Проверка системы на вирусы
Если не открывается EXE файл на компьютере, то одна из возможных причин — заражение вредоносным программным обеспечением. Вирус изменяет ассоциации файлов в операционной системе и препятствует нормальной работе Windows и приложений.
Поэтому, если не запускаются приложения EXE на ПК, лучше начать решение проблемы проверкой системы на наличие вирусов с помощью антивирусного сканера. Поступая таким образом, вы сможете убедиться, что причина отказа в запуске файлов случилась из-за заражения вирусами, или, наоборот, вредоносное ПО здесь не причем.
Для проверки компьютера используйте антивирусные сканеры, предназначенные для разовой проверки компьютера, выполняющие поиск вирусов и лечение после заражения.
После этого вы сможете перейти к другим способам исправить ситуацию.
Переназначение ассоциации файлов в Windows вручную
Неправильная ассоциация файлов в операционной системе — одна из основных причин возникновения ошибок с запуском EXE-файлов. Это можно заметить, если файл EXE открывается другой программой. Например, вы запустили одну из программ, а она открывается Блокнотом или другим приложением, не имеющим никакого отношения к запуску файлов данного типа.
Настроить ассоциацию файлов можно непосредственно из работающей Windows. На примере Windows 10 проделайте следующее:
- Войдите в меню «Пуск», чтобы запустить приложение «Параметры».
- В окне «Параметры» откройте «Приложения».
- Перейдите во вкладку «Приложения по умолчанию».
- В опции «Сброс к рекомендованным Майкрософт значениям по умолчанию» нажмите на кнопку «Сбросить».
Если эти действия не завершились успехом, используйте ссылку «Задать значения по умолчанию по приложению», чтобы самостоятельно выбрать программу для открытия файлов данного типа.
Вы можете использовать несколько других методов, позволяющих вернуть правильные ассоциации для файлов, описанных в другой подробной статье на этом сайте.
Если не запускается файл EXE редактируем реестр вручную
Системный реестр Windows может быть поврежден или туда были внесены изменения, в результате которых на компьютере не открывается файл EXE. У пользователя есть возможность для самостоятельного редактирования реестра, чтобы исправить ситуацию с помощью встроенного системного инструмента.
Пройдите последовательные шаги:
- В поле поиска Windows введите «regedit» (без кавычек).
- В списке найденных приложений щелкните правой кнопкой мыши по «Редактор реестра».
- Выберите «Запуск от имени администратора».
- В окне «Редактор реестра» пройдите по пути:
HKEY_CLASSES_ROOT.exe
- Щелкните правой кнопкой мыши по параметру «(По умолчанию)».
- В окне Изменение строкового параметра, в поле «Значение:» введите «exefile», нажмите на кнопку «ОК».
- Перейдите в другой раздел по пути:
HKEY_CLASSES_ROOTexefile
- Щелкните правой кнопкой мыши по разделу «exefile».
- Кликните правой кнопкой мыши по параметру «(По умолчанию)».
- В окне «Изменение строкового параметра», в поле значение укажите:
"%1" %*
- Пройдите дальше до раздела «open»:
KEY_CLASSES_ROOTexefileshellopen
- Измените значение «(По умолчанию)» на:
"%1" %*
- Закройте редактор реестра, а затем перезагрузите компьютер.
Использование командной строки
Попробуйте исправить сопоставление по расширениям имен файлов с помощью встроенного системного инструмента — командной строки Windows.
Сделайте следующее:
- Запустите командную строку от имени администратора.
- В окне командной строки выполните команду, а потом нажмите на клавишу «Enter»:
assoc .exe=exefile
- Затем нужно закрыть окно интерпретатора командной строки и перезагрузить систему.
Проверка и восстановление целостности системных файлов
В Windows имеется встроенное средство для проверки и восстановления системных файлов. Инструмент SFC (System File Checker) проверяет файлы ОС, а случае обнаружения повреждений восстанавливает поврежденные или отсутствующие файлы.
Утилита SFC работает из командной строки. Если запуск этого системного средства невозможен в обычном режиме работы операционной системы, выполните проверку целостности системных файлов в безопасном режиме Windows.
Возможно, этот способ поможет справиться с неприятной ситуацией на вашем компьютере. Прочтите подробную статью об использовании этого инструмента, перейдя по ссылке ниже.
Восстановление настроек системы в AVZ
Антивирусная утилита AVZ (Антивирус Олега Зайцева) — бесплатное приложение для поиска вредоносного программного обеспечения на ПК. В программе имеется несколько инструментов выполняющих задачи по восстановлению системных настроек.
Выполните следующее:
- Скачайте AVZ с официального сайта разработчика: http://z-oleg.com/secur/avz/download.php.
- Распакуйте ZIP-архив с программой.
- Загрузитесь в безопасном режиме Windows.
Подробнее:
- Как зайти в безопасный режим Windows 10 — 4 способа
- Как запустить безопасный режим Windows 8.1 (Windows 8)
- Как зайти в безопасный режим Windows 7 — 4 способа
- Запустите программу AVZ на компьютере.
- Войдите в меню «Файл», нажмите на пункт «Восстановление системы».
- В окне «Восстановление настроек системы» установите флажок в опции «Восстановление параметров запуска .exe, .com, .pif файлов».
- Нажмите на кнопку «Выполнить отмеченные операции».
- Перезагрузите ПК.
- Войдите в обычный режим запуска Windows, чтобы убедиться была ли решена проблема и продолжить текущую работу.
Несколько вариантов восстановления Windows
Если на ПК не запускается файл EXE, а решить проблему предыдущими способами не удалось, у вас имеется еще несколько методов восстановления Windows. В результате выполнения операций, на компьютере будут восстановлены правильные настройки системы.
Пользователь может попытаться восстановить реестр Windows для восстановления параметров системы, используя предложенные способы из статьи, на которую можно перейти по ссылке ниже.
Один из самых простых способов — восстановление параметров операционной системы из ранее созданной точки восстановления. Вы можете воспользоваться этим вариантом, если на вашем компьютере имеется точка восстановления, созданная в тот период, когда на ПК не было проблем с файлами EXE.
По умолчанию в Windows включена защита системы, а это значит, что в ОС работает функция создания точек восстановления. После выполнения восстановления, система вернется к тому состоянию, которое она имела на момент создания точки восстановления.
Подробнее:
- Создание точки восстановления и восстановление Windows 10
- Создание точки восстановления и восстановление Windows 8.1
- Создание точки восстановления и восстановление Windows 7
Менее распространенный вариант: восстановление из резервной копии операционной системы, созданной ранее системным средством или с помощью стороннего программного обеспечения. Вы можете восстановить работоспособное состояние Windows, используя эту архивную копию.
Если эти методы не сработали по разным причинам, например, из-за отсутствия резервных копий, в запасе у пользователя есть несколько вариантов восстановления Windows с сохранением данных.
В тяжелом случае, при невозможности воспользоваться предложенными способами решения проблемы с файлами EXE, пользователю остается выполнить «чистую» установку Windows. В этом случае, вместе с предыдущей системой, с компьютера будут удалены все пользовательские данные и программы, находящиеся на системном разделе.
Перед переустановкой Windows заранее позаботьтесь о сохранении важных данных, чтобы не потерять информацию с системного диска компьютера.
Выводы статьи
В результате неполадок в операционной системе, неправильных действий пользователя или из-за воздействия вирусов, на компьютере не удается запустить EXE файлы. В основном это происходит из-за изменения или повреждения реестра Windows. Из-за этого пользователь не может воспользоваться установленными программами, а на ПК невозможно работать.
Для решения проблемы можно воспользоваться несколькими способами, которые восстанавливают правильные значения в системном реестре, переназначают ассоциации файлов, восстанавливают состояние Windows на тот момент времени, когда на устройстве не наблюдались подобные проблемы.
Похожие публикации:
- Приглашение командной строки отключено — 4 способа исправить
- Как отключить командную строку — 5 способов
- Диспетчер задач отключен администратором: 7 способов включить
- Как отключить Диспетчер задач — 5 способов
- Как в командной строке Windows скопировать или вставить текст
Вы можете столкнуться с ситуацией, когда вы не сможете открыть какие-либо файлы .exe или файлы ярлыков, т. Е. Файлы EXE или LNK. Вместо этого вы можете получить диалоговое окно «Открыть с помощью» или открыть файл в другой программе. Это происходит, если ассоциация файлов этих расширений могла быть повреждена на вашем ПК с Windows 10/8/7.
Поврежденный реестр, вызванный плохим программным обеспечением, вредоносным ПО или любой другой причиной, может привести к тому, что ваша Windows не сможет открывать типы файлов EXE.
Когда файловые ассоциации для исполняемых, пакетных или COM-файлов изменяются, это может привести к тому, что ваши исполняемые файлы не запустятся. Например, когда вы пытаетесь открыть файл .exe, программы не запускаются, или может появиться поле Открыть с помощью, или Windows скажет, что не может открыть этот файл, и спросит, что вы хотели бы использовать для открытия программы, или он может запустить другую программу.
Исправить нарушенную ассоциацию файлов EXE
Прежде чем начать, не забудьте сначала сделать резервную копию реестра или создать точку восстановления системы.
1]Чтобы исправить ситуацию, я предлагаю вам загрузить и применить следующие исправления реестра.
- Чтобы исправить расширение файла .exe, загрузите это EXE Fix.
- Чтобы исправить расширение файла .lnk, загрузите это исправление LNK.
Прямо в файле и нажмите Объединить.
Вы получите предупреждение с вопросом «Вы уверены, что хотите продолжить».
Нажмите Да и перезагрузите систему.
2]FixExec предназначен для решения этих проблем путем восстановления ключей реестра Windows для ассоциации исполняемых файлов, которые могли быть повреждены или повреждены. Если инструмент обнаруживает, что какая-либо из этих ассоциаций отсутствует, повреждена, изменена или взломана, для настроек будут восстановлены значения по умолчанию Windows. Инструмент FixExec исправит ассоциации файлов .exe, .bat и .com в Windows. Он также прекратит любые вредоносные процессы, обнаруженные в типичных областях. Вы можете скачать его с bleepingcomputer.com.
Если значки не отображаются правильно, возможно, вам потребуется перестроить кэш значков. Этот пост покажет вам, как сбросить все файловые ассоциации по умолчанию в Windows 10.
Вообще говоря, в других ситуациях вы можете использовать нашу бесплатную программу File Association Fixer, которая позволит вам восстанавливать и исправлять ассоциации и расширения файлов одним щелчком мыши. Приложение предлагает 18 исправлений ассоциации файлов и 26 исправлений ассоциации файлов для Windows.


Проблемы с компьютером относительно распространены, и хотя некоторые проблемы относительно просты и легко устраняются, некоторые могут быть более проблематичными.
Пользователи Windows 10 сообщили, что файлы. exe не открываются на их компьютере, поэтому давайте посмотрим, как решить эту странную проблему.
Как исправить файлы. exe, которые не открываются в Windows 10?
1. Измените свой реестр
- Нажмите клавишу Windows + X, чтобы открыть меню Win + X, и выберите в меню Командная строка (Администратор).
- Когда запустится командная строка, просто введите regedit и нажмите Enter.
- Откроется редактор реестра.
- В левой панели перейдите к HKEY_CLASSES_ROOT.exe.
- На правой панели дважды щелкните клавишу (по умолчанию) и установите для параметра «Данные» значение. exe- файл.
- Теперь перейдите к командной клавише HKEY_CLASSES_ROOTexefileshellopen на левой панели.
- На правой панели выберите (Default), дважды щелкните его и установите для его Value data значение «%1» %*.
- После этого перезагрузите компьютер и проверьте, решена ли проблема.
Невозможность открыть файлы. exe может быть большой проблемой, но вы сможете исправить это, просто изменив реестр. По какой-то неизвестной причине значения в вашем реестре могут быть изменены по умолчанию, что может помешать открытию файлов. exe.
Некоторые пользователи сообщили, что это решение работает только в том случае, если вы применяете его в безопасном режиме, и для входа в безопасный режим вам необходимо сделать следующее:
- Удерживая клавишу Shift на клавиатуре, нажмите кнопку «Перезагрузить». Кроме того, вы можете перезагрузить компьютер несколько раз во время загрузки, чтобы запустить автоматическое восстановление.
- Выберите «Устранение неполадок»> «Дополнительные параметры»> «Параметры запуска» и нажмите кнопку «Перезагрузить».
- Когда ваш компьютер перезагрузится, появится список параметров. Выберите любую версию безопасного режима, нажав соответствующую клавишу.
- Когда запустится безопасный режим, повторите шаги, описанные выше.
Не удается получить доступ к редактору реестра? Все не так страшно, как кажется. Ознакомьтесь с этим руководством и быстро решите проблему.
2. Используйте специальное антивирусное программное обеспечение
По словам пользователей, иногда определенные вредоносные программы могут вызывать проблемы такого типа, и один из способов их решения — загрузить и использовать ESET.
Для этого загрузите ESET и установите его, щелкните правой кнопкой мыши ярлык приложения и выберите в меню «Запуск от имени администратора». Позвольте ESET просканировать ваш компьютер и удалить все зараженные файлы.
После удаления зараженных файлов проблема должна быть окончательно устранена. Имейте в виду, что вам, возможно, придется выполнить это решение из безопасного режима.
⇒ Получить ESET
3. Измените расположение папки Program Files на значение по умолчанию.
- Когда откроется редактор реестра, перейдите к следующему ключу на левой панели:
- HKEY_LOCAL_MACHINESOFTWAREMicrosoftWindowsCurrentVersion
- На правой панели вы увидите несколько записей.
- Щелкните ProgramFilesDir и измените его значение на C:Program Files.
- Если у вас есть запись ProgramFilesDir (x86), обязательно измените ее значение на C: Program Files (x86).
- После того, как вы закончите, закройте редактор реестра и перезагрузите компьютер.
Program Files — это каталог установки по умолчанию для всех сторонних приложений, и по умолчанию он находится на системном диске вместе с установкой Windows 10.
В целях экономии места некоторые пользователи меняют расположение этой папки.
Иногда это может вызывать проблемы и препятствовать открытию файлов. exe, но вы сможете исправить это, изменив расположение папки Program Files в редакторе реестра.
Не тратьте время на эти технические детали и выберите более удобный редактор реестра из этого удобного списка.
4. Загрузите исправление реестра и добавьте его в свой реестр.
загрузите исправление реестра, извлеките файл. reg и дважды щелкните его, чтобы добавить в реестр. После этого проблема с файлами. exe должна быть полностью решена.
5. Отключите брандмауэр Windows.
- Нажмите клавишу Windows + S и войдите в брандмауэр Windows.
- Выберите Брандмауэр Windows из списка результатов.
- В меню слева выберите «Включить или отключить брандмауэр Windows».
- Выберите Отключить брандмауэр Windows (не рекомендуется) как для параметров частной сети, так и для параметров общедоступной сети.
- Нажмите OK, чтобы сохранить изменения.
Немногие пользователи утверждают, что решили эту проблему, просто отключив брандмауэр Windows. После отключения брандмауэра Windows проверьте, решена ли проблема.
Отключение брандмауэра обычно не рекомендуется, поскольку брандмауэр предназначен для защиты от вредоносных приложений, пытающихся получить доступ к Интернету, но в некоторых случаях отключение брандмауэра может решить проблему с файлами. exe.
6. Измените звуковую схему и отключите контроль учетных записей.
- Нажмите клавишу Windows + S и введите звук.
- Выберите Звук из списка результатов.
- Перейдите на вкладку «Звуки» и установите для параметра «Звуковая схема» значение «Без звука».
- Нажмите «Применить» и «ОК», чтобы сохранить изменения.
- Нажмите клавишу Windows + S и введите учетные записи пользователей.
- Выберите «Учетные записи пользователей» в меню.
- Нажмите «Изменить настройки контроля учетных записей».
- Опустите ползунок до упора, чтобы никогда не уведомлять.
- Нажмите OK, чтобы сохранить изменения.
- Вернитесь в раздел «Звук» > вкладка «Звуки» и установите для параметра «Звуковая схема» значение по умолчанию для Windows.
- Нажмите «Применить» и «ОК», чтобы сохранить изменения.
- После сохранения изменений проверьте, решена ли проблема.
Пользователи сообщили, что вы можете решить эту проблему, изменив звуковую схему и отключив контроль учетных записей.
Это необычное решение, но немногие пользователи сообщили, что оно работает для них, поэтому вы можете попробовать его.
7. Создайте новую учетную запись пользователя
- Откройте приложение «Настройки», нажав сочетание клавиш Windows + I.
- Перейдите в раздел «Учетные записи» и выберите вкладку «Семья и другие пользователи».
- Нажмите кнопку «Добавить кого-то еще на этот компьютер» в разделе «Другие пользователи».
- Щелкните У меня нет данных для входа этого человека.
- Теперь нажмите Добавить пользователя без учетной записи Microsoft.
- Введите имя нового пользователя и нажмите «Далее», чтобы добавить его.
По словам пользователей, вы сможете решить эту проблему, просто создав новую учетную запись пользователя. После создания новой учетной записи пользователя переключитесь на нее и проверьте, решена ли проблема.
Если все работает без проблем, вам придется скопировать все свои личные файлы из исходной учетной записи в новую и продолжить использовать новую учетную запись.
Чтобы решить эту проблему, вам нужно запустить командную строку и ввести одну команду.
Если вы не можете запустить командную строку в обычном режиме, возможно, вам придется перейти в папку WindowsSystem32, щелкнуть правой кнопкой мыши файл cmd.exe и выбрать в меню «Запуск от имени администратора».
Когда откроется командная строка, просто введите assoc. exe=exefile и нажмите Enter, чтобы запустить ее. После этого перезагрузите компьютер, загрузите Malwarebytes и выполните полное сканирование компьютера, чтобы удалить все вредоносные файлы.
Невозможность открыть файлы. exe в Windows 10 может стать большой проблемой и помешать вам нормально запускать все приложения, но, как видите, эту проблему можно легко решить с помощью одного из наших решений.
Related post
Восстановление ассоциаций EXE файлов в Windows
Иногда случается такая картина: вы открываете файл, но запускается он не в
той программе, в которой вам нужно. Например, фильм открывается не в том
плеере, документ не в том офисе и т.д. То есть файл ассоциируется в системе не
с тем приложением. Вообще, проблема решается достаточно легко – жмёте правой
кнопкой по ярлыку файла – открыть с помощью – Выбрать программу – указать
нужную установленную программу и поставить галочку «Использовать выбранную
программу для всех файлов такого типа». Но что делать, когда нарушена
ассоциация exe или lnk файлов? При попытке запуска любой программы появляются ошибки, компьютер
реагирует неправильно. В данной статье постараюсь помочь в решении этой
проблемы.
Можно выделить несколько способов, а вы ответьте в комментарии, какой
вариант вам понравился больше.
Использование программы RstAssociation.
При проблеме с exe файлами данная плюшка у вас запустится, т.к. она сама имеет расширение scr.
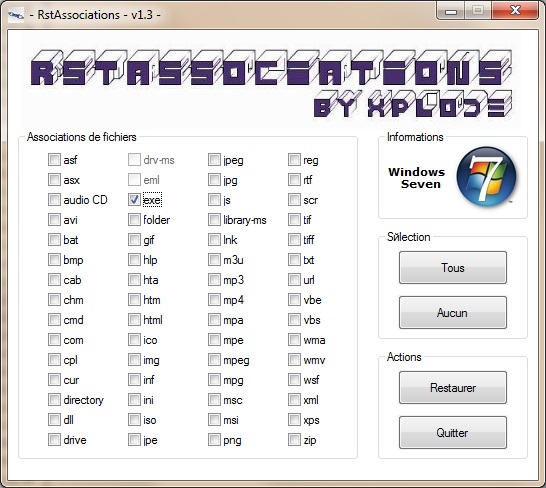
Как вы видите, она позволяет исправить
ассоциации с довольно большим количеством расширений. Просто отмечаете галочкой
нужные и в бой.
Назначения кнопок:
- Tous – выделить всё
- Aucun – снять все отметки
- Restauer – Исправить ассоциации
- Quitter – выйти
После проделаной процедуры перезагрузите компьютер
Использование программы Unassociate File Types
Если эта программа у вас запустится (она имеет расширение exe), то есть
шанс на оздоровление вашего компьютера
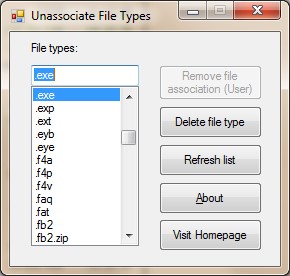
Использование достаточно простое: выбираете проблемный тип файла и
нажимаете кнопку «Remove File Association»
Не забываем перезагрузиться
Правим реестр
Восстановить ассоциации приложений (.exe), можно отредактировав реестр
Windows. Для этого нажимайте Пуск и в поле поиска вводите regedit
Предварительно рекомендую сделать резервную копию реестра или хотя бы ветки, которую собираетесь править.
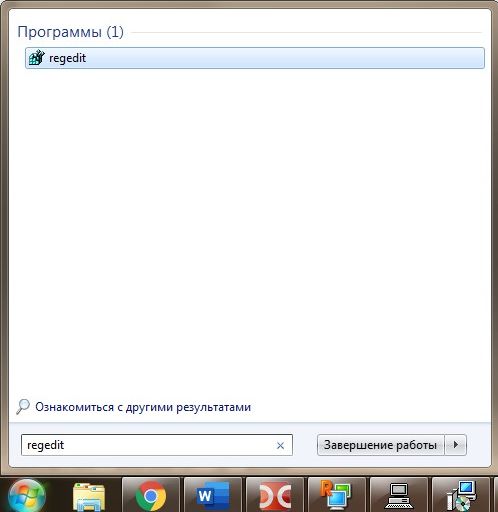
Запустится редактор реестра. Переходим к ветке .EXE:
HKEY_CURRENT_USER > Software > Microsoft > Windows > CurrentVersion > Explorer > FileExts > .exe
В ней надо удалить подраздел UserChoice. И
перезагрузить компьютер.
Правим реестр в многопользовательской системе.
К примеру, компьютер находится в доменной сети и обычного пользователя нет
прав на исправление реестра. Заходим под именем администратора. Там, кстати,
всё работает, потому что ассоциации файлов настраиваются под каждого
пользователя отдельно.
Выясняем sid проблемной учётной записи
Для этого в командной строке выполняем:
wmic useraccount where name=’user’ get sid
Где user – имя проблемной учётной записи
Теперь идём в реестр по следующему пути:
HKEY__USERS > SID > Software > Microsoft > Windows > CurrentVersion > Explorer > FileExts > .exe
Где SID – это тот сид, который мы искали в командной строке
Удаляем в нём подраздел UserChoice
Перезагружаемся и проверяем.
Вот видео, как я это сделал:
Таким образом можно восстановить ассоциации не только exe фалов, но и любых
других.
Восстановление командной строкой.
Запускаем командную строку. Выполняем такую команду:
regedit /s %userprofile%desktopfix-exe.reg
Использование готовых reg файлов
На случай, если нет возможности или желания использовать вышеперечисленные
варианты, можно воспользоваться уже созданными reg-файлами
Просто скачайте и запустите:
Восстановление системы.
Если есть точка восстановления, то можно прибегнуть к ней. В этом случае, будут отменены все изменения,
созданные после созданной точки восстановления.
Свойства компьютера – Защита системы
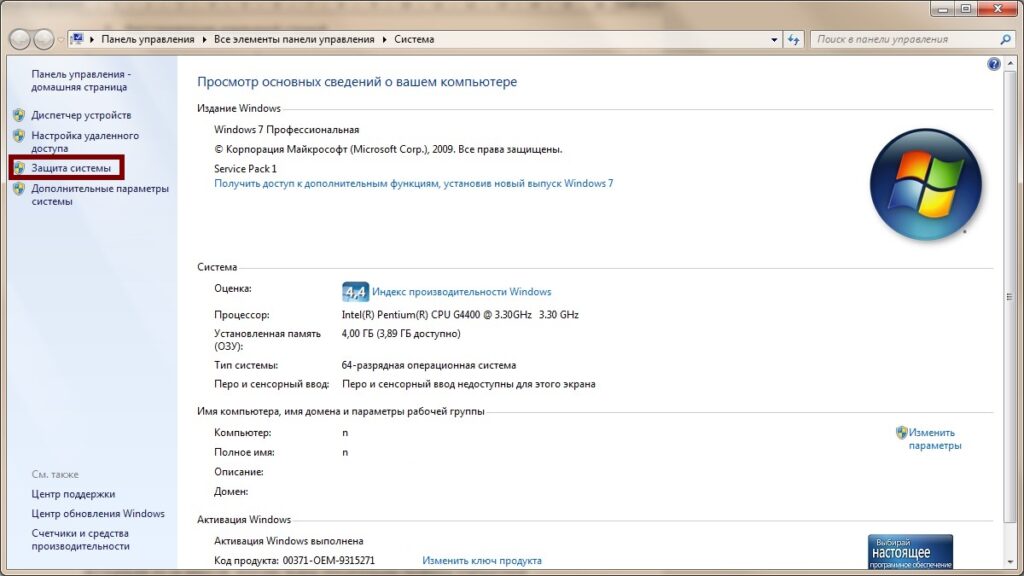
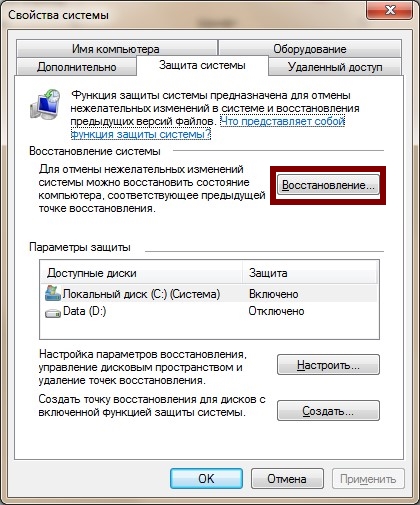
Нажать кнопку Восстановление и выбрать подходящий вариант. (в моём случае
он всего один)
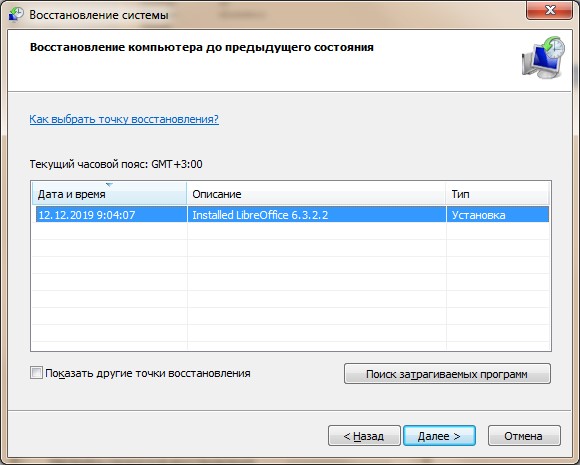
Вот основные способы восстановления ассоциации exe файлов.
Ниже
предлагаю написать, какой вариант вам помог или более приглянулся
Восстановление запуска Exe-файлов в системе. Данная проблема связана с изменением какой-нибудь программой в реестре параметров отвечающих за ассоциации exe-файлов. Не знаю из-за чего, но однажды при попытке запустить какую нибудь из программ с exe-расширением, у меня вместо этой программы на рабочем столе, стал запускаться блокнот. При этом все exe-файлы стали с расширением .lnk
Не помню, что я скачал и установил на компьютер, но последствия меня не обрадовали. Если такое несчастье случилось с вашим РС в первую очередь проверьте компьютер от вирусов. Для устранения данной проблемы существует несколько решений.
На мой взгляд самый простой с помощью программ. Например утилита Unassociate File TypesЭто приложение, которое предназначено для быстрого удаления ассоциаций расширений с программами в операционной системе Windows.
Так же утилита может удалять зарегистрированный тип файлов из системы. Изменения вступают в силу сразу после перезагрузки системы. Для работы программы необходимы права администратора. Рассмотрим несколько решений данной задачи.
С помощью программ
Вариант 1
Unassociate File Types
Утилита Unassociate File Types удаляет ассоциации между расширением файла и программой, которая открывает такой тип файлов. Так же утилита может удалять зарегистрированный тип файлов из системы. Изменения вступают в силу сразу после перезагрузки системы.
Unassociate File Types работает в Windows Vista и Windows 7, для полноценной работы нужны права администратора.
Запускаем программу. Появится окно утилиты
В левой части программы, в окне для поиска типа файлов File types: указываем расширение .lnk Ниже в списке выбираем .lnk и жмем Remove file association (User) Эта кнопка удалит ассоциацию файлов с расширением .lnk Если вы все сделали правильно, то ярлыки на рабочем столе станут с расширением exe.
Также можно исправить ассоциации и на другие типы файлов. В программе есть кнопка — Delete file type. Она удаляет выбранный тип файла из реестра.
Вариант 2
Утилита CleanAutoRun для восстановления исполняемых файлов (.exe, .bat, .cmd, .com, .pif)
Некоторые вирусы способны испортить ассоциации с исполняемыми, командными файлами и файлами ярлыков. В таком случае при попытке открытия файла с нарушенной ассоциацией может быть запущена вредоносная программа.
Для восстановления ассоциации .exe-файлов специалистами Лаборатории Касперского была разработана специальная утилита CleanAutoRun http://support.kaspersky.ru/viruses/disinfection/3732#block3
Запуск утилиты CleanAutoRun
Для запуска утилиты выполните следующие действия:
Скачайте утилиту CleanAutoRun на компьютер или съемный носитель.
Запустите утилиту, дважды щелкнув мышкой по значку.
После появления окна утилиты для завершения процесса нажмите любую клавишу.
Вариант 3
AVZ
Скачать программу AVZ https://www.z-oleg.com/secur/avz/download.php
После запуска утилиты выбрать пункт Файл/Восстановление системы
Поставьте галочки:
Восстановление параметров запуска файлов (.exe, .com, .pif)
Удаления всех Policies (ограничений) текущего пользователя
Нажмите Выполнить отмеченные операции
Вариант 4
OpenWith
OpenWith умеет добавлять и редактировать ассоциации файлов, а так же указать какой программой открывать то или иное расширение файла.
Через реестр
Вариант 5
1) Откройте папку C:WindowsSystem32
2) Сделайте копию файла regedt32.exe
3) Переименуйте данную копию в regedt32.com
4) Щелкните на данном файле правой кнопкой мыши и выберите Запуск от имени администратора.
5) Откройте ветку HKEY_CURRENT_USERSoftwareMicrosoftWindowsCurrentVersionExplorerFileExts.exe
6) Удалите раздел UserChoice
Вариант 6
Создайте в блокноте reg-файл следующего содержания:
|
1 2 3 4 5 6 7 8 9 10 11 12 13 14 15 16 17 18 19 20 21 22 23 24 25 26 27 28 29 30 31 32 33 34 35 36 37 38 39 40 41 42 43 44 45 46 47 48 49 50 51 52 53 54 55 56 57 58 59 60 61 62 63 64 65 66 |
Windows Registry Editor Version 5.00 [HKEY_CLASSES_ROOT.exe] @=“exefile” “Content Type”=“application/x-msdownload” [HKEY_CLASSES_ROOT.exePersistentHandler] @=“{098f2470-bae0-11cd-b579-08002b30bfeb}” [HKEY_CLASSES_ROOTexefile] @=“Application” “EditFlags”=hex:38,07,00,00 “FriendlyTypeName”=hex(2):40,00,25,00,53,00,79,00,73,00,74,00,65,00,6d,00,52, 00,6f,00,6f,00,74,00,25,00,5c,00,53,00,79,00,73,00,74,00,65,00,6d,00,33,00, 32,00,5c,00,73,00,68,00,65,00,6c,00,6c,00,33,00,32,00,2e,00,64,00,6c,00,6c, 00,2c,00,2d,00,31,00,30,00,31,00,35,00,36,00,00,00 [HKEY_CLASSES_ROOTexefileDefaultIcon] @=“%1” [HKEY_CLASSES_ROOTexefileshell] [HKEY_CLASSES_ROOTexefileshellopen] “EditFlags”=hex:00,00,00,00 [HKEY_CLASSES_ROOTexefileshellopencommand] @=“”%1” %*” “IsolatedCommand”=“”%1” %*” [HKEY_CLASSES_ROOTexefileshellrunas] “HasLUAShield”=“” [HKEY_CLASSES_ROOTexefileshellrunascommand] @=“”%1” %*” “IsolatedCommand”=“”%1” %*” [HKEY_CLASSES_ROOTexefileshellrunasuser] @=“@shell32.dll,-50944” “Extended”=“” “SuppressionPolicyEx”=“{F211AA05-D4DF-4370-A2A0-9F19C09756A7}” [HKEY_CLASSES_ROOTexefileshellrunasusercommand] “DelegateExecute”=“{ea72d00e-4960-42fa-ba92-7792a7944c1d}” [HKEY_CLASSES_ROOTexefileshellex] [HKEY_CLASSES_ROOTexefileshellexContextMenuHandlers] @=“Compatibility” [HKEY_CLASSES_ROOTexefileshellexContextMenuHandlersCompatibility] @=“{1d27f844-3a1f-4410-85ac-14651078412d}” [HKEY_CLASSES_ROOTexefileshellexContextMenuHandlersExecContextMenu] [HKEY_CLASSES_ROOTexefileshellexDropHandler] @=“{86C86720-42A0-1069-A2E8-08002B30309D}” [HKEY_CLASSES_ROOTexefileshellexPropertySheetHandlers] [HKEY_CLASSES_ROOTexefileshellexPropertySheetHandlersPifProps] @=“{86F19A00-42A0-1069-A2E9-08002B30309D}” [HKEY_CLASSES_ROOTexefileshellexPropertySheetHandlersShimLayer Property Page] @=“{513D916F-2A8E-4F51-AEAB-0CBC76FB1AF8}” [–HKEY_CURRENT_USERSoftwareMicrosoftWindowsCurrentVersionExplorerFileExts.exeUserChoice] |
Вариант 7
Безопасный режим с поддержкой командной строки
Нажимаем перед загрузкой системы на клавиатуре кнопку F8. В появившейся таблице выбрать пункт Безопастный режим с поддержкой командной строки. Поочередно введите следующие команды:
|
assoc.exe = exefile assoc.lnk= lnkfile assoc.bat = batfile |
После каждой команды нажимаем клавишу enter
Скачать утилиты для восстановления запуска Exe-файлов