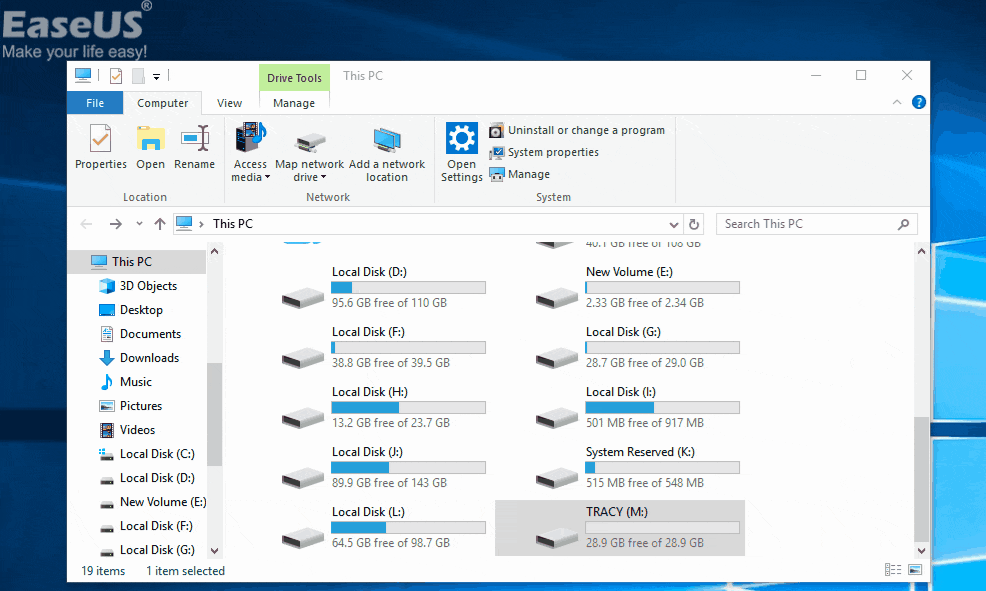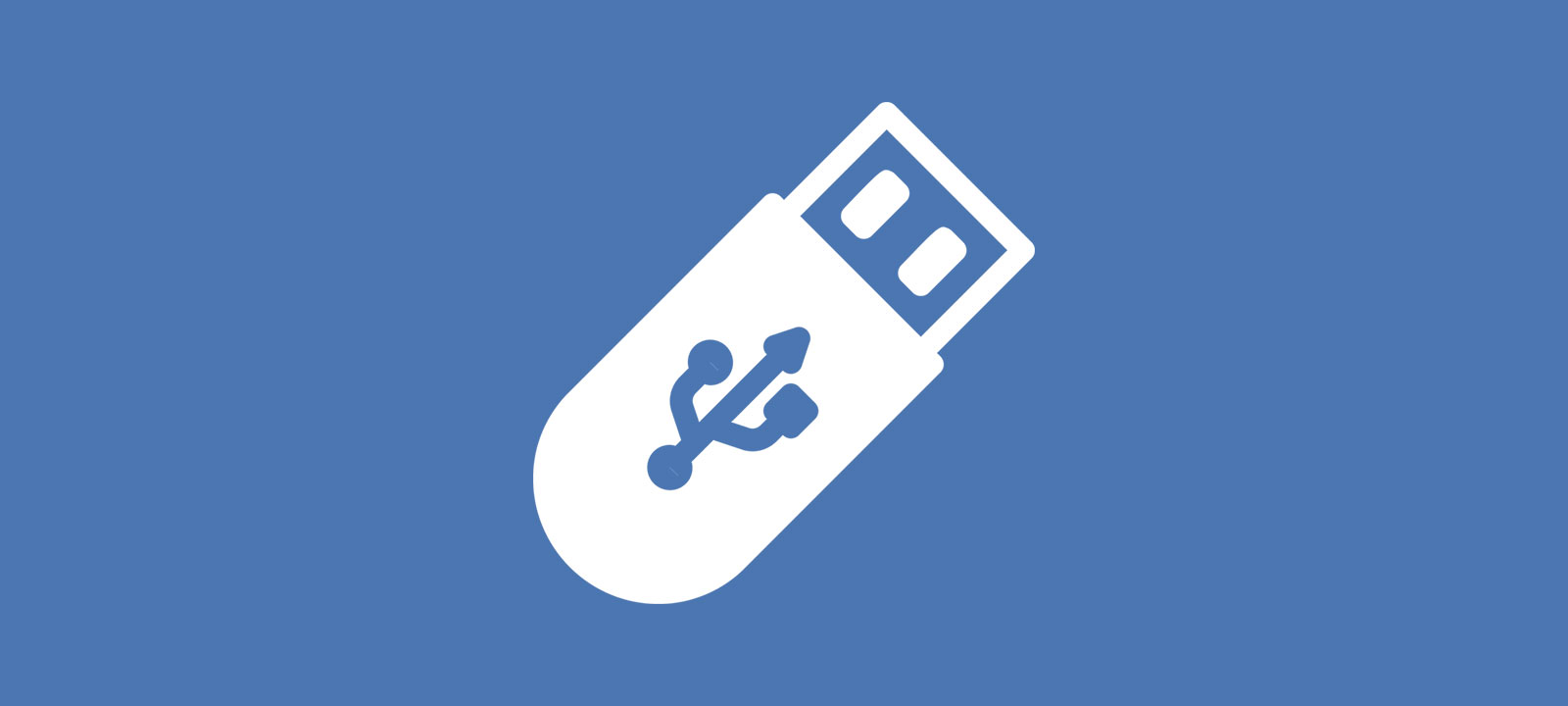Содержание
- Что такое формат RAW
- Способы восстановление файловой системы из RAW
- Установка имени диска накопителя
- Проверка диска или флешки на ошибки
- Восстановление файловой системы с сохранением файлов
- С помощью программы DMDE
- С помощью программы TestDisk
- Переподключение HDD или флешки в другой разъем
- Простое форматирование диска или раздела RAW при отсутствии важных данных на нем
- Исправление флешки, которая приобрела RAW формат
- Что такое RAW-формат флешки
- Почему флешка стала RAW
- Как исправить RAW формат на флешке
- Что делать, если не форматируется флешка в формате RAW
- Как Восстановить Данные с RAW USB за 3 Шага
- Файловая система RAW на флешке: как исправить ситуацию средствами Windows?
- Восстановление RAW в NTFS или FAT32 на USB, SD, HDD без потери данных
- Шаг-1. Восстановление данных носителя с файловой системой RAW
- Шаг-2. Преобразование файловой системы RAW в NTFS и FAT32
- Метод первый. Используем меню Управление дисками
- Метод второй. Восстановление RAW в NTFS/FAT32 при помощи командной строки
- Если у вас файловая система RAW верните NTFS, FAT32 — используя сторонние программы
- Recuva
Что такое формат RAW
Определение «сырой» используется разработчиками в различных сегментах ИТ-индустрии. С английского это слово переводится как «сырье», «вид сырья».
При работе с необработанными файлами на диске предполагается, что файловая система не определена. Для работы с таким диском его потребуется переформатировать, например, в NTFS, APFS, ExFAT или FAT.
Информацию нельзя загрузить с диска в сырую файловую систему, ее нельзя записать. Пока проблема не решена, можно только узнать размер тома.
Способы восстановление файловой системы из RAW
Тот факт, что файловая система тома не распознана, не всегда означает, что перед вами новое устройство. Иногда это происходит из-за программного или аппаратного повреждения необработанного раздела. В последнем случае вам придется попотеть, чтобы восстановить данные, заблокированные на диске.
Перед использованием любого из представленных способов обязательно вставьте нерабочий диск в компьютер.
Установка имени диска накопителя
Перед началом работы убедитесь, что Windows видит подключенную флешку, жесткий диск или неисправную часть накопителя. Если диск не имеет буквы диска, его необходимо установить. За это:
- Откройте окно «Выполнить» с помощью Win+R.
- Введите «diskmgmt.msc» и нажмите Enter.
- В нижней панели найдите нужный диск и щелкните по нему правой кнопкой мыши.
- В контекстном меню выберите «Изменить букву диска или путь к диску».
- В открывшемся окне нажмите кнопку «Добавить».
- Щелкните кружок слева от «Назначить букву диска» и выберите любую букву из выпадающего списка справа.
Проверка диска или флешки на ошибки
Для начала попробуем найти ошибки и исправить их средствами Microsoft. В результате целостность файловой системы может быть восстановлена и накопитель снова заработает.
Check Disk нам поможет. Чтобы использовать его:
- Щелкните поле поиска справа от кнопки меню «Пуск.
- Введите «cmd».
- В открывшемся окне выберите «Запуск от имени администратора».
- В командной строке введите «chkdsk XXX: /f». Замените «XXX» на букву неисправного диска.
Если необработанная флешка или необработанный жесткий диск являются результатом незначительных проблем с программным обеспечением, то метод должен сработать. В противном случае в командной строке будет отображаться сообщение типа «chkdsk недействителен для необработанных дисков» или «невозможно прочитать первый загрузочный сектор NTFS». Затем он переходит в другие формы.
Восстановление файловой системы с сохранением файлов
Попробуем конвертировать raw в NTFS без потери данных. Тогда можно будет восстановить внешний жесткий диск без форматирования. Для этого подойдет сразу несколько утилит. Рассмотрим два: DM Disk Editor и TestDisk.
Если вы восстанавливаете данные с логического диска, а не со всего жесткого диска, не забудьте скопировать важные данные с других разделов жесткого диска, чтобы не потерять их. Если что-то пойдет не так, вы можете потерять данные со всей флешки, SSD или HDD.
С помощью программы DMDE
Если в процессе работы инициализированного диска появляются потерянные разделы, Редактор дисков поможет их найти и восстановить. Чтобы скачать утилиту:
- Перейди по ссылке.
- Выберите версию графического интерфейса, соответствующую вашей операционной системе. Мы используем Windows x64, поэтому нажали кнопку «Скачать DMDE для Windows, 64-бит».
- Разархивируйте полученный файл.
Чтобы восстановить файловую систему и преобразовать ее из необработанной в NTFS:
- Запускаем exe файл программы и выбираем язык интерфейса.
- Примите лицензионное соглашение.
- Выберите диск, который вы хотите восстановить, из списка физических или логических устройств.
- Нажмите «ОК.
- В момент перехода к следующему окну программа выполнит быстрое сканирование. Если вы добились успеха, вы найдете новый том, отмеченный красным значком X.
- Если вы не видите значок с красным крестом в списке, нажмите кнопку «Полная проверка». В результате программа должна найти поврежденные элементы.
- Откройте поврежденный том из списка. Убедитесь, что его содержимое соответствует тому, что должно быть на проверяемом диске.
- Если вы нашли нужный диск, вернитесь в окно, где производилась проверка, и выберите нужный пункт для восстановления раздела.
- Нажмите кнопку «Восстановить». Эта опция находится в левом нижнем углу окна.
Подробнее в статье: 3 способа конвертировать GPT-диск в MBR или наоборот без потери данных
После успешного восстановления диска перезагрузите компьютер.
С помощью программы TestDisk
В отличие от предыдущей утилиты, эта полностью бесплатна. Перейдите по ссылке и скачайте файл.
Перед работой с программой определитесь с предпочтительным стилем разделов диска. За это:
- Нажмите Win+R.
- Введите «cmd» и нажмите кнопку «Ввод.
- Введите команду «diskpart».
- Разрешите приложению вносить изменения в устройство.
- Введите команду «список дисков».
- Посмотрите на последний столбец, который называется «GPT». Если для нужного диска или логического диска столбец отмечен знаком «*», то в дальнейшем интересующее вас значение будет «GPT», иначе — «MBR».
Чтобы устранить проблемы с необработанным типом файловой системы, следуйте инструкциям:
- Разархивируйте загруженный файл.
- Запустите «testdisk_win.exe».
- В открывшемся окне выберите «Создать». Используйте стрелки клавиатуры для навигации и используйте клавишу Enter для выбора.
- Если система попросит вас выбрать стиль раздела диска, укажите тот, который вы ранее определили сами: GPT или MBR.
- Либо выберите и укажите следующие действия «Анализ» и «Быстрый поиск».
- Найдите и выберите поврежденный диск из списка. Сосредоточьтесь на томе и файловой системе.
- Если вы хотите восстановить только часть диска, нажмите «P» и укажите данные для сохранения и удаления в таблице файлов. Для этого соответственно используйте клавиши «P» и «D». Нажмите Enter, чтобы перейти к следующему окну.
- Выберите опцию «Запись», чтобы начать восстановление. Подтвердите действие английской буквой «Y».
Если все сделано правильно, то после перезагрузки у вас будет рабочий диск. Недостаток утилиты в том, что если вы неправильно сформируете структуру поврежденного диска на шаге 7, ничего не получится.
Переподключение HDD или флешки в другой разъем
Из-за неисправности разъема может произойти сбой чтения с жесткого диска или флешки. Поскольку современные устройства имеют несколько портов USB и разъемов SATA, подключиться к другому ничего не стоит.
При наличии промежуточных устройств между диском и компьютером файловая система тома может не распознаваться из-за ее неисправности.
Также сырой диск может появиться из-за неисправности разъемов накопителя.
К сожалению, не все проблемы можно выявить и устранить без помощи специалистов. С другой стороны, такие отказы крайне редки.
Простое форматирование диска или раздела RAW при отсутствии важных данных на нем
Первый случай самый простой — он подходит в ситуациях, когда вы заметили файловую систему RAW на только что купленном диске (это нормально) или если на существующем диске или разделе есть эта файловая система, но нет важных данных, т.е не требуется для восстановления предыдущего формата диска.
В таком случае мы можем просто отформатировать этот диск или раздел, используя стандартные инструменты Windows (на самом деле, мы можем просто принять предложение форматирования в Проводнике «Чтобы использовать диск, сначала отформатируйте его):
- Запустите утилиту управления дисками Windows. Для этого нажмите клавиши Win + R на клавиатуре и введите diskmgmt.msc, затем нажмите Enter.
- Откроется утилита «Управление дисками». В нем щелкните правой кнопкой мыши раздел или диск RAW, а затем выберите «Форматировать». Если действие неактивно и речь идет о новом диске, то щелкните правой кнопкой мыши по его названию (слева) и выберите «Инициализировать диск», а после инициализации также отформатируйте раздел RAW.
- При форматировании нужно только указать метку тома и желаемую файловую систему, обычно NTFS.
Если по каким-либо причинам не удается отформатировать диск таким способом, попробуйте также нажать правой кнопкой мыши на RAW-разделе (диске) сначала на «Удалить том», а затем нажать на нераспределенную область диска и « Создать простой». Том». Мастер создания тома попросит вас установить букву диска и отформатировать его в нужной файловой системе.
Примечание. Во всех методах восстановления раздела или диска RAW используется структура разделов, показанная на следующем снимке экрана: системный диск Windows 10 GPT, загрузочный раздел EFI, среда восстановления, система разделов и раздел E:, который определяется как наличие файловой системы RAW (эта информация, полагаю, поможет лучше разобраться в описанных ниже шагах).
Исправление флешки, которая приобрела RAW формат
Если в какой-то момент вы подключите свой съемный диск с кучей важных данных к компьютеру, вы увидите надпись «Чтобы использовать диск в дисководе n:, сначала отформатируйте его. Хотите отформатировать?», то эта статья для вас.
Восстановление флешки после конвертации в формат RAW.
Что такое RAW-формат флешки
Во-первых, давайте разберемся, что такое RAW. Ведь все привыкли видеть на своих дисках привычные файловые системы, вроде NTFS, FAT32. Они используются как для твердотельных накопителей, так и для жестких дисков и флэш-накопителей.
Файловая система необходима для работы дисков и связи с компьютером. Благодаря ему компьютер переводит информацию в двоичный код, который он понимает и с которым может работать, а пользователь уже видит результат этой работы: фото, текст, видео, аудиозаписи, игры и приложения. Что такое RAW? Если не вдаваться в подробности, RAW — это баг, системная ошибка. Давайте посмотрим, почему возникает эта проблема.
Почему флешка стала RAW
Если файловая система на вашей флешке вдруг стала RAW, значит, при работе с ней или с компьютером произошли различные сбои. Начиная с банальных сбоев системы, заканчивая работой вредоносной программы, так называемого вируса. Если вы уверены, что сбой вызван вирусом (при подключении флешки антивирус сказал вам, что есть угроза, но вы проигнорировали эти предупреждения), то для начала вам необходимо просканировать систему и устранить источник проблема, т.е у вируса, который ее доставил, много проблем.
Вирус мог проникнуть на ваш компьютер и через Интернет, поэтому во избежание заражения в будущем следует более избирательно выбирать сайты в поисках той или иной информации, ориентироваться на проверенные сайты. Физическое повреждение накопителя также очень возможно, например, если его уронили, произошло падение напряжения в компьютере или неправильно извлечена флешка.
Итак, теперь вы знаете, почему возникает эта проблема. Главное, не спешите форматировать флешку, вы потеряете все файлы на ней. Можно попробовать «оживить» его встроенной утилитой Windows или другими сторонними программами, находящимися в открытом доступе в Интернете.
Как исправить RAW формат на флешке
Если вам не нужны данные на флешке, вы можете спокойно отформатировать ее с помощью встроенных инструментов. Но если он содержит ценные данные, вам нужно решить эту проблему. Тут возникает вопрос: как восстановить флешку в формате RAW?
Не нужно отчаиваться, все можно восстановить без потерь, однако не всегда все так просто и безоблачно. Если вы слабо представляете, что делать, если флешка была преобразована в формат RAW, вам все равно нужно обратиться в специализированный сервисный центр, где за определенную плату восстановят все данные. Если вы уверены в себе, то восстановить флешку можно самостоятельно. Существуют специальные программы для решения этой проблемы.
Как исправить формат RAW на флешке? Он должен запускаться со встроенной программы, которая запускается через командную строку. Вам достаточно ввести в поле командной строки команду: chkdsk n: /n, где n — буква, обозначающая диск, который вы хотите «лечить», а вторая /n — функция восстановления файловой системы при сканировании . Если встроенная программа не устранит эту проблему, она выдаст сообщение «Chkdsk недействителен для RAW-дисков». Но не волнуйтесь, есть еще множество сторонних программ, которые помогут в борьбе с этим злополучным RAW.
В случае бессилия встроенной программы на помощь придет относительно бесплатная программа DMDE, которую можно скачать с официального сайта. Запустить и установить эту утилиту несложно, поэтому подробно на этом останавливаться не будем. После установки и запуска приложения вы увидите два окна. Слева выберите «Физ устройство», справа — проблемную флешку. Дважды щелкните по нему. В этот момент будет выполнено быстрое сканирование содержимого флешки.
Перейдите в папку «Найденные», затем в папку «Все найденные + перестроения», затем нажмите «Пересканировать весь том» и подтвердите свои действия. Теперь наберитесь терпения, ведь чем больше объем вашей флешки, тем больше времени займет сканирование. После окончания этой процедуры в окне вы увидите все файлы, которые содержались на флешке до ее выхода из строя, но учтите, что они будут иметь совершенно другие имена. Затем можно приступить к их восстановлению.
Если после всего проделанного у вас ничего не заработало или функционал этой программы не соответствует вашим требованиям, стоит рассмотреть другой вариант, а именно MiniTool Power Data Recovery. Есть бесплатная версия программы, функционал которой ограничен только максимальным весом восстанавливаемого файла (до 1 ГБ).
- После установки и запуска этой утилиты вам необходимо указать диск, с которого вы хотите восстановить данные.
- Выберите флешку. MiniTool Power Data Recovery покажет вам содержащиеся в нем файлы. Вы можете выбрать все или только те, которые вам нужны.
- Чтобы сохранить файлы, нужно нажать кнопку «Сохранить файлы» (находится слева, синего цвета).
- Далее программа попросит вас указать директорию (диск), куда вы хотите сохранить файлы с незадачливой флешки. И это также предупредит вас, чтобы вы не думали о сохранении данных на USB-накопитель, с которого вы их восстанавливаете.
С этого момента начнется процесс копирования, продолжительность может составлять приличное время, которое зависит от размера файлов и вычислительной мощности компьютера. После всех ваших манипуляций дождитесь завершения копирования. Вот и все, осталось только проверить нужные файлы в папке, куда вы их сохранили, читаемы ли они. И действительно начать «воскресать» флешку. То есть просто отформатировать.
Что делать, если не форматируется флешка в формате RAW
Было бы полезно затронуть еще один аспект этой проблемы, а именно: что делать, если флешка не отформатирована в формате RAW? Если вам удалось извлечь файлы с помощью вышеуказанной программы, то теперь вам нужно подумать, как восстановить флешку, которая была преобразована в формат RAW, чтобы вернуть ей былую работоспособность. Зайдите в «Мой компьютер», щелкните правой кнопкой мыши диск и выберите «Форматировать». Если после этого сохраняется тот же злосчастный формат RAW, то все не так радужно и придется немного «попотеть».
В этом случае для восстановления флешки нужно выполнить так называемое низкоуровневое «глубокое» форматирование накопителя. К сожалению, сама Windows не умеет этого делать, но на помощь придет замечательная утилита NDD Low Level Format, которая распространяется условно и бесплатно.
Работать с этой утилитой просто:
- Запустите его в режиме «Продолжить бесплатно», чтобы продолжить использовать его бесплатно. В данном случае нам достаточно функционала бесплатной версии.
- В открывшемся окне выберите диск.
- Далее в открывшемся окне переходим на вкладку «НИЗКОУРОВНЕВОЕ ФОРМАТИРОВАНИЕ», нажимаем «Форматировать это устройство» и подтверждаем данное действие.
После завершения процесса низкоуровневого форматирования, продолжительность которого зависит от вычислительной мощности компьютера и размера флешки, появится сообщение о том, что следует отформатировать флешку с помощью встроенных утилит Windows в чтобы восстановить «нормальную» файловую систему. При форматировании укажите предпочитаемый формат NTFS или FAT32, но помните, что файловая система FAT32 не позволяет хранить отдельные большие файлы, поэтому, если вы скачиваете фильмы, игры и тому подобные «тяжелые» файлы, файловая система NTSF идеально подходит для вас.
Подводя итог всему вышесказанному, хочется сказать, что ничего страшного в этой проблеме нет и все решаемо. Даже если на вашей флешке лежат очень важные файлы, документы и т д., не нужно вешать нос. Если вы все сделаете правильно, вы восстановите все свои файлы без потерь.
Как Восстановить Данные с RAW USB за 3 Шага
Перед восстановлением USB-накопителя RAW необходимо выполнить восстановление RAW USB, чтобы сохранить данные в безопасности. Профессиональное программное обеспечение для восстановления дисков: EaseUS Data Recovery Wizard полностью поддерживает восстановление RAW USB. С его помощью вы сможете легко восстановить все файлы с недоступного USB-накопителя. Вы можете проверить программное обеспечение здесь:
Скачать для ПК Скачать для Mac
- Поддерживает восстановление данных в формате RAW, восстановление удаленных файлов, восстановление отформатированных файлов, восстановление данных из пустой корзины, восстановление потерянных разделов, восстановление после вирусной атаки и другие сложные ситуации восстановления данных
- Восстановление файлов с USB-накопителя, SD-карты, карты памяти, внешнего жесткого диска, цифровой камеры, музыкального проигрывателя, компьютера и т д
- Исправление почти всех типов файлов
Учебник: Восстановление файлов с флешки, перешедшей в режим RAW
1. Скачайте и установите EaseUS Data Recovery Wizard на свой компьютер.
2. Используйте установленную программу для поиска и восстановления потерянных данных. Выберите раздел диска или папку, из которой «исчезли» ваши данные. Затем нажмите кнопку «Сканировать».
3. По завершении сканирования найдите нужные файлы и папки в списке результатов.
Выберите их и нажмите кнопку «Восстановить». Выбирая место для сохранения восстановленных данных, вы не должны использовать тот же диск, который вы сканировали!
Если у вас есть USB-накопитель RAW, вы не можете просто отформатировать его, как просит компьютер. Это приведет к удалению всех существующих файлов на USB-накопителе RAW, и вы можете потерять возможность восстанавливать файлы с USB-накопителя RAW. Вместо этого вам нужно сначала восстановить файлы с USB-накопителя RAW, а затем восстановить проблемное устройство. И, поскольку вы не можете восстановить файлы с USB-накопителя RAW самостоятельно, вам нужно будет использовать сторонний инструмент.
Поскольку это одна из лучших программ для восстановления данных для Windows, мы рекомендуем использовать EaseUS Data Recovery Wizard для восстановления RAW USB.
Файловая система RAW на флешке: как исправить ситуацию средствами Windows?
Для начала можно попробовать выполнить форматирование, вызвав контекстное меню в «Проводнике» и выбрав строку для выполнения данной операции.
При указании дополнительных параметров следует использовать полное форматирование вместо быстрого форматирования, просто очистив оглавление и указав требуемые параметры типа файловой системы. Затем остается нажать кнопку запуска процесса и дождаться его окончания.
В том случае, если нет возможности отформатировать таким способом, проблему, как восстановить файловую систему RAW на флешке, можно решить с помощью раздела управления дисками, который проще вызвать командой diskmgmt.msc в разделе Запустите консоль. Щелчок правой кнопкой мыши на диске вызывает контекстное меню, в котором выбирается строка формата. Если диск в данный момент простаивает, сначала используется команда инициализации, а затем выполняется форматирование.
Восстановление RAW в NTFS или FAT32 на USB, SD, HDD без потери данных
Диск, который по каким-то причинам приобретает статус RAW, далеко не новинка в мире современных технологий, и, к счастью, у нас есть решение этой проблемы. Не сходите с ума преждевременно с мыслью: «У меня есть сломанный USB-накопитель с важной презентацией, готовой для презентации на корпоративном собрании». Решение есть и оно очень простое. Вы можете не только восстановить важные данные с вашего диска, но и реанимировать его без каких-либо потерь.
Шаг-1. Восстановление данных носителя с файловой системой RAW
Прежде всего, вам нужно восстановить все ваши ценные данные с носителя. Чтобы сделать это быстро и качественно, воспользуйтесь приведенной ниже инструкцией.
1. Подключите устройство RAW к компьютеру.
Запустите программу Starus Partition Recovery, укажите диск программе для сканирования и запустите анализ.
2. Приложение выполнит сканирование, чтобы найти удаленный контент. Если вам нужна дополнительная информация, сделайте полный анализ.
3. Вы увидите список всех папок и файлов, которые присутствуют или присутствовали на устройстве с момента последнего форматирования. Вы можете предварительно просмотреть, найти нужную информацию и, если файлов несколько, выделить их, затем нажать кнопку «Восстановить» и экспортировать данные в удобном для вас формате.
После экспорта данных можно переходить к шагу номер два, который поможет вам отформатировать устройство из RAW в NTFS или FAT32.
Шаг-2. Преобразование файловой системы RAW в NTFS и FAT32
Основным способом форматирования диска с изменением файловой системы является встроенная в операционную систему утилита. Следуйте приведенным ниже инструкциям, чтобы отформатировать диск.
Метод первый. Используем меню Управление дисками
1. Щелкните правой кнопкой мыши ярлык «Мой компьютер» или меню «Пуск». Затем нажмите кнопку «Управление.
2. Теперь выберите меню «Управление дисками». В появившемся списке найдите устройство RAW и щелкните по нему правой кнопкой мыши. На нашем ПК все работает нормально, но если у вас есть проблема, о которой идет речь, то RAW будет записан в столбец «Файловая система.
2. Во всплывающем окне выберите «Форматировать», «сбросить имя», «восстановить файловую систему NTFS» и нажать «ОК», чтобы подтвердить операцию.
Обязательно дождитесь завершения процесса форматирования, не прерывая его и не отключая компьютер от сети.
Метод второй. Восстановление RAW в NTFS/FAT32 при помощи командной строки
Командная строка, являясь встроенным инструментом Windows, помогает пользователям операционной системы решать многие проблемы, связанные с их ПК. Одна из проблем, которую он может решить, — это файловая система RAW. Система, которую Windows не может прочитать и поэтому должна быть возвращена к исходному формату: NTFS или FAT32.
- 1) Введите cmd и щелкните правой кнопкой мыши по появившейся программе, запустите утилиту от имени администратора.
- 2) Введите diskpart и нажмите Enter.
- 3) Введите список дисков и нажмите Enter.
- 4) Введите select disk 0 и нажмите Enter (замените на номер, соответствующий вашему RAW-диску).
- 5) Введите clean и нажмите Enter.
- 6) Введите первичный раздел и нажмите Enter.
- 7) Введите формат fs=ntfs или формат fs=fat32 для форматирования в нужную файловую систему, а затем нажмите Enter.
- 8) Введите assign letter=S (это заменит букву диска, который вы только что отформатировали).
Дождитесь завершения процесса и закройте командную строку. Теперь ваш диск снова можно использовать.
Дополнительная информация, которая поможет защитить ваши диски от файлов RAW.
Если ваше устройство исправно, полностью функционально и вы хотите его отформатировать, внезапное отключение питания может привести к сбою создания логического раздела, что, в свою очередь, изменит систему NTFS/FAT32 на RAW. Избегая ситуаций, описанных выше, вероятность логических сбоев сводится к минимуму.
Если у вас файловая система RAW верните NTFS, FAT32 — используя сторонние программы
Если вы хотите восстановить файловую систему NFTS и FAT32, вам необходимо воспользоваться функционалом специальных программ, которые нам в этом помогут. Я предлагаю такие программы, как Recuva и TestDisk.
Recuva
Одной из популярных программ для восстановления потерянных файлов является Recuva. Загрузите, установите и запустите этот продукт, выберите вариант восстановления всех файлов, выберите проблемный диск, включите параметр глубокого сканирования и нажмите «Пуск».
После завершения сканирования программа выдаст список найденных файлов, отметит их флажками и нажмет «Восстановить».
Программа Рекува
Источники
- https://ITznanie.ru/programmy/iz-raw-v-ntfs-ili-fat32
- https://remontka.pro/raw-disk-windows/
- https://applezone24.ru/fleshka-v-raw-formate-chto-delat/
- https://www.easeus.ru/data-recovery/raw-usb-drive-recovery.html
- https://planshet-info.ru/kompjutery/fleshka-ne-formatiruetsja-fajlovaja-sistema-raw
- https://tablitsa-mendeleeva.ru/lajfhak/kak-ispravit-fleshku-esli-ona-stala-v-raw-formate/
- https://4systems.ru/inf/fleshka-raw-ne-formatiruetsja-zashhishhena-ot/
- https://smart-route.ru/fleshka-v-raw-formate-chto-delat/
- https://don-sputnik71.ru/faylovaya-sistema-raw-na-fleshke-kak-ispravit/
- https://pomogaemkompu.temaretik.com/1112861339718519162/fajlovaya-sistema-raw-i-kak-vernut-ntfs-fat32/
- https://hd01.ru/info/kak-ispravit-fajlovuju-sistemu-raw-na-fleshke/
Если в один прекрасный момент подключения своего съёмного накопителя с кучей важной информации к компьютеру вы увидите надпись «Чтобы использовать диск в дисководе n:, сначала отформатируйте его. Вы хотите его отформатировать?», то эта статья именно для вас.
Восстановление флешки после её преображения в RAW-формат.
Что такое RAW-формат флешки
Для начала давайте разберёмся в том, что же такое RAW. Ведь все привыкли видеть на своих накопителях привычные файловые системы, такие как NTFS, FAT32. Они применяются как для твердотельных накопителей SSD, так и для жёстких дисков и флешек.
Файловая система нужна для того, чтобы диски могли функционировать и сообщаться с компьютером. Благодаря ей компьютер переводит информацию в двоичный код, который ему понятен и с которым он может работать, а пользователь уже видит результат этой работы: фотографии, текст, видеозаписи, аудиозаписи, игры и приложения. А что же собственно такое RAW? Если не особо вдаваться в подробности, RAW — это сбой, ошибка системы. Давайте разберёмся, почему возникает эта проблема.
Почему флешка стала RAW
Если файловая система на вашей флешке вдруг стала RAW, значит, в работе с ней или компьютером произошли сбои разного характера. Начиная от банальных сбоев работы системы, заканчивая работой вредоносной программы, так называемого вируса. Если вы уверены, что сбой произошёл из-за вируса — при подключении флешки антивирус сообщал вам, что на ней есть угроза, но вы игнорировали эти предупреждения — то для начала стоит произвести сканирование системы и ликвидировать первоисточник проблемы, а именно вирус, который и доставил вам много проблем.
Вирус мог попасть также и через интернет на ваш компьютер, для предотвращения заражения в будущем вам стоит более избирательно выбирать сайты в поисках той или иной информации, делать акцент на проверенных сайтах. Ещё вполне возможно физическое повреждение накопителя, например, при падении, перепада напряжения в компьютере, неправильном извлечении флешки.
Итак, теперь вам известно почему возникает такая проблема. Главное, не спешите форматировать флешку, вы потеряете все файлы на ней. Можно попробовать «оживить» её встроенной утилитой Windows либо другими сторонними программами, которые находятся в общем доступе в интернете.
Как исправить RAW формат на флешке
Если данные на флешке вам не нужны, то вы можете смело форматировать её встроенными инструментами. Но если на ней находятся ценные данные, вам надо исправить эту проблему. Тут возникает вопрос: как исправить флешку в RAW-формате?
Не нужно отчаиваться, всё можно восстановить без потери, однако, не всегда всё так легко и безоблачно. Если вы слабо представляете, что делать, если флешка стала в RAW-формате, то вам всё-таки стоит обратиться в специализированный сервисный центр, где за определённую плату восстановят все данные. Если же вы уверены в себе, тогда можете провести восстановление флешки самостоятельно. Существуют специальные программы для решения этой проблемы.
Как же исправить RAW-формат на флешке? Начать следует со встроенной программы, которая запускается через командную строку. Достаточно всего лишь ввести в поле командной строки команду: chkdsk n: /n, где n — это буква, обозначающая диск, который вы хотите «вылечить», а вторая /n — это функция исправления файловой системы при сканировании. Если встроенная программа не справится с этой проблемой, то она выведет сообщение «Chkdsk недопустим для дисков RAW». Но не стоит расстраиваться, имеется ещё много сторонних программ, которые помогут в борьбе с этим злополучным RAW.
В случае бессилия встроенной программы придёт на помощь относительно бесплатная программа DMDE, скачать которую можно с официального сайта. Запустить и установить эту утилиту не составляет большого труда, так что подробно останавливаться на этом не будем. После установки и запуска приложения вы увидите два окна. В левом выберите пункт «Физ. Устройство», в правом — проблемную флешку. Щёлкните по ней двойным кликом. В этот момент произойдёт экспресс-сканирование содержимого флешки.
Перейдите в папу «Найденные», далее в папку «Все найденные + реконструкции», потом нажмите «Пересканировать весь том» и подтвердите свои действия. Теперь запаситесь терпением, ведь чем больше объём вашей флешки, тем дольше будет проходить сканирование. После окончания этой процедуры в окне вы увидите все файлы, содержащиеся на флешке до сбоя в её работе, но учтите, что они будут иметь совершенно иные названия. Далее можете приступать к их восстановлению.
Если после всего проделанного у вас ничего не вышло или функционал этой программы не соответствует вашим требованиям, следует рассмотреть ещё один вариант, а именно MiniTool Power Data Recovery. Есть бесплатная версия программы, функционал которой ограничен лишь максимальным весом восстанавливаемого файла (до 1 ГБ).
- После установки и запуска этой утилиты необходимо указать диск, данные с которого вы хотите восстановить.
- Выберите флешку. MiniTool Power Data Recovery покажет вам содержащиеся в ней файлы. Можно выбрать все или только необходимые.
- Для того чтобы сохранить файлы, надо нажать кнопку Save Files (находится слева, голубого цвета).
- Далее программа попросит вас указать директорию (диск), на который вы хотите сохранить файлы со злополучной флешки. И ещё она вас предупредит, чтобы вы не вздумали сохранять данные на флешку, с которой вы их восстанавливаете.
С этого момента начнётся процесс копирования, длительность может составить приличное время, которое зависит от объёма файлов и вычислительной мощности компьютера. После всех ваших манипуляций ожидайте завершения копирования. Вот и всё, осталось только проверить необходимые файлы в папке, куда вы их сохранили, читабельны ли они. И собственно начать «воскрешать» флешку. То есть попросту её отформатировать.
Что делать, если не форматируется флешка в формате RAW
Нелишним будет затронуть ещё один аспект этой проблемы, а именно: что делать, если не форматируется флешка в формате RAW? Если вам удалось извлечь файлы с помощью указанной выше программы, надо теперь задуматься, как восстановить флешку, которая стала RAW-формата, вернуть ей прежнюю работоспособность. Зайдите в «Мой компьютер», щёлкните правой кнопкой мыши по накопителю и выберите пункт «Форматировать». Если после этого остаётся тот же злополучный формат RAW, то не всё так радужно и придётся немного «попотеть».
В этом случае для восстановления флешки необходимо выполнить так называемое низкоуровневое «глубокое» форматирование накопителя. К сожалению, Windows сам не умеет делать такое, но на помощь придёт замечательная утилита NDD Low Level Format, которая распространяется условно бесплатно.
Работать с этой утилитой просто:
- Запустите её в режиме «Continue for free», чтобы продолжить бесплатное использование. В этом случае нам хватит и функционала бесплатной версии.
- В открывшемся окне выберите накопитель.
- Далее в открывшемся окне перейдите на вкладку «LOW-LEVEL FORMAT», нажмите «Format this device» и подтвердите выполнение этого действия.
После завершения процесса низкоуровневого форматирования, длительность которого зависит от вычислительной мощности компьютера и объёма флешки, появится сообщение, что вам нужно отформатировать флешку встроенными утилитами Windows для того, чтобы восстановить «нормальную» файловую систему. При форматировании укажите предпочтительный именно для вас формат NTFS или FAT32, но помните, что файловая система FAT32 не позволяет хранить одиночные файлы крупного размера, поэтому если вы будете скачивать фильмы, игры и тому подобные «тяжёлые» файлы, вам отлично подойдёт файловая система NTSF.
Подведя итог всему вышесказанному, хочется сказать, что в этой проблеме нет ничего страшного и всё решаемо. Если даже на вашей флешке находятся очень важные файлы, документы и так далее, не нужно вешать нос. Если всё сделаете правильно, вы без потерь восстановите все свои файлы.
Содержание
- Проверенные способы, чтобы исправить и починить SD карту в файловой системе RAW
- Почему SD карта получает файловую систему RAW
- 2 пути исправления SD карты в RAW без потери данных
- Метод 1. Исправление SD карты в RAW без форматирования и потери данных
- Метод 2. Исправьте SD карту без форматирования
- Заключение
- HOW-TO: чиним флешку, перешедшую в формат RAW
- Xakep #283. Змеиная пирамида
- Восстановление «RAW» флэшки или карты памяти «SD», «MicroSD»
- Почему на USB-устройстве появляется формат RAW?
- Почему флешка стала RAW
- Как исправить файловую систему RAW на флешке: предварительные действия
- Программы для восстановления данных
- Файловая система RAW на флешке: как исправить ситуацию средствами Windows?
- Устранение проблемы с помощью программ низкоуровневого форматирования
- Что делать, если не форматируется флешка в формате RAW
- Что нужно знать еще?
- Что такое формат «RAW» флэшки или карты памяти?
- Почему файловая система стала RAW и как вернуть предыдущую
- Способ 1: DMDE
- Способ 2: MiniTool Power Data Recovery
- Способ 3: Утилита chkdsk
- Признаки и причины, влияющие на определение накопителя в формате «RAW»
- Проверка диска на ошибки и исправление ошибок файловой системы
- Восстановление «RAW» флэшки и карты памяти
Проверенные способы, чтобы исправить и починить SD карту в файловой системе RAW
Вы пытаетесь найти способ исправления неправильного формата RAW на SD карте? Тут вы научитесь как починить SD карту в RAW при помощи CMD. При помощи способа исправления и восстановления SD карты в RAW вы сможете вернуть все ваши важные данные из файловой системы RAW без форматирования SD-карты.
Полное восстановление SD карты в RAW без потери данный, просто следуйте трём простым шагам:
Шаг 1. Выполнитеchkdsk H: /f /r для исправления SD карты в RAW без форматирования.
Шаг 2. Запустите EaseUS SD card recovery software для восстановления данных с SD карты в RAW.
Шаг 3. Отформатируйте RAW SD карту в NTFS или FAT32 файловую систему.
Почему SD карта получает файловую систему RAW
Если SD карта или другой носитель информации становится в RAW, Windows предложит вам при открытии устройства отформатировать его, сопровождая следующей ошибкой «вам нужно отформатировать диск прежде чем вы сможете использовать его» или что-то похожее каждый раз, когда вы попытаетесь получить доступ к файлам внутри. Это происходит потому что файловая система RAW это не та файловая система, которая может быть распознана компьютером. В целом, ваша файловая система на SD карте переходит в RAW по следующим причинам:
- Файловая система вашей SD карты повреждена или приходит в негодность
- Файловая система вашей карты хранения утеряна
- Актуальная файловая система вашей SD карты не может быть распознана компьютером
- Ваша SD карта некорректно отформатированна в вашей файловой системе
Описанные выше причины могут быть вызваны вирусной атакой, не корректным использованием устройства хранения, ошибкой при форматировании и тому подобными проблемами. Хоть недоступность и блокировка вашей SD карты в RAW и не приятно, решить проблему накопителя в RAW достаточно просто.
2 пути исправления SD карты в RAW без потери данных
Если вы хотите исправить SD карту RAW без форматирования, вы можете запустить команду CHKDSK для попытки исправления. Если CHKDSK вам не помог, вы можете использовать проверенный способ для исправления SD карты в RAW при помощи EaseUS.
Метод 1. Исправление SD карты в RAW без форматирования и потери данных
Как только RAW SD карта отображает ошибки файловой системы, понятное решение для исправления ошибки, это форматирование SD карты. Форматирование присвоит новую файловую систему вашей SD карте и это сделает карту снова доступной. К сожалению, форматированием удалит все существующие файлы на SD карте, поэтому прежде форматирования вам стоит попробовать восстановление диска из RAW.
Вы не сможете получить доступ к файлам на устройстве с RAW. Но программа для восстановления жёстких дисков — EaseUS Data Recovery Wizard сможет. Программа поможет вам эффективно восстановить данные с SD карты в RAW, USB флешки, внешнего жёсткого диска, партиции и других устройств при помощи простых шагов. После применения восстановления к SD карте в RAW вы сможете отформатировать RAW SD карту для её восстановления, не переживая за то, что вы можете потерять данные.
Для восстановления данных с RAW SD карты:
Шаг 1: подключите свою проблемную карту памяти к компьютеру.
Вставьте карту в картридер и подключите его к исправному ПК/ноутбуку.
Шаг 2: запустите программу восстановления данных от EaseUS и начните сканировать карту.
Запустите EaseUS Data Recovery Wizard на своем ПК и выберите карту памяти в столбце «Внешние устройства».
Затем нажмите «Сканировать», чтобы начать поиск потерянных (удаленных) данных на SD-карте.
Шаг 3: проверьте и восстановите потерянные данные.
Вы можете предварительно оценить состояние найденных фото и документов (посмотреть, открываются ли они / проверить их) — для этого достаточно двойного клика мышки по нужному файлу. Затем нажмите «Восстановить», чтобы сохранить файлы в безопасном месте на вашем ПК или внешнем хранилище.
Для форматирования SD карты:
Шаг 1. Вставьте вашу SD карту в ваш компьютер при помощи устройства для чтения SD карт.
Шаг 2. Откройте «Мой компьютер». Правой кнопкой мыши по вашей SD карте, выберите «Форматировать».
Шаг 3. В новом окно, выберите файловую систему и нажмите «старт».
Шаг 4. В предупреждающем окне, нажмите «ОК» для форматирования вашей SD карты.
Метод 2. Исправьте SD карту без форматирования
Утилита CHKDSK помогает в восстановлении диска с файловой системой RAW, но только если $MFT (Master File Table) на устройстве цела. Если файловая таблица MFT повреждена, вы получите ошибку «Тип файловой системы RAW. Утилита CHKDSK недоступна на RAW дисках.»
Внимание: Команда CHKDSK моментально сотрёт все ваши данные на диске. Поэтому, удостоверьтесь, что вы восстановили все данные с вашей RAW SD карты при помощи надёжной программы для восстановления файлов.
Шаг 1. Нажмите «Старт» и впишите cmd.
Шаг 2. нажмите правой кнопкой мыши по «командной строке» и нажмите «запустить от Администратора».
Шаг 3. Впишите следующую команду:chkdsk H: /f /r
Замените «H» буквой вашего диска или вашей SD карты.
Если вам повезёт, CMD успешно поможет вам исправить RAW SD карту при этом сохранив все ваши данные после завершения всех шагов. Если вы получите ошибку описанную выше, не беспокойтесь. Вы можете отремонтировать и исправить вашу RAW SD карту без потери данных, следуя методу выше.
Если процесс завершен, вы можете скопировать ваши файлы обратно на вашу SD карту и использовать её как раньше.
Заключение
Не только SD карта, но и другие устройства хранения, такие как USB, внешний жесткий диск или локальный жесткий диск, так же подвержены RAW. Описанные методы вы так же можете применить к этим устройствам. В большинстве случаев команда CHKDSK не поможет вам исправить диск RAW. Следовательно, наиболее простой способ восстановить носитель в формате RAW — это выполнить восстановление данных из RAW и затем напрямую отформатировать устройство.
Последние статьи — Также в программе EaseUS
Ваш внешний жесткий диск, USB-носитель или SD-карта внезапно стали RAW и нужно к.
USB-накопители могут быть повреждены или повреждены по разным причинам. К счасть.
Если вы случайно преобразовали жесткий диск или внешний жесткий диск в 32ГБ ESD-.
Ищете бесплатные способы восстановить удаленные файлы из корзины на Mac? Следуйт.
Источник
HOW-TO: чиним флешку, перешедшую в формат RAW
Xakep #283. Змеиная пирамида
Первым делом можешь попробовать рискнуть и исправить ошибки средствами Windows. Для этого открывай консоль от имени администратора и пиши:
Естественно, f: нужно будет заменить актуальным названием диска. Параметр /f означает исправление ошибок во время сканирования.
Если операция прошла успешно, можно пробовать открывать файлы. Но может быть и так, что ты увидишь ошибку «Chkdsk недопустим для дисков RAW». Не отчаивайся, у нас в запасе есть еще пара вариантов. Воспользуемся специальной программой DMDE.
DMDE — очень крутая прога, которая пригодится для поиска, редактирования и восстановления данных на дисках. Разработчик сообщает, что она использует хитрые алгоритмы, благодаря которым может восстановить структуру директорий и файлы в сложных случаях, когда другие программы не дают нужный результат.
В DMDE есть дисковый редактор, простой менеджер разделов, возможность создавать образы и клонировать диски, реконструировать массивы RAID и так далее. Платные редакции поддерживают восстановление файлов и директорий без ограничений, но и бесплатная версия тоже весьма хороша и во многих ситуациях помогает не хуже.
После запуска программы выбираем наш носитель.

Открывается окно разделов, где мы по двойному клику выбираем полное сканирование.
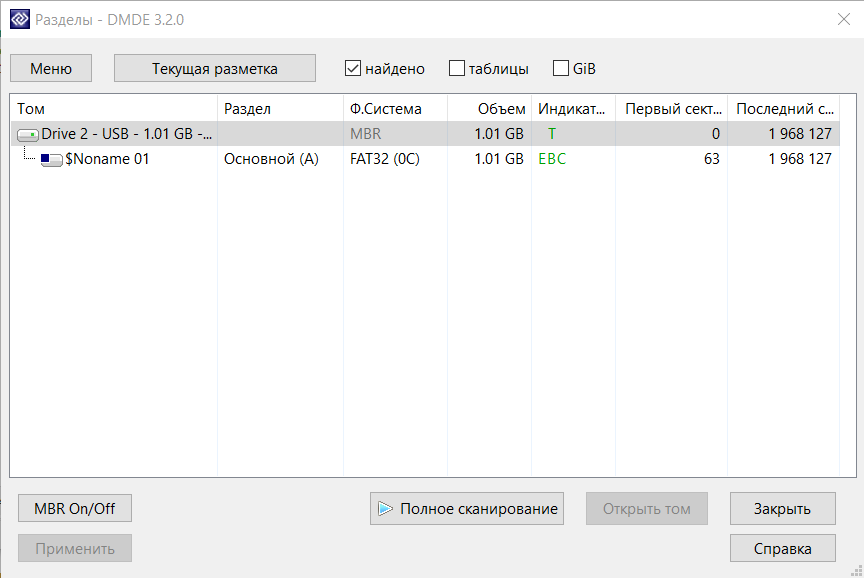
После быстрого сканирования нужно перейти на уровень выше в папку «Найденные» и кликнуть «Все найденные + реконструкция». Откроется диалог, где выбираем «Пересканировать текущую файловую систему» и ждем конца операции.
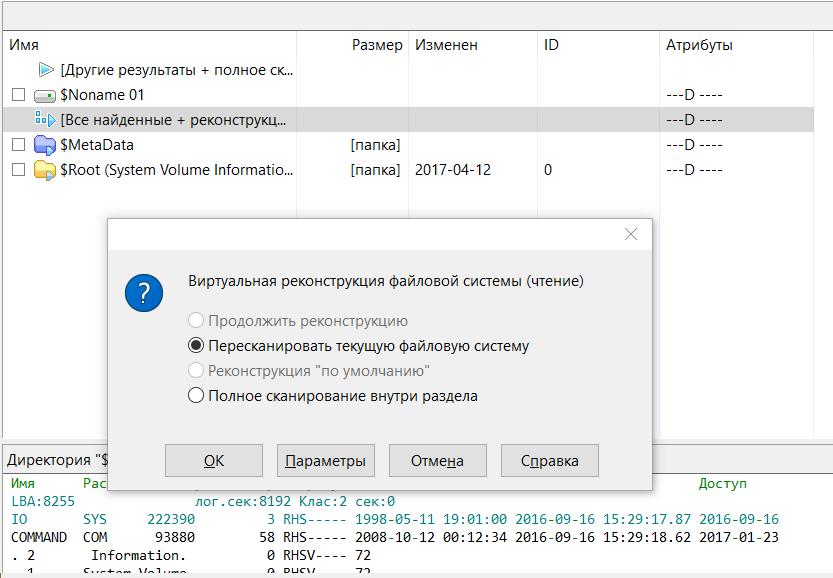
После сканирования DMDE покажет список найденных файлов. Просматриваем папки и выбираем, что восстанавливать. Целыми папками в бесплатной версии восстанавливать, увы, нельзя. Для восстановления по одному файлу кликаем правой кнопкой мыши и выбираем «Восстановить объект», затем указываем, куда восстанавливать, и жмем ОK.
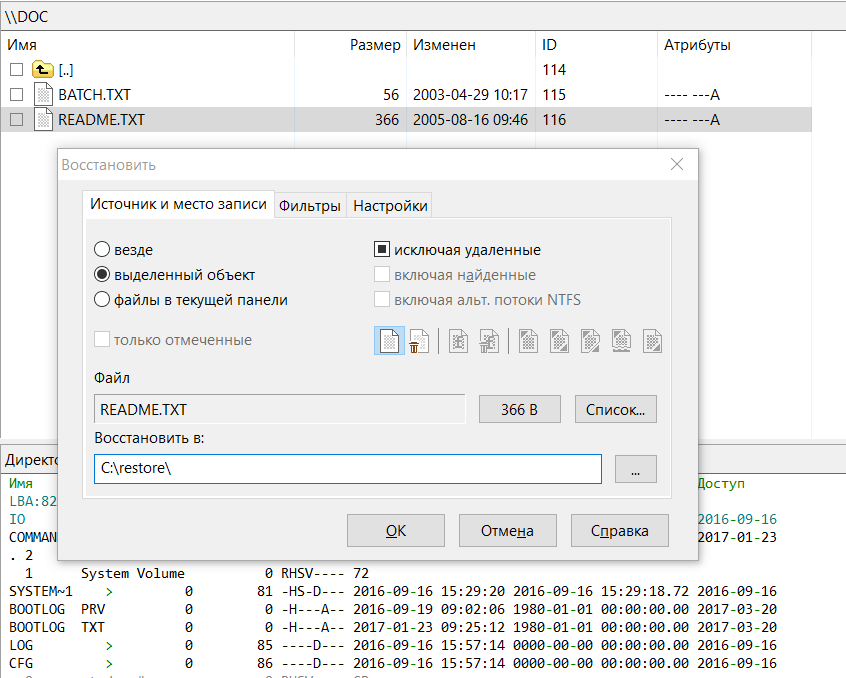
Стоит отметить, что имена у файлов генерируются автоматически и часто не соответствуют изначальным. Не удивляйся, если какие-то файлы выйдут «битыми», а на фотографиях появятся артефакты. Кстати, изображения иногда получается восстановить одной из специальных утилит. К примеру, Recuva, R-Studio и «ФотоДОКТОР». К моему большому удивлению, последняя программа восстановила практически убитые фотографии в весьма хорошем качестве и с минимум артефактов — многие ее конкуренты с этим не справились.
В общем, успехов тебе в восстановлении! Но лучше, конечно, сразу переписывать все данные с временных носителей и делать бэкапы.
Источник
Восстановление «RAW» флэшки или карты памяти «SD», «MicroSD»
По причине неправильного завершения работы компьютера (например, при резком отключении электричества), допущенных ошибок при работе с приложениями, которые вмешиваются в файловую систему (например, Acronis Disc) или в результате заражения ПК вредоносными программами, структура жесткого диска может быть повреждена. Из-за этого один из его разделов (или весь целиком) может перестать работать. Самый простой способ избавиться от ошибки – это запустить проверку HDD штатной утилитой Windows CHKDSK. Однако в некоторых случаях при попытке ее запуска пользователь может увидеть сообщение: CHKDSK недопустим для диском RAW — что делать в таком случае разберемся в тексте ниже.
Почему на USB-устройстве появляется формат RAW?
Сам формат RAW представляет собой некую «сырую» структуру, которая вследствие возникшего сбоя или ошибки заменила собой FAT32 или NTFS.
Самые распространенные ситуации связаны с воздействием вирусов, скачками напряжения, некорректным извлечением устройства, программными сбоями микроконтроллера и физическими повреждениями носителя. Вследствие этого файловая система на накопителе изменяется самопроизвольно, однако вопросы, связанные с тем, как на флешке убрать файловую систему RAW и восстановить хранившуюся на ней информацию, могут решаться достаточно просто. Для начала рассмотрим собственные средства Windows-систем.
Почему флешка стала RAW
Если файловая система на вашей флешке вдруг стала RAW, значит, в работе с ней или компьютером произошли сбои разного характера. Начиная от банальных сбоев работы системы, заканчивая работой вредоносной программы, так называемого вируса. Если вы уверены, что сбой произошёл из-за вируса — при подключении флешки антивирус сообщал вам, что на ней есть угроза, но вы игнорировали эти предупреждения — то для начала стоит произвести сканирование системы и ликвидировать первоисточник проблемы, а именно вирус, который и доставил вам много проблем.
Вирус мог попасть также и через интернет на ваш компьютер, для предотвращения заражения в будущем вам стоит более избирательно выбирать сайты в поисках той или иной информации, делать акцент на проверенных сайтах. Ещё вполне возможно физическое повреждение накопителя, например, при падении, перепада напряжения в компьютере, неправильном извлечении флешки.
Итак, теперь вам известно почему возникает такая проблема. Главное, не спешите форматировать флешку, вы потеряете все файлы на ней. Можно попробовать «оживить» её встроенной утилитой Windows либо другими сторонними программами, которые находятся в общем доступе в интернете.
Как исправить файловую систему RAW на флешке: предварительные действия
В случае возникновения ошибок записать или считать информацию с накопителя невозможно, хотя сама флешка может быть видна и в «Проводнике», и в разделе управления дисками, и в «Диспетчере устройств».
Прежде чем приступать к решению вопроса о том, как исправить файловую систему RAW на флешке, рекомендуется сначала проверить ее штатным инструментом системы в виде средства проверки дисков CHKDSK.
Для старта диагностики запускается командная консоль (cmd в меню «Выполнить»), после чего в ней прописывается строка chkdsk F: /f, в которой первая литера («F») является буквой USB-накопителя (ее можно увидеть в «Проводнике»). Эта команда хороша тем, что по окончании проверки, если сбои на устройстве не были критичными, можно будет увидеть свою флешку в стандартном формате NTFS.
Также проверку можно запустить при загрузке с восстановительного диска, используя ту же командную консоль, в которой до ввода вышеуказанной команды нужно прописать строки diskpart, disk volume (чтобы узнать литеру устройства) и exit, а затем воспользоваться стандартным средством.
Однако в случае серьезных повреждений система может выдать сообщение о том, что применение этого инструмента недопустимо для дисков RAW. Как исправить файловую систему RAW на флешке в этом случае? Самый простой выход – форматирование.










Программы для восстановления данных
Что же касается восстановления данных, лучше всего использовать программные продукты вроде R.Saver, RS FAT Recovery и другие.
В зависимости от объема накопителя времени может потребоваться достаточно много. Зато восстановление гарантировано на все сто. Иногда можно будет увидеть даже те данные, которые были удалены с устройства уже очень давно.
Файловая система RAW на флешке: как исправить ситуацию средствами Windows?
Для начала можно попробовать выполнить форматирование, вызвав меню правого клика в «Проводнике» и выбрав строку выполнения данной операции.
При указании дополнительных параметров следует использовать полное форматирование, а не быстрое только с очисткой оглавления, и при этом указать требуемые параметры типа, относящиеся к файловой системе. Далее останется нажать кнопку запуска процесса и дождаться его окончания.
В случае, когда форматирование таким способом оказывается невозможным, проблема того, как исправить файловую систему RAW на флешке, может быть решена с использованием раздела управления дисками, который проще всего вызвать командой diskmgmt.msc в консоли «Выполнить». Правым кликом на диске вызывается контекстное меню, где и выбирается строка форматирования. Если же диск в данный момент неактивен, сначала используется команда инициализации, а затем производится форматирование.
Устранение проблемы с помощью программ низкоуровневого форматирования
Если же и это эффекта не дает, восстановление файловой системы RAW флешки можно произвести с применением специальных утилит.
Одной из самых мощных считается небольшая программа HDD Low Level Format, которая является условно бесплатной, однако в тестовом режиме сможет выполнить операцию форматирования без проблем. При старте приложения нажимается кнопка бесплатного продолжения (Continue for free). В этом режиме единственным ограничением будет скорость проведения операции, так что придется потерпеть.
Далее нужно выбрать свой накопитель, нажать кнопку продолжения и подтвердить форматирование, согласившись с предупреждением программы. По окончании процесса будет показано сообщение о 100-процентом выполнении операции, и после этого останется произвести быстрое форматирование средствами Windows.
Что делать, если не форматируется флешка в формате RAW
Нелишним будет затронуть ещё один аспект этой проблемы, а именно: что делать, если не форматируется флешка в формате RAW? Если вам удалось извлечь файлы с помощью указанной выше программы, надо теперь задуматься, как восстановить флешку, которая стала RAW-формата, вернуть ей прежнюю работоспособность. Зайдите в «Мой компьютер», щёлкните правой кнопкой мыши по накопителю и выберите пункт «Форматировать». Если после этого остаётся тот же злополучный формат RAW, то не всё так радужно и придётся немного «попотеть».
В этом случае для восстановления флешки необходимо выполнить так называемое низкоуровневое «глубокое» форматирование накопителя. К сожалению, Windows сам не умеет делать такое, но на помощь придёт замечательная утилита NDD Low Level Format, которая распространяется условно бесплатно.
Работать с этой утилитой просто:
- Запустите её в режиме «Continue for free», чтобы продолжить бесплатное использование. В этом случае нам хватит и функционала бесплатной версии.
- В открывшемся окне выберите накопитель.
- Далее в открывшемся окне перейдите на вкладку «LOW-LEVEL FORMAT», нажмите «Format this device» и подтвердите выполнение этого действия.
После завершения процесса низкоуровневого форматирования, длительность которого зависит от вычислительной мощности компьютера и объёма флешки, появится сообщение, что вам нужно отформатировать флешку встроенными утилитами Windows для того, чтобы восстановить «нормальную» файловую систему. При форматировании укажите предпочтительный именно для вас формат NTFS или FAT32, но помните, что файловая система FAT32 не позволяет хранить одиночные файлы крупного размера, поэтому если вы будете скачивать фильмы, игры и тому подобные «тяжёлые» файлы, вам отлично подойдёт файловая система NTSF.
Подведя» итог всему вышесказанному, хочется сказать, что в этой проблеме нет ничего страшного и всё решаемо. Если даже на вашей флешке находятся очень важные файлы, документы и так далее, не нужно вешать нос. Если всё сделаете правильно, вы без потерь восстановите все свои файлы.
Что нужно знать еще?
Если же по каким-то причинам вышеописанные способы не помогают, весьма вероятно, проблема состоит в нарушении работы микроконтроллера. Можно попытаться его перепрошить, используя для этого идентификаторы VEN и DEV из раздела «ИД оборудования» в меню свойств «Диспетчера устройств» и скачав соответствующую прошивку с ресурса производителя оборудования. Если ошибки возникают вследствие физических повреждений, проблемное устройство в большинстве случаев можно будет выбросить.
Наконец, остается добавить, что здесь не рассматривались вопросы вирусного воздействия, которое тоже может приводить к таким сбоям, поскольку каждый юзер должен заботиться о защите своей системы самостоятельно и без напоминаний. И перед восстановлением USB-накопителя проверку на вирусы желательно провести в обязательном порядке.

Иногда при подключении флешки к компьютеру можно столкнуться с сообщением о необходимости ее форматирования, и это при том, что раньше она работала без сбоев. Накопитель может открываться и показывать файлы, однако со странностями (непонятные символы в названиях, документы в диковинных форматах, и т. д.), а если зайти в свойства, можно увидеть, что файловая система превратилась в непонятный RAW, и флешка не форматируется стандартными средствами. Сегодня мы расскажем вам, как справиться с проблемой.
Что такое формат «RAW» флэшки или карты памяти?
При подключении любого устройства хранения данных к персональному компьютеру, операционная система «Windows», используя собственные драйвера и внутренние настройки, определяет его файловую систему, и подготавливает устройство к полноценной работе. Если по какой-либо причине, «Windows» не может определить файловую систему устройства, то ей присваивается метка «RAW».
Таким образом, «RAW» не является видом файловой системы, в общем ее понимании, а представляет собой обозначение неопределенности конкретной файловой системы устройства. Любая файловая система имеет упорядоченный определяющий способ организации, хранения и обозначения данных на носителях информации, который определяет формат содержимого и задает набор атрибутов используемых файлов. Если драйвера операционной системы «Windows» не в состоянии идентифицировать и соотнести файловую систему устройства памяти с известными ей форматами имен, то такое устройство будет иметь маркировку «RAW». Зачастую, это означает, что «USB-флэш»накопитель или карта памяти получили на уровне файловой системы определенный вид повреждения и не отвечают на запросы операционной системы.
Иногда, устройство памяти может иметь файловую систему, которая не поддерживается операционной системой «Windows», результатом чего также будет отображение накопителя в формате «RAW». Но это не означает, что накопитель испорчен. Всего лишь необходимо его подключить к компьютеру с такой операционной системой, которая обладает возможностью определения данного вида файловой системы хранилища.
Почему файловая система стала RAW и как вернуть предыдущую
В общих чертах, проблема носит тот же характер, что и появление RAW на жестких дисках — вследствие сбоя (программного или аппаратного) ОС не может определить тип файловой системы флешки.
Забегая наперед, отметим, что единственный способ вернуть накопителю работоспособность — отформатировать его сторонними приложениями (более функциональными, нежели встроенные средства), однако при этом сохраненные на нем данные будут потеряны. Поэтому, прежде чем приступать к радикальным мерам, стоит попытаться вытащить оттуда информацию.
Способ 1: DMDE
Несмотря на небольшой размер, эта программа обладает как мощными алгоритмами поиска и восстановления утерянных данных, так и солидными возможностями по управлению накопителями.
- Программа не требует установки, поэтому сразу же запускайте её исполняемый файл — dmde.exe.
При запуске выберите язык, русский обычно обозначен по умолчанию.
Затем потребуется принять лицензионное соглашение, чтобы продолжить работу.
- В главном окне приложения выберите ваш накопитель.

Ориентируйтесь по объему.
В следующем окошке откроются распознанные программой разделы.

Кликните по кнопке «Полное сканирование».
Это также довольно длительный процесс, но он должен закончиться быстрее, чем первичное сканирование. В результате появится окошко со списком найденных файлов.
Из-за ограничений бесплатной версии восстановление по директориям невозможно, поэтому придется выделять по одному файлу, вызывать контекстное меню и оттуда уже восстанавливать, с выбором места хранения.
Будьте готовы к тому, что некоторые файлы восстановить не выйдет — участки памяти, где они хранились, были безвозвратно перезаписаны. Кроме того, восстановленные данные наверняка придется переименовывать, поскольку DMDE дает таким файлам случайно сгенерированные имена. Закончив с восстановлением, можно форматировать флешку средствами ДМДЕ либо любым способом из предложенных в статье ниже.
Единственным недостатком этого способа можно считать ограничение возможностей бесплатной версии программы.
Способ 2: MiniTool Power Data Recovery
Еще одна мощная программа для восстановления файлов, которая способна помочь решить и нашу сегодняшнюю задачу.
- Запускайте программу. Первым делом нужно выбрать тип восстановления — в нашем случае «Восстановление цифровых носителей».
Затем выделяйте вашу флешку – как правило, съемные флеш-накопители выглядят в программе так.

Выделив флешку, нажимайте «Полный поиск». Программа начнет глубокий поиск хранившейся на накопителе информации.

Когда процедура закончится, выберите нужные вам документы и нажимайте на кнопку «Сохранить».

Обратите внимание – вследствие ограничений бесплатной версии максимальный доступный размер восстанавливаемого файла равен 1 Гб!
Как и DMDE, MiniTool Power Data Recovery – программа платная, в свободной версии присутствуют ограничения, однако для быстрого восстановления файлов небольших объемов (текстовых документов или фотографий) возможностей бесплатного варианта вполне достаточно.
Способ 3: Утилита chkdsk
В некоторых случаях отображение файловой системы RAW может произойти из-за случайного сбоя. Его можно ликвидировать, восстановив карту разделов памяти флешки с помощью «Командной строки».
- Запустите «Командную строку». Для этого пройдите по пути «Пуск»—«Все программы»—«Стандартные».

Щелкните правой кнопкой мыши по «Командная строка» и выберите в контекстном меню опцию «Запуск от имени администратора».

Также можно воспользоваться методами, описанными в этой статье.
Утилита проверит флешку, и если проблема заключается в случайном сбое, то сможет устранить последствия.

В случае если вы видите сообщение «Chkdsk недопустим для дисков RAW», стоит попробовать использовать Способы 1 и 2, рассмотренные выше.
Как видим, убрать файловую систему RAW на флешке очень просто — манипуляции не требуют каких-то запредельных навыков.
Отблагодарите автора, поделитесь статьей в социальных сетях.
Одна из проблем с которой сталкиваются пользователи Windows 10, 8 и Windows 7 — жесткий диск (HDD и SSD) или раздел диска с файловой системой RAW. Этому обычно сопутствуют сообщения «Чтобы использовать диск сначала отформатируйте его» и «Файловая система тома не распознана», а при попытке проверки такого диска стандартными средствами Windows вы увидите сообщение «CHKDSK недопустим для дисков RAW».
Формат диска RAW — это своего рода «отсутствие формата», а точнее файловой системы на диске: так бывает с новыми или неисправными жесткими дисками, а в ситуациях, когда ни с того ни с сего диск стал RAW формата — чаще из-за системных сбоев, неправильного выключения компьютера или проблем с электропитанием, при этом в последнем случае информация на диске обычно остается в сохранности. Примечание: иногда диск отображается как RAW, если файловая система не поддерживается в текущей ОС, в таком случае следует предпринять действия, чтобы открыть раздел в ОС, которая может работать с этой файловой системой.
В этой инструкции — подробно о том, как исправить диск с файловой системой RAW в разных ситуациях: когда на нем есть данные, система и требуется восстановить прежнюю файловую систему из RAW, или, когда какие-либо важные данные на HDD или SSD отсутствуют и форматирование диска не является проблемой.
Признаки и причины, влияющие на определение накопителя в формате «RAW»
Зачастую, обозначение устройства форматом «RAW»
является верным признаком возникновения ошибки или определенной неполадки в работе
«USB-флэш»
накопителя или карты памяти. В редких случаях такое определение связано с неизвестной файловой системой или абсолютно новым накопителем, не имеющим ни одной файловой разметки. Довольно часто возникает ситуация, когда операционная система после обращения к карте памяти или
«USB-флэш»
накопителю выдает сообщение:
«Чтобы использовать диск в дисководе, сначала отформатируйте его»
.
Если тогда пользователь откроет окно свойств проблемного накопителя, то обнаружит, что файловая система стала «RAW»
, а доступное пространство составляет
«0 байт»
.
В результате, пользователи не могут получить доступ к файлам, а также выполнять с ними любые действия, на устройстве памяти «RAW»
(например, чтение данных, присвоение метки тома, дефрагментация и т.д.). Однако такое устройство не бесполезно, и можно вернуть его работоспособность и восстановить сохраненные на нем данные, способами, о которых мы расскажем далее в нашей статье.
Пользователи могут определить, что операционная система испытывает определенные трудности при обращении к карте памяти или «USB-флэш»
накопителю, основываясь на некоторых признаках, которые являются следствием перехода устройства в
«RAW»
формат. К основным признакам можно отнести:
- Неправильное определение типа носителя при чтении диска;
- Часто возникающие системные предупреждения операционной системы «Windows»
при обращении к накопителю; - Файловая система в приложениях отображается как «RAW»
или не отображается вообще; - Появляется ошибка «CHKDSK недопустим для дисков RAW»
; - Операционная система «Windows»
просит отформатировать диск при его подключении; - Имена файлов содержат нестандартные символы, не читаемы и заблокировано любое действие с ними;
- Появляется сообщение о невозможности определения расположения или обнаружения сектора;
- Доступ к содержимому накопителя или карты памяти запрещен, ограничен, отсутствует или недоступен.
Причинами, которые могут послужить первоисточником неопределенности файловой системы карты памяти и «USB»
накопителя, возникновению различных типов ошибок и потери доступа к устройствам, могут послужить следующие виды:
Общие внешние и внутренние факторы
. Скачки напряжения электричества, отсутствие его подачи или прерывание при записи данных на устройство или при чтении, сбой в работе операционной системы или отдельных приложений при использовании устройств, наличие плохих секторов, подвергающих опасности файловую систему накопителя, могут привести к возникновению неопределенности
«RAW»
.
накопитель или карта памяти повреждены вирусом
. Когда файловая система повреждена вирусом, файлы или весь накопитель могут определяться в формате «RAW»
и быть недоступны. Для предотвращения возможной вирусной атаки пользователи должны использовать для защиты системы антивирусную программу и поддерживать обновление базы данных вирусов в актуальном состоянии.
Неверные действия пользователей приводит к повреждению «USB-флэш»
накопителя или карты памяти
. Перекос устройства или чрезмерное силовое воздействие при его подключении или изъятии из разъема компьютера, отсоединение «USB»
накопителя и карты памяти до окончания процесса чтения или записи, прерывание процедуры форматирования устройства до его полного завершения, небезопасное извлечение также приведут к повреждению файловой системы с последующим определением
«USB-флэш»
накопителя и карты памяти в
«RAW»
формате.
В редких случаях пользователи могут столкнуться с причинами:
накопитель защищен паролем
. Когда «USB»
накопитель защищен паролем, операционная система
«Windows»
не может его прочитать или осуществлять запись данных. Сначала вы должны разблокировать устройство, прежде чем подключать его к компьютеру, чтобы
«Windows»
могла с ним взаимодействовать.
Файловая система несовместима с операционной системой персонального компьютера
. Иногда пользователи могут случайно отформатировать карту памяти или
«USB»
накопитель в особом формате, распознать который операционная система не сможет, при подключении к ней такого устройства. Поэтому пользователи должны убедиться, что формат файловой системы накопителя совместим, и поддерживается системой подключенного компьютера.
Проверка диска на ошибки и исправление ошибок файловой системы
Этот вариант — первое что стоит попробовать во всех случаях появления раздела или диска RAW. Он далеко не всегда срабатывает, но безопасен и применим как в тех случаях, когда проблема возникла с диском или разделом с данными, так и в случае если диск RAW — это системный диск с Windows и ОС не загружается.
В случае, если операционная система работает, просто выполните следующие действия
- Запустите командную строку от имени администратора (в Windows 10 и 8 это проще всего сделать через меню Win+X, которое также можно вызывать правым кликом по кнопке Пуск).
- Введите команду chkdsk d: /f и нажмите Enter (в данной команде d: — это буква диска RAW, который нужно исправить).
После этого возможны два варианта развития событий: если диск стал RAW из-за простого сбоя файловой системы, начнется проверка и с большой вероятностью вы увидите свой диск в нужном формате (обычно NTFS) по ее окончании. Если же дело серьезнее, то команда выдаст «CHKDSK недопустим для дисков RAW». Это означает, что данный способ вам не подходит для восстановления диска.
В тех ситуациях, когда операционная система не запускается, вы можете использовать диск восстановления Windows 10, 8 или Windows 7 или дистрибутив с операционной системой, например, загрузочную флешку (приведу пример для второго случая):
- Загружаемся с дистрибутива (его разрядность должна совпадать с разрядностью установленной ОС).
- Далее либо на экране после выбора языка внизу слева выбираем «Восстановление системы», а затем открываем командную строку, либо просто нажимаем Shift+F10, чтобы открыть ее (на некоторых ноутбуках Shift+Fn+F10).
- В командной строке по порядку используем команды
- diskpart
- list volume (в результате выполнения этой команды смотрим, под какой буквой в настоящий момент находится проблемный диск, или, точнее, раздел, так как эта буква может отличаться от той, что была в рабочей системе).
- exit
- chkdsk d: /f (где d: — буква проблемного диска, которую мы узнали в пункте 5).
Тут возможные сценарии те же, что были описаны ранее: либо все будет исправлено и после перезагрузки система запустится обычным образом, либо вы увидите сообщение о том, что нельзя использовать chkdsk с диском RAW, тогда смотрим следующие способы.
Восстановление «RAW» флэшки и карты памяти
Перейти к просмотру

Источник
Если вы слышали о файловой системе raw, значит у вас выходил из строя накопитель. Ничего страшного в том, что файловая система тома не распознана, нет. Решить проблему можно одним из 4 способов.
Содержание
- Что такое формат RAW
- Способы восстановление файловой системы из RAW
- Установка имени диска накопителя
- 1 способ. Проверка диска или флешки на ошибки
- 2 способ. Восстановление файловой системы с сохранением файлов
- С помощью программы DMDE
- С помощью программы TestDisk
- 3 способ. Переподключение HDD или флешки в другой разъем
- 4 способ. Восстановление файловой системы на пустом диске
Что такое формат RAW
Определение «raw» используют разработчики в разных сегментах IT индустрии. С английского это слово переводится, как «сырой», «вид сырья».
Когда речь заходит о raw на накопителе, подразумевается, что файловая система не определена. Чтобы работать с таким накопителем придется его переформатировать, например, в NTFS, APFS, ExFAT или FAT.
С диска на файловой системе raw нельзя скачать информацию, он непригоден для записи. До решения проблемы вы сможете узнать только объем тома.
Способы восстановление файловой системы из RAW
То, что файловая система тома не распознана, не всегда означает, что перед вами новое устройство. Иногда это связано с программными или аппаратными повреждениями раздела raw. В последнем случае придется попотеть, чтобы вернуть заблокированные на диске данные.
Перед тем, как пользоваться любым из представленных способов, не забудьте вставить неработающий накопитель в компьютер.
Установка имени диска накопителя
Переда началом работы, убедитесь, чтобы Windows видит подключенную флешку, винчестер или неисправную часть диска. Если у накопителя отсутствует буква, её нужно установить. Для этого:
- Откройте окно Выполнить с помощью Win+R.
- Введите «diskmgmt.msc» и нажмите Enter.
- В нижней панели найдите нужный диск и кликните по нему правой кнопкой мыши.
- В контекстном меню выберите «Изменить букву диска или путь к диску».
- В открывшемся окне нажмите на кнопку «Добавить».
- Кликните по кружку слева от надписи «Назначить букву диска» и выберите любую букву в раскрывающемся списке справа.
1 способ. Проверка диска или флешки на ошибки
Для начала попробуем поискать ошибки и исправить их средствами Microsoft. В итоге целостность файловой системы может восстановиться и накопитель снова заработает.
Нам поможет Check Disk. Чтобы воспользоваться им:
- Кликните в поле для поиска, что правее кнопки меню Пуск.
- Введите «cmd».
- В открывшемся окне выберите «Запуск от имени администратора».
- В командной строке введите «chkdsk XXX: /f». Вместо «XXX» укажите букву неисправного диска.
Если флешка raw или hdd raw – результат несерьезных программных проблем, то способ должен сработать. В обратном случае командная строка выдаст сообщение вида «chkdsk недопустим для дисков raw» или «не удается прочитать первый загрузочный сектор NTFS». Тогда переходите к другим способам.
2 способ. Восстановление файловой системы с сохранением файлов
Попробуем перевести raw в NTFS без потери данных. Тогда получится восстановить внешний жесткий диск без форматирования. Для этого подойдет сразу несколько утилит. Рассмотрим две – DM Disk Editor и TestDisk.
Если вы восстанавливаете данные с логического диска, а не со всего винчестера, не забудьте скопировать важную информацию с других разделов жесткого диска во избежание её утери. Если что-то пойдет не так, вы можете потерять данные со всей флэшки, SSD или HDD диска.
С помощью программы DMDE
Если в процессе эксплуатации инициализированного накопителя появились потерянные разделы, Disk Editor поможет их найти и восстановить. Чтобы скачать утилиту:
- Пройдите по ссылке.
- Выберите GUI версию, соответствующую вашей операционной системе. Мы используем Windows x64, поэтому нажали на кнопку «Скачать DMDE для Windows, 64-bit».
- Распакуйте полученный архив.
Для восстановления файловой системы и перевода её из raw в NTFS:
- Запустите exe-файл программы и выберите язык интерфейса.
- Примите лицензионное соглашение.
- Выберите диск, который хотите починить из списка физических или логических устройств.
- Нажмите ОК.
- В момент перехода к следующему окну программа проведет быстрое сканирование. Если оно прошло успешно, вы найдете в списке новый том со значком, перечёркнутым красным крестиком.
- Если вы не видите в списке перечеркнутого красным крестиком значка, нажмите на кнопку «Полное сканирование». В результате программа должна найти поврежденные элементы.
- Откройте поврежденный том из списка. Убедитесь, что его содержимое соответствует тому, что должно быть на том накопителе, который вы проверяете.
- Если вы обнаружили нужный диск, вернитесь к окну, где проходило сканирование и выделите нужный пункт для восстановления раздела.
- Нажмите на кнопку «Восстановить». Она находится в левой нижней части окна.
После успешного восстановления накопителя перезагрузите компьютер.
Интересно! Программа DMDE продвигается, как платный продукт, но возможностей бесплатной версии хватит для решения рассматриваемой проблемы.
С помощью программы TestDisk
В отличие от предыдущей утилиты эта полностью бесплатна. Переходите по ссылке и качайте архив.
Перед работой с программой определитесь с предпочтительным стилем разделов диска. Для этого:
- Нажмите Win+R.
- Введите «cmd» и нажмите на кнопку ввода.
- Введите команду «diskpart».
- Разрешите приложению вносить изменения на устройстве.
- Введите команду «list disk».
- Смотрите на крайний столбец, который называется «GPT». Если для нужного накопителя или логического диска графа обозначена «*», значит в дальнейшем интересующее вас значение «GPT», в обратном случае – «MBR».
Чтобы решить проблемы с типом файловой системы raw, следуйте инструкциям:
- Распакуйте скачанный архив.
- Запустите «testdisk_win.exe».
- В открывшемся окне выберите пункт «Create». Для навигации используйте стрелки на клавиатуре, для выбора – клавишу ввода.
- Если система попросит выбрать стиль разделов диска, укажите тот, который ранее определили сами – GPT или MBR.
- Поочередно выбирайте и указывайте следующие действия «Analyze» и «Quick Search».
- Найдите и выберите поврежденный накопитель в списке. Ориентируйтесь на объем и файловую систему.
- Если хотите восстановить диск лишь частично, нажмите «P» и определите данные, которые следует оставить и удалить, в таблице файлов. Для этого соответственно используйте клавиши «Р» и «D». Для перехода к следующему окну нажмите Enter.
- Выберите опцию «Write» для запуска восстановления. Подтвердите действие с помощью английской буквы «Y».
Если всё сделано верно, после перезагрузки вы получите рабочий накопитель. Недостаток утилиты в том, что, если вы неверно сформируете структуру поврежденного накопителя на 7 шаге, ничего не получится.
3 способ. Переподключение HDD или флешки в другой разъем
Из-за неисправностей разъемов, чтение винчестера или флешки может окончиться неудачей. Так как в современных устройствах предусмотрено несколько USB-портов и SATA-разъемов, ничего не стоит подключиться в другой.
Если между диском и компьютером присутствуют промежуточные устройства, возможно файловая система тома не распознана из-за их неисправности.
Raw диск может также появиться из-за неисправности разъемов самого накопителя.
К сожалению, не все проблемы удастся выявить и решить без помощи специалистов. С другой стороны, подобные неисправности встречаются крайне редко.
4 способ. Восстановление файловой системы на пустом диске
Если файловая система тома не распознана, но на накопителе нет важных данных или он пуст, можно отформатировать диск. Нам поможет стандартный функционал Microsoft Windows:
- Откройте «Мой компьютер».
- Кликните правой кнопкой мыши по неработающему накопителю.
- Выберите форматировать в контекстном меню.
- Определитесь с файловой системой в соответствующем разделе.
- Нажмите «Начать».
Система оповестит об окончании процесса. Работать с отформатированным накопителем можно сразу – перезагружать компьютер не нужно.
К указанному способу также обращаются, когда невозможно проверить диск другими утилитами и приходится смиряться с утерей данных.
Проблема инициализации диска встречается нечасто, а устранить её можно просто и быстро. Чаще с такой неисправностью сталкиваются в отношении флешек в формате raw.