
Способ 1: Удаление разделов вручную
Разрыв предназначен для более удобного редактирования документа, но его иногда нужно удалить. Сделать это возможно вручную, даже с объемными текстами с большим количеством разделов. Чтобы убрать разделы в колонтитулах в Word самостоятельно, действуйте следующим образом:
- Чтобы найти разрывы, кликните по иконке для отображения непечатаемых символов. Она находится в разделе «Абзац» на вкладке «Главная». Также можно использовать комбинацию клавиш «Ctrl + *».
- Разрыв между разделами отображается в документе — ищите соответствующую надпись на страницах. Выделите каждый раздел с помощью двойного нажатия левой кнопки мыши. Чтобы выделить сразу несколько разделов, зажимайте клавишу «Ctrl». Удаляются разделы нажатием клавиши «Delete» на клавиатуре.


Этот способ подойдет, если документ не слишком большой. К тому же придется самостоятельно полностью пройтись от начала до конца страниц, стараясь не пропускать разрывы.
Удаление разделов может видоизменить текст, сдвинув его элементы. После того как разрывы убраны, рекомендуется снова изучить документ и исправить появившиеся проблемы.
Способ 2: Автоматическое удаление
Существует автоматический метод убрать все разделы в документе Microsoft Word. Этот способ подойдет для более объемных текстов со сложной структурой. Для этого потребуется воспользоваться встроенными функциями редактора:
- В открытом документе перейдите на вкладку «Главная», затем щелкните по кнопке «Заменить», которая находится в разделе «Редактирование».
- Откроется дополнительное окно, где нужно перейти в дополнительные параметры, кликнув по кнопке «Больше» внизу.
- В новом окошке нажмите на раскрывающееся меню «Специальный», затем нажмите на «Разрыв раздела».
- В строке «Найти» введите значение «^b» и воспользуйтесь кнопкой «Заменить все».




Когда все разрывы разделов будут удалены, появится информационное окно, где отобразится информация о количестве убранных элементов. Нажмите на кнопку «ОК», чтобы закрыть окошко.
Еще статьи по данной теме:
Помогла ли Вам статья?
Анонимный вопрос
1 февраля 2019 · 778,9 K
Мы смотрим на бизнес через цифры и знаем, как получить максимум пользы. · 5 февр 2019 · tdots.ru
Включите отображение непечатаемых символов на вкладке “Главная” (вот эта кнопка ¶).
Затем найдите в тексте строку ====Разрыв раздела=====, поставьте курсор прямо перед ней и нажмите Delete
166,8 K
Что делать, если при удалении разрыва раздела весь предыдущий раздел форматируется по принципу удаленного? То есть… Читать дальше
Комментировать ответ…Комментировать…
Для начала необходимо отобразить разрывы раздела, чтобы их удалить. Для этого нужно нажать клавишу “Отобразить все знаки” (во вкладке “Главная”). Затем нужно поместить клавишу мыши перед обозначившимся разрывом и нажать “Delete”.
36,5 K
Комментировать ответ…Комментировать…
Чтобы текст 2 раздела не улетел на другой лист после удаления разрыва “Следующая страница” с 3 разделом, сначала измените тип разрыва:
Переместите курсор в удаляемый 3 раздел, выберите меню: параметры страницы / источник бумаги / раздел / начать раздел / выпадающий список, выберите “На текущей странице”, ОК, затем смело удаляйте разрыв с 3 разделом
35,6 K
Комментировать ответ…Комментировать…
-
Щелкните разрыв раздела, который вы хотите изменить.
-
Перейдите в режим макета и выберите кнопку вызова страницы
 .
. -
Выберите вкладку Макет.
-
Выберите новый тип раздела в списке Начало раздела.
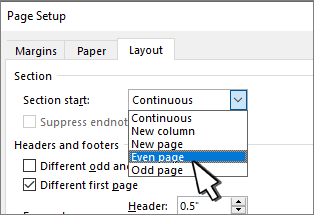
-
Нажмите кнопку ОК.
Изменение типа разрыва раздела
-
Щелкните раздел, который нужно изменить.
-
В меню Формат выберите Документ, а затем выберите вкладку Макет.
-
В списке Начало раздела выберите нужный тип разрыва раздела.
Вы не можете изменить разрывы разделов в Word в Интернете.
Откройте в Word для рабочего стола и измените разрывы разделов.
Работая в текстовом редакторе Microsoft Word, вам наверняка приходилось создавать несколько документов в одном файле так, чтобы каждый из них имел своё, отдельное от остальных частей форматирование. Для этого в Ворде существуют разделы. Научившись правильно работать с ними, вы сможете оформлять более сложную документацию, отчёты, статьи и, вообще, использовать программу более профессионально. В этой статье подробно рассмотрим, как удалить разделы в Word, а также поговорим о том, как, вообще, с ними работать. Давайте разбираться. Поехали!

В некоторых случаях нужно разделить текст на отдельные части с разным форматированием
Прежде чем перейдём к удалению, рассмотрим процесс добавления. Сначала необходимо открыть окно колонтитулов. Делается это двойным кликом по верхней или нижней области листа либо перейдите на вкладку «Вставка» и в блоке «Колонтитулы» нажмите «Нижний колонтитул», затем выберите «Изменить». Теперь поставьте курсор в конце листа, после которого будет добавлен разрыв. Откройте вкладку «Разметка страницы». В блоке «Параметры страницы» нажмите «Разрывы». В появившемся списке, в группе «Разрывы разделов» выберите «Следующая страница». Всё. Готово. В последних версиях Microsoft Word во вкладке «Вставка» есть отдельная кнопка «Разрыв страницы», которая находится в самом начале ленты инструментов. В этом случае достаточно поставить курсор в конец листа и кликнуть по этой кнопке.


Обратите внимание, что удаление разделов должно выполняться строго в определённом порядке. В противном случае вы рискуете испортить весь текстовый файл. Прежде чем начать удаление, необходимо произвести настройку ориентации страниц одного документа так же, как и во втором. Аналогичным образом следует поступить и с колонтитулами. Для этого зайдите в режим редактирования и кликните по кнопке «Как в предыдущем разделе». Эта кнопка появится на вкладке «Конструктор» в блоке «Переходы». Алгоритм действий следующий:
- Активировать режим отображения всех знаков. В панели инструментов, в блоке «Абзац» есть специальная кнопка. После её нажатия все абзацы, пробелы и прочее будут помечены;
- В своём документе отыщите строку «Разрыв раздела»;
- Удалите эту строку.

При работе с большим объёмом можно использовать функционал инструмента «Заменить», для этого:
- На верхней панели найдите кнопку «Заменить»;
- Далее, нажмите «Больше» для открытия окна с расширенным функционалом;
- В блоке «Заменить» выберите «Специальный» — «Разрыв раздела»;
- Нажмите на кнопку «Заменить все».

Дополнительный вариант, который также автоматизирует решение поставленного вопроса:
- Нажмите сочетание клавиш «ALT+F11» для перехода в «Microsoft Visual Basic»;
- Нажмите на вкладку «Insert» выберите «Module»;
- В открывшееся окно вставьте следующий код:
- Код VBA удаления всех разрывов раздела в Word:
Sub DeleSectionBreaks()
Selection.Find.ClearFormatting
Selection.Find.Replacement.ClearFormatting
With Selection.Find
.Text = «^b»
.Replacement.Text = «»
.Forward = True
.Wrap = wdFindContinue
.Format = False
.MatchCase = False
.MatchWholeWord = False
.MatchByte = False
.MatchAllWordForms = False
.MatchSoundsLike = False
.MatchWildcards = False
.MatchFuzzy = False
End With
Selection.Find.Execute Replace:=wdReplaceAll
End Sub
- Нажмите на кнопку «F5» для инициирования запуска макроса.
Важный момент. Удаление разрыва выполняется так, что, если документ содержит два раздела, то будет удалён тот, который стоит последним, с него же и будет перенесено форматирование. Обязательно учитывайте этот момент при работе с документами в Ворде.
Теперь вы будете знать, как добавлять и удалять разделы в редакторе Microsoft Word. Эти знания позволят вам повысить эффективность работы в программе. Пишите в комментариях была ли статья полезной для вас и задавайте интересующие вопросы по рассмотренной теме.
![]()

Сначала желательно включить режим показа страницы “Отобразить все знаки”: для Microsoft Word 2007, 2010, 2013 вкладка Главная – кнопка “Отобразить все знаки” в виде буквы “пи” греческой.
В вашем примере, веротяно, это уже сделано.
Далее находите и выделяете мышью сам разрыв раздела (на изображении он как раз обведен) и нажимаете на клавиатуре DELETE.
автор вопроса выбрал этот ответ лучшим
![]()
ЧипИДейл
[36.5K]
3 года назад
Иногда при редактировании документа в Ворде возникает задача удалить разрыв раздела, который обычно не виден, но мешает оформить текст по желанию пользователя.
На примере текстового редактора Ворд 2007 предлагаю инструкцию, как удалить разрыв раздела в любом месте документа:

- В обычном режиме скрытые символы форматирования не видны. Для того, чтобы отобразить их, нужно на вкладке «Главная» в группе «Абзац» нажать кнопочку «¶» (на рисунке по стрелке № 1).
- В документе должны появиться различные спецзначки, визуализирующие места вставки различных символов форматирования, в том числе и разрыв страницы, который выглядит, как показано на рисунке по стрелке № 2.
- Чтобы убрать «разрыв страницы», необходимо перед ним установить курсор (в то место, которое указанное на рисунке по стрелке №3), и затем нажать клавишу «Del».
По аналогии можно удалить и большинство других символов форматирования.
![]()
Эл Лепсоид
[139K]
3 года назад
Самый простой способ найти и удалить имеющиеся в тексте разрывы разделов (они, кстати, могут быть начинающимися не только со следующей, но и с текущей страницы) – это с помощью отображения служебных символов (значок “¶” в разделе “Абзац” на закладке “Главная” Ворда): их надо включить. Тогда кроме текста отобразятся все скрытые символы форматирования, в том числе и “=== Разрыв раздела (с такой-то страницы) ===”. А дальше останется только выделить этот элемент и нажать клавишу “Делет”.
Но даже не включая служебные символы, но зная, где находится разрыв разделов документа, его можно удалить, установив курсор после последнего символа предыдущего раздела и нажав несколько раз на клавишу удаления – эффект будет тот же.
![]()
KritikSPb
[93.7K]
3 года назад
Убрать разрыв раздела со следующей страницей в ворде очень просто:
На вкладке Абзац нажимаем кнопку “Отобразить все знаки” – теперь видно, где конкретно у нас находится место разрыва со следующей страницей.
Выделяем эту надпись и удаляем ее, нажимая кнопку Delete/
![]()
КорнетОболенский
[160K]
3 года назад
Для того, чтобы решить данную проблему, в открытом документе Ворда нажимаем пиктограмму “непечатаемые знаки”

Далее находим место разрыва и ставим курсор перед ним. Остаётся лишь нажать клавишу “delete”.
![]()
-Irinka-
[281K]
2 года назад
Для того, чтобы убрать разрыв раздела необходимо найти на панели инструментов во вкладке «Главная» в группе «Абзац» следующую кнопку «¶» и нажать на неё.
Теперь на документе будет виден разрыв страницы.
Теперь ставим курсор перед разрывом страницы и жмём на клавишу «Delete».
После этого разрыв раздела будет удалён, жмём повторно на кнопку “отображать все знаки”.
![]()
владсандрович
[766K]
2 года назад
Из Панели инструментов, переходите в категорию “Главная”.
Затем вам нужно отыскать, вот такой вот значок “¶” и впоследствии нажать на него.
Затем когда вы наведете свой курсор на разрым, вам нужно нажать на клавишу “delete”и проблема будет решена.
![]()
Красное облако
[248K]
2 года назад
Панель инструментов-главная.
Далее найдите вот эту кнопку “¶” и щелчок по ней.
Всё, осталось навести курсор на разрыв и в конце нажать на клавишу “delete”, как видите убрать разрыв из раздела совсем не сложно (сравнительно).
Знаете ответ?
