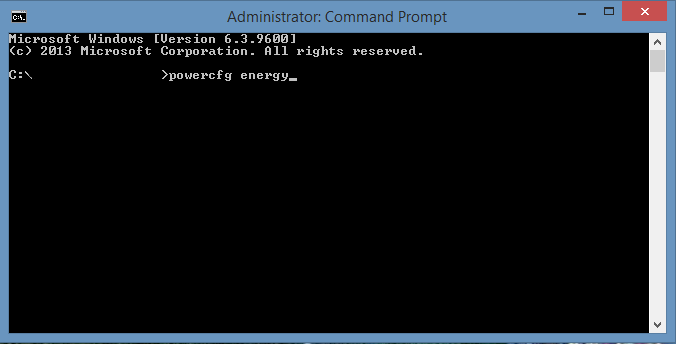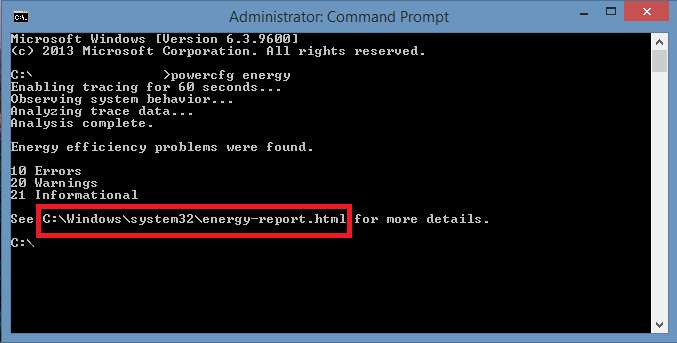by Vladimir Popescu
Being an artist his entire life while also playing handball at a professional level, Vladimir has also developed a passion for all things computer-related. With an innate fascination… read more
Updated on July 30, 2021
- Laptops allow us to work from anywhere, anytime. To keep the usual workflow, it’s clear that you’re wondering how to fix the laptop power jack without soldering.
- First of all, just use the below tips in order to check if your laptop battery is indeed working.
- Another workaround for your broken laptop’s power jack involves checking the power adapter.
- You may also verify your battery life through CMD. Just use the below steps in that regard.
XINSTALL BY CLICKING THE DOWNLOAD FILE
This software will repair common computer errors, protect you from file loss, malware, hardware failure and optimize your PC for maximum performance. Fix PC issues and remove viruses now in 3 easy steps:
- Download Restoro PC Repair Tool that comes with Patented Technologies (patent available here).
- Click Start Scan to find Windows issues that could be causing PC problems.
- Click Repair All to fix issues affecting your computer’s security and performance
- Restoro has been downloaded by 0 readers this month.
Laptops make our day-by-day life so much easier. We can take these miniature powerhouses with us wherever we go, stored in our backpacks. Convenience is key when it comes to modern life.
Most importantly, we need access to information on the fly. Many of us travel a lot, therefore we need to organize our time properly in order to keep up with work and deadlines.
It is so much easier to do all of these when you have access to a laptop or a notebook.
Completing tasks has never been easier since you can quickly take out your device and start working, either while traveling by train, or by bus.
However, your device must function properly. One of the worst problems that you could encounter is running out of battery.
Even more, if your power jack stops working you won’t be able to charge your laptop, consequently being unable to use it. Here is a list of solutions for such an issue.
How can I fix my laptop power jack without soldering it?
1. Check if your laptop battery is working
- Take the battery out of your laptop.
- Plug your charger in without the battery.
- Since your laptop is running on AC power, check to see if it works.
Sometimes the power jack is not the actual problem. Your laptop might be having a faulty battery. You can check if the battery is the problem by simply removing it and plugging in your power adapter.
Without a battery, your device will not be able to run without a constant supply of power.
Do not plug your power adapter from your outlet thinking it will still work, because you will be cutting your laptop’s power supply, thus causing it to turn off.
2. Check your battery life through CMD
- Right-click on Start and select Command Prompt (Admin).
- Type powercfg energy in the Command Prompt.
- A file path will appear on the screen. Open windows explorer and go to it.
- Scroll down until you find the Battery: Battery Information section.
- Check the Design Capacity and Last Full Charge.
- Divide the Design Capacity value with the Last Full Charge value, then multiply by 100%.
Now you should know how to check your battery’s condition. The higher the percentage, the healthier the battery.
Some PC issues are hard to tackle, especially when it comes to corrupted repositories or missing Windows files. If you are having troubles fixing an error, your system may be partially broken.
We recommend installing Restoro, a tool that will scan your machine and identify what the fault is.
Click here to download and start repairing.
If you’re having trouble accessing Command Prompt as an admin, then you better take a closer look at this guide.
3. Check the power adapter
- Plug your AC adapter in your power outlet.
- Set the Multimeter to 20V and into DC mode.
- Use the Multimeter leads and touch the metal parts of the AC adapter connector.
- The reading you get from your Multimeter should be close to the one written on your Ac adapter.
You need to check if your AC adapter isn’t acting up before you try to fix your power jack.
For those who don’t know, a multimeter is a tool used to measure voltages. You can buy the AstroAI Digital Multimeter right away, if you don’t have any on hand already.
4. Open up your laptop’s case

- Take a screwdriver and unscrew your laptop’s case.
- Take out your battery, RAM, and storage.
- Make sure there are no screws left holding your case in place.
- Open up your case and take a look at the power jack.
- Take the power jack out of its designated socket and put it back in, applying pressure.
- Put your laptop back together carefully, screwing everything back properly.
Disassembling and fiddling with your laptop’s components by yourself is risky. Take matters into your own hands only if you are well informed about laptops.
If you’re not experienced enough, contact a specialist. This last step is the last resort before you start searching for the nearest laptop service.
You need to check the inside of your laptop and make sure that your power jack hasn’t moved. Sometimes the jack will shift its position, thus making the contact with the AC adapter difficult.
Constantly look for any physical damage to your power jack. If you find any serious damage that could be preventing a stable connection, it might mean that the power jack is compromise.
In such a case, it needs to be replaced, so do not hesitate to seek help from a specialist.
These are the ways in which you can repair your power jack if it’s faulty, without needing to solder it.
If you feel like adding a piece of your mind or giving any feedback to us, make sure to write it in the comments section below.
Still having issues? Fix them with this tool:
SPONSORED
If the advices above haven’t solved your issue, your PC may experience deeper Windows problems. We recommend downloading this PC Repair tool (rated Great on TrustPilot.com) to easily address them. After installation, simply click the Start Scan button and then press on Repair All.
Newsletter
1. Про ноутбук
Есть у меня ноутбук. Фирмы Acer, модель Aspire 5755G. Старенький, купленный ещё в 2011 году. Но рабочий. На борту четырёхядерный процессор и 8 гигабайт оперативной памяти. Работает под Windows 7 и Ubuntu. Других особенностей машинка не имеет. А после того как сгорел чип дискретного видеоадаптера пришлось переключить его в режим UMA.
Теперь в крутые игрушки на нём не поиграть, но для серфинга в Интернете, просмотра фильмов и сериалов, написания статей для Дзена и прочих домашних IT-потребностей его возможностей вполне хватает. И вот пару лет назад приключилась с ним следующая неисправность.
2. Описание неисправности
Началось всё обычно и буднично: в процессе работы вдруг стал отключаться сетевой блок питания, переводя ноутбук на питание от аккумулятора.
Если вовремя не заметить погасший светодиодный индикатор на корпусе и смену неприметного значка на рабочем столе ‒ аккумулятор разряжается, хватает его примерно на час и через час система аварийно завершает работу.
Дефект возникал не часто, примерно раз в две недели, лечился простым вытаскиванием разъёма питания из ноутбука и последующей вставкой его же. Главное вовремя заметить, но со временем я как-то к этому привык.
Спустя примерно месяц-другой проблема стала прогрессировать. Теперь, чтобы снова подключить ноутбук к блоку питания приходилось переставлять разъём питания три-четыре раза подряд. Мне и это было не сложно.
Но моему ноутбуку такой способ решения не очень понравился. О чём, спустя ещё пару недель, он решительно заявил частым миганием индикатора питания, переключив его цвет со спокойного синего на яростно мигающий оранжевый. Поискав в Сети описание ситуаций с похожими признаками я выяснил, что подобная индикация сигнализирует о неисправностях в цепях питания, о чём я, в общем-то, и так подозревал.
Так как информативности мигания простого светодиода было явно недостаточно для локализации неисправности, я просто перестал обращать на него внимание. А отключение блока питания продолжал поправлять перестановкой разъёма. Только вот вытаскивать-вставлять его теперь приходилось по 5-6 раз подряд.
Неисправность в то же время вела своё наступление. И после очередного включения могла отключить блок питания уже через пару минут.
А потом ещё через пару минут. И ещё. Бывало бои с неисправностью разворачивались чуть ли не за каждый процент зарядки аккумулятора.
И постепенно эти бои я проигрывал.
3. Поиск способов решения проблемы
В какой-то момент постоянный визуальный контроль периферическим зрением за состоянием индикатора питания с последующими играми с разъёмом “вытащи ‒ поставь ‒ снова вытащи ‒ снова поставь” стали меня раздражать. И я снова полез в Интернет за готовым решением.
По запросу “перестаёт работать блок питания ноутбука” нашлось несколько возможных причин. Начал перебирать их методично и последовательно.
а) Проверьте разъём питания. Проверил. Как со стороны провода от блока питания ‒ штекера-“папы”, так и со стороны ноутбука ‒ розетки-“мамы”, для чего ноутбук всё-таки пришлось разобрать.
- Отдельные жилы провода к штекеру были частично оборваны ‒ перепаял разъём заново, после пайки упаковал в термоусадку.
- Между контактами штекера был замечен углеродный налёт ‒ токи питания всё-таки большие, несколько ампер, через слой углерода могла быть утечка, вызывающая срабатывание защиты блока питания ‒ перед пайкой зачистил поверхность у контактов штекера от налёта острым лезвием ножа.
- Со стороны ноутбука был обнаружен плохой контакт между одним из проводов питания и розеткой разъёма ‒ припаял надёжно провод к розетке разъёма.
Основная проблема при этом не исчезла, но хоть разъёмы питания удалось из причин исключить.
б) Попробуйте отключить ноутбук от блока питания, вытащить аккумулятор, а затем нажать и удерживать кнопку включения не менее 30 секунд. (Вероятно для полного обесточивания схемы и снятия статического напряжения?) Пробовал. Интересный совет, но не помогло.
в) Поменяйте аккумулятор. Что-ж, прежний аккумулятор к этому времени отработал примерно пару лет, почему бы его и не поменять.
Поменял аккумулятор на новый. Проблему с отключением блока питания это не решило, но хоть индикатор перестал аварийно мигать оранжевым.
Да и аккумулятор из возможных причин неисправности таким образом удалось исключить.
г) Замените блок питания. Не стал этого делать, так как это уже второй блок питания. Первый, родной, перестал работать при схожих обстоятельствах и был благополучно отправлен на шкаф в ожидание ремонта. На покупку третьего блока питания моя большая зелёная внутренняя жаба одобрения не дала, посоветовав сначала починить первые два.
д) В качестве компромисса заменил на блоке питания электролитические конденсаторы на выходе. Вроде бы на пару дней помогло, но потом проблема вернулась.
В блоке питания есть ещё и высоковольтный электролитический конденсатор 68‒100 мкФ х 400 вольт. Пока не менял. Пришлось заказывать эти конденсаторы на TIXER.RU, быстро, хоть и дорого. Дешевле можно взять на AliExpress, хоть и долго. Конденсаторы из Поднебесной ещё жду, пока едут.
Решил разнообразить поиск. И перешёл к уточнениям. Сначала к “Acer Aspire 5755G выключается блок питания не работает зарядка”.
Здесь стали попадаться не только общие советы, но и сообщения с форумов о похожих проблемах.
А указав в поисковом запросе наименование материнской платы “LA-6901P выключается блок питания не работает зарядка” получил “святая-святых” ‒ информацию со специализированных форумов, участники которых занимаются ремонтов ноутбуков профессионально.
И среди них моё внимание привлекла пара коротких сообщений с форума по ремонту ноутбуков из далёкого уже 2014 года от автора с ником “dimaxa”.
Человек описывал практически эту же неисправность, с той лишь разницей, что у него динамика процесса заняла не месяцы, а дни и даже часы.
Более того, он приводил и готовое решение по устранению неисправности ‒ заменить полевой транзистор 4459A, обозначенный на плате как PQ7.
ACERP5755
5WE0 LA-6901P REV;2.0
Первоначально принесли без инициализации, откинул видео pl15 ноут завелся, на следующий день принесли ноут обратно, зарядка начала себя странно вести, то батареи работает, при подключении зарядного начинает заряжать и через какое-то время вырубает зарядку. родной блок питания уходит в защиту, проверочный не уходит но так же перестает заряжать. Батарею менял,всё то же самое, такие симптомы ещё не попадались, что делать? Биос не шил.
Нашел пробитый полевик 4459а , начал искать на б/у платах, нашел, так на тех платах он тоже пробит, похоже бракованные они идут, меняйте сразу на другие, Итог, замена PQ7 решила проблему
Я сохранил этот рецепт из прошлого. Он оказался действительным решением проблемы.
4. Локализация проблемы
Далее потребовалась электрическая принципиальная схема ноутбука и монтажная схема расположения элементов на печатной плате.
Для Acer Aspire 5755G я нашёл их здесь: Материнская плата Compal LA-6901P JE50-HR/SJV50-HR, P5WE0/P5WS0 – Схемы. Скачать бесплатно.
Нужный нам элемент PQ7 находится на 48-ой странице принципиальной схемы (ищется не глазами, а с помощью поля поиска программы просмотра .PDF-файла) на листе, обозначенном как PWR-CHARGER.
Да-да, помимо того, что у ноутбука есть аккумулятор с встроенным контроллером управления питанием (BMS-контроллером) и отдельный блок питания, на материнской плате ноутбука также есть дополнительные цепи, отвечающие за электропитание и алгоритм его переключения между источниками. И за индикацию светодиодами питания тоже. Для меня наличие дополнительной встроенной схемы питания было, честно говоря, откровением.
PQ7 ‒ это полевой транзистор с P-каналом, имеющий полное обозначение Si4459ADY-T1-GE3, выполненный в корпусе SO-8 и поэтому похожий на микросхему для плоскостного монтажа с 8-ю ножками. Расcчитан на работу при напряжении между стоком-истоком до 30 вольт при токе до 29 ампер.
С полным техническим описанием на него можно ознакомиться, например, здесь: Vishay Siliconix ‒ Si4459ADY.
В “ЧИП и ДИП” такой транзистор можно заказать по цене 165 или 180 рублей за штуку, но только по предварительному заказу.
При покупке на AliExpress десяток этих транзисторов обойдётся вам примерно в 136 рублей за всю партию, не считая стоимости доставки.
Я заказывал на AliExpress. Заодно, на всякий случай, заказал и расположенный последовательно с ним полевой транзистор AO4407A, обозначенный на схеме как PQ6. Но он пока не пригодился, пусть лежит про запас.
Для определения расположения PQ7 на материнской плате ноутбука пригодится монтажная схема в формате .BDV и небольшая бесплатная программа BoardViewer для её просмотра. Программу BoardViewer можно скачать с сайта разработчика.
Запускается BoardViewer без инсталляции. Открываем в ней файл с монтажной схемой, вводим в поле “Элементы:” нужный нам PQ7, и видим, что расположен он неподалёку от LVDS-разъёма. Искомый элемент программа подсвечивает красным цветом. Справа табличка с нумерацией его выводов.
Щёлкаем мышью в таблице на первом выводе для определения его расположения. Видно, что первый вывод находится в левом верхнем углу корпуса PQ7.
А неисправность, тем временем, жила своей жизнью.
Последние полгода её перестало устраивать наличие установленного аккумулятора.
Отключится блок питания и не включается, пока аккумулятор в ноутбуке стоит.
Вытаскиваешь аккумулятор и включаешь ноут напрямую через блок питания.
Работает, только надо быть аккуратным, чтобы случайно не выдернуть провод из разъёма питания.
Иногда по два-три дня в неделю приходилось работать без аккумулятора.
А потом подключишь его и снова неделю-другую работает без сбоев.
Такие неисправности, когда то работает, то нет, ещё называют “мерцающими”.
Основная трудность при их устранении ‒ непредсказуемость появления и невозможность принудительного воспроизведения при ремонте.
Для не особо критичных случаев проще всего при таких неисправностях пользоваться правилом: “Вот когда окончательно сгорит, тогда и отремонтируем”. Этим правилом в данном случае пользовался и я.
И дождался. Ноутбук вообще перестал включаться.
5. Про сам ремонт
Прежде чем открывать корпус ноутбука следовало окончательно прояснить вопрос ‒ где именно пропадает питание, внутри ноутбука или в блоке питания при срабатывании его защиты.
Помогло это выяснить вот такое простое приспособление ‒ переходник питания, спаянный из двух “мама-папа” разъёмов. В момент, когда ноутбук уже не включается, подключаем через переходник блок питания к ноутбуку и замеряем напряжение на контактах переходника.
На контактах переходника постоянное напряжение было. Как и положено 19.2 вольт. Это значит блок питания работает, не в защите, и проблема действительно внутри ноутбука.
Открываем корпус ноутбука и, в соответствии с монтажной схемой, находим наш полевой транзистор PQ7.
Для начала замерил напряжение на его выводах относительно общего провода.
В качестве общего провода использовал золотистый пятачок на печатной плате для крепления платы винтами, расположенный рядом с нашей восьминожкой.
На всех трёх выводах транзистора (на затворе, стоке и истоке) напряжение оказалось одинаковым и практически равным напряжению питания 19.15 вольт.
Это не хороший признак. Транзистор полностью открыт и, возможно, пробит.
Теперь нужно выпаять эту восьминожку. Поначалу я хотел сдуть её с платы с помощью паяльного фена. Для этого обклеил близко расположенные детали несколькими слоями термоскотча, чтобы их не задеть струёй горячего воздуха.
Стал сдувать. Температура 300 градусов. Не берет. 350 градусов. Не плавится припой. Уже и термоскотч вокруг весь пожух как листья на деревьях в ноябре, а многоножка как стояла припаянная, так и стоит.
Ладно. Попробовал прогревать выводы паяльником. Обычным, на 40 ватт мощности.
Припой не плавится. Тугоплавкий. А если долго держать жало паяльника на выводах ‒ есть опасность перегреть плату и разрушить печатные дорожки.
Вспомнил про хороший совет, видео, просмотренное когда-то на замечательном youtube-канале “Маленькие хитрости ‒ Ольга и Сергей”.
Автор советовал в таких случаях использовать сплав Розе: Учимся паять ‒ урок 3 (выпаиваем SMD кнопку).
У меня с тех пор лежит пакетик пятачков-кругляшей такого сплава, купленных в TIXER.RU.
Вот и пригодились запасы.
Достаточно оказалось буквально одного пятачка-кругляша.
Расплавляем его на жале паяльника, а потом этим жалом, наполненным расплавом Розе, к выводам восьминожки. И греем.
Какова внутренняя механика этого волшебства, я сказать не смогу, так как не знаю, но оно действительно работает!
Транзистор-восьминожку враз удалось отпаять.
Ну а потом припаять новый транзистор на освобожденные площадки дорожек печатной платы уже не составило труда.
Главное тут не ошибиться с цоколёвкой ‒ первый вывод транзистора-восьминожки должен быть слева вверху, смотреть в сторону элемента PQ17.
Так выглядит плата ноутбука после припайки транзистора. Вид не очень, но это не беда.
Берём старую зубную щётку, окунаем периодически в изопропиловый спирт и чистим ею плату от остатков канифоли.
После нескольких минут стараний наша плата будет выглядеть так.
Замерил напряжение на выводах транзистора после его замены.
Напряжение на стоке и истоке почти равно напряжению питания и составляет 19.15 вольт.
А напряжение на затворе равно 8.12 вольт. Есть прогресс!
И если проверить сопротивление между выводами выпаянной старой восьминожки видно, что там практически пробой по всем направлениям.
Сопротивление 0.3 ома между любыми двумя выводами.
Осталось собрать ноутбук и попробовать его включить.
6. Про результаты ремонта
Собрал ноутбук.
Включил.
Ноутбук включился и работает.
Блок питания отключаться перестал.
Со времен этого ремонта прошёл уже почти месяц.
Пока “полёт нормальный”.
А индикация светодиода питания при “нормальном полёте” выглядит так.
14 апреля 2021 года.
С уважением, Ваш @mp42b.
Предыдущие статьи на тему ремонта ноутбука:
1. Про Wi-Fi, сайт “МозгоЧины” и восстановление разъема RJ45.
2. Как быстро доломать ноутбук и как долго его восстанавливать. Начало.
3. Как быстро доломать ноутбук и как долго его восстанавливать. Окончание.
<– Предыдущая статья | Содержание 2019-2020 | Следующая статья –>
#mp42b #ремонт электроники #простые вещи
Содержание
- Самостоятельная диагностика разъёма питания в ноутбуке
- Как определить поломку разъёма зарядки (блока питания ноутбука штекера или гнезда) самостоятельно по характерным признакам
- Как самостоятельно определить поломку разъёма питания в ноутбуке?
- Устройство системы электропитания ноутбука
- Почему ломается штекер или гнездо зарядки
- Как определить место поломки разъёма зарядки ноутбука?
- Ремонт ноутбука (гнездо зарядки и восстановление корпуса, петель)
- Сервисный центр
- Сломался разъем зарядки на ноутбуке
- Как узнать, что сломан именно разъем зарядки ноутбука?
- Почему ломается разъем зарядки в ноутбуке
- Замена разъема зарядки в ноутбуке
- Три типа разъемов зарядки в ноутбуках
- Доверяйте ремонт ноутбука профессионалам
- Как починить не рабочую зарядку от ноутбука
- Как устранить, если дефект в кабеле
- Диагностика и ремонт блока питания
- Когда лучше купить новый адаптер
- Компьютерная грамотность с Надеждой
- Заполняем пробелы — расширяем горизонты!
- Не работает разъем на ноутбуке: серьезная проблема или маленькое неудобство?
- Проблемы с разъемами на ноутбуке
- Частые причины поломки разъемов ноутбука
- Можно ли обойтись без сервисного центра
- Проблема с разъемом проводного интернета LAN
- Итоги
Самостоятельная диагностика разъёма питания в ноутбуке
Как определить поломку разъёма зарядки (блока питания ноутбука штекера или гнезда) самостоятельно по характерным признакам
Если ноутбук работал от сети (без батареи) и при смене положения устройства вдруг начал резко выключаться время от времени. Можно предположить, что вышел из строя разъём (шнур или гнездо) блока питания ноутбука.
Потребуется его модульная замена или ремонт (разборка, пайка).
Для уточнения поломки необходимо провести диагностику. Данную несложную процедуру можно провести в сервисе, либо самостоятельно. Всё зависит от наличия некоторого опыта и желания разобраться в данном вопросе.
Необходимо учесть тот факт, что от диагностики зависит ремонт разъёма ноутбука и его стоимость. Здесь лучше не ошибаться!
Как самостоятельно определить поломку разъёма питания в ноутбуке?
Как узнать, что конкретно вышло из строя: штекер блока питания или гнездо разъёма? Задача данной статьи упростить поиск поломки ещё до обращения в сервис.
Наша мастерская проводит ремонт, замену шнуров блока питания, перепайку разъёмов. Все вопросы с подобными поломками можно решить быстро и за умеренную плату.
Устройство системы электропитания ноутбука
Импульсный блок питания ноутбука состоит из силового кабеля, который начинается штекером 220v и заканчивается разъёмом типа «Микки Маус»(разъём C5 на 2,5 А). Затем идёт прямоугольная чёрная коробка непосредственно ИБП. Затем следует концевик со штекером, который и входит в гнездо, расположенное на торце ноутбука.
Как правило, гнездо зарядки ноутбука расположено с правой стороны, ближе к экрану или на заднем торце корпуса ноутбука.
Почему ломается штекер или гнездо зарядки
Выходят из строя обычно либо штекер зарядки, либо гнездо, куда вставляется шнур зарядного устройства из-за постоянной нагрузки в виде чрезмерного натягивания шнура, не аккуратных подключений-отключений, работа без опоры, рывки.
Как определить место поломки разъёма зарядки ноутбука?
Такой способ быстрой диагностики применим для многих моделей, включая HP, Toshiba, Asus, Lenovo, Benq и прочие, кроме Mac. Разъём питания MagSafe у них устроен совсем по другому (см. картинку ниже).
Проверить точно без разборки гнездо ноутбука, куда вставляется штекер, немного сложнее. Но если обратить внимание на то, что гнездо разъёма у некоторых производителей — слабое место, то экспресс диагностика сильно упрощается.
Например: очень часто хлипкие разъёмы устанавливаются на ноутбуках фирмы Asus. Ноутбуки этой марки попадают в наш сервис с подобными проблемами достаточно часто.
Марка ноутбука — не определяющий фактор. Но знание слабого места ноутбука, возможно, убережёт ваше устройство от типичной поломки и ремонт не потребуется. Не испытывайте разъёмы блока питания на прочность — они этого не вынесут!)
Источник
Ремонт ноутбука (гнездо зарядки и восстановление корпуса, петель)
Почему ноутбук не заряжается
Если при включенном ноутбуке не происходит зарядка аккумулятора, не впадайте в панику. Это стандартная ситуация и ниже мы рассмотрим несколько возможных способов решения этой проблемы.
Причины
Для определения причин, надо последовательно проверить всю цепочку, начиная от розетки и кончая контролером питания. Перечислим допустимые причины:
1. Неисправен адаптер
2. Перебит шнур
3. Неисправен штекер или гнездо в ноутбуке
4. Ошибки в работе драйвера аккумулятора
5. Программный сбой в работе BIOS
6. Выход из строя контроллера питания
7. Ухудшение рабочих параметров аккумулятора
8. Исчерпан ресурс аккумулятора
Что делать если не заряжается аккумулятор на Ноутбуке Два Способа
Что можно сделать самому
Теперь переходя от пункта к пункту, мы попытаемся локализовать неисправность и по возможности устранить. А до того как начать, надо попробовать самое простое — максимальный аппаратный сброс. Для этого, надо отключить от вашего ноута вообще все устройства, включая питание и вытащить аккумулятор. Следующий шаг, надо нажать на кнопку включения питания и не отпускать её одну минуту. Затем отпустите кнопку и сделайте два-три коротких нажатия. Эта процедура позволит максимально снять остаточно напряжение со всех элементов лэптопа. После этого, будет не лишним протереть контакты на батарее и ноутбуке. Теперь надо подключить только аккумулятор и шнур питания. Включаем ноутбук. По статистике, эта процедура помогает в 50% случаев неисправности подобного рода. Но если положительных сдвигов не произошло, то пройдёмся по пунктам.
Вариант ремонта разъема питания ноутбука Samsung NP300
Пункт 1 — Неисправен блок питания. Оптимальный вариант это проверить напряжение на выходе из адаптера тестером. Но он есть далеко не у каждого, поэтому проще будет или подключить ваш зарядник к другому ноутбуку или ваш ноутбук подключить через другой адаптер. Но здесь необходимо обязательно убедиться в совместимости двух адаптеров. Кстати, светящийся индикатор на зарядном устройстве, не является 100% гарантией его правильной работы. Если причина в адаптере, то есть два выхода — купить новый или отремонтировать старый. Ремонт своими силами для рядового пользователя недоступен.
Пункт 2 — Перебит шнур. Проверка в этом случае аналогична предыдущему совету. Только устранить этот недостаток будет дешевле.
Пункт 3 — Неисправен штекер или гнездо в ноутбуке. По данному возможному сценарию, проверка аналогична предыдущим, только добавить внешний осмотр и необходимо немного «пошевелить» штекером в гнезде. Ну и если вы заметили неисправность разъёма ноутбука, то перепаять самому его не реально (если вы не специалист). Тут дорога прямая — в сервисный центр.
Пункт 4 — Ошибки в работе драйвера аккумулятора. Признаки сбоя в работе драйвера, явно не проявляются. Разве что отсутствие индикации зарядки аккумулятора. Но попробовать исправить этот сбой можно самому. Самый оптимальный способ, это скачать бесплатную программу DriverPack Solution. Она сама проверит все драйвера. Обновит устаревшие и переустановит неисправные. Единственный минус этой проги — её объём. Есть и другие, менее объёмные программы. Но много среди них платных или даже заражённых. И в окончании этого пункта надо сказать, что сбой, в работе драйвера аккумулятора, достаточно редкое явление. И далеко не каждому везунчику, выпадет такая удача — столкнуться со сбоем драйвера аккумулятора.
Пункт 5 — Программный сбой в работе BIOS. Теперь мы подошли к проблемам, самостоятельное решение которых, может серьёзно навредить вашему ноутбуку. Да в принципе, простой пользователь не сможет их решить самостоятельно. Выход из строя BIOS. Если это случиться, то, скорее всего не будет возможности даже включить лэптоп. А одним из явных признаков сбоя в работе BIOS, может служить сбой системного времени. Чаще всего, причина сбоя — неумелая настройка или обновление BIOS. Но возможны варианты вирусных атак (подобные фокусы вытворял вирус «WINCIH», другое его название — «Чернобыль»). Вывод: по этому пункту прямая дорога в СЦ.
Выбираем новый аккумулятор
Если все возможности восстановить работу старой АКБ не принесли результата, то настала пора купить новую батарею. При выборе, есть три основных составляющих, которые надо объединить, несмотря на то, что они стремятся в разные стороны:
Цена. Желательно что бы она была как можно ниже, в идеале бесплатно, но озираясь на пункт 2 и 3, этот показатель устремляется ввысь.
Емкость. В мечтах, она должна быть как на подводной лодке. Чтобы как минимум лэптоп мог в автономке неделю пробыть. Только первый параметр не пускает.
Качество. Не скромничая, каждый мечтает заиметь АКБ, собранную со швейцарской точностью в японских нанолабораториях по заказу султана Брунея.
Трудно всё это сочетать в одном устройстве. Давайте развеивать мифы и искать консенсус.
Сразу о качестве. В настоящее время, это в большинстве случаев — лотерея. Примеров, когда дешёвые китайские комплектующие, работают в разы дольше «фирменных» — предостаточно. Ведь не исключена вероятность, что безымянные аксессуары, собираются на тех же линиях, что и фирменные. Из сэкономленного, на фирменных блоках деталях. Только в перерывах на китайский обед. Да и не мешает вспомнить классику — О. Бендера. Он в своё время добровольно отказался от вечной иглы для примуса.
Итог
Источник
Сервисный центр
Сломался разъем зарядки на ноутбуке
И так, признаков выхода из строя гнезда зарядки вашего ноутбука может быть несколько. Самый очевидный из них — штекер не вставляется или выпадает из разъема. Это явный признак его неисправности. Можно провести не сложный тест в домашних условиях: отключите ноутбук от питания и вытащите аккумулятор. Возьмите тонкий пинцет и пошевелите разъем и его центральную жилу. Если весь разъем или центральная жила двигаются, то проблема скорее всего в разъема или его креплении к материнской плате.
Второй симптом — сильное нагревание ноутбука в районе разъема заряди. Также греться может и сам штекер зарядного устройства.
Самый на первый взгляд явный симптом — ноутбук не заряжается — не всегда является признаком неисправного разъема зарядки ноутбука. Чаще это свидетельствует о неисправной батареи ноутбука или о проблемах на материнской плате. Так что не нужно делать скоропостижных выводов, а лучше следуя нашим советам убедитесь, что из строя вышел именно разъем, а уже после принимайте решение о ремонте.
Как узнать, что сломан именно разъем зарядки ноутбука?
По этим формальным признакам и симптомам описанным выше можно судить о дефекте разъема зарядки ноутбука. Исключением могут быть только ноутбуки компании Apple — Macbook, которые имеют совершенно другое строение системы зарядки.
Почему ломается разъем зарядки в ноутбуке
Наши инженеры, ежедневно сталкивающиеся с неработающей техникой, уверено заявляют — 90% всех дефектов и поломок это следствие неаккуратного и неосторожного использования ноутбуков, смартфонов или планшетов. Аккуратное обращение с вашими гаджетами и их регулярное сервисное обслуживание — это залог многих лет бесперебойной работы вашего ноутбука. Например, недорогая чистка системы охлаждения ноутбука хотя бы раз в год убережет его от перегрева и преждевременного износа видеочипа и процессора. Касательно поломок разъема зарядки, то часто они происходят из-за использования неоригинальных блоков питания с неподходящими или деформированными штекерами.
Замена разъема зарядки в ноутбуке
Начинать самостоятельную замену разъема мы рекомендуем только если вы на 100% уверены в том, что неисправен именно он. У вас должен быть хотя бы минимальный набор инструментов (отвертка, паяльная станция с расходными материалами, новый качественный разъем) и конечно практические знания и опыт в сборке/разборке ноутбуков. Просмотренный “видосик” на YouTube не считается))))
Подавляющее большинство современных ноутбуков необходимо разобрать до последнего винтика чтобы добраться до разъема зарядки и заменить его. А это не так и просто учитывая всю хрупкость конструкций современных лэптопов. Зачастую разъема зарядки распаян на материнской плате ноутбука, но существуют модели в которых разъем зарядки соединён с платой с помощью шлейфа или вообще вынесен на отдельную маленькую плату.
Если что-то из вышесказанного вызывает у вас сомнения/вопросы/опасения, то от самостоятельного ремонта лучше отказаться и доверить его профессионалам.
Три типа разъемов зарядки в ноутбуках



Доверяйте ремонт ноутбука профессионалам
Замена разъема зарядки не такой легкий ремонт как может показаться некоторым. Подобный ремонт требует соответствующих знаний и навыков. Специалисты сервисного центра FixLab готовы быстро и качественно провести диагностику неисправного ноутбука и его зарядного устройства. Мы выявим причину неисправности и предложим вам оптимальные пути её решения. У нас имеется все необходимое оборудование и большой склад оригинальных комплектующих для быстрого экспресс-ремонта. Доверяя ремонт своего ноутбука инженерам сервисного центра FixLab, вы экономите свое время и деньги, а главное нервные клетки!
Источник
Как починить не рабочую зарядку от ноутбука
Блок питания ноутбука, который одновременно является зарядным устройством для его аккумуляторов, как и любой электронный модуль может выйти из строя. Можно купить новый источник питания, можно отнести его в сервис. А можно попытаться выполнить ремонт зарядки ноутбука самостоятельно.
Ремонт платы ремонт платы блока питания ноутбука довольно трудоемок. Из-за стремления к снижению габаритов монтаж выполняется очень плотно, поиск неисправности затруднен. Не исключена ситуация, когда после долгих поисков проблемы окажется, что дефект вовсе не на плате. Поэтому неисправность сначала лучше локализовать. Сделать это можно с помощью тестера. Обычно БП для ноута состоит из двух разъемных частей:
Как только батарея ноутбука перестала заряжаться, надо определить место возникновения проблемы. Включив зарядник в сеть, надо убедиться в загорании светодиодного индикатора (если он у данного БП имеется). Обычно он показывает наличие выходного напряжения. Свечение индикатора говорит, как минимум, об исправности сетевого шнура и платы БП. Теперь надо замерить напряжение на выходном разъеме зарядника. Оно должно составлять 19 вольт (или другое напряжение, совпадающее с написанным на корпусе). Если этот уровень присутствует, с большой вероятностью можно говорить об исправности ЗУ и дефекте гнезда питания ноутбука.
Если индикатор светит, а напряжение на выходном штекере отсутствует, это может означать дефект низковольтного кабеля или разъема питания. Возможен отрыв проводников шнура от платы внутри корпуса БП.
Если индикатор не светит, а напряжение есть, это может означать выход из строя светодиода. На работоспособность всего БП это не влияет, немного снижается удобство работы.
Если индикатор не светит, выходного напряжения нет, значит, неисправность или в сетевом кабеле, или в плате БП. Уточнить место дефекта можно, проверив сетевой шнур. Его надо прозвонить от сетевой вилки до выходного разъема, предварительно отключив от розетки. Проверять надо оба провода – от двух штырей вилки до выходного разъема. Также крайне желательно прозвонить проводник заземления.
Если шнур питания от сети в порядке, значит, неисправность находится внутри корпуса БП.
Проверить исправность сетевого шнура можно другим способом – включив вилку в розетку и непосредственно замерив напряжение на выходных контактах разъема. Этот способ более достоверен, но более опасен с точки зрения возможности поражения электрическим током. Такую проверку можно проводить только с соблюдением всех мер безопасности!
Как устранить, если дефект в кабеле
Поиск конкретного места дефекта в кабеле блока питания ноутбука (хоть в сетевом, хоть в низковольтном)– дело потенциально безуспешное. Провода идут в общей изоляции, и методом прокола найти место неисправности проблематично. Если проблема в сетевом шнуре, его несложно заменить. Можно взять кабель от адаптера-донора, можно купить новый или бывший в употреблении через доски объявлений в интернете.
Если поврежден низковольтный шнур, то все сложнее – он несъемный. Можно попытаться найти дефект в наиболее вероятных местах – на выходе из корпуса и около разъема. Для этого шнур надо обрезать примерно в месте предполагаемой проблемы и прозвонить от места разреза до ближайшей точки. Если получится локализовать неисправность, надо взять кабель от другого (неисправного) зарядника и припаять его вместо дефектного. Если нет… попытаться резать и дальше. Например, пополам, отыскивая половину с обрывом. Если повезет, то может получиться исправный, но укороченный шнур. Или сразу срезать проблемный кабель и заменить его донорским.
Диагностика и ремонт блока питания
Если есть достаточная уверенность, что дефект внутри корпуса зарядного устройства, то в первую очередь до платы надо добраться. Обычно корпус делается неразъемным – обе крышки просто склеиваются между собой.
Место склейки надо разрезать. Это можно сделать надфилем или другим острым инструментом (даже канцелярским ножом).
Если после разборки адаптера плата имеет вид, как на фото – отлично. Но так везет не всегда – производители имеют привычку заливать внутренности БП полимерной пеной. Можно попытаться смыть ее каким-либо органическим растворителем. Если не пена не растворяется, тогда, скорее всего, ремонт не удастся – механическим путем вычищать покрытие долго, трудно и есть риск повредить при этом электронные компоненты.
Если доступ к деталям имеется, крайне необходимыми условиями дальнейшего ремонта являются:
Прежде, чем искать принципиальную схему, надо ознакомиться с общим принципом построения зарядников для ноутов. Они выполняются по импульсному принципу, подобно БП для стационарных компьютеров. Но имеются и отличия от источников питающих напряжений ПК.
Для тех, кто имеет опыт ремонта БП для стационарных ПК, сразу становятся очевидными несколько отличий:
Все это позволяет значительно уменьшить габариты БП.
Подобрать схему под конкретный блок не так просто – в сети их великое множество. Ориентироваться при поиске можно на микросхему ШИМ. Найти полностью идентичную схему может не получиться, но совпадения в 70-80% в большинстве случаев достаточно для ремонта. В крайнем случае, схему (или не совпадающий участок) можно срисовать с платы.
Для примера можно рассмотреть ремонт импульсника на распространенной микросхеме UC3843. Ее нумерация выводов приведена в таблице.
| Назначение | № вывода | № вывода | Назначение |
|---|---|---|---|
| Вход усилителя ошибки | 1 | 8 | Выход источника опорного напряжения |
| Обратная связь по напряжению | 2 | 7 | Uпитания (16..34 вольта) |
| Обратная связь по току | 3 | 6 | Выход (к затвору транзистора) |
| Частотозадающая цепь | 4 | 5 | Общий вывод |
Распиновка дана для варианта корпуса с 8 выводами.
В первую очередь плату надо осмотреть. Если выгорела часть платы, дальше ремонтировать нет смысла. Если есть вздувшиеся оксидные конденсаторы, их заменяют сразу. Если источник совсем не подает признаков жизни, надо в первую очередь определить наличие сетевого напряжения на высоковольтном выпрямителе (замер производится в точках 1 и 2). Если переменное напряжение 220 вольт отсутствует, надо найти причину – вероятнее всего в сетевом шнуре или во входных цепях (может быть, перегорел предохранитель F1).
Если до выпрямителя питание доходит, надо проверить постоянное напряжение на конденсатор C7 – должно быть около 300 вольт. Если напряжения нет или оно намного ниже, проверяются диоды выпрямителя и конденсатор С7. При наличии выпрямленного напряжения надо проверить присутствие питания на 7 выводе микросхемы ШИМ (в начальный момент времени микросхема запитывается от выпрямленного напряжения, после запуска – от дополнительной обмотки).
Если все в порядке, осциллографом проверяется присутствие импульсов на 6 выводе UC3843. Если их нет, велика вероятность того, что не работает микросхема (хотя проблема может быть и в элементах обвязки). Если генерация имеет место, проверяется наличие импульсов в точке 3. При их отсутствии можно подозревать неисправность MOSFET Q1 или обрыв первичной обмотки импульсного трансформатора. Если на первичке импульсы есть, надо проверить их наличие на вторичной обмотке (точка 4). Если все в порядке, проверяется выпрямленное напряжение в точке 5. Если его нет или оно значительно меньше 19 вольт, подозревается диод или конденсатор С11. Если они исправны, проверке подлежит цепь обратной связи (в первую очередь, оптрон U2).
Если при включении в сеть напряжение на выходе БП есть, но сильно отличается от 19 вольт, можно начать проверку со вторичных цепей и ОС, как с наиболее вероятных участков. Но и тут проблема может быть также в высоковольтном выпрямителе.
После нахождения неисправного элемента его надо заменить. Потом собрать БП в обратном порядке. Шов можно склеить заново дихлорэтаном или клеем, а можно просто замотать изоляционной лентой, если эстетическая составляющая не имеет значения.
Когда лучше купить новый адаптер
Можно обобщить упомянутые выше случаи, когда зарядник для ноутбука целесообразнее не ремонтировать, а приобрести новый, если:
При покупке нового БП надо обращать внимание на следующие параметры:
Первые две характеристики обычно стандартны, но обратить внимание надо. Основной критерий выбора – наибольший выходной ток. У нового БП он должен быть не ниже, чем у старого. Все параметры можно найти на табличке на корпусе зарядника.
При покупке в обычном магазине можно показать продавцу старый БП, он подберет подходящий по параметрам. При приобретении через интернет, контролировать характеристики придется самостоятельно.
Для наглядности рекомендуем серию тематических видеороликов.
Починить блок питания для ноутбука не так уж сложно. Но вряд ли получится сделать это при отсутствии хотя бы мультиметра. Но и его наличие без понимания принципов работы адаптера может не принести результата.
Источник
Компьютерная грамотность с Надеждой
Заполняем пробелы — расширяем горизонты!
Не работает разъем на ноутбуке: серьезная проблема или маленькое неудобство?
Пользователи ноутбуков не всегда с аккуратностью относятся к своему девайсу. И уж совсем не переживают за состояние разъемов ноутбука.
Между тем, поломка этого элемента негативно сказывается на работоспособности и функционировании ноутбука.
Проблемы с разъемами на ноутбуке
Неисправность разъемов на ноутбуке вызывает проблемы различной степени сложности.
Выход из строя разъемов для подключения гаджетов делает невозможным полную эксплуатацию ноутбука и внешнего устройства. Дальнейшая эксплуатация разъема путем фиксации в нем штекера в рабочем положении подручными средствами влечет выгорание контроллеров и других деталей.
Поломка разъема питания может повредить аккумуляторной батарее, материнской плате и вызвать другие серьезные неисправности из-за нестабильного напряжения.
Как видно, неисправный разъем может стать причиной в будущем дорогостоящего ремонта ноутбука, поэтому эксплуатация ноутбука с проблемными разъемами нежелательна.
Частые причины поломки разъемов ноутбука
Вышеуказанные факторы могут вызвать:
В этих случаях не нужно затягивать с ремонтом ноутбука, стоит обратиться в сервисный центр.
Для ремонта или замены разъемов часто необходима полная разборка ноутбука. Специалисты проверят возможность ремонта разъемов. При необходимости они могут провести спайку по технологии, обеспечивающей неразъемное соединение между собой разъема и материнской платы.
Если же ремонт будет невозможен, то потребуется замена разъема на его аналог. Это возможно сделать в сервисном центре.
Можно ли обойтись без сервисного центра
В некоторых случаях можно обойтись без помощи сервисного центра. В моей практике однажды встретился ноутбук, у которого почти все разъемы были, что называется, расшатаны.
Оказалось, что когда-то этот ноутбук «схватили со стола», не задумываясь, что к его разъемам подключены провода. В итоге стали плохо работать USB разъемы, практически не работал разъем проводного интернета LAN, если не придерживать его руками. И даже клавиатура работала «через пень колоду», отдельные буквы то печатались, то нет.
Для того чтобы быстро запустить этот ноутбук в работу, были протестированы порты USB. Их было 4, из них два оказались работающими. Те, что работали, находились в неудобном месте (сзади, снизу за экраном), и, видимо, к ним редко подключались. К одному из этих работающих разъемов была подключена внешняя USB клавиатура. Таким образом, проблема с клавиатурой ноутбука была временно решена.
Проблема с разъемом проводного интернета LAN
Далее была приобретена плата (она недорогая), подключаемая к разъему PCMCIA, на которой был смонтирован разъем LAN для подключения к проводному Интернету.
Порт PCMCIA в ноутбуке
Подключив эту плату к разъему PCMCIA, был получен работающий разъем для подключения провода от роутера. И Интернет заработал без проблем.
Ниже добавлен рисунок платы TV тюнера для того, чтобы было понятно, о каких устройствах, подключаемых к ноутбуку через PCMCIA, идет речь (так как не нашла картинки с разъемом LAN для подключения к проводному Интернету).
Плата AverMedia TV
Что интересно, спустя некоторое время, при спокойной и нормальной эксплуатации отремонтированного таким образом ноутбука, встроенная клавиатура стала нормально работать. Клавиши, которые не воспроизводились, ни с того ни с сего стали работать. Внешнюю клавиатуру стало возможным отключить примерно спустя месяц после такого ремонта. Вероятно, внутрь встроенной клавиатуры что-то попало и потом само ушло, опять же в результате, я полагаю, правильной и спокойной эксплуатации ноутбука.
Что же касается разъема LAN, он сам собой не починился, увы. Так и пришлось в дальнейшем работать, используя PCMCIA плату. На скорости или на качестве работы Интернета это никак не сказывалось.
Итоги
Иной раз можно обойтись без ремонта разъемов, есть альтернативные методы. Тем не менее, разъемы лучше не ломать, надо обращаться с ними бережно и аккуратно.
Источник
Как провести самостоятельную диагностику и выявить поломку следуя типичным признакам.
Владельцы ноутбуков часто сталкиваются с неисправностями заряжающих элементов ноутбука. Выяснить, что поломка связана именно с зарядкой и её составляющими легко, ноутбук, который работал от сети, без использования батареи достаточно длительное время, внезапно выключился по непонятным причинам, особенно когда меняется местоположение ноутбука.
Способы самостоятельно выявить поломку
Как обычный пользователь может выяснить, что конкретно является причиной поломки, штекер или гнездо разъёма блока питания, не прибегая к помощи профессионалов?
В этой статье мы рассмотрим некоторые варианты как самостоятельно обнаружить дефект подобного типа, не обращаясь к специалистам по ремонту компьютерной техники. В этой статье представлены максимально упрощенные способы поиска подобной поломки.
До того, как приступить к самостоятельному выявлению поломки, следует отметить, наша мастерская в городе Минске произведет ремонт гнезда зарядки ноутбука гарантируя при этом высокое качество и скорость обслуживания. Если у вас возникли поломки, связанные с зарядкой ноутбука, мы поможем быстро и не дорого их устранить.
Чтобы практически точно установить причину поломки необходимо провести несколько не сложных манипуляций.
Для того чтобы устранить дефект, который приводит к постоянному отключению ноутбука в результате повреждения разъёма блока питания не нужно иметь под рукой специальное оборудование и навыки. Для такой не сложной операции достаточно уметь работать с паяльником, а также иметь в наличии разъёмом необходимого типа. В зависимости от места расположения повреждения может потребоваться разобрать корпус самого ноутбука или корпус его блока питания. Это делается с целью замены сломанного концевика и штекера.
Схема питания ноутбука, как она устроена?
Для начала откажемся от использования сложных специализированных терминов и разберемся, как устроена схема питания ноутбука.
Сразу оговоримся, что батарею в расчёт брать не будем, так как изначально в техзадании она отсутствует. Также пользователь должен понимать, что причиной отключения могут быть и другие, более серьёзные поломки, не только проблема с его питанием. Одной из причин может стать чрезмерный перегрев или дефект материнской платы, возникший в результате эксплуатации ноутбука.
Исходя из вышеуказанных факторов следует сделать вывод, что диагностику поломку необходимо проводить с использованием рабочей, подключенной и заряженной батареей.
Важно! В случаях, если в ноутбук установлена новая рабочая батарея, но отключения все равно происходят, то скорее всего причина поломки кроется не в системе зарядки.
Детальнее, по порядку, разберем основные составляющие импульсного блока питания (ИБП):
- силовой кабель (штекер для 220V, разъем типа С5 х 2,5А);
- блок ИБП;
- штекер, концевик (штекер входит в гнездо заряда расположенного на торце ноутбука).
Зачастую гнездо для зарядки ноутбука располагается рядом с монитором с правой стороны или на торце корпуса ноутбука сзади. Многие мастера отмечают, что чаще всего из строя выходит гнездо, куда вставляется штекер заряда или сам штекер.
Распространенные и основные причины возникновения поломки
К основным причинам возникновения подобной поломки у ноутбуков можно отнести следующие:
- не аккуратная эксплуатация зарядки ноутбука, частые подключения – отключения штекера питания;
- механические повреждения шнура импульсного блока питания, (давление, резкие рывки);
- провисание шнура зарядки и блока питания в момент непосредственного использования ноутбука, когда тяжелый блок болтается на разъёме или висит в натянутом положении.
Определяем место поломки разъёма
Для того чтобы быстро и точно, не используя мультиметр и другой, аналогичный ноутбук, выяснить какая именно деталь вышла из строя, гнездо заряда или штекер, нужно проверить сам штекер на наличие повреждений и нарушения целостности. Провести такую манипуляцию очень просто.
Определяем поломку штекера
Чтобы понять, является ли причиной поломки сам штекер зарядки нужно попробовать пошевелить его металлическое основание, одновременно удерживая черный пластиковый конец штекера свободной рукой. Если железная часть штекера поддается давлению и шевелиться, это, практически точно указывает на то, что причиной поломки является именно штекер.
Как определить поломку разъёма
Для того чтобы узнать не сломан ли разъём зарядки в ноутбуке нужно воспользоваться пинцетом и попытаться пошевелить центральный контакт штекера с его помощью. Помните, что это действие следует проводить только при отсоединённой батареи и максимально аккуратно. Если вы заметили, что центральный контакт ощутимо «люфтит», то причина поломки вполне возможно кроется именно в этом.
Также, выявить место поломки зарядного элемента можно по чрезмерному выделению тепла, это связано с тем, что в месте деформации повышается переходное сопротивление, которое в свою очередь приводит к излишнему нагреву и потере мощности. Для этого нужно просто потрогать корпус ноутбука в месте где расположен разъём заряда ноутбука и штекер шнура, и таким образом определить идёт ли нагрев этих участков.
Если вы обнаружили подобное место нагрева / обрыва, то такую поломку можно устранить при полной замене гнезда или концевика зарядного устройства.
Такие методы быстрой самостоятельной диагностики поломки подходят для большинства распространенных сегодня моделей и производителей ноутбуков. Например, таких, как Asus, Benq, HP, Lenovo, Toshiba и многих других, исключения составляют только ноутбуки Mac.
Намного сложнее произвести осмотр гнезда ноутбука, не прибегая к разборке.
Следует иметь в виду, что гнездо разъёма — это легкоуязвимое место у большинства производителей компьютерной техники. Обладатели таких ноутбуков имеют гораздо больше шансов столкнуться с поломкой различных зарядных элементов. Не очень хорошо себя зарекомендовали в этом плане ноутбуки фирмы Asus, так как зачастую в них устанавливают не надежные разъёмы зарядки.
Не обязательно именно марка ноутбука является определяющим фактором во время диагностики, поломок, связанных с внезапным отключением ноутбука. Однако, если вы будете располагать достаточными знаниями о возможных дефектах своего ноутбука, то возможно, сможете избежать таких типичных проблем и поломок, и дальнейший ремонт не понадобиться.
Помните, что своевременная профилактика необходима для адекватной работы любой компьютерной техники.
Ремонт гнезда ноутбука. Дешево и сердито. И когда ты законченный автолюбитель.
Суть понятно, мертво гнездо. И еще был убит сам штекер, в общем ахтунг. Пытался восстановить, холодная сварка.
Казалось навека, но первое тяжелое испытание, и штекер внутри до конца развалился.(
Беда…денег не густо, оригинальный разъем денег стоит, и ждать, а ноут и так обещал и еще и студентка, нужен для учебы. Все
Решено и никто не против. А так как автолюбитель, то сразу в автозапчасти!
Плюсы
— надежная фиксация контактов
— не вылетает из гнезда!
Минусы
— не эстетично выглядит))
Психанул)
Ну вот так, можете кидать помидоры за колхоз ))
P.S.В будущем, если подвернется, разъем как на данной плате, перепаяю, а так пока ни денег, ни разъема, вот как то так.