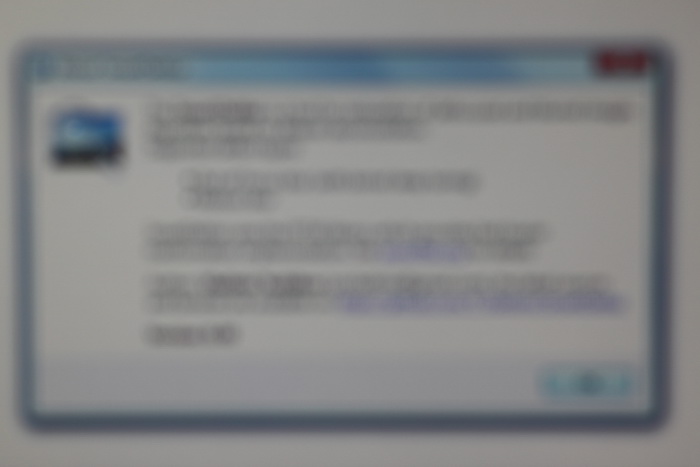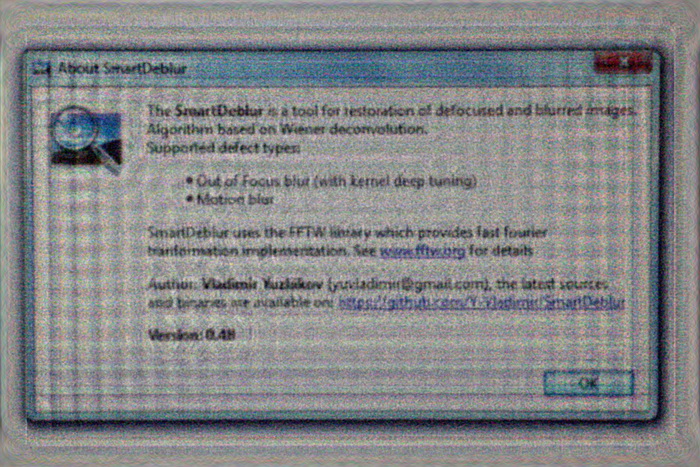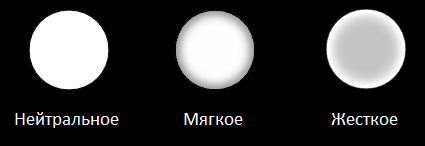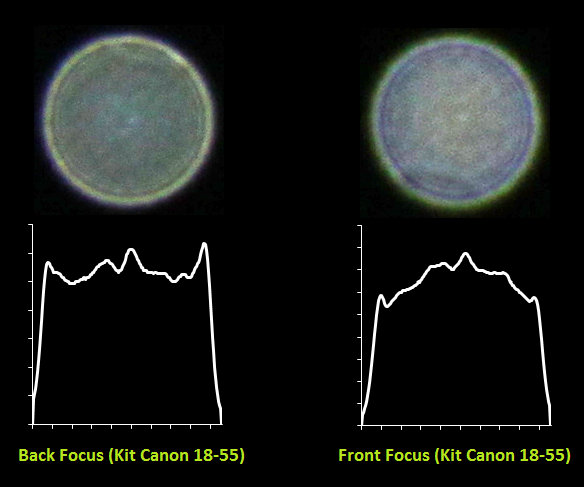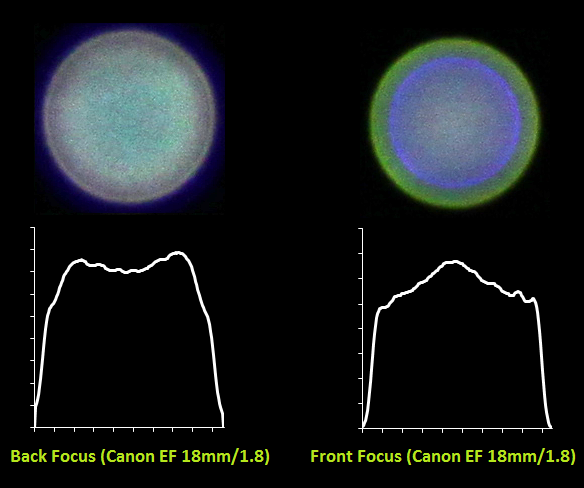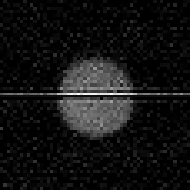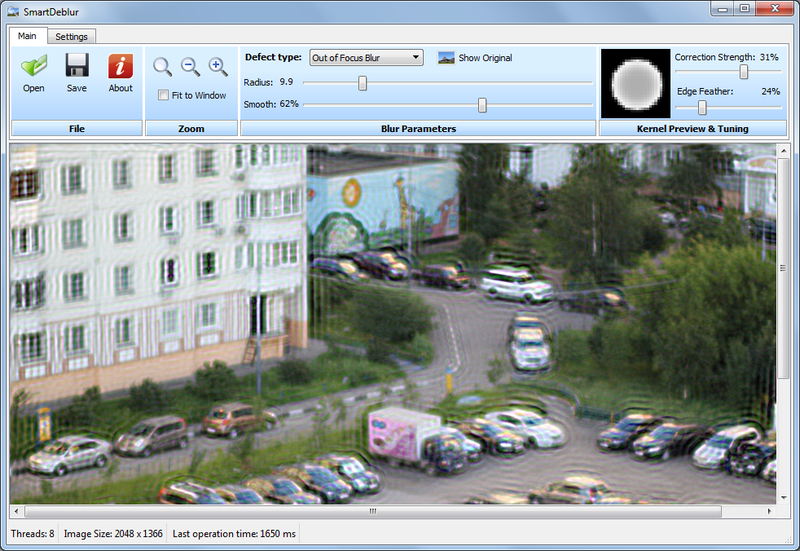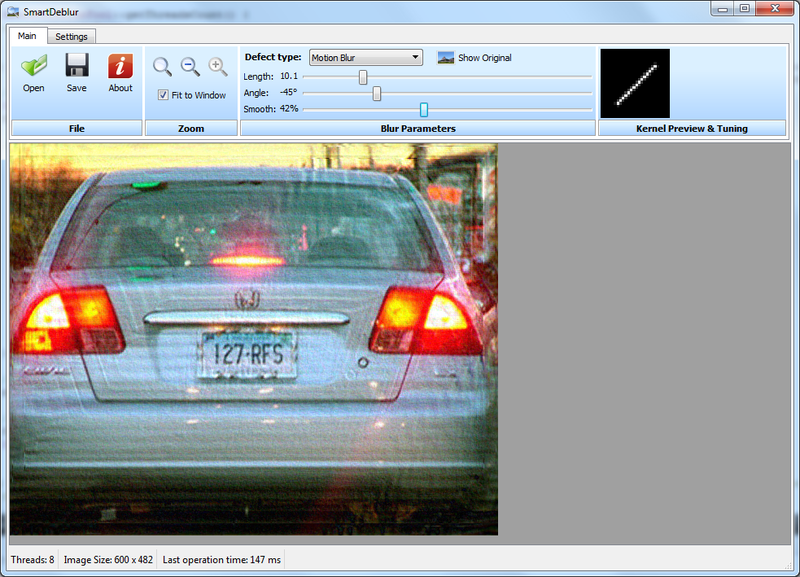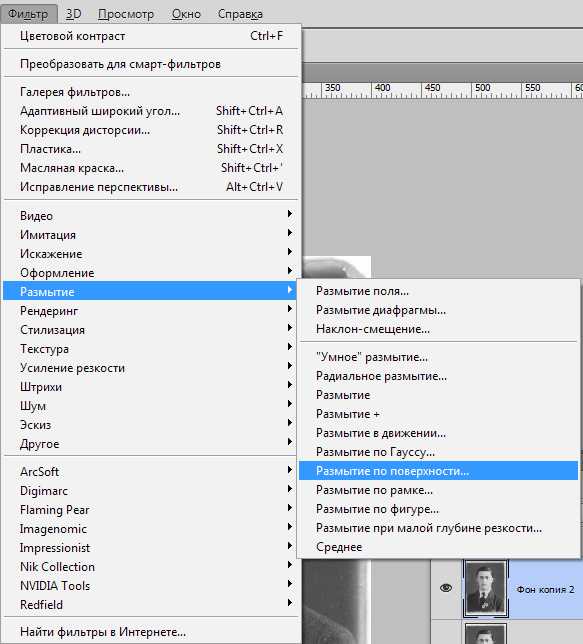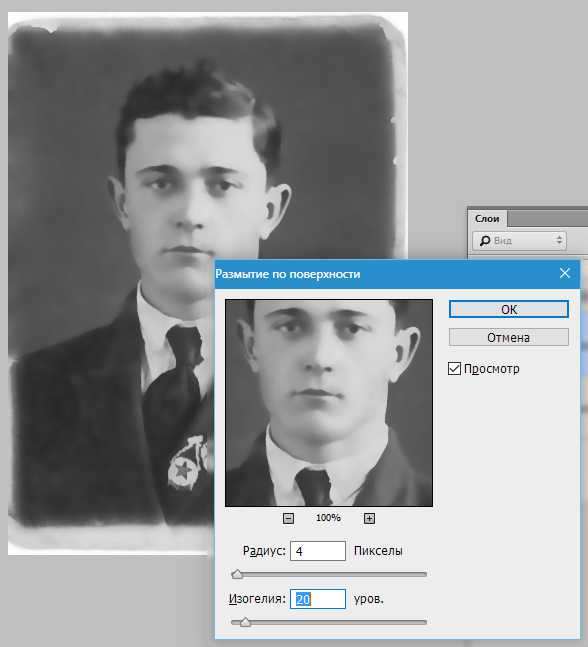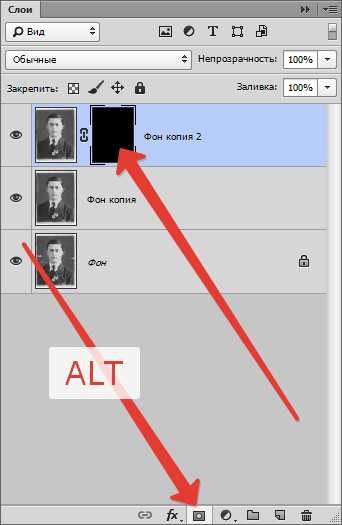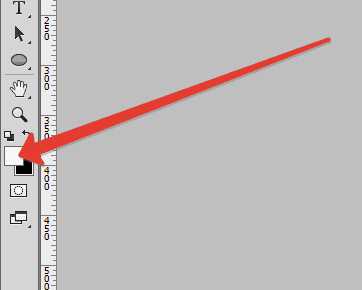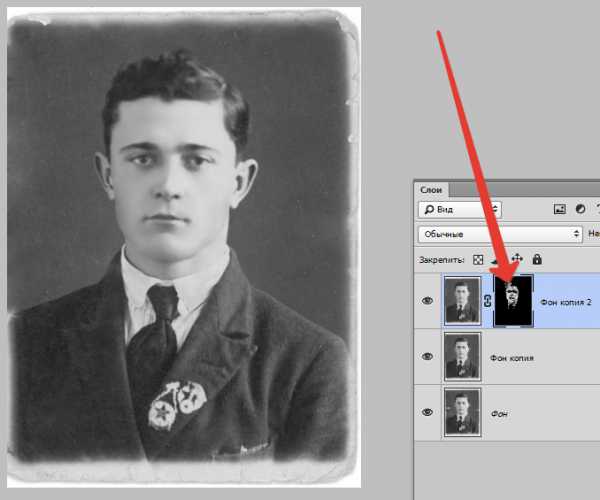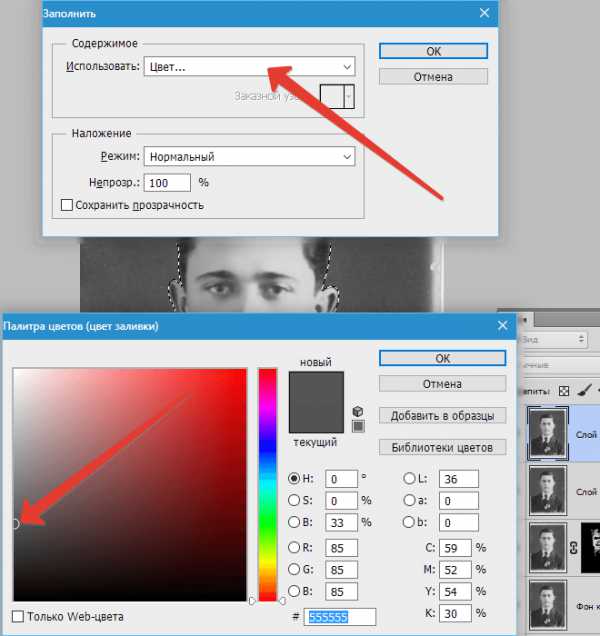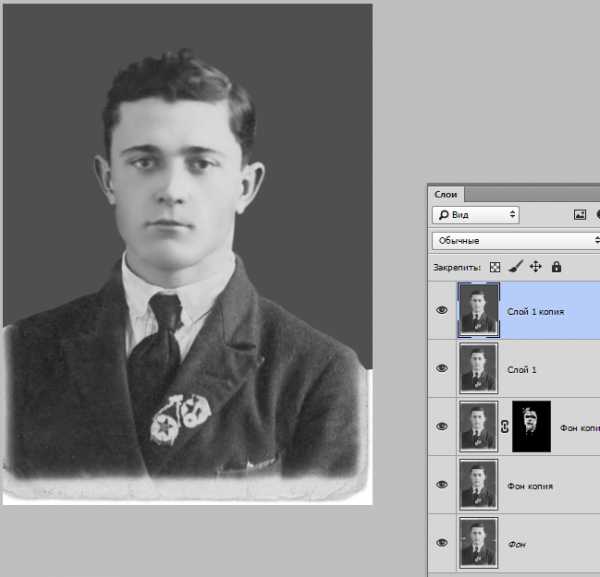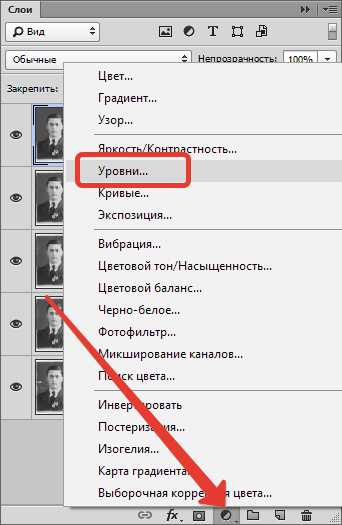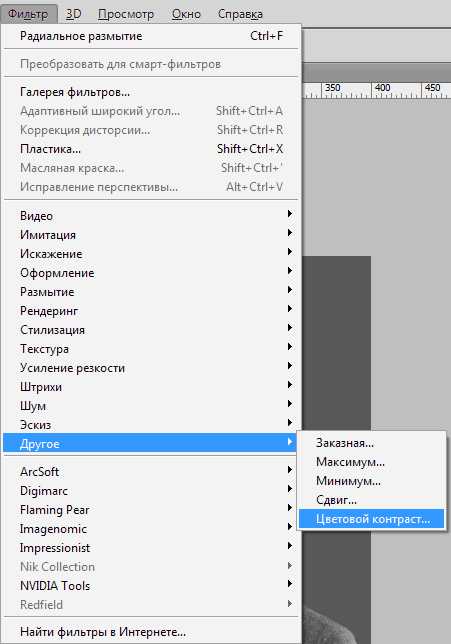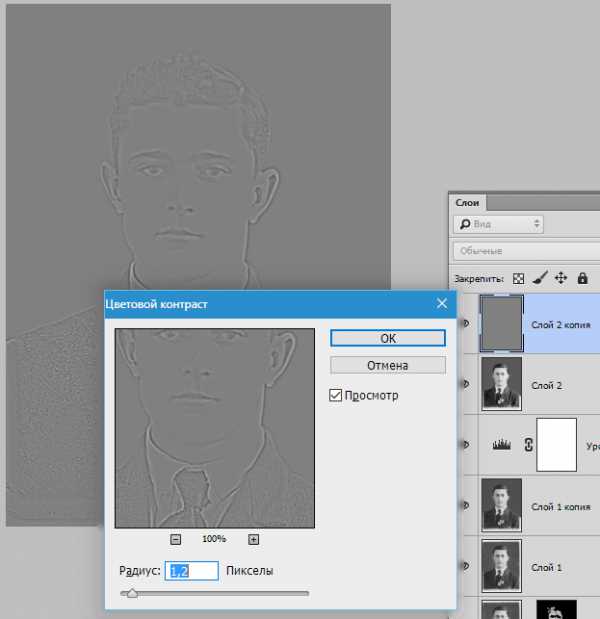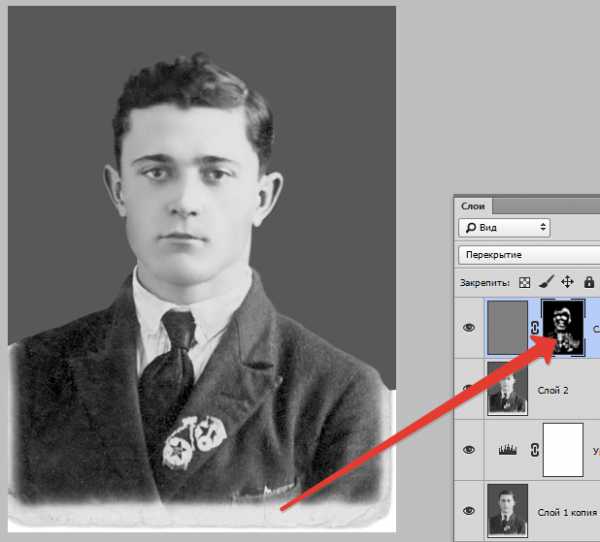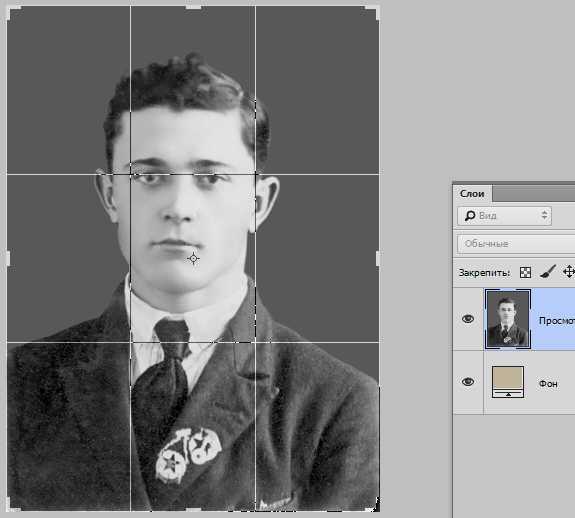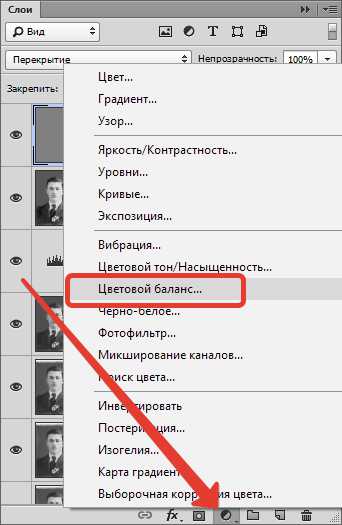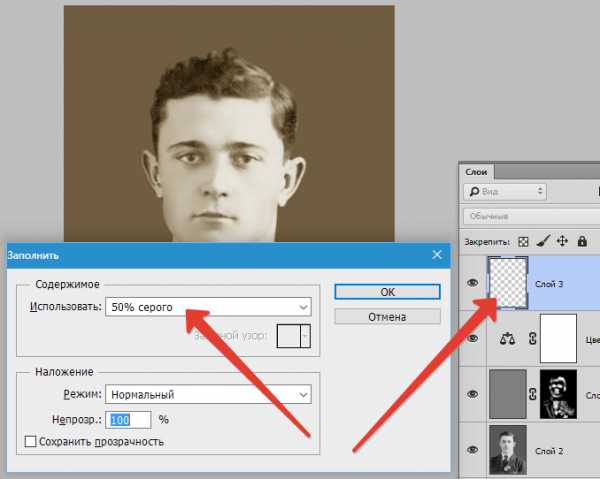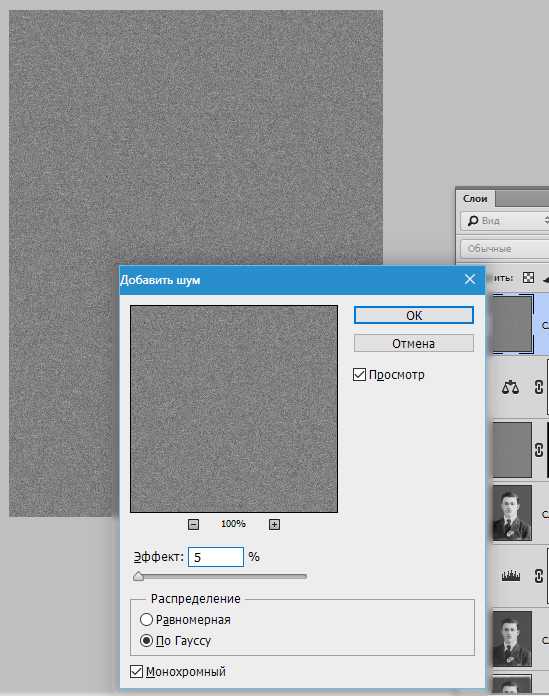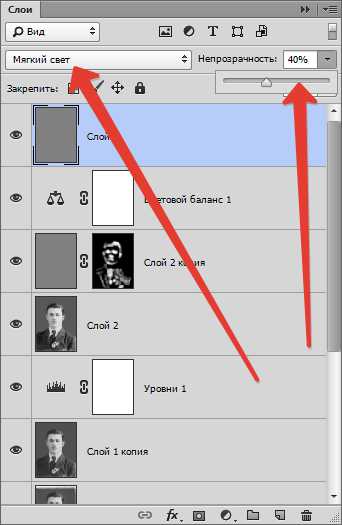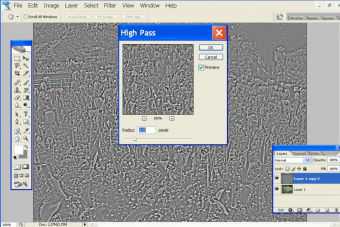Восстановление расфокусированных и смазанных изображений. Практика
Время на прочтение
10 мин
Количество просмотров 333K
Не так давно я опубликовал на хабре первую часть статьи по восстановлению расфокусированных и смазанных изображений, где описывалась теоретическая часть. Эта тема, судя по комментариям, вызвала немало интереса и я решил продолжить это направление и показать вам какие же проблемы появляются при практической реализации казалось бы простых формул.
В дополнение к этому я написал демонстрационную программу, в которой реализованы основные алгоритмы по устранению расфокусировки и смаза. Программа выложена на GitHub вместе с исходниками и дистрибутивами.
Ниже показан результат обработки реального размытого изображения (не с синтетическим размытием). Исходное изображение было получено камерой Canon 500D с объективом EF 85mm/1.8. Фокусировка была выставлена вручную, чтобы получить размытие. Как видно, текст совершенно не читается, лишь угадывается диалоговое окно Windows 7.
И вот результат обработки:
Практически весь текст читается достаточно хорошо, хотя и появились некоторые характерные искажения.
Под катом подробное описание проблем деконволюции, способов их решения, а также множество примеров и сравнений. Осторожно, много картинок!
Вспомним теорию
Подробное описание теории было в первой части, но все же напомню вкратце основные моменты. В процессе искажения из каждого пикселя исходного изображения получается некоторое пятно в случае расфокусировки и отрезок для случая обычного смаза. Все это друг на друга накладывается и в результате мы получаем искаженное изображение — это называется сверткой изображения или конволюцией. То, по какому закону размазывается один пиксель и называется функцией искажения. Другие синонимы – PSF (Point spread function, т.е. функция распределения точки), ядро искажающего оператора, kernel и другие.
Чтобы восстановить исходное изображение нам необходимо каким-то образом обратить свертку, при этом не забывая про шум. Но это не так-то просто – если действовать, что называется, «в лоб», то получится огромная система уравнений, которую решить за приемлемое время невозможно.
Но на помощь к нам приходит преобразование Фурье и теорема о свертке, которая гласит, что операция свертки в пространственной области эквивалентна обычному умножению в частотной области (причем умножение поэлементное, а не матричное). Соответственно, операция обратная свертке эквивалентна делению в частотной области. Поэтому процесс искажения можно переписать следующим образом:

где все элементы — это фурье-образы соответствующих функций:
G(u,v) – результат искажения, т.е. то, что мы наблюдаем в результате (смазанное или расфокусированное изображение)
H(u,v) – искажающая функция, PSF
F(u,v) – исходное неискаженное изображение
N(u,v) – аддитивный шум
Итак, нам нужно восстановить максимальное приближение к исходному изображению F(u,v). Просто поделить правую и левую часть на H(u,v) не получится, т.к. при наличии даже совсем небольшого шума (а он всегда есть на реальных изображениях) слагаемое N(u,v)/H(u,v), будет доминировать, что приведет к тому, что исходное изображение будет целиком скрыто под шумом.
Чтобы решить эту проблему, были разработаны более устойчивые методы, одним из которых являтся фильтр Винера (Wiener). Он рассматривает изображение и шум как случайные процессы и находит такую оценку f’ для неискаженного изображения f, чтобы среднеквадратическое отклонение этих величин было минимальным:

Функцией S здесь обозначаются энергетические спектры шума и исходного изображения соответственно – поскольку, эти величины редко бывают известны, то дробь Sn / Sf заменяют на некоторую константу K, которую можно приблизительно охарактеризовать как соотношение сигнал-шум.
Способы получения PSF
Итак, возьмем за отправную точки описанный фильтр Винера — вообще говоря, существует множество других подходов, но все они дают примерно одинаковые результаты. Так что все описанное ниже будет справедливо и для остальных методов деконволюции.
Основная задача — получить оценку функции распределения точки (PSF). Это можно сделать несколькими способами:
1. Моделирование. Очень непросто и трудоемко, т.к. современные объективы состоят из десятка, другого различных линз и оптических элементов, часть из которых имеет асферическую форму, каждый сорт стекла имеет свои уникальные характеристики преломления лучей с той или иной длиной волны. В итоге задача корректного расчета распространение света в такой сложнейшей оптической системе с учетом влияния диафрагмы, переотражений и т.п. становится практически невозможной. И решение ее, пожалуй, доступно только разработчикам современных объективов.
2. Непосредственное наблюдение. Вспомним, что PSF — это то, во что превращается каждая точка изображения. Т.е. если мы сформируем черный фон и одну белую точку на нем, а затем сфотографируем это с нужным значением расфокусировки, то мы получим непосредственно вид PSF. Кажется просто, но есть много нюансов и тонкостей.
3. Вычисление или косвенное наблюдение. Присмотримся к формуле (1) процесса искажение и подумаем, как можно получить H(u,v)? Решение приходит сразу — нужно иметь исходное F(u,v) и искаженное G(u,v) изображения. Тогда поделив фурье-образ искаженного изображения на фурье-образ исходного изображения мы получим искомую PSF.
Про боке
Перед тем как перейдем к деталям, расскажу немного теории расфокусировки применительно к оптике. Идеальный объектив имеет PSF в виде круга, соответственно каждая точка превращается в круг некоторого диаметра. Кстати, это для многих неожиданность, т.к. с первого взгляда кажется, что дефокус просто растушевывает все изображение. Это же объясняет и то, почему фотошоповское размытие Гаусса совсем не похоже на тот рисунок фона (его еще называют боке), который мы видим у объективов. На самом деле это два разных типа размытия — по Гауссу каждая точка превращается в нечеткое пятно (колокол Гаусса), а дефокус каждую точку превращает в круг. Соответственно и разные результаты.
Но идеальных объективов у нас нет и в реальности мы получаем то или иное отклонение от идеального круга. Именно это и формирует неповторимый рисунок боке каждого объектива, заставляя фотографов тратить кучу денег на объективы с красивым боке 🙂 Боке можно условно разделить на три типа:
— Нейтральное. Это максимальное приближение к кругу
— Мягкое. Когда края имеют меньшую яркость, чем центр
— Жесткое. Когда края имеют большую яркость, чем центр.
Рисунок ниже иллюстрирует это:
Более того, тип боке — мягкое или жесткое зависит еще и от того, передний это фокус или задний. Т.е. фотоаппарат сфокусирован перед объектом или же за ним. К примеру, если объектив имеет мягкий рисунок боке в переднем фокусе (когда, скажем, фокус на лице, а задний план размыт), то в заднем фокусе боке того же объектива будет жестким. И наоборот. Только нейтральное боке не меняется от вида фокуса.
Но и это еще не все — поскольку каждому объективу присущи те или иные геометрические искажения, то вид PSF зависит еще и от положения. В центре — близко к кругу, по краям — эллипсы и другие сплюснутые фигуры. Это хорошо видно на следующем фото — обратите внимание на правый нижний угол:
А теперь рассмотрим подробнее два последних метода получения PSF.
PSF — Непосредственное наблюдение
Как уже говорилось выше, необходимо сформировать черный фон и белую точку. Но просто напечатать на принтере одну точку недостаточно. Необходим намного большее отличие в яркости черного фона и белой точки, т.к. одна точка будет размываться по большому кругу — соответственно должна иметь большую яркость, чтобы быть видной после размытия.
Для этого я распечатал черный квадрат Малевича (да, тонера много ушло, но чего не сделаешь ради науки!), наложил с другой стороны фольгу, т.к. лист бумаги все же неплохо просвечивает и иголкой проколол маленькую дырочку. Затем соорудил нехитрую конструкцию из 200-ваттной лампы и сэндвича из черного листа и фольги. Выглядело это вот так:
Далее включил лампу, закрыл ее листом, выключил общий свет и сделал несколько фоток используя два объектива — китовый Canon EF 18-55 и портретник Canon EF 85mm/1.8. Из получившихся фоток я вырезал PSF и затем построил графики профилей.
Вот что получилось для китового объектива:
И для портретника Canon EF 85mm/1.8:
Хорошо видно как меняется характер боке с жествкого на мягкий для одного и того же объектива в случае переднего и заднего фокуса. Также видно, какую непростую форму имеет PSF — она весьма далека от идеального круга. Для портретника также видны большие хроматические аберрации из-за большой светосилы объектива и малой диафрагмы 1.8.
И вот еще пара снимков при диафрагме 14 — на нем видно, как поменялась форма с круга на правильный шестиугольник:
PSF — Вычисление или косвенное наблюдение
Следующий подход — косвенное наблюдение. Для этого, как писалось выше, нам нужно иметь исходное F(u,v) и искаженное G(u,v) изображения. Как их получить? Очень просто — необходимо поставить фотоаппарат на штатив и сделать один резкий и один размытый снимок одного и того изображения. Далее с помощью деления фурье-образа искаженного изображения на фурье-образ исходного изображения мы получим фурье-образ нашей искомой PSF. После чего применив обратное преобразование Фурье получим PSF в прямом виде.
Я сделал два снимка:
И в результате получил вот такую PSF:
На горизонтальную линию не обращайте внимания, это артефакт после преобразования Фурье в матлабе. Результат, скажем так, средненький — очень много шумов и детали PSF видны не так хорошо. Тем не менее, метод имеет право на существование.
Описанные методы можно и нужно использовать для построения PSF при восстановлении размытых изображений. Т.к. от того, насколько эта функция приближена к реальной напрямую зависит качество восстановления исходного изображения. При несовпадении предполагаемой и реальной PSF будут наблюдаться многочисленные артефакты в виде «звона», ореолов и снижения четкости. В большинстве случаев предполагается форма PSF в виде круга, тем не менее для достижения максимальной степени восстановления рекомендуется поиграться с формой этой функции, попробовав несколько вариантов от распространенных объективов — как мы видели, форма PSF может варьироваться в значительной степени в зависимости от диафрагмы, объектива и прочих условий.
Краевые эффекты
Следующая проблема заключается в том, что если напрямую применить фильтр Винера, то на краях изображения будет своеобразный «звон». Его причина, если объяснять на пальцах, заключается в следующем — когда делается деконволюция для тех точек, которые расположены на краях, то при сборке не хватает пикселей, которые находятся за краями изображения и они принимаются либо равным нулю, либо берутся с противоположной стороны (зависит от реализации фильтра Винера и преобразования Фурье). Выглядит это так:
Одно из решений, чтобы избежать этого состоит предобработке краев изображения. Они размываются с помощью той же самой PSF. На практике это реализуется следующем образом — берется входное изображение F(x,y), размывается с помощью PSF и получается F'(x,y), затем итоговое входное изображение F”(x,y) формируется суммированием F(x,y) и F'(x,y) с использованием весовой функции, которая на краях принимает значение 1 (точка целиком берется из размытого F'(x,y)), а на расстоянии равном (или большем) радиусу PSF от края изображения принимает значение 0. Результат получается такой — звон на краях исчез:
Практическая реализация
Я сделал программу, демонстрирующую восстановление смазанных и расфокусированных изображений. Написана она на C++ с использованием Qt. В качестве реализации преобразования Фурье я выбрал библиотеку FFTW, как самую быструю из опен-соурсных реализаций. Называется моя программа SmartDeblur, скачать ее можно на странице github.com/Y-Vladimir/SmartDeblur, все исходники открыты под лицензией GPL v3.
Скриншот главного окна:
Основные функции:
— Высокая скорость. Обработка изображения размером 2048*1500 пикселей занимает около 300мс в режиме Preview (когда перемещаются ползунки настроек) и 1.5 секунды в чистовом режиме (когда отпустили ползунки настроек).
— Подбор параметров в Real-time режиме. Нет необходимости нажимать кнопки Preview, все делается автоматически, нужно лишь двигать ползунки настроек искажения
— Вся обработка идет для изображения в полном разрешении. Т.е. нет никакого маленького окошка предпросмотра и кнопок Apply.
— Поддержка восстановления смазанных и расфокусированных изображений
— Возможность подстройки вида PSF
Основной упор при разработке был сделан на скорость. В итоге она получилась такая, что превосходит коммерческие аналоги в десятки раз. Вся обработка сделана по-взрослому, в отдельном потоке. За 300 мс программа успевает сгенерить новую PSF, сделать 3 преобразования Фурье, сделать деконволюцию по Винеру и отобразить результат — и все это для изображения размером 2048*1500 пикселей. В чистовом режиме делается 12 преобразований Фурье (3 для каждого канала, плюс одно для каждого канала для подавления краевых эффектов) — это занимает около 1.5 секунд. Все времена указаны для процессора Core i7.
Пока в программе есть ряд багов и особенностей — скажем, при некоторых значениях настроек изображение покрывается рябью. Точно причину выяснить не удалось, но предположительно — особенности работы библиотеки FFTW.
Ну и в целом в процессе разработки пришлось обходить множество скрытых проблем как в FFTW (например не поддерживаются изображения с нечетным размером одной из сторон, типа 423*440.). Были проблемы и с Qt — выяснилось, что рендеринг линии со включенным Antialiasing работает не совсем точно. При некоторых значениях углов линия перескакивала на доли пикселя, что давало артефакты в виде сильной ряби. Для обхода этой проблемы добавил строчки:
// Workarround to have high accuracy, otherwise drawLine method has some micro-mistakes in the rendering
QPen pen = kernelPainter.pen();
pen.setWidthF(1.01);
kernelPainter.setPen(pen);
Сравнение
Осталось сравнить качество обработки с коммерческими аналогами.
Я выбрал 2 самые известные программы
1. Topaz InFocus — www.topazlabs.com/infocus
2. Focus Magic — www.focusmagic.com
Для чистоты эксперимента будем брать те рекламные изображения, которые приведены на официальных сайтах — так гарантируется, что параметры тех программ выбраны оптимальными (т.к. думаю, разработчики тщательно отбирали изображения и подбирали параметры перед публикацией в рекламе на сайте).
Итак, поехали — восстановление смаза:
Берем пример с сайта Topaz InFocus:
www.topazlabs.com/infocus/_images/licenseplate_compare.jpg
Обрабатываем с вот такими параметрами:
и получаем такой результат:
Результат с сайта Topaz InFocus:
Результат весьма схожий, это говорит о том, что в основе Topaz InFocus используется похожий алгоритм деконволюции плюс постобработка в виде заглаживания-удаления шумов и подчеркивания контуров.
Примеров сильно дефокусировки на сайте этой программы найти не удалось, да и она не предназначена для этого (максимальный радиус размытия составляет всего несколько пикселей).
Можно отметить еще один момент — угол наклона оказался ровно 45 градусов, а длина смаза 10 пикселей. Это наводит на мысль о том, что изображение смазано искусственно. В пользу этого факта говорит и то, что качество восстановления очень хорошее.
Пример номер два — восстановление дефокусировки. Для этого возьмем пример с сайта Focus Magic: www.focusmagic.com/focusing-examples.htm
Получили вот такой результат:
Тут уже не так очевидно, что лучше.
Заключение
На этом я хотел бы закончить эту статью. Хотя и много чего еще хотелось написать, но и так уже длинный текст получился. Буду очень признателен, если попробуете скачать SmartDeblur и потестировать на реальных изображениях — у меня, к сожалению, не так много расфокусированных и смазанных изображений, все поудалял.
И буду особо признателен, если пришлете мне (мыло есть в профиле) свой фидбек и примеры удачных/неудачных восстановлений. Ну и просьба сообщать о всех багах, замечаниях, предложениях — т.к. приложение еще пока местами сыроватое и немного нестабильное.
P.S. Исходники пока не очень чистые в плане стиля — там пока куча утечек памяти, еще не успел перевести на смарт-поинтеры, поэтому после нескольких изображений может перестать открывать файлы. Но в целом работает.
Ссылка на SmartDeblur: github.com/Y-Vladimir/SmartDeblur
UPD: Ссылка на продолжение
--
Vladimir Yuzhikov
Как в фотошопе размытую фотографию сделать четкой? то есть размазанный фокус сделать ясным
Ученик
(197),
закрыт
9 лет назад
Анатолий Зинковский
Просветленный
(29169)
9 лет назад
Сильно размытый исправить практически невозможно. Небольшую размытость можно подправить несложным методом. Для начала необходимо снизить яркость, потом добавить контрастность. И после этого применить фильтр – резкость (на выбор, который больше нужен в данном случае) . Настройки применяешь по месту.
Александр Пасяда
Ученик
(147)
5 лет назад
При значительной нерезкости или смазе поможет только деконволюция, которая известна также как развёртка. Фильтры для Фотошопа такие тоже есть (но их нужно поискать и поподбирать настройки), а из отдельных бесплатных программ некоторые:
SmartDeblur от Владимира Южикова
Deconvolution от Adahbingee
Parallel Iterative Deconvolution от Piotr Wendykier
DeconTools от группы Pacific Northwest National Laboratory
В этом посте мы покажем вам, как исправить размытые изображения в Photoshop. Размытые изображения могут быть результатом сочетания факторов. Они могут быть результатом неправильного использования или калибровки камеры или сканера. Размытые изображения могут быть результатом движения объекта или фотографа во время фотосессии. Размытие может быть вызвано тем, что изображение больше, чем позволяет фактическое количество пикселей. Photoshop является одним из ведущих графических программ на рынке. Photoshop лучше всего использовать для растровых изображений, а также для фотоманипуляций, исправлений и ретуши.
Photoshop может исправить размытые изображения, которые не слишком ушли. Много экспериментируя с различными инструментами и фильтрами в Photoshop, можно исправить размытую фотографию. Не существует единого способа исправить все размытые фотографии. Лучшее решение — экспериментировать с различными методами и наблюдать за изменениями, пока не добьетесь идеального результата. Этот процесс может быть простым, очень сложным или невозможным, в зависимости от того, насколько размыто изображение, от размера файла и конечного размера отпечатка. Существуют различные способы исправления размытия в зависимости от причины размытия и степени его серьезности.
Как сделать размытое изображение четким с помощью Photoshop
Откройте Photoshop, затем перейдите в «Файл», затем «Открыть», затем найдите размытое изображение; когда вы найдете его, выберите его и нажмите «Открыть».
Изображение автоматически будет называться фоном на панели слоев справа. Фон/изображение будут заблокированы. Блокировка предотвратит любую случайную работу с исходным изображением. Удерживайте фоновый слой (размытое изображение) и перетащите его вниз к значку «Новые слои» внизу. Картинка будет продублирована. Вы также можете дублировать изображение, щелкнув его правой кнопкой мыши и выбрав «Дублировать слой» или нажав Ctrl + J, чтобы дублировать изображение. Изменения будут внесены в слой копии, а не в исходный слой. Это защитит исходный слой от любых повреждений.
Перейдите в строку меню в верхней части окна и нажмите «Просмотр», затем перейдите к «Реальные пиксели» или нажмите Ctrl + 1. Вы заметите, что изображение станет 100%.
Проверьте изображение на наличие шума, такого как случайные белые пиксели или артефакты JPEG. Перед повышением резкости изображения удалите как можно больше ошибочных пикселей, поскольку повышение резкости может усилить шум изображения.
В верхнем меню выберите «Фильтр», затем «Шум» и «Уменьшить шум».
Если изображение блочное или пикселизированное из-за сохранения его в формате JPEG низкого качества, выберите «Удалить артефакты JPEG». Отрегулируйте интенсивность, сохраните детали, уменьшите цветовой шум и повысьте резкость деталей.
Нажмите «Дополнительно», чтобы применить фильтр «Уменьшить шум» к определенным цветовым каналам. Убедитесь, что выбран предварительный просмотр, чтобы вы могли наблюдать изменения на изображении по мере их внесения. Вам нужно будет наблюдать за изменениями в изображении, чтобы знать, какие изменения работают. Помните, что не существует готовой формулы для исправления размытия, поэтому вам придется экспериментировать, пока она не будет удовлетворительно исправлена. Когда вы будете удовлетворены результатом, нажмите OK.
Выберите «Просмотр», затем «Размер печати» или «Уменьшение масштаба», чтобы увидеть больше изображения на экране. Это позволит вам увидеть изображение полностью, чтобы увидеть, не нужно ли исправить какие-либо другие вещи, прежде чем двигаться дальше.
Перейдите в Layer и Duplicate Layer или нажмите Ctrl + J, или перетащите слой на значок New Layer в нижней части панели слоев. Это сделает копию слоя с уменьшенным шумом. Назовите этот новый слой High Pass.
Щелкните раскрывающееся меню «Режим наложения» в верхней части панели «Слой» и измените слой, который вы назвали «Высокий проход», с «Обычный» на «Наложение».
Перейдите в «Фильтр», затем «Другое», затем выберите «Высокие частоты». Отрегулируйте радиус с помощью ползунка или щелкните в области значений и используйте клавиши со стрелками вверх или вниз, чтобы настроить значение. Более высокое значение радиуса приводит к большей резкости. Обратите внимание на влияние фильтра на изображение в окне документа. Когда вы будете удовлетворены результатом, нажмите OK, чтобы применить фильтр.
Вы можете уменьшить непрозрачность, если хотите ослабить эффект повышения резкости.
Нажмите на слой под слоем высоких частот. Перейдите в «Фильтр», затем «Резкость», затем выберите «Контурная резкость». Применение фильтра «Контурная резкость» улучшает детализацию изображения. Настройте значения в соответствии с вашим изображением. Для изображения с высоким разрешением требуются более высокие значения параметра «Количество» и «Радиус в пикселях». Нажмите OK, чтобы применить нерезкую маску.
Обратите внимание, что это только один из методов, которые можно использовать для исправления размытых изображений, один метод не будет работать для всех размытых изображений. Настраивайте и экспериментируйте, пока не получите желаемый результат. Не все изображения будут такими идеальными, как вы хотите, поэтому вам, возможно, придется переснять или отсканировать изображение.
Читайте: Как создать золотой текстовый эффект в Photoshop
Что может вызвать размытие изображений?
Размытые изображения могут быть результатом перемещения объекта во время фотографирования. Размытость может быть вызвана движением камеры или фотографа во время фотографирования, размытие может быть результатом использования камеры с длинной выдержкой для съемки движущегося объекта. Размытие может также возникать при использовании сканера, который неправильно откалиброван или имеет низкое разрешение. Размытие может возникнуть, когда вы слишком сильно растягиваете изображение, а разрешение слишком низкое для увеличения.
Можно ли исправить все размытые изображения?
Некоторые размытые изображения слишком размыты, чтобы их можно было исправить, чтобы они выглядели идеально. Всякий раз, когда вы делаете снимок, убедитесь, что у вас есть подходящее оборудование для фотографии. Если это изображение домашнего животного или кого-то или чего-то, что может двигаться, используйте камеру с быстрым затвором. Если это недоступно, попробуйте использовать спортивный режим на устройстве, если это возможно. Спортивный режим обычно позволяет делать затвор быстрее. Вы также можете удалить размытие и исправить размытые фотографии и изображения, используя бесплатное программное обеспечение и онлайн-инструменты.
Все размытия плохие?
Некоторые размытые изображения намеренно сделаны размытыми для эффекта. Размытие может быть фоном, чтобы изображение на переднем плане могло быть в центре внимания. Размытие может создать иллюзию скорости или движения, поэтому оно дополняет изображение.
Содержание
- Как восстановить мутную фотографию в фотошопе
- Как сделать размытое фото более чётким?
- SmartDeblur
- Focus Magic
- Blurity
- Выводы
- Реставрация старых фотографий в Фотошопе
- Устранение дефектов
- Повышаем контраст и четкость снимка
- Помогла ли вам эта статья?
- Как исправить смазанную фотографию
- Как сделать мутные фотографии четкими
Мы принимаем к оплате:
«Подарочный сертификат» от нашего Учебного Центра – это лучший подарок для тех, кто Вам дорог! Оплате обучение и подарите Вашим родным и близким обучение по любому из курсов.
«Сертификат на повторное обучение» дает возможность повторно пройти обучение в нашем Учебном Центре со скидкой 1000 рублей!
Как восстановить мутную фотографию в фотошопе
Как сделать размытое фото более чётким?
Расфокусированные фотографии становятся всё более популярными по некоторым причинам, но не учитывая так всеми любимые фильтры как в Instagram, они обычно только раздражают. Допустим, вы постарались снять уникальное в своем роде семейное видео только лишь для того, чтобы обнаружить, что изображение размыто и дрожит.
Оказывается, существуют программы, которые могут улучшить резкость фотографий без возни в Photoshop. Хотя в большинстве случаев из размытого фото или видео никогда не сделать резкую и красивую копию, эти инструменты можно использовать для восстановления важных деталей и вернуть резкость, чтобы сделать материал чуть более качественным.
Естественно, не стоит ожидать, что, сделав ряд сильно расфокусированных фотографий, вы отредактируете их так, что они сгодятся на обложку журнала, однако вы можете изощряться в стиле сериала CSI, используя эти приложения, и получить удивительные результаты.
SmartDeblur
SmartDeblur — полностью бесплатное приложение, которым можно пользоваться сколько угодно раз, и во многих отношениях оно дружелюбнее, чем Focus Magic. С другой стороны, его работа не отличается стабильностью (программа зависала несколько, пока я ее тестировал, особенно при загрузке слишком тяжелых изображений), а результаты, которые выдает программа, могут быть разными.
Есть несколько полезных возможностей в SmartDeblur – наличие zoom-опции, а также опции Fit To Window (Подстроить под размер окна). Также можно сравнивать результаты с оригиналом, нажав на «Show Original». Предобзор доступен для всего изображения. Программа содержит образец на котором можно научиться увеличивать резкость, чтобы прочесть размытый текст.
Испытав инструмент на своих собственных фотографиях, я обнаружил, что он не работает так же хорошо как Focus Magic. Но мне удалось получить хорошие результаты с картинкой, содержащей текст.
- Плюсы: Абсолютно бесплатное, обладающее дружелюбным интерфейсом, очень полезное для прочтения на фотографии размытого текста.
- Минусы: Не очень стабильное, не так уж хорошо работает с реальными фотографиями (но испытайте приложение сами, чтобы вынести свой вердикт).
Пытаясь восстановить потерянные детали, вы почувствуете, будто работаете с CSI, но не ожидайте ничего выдающегося.
Focus Magic
Focus Magic — это нечто большее, чем просто программа увеличения резкости. Согласно заявлениям с их сайта, используются «продвинутые криминалистические деконволюционные технологии, которые буквально, как рукой, снимают размытие». В теории, приложение справляется с расфокусированными изображениями и размытыми видео, восстанавливая потерянные детали. Но действительно ли это работает?
Программа Focus Magic далеко не автоматический инструмент. И это огромный минус, поскольку бесплатная пробная версия позволяет выполнить только 10 операций. После этого нужно будет приобрести полную лицензию, которая стоит 45 долларов. После загрузки изображения вам сперва необходимо решить, будете ли фокусировать, убирать размытие при движении, дефокусировать или очищать изображение от мусора. Потом начинается долгий процесс подстройки параметров.
Поскольку возможно увидеть привью лишь для небольшой области изображения, уходит множество попыток, чтобы достичь хорошего эффекта для всей фотографии.
- Плюсы: Выглядит как профессиональный инструмент, с помощью которого действительно можно достичь хороших результатов.
- Минусы: Работа требует множества попыток, но их у пользователя бесплатной версией только 10. К тому же, отсутствует опция изменения масштаба (зума), что доставляет неудобства.
С помощью приложения можно вернуть резкость изображениям, если у вас есть терпение и деньги.
Blurity
Приложение Blurityв отличие от своих конкурентов обладает несколькими особенностями: очень подробным руководством и самодостаточностью. Под самодостаточностью я понимаю способность программы взять на себя тяжелую работу по настройке, если того пожелаете. Если знаете, что делаете, можете получить доступ к продвинутым настройкам, но это совсем необязательно.
После прохождения обучения, можно приступать к обработке. Для этого необходимо поместить красный квадрат на область с сильной размытостью и нажать на кнопку Process. В большинстве случаев на этом всё. Если результаты вас не удовлетворяют, можно переместить квадрат в другую область и попытаться снова. Приложение выполняет свою работу хорошо, ему удалось превратить некоторые размытые фотографии во вполне достойные.
Как видите, минусом являются водяные знаки, которые накладываются на все фотографии, которые вы обрабатываете, используя бесплатную версию приложения. Если вам действительно нравится программа и хотите избавиться от водяных знаков, лицензия будет стоить вам 39$.
- Плюсы: Легкость в использовании, хорошие результаты обработки, с текстом – хуже.
- Минусы: На все обработанные фото накладываются водяные знаки. Лицензия стоит 39$.
Выводы
Хотите – верьте, хотите – нет, но я потратил полдня, исследуя данную тему. Попытавшись повысить резкость у множества размытых фото и видео, я осознал одну вещь – лучше сразу снимать хороший материал. Но если по какой-то причине «план А» не сработал, то вышеперечисленные приложения способны выжать кое-что из вашего материала, но это на самом деле зависит от того, чего вы стремитесь достичь.
Реставрация старых фотографий в Фотошопе

Такие снимки чаще всего имеют низкий контраст и выцветшие краски, к тому же зачастую, при неаккуратном обращении на фото появляются заломы и другие дефекты.
Скачать последнюю версию Photoshop
При реставрации старой фотографии перед нами лежит несколько задач. Первая – избавиться от дефектов. Вторая – повысить контраст. Третья – усилить четкость деталей.
Исходный материал к данному уроку:
Как видим, все возможные недостатки на снимке присутствуют.
Для того чтобы лучше разглядеть их все, необходимо обесцветить фото, нажав комбинацию клавиш CTRL+SHIFT+U.
Далее создаем копию фонового слоя (CTRL+J) и приступаем к работе.
Устранение дефектов
Дефекты мы будем устранять двумя инструментами.
Для маленьких участков воспользуемся «Восстанавливающей кистью», а крупные отретушируем «Заплаткой».
Выбираем инструмент «Восстанавливающая кисть» и, зажав клавишу ALT кликаем по участку рядом с дефектом, имеющим похожий оттенок (в данном случае яркость), а затем переносим полученный образец на дефект и кликаем еще раз. Таким образом устраняем все мелкие дефекты на снимке.
Работа довольно кропотливая, поэтому наберитесь терпения.
Заплатка работает следующим образом: обводим курсором проблемную область и перетягиваем выделение на участок, где дефектов нет.
Заплаткой убираем дефекты с фона.
Как видим, на фото осталось еще довольно много шумов и грязи.
Создаем копию верхнего слоя и переходим в меню «Фильтр – Размытие – Размытие по поверхности».
Настраиваем фильтр примерно, как на скриншоте. Важно добиться устранения шумов на лице и рубашке.
Затем зажимаем ALT и кликаем по значку маски в палитре слоев.
Далее берем мягкую круглую кисть с непрозрачностью 20-25 % и меняем основной цвет на белый.
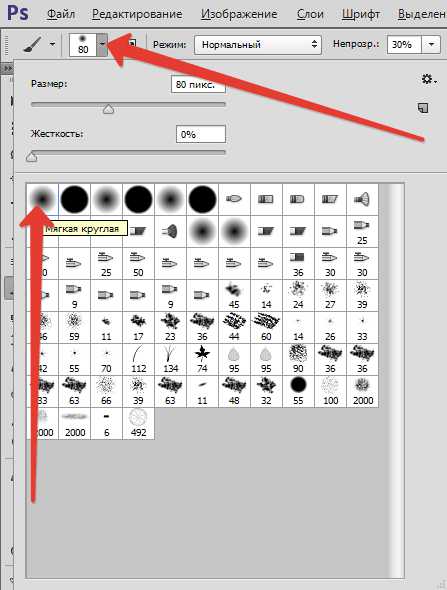
Этой кистью аккуратно проходимся по лицу и воротничку рубашки героя.
Если требуется устранение мелких дефектов на фоне, то лучшим решение будет полная его замена.
Создаем отпечаток слоев (CTRL+SHIFT+ALT+E) и создаем копию получившегося слоя.
Выделяем фон любым инструментом (Перо, Лассо). Для наилучшего понимания, как выделить и вырезать объект, обязательно прочитайте эту статью. Информация, содержащаяся в ней, позволит Вам легко отделить героя от фона, а мне не затягивать урок.
Итак, выделяем фон.
Затем нажимаем SHIFT+F5 и выбираем цвет.
Нажимаем везде ОК и снимаем выделение (CTRL+D).
Повышаем контраст и четкость снимка
Для повышения контраста воспользуемся корректирующим слоем «Уровни».
В окне настроек слоя тянем крайние ползунки к середине, добиваясь нужного эффекта. Также можно поиграться со средним ползунком.
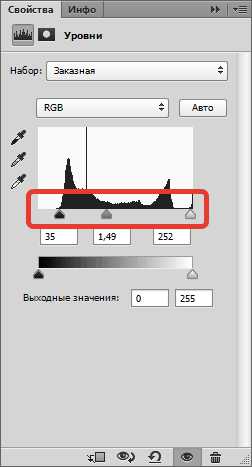
Четкость изображения будем повышать при помощи фильтра «Цветовой контраст».
Снова создаем отпечаток всех слоев, создаем копию этого слоя и применяем фильтр. Настраиваем его так, чтобы проявились основные детали и жмем ОК.
Меняем режим наложения на «Перекрытие», затем создаем черную маску для этого слоя (см. выше), берем такую же кисть и проходимся по ключевым участкам снимка.
Осталось только откадрировать и затонировать фотографию.
Выбираем инструмент «Рамка» и отрезаем ненужные части. По завершению нажимаем ОК.
Тонировать фото мы будем при помощи корректирующего слоя «Цветовой баланс».
Настраиваем слой, добиваясь эффекта, как на скрине.
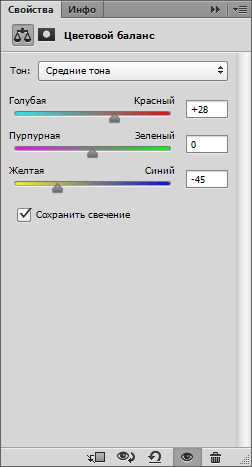
Еще одна маленькая хитрость. Для придания снимку большей естественности создадим еще один пустой слой, нажмем SHIFT+F5 и зальем его 50% серого.
Применим фильтр «Добавить шум».

Затем меняем режим перекрытия на «Мягкий свет» и снижаем непрозрачность слоя до 30-40%.
Взглянем на результаты наших стараний.
На этом можно остановиться. Фото мы отреставрировали.
В этом уроке были показаны основные приемы ретуши старых снимков. Используя их можно достаточно успешно восстанавливать фото бабушек и дедушек. Мы рады, что смогли помочь Вам в решении проблемы. Опишите, что у вас не получилось. Наши специалисты постараются ответить максимально быстро.
Помогла ли вам эта статья?
Как исправить смазанную фотографию
- Цифровое фото
- Графический редактор Adobe Photoshop
Откройте одну из недостаточно четких фотографий в графическом редакторе Adobe Photoshop при помощи меню «File – Open» или комбинации клавиш Ctrl+O.
Создайте дубликат имеющегося у нас слоя, нажав клавиши Ctrl+J. Клавиши Shift+Ctrl+U обесцветят дубликат слоя.
Выберите для этого слоя в палитре слоев режим наложения «Overlay».
Примените к обесцвеченному слою фильтр «Other – HighPass».
При помощи диалогового окна фильтра подберите оптимальное значение параметра «Radius», оценивая изменения, происходящие с фото. При этом галочка около режима «Preview» должна быть выставлена.
Увеличение четкости может быть необходимо не всем частям фото. В некоторых местах оно вызовет только появление лишних дефектов. Поэтому там, где резкость не нужна, сотрите корректирующий слой инструментом «Eraser» (вызывается клавишей E в английской раскладке).
Если вы хотите увеличить корректирующий эффект, дублируйте обесцвеченный слой комбинацией клавиш Ctrl+J. Регулируйте прозрачность верхнего слоя, пока результат вас не удовлетворит.
Объедините все слои при помощи клавиш Ctrl+Shift+E. Отрегулируйте яркость и контрастность фотографии при помощи тех пунктов меню «Image — Adjustments», которые вы предпочитаете. Самые простые из них — «Image – Adjustments — Brightness/Contrast».
Сохраните обработанное фото под новым именем при помощи пункта меню «File – Save As» и сравните его с оригиналом до обработки.
К сожалению, слишком сильно размытые фото коррекции не поддаются. Поэтому при фотосъемке рекомендуется делать по нескольку кадров, чтобы можно было выбрать для обработки лучшие из них. Не забывайте также правильно выбирать режимы съемки.
Если нечеткость фотографии совсем небольшая, вы можете применить фильтр «Sharpen», находящийся в меню «Filter – Sharpen — Sharpen».
Чтобы поправить четкость изображения в фотошопе, вам вовсе необязательно знать все тонкости и нюансы этой программы. Желая придать изображению большую привлекательность, вам достаточно воспользоваться только одним инструментом программы.
Загрузка изображения в программу для его последующего редактирования. Изначально вам нужно открыть фотошоп, воспользовавшись ярлыком программы. Как только приложение будет готово к работе, наведите курсор на меню «Файл», расположенное на титульной панели программы. Откройте данное меню и выберите раздел загрузки изображений в программу («Открыть»). Приложением будет запущено загрузочное окно, с помощью которого вам нужно найти изображение на компьютере. Выбрав фото для корректирования, кликните по кнопке «Открыть». Фотография будет загружена в программу и станет доступной для дальнейшего редактирования. Кликните на слое (в меню слоев) правой кнопкой мышки, после чего, нажмите на опцию «Из заднего плана». Теперь вы можете приступить к улучшению резкости изображения. В панели инструментов программы, расположенной в левой части активного окна, выберите инструмент «Резкость» (иконка прозрачного треугольника). Задайте нужный диаметр для инструмента, кликнув на редактируемом изображении правой кнопкой мышки. Зажав левую кнопку, обработайте нужный фрагмент фото, после чего, отожмите ее. Если изображение осталось недостаточно четким, повторите процедуру. Как только работа будет завершена, сохраните фото, выбрав в меню «Файл» пункт «Сохранить как». Определите формат вашего изображения, задайте для него имя и нажмите кнопку «Сохранить».
Как сделать мутные фотографии четкими
Откройте исходное изображение и продублируйте его сочетанием Ctrl+V. Все изменения лучше производить на новом слое, чтобы неудачными действиями не повредить снимок.

В том же меню Filter в группе Sharpen выберите Unsharp Mask («Нерезкий контур») и с помощью ползунков выставляйте подходящие значения Amount и Radius. Параметр Amount задает уровень воздействия на рисунок, Radius – радиус, Treshold – защиту мелких деталей от воздействия инструмента.
Если чрезмерно увеличить значение Amont, на изображении могут появиться артефакты. При завышенном уровне Treshold детали будут иметь вид «пластмассы». Чтобы контролировать изменения, поставьте флажок в чекбокс Preview («Предварительный просмотр»).
Можно также использовать опцию Smart Sharpen («Умная резкость») из группы Sharpen. Для более тонкой обработки изображения переведите переключатель в положение Advanced (Дополнительно»). Установите резкость для освещенных и затемненных областей, используя движки Fade Amount, Tonal Width, Radius.
Для повышения четкости и выразительности фотографии можно применить инструмент Photo Filter («Фотофильтр»). Откройте Image («Изображение»), Adjustments («Свойства») и Photo Filter. Подберите подходящее значение из списка.
Нажмите Create new fill or adjustment layer («Создание нового заливочного или корректирующего слоя») на панели слоев и выберите Photo Filter. Вы можете выбрать готовый фильтр из списка или создать ваш собственный. Для этого установите переключатель в положение Color и щелкните по цветному квадрату рядом с кнопкой. На палитре цветов отметьте подходящий оттенок.
Детали переднего плана должны выглядеть более отчетливо, чем удаленные предметы. Нажмите Q, чтобы перейти в режим редактирования быстрой маски, и D, чтобы установить цвета по умолчанию. Мягкой кистью закрасьте передний план. Затем измените основной цвет на серый и обработайте более удаленные детали, не трогая задний план.
Опять нажмите Q. Вокруг части фотографии появится выделение – оно защищено маской. Чем темнее цвет кисти, тем сильнее защита. В меню Filter выберите Gaussian Blur («Размытие по Гауссу») и установите значение радиуса 0,5 px. Будут размыты удаленные предметы и, в меньшей степени, детали среднего плана.
Источник
Часть 1. Как сделать размытое изображение четким с помощью продвинутого искусственного интеллекта
Резкость — это желаемая функция для исправления размытых фотографий. Но шумы изображения сопровождаются резкостью. Просто наличие хорошего баланса между резкостью и шумом на изображении — оптимальный способ сделать размытую фотографию четкой. Кроме того, вы можете просто масштабировать изображение, чтобы улучшить качество маленькой фотографии. WidsMob Retoucher предоставляет несколько инструментов AI для улучшения фотографий, а также позволяет настраивать четкость для повышения резкости размытого изображения от 0 до 100. Кроме того, вы также можете использовать программное обеспечение для шумоподавления для устранения яркостного шума и цветного шума.
1. Предоставьте ИИ фото-ретушь функции для исправления размытых фотографий и повышения качества.
2. Отрегулируйте насыщение, контрастность, яркость, яркость, цветность, резкость и т. д.
3. Определите точки лица, улучшите портретные фотографии и устраните несовершенство селфи.
4. Объедините несколько фильтров ИИ, чтобы сделать аккуратные фото, улучшить качество изображения и другие.
Win Скачать
Mac Скачать
Шаг 1: Загрузить и установить WidsMob Retoucher, вы можете запустить программу после установки. После этого вы можете нажать кнопку Импортировать кнопку для загрузки нужных размытых фотографий в программу.
Шаг 2: Чтобы исправить размытые фотографии, вы можете перейти к Регулировать меню и прокрутите вниз, чтобы найти Острота возможность получить более подробную информацию об изображении. После этого можно подправить Яркость и цветность устранить шум изображения.
Шаг 3: Перейдите к ИИ-ретушь меню с правой стороны, вы можете либо выбрать Подавление шума возможность удалить шумы и улучшить Качество изображения. Кроме того, вы также можете выбрать другие параметры для исправления размытых фотографий.
Шаг 4: Если размытые фотографии связаны с дымкой или пылью, например, на старых фотографиях, вы можете выбрать Удаление дымки из файла ИИ-ретушь меню, чтобы сделать размытые фотографии четкими.
Шаг 5: Что касается изображений для селфи, вы можете ретушь портрет с разглаживание кожи и отбеливание кожи. Он предоставляет некоторые основные функции для определения точек лица и исправляет размытые портретные изображения.
Шаг 6: Вы можете подать заявку аналоговые кинематографические эффекты, добавлять виньетирования фильтры и настройте непрозрачность цвета, чтобы сделать вашу фотографию особенной. После этого вы можете нажать кнопку Сохранить как кнопку, чтобы исправить размытые фотографии и получить желаемые эффекты.
Внимание: Когда вам нужно исправить некоторые небольшие изображения для печати, вы можете просто увеличить это изображение для просмотра деталей. Это будет одна из лучших альтернатив, если вы не знаете подробного процесса.
Win Скачать
Mac Скачать
1. Как исправить размытые картинки на iPhone
Тогда как насчет того, чтобы исправить размытые изображения на телефоне? Adobe Photoshop Express может быть вашим лучшим приложением для исправления размытых изображений. Поскольку это портативная версия фоторедактора Photoshop, вы можете получить ограниченные возможности. Но этого достаточно, чтобы размытая картинка была четкой на Android или iPhone.
Шаг 1: Запустите приложение Adobe Photoshop Express. Загрузите размытое изображение в это приложение Photoshop.
Шаг 2: Найдите и коснитесь инструмента «Волшебная палочка» в верхней строке меню. Это может автоматически сделать размытое изображение в Photoshop Express четким.
Шаг 3: переместите ползунок ближе к нижнему краю, чтобы настроить улучшение вручную.
Шаг 4: После увеличения резкости размытой фотографии вы можете сохранить ее как новый файл.
2. Как сделать снимки размытыми в приложениях на Android
Если вы делаете снимки с помощью своего смартфона, вы можете удалить шум изображения и исправить размытые фотографии непосредственно с помощью приложений / APK вашего смартфона. Большинство фоторедакторов имеют расширенные функции для исправления размытых изображений. Но некоторые профессиональные инструменты должны быть большим подспорьем. Fix Photo Blur — одна из лучших онлайн-альтернатив для исправления размытых фотографий.
Шаг 1: Загрузите Fix Photo Blur из Google Play и установите программу на свой Android.
Шаг 2: выберите размытые фотографии из галереи Android, чтобы исправить размытые изображения с мгновенным эффектом.
Шаг 3: отрегулируйте полосу «Исправить размытие», чтобы представить наилучший результат в соответствии с вашими предпочтениями.
А если вы используете устройства iPhone или Apple, вы можете использовать Focus it в качестве альтернативного решения для исправления размытых изображений в Интернете. И вы можете использовать аналогичную процедуру, чтобы исправить размытые изображения на вашем iPhone соответственно.
Часть 3: Как исправить размытое изображение в Интернете
1. Как исправить размытые изображения онлайн с помощью Raw.pics.io
Если вы хотите сделать размытое изображение четким онлайн бесплатно, вы можете использовать Fotor, Raw.pic.io, Pine Tools и многие другие инструменты. Многие бесплатные онлайн-фоторедакторы могут удалять размытие изображений. Если вы платите за ежемесячное премиум-членство, вы можете разблокировать больше функций. Вы можете получить учебник, чтобы сделать изображение более четким онлайн с помощью Raw.pic.io в этом разделе.
Шаг 1: посетите онлайн-редактор Raw.pics.io. Нажмите Start для доступа ко всем инструментам редактирования фотографий.
Шаг 2: Нажмите Открывать файлы с компьютера чтобы добавить свою нечеткую картинку.
Шаг 3: Нажмите Редактировать на левой панели. Затем прокрутите вниз и найдите Точить из Tools
.
Шаг 4: каждый раз, когда вы нажимаете Точить, вы сделаете размытые изображения более резкими. Вы можете нажать расстегивать и Переделывать в верхнем левом углу, чтобы контролировать процесс.
Шаг 5: Нажмите Save. из Файл выпадающий список.
2. Как разблокировать фотографии в Интернете с помощью Fotor
Вы также можете использовать Фото Размытие Фото для улучшения ваших фотографий в Интернете. Не только для исправления размытых изображений онлайн, но и для некоторых других функций и опций для обрезки, изменения размера, выравнивания и редактирования фотографий.
Шаг 1: войдите в Fotor Photo Blur и нажмите начало кнопку, чтобы превратить размытые фотографии онлайн в четкие изображения.
Шаг 2: выберите УЛУЧШЕНИЕ 1-ТАП, чтобы сделать наиболее распространенные улучшения вашего изображения, включая исправление размытых фотографий. Нажмите на НАЧАТЬ кнопку, чтобы войти на неразмытый онлайн-сайт.
Шаг 3: вам нужно загрузить размытые фотографии, нажав кнопку ИМПОРТ ФОТОГРАФИЙ кнопку.
Шаг 4: выберите параметр «Резкость» из BASIC, а затем вы можете настроить параметр, чтобы исправить размытые изображения онлайн.
Вы также можете использовать другие функции для устранения размытия фотографий в Интернете. После исправления изображения вы можете сохранить файл на свой компьютер или напрямую поделиться им в Интернете.
Требуется довольно много времени, чтобы исправить размытые изображения в Интернете, загрузить размытые фотографии в Интернете и загрузить фиксированные изображения, не говоря уже о разочаровывающем опыте исправления многих изображений. Размытые изображения, зафиксированные в Интернете, также могут быть сжаты с артефактами JPEG из-за ограничений неразмытых участков.
3. 5 лучших онлайн-методов для исправления размытых фотографий
Первое место: Enhance.Pho.to
Enhance.Pho.to — отличный онлайн-инструмент для исправления размытых изображений. Более того, вы также можете найти другие функции для оптимизации фотографий, такие как коррекция света, регулировка температуры, насыщенности и другие параметры. После того, как вы загрузите размытое изображение в онлайн-программу, вы можете использовать опцию Deblur, чтобы избавиться от размытой фотографии.
Топ 2: Мара / Резкость
Mara.Фотографии универсальный онлайн-редактор фотографий для исправления размытых фотографий из локального файла, URL-адреса, буфера обмена, Dropbox, Free Stock и других каналов. Выбрать Нерезкая маска чтобы настроить количество и радиус, чтобы получить наилучший результат от онлайн-инструмента. Конечно, вы можете использовать другие редакторы для дальнейшего редактирования.
Топ 3: Учебное пособие
Если вы хотите найти несколько простых решений для устранения размытости фотографий, вы можете обрезать, изменять размер, поворачивать, добавлять текст, резкость, добавлять изображения, создавать рамки и эффекты для изображений. После того, как вы добавите фильтры к фотографии, вы можете настроить различные параметры, чтобы получить наилучший результат, прежде чем публиковать изображения на веб-сайтах социальных сетей.
Топ 4: Фотопея
Photopea имеет аналогичный интерфейс с Photoshop и работает с файлами PSD. Более того, вы также можете получить фотографии с GIMP и Эскиз Приложение. После того, как вы добавите изображения в программу, вы можете использовать процесс, аналогичный Photoshop, для исправления размытых фотографий, щелкнув значок Инструмент повышения резкости чтобы получить желаемый результат.
Пятерка лучших: Pinetools
Пинструменты предоставляет множество инструментов для оптимизации фотографий, включая исправление размытых изображений. Помимо функций редактирования, вы можете установить размер области для исправления, например 5×5, и использовать ползунок, чтобы решить, применить ли интенсивность резкости. Просто добавьте фотографии и примените эффект, чтобы исправить размытые фотографии.
Win Скачать
Mac Скачать