Для созданных размеров используются различные способы редактирования, доступные для объектов в системе КОМПАС-3D.
Вы можете выделить размер мышью и внести необходимые изменения в его параметры и конфигурацию или запустить процесс редактирования размера и выполнить изменения в этом процессе. Общие сведения о редактировании объектов данными способами приведены в разделе Редактирование объектов. Особенности изменения размеров описаны ниже.
Размеры можно копировать и перемещать мышью или специальными командами. Эти действия выполняются для размеров так же, как для других объектов графического документа.
Перемещение и копирование объектов мышью
Команды изменения формы и положения объектов
Команды копирования объектов
Изменение размеров без запуска процесса редактирования
Вы можете выделить размер мышью и внести необходимые изменения, задав новые значения параметров на Панели параметров и/или переместив характерные точки размера.
Каждый размер имеет несколько характерных точек. Их количество и расположение зависит от типа размера, а также от способа размещения размерной надписи. Примеры расположения характерных точек линейного и углового размеров приведены на рисунке.
Перемещение характерных точек выполняется для размера так же, как для других объектов графического документа. Подробнее…
|
|
|
|
а) |
б) |
Отображение характерных точек выделенных размеров:
а) линейного, б) углового
При работе в параметрическом режиме можно изменить значение размера в специальном диалоге. Этот диалог вызывается двойным щелчком мыши по размерной надписи. В диалоге можно изменить значение размера, имя переменной, допуск на размер и т.п.
Изменение размеров с запуском процесса редактирования
Для изменения размера можно запустить процесс редактирования. В этом процессе доступны следующие действия.
•Изменение параметров размера с помощью элементов Панели параметров.
При переходе в процесс редактирования запускается команда, которой размер был создан. Изменение параметров выполняется так же, как их задание при простановке размера.
•Настройка размерной надписи и изменение значения размера. Подробнее…
|
|
Если требуется отредактировать только размерную надпись, дважды щелкните по ней мышью. Запустится режим работы с размерной надписью. После завершения работы в этом режиме редактирование размера будет завершено. |
•Редактирование размера с помощью характерных точек. Эти действия имеют следующие особенности.
Характерные точки размера в режиме редактирования отличаются от тех, что отображаются при простом выделении размера (без запуска процесса редактирования). Их количество и расположение зависит от типа размера и способа размещения размерной надписи. Примеры характерных точек линейного и углового размеров в режиме редактирования приведены на рисунке.
|
|
|
|
а) |
б) |
Отображение в режиме редактирования характерных точек размеров:
а) линейного, б) углового
Характерные точки выполняют различные действия и, соответственно, имеют разную форму.
•Точки  позволяют изменить положение выносных линий размера и положение вершины угла для углового размера. Если размерная надпись размещается на полке, то точки данного вида отображаются в начале линии-выноски и на конце полки. С их помощью можно перемещать линию-выноску и поворачивать полку.
позволяют изменить положение выносных линий размера и положение вершины угла для углового размера. Если размерная надпись размещается на полке, то точки данного вида отображаются в начале линии-выноски и на конце полки. С их помощью можно перемещать линию-выноску и поворачивать полку.
•Точки  позволяют сместить размерную линию. Кроме того, с их помощью можно изменить вид стрелок размера. Чтобы выбрать нужный вид стрелки, вызовите контекстное меню на ее конце (где отображается точка). На экране появится список всех доступных вариантов стрелок.
позволяют сместить размерную линию. Кроме того, с их помощью можно изменить вид стрелок размера. Чтобы выбрать нужный вид стрелки, вызовите контекстное меню на ее конце (где отображается точка). На экране появится список всех доступных вариантов стрелок.
•Точка  позволяет переместить размерную надпись при ручном способе ее размещения или полку при размещении на полке. Для радиальных и диаметральных размеров данная точка также поворачивает размер.
позволяет переместить размерную надпись при ручном способе ее размещения или полку при размещении на полке. Для радиальных и диаметральных размеров данная точка также поворачивает размер.
|
|
Если радиальный размер расположен на полке, можно добавить новое ответвление, дважды щелкнув мышью по точке Чтобы удалить ответвление, выделите точку |
•Точка  позволяет изменить угол наклона выносных линий.
позволяет изменить угол наклона выносных линий.

Точка изменения угла наклона размерных линий
Кроме характерных точек в режиме редактирования рядом с выносной линией отображается значок, позволяющий управлять ее отображением:
• выносная линия отображается,
выносная линия отображается,
• выносная линия не отображается.
выносная линия не отображается.
Для включения/отключения отображения выносной линии нужно щелкнуть мышью по значку.
Разрушение размеров
При необходимости размер можно разрушить на отдельные составляющие его объекты: отрезки, дуги, тексты, заливки, штриховки.
Для этого используется команда Разрушить  меню Правка или контекстного меню выделенного размера.
меню Правка или контекстного меню выделенного размера.
Подробнее о разрушении геометрических объектов…
Содержание
- 1 Линейные размеры
- 2 Как изменить размеры в КОМПАС
- 3 Масштаб размеров
- 4 Настройки размеров
- 4.1 Настройка шрифта
- 4.2 Размер стрелки
- 5 Как убрать размеры
- 5.1 Как удалить размеры.
- 5.2 Как скрыть размеры
- 6 Настройки размеров
Чтобы статья не превратилась в огромную портянку, простановку размеров в КОМПАС разобьем на 2 материала. Текущая статья будет посвящена простановке размеров в КОМПАС-График, а следующая — размерам в 3D.
Линейные размеры
Линейный размер — самый популярный вид размера. Для его простановки используется либо команда «Авторазмер» или «Линейный размер» с инструментальной панели «Размеры»

Если выбрана команда «Авторазмер», то возможно 2 вида простановки размера. Рассмотрим их на примере.
Нам нужно проставить горизонтальный и вертикальный размер к прямоугольнику. Мы можем указать начальную и конечную точки, между которыми должен быть проставлен размер:
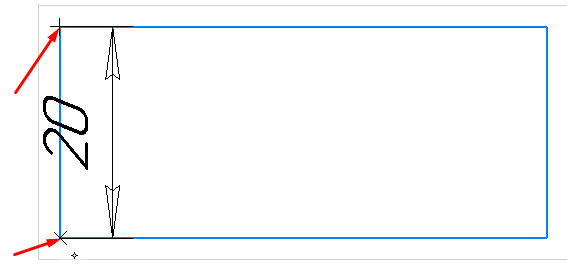
Альтернативный вариант — указать отрезок, длина которого должна быть определена в размере

Вне зависимости от способа (указывались точки или отрезок) следующим действием нужно выполнить клик в месте, где должна быть указана размерная надпись

В последних версиях КОМПАС по умолчанию всегда добавляет к номинальному значению размера допуск.

Если Вам нужно, чтобы осталось только само значение 20, нужно заранее, перед простановкой размеров, произвести настройку по пути: Главное текстовое меню — Настройка — Параметры — Текущий чертеж — Размеры — Допуски и предельные значения — Параметры — убрать галочку «Предельные отклонения и значения»

Все размеры проставленные после этого будут иметь вид:

Как изменить размеры в КОМПАС
Для изменения значения размера, который еще не создан необходимо кликнуть в поле «Текст» на Панели параметров и указать необходимое значение. Указывается текст до размера, само значение размера, после размера и текст под размерной надписью. Подтвердить ввод необходимо командой «Создать объект» ![]()


Если размер был создан ранее, но его требуется поменять, тогда самый простой способ — выполнить двойной клик по размерной надписи и ввести новое значение в открывшемся окне. Подтвердить изменение командой «Создать объект» ![]()
Масштаб размеров
Масштабировать в КОМПАС можно не только геометрию, но и размеры, в том числе и значения размеров. Для масштабирования необходимо выделить геометрию с размерами и с инструментальной панели «Правка» запустить команду «Масштабировать»

Указать на Панели параметров коэффициенты масштабирования и кликнуть на чертеже в точке, которая не должна изменить своего положения при выполнении команды. В результате отмасштабируется как геометрия, так и все выделенные размеры.
Иногда встречается другая задача нужно, чтобы геометрия внешне не изменилась, а значения во всех размерах уменьшились или увеличились на определенный коэффициент. В этом случае нужно отмасштабировать вначале геометрию и размеры по описанному чуть выше способу, а затем изменить масштаб Вида в котором выполнено построение.
Если изначально новый вид не создавался, то закладка «Дерево чертежа» на Панели параметров будет иметь вид:

У системного вида нет возможности поменять масштаб, поэтому нам нужно создать еще один вид и скопировать в него геометрию вместе с размерами.
Для создания вида переходим в Главное текстовое меню — Вставка — Новый вид — указываем на Панели параметров требуемый масштаб и кликаем в любом месте чертежа (точка клика будет являться точкой с координатами 0;0)
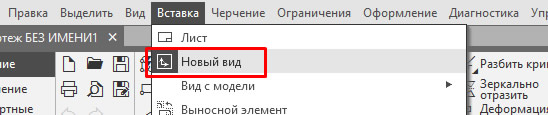

В Дереве чертежа кликаем по номеру Системного вида, чтобы сделать его активным, после чего рамкой выделяем всю геометрию (вместе с размерами), которую хотим перенести на другой вид, кликаем правой кнопкой по выделенным объектам и выбираем «Вырезать», указываем базовую точку копирования. Следующим шагом делаем текущим только что созданный вид (также кликая на его номер в Дереве), затем нажимаем правой кнопкой мыши и выбираем «Вставить», указываем точку вставки. В результате операции геометрия визуально станет больше или меньше в зависимости от масштаба, а размеры не поменяются.




Настройки размеров
Настройка шрифта
Если размеры еще не проставлены, то быстрее вначале указать необходимые настройки. Для этого нужно перейти по пути: Главное текстовое меню — Параметры — закладка Текущий чертеж — Размеры — Надпись — задать параметры шрифта.
Если размеры уже проставлены и у всех нужно поменять шрифт, то удобнее всего вначале выделить все размеры (Главное текстовое меню — Выделить — По свойствам — Размеры), затем на Панели параметров сделать активной закладку «Параметры» и изменить необходимые параметры шрифта



Размер стрелки
Для задания размеров стрелок нужно перейти по пути: Главное текстовое меню — Параметры — закладка Текущий чертеж — Размеры — Параметры- задать длину стрелки и угол стрелки.

Как убрать размеры
Иногда все размеры нужно убрать или удалить иногда скрыть, чтобы они не отображались, но присутствовали на чертеже, что, например, важно, если у нас проставлены параметрические размеры, связанные между собой и с геометрией. Рассмотрим оба способа.
Как удалить размеры.
Чтобы удалить единичный размер достаточно выделить его и нажать кнопку Delete. Если нужно удалить все размеры то быстрее всего выделить их все, а уже потом удалять.
Нужно перейти по пути Главное текстовое меню — Выделить — По свойствам — Размеры, нажать кнопку «Выделить», а затем нажать с клавиатуры Delete


Как скрыть размеры
Вначале необходимо выделить все размеры, способом, который был описан выше. Затем кликнуть правой кнопкой мыши по выделенным объектам и выбрать «Перенести на слой» (предварительно нужно создать пустой слой, работа со слоями описана в отдельной статье), выбрать созданный слой из списка и нажать «Перенести»


Затем в Дереве чертежа кликнуть по «глазику» который определяет свойство Видимость

Слой с размерами станет невидимым, но размеры будут присутствовать на чертеже и, если они являются управляющими, управлять геометрией.
Настройки размеров
Все настройки размеров можно посмотреть и изменить по пути: Главное текстовое меню — Настройка — Параметры — закладка Текущий чертеж — Размеры. Что конкретно можно изменить:
- выход выносных линий за размерную;
- угол стрелки;
- длину стрелки;
- расстояние от выносной линии до текста;
- расстояние от размерной линии текста;
- выход размерной линии за текст;
- длина засечки;
- угол излома радиального размера;
- длина выносных линий;
- выход размерных линий за выносную;
- длина стрелок и расстояние до полки у отметок уровня;
- вид засечки (основной или тонкой линией), вид стрелки (зачернять, не зачернять);
- тип стрелки (стрелка, заческа, точка и др.);
- параметры размерной надписи (шрифт, высота символов, шаг строк …);
- положение размерной надписи;
- допуски и предельные значения.


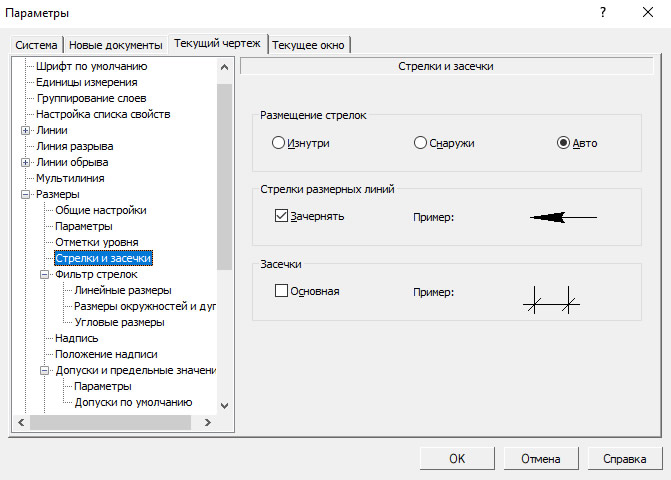



Как изменить значение размера ???
Автор rv0agx, 11.02.20, 08:56:44
« предыдущая – следующая »
0 Пользователей и 1 гость просматривают эту тему.
После создания например прямоугольника, выставив размеры, я не могу их в дальнейшем изменить. Версия 12v LT. Выскакивает надпись ” Размер может быть только информационным “. как быть??? Я только учусь. Спасибо!
Версия уж больно “древняя”.
Прямоугольник в Чертеже(фрагменте) – это единый объект. Что-то типа макроэлемента.
Выход один: выделить прямоугольник, ПКМ – Разрушить.
Далее: выделить все четыре отрезка любым удобным способом, найти и применить команду Параметризовать объекты.
Включить параметрический режим и дальше применять свои “хотелки”.
Цитата: rv0agx от 11.02.20, 08:56:44После создания например прямоугольника, выставив размеры, я не могу их в дальнейшем изменить. Версия 12v LT. Выскакивает надпись ” Размер может быть только информационным “. как быть??? Я только учусь. Спасибо!
Вы привязываетесь к отрезкам или точкам при указании размера.
Необходимо к точкам (Концам отрезков)
спасибо .!!! Разобрался . Правой кнопкой редактировать эскиз потом параметризация затем установить значение размера . И размер меняется …
- Форум пользователей ПО АСКОН
-
►
Смежные вопросы -
►
КОМПАС-3D Home & LT & Учебная версия -
►
Как изменить значение размера ???
В этом уроке:
- Примитивы (прямоугольник, круг, дуга);
- Редактирование созданных элементов;
- Простановка размеров, предварительный просмотр, параметры размера;
- Панель Редактирование.
Рассмотрим, как осуществляется простановка размеров для примитивов.
Все размеры, которые могут быть проставлены – находится во вкладке Размеры.
Для того, чтобы задать размер для примитива или элемента, необходимо для начала определиться, какой тип примитива будет подходящим для его постановки.
Во вкладке Размеры находятся инструменты для простановки диаметров, как в случае окружности и линейные размеры, например, вертикальный размер и горизонтальный размер для прямоугольника, радиальный, угловой и так далее.
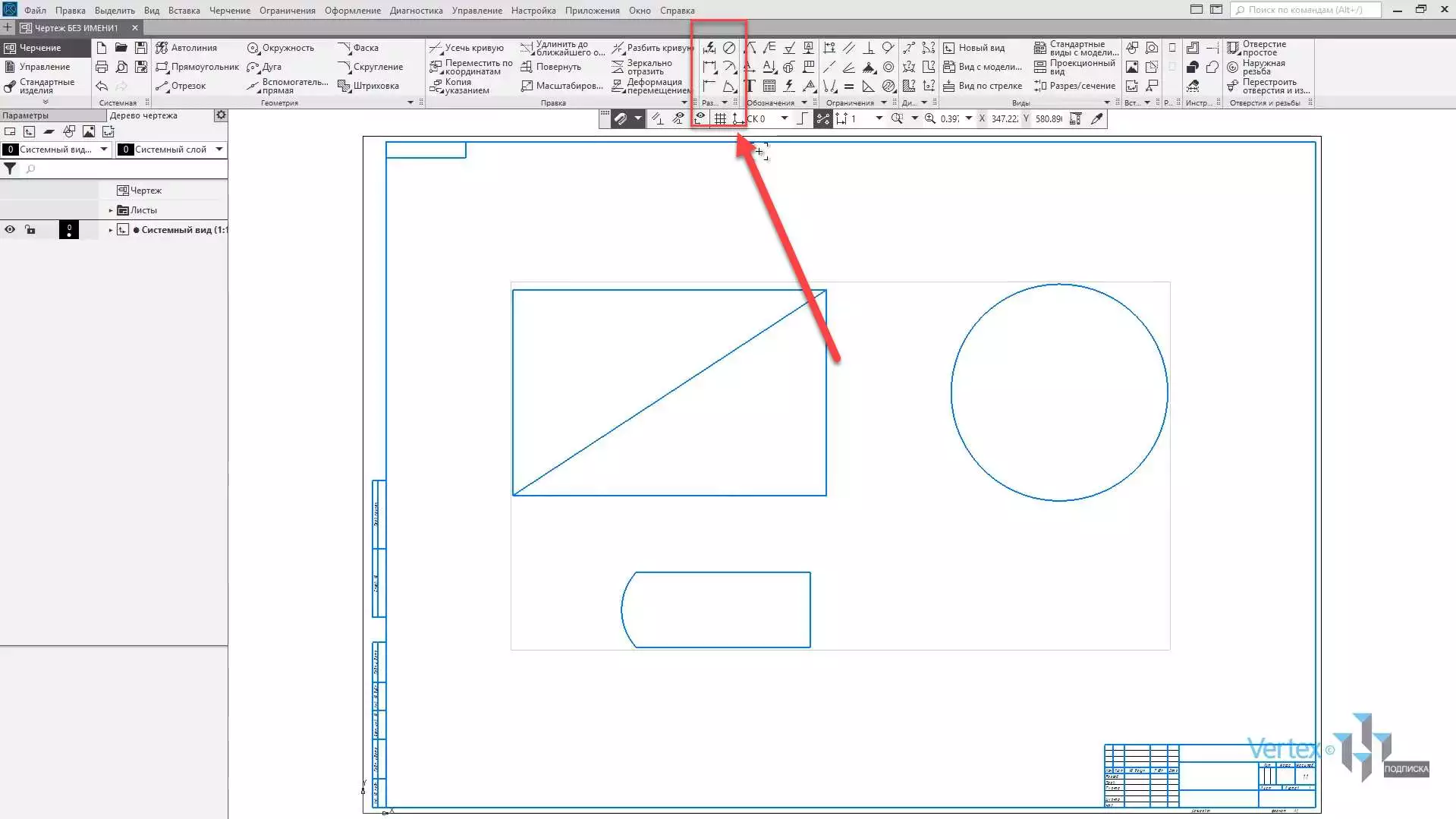

В случае, если необходимо расставить несколько разных типов размеров сразу, можно выбрать инструмент Авторазмер.
Данный инструмент экономит время и упрощает постановку размера, тип которого определяется системой автоматически на основании того, какие указаны объекты.
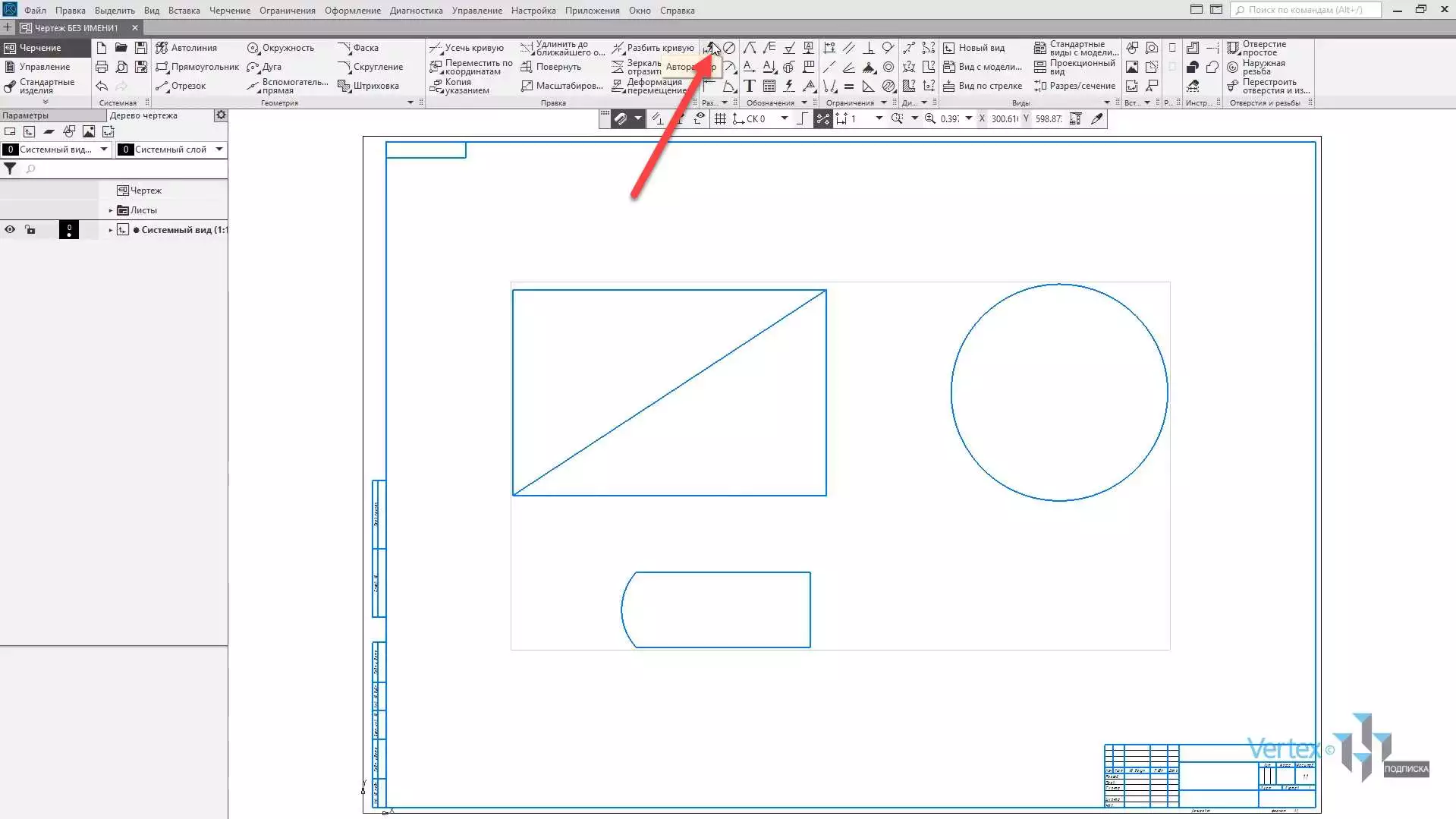
Рассмотрим, как осуществляется простановка размеров на примере окружности. Так как данный круг является полноценным и не имеет в себе никаких зазоров, то в этом случае можно выбрать инструмент Диаметральный размер.
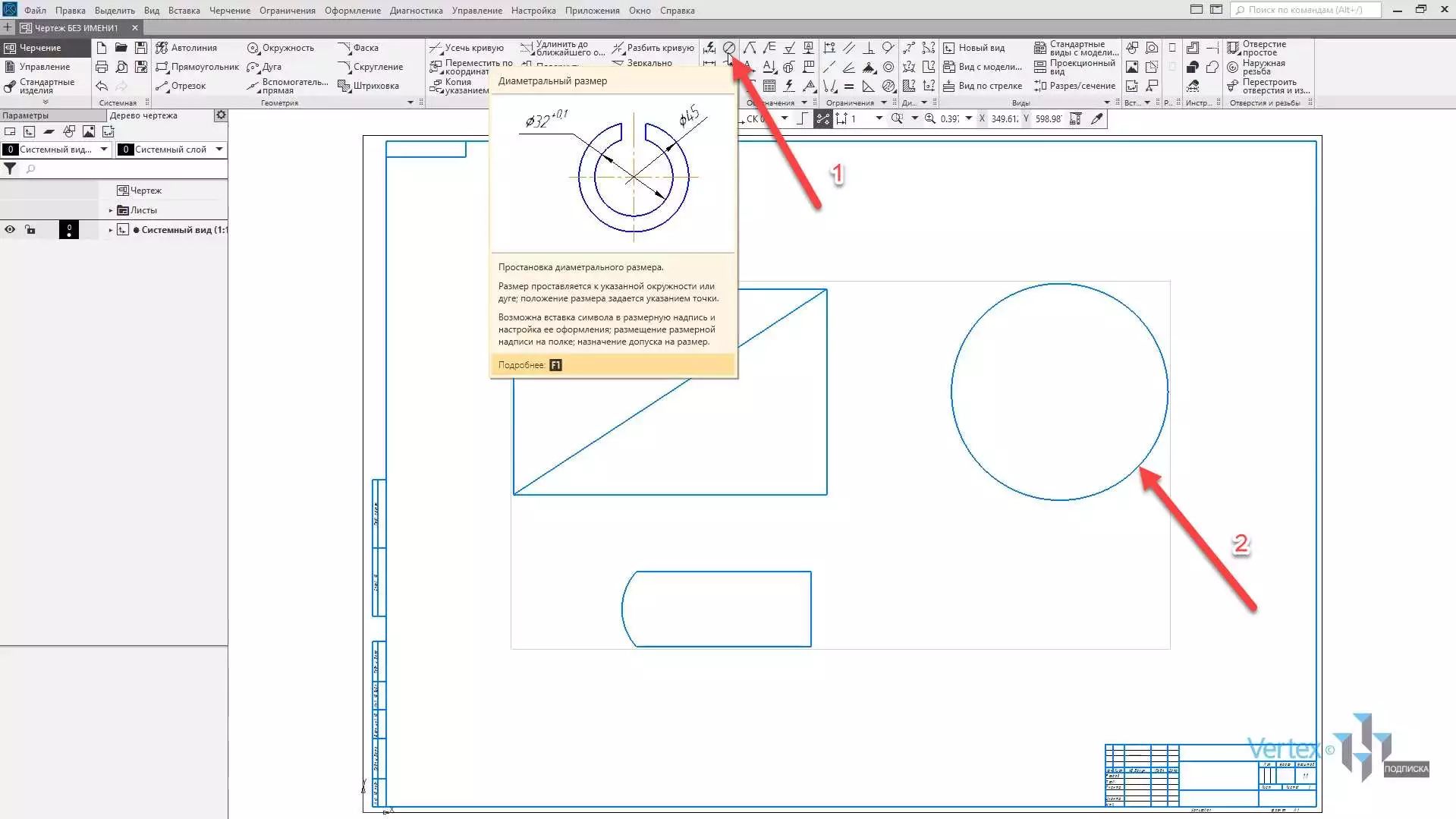
Нажимаем на Диаметральный размер, далее выбираем объект, для которого необходимо проставить размер.
Также, при наведении мышкой на объект можно заметить, что элемент полностью выделяется красным цветом. Это обозначает, что данная операция будет осуществима и является корректной.
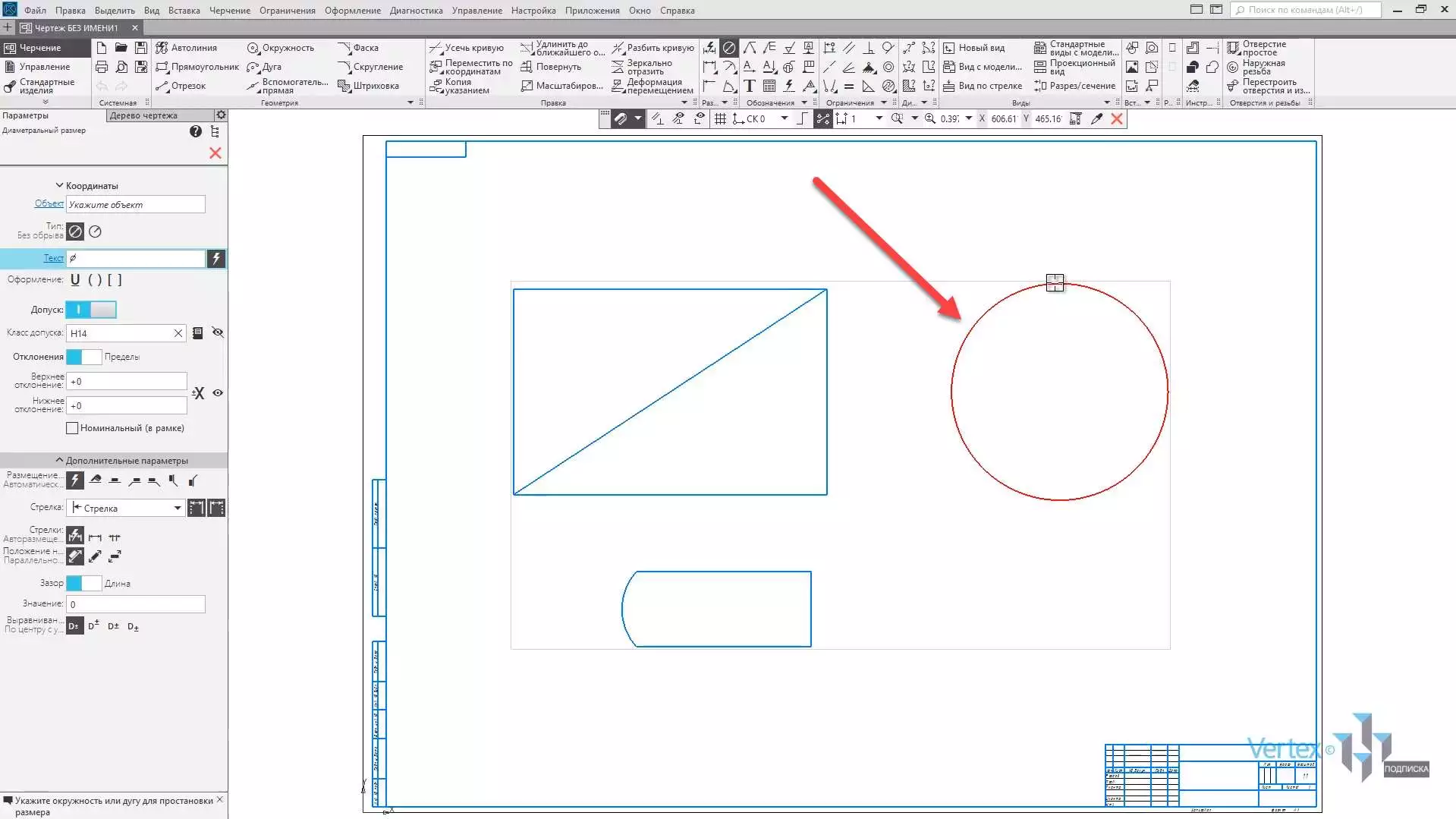
То есть, если мышкой навести на прямоугольник, то прямоугольник не будет выделяться красным, это означает, что операция не будет осуществима.

Выделяем круг, после этого активируется окно параметров, в котором можно задать все необходимые характеристики и размеры. В этом случае простановка размеров является активной, то есть это незавершенный процесс по двум моментам, пока не будет выбрано место, как будет стоять данный размер.
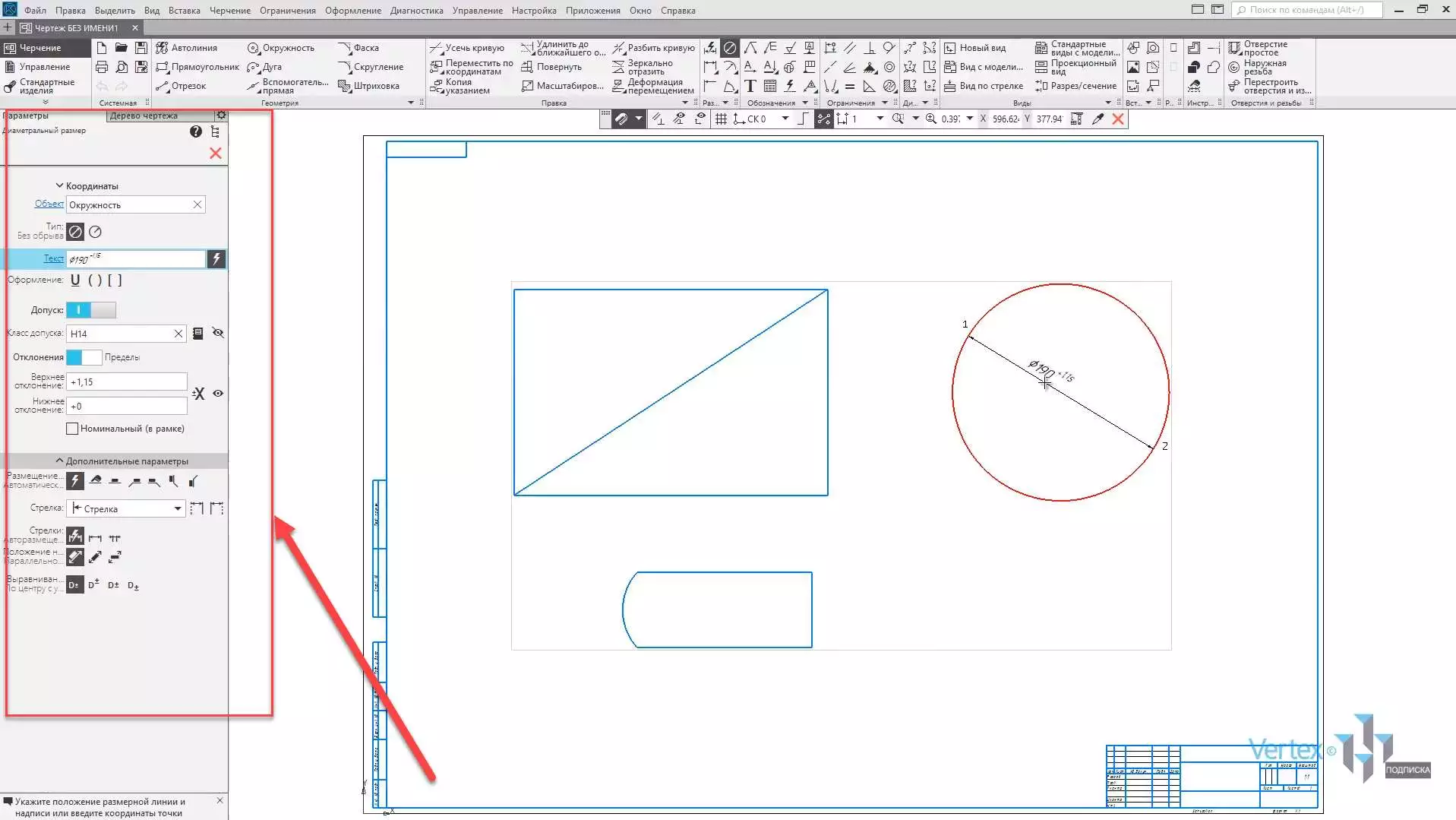
Рассмотрим параметры простановки размеров для окружности. Так как это уже определенный примитив, объект является окружностью, далее выбирается тип обрыва или же Без обрыва, или С обрывом. Оставим тип Без обрыва.
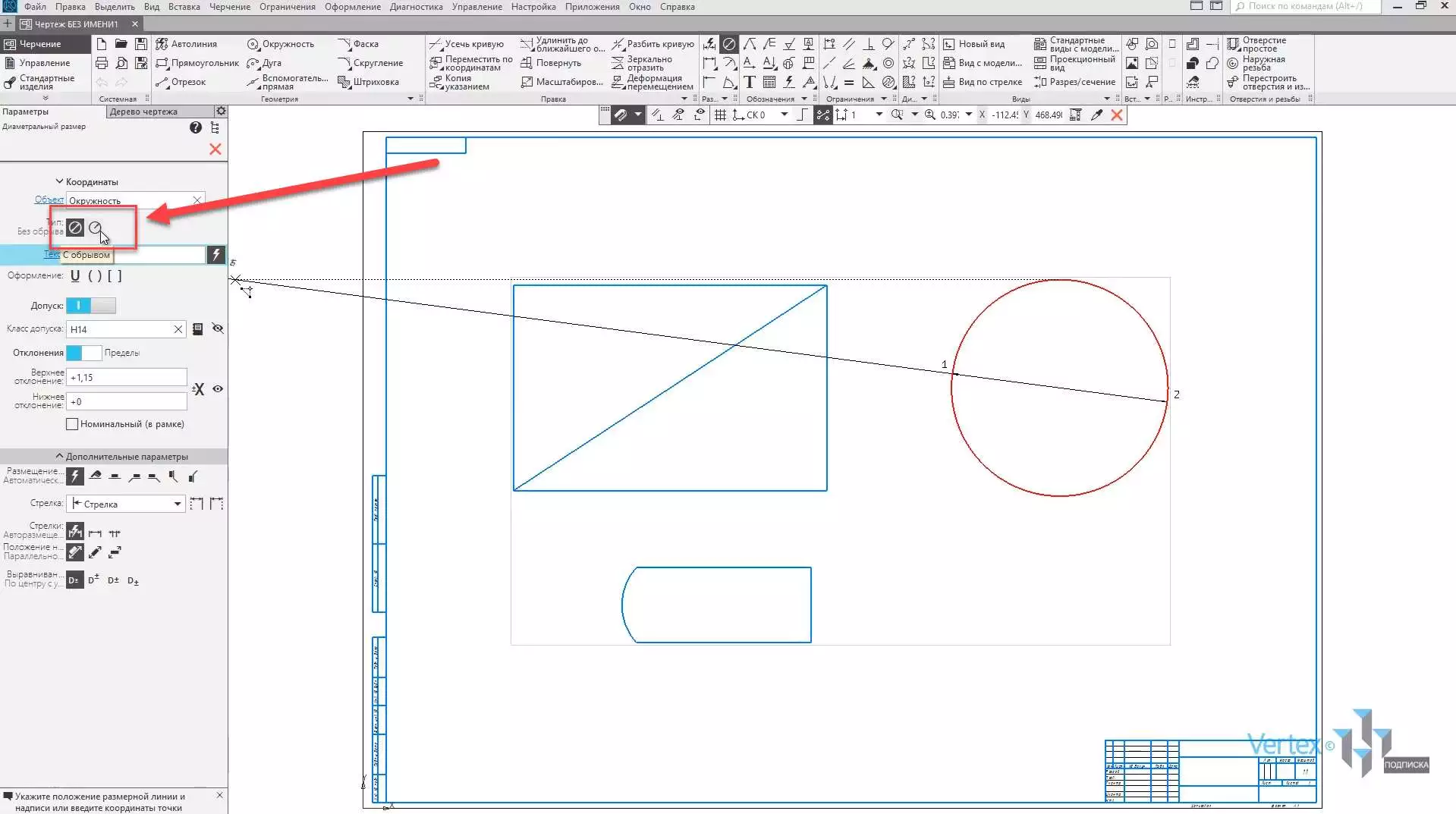
Ниже, во вкладке Текст можно изменить либо отредактировать текст. Для примера, если выделить размер, и изменить высоту, то можно увидеть, как высота изменяется.
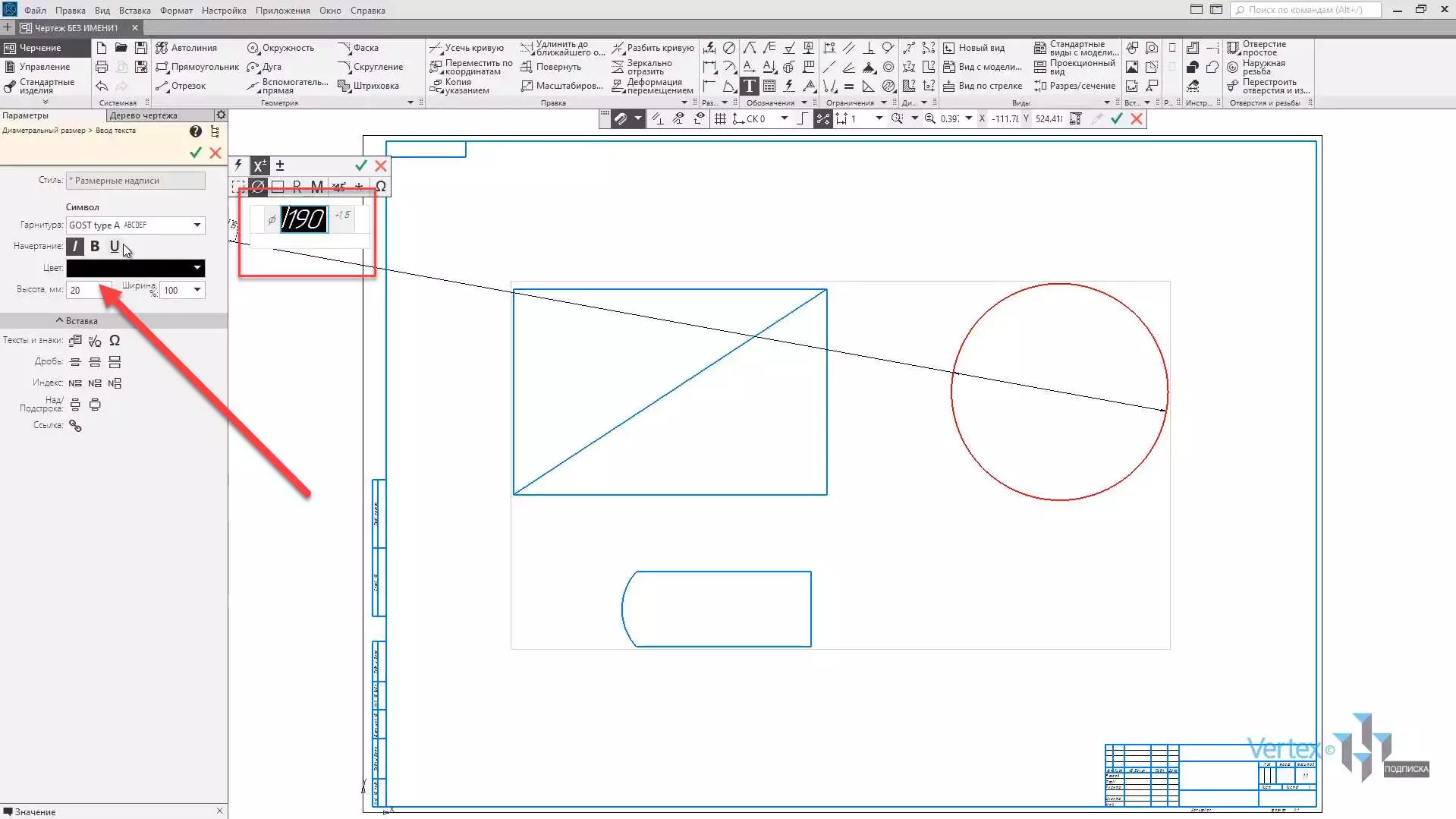
Можно также убрать или добавить Допуск. Так как инструмент уже определен, то в этом случае знак диаметра уже автоматически обозначен. Но в случае необходимости, можно добавить знаки квадрата, радиуса, метрической резьбы, угол и так далее.

Также можно изменять текст. То есть, при раскрытии данной опции, можно изменить шрифт текста; изменить начертания: курсив, полужирный или подчеркнутый; цвет размера, высота или ширина, и другие дополнительные параметры, такие как текст, и знаки дроби, индексы над и под строкой или же оставить ссылку.
Далее нажимаем ОК, и возвращаемся к предыдущим настройкам.
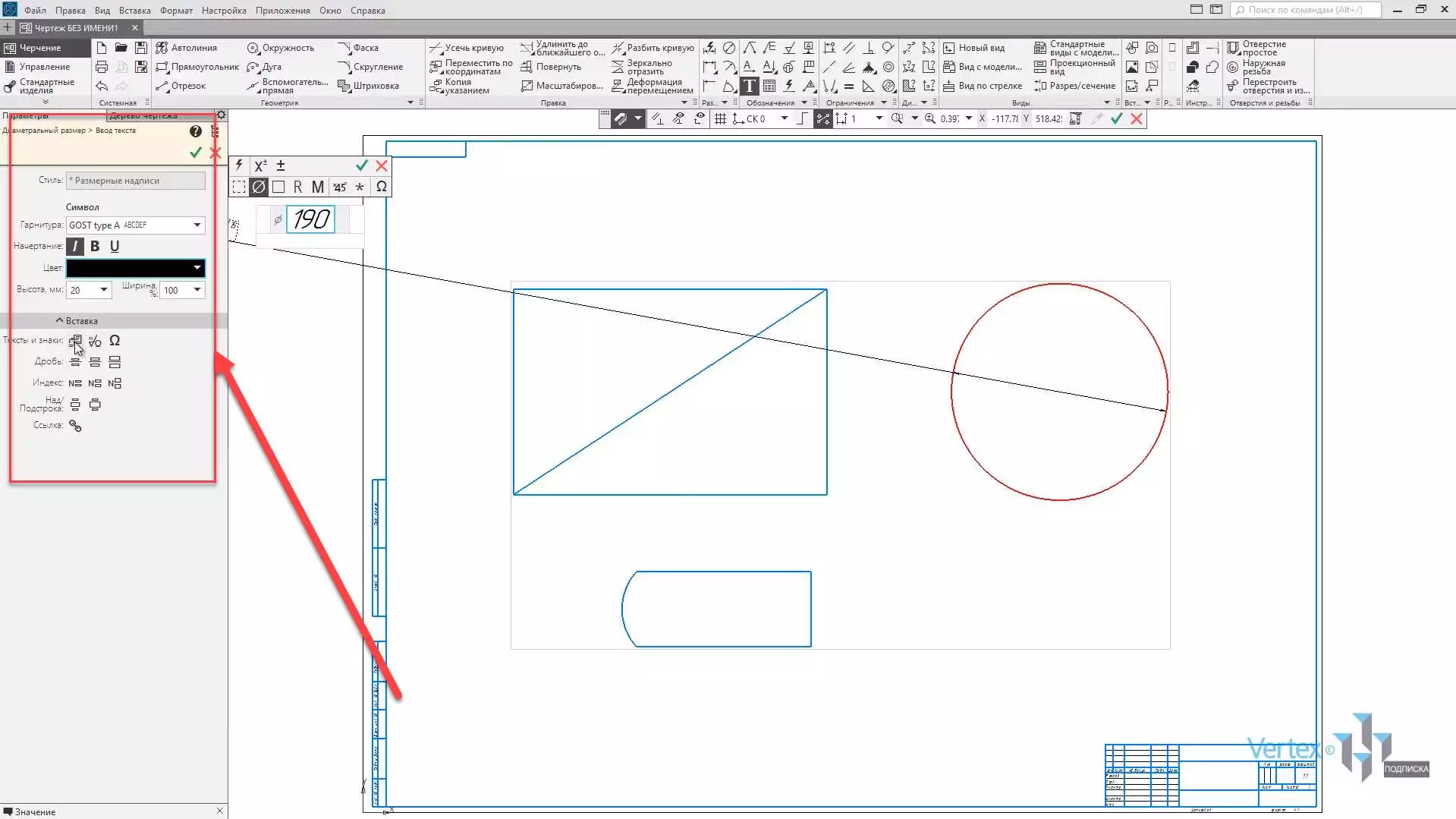 Можно добавить оформление для текста или же подчеркнутый в скобках или в квадратных скобках.
Можно добавить оформление для текста или же подчеркнутый в скобках или в квадратных скобках.
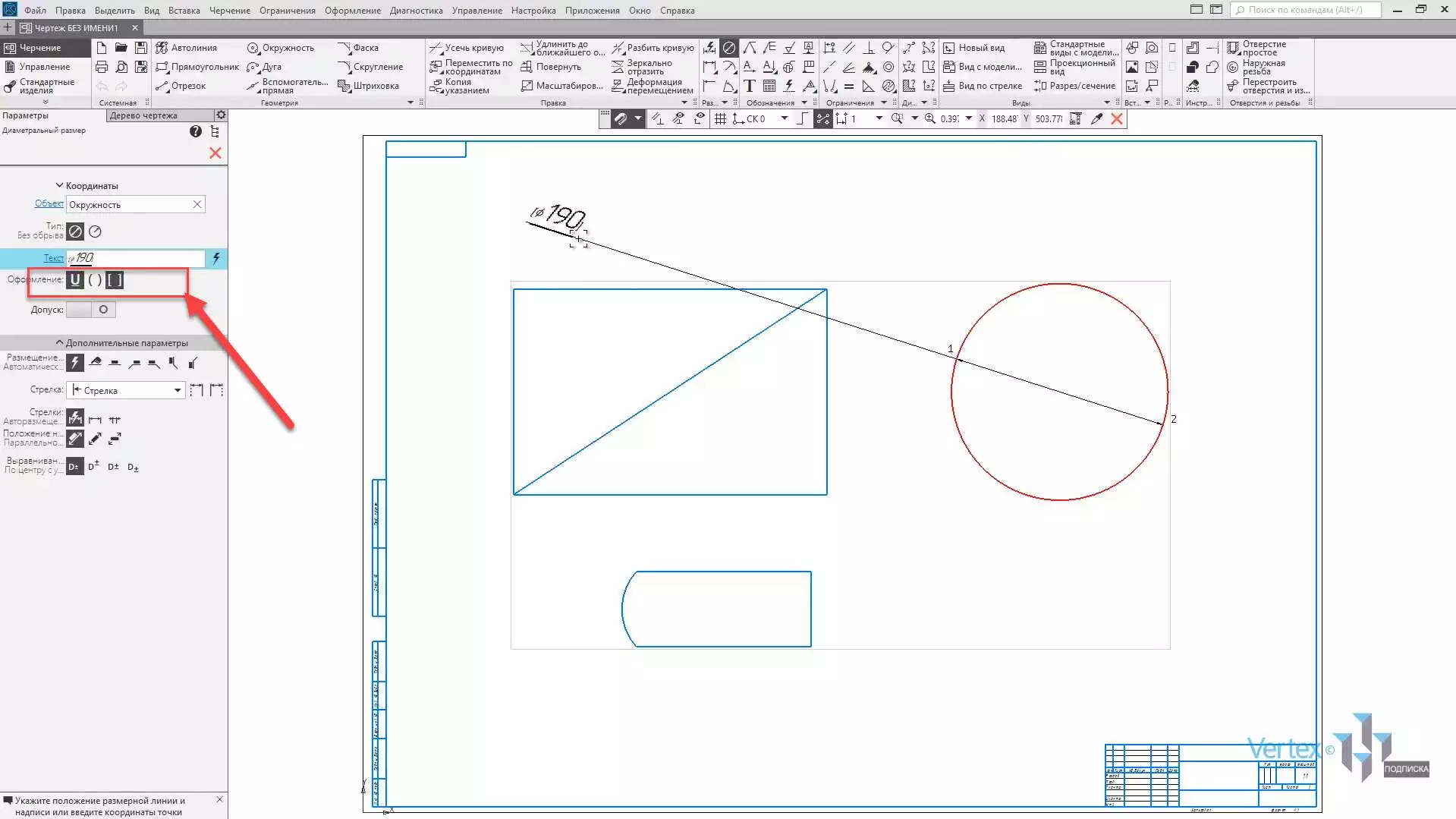
Оставим по умолчанию, без оформления. Можно добавить Допуск. Ниже задаются Класс допуска, Отклонения – верхнее, или нижнее. Уберем функцию Допуска.
Также в дополнительных параметрах при необходимости можно изменить размещение размера. Например, стрелка вправо – при необходимости, стрелка влево, или же вертикально и так далее. Можно изменить тип стрелки: засечка, вспомогательная точка, или без стрелки.
Тип стрелки – внутри или снаружи. Можно также измерить положение и выравнивание с уменьшением или увеличением по шрифту.
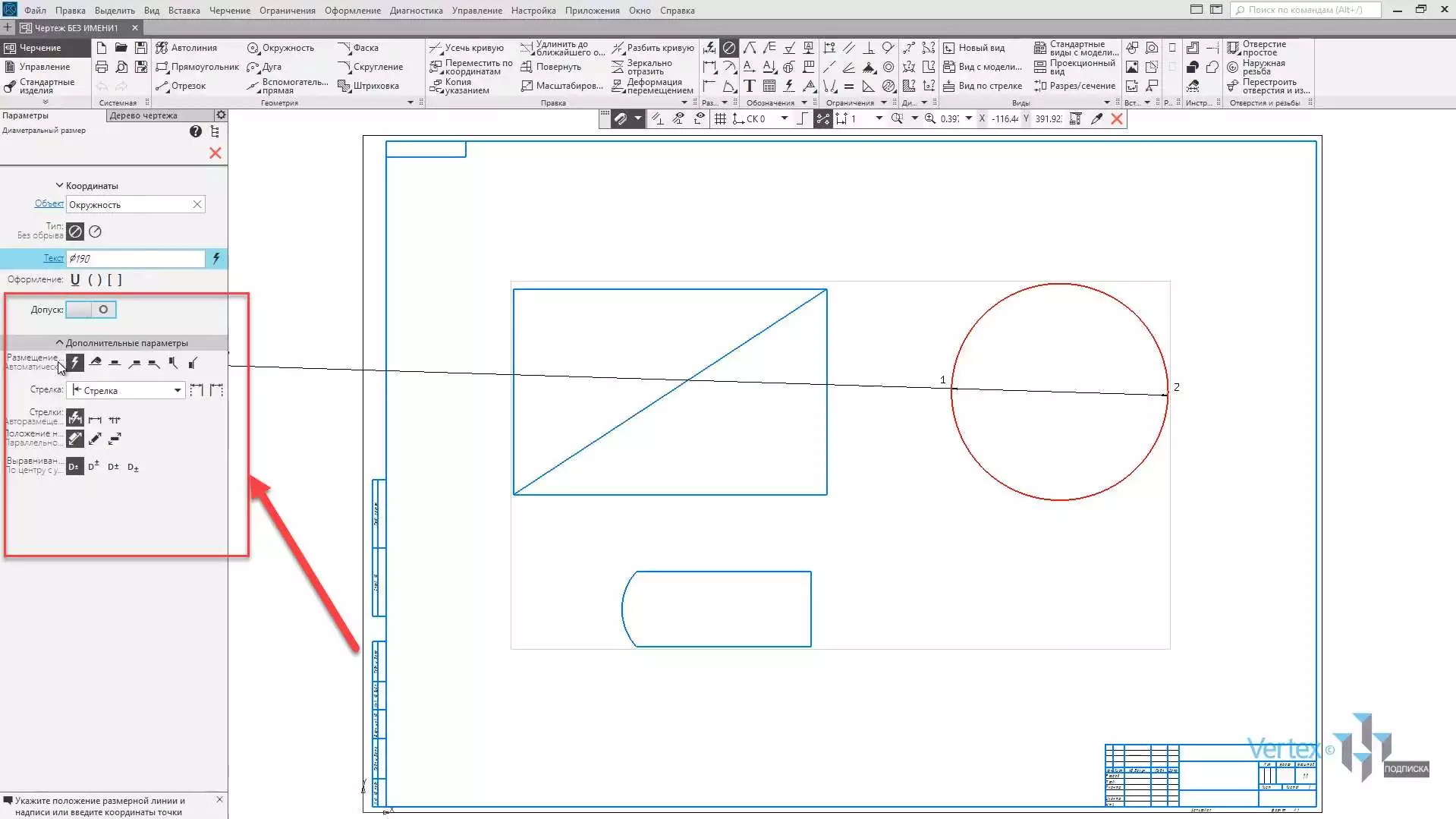
После того, как все необходимые параметры выбраны – нужно всего лишь выбрать необходимое место, в котором будет проставлен размер. Оставим размещение автоматическое и нажимаем место, как будет выглядеть размер после завершения, допустим в данном месте.
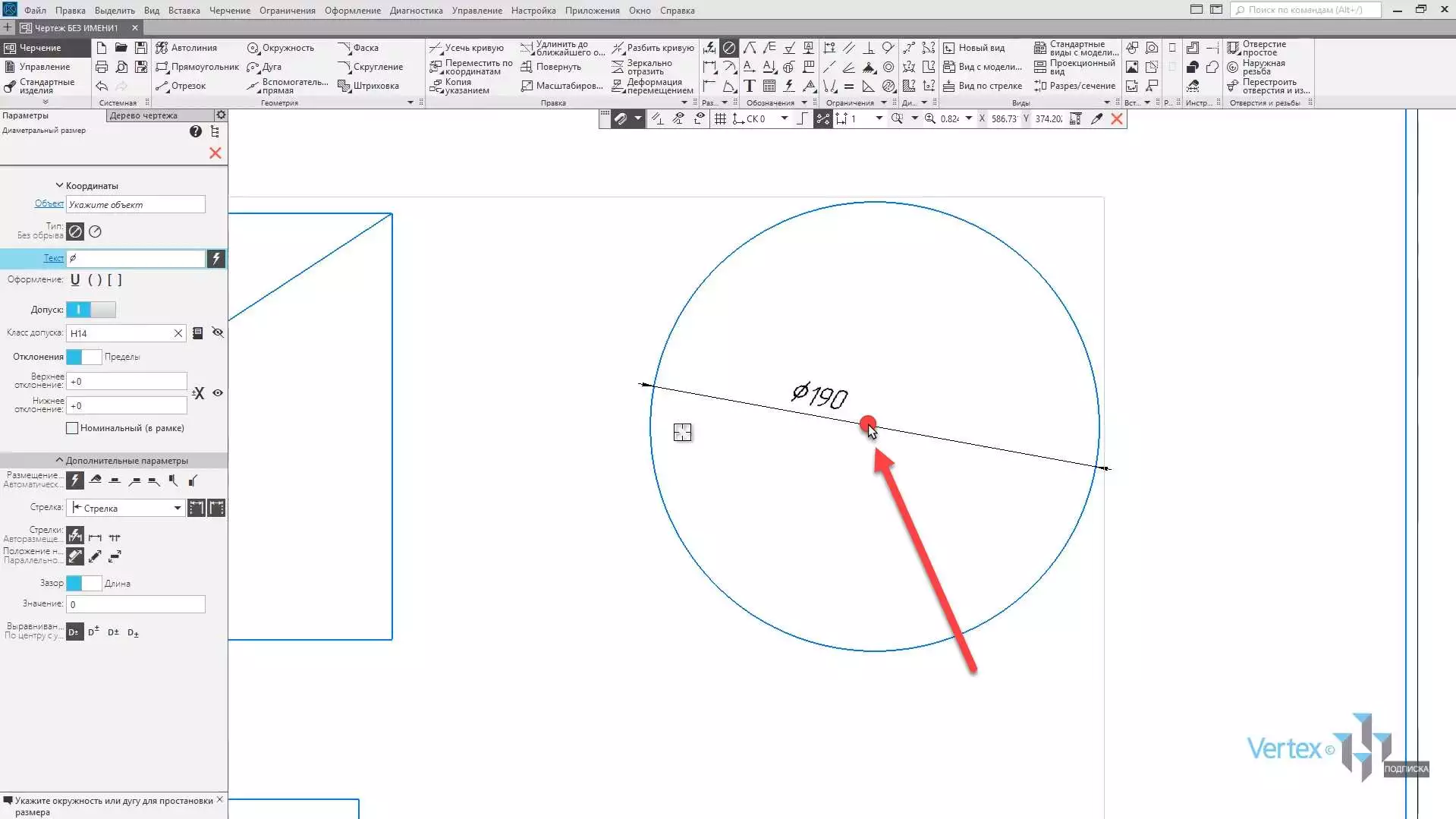
После этого выделение убирается, можно закрывать окно. Таким образом размер для окружности проставлен.
Проставим размеры для прямоугольника. Так как данный примитив является прямолинейным, то в этом случае можно выбрать инструмент Линейный размер.

Выбираем Линейный размер и зададим вертикальный размер и горизонтальный. Таким образом, размеры для прямоугольника проставлены.
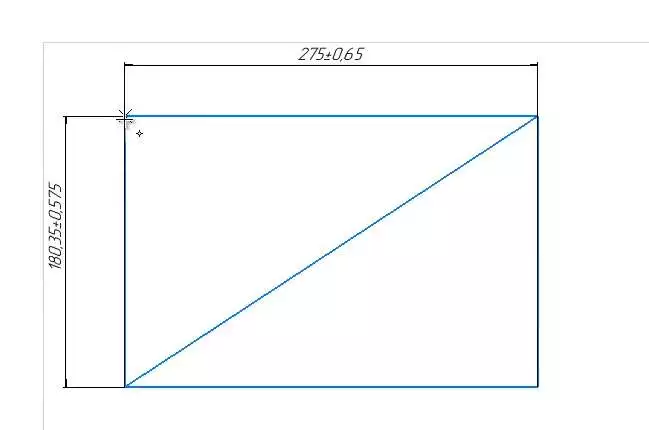
Проставим угловой размер. Для этого выбираем Угловой размер. Выбираем первую линию, от который будет отклоняться угол, и второй. Далее выбираем место расположения размера, и нажимаем на данное место. Закрываем окно параметров.
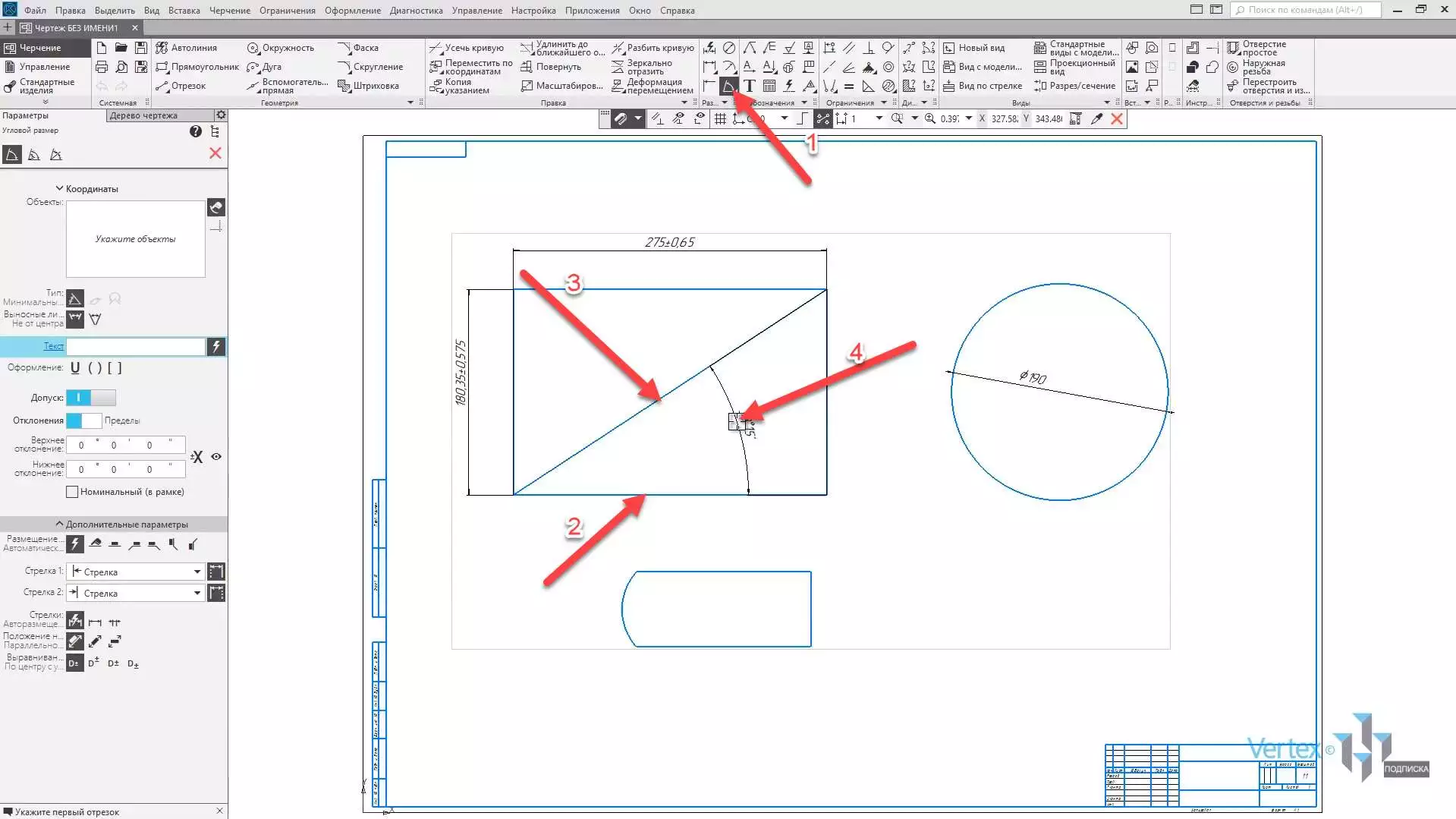
Проставим угловой размер. Для этого выбираем угловой размер, выделяем дугу и проставляем размер. Закроем окно параметров.
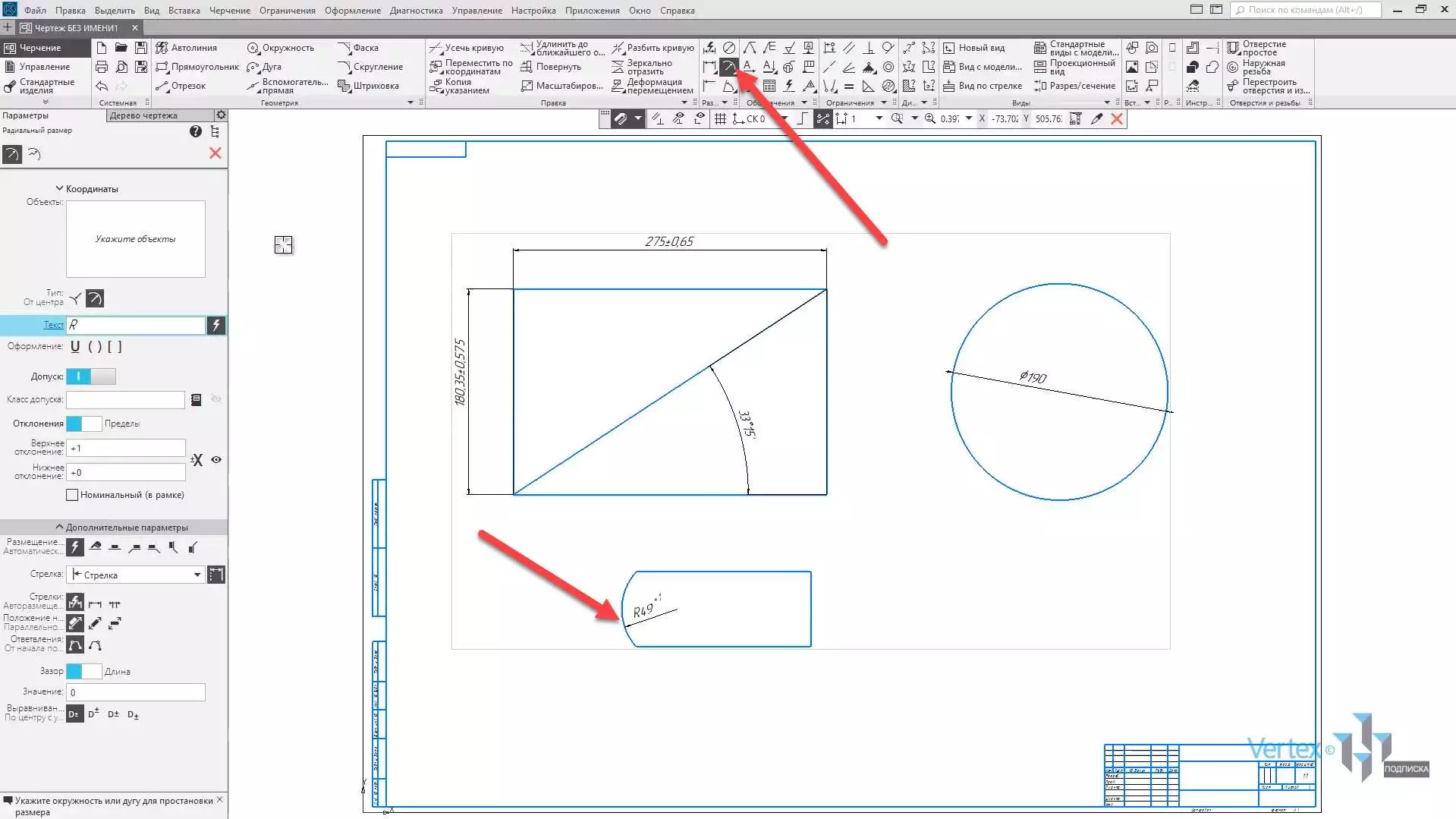
Проверим, как будет работать инструмент Авторазмер на примере простановки размера ширины данного примитива и высоты. Выбираем инструмент Авторазмер, выделяем правую линию и левую дугу. Проставляем размер.
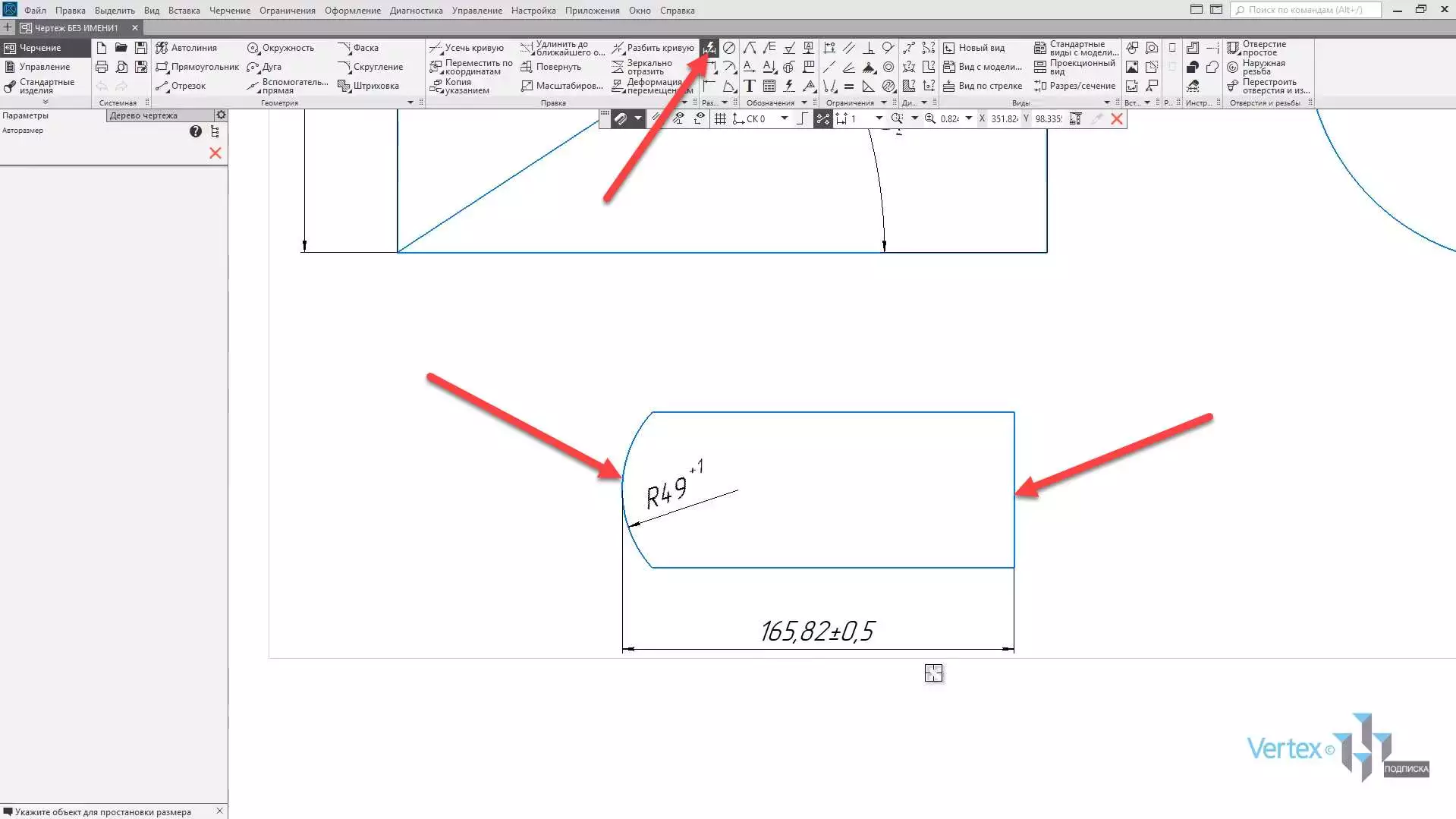
Далее зададим высоту примитива. Выбираем нижнюю горизонтальную линию и верхнюю.
Как можно увидеть, данный инструмент Авто размер является универсальным, то есть, при наведении мышки на элементы, они выделяются красным. Это обозначает то, что инструмент будет осуществлять простановку корректного размера.

Рассмотрим, как можно измерять примитивы. Все инструменты для измерения элементов или примитивов находятся во вкладке Диагностика. Здесь можно продиагностировать расстояние между двумя объектами.
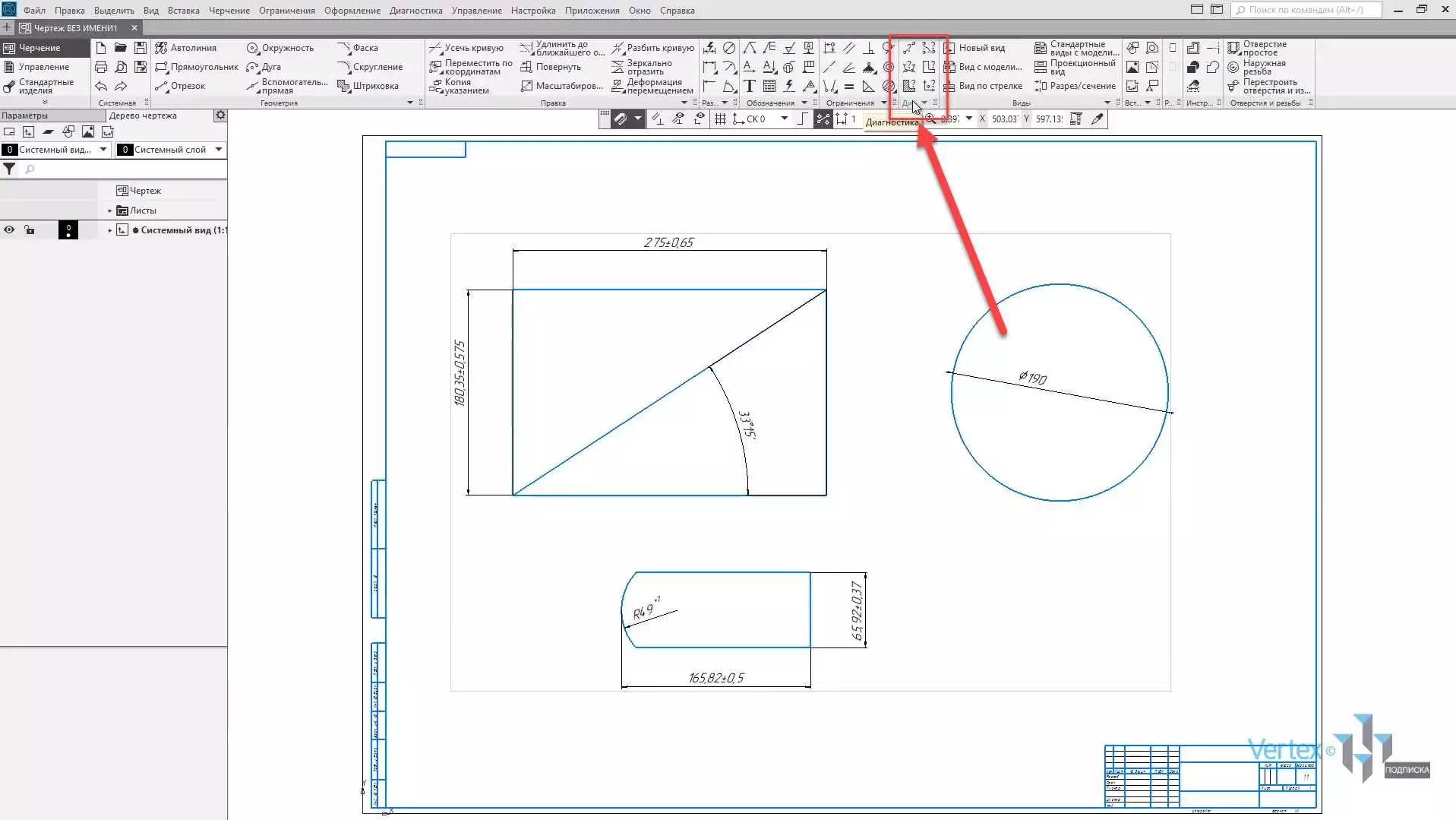
Например, продиагностируем горизонтальное расстояние между правой линией и левой линией прямоугольника. Для этого выделяем правую линию и левую линию. После этого появляется окно, которое обозначает размер, который был выбран между двумя линиями.
То есть ширина прямоугольника совпадает с размером, который обозначен на прямоугольнике.
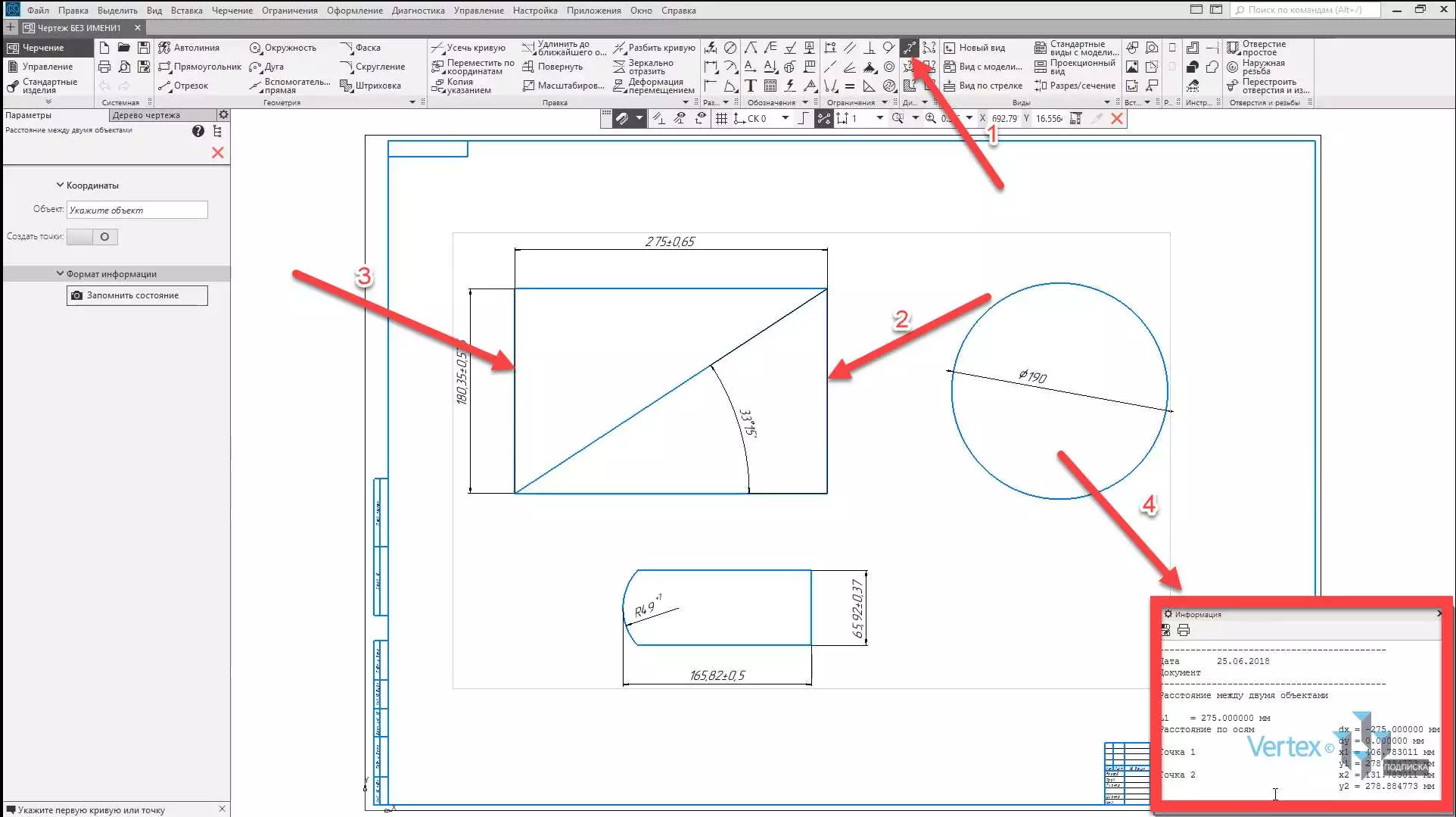
Проверим, как был проставлен размер для угла. Для этого во вкладке Диагностика выбираем инструмент Угол. Выбираем первую линию и вторую. После этого можно увидеть, что измеренный угол совпадает с размером, который был проставлен для данного угла.
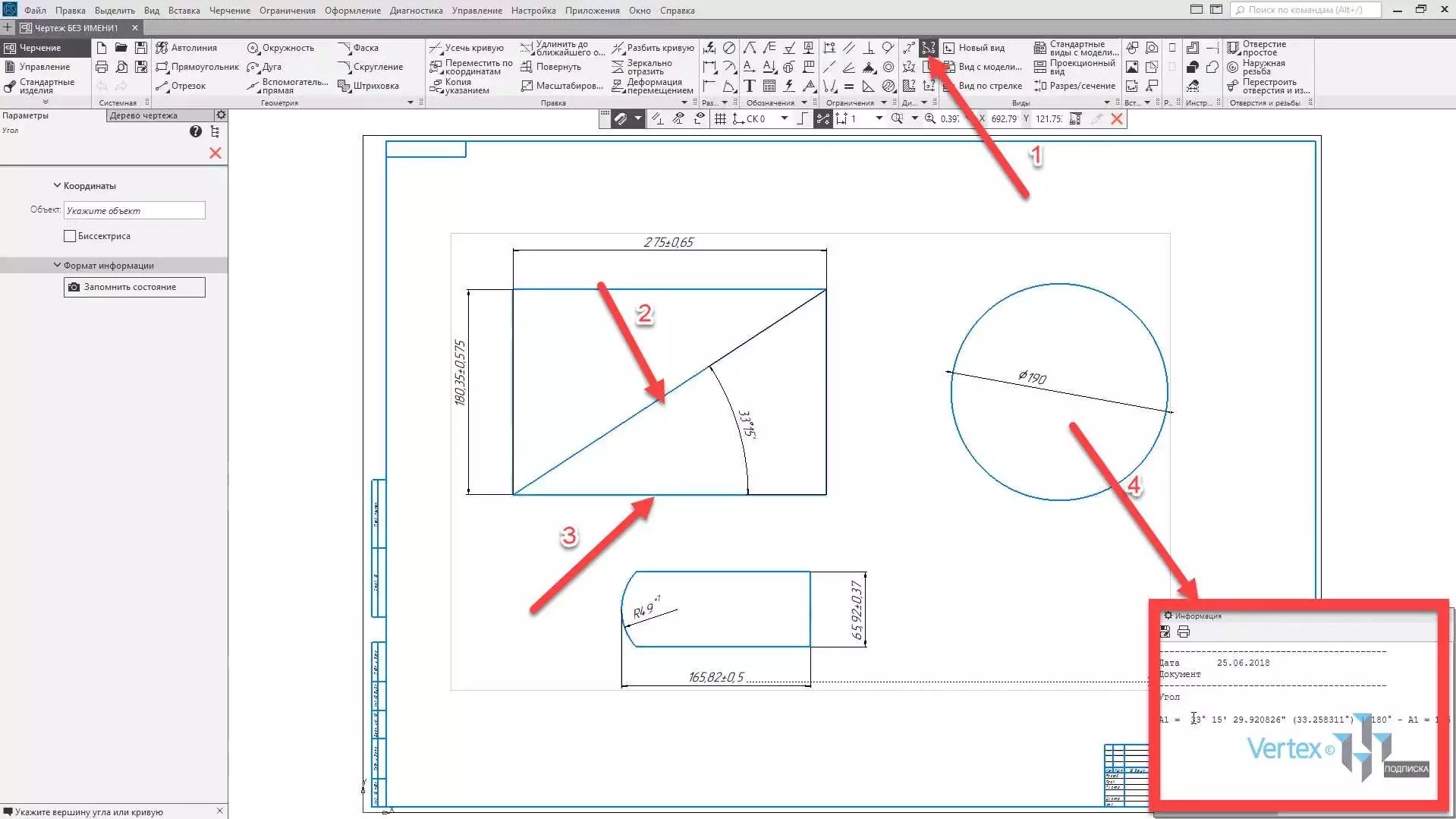
Также можно измерять расстояние между двумя точками. Выберем инструмент расстояние По кривой между двумя точками. Для примера выберем данную линию. Для этого ее нужно выделить и выбрать две точки.
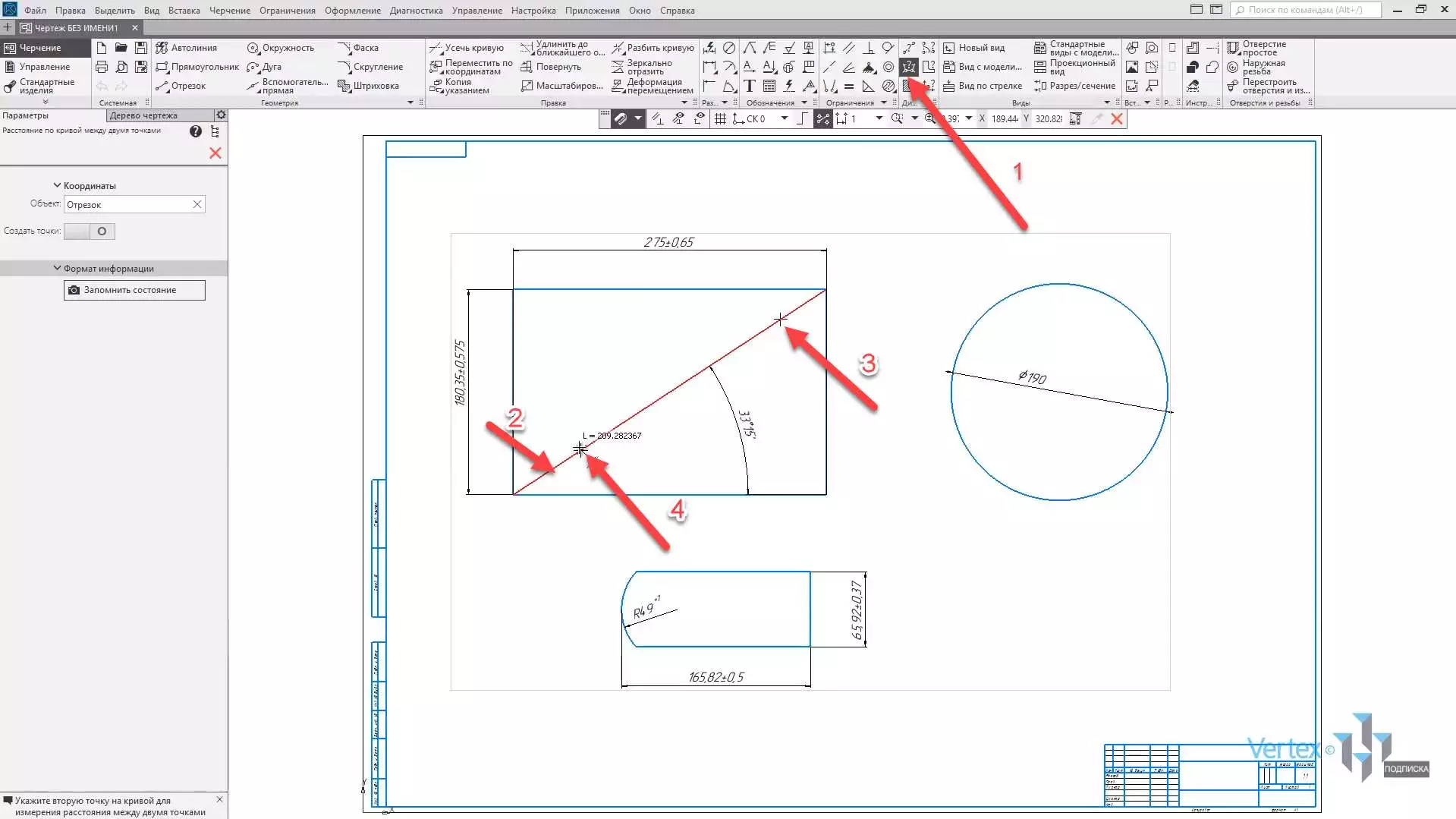
Далее появится окно с расстоянием, которое было измерено.
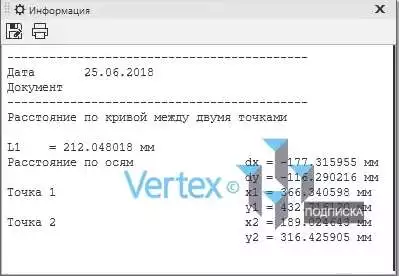
Также можно быстро измерить площади примитивов. Выбираем инструмент Площадь. Далее выделяем область, где необходимо измерить площадь. Допустим, круг. В правом нижнем окне можно увидеть размеренную и просчитанную площадь.
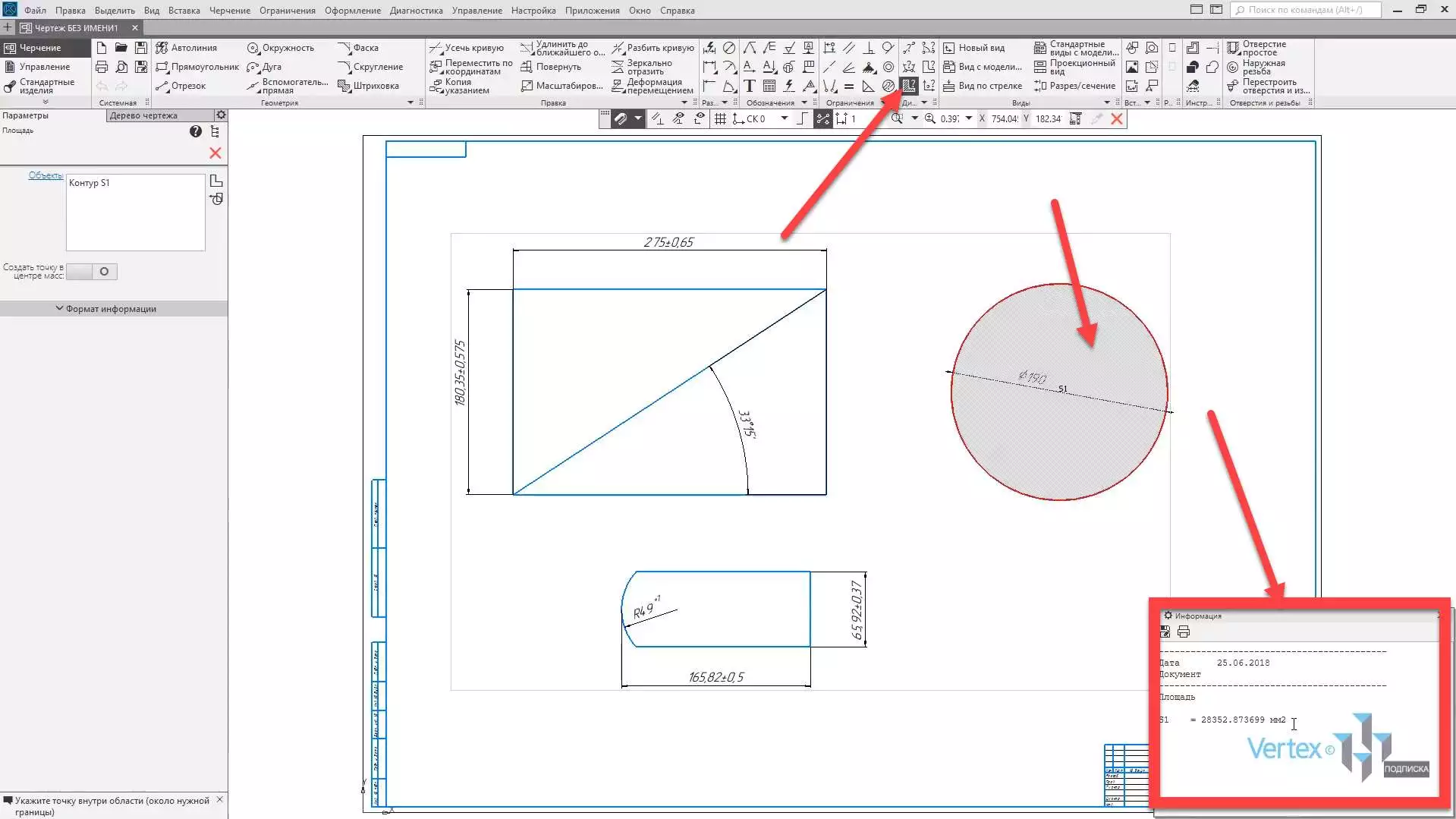
В данном уроке мы рассмотрели, как можно быстро проставить и обозначить размеры для любых типов примитивов и элементов, а также продиагностировать их.
2 109
Для начинающего проектировщика порою сложно сходу разобраться в функционале программы. Даже простые операции могут быть далеко не очевидными. О наиболее частых вопросах в пользовании Компасом на этапе моделирования поговорим в текущей статье.

Как добавить плоскость в Компасе?
В одной из предыдущих статей рассматривались азы создания трехмерной модели в Компасе. Там рассматривались приемы создания эскизов, чтобы получать модель. Так как крайне редко встречаются примитивы, как в примере, поэтому часто приходится использовать введение дополнительных плоскостей, чтобы на них располагать новые эскизы.
Чтобы добавить плоскость в Компасе нужно воспользоваться инструментом «Плоскость» на панели инструментов (рис. 1). Если нажать и удерживать кнопку мыши на этой иконке, то раскроется список доступных опций по созданию дополнительных плоскостей.
Особенности каждого ввода плоскости ясны из их наименования, при нажатии на каждый из них, слева в дереве параметров откроются настройки вставки. Например, при создании плоскости, параллельной верхней грани детали, на расстоянии 100 мм, выбирается инструмент «Смещенная плоскость». В этом же окне интуитивно понятно указаны те данные, которые необходимо отметить на модели для успешного создания новой плоскости (рис. 2). Для наглядности в поле модели отражается контур новой плоскости и основной размер, который для нее задается.
После ввода новой плоскости, она отображается в дереве построения модели (рис. 3). При нажатии на нее правой кнопкой мыши, всегда можно будет выбрать и скорректировать под нее параметры.



Как в Компасе изменить размер детали?
В Компасе можно изменить размер детали как напрямую в поле модели, так и на соответствующем элементе создания формы в дереве построения.
Изменение размеров детали в операции создании тела
При создании тела при использовании плоскостей и эскизов используются инструменты, такие как, элемент выдавливания. Принцип изменения размеров для других похожих операций не отличается. Например, рассмотрим просто параллелепипед, у которого толщина создана вышеупомянутым выдавливанием (рис. 4). По умолчанию толщина болвашки составляет 10 мм, а необходимо скорректировать это значение на 15 мм.
Чтобы изменить размер детали в операции создании тела нужно найти соответствующую операцию в дереве построения, нажать на ней правой кнопкой мыши и выбрать «Редактировать» (рис. 5). Откроется панель редактирования операции, в которой интересующий нас параметр — «Расстояние» изменяем на 15, жмем Enter, после чего сохраняем (рис. 6). Толщина детали изменится.



Изменение размеров детали напрямую в модели
Более простым вариантом является выделение интересующей части модели и прямое изменение его размера. Например, в той же пластинке, что рассматривалась выше, чтобы изменить ее толщину, нужно лишь увеличить значение размера ребра.
Чтобы произвести изменение размеров детали напрямую в модели необходимо выбрать интересующую часть модели, нажать правой кнопкой мыши на ней, выбрать «Размеры выбранного элемента» (рис. 7). На модели отобразится характерный размер, кликнув на значение которого дважды мышью (рис. 8), откроется дополнительное окно для корректировки значения. Стоит вписать обновленные данные и применить, как деталь изменится.


Как повернуть деталь в Компасе?
Бывает, что изначально модель в поле была расположена неверно, например, перепутаны плоскости и оси, вдоль которых она строилась. Чтобы повернуть деталь в Компасе и разместить как надо, нужно убедиться, что она не зафиксирована какими-либо связями.
Чтобы повернуть деталь в Компасе нужно выбрать «Моделирование» — «Изменить положение» (рис. 9). Деталь окрасится в красный цвет, а в панели параметров появятся настройки перемещения, численные значения которых можно легко ввести. Так же на самой модели появятся стрелочки направлений и соответствующие им четверти окружностей, потянув за которые можно повернуть модель (рис. 10). После этой операции, соответствующая запись появится в дереве построения, отчего корректировки можно будет внести в любой момент (рис. 11).



Как изменить цвет детали в Компас 3D?
Чтобы изменить цвет детали в Компас 3D нужно нажать правой кнопкой мыши на название детали в дереве построения и выбрать «Свойства модели» (рис. 12). В новом окне в пункте «Отображение» выбрать нужный цвет и применить его (рис. 13).


В случае, если деталь импортированная, то вышеуказанный способ не изменит цвет детали, так как у операции распознавания модели есть тоже настройка цвета, которая более приоритетна (рис. 14). Чтобы это исправить, нужно изменить цвет детали так же, как описано выше, только после этого щелкнуть на «Операция без истории» правой кнопкой мыши, выбрать «Свойства», в новом окне, напротив «Способ задания» выбрать «По исходному объекту».


Как в Компасе изменить материал детали?
Чтобы в Компасе изменить материал детали, нужно перейти в ее свойства (рис. 12), в пункте «Материал» выбрать кнопку «Выбрать материал из списка» (рис. 16), в новом окне просто выбрать то, что нужно (рис. 17). После этого характеристики массы детали автоматически пересчитаются.


Как в Компасе сделать прозрачную деталь?
Иногда при разработке трехмерной модели требуется скрытие какой-либо детали, но при этом не убирая ее, или же назначение стекла. В этом случае хорошим решением проблемы может стать назначение прозрачности.
Чтобы в Компасе сделать прозрачную деталь, нужно перейти в свойства модели (рис. 12), после чего в разделе «Отображение» найти пункт «Прозрачность» (рис. 118). Значения можно вписать вручную, так и двигая ползунок, причем минимально допустимо — 0 (непрозрачно), а максимально — 100 (прозрачно).
В этом случае деталь примет сетчатую окраску. Чтобы сделать модель без сетчатого обозначения прозрачности, нужно выбрать «Настройки» — «Система» — «Редактор моделей» — «Управление изображением», поставить прозрачность — «Реалистичная» (рис. 19).








