I need help. When I am logging into my work PC via Remote Desktop Connection, the font is so blurry, its nearly impossible to read let alone actually work. I have found other forums discussing this issue, but none of the suggested solutions actually work
for me. These are the ones I have seen..
1. Updating options in the Remote Desktop application to uncheck “font smoothing” and “desktop composition”. I do not have these options as my connection is set to automatically detect, which I also see is a suggested solution to the
issue.
2. Changing display resolution. Mine is set to full screen. If I reduce the size, it opens my remote up in a small window that doesn’t expand to the full size of my display and also does not solve the blurring issue. Also have tried using 16bit, 15bit, etc
with no change.
3. Last solution I saw was to go into Intel Graphics Settings (by right clicking on the desktop) > 3D > and selecting “Turn Off” under Conservative Morphological Anti-Aliasing. This seems to have been the #1 solution for a lot of people,
but this is how mine is already set. So clearly this didn’t help me.
Any other ideas? I am running Windows 10.
Как исправить размытые шрифты в удалённом рабочем столе?
Шрифты в некоторых окнах при подключении к удалённому рабочему столу – размытые.
Как это исправить? Многочисленные лайфхаки из гугла не помогли никак.
Причём не в каждом приложении это проявляется: например: в проводнике, в хроме – шрифты нормальные.
А в визуалке – размытые. Вот пример: слева визуалка, справа проводник.

-
Вопрос заданболее двух лет назад
-
3005 просмотров
Пригласить эксперта
Попробуй включить ClaerType
run – cttune, поставь галку Turn on ClearType, также можешь повыбирать самые четкие картинки.
Мне помогло, слало идеально.
та же проблема. в Notepad++ – размытые, просто подобрал другой шрифт.
к счастью в Developere всё ок.
-
Показать ещё
Загружается…
23 мая 2023, в 15:58
30000 руб./за проект
23 мая 2023, в 15:50
1000 руб./за проект
23 мая 2023, в 15:41
1000 руб./за проект
Минуточку внимания
Содержание
- Размытые шрифты в Windows 10
- Устраняем размытость шрифтов для конкретного приложения
- Уменьшение системных настроек DPI в Windows 10
- Возвращаем старый метод масштабирования в Windows 10
- Исправление размытости приложений в Windows 10
- Исправление размытости приложений
- RDP для Windows 10 размыто
- 2 ответов
- Проблема масштабирования RDP в Windows 10 на мониторах с высоким разрешением
- Настриваем корректное масштабирование удаленного рабочего стола RDP на 4K HiDPI мониторах
Размытые шрифты в Windows 10
Многие пользователи при обновлении до Windows 10 столкнулись с проблемой размытости и нечеткости отображения шрифтов в системе и некоторых приложениях, крайне мешающее при работе с компьютером. Как правило, проблема наблюдается на устройствах, с высоким разрешением, превышающем 200 DPI. Дело в том, что еще начиная с Windows 8.1, Майкрософт изменила применяемую ранее схему масштабирования DPI. Проблемы могут наблюдаться при значениях DPI, больше 120, а также у приложений, у которых отсутствует DPI-Aware флаг. Эта же схема масштабирования применяется и в Windows 10.
В том случае, если вы не удовлетворены отображением масштабированных шрифтов, возможно вернуться к «классической» схеме масштабирования как для одного конкретного приложения, так для всей системы (сброс и восстановление шрифтов при этом не поможет).

Устраняем размытость шрифтов для конкретного приложения
Если проблема с размытыми шрифтами наблюдается в одном конкретном приложении, например, в браузере Mozilla Firefox, можно попробовать решить проблему с размытостью шрифтов индивидуально для этого приложения.
- Откройте свойства исполняемого файла приложения (в нашем примере firefox.exe)
- Перейдите на вкладку Compatibility (Совместимость)
- Включите опцию Disable display scaling on high DPI settings (Отключить масштабирование изображения при высоком разрешении экрана)

- Сохраните изменения и запустите приложение.
Проверьте, устранена ли проблема. Если не устранена, переходите к следующему этапу – уменьшению системных настроек DPI.
Уменьшение системных настроек DPI в Windows 10
На многих устройствах проблемы размытости и плохой читаемости шрифтов наблюдаются в системе при использовании масштабирования 125% или выше. В этом случае стоит попробовать уменьшить настройки масштабирования шрифтов (DPI) до 100%.
- Откройте современную панель управления настройками системы (Settings)

- Затем в разделе Display установите ползунок Change the size of text, apps and other items (Изменение размера текста, приложений и других элементов) в крайнее левое положение (должно быть значение 100%)

- Завершите сессию Windows и перезайдите в систему
Если и это не помогло – перейдите к следующему решению.
Возвращаем старый метод масштабирования в Windows 10
В Windows 10 и Windows 8.1 используется новая методика масштабирования отображаемых на дисплее шрифтов. Существует возможность вернуться к старому методу масштабирования, используемого в Windows 8 RTM и Windows 7. В большинстве случаев это поможет решить проблему размытости и некорректного отображения шрифтов.
- Создайте файл revert_classic_dpi.bat со следующим текстом: REG ADD «HKCUControl PanelDesktop» /v DpiScalingVer /t REG_DWORD /d 0x00001018 /f
REG ADD «HKCUControl PanelDesktop» /v Win8DpiScaling /t REG_DWORD /d 0x00000001 /f
REG ADD «HKCUControl PanelDesktop» /v LogPixels /t REG_DWORD /d 0x00000078 /f
- Запустите файл revert_classic_dpi.bat с правами администратора.
- Перезагрузите Windows 10
- Проверьте, исправилась ли проблема с отображением шрифтов
Исправление размытости приложений в Windows 10
Если к компьютеру подключено несколько дисплеев или меняется конфигурация экрана, некоторые классические приложения могут выглядеть размытыми. Windows 10 (версия 1803 или более поздняя) может попытаться устранить эту проблему автоматически, поэтому приложения не будут выглядеть размытыми. Windows может не исправить размытость в некоторых приложениях, поэтому они по-прежнему будут выглядеть расплывчато на дисплеях с высоким разрешением.
Вот несколько примеров ситуаций, когда это может происходить.
Вы открываете приложение на дисплее с высоким разрешением, а затем перемещаете приложение на другой дисплей с другим разрешением.
Вы подключаете ноутбук или планшет к дисплею с другим разрешением, а затем проецируете изображение в режиме Только второй экран.
Вы выполняете удаленное подключение к другому компьютеру, разрешение дисплея которого отличается от разрешения дисплея компьютера, с которого выполняется подключение.
Чтобы использовать параметр для автоматического исправления размытых приложений, необходимо установить Windows 10 (версия 1803). Чтобы узнать версию Windows на своем компьютере, изучите статью Какая у меня версия операционной системы Windows?
Если у вас установлена Windows 10 (версия 1903), параметр исправления размытых приложений по умолчанию включен. Однако вы можете выключить его в любой момент. Уведомление об исправлении размытых приложений зависит от приложения и может по-прежнему отображаться.
Исправление размытости приложений
Если приложение выглядит размытым или на основном мониторе отображается уведомление о размытых приложениях, выполните следующие действия.
Выполните одно из следующих действий в зависимости от того, отобразился ли запрос «Исправить размытость в приложениях?»
Если запрос отобразился, выберите Да, открыть параметры и нажмите кнопку Применить.
Если запрос не отображается, в поле поиска на панели задач введите дополнительные параметры масштабирования и выберите Исправить размытость в приложениях.
В окне Устранение масштабирования для приложений включите Windows, чтобы попытаться исправить приложения, чтобы они не были размыты.

Чтобы проверить способность Windows исправить проблему, закройте классическое приложение, которое выглядит размыто на основном дисплее, а затем снова откройте его.
Если приложение по-прежнему отображается размытым, вы можете попытаться использовать различные параметры совместимости с высоким разрешением для этого приложения, а не позволить Windows попытаться исправить приложения, чтобы они не были размытыми . Дополнительные сведения об этом см. в разделе Настройка совместимости старых программ с данной версией Windows.
Независимо от того, были ли у вас размытые приложения или вы видели уведомление о неразмытых приложениях, вы можете включить или выключить эту функцию в любое время.
В поле поиска на панели задач введите Дополнительные параметры масштабирования и выберите пункт исправить неразмытые приложения.
Если вы хотите устранить масштабирование для приложений, включите или отключите, чтобы Windows попытается исправить приложения, чтобы они не были размыты.
Включение и отключение уведомлений о размытости приложений
Несмотря на то, что уведомление о том, как исправить размытые приложения автоматически может быть полезно, иногда вы не хотите, чтобы уведомление появлялось. Вы можете отключить это уведомление двумя способами:
Нажмите кнопку » Пуск «, а затем выберите параметры > уведомлений системы > & действия, а затем отключите Параметры отображения.
Выберите центр уведомлений , а затем выберите Фокусировка внимания. Эта функция Windows 10 позволяет управлять отображением уведомлений. Дополнительные сведения можно найти в статье Включение и отключение фокусной помощи в Windows 10.
RDP для Windows 10 размыто
с сегодняшнего утра у меня странная проблема с подключением к удаленному рабочему столу.
когда я подключаюсь, все на экране, что не было обновлений на некоторое время становится размытым. Когда происходит обновление экрана, графика или текст становятся четкими и читаемыми снова, но исчезает до размытой версии в считанные секунды. Требуется около 10 секунд, чтобы текст стал немного размытым, еще 10 секунд, чтобы стать очень размытым.
вот скриншот, который я сделал это показывает, насколько все плохо. И нет, изображение не было изменено, это то, что я действительно вижу.
Я проверил, что это происходит только тогда, когда я RDP в среде Windows 10. У меня РДП бы на несколько серверов Windows 2008R2 С и нет проблем. Это не произойдет в 2011 ГПС сервер. Не знаю о 2012, как я в настоящее время не могу проверить это. Одна из сред RDP Windows 10 находится внутри моей сети, где другие находятся снаружи. Я перезагрузил один из пунктов назначения и мой собственный персональный компьютер.
есть идеи, как я могу это исправить?
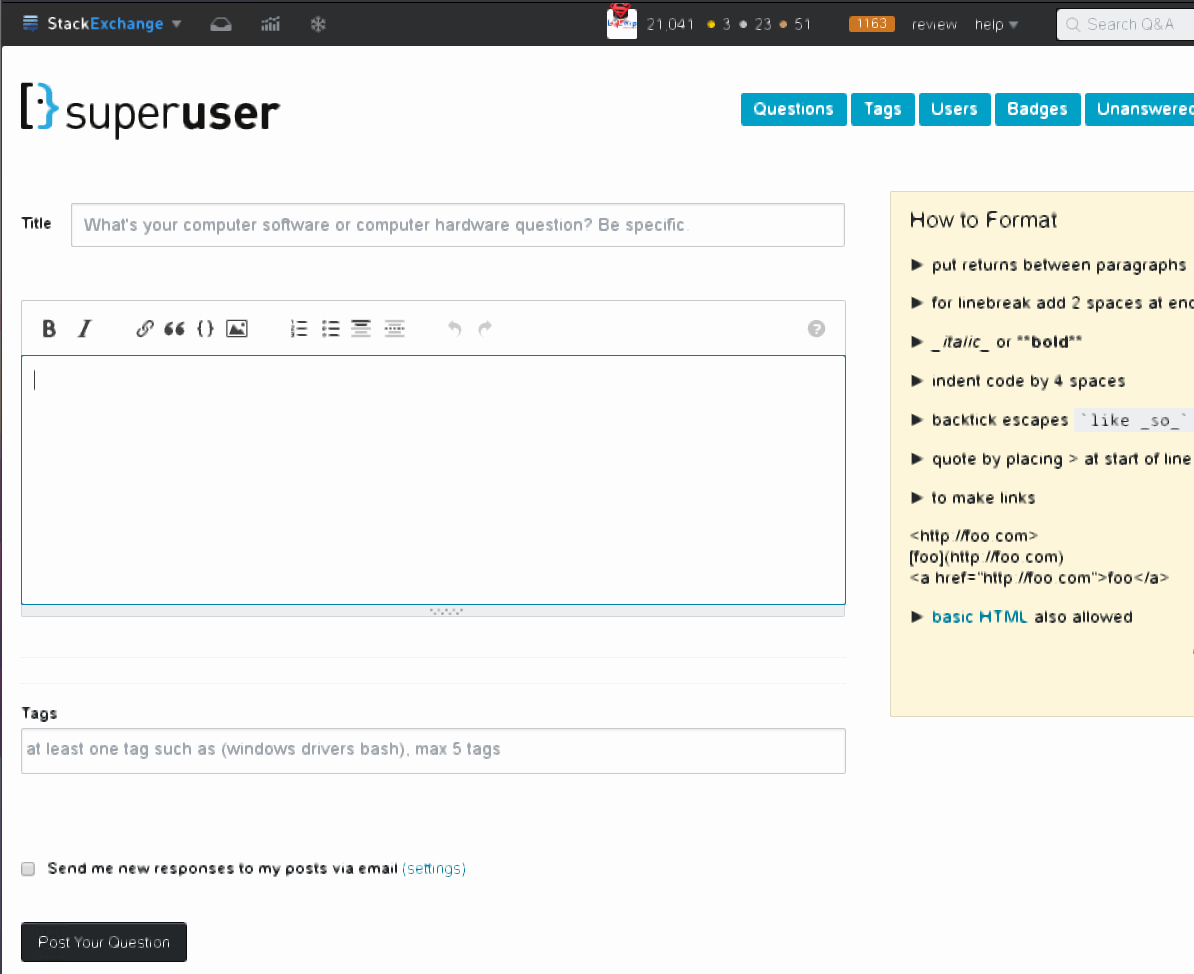
2 ответов
просто чтобы уточнить, настройка находится в Панели Управления Intel HD Graphics на вашем host машины.
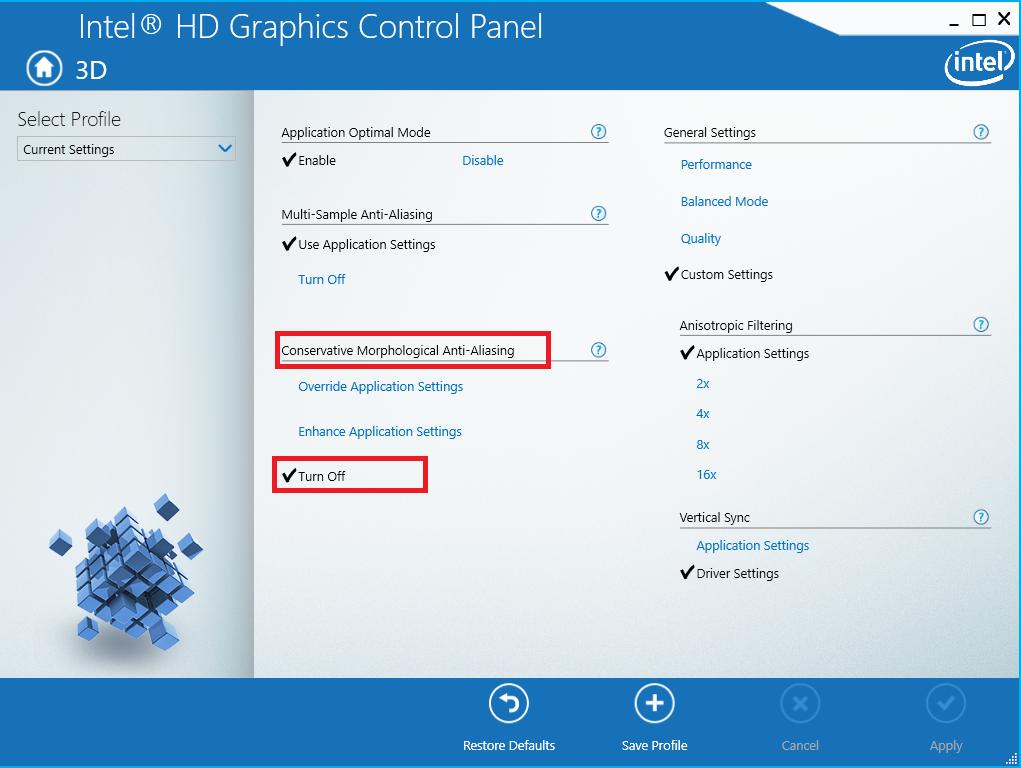
судя по всему, корпорация Intel обновила свой графический драйверы.
ссылка @duDE размещена имеет следующий текст:
этот параметр теперь включен. Отключение его, а затем повторное подключение устраняет проблему.
Проблема масштабирования RDP в Windows 10 на мониторах с высоким разрешением
При использовании мониторов с высоким разрешением (4k DPI) в Windows 10 пользователи часто сталкиваются с тем, что текст, значки и другие элементы устаревших программ, несовместимых с экранными режимами HiDPI, становится слишком мелким, размытыми и нечитаемыми.
Частично эта проблема была исправлена в обновлении Fall Creators Update за счет внедрения дополнительной поддержки динамического масштабирования DPI, однако при подключении к рабочему столу удаленного компьютера по RDP, проблема масштабирования все еще сохраняется (все также отсутствует поддержка нормального масштабирование для клиента mstsc.exe).
В Windows 8.1 и Windows 10 по-умолчанию локальный DPI передается в RDP подключение, в результате все значки и текст в таком окне становятся очень мелкими и плохо читаемыми.

В качестве обходного пути можно использовать для RDP подключений приложение RDCMan, но есть решение и для родного клиента mstsc.exe.
Смысл в том, что для конкретных приложений можно создать отдельный файл манифеста (.manifest).
Чтобы этот функционал заработал, чтобы Windows при запуске приложения пыталась сначала получить данный из файла манифеста приложения. Для этого в ветке реестра HKLMSOFTWAREMicrosoftWindowsCurrentVersionSideBySide создать ключ типа DWORD (32 бит) со именем PreferExternalManifest и десятичным значением 1.

Затем в каталоге %SystemRoot%System32 (в нем хранится клиент mstsc.exe) нужно создать файл mstsc.exe.manifest со следующим текстом:

Перезагрузите Windows, и попробуйте удаленно подключиться к другому компьютеру/серверу с помощью mstsc.exe. Как вы видите, содержимое RDP окна теперь отображается нормально.
Аналогичным образом можно создать файл манифеста для любого приложения, который не поддерживает нативное масштабирование.
Настриваем корректное масштабирование удаленного рабочего стола RDP на 4K HiDPI мониторах
При использовании мониторов с высоким разрешением (4k DPI) в Windows 10 пользователи часто сталкиваются с тем, что текст, значки и другие элементы устаревших программ, несовместимых с экранными режимами HiDPI, становится слишком мелким, размытыми и нечитаемыми.
Частично эта проблема была исправлена в обновлении Fall Creators Update за счет внедрения дополнительной поддержки динамического масштабирования DPI, однако при подключении к рабочему столу удаленного компьютера по RDP, проблема масштабирования все еще сохраняется (все также отсутствует поддержка нормального масштабирование для клиента mstsc.exe).
В Windows 8.1 и Windows 10 по-умолчанию локальный DPI передается в RDP подключение, в результате все значки и текст в таком окне становятся очень мелкими и плохо читаемыми.
В качестве обходного пути можно использовать для RDP подключений приложение RDCMan , но есть решение и для родного клиента mstsc.exe .
Смысл в том, что для конкретных приложений можно создать отдельный файл манифеста (.manifest).
Чтобы этот функционал заработал, чтобы Windows при запуске приложения пыталась сначала получить данный из файла манифеста приложения. Для этого в ветке реестра HKLMSOFTWAREMicrosoftWindowsCurrentVersionSideBySide создать ключ типа DWORD (32 бит) со именем PreferExternalManifest и десятичным значением 1 .
- Remove From My Forums
-
Question
-
Размытый шрифт наблюдается только при использовании стандартного приложения “Подключение к удаленному рабочему столу”, но при использовании альтернативных RDP клиентов шрифты отображаются нормально. Пробовали отключить
ClearType на сервере и отключить масштабировании у клиентов, проблема не устранилась. Подскажите пожалуйста, что можно сделать?-
Edited by
Wednesday, March 22, 2017 8:07 AM
-
Edited by
Answers
-
Попробуйте включитьоткрыть порты UDP 3389 и обновить на сервере и клиентах RDP
The opinion expressed by me is not an official position of Microsoft
-
Proposed as answer by
Alexander RusinovModerator
Wednesday, March 22, 2017 9:34 AM -
Marked as answer by
Petko KrushevMicrosoft contingent staff, Moderator
Wednesday, April 12, 2017 8:29 AM
-
Proposed as answer by
-
#1
Добрый день! У меня на компьютере с windows 10 открыт веб клиент whatsapp в браузере хром. Если я подключаюсь по rdp к другой машине и открываю этот же клиент то шрифты становятся не четкими, они отрисовываются как то кубиками, как будто из пикселей состоят. Подскажите в чем может быть дело??
-
#2
Думал что дело в настройках шрифтов в Хроме но ничего такого не нашел.
В настройках RDP на вкладке “Взаимодействие” ставил параметр “Сглаживание шрифтов”. Бестолку

Что можно еще попробовать ??
-
#5
Спасибо, надо было chrome закрыть и заново открыть
