Это мой обычный выходной и такой же обычный день. Мой скетчбук и карандаш всегда лежат на моем столе, и я не упускаю возможности по черкаться в нем. Рисую обычно что в голову взбредет, но на данный момент отрабатываю построение головы (вот статья на эту тему) и светотеневой объем (вот статья на эту тему).
Сделал стандартное построение в ¾ и электро ластиком стер вспомогательные и лишние линии. Мне очень нравиться как работает эта, чудо машина (вот статья про электро ластик), но в этот раз она преподнесла мне сюрприз.
Косяк от электро ластика.
Я закончил стирать линии и начал накладывать тон. Под одним углом, аккуратно и тонкими линиями штрихую всё лицо. Потом меняю угол и так же аккуратно наношу второй слой штриховки поверх первого. Задаю тон своего рисунка.
Так как я учусь, штрих получился не совсем аккуратным и красивым. Это ещё пол беды. Посмотрев на рисунок под углом я заметил светлые линии которые оставил после себя ластик. Странно. Первый раз это замечаю. Возможно из-за темного цвета листа и качества скетчбука, который я купил за 55 рублей в Fix Price, ластик оставил следы.
Пользуюсь запрещенным приемом.
Несмотря на это работу надо доделать до конца. Это хорошая привычка и я также работаю над ней. Определившись со светом, где и как он будет светить на мой портрет, я продолжаю наносить тон на рисунок.
Получалось, мягко говоря, какая-то ерунда. Карандаш плохо рисовал в местах где прошелся электро ластик. Я всячески изворачивался и пытался выровнять тон, но все старания коту под хвост. Чтобы спасти спасти рисунок, мне остается только одно, воспользоваться растушевкой.
Беру туалетную бумагу и скручиваю её в тонкую, плотную палочку. Растушевка готова. Я зарекался не пользоваться и не применять эту технику в процессе своего обучения, так как надо первым делом освоить правильную штриховку. Но ситуация требует и я покорно растушевывал свой портрет.
Чудесное спасение.
После растушевки, стало лучше. По крайне мере на мой, неопытный, взгляд. Появилась надежда, что мою работу ещё можно спасти. Я начал немного дорабатывать теневые переходы и затемнять светлые места.
Время пролетело быстро. Жена и ребенок уже закопошились в комнате. Время 9.00, проснулись. Это значит, что мне надо ускоряться и сворачивать свою мини мастерскую с кухонного стола. Вот статья про моё рабочее место.
Заканчиваю с портретом.
Мне осталось только проработать светлые участки головы. В этом мне помогла клячка. Вот статья про Клячку.
Закончил я со светлыми пятнами и бликами, но мне чего-то не хватало. Мало света. Надо сделать ещё светлей. Под рукой лежал электро ластик, и я не задумываясь начал им работать.
Да, это то, что нужно. Чисто белый цвет оставлял после себя ластик, который час назад чуть не испортил мою работу. Осталось править пару мест клячкой и всё, рисунок готов.
Что я понял за это время. Надо подходить ответственно к выбору скетч бука. Как выбирать скетч бук, читай тут. Растушевка, хороший способ скрыть косяки в работе, но не стоит ей увлекаться. Надо научиться классической штриховке, а потом уже растирать и размазывать как хочешь и сколько хочешь.
Всем спасибо за внимание и за конструктивную критику в комментариях. Ставьте лайки, делитесь статьей в соцсетях и подписывайтесь на канал, РИСУЮ ДОМА. Впереди много интересного.
Содержание
- #1. Перемещаем части
- #2. Скрываем ошибку
- #3. Стираем ошибку
- #4. Изменяем размер участков
- #5. Изменяем форму участка
- #6. Добавляем тени
- #7. Добавляем блики
- #8. Добавляем размытие
- #9. Делаем рисунок резче
- #10. Добавляем “бумажный” эффект
- # Комментарии

Часто, когда рисунок еще не закончен, мы замечаем ошибку, которая была сделана еще в начале. Очень, очень неприятно смотреть на то, как она рушит всю работу. Если бы только был способ исправить ее на этом этапе…
Многим этот урок может показаться спорным – это урок об обмане. В конце концов, искусство основывается на усилиях, человек должен ревностно относиться к определенным умениям. Именно поэтому цифровое искусство часто презирают, ведь за вас все делает компьютер!
Я не собираюсь спорить о назначении искусства – я достаточно об этом рассказал во многих своих статьях. Если у вас есть многообещающий рисунок, выполненный в традиционном стиле и нуждающийся в некоторой коррекции, но при этом вы не считаете, что сделаете свою работу менее ценной, я покажу, как использовать Photoshop для подобных целей.
Примечание автора: это урок об улучшении традиционных рисунков. Если вы хотите, чтобы отсканированный рисунок выглядел так же хорошо, как и оригинал, урок по очистке традиционных рисунков в Photoshop станет для вас лучшим выбором.
Скачать архив с материалами к уроку
Для начала отсканируйте/сфотографируйте свой рисунок, а также очистите его, если это необходимо. Можете использовать урок по ссылке выше, только игнорируйте последние шаги.

1. Перемещаем части
Иногда определенная часть рисунка заканчивается там, где ее никогда не должно быть. Можете стереть ее, а затем нарисовать заново, но следы этой “коррекции” останутся. Давайте попробуем другой метод.
Шаг 1
Выберите зону, которую вы хотите переместить при помощи инструмента Лассо  (Lasso Tool).
(Lasso Tool).

Шаг 2
Используйте инструмент Перемещение (Move Tool), чтобы перетянуть выделенный участок в правильное место. Снимите выделение, нажав Ctrl + D.
(Move Tool), чтобы перетянуть выделенный участок в правильное место. Снимите выделение, нажав Ctrl + D.

2. Скрываем ошибку
Мы передвинули участок, но изменение слишком заметно. Нужно использовать другой инструмент, который поможет убрать погрешность.

Шаг 1
Выберите зону, которую нужно улучшить при помощи инструмента Заплатка  (Patch Tool) (Заплатка находится в том же меню, что и Точечная восстанавливающая кисть
(Patch Tool) (Заплатка находится в том же меню, что и Точечная восстанавливающая кисть  (Spot Healing Brush)).
(Spot Healing Brush)).

Шаг 2
Перетяните выделение в зону, участок которой вы хотите “одолжить”.

Шаг 3
Используйте Заплатку  (Patch Tool) везде, где это потребуется, тем самым сделав “шрамы” менее заметными.
(Patch Tool) везде, где это потребуется, тем самым сделав “шрамы” менее заметными.

3. Стираем ошибку
Этот пункт кажется простым, но, используя неправильный ластик, мы можем получить поддельный эффект как на рисунке ниже:

Шаг 1
Чтобы избежать этого, перейдите в меню Окно > Наборы параметров для инструментов (Window > Tool Presets). Выберите инструмент Ластик  (Eraser Tool), а затем пункт Карандаш с ластиком (Pencil Eraser).
(Eraser Tool), а затем пункт Карандаш с ластиком (Pencil Eraser).
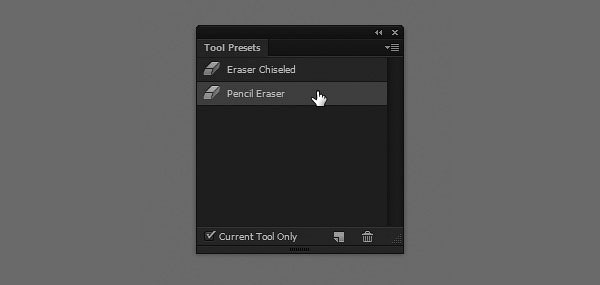
Шаг 2
Используйте его как обычно. Если вы хотите сделать ластик мягче, не прибегая к помощи графического планшета, измените его Непрозрачность (Opacity).

Разница не слишком заметна, но она играет большую роль для общего эффекта:

4. Изменяем размер участков
Изменение участка рисунка может быть сложным процессом, так как часто коррекции подвергается большая часть изображения.
Шаг 1
Дублируйте (Duplicate) слой, нажав Ctrl + J, затем скройте его (для этого кликните по иконке глаза слева от миниатюры). Выберите участок при помощи инструмента Лассо  (Lasso Tool).
(Lasso Tool).

Шаг 2
Перейдите в меню Редактирование > Свободное трансформание (Edit > Free Transform) или нажмите Ctrl + T. Переключитесь в Режим деформации (Warp Mode).

Шаг 3
Перетяните маркеры ближе к середине, чтобы уменьшить участок или оттяните их к краям, чтобы увеличить. Если что-то пошло не так, нажмите Esc и попробуйте снова.
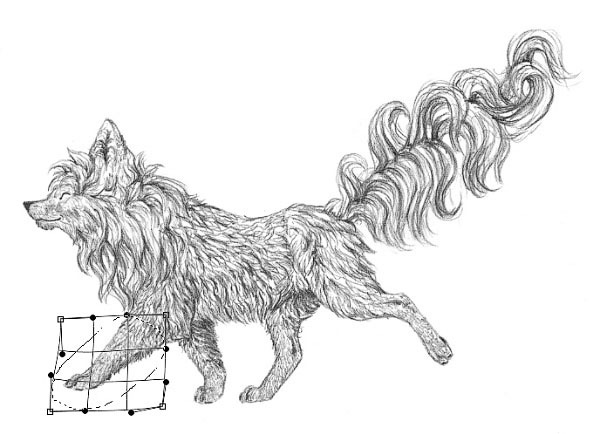
Шаг 4
На этом этапе нам также нужно скрыть следы вмешательства. Мы можем “залатать” шов между измененной зоной и оригиналом, но есть способ проще. Включите видимость слоя-дубликата, добавьте ему Векторную маску  ( Layer Mask). Заполните (Fill) ее черным цветом, а затем закрасьте белым только ту часть, которая находится правее от шва.
( Layer Mask). Заполните (Fill) ее черным цветом, а затем закрасьте белым только ту часть, которая находится правее от шва.
Если вы не понимаете, о чем идет речь, попробуйте этот быстрый урок по использованию Векторных масок.


Разница поражает!

5. Изменяем форму участка
Тот же инструмент можно использовать для изменения формы участка:
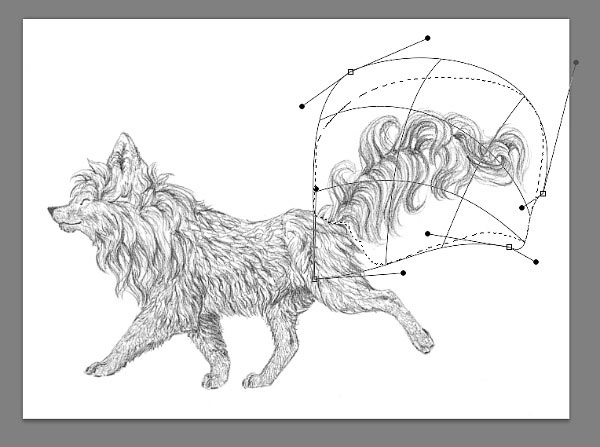

Если вам необходимо больше контроля, попробуйте другой, гораздо более мощный инструмент:
Шаг 1
Перейдите в меню Фильтр > Пластика (Filter > Liquify) или используйте клавиатурное сокращение Ctrl + Shift + X.
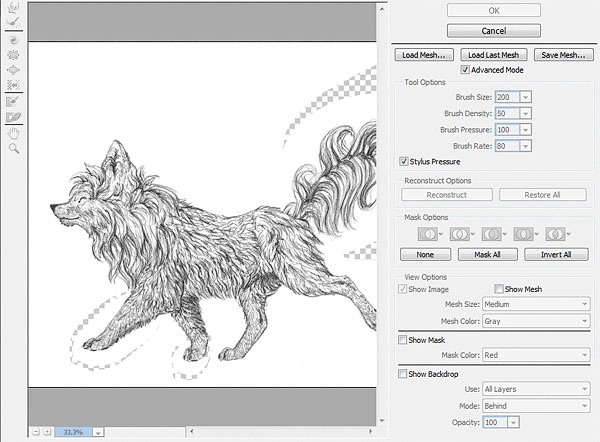
Шаг 2
Используйте инструмент Деформация (Forward Warp Tool), изменив форму некоторых участков. Чем крупнее кисть, тем натуральнее эффект. Будьте осторожны: в этом режиме можно отменить только одно действие!
Примечание переводчика – на самом деле, в фильтре Пластика работают те же быстрые клавиши, что и в основном окне Adobe Photoshop. Используйте Ctrl + Alt + Z для отмены действия, а Ctrl + Shift + Z для возвращения изменений.

Этот инструмент позволяет добиваться потрясающего эффекта!

6. Добавляем тени
В предыдущих шагах мы корректировали форму нашего персонажа. Теперь мы попробуем сделать несколько более сложных правок – добавим кое-что к рисунку. Однако, чем больше вы используете подобные коррекции, тем очевиднее становится компьютерное вмешательство, но иногда эффект того стоит.
Шаг 1
Дублируйте слой (Ctrl + J) и работайте с копией, оставив оригинал под ней. Перейдите в Режим быстрой маски  (Quick Mask Mode) (Q). Выберите мягкую кисть и пометьте зоны, которые хотите затемнить.
(Quick Mask Mode) (Q). Выберите мягкую кисть и пометьте зоны, которые хотите затемнить.

Шаг 2
Выйдите из Режима быстрой маски (Quick Mask Mode). Инвертируйте (Invert) выделение, нажав Ctrl + Shift + I. Перейдите в меню Изображение > Коррекция > Цветовой тон/насыщенность (Image > Adjustment > Hue/Saturation). Сократите значение параметра Яркость (Lightness).
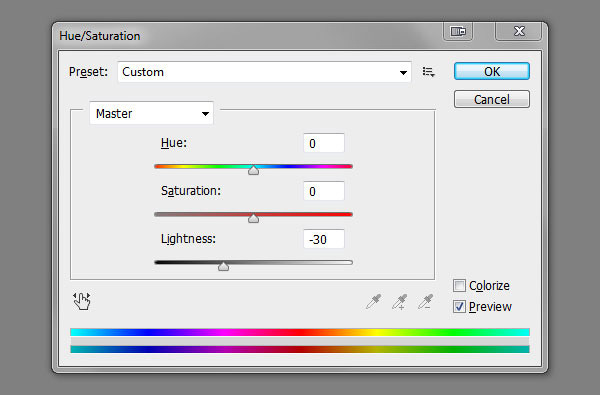

Шаг 3
Используйте тот же ластик, чтобы стереть тень вокруг тела.

Шаг 4
Теперь используйте этот ластик для “смешивания” тени. Она не должна быть такой равномерной; сделайте ее немного “рваной”.

Как видите, это очень радикальная коррекция, поэтому не переусердствуйте. Чем меньше будет финальный рисунок, тем труднее будет заметить вмешательство при помощи Photoshop.

7. Добавляем блики
Это эффект будет работать, только если объект был нарисован в темных тонах. В моем случае, мне нужно затемнить весь рисунок. Создайте Новый слой (New Layer), нажав Ctr + Alt + Shift + N и заполните его черным цветом при помощи инструмента Заливка  (Paint Bucket Tool). Сократите Непрозрачность (Opacity) этого слоя.
(Paint Bucket Tool). Сократите Непрозрачность (Opacity) этого слоя.

Шаг 2
Перейдите в Режим быстрой маски  (Quick Mask Mode) (Q) и при помощи мягкой кисти пометьте зоны, которые должны блестеть.
(Quick Mask Mode) (Q) и при помощи мягкой кисти пометьте зоны, которые должны блестеть.
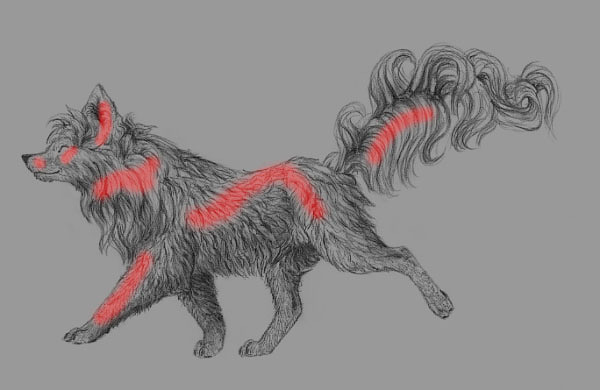
Шаг 3
Выйдите из Режима быстрой маски (Quick Mask Mode). Инвертируйте (Invert) выделение, нажав Ctrl + Shift + I. Кликните на основной слой и Дублируйте (Duplicate) выделенную зону при помощи клавиатурного сокращения Ctrl + J. Перетяните слой-копию, разместив его над слоем с затемнением.

Шаг 4
Используйте те же техники, применяемые для работы с тенями, чтобы “смешать” блики.

Шаг 5
Сократите Непрозрачность (Opacity) для получения более мягкого эффекта.

8. Добавляем размытие
Внимание: этот эффект выглядит очень “по-цифровому”. После его применения сразу будет видно компьютерное вмешательство в работу!
Шаг 1
Перейдите в Режим быстрой маски  (Quick Mask Mode) (Q) и при помощи мягкой кисти нарисуйте обводку вокруг объекта.
(Quick Mask Mode) (Q) и при помощи мягкой кисти нарисуйте обводку вокруг объекта.

Шаг 2
Выйдите из режима (Q), инвертируйте выделение (Ctrl + Shift + I). Перейдите в меню Фильтр > Размытие > Размытие по Гауссу (Filter > Blur > Gaussian Blur).

Будьте осторожны – на этом этапе легко перестараться!

9. Делаем рисунок резче
Чтобы сделать линии чище, даже если они были очень размыты в оригинальном изображении, мы перейдем в меню Фильтр > Усиление резкости > “Умная” резкость (Filter > Sharpen > Smart Sharpen).
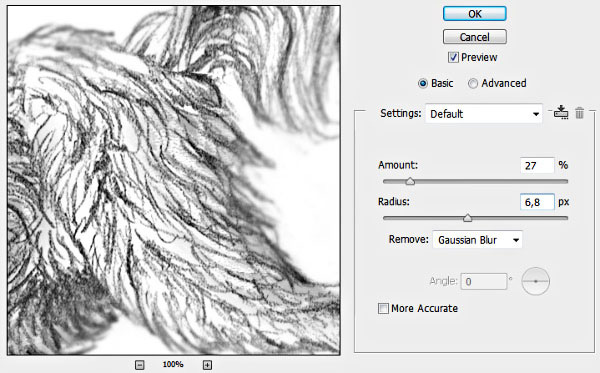

10. Добавляем “бумажный” эффект
Шаг 1
Это самый популярный и самый “невинный” трюк для улучшения рисунков. Разместите текстуру бумаги над изображением. Измените Режим наложения (Blend Mode) слоя с бумагой на Умножение (Multiply).

Шаг 2
Кликните правой кнопкой мыши по слоям и выберите Объединить слои (Flatten Image). Затем перейдите в меню Фильтр > Галерея фильтров (Filter > Filter Gallery). Выберите фильтр Текстуризатор (Texturizer), находящийся в папке Текстуры (Textures). Настройте параметры по своему усмотрению.


Шаг 3
Последний, но важный пункт – вы можете воспользоваться Уровнями (Levels) (Ctrl + L), отрегулировав яркость всего изображения.

На этом все!

Как видите, есть много способов убрать недостатки ваших работ и даже улучшить их. Не обязательно пользоваться всеми способами – выберите только те шаги, которые заставляют вашу работу выглядеть потрясающе.
Подводя итог, я хочу вас предостеречь. Даже если вы рассматриваете это как “залатывание недостатков”, а не обман, убедитесь, что вы применяете все эти техники в качестве финального штриха, но никак не еще одного этапа работы. Чем сильнее финальный эффект отличается от первоначального, тем дальше вы уходите от традиционной живописи. Это не плохо, конечно, но только до тех пор, пока вы честны с собой и окружающими!
Автор: Monika Zagrobelna
Источник:
design.tutsplus.com
Скорее всего вы сталкивались с тем, когда рисунок еще не окончен и вдруг вы замечаете ошибку еще на начале работы. Конечно же, хочется вернуться во времени и исправить эту незначительную ошибку, которая портит всю работу. Так вот, сегодня вы узнаете как с помощью Фотошопа, можно спасти свой рисунок, который нуждается в небольшой коррекции.
Перед началом работы отсканируйте или сфотографируйте свой рисунок, а также очистите его, если это необходимо.
1. Перемещаем части
Иногда получается, что часть рисунка заканчивается там, где ее никогда не должно быть и смотрится соответственно не очень. Конечно, можно стереть эту часть, а затем нарисовать заново, но следы этой “коррекции” останутся. На этот случай есть другой метод.
ШАГ 1
Выберите зону, которую вы хотите переместить при помощи инструмента Лассо  (Lasso Tool).
(Lasso Tool).
ШАГ 2
С помощью инструмента Перемещение (Move Tool), перетяните выделенный участок в правильное место. Снимите выделение, нажав Ctrl + D.
2. Скрываем ошибку
Мы передвинули участок, изменение тоже будет слишком заметно. Поэтому нужно использовать другой инструмент, который поможет убрать погрешность.
ШАГ 1
Выберите зону, которая требует улучшения, при помощи инструмента Заплатка  (Patch Tool) (Заплатка находится в том же меню, что и Точечная восстанавливающая кисть
(Patch Tool) (Заплатка находится в том же меню, что и Точечная восстанавливающая кисть  (Spot Healing Brush)).
(Spot Healing Brush)).
ШАГ 2
Перетяните выделение в зону, участок которой вы хотите “скопировать”.
ШАГ 3
Дальше используйте Заплатку  (Patch Tool) везде, где это потребуется, и вы сделаете “шрамы” после коррекции менее заметными.
(Patch Tool) везде, где это потребуется, и вы сделаете “шрамы” после коррекции менее заметными.
3. Стираем ошибку
Этот пункт кажется очень простым, но, если использовать неправильный ластик, можно получить поддельный эффект как на рисунке ниже:
ШАГ 1
Чтобы этого не случилось, переходим в меню Окно > Наборы параметров для инструментов (Window > Tool Presets). Выберите инструмент Ластик  (Eraser Tool), а затем пункт Карандаш с ластиком (Pencil Eraser).
(Eraser Tool), а затем пункт Карандаш с ластиком (Pencil Eraser).
ШАГ 2
Далее используйте как обычный ластик. Если вы хотите сделать ластик мягче, не прибегая к помощи графического планшета, измените его Непрозрачность (Opacity).
Разница не слишком заметна, но она играет большую роль для общего эффекта:
4. Изменяем размер участков
Изменение участка рисунка может быть сложным процессом, так как часто коррекции подвергается большая часть изображения.
ШАГ 1
Сначала дублируйте (Duplicate) слой, при нажатии Ctrl + J, затем скройте его (для этого нужно кликниуть по иконке глаза слева от миниатюры). Выберите участок при помощи инструмента Лассо  (Lasso Tool).
(Lasso Tool).
ШАГ 2
Перейдите в меню Редактирование > Свободное трансформание (Edit > Free Transform) или нажмите Ctrl + T. Выбирайте Режим деформации (Warp Mode).
ШАГ 3
Перетяните маркеры ближе к середине, чтобы уменьшить участок или оттяните их к краям, чтобы увеличить. Если что-то пошло не так, нажмите Esc и начните заново.
ШАГ 4
После этого также нужно скрыть следы вмешательства. Мы можем “залатать” шов между измененной зоной и оригиналом, но есть способ проще. Включите видимость слоя-дубликата, добавьте ему Векторную маску  ( Layer Mask). Заполните (Fill) ее черным цветом, а затем закрасьте белым только ту часть, которая находится правее от шва.
( Layer Mask). Заполните (Fill) ее черным цветом, а затем закрасьте белым только ту часть, которая находится правее от шва.
Разница поражает!
5. Изменяем форму участка
Этот же инструмент можно использовать и для того, чтобы изменить формы участка:
Для большей точности, можно использовать другой, гораздо более мощный инструмент:
ШАГ 1
Переходим в меню Фильтр > Пластика (Filter > Liquify) или можно воспользоваться клавиатурным сокращением Ctrl + Shift + X.
ШАГ 2
Используйте инструмент Деформация (Forward Warp Tool), изменив форму некоторых участков. Чем крупнее кисть, тем натуральнее эффект. Будьте осторожны: в этом режиме можно отменить только одно действие!
Примечание – на самом деле, в фильтре Пластика работают те же быстрые клавиши, что и в основном окне Adobe Photoshop. Используйте Ctrl + Alt + Z для отмены действия, а Ctrl + Shift + Z для возвращения изменений.
Этот инструмент позволяет добиваться потрясающего эффекта!
6. Добавляем тени
Дальше перейдем к более сложным правкам – добавим кое-что к рисунку. Но не забывайте, чем больше вы используете подобные коррекции, тем очевиднее становится компьютерное вмешательство, но иногда эффект того стоит.
ШАГ 1
Дублируйте слой (Ctrl + J) и работайте с копией, оставив оригинал под ней. Перейдите в Режим быстрой маски  (Quick Mask Mode) (Q). Выберите мягкую кисть и пометьте зоны, которые хотите затемнить.
(Quick Mask Mode) (Q). Выберите мягкую кисть и пометьте зоны, которые хотите затемнить.
ШАГ 2
Выйдите из Режима быстрой маски (Quick Mask Mode). Инвертируйте (Invert) выделение, нажав Ctrl + Shift + I. Перейдите в меню Изображение > Коррекция > Цветовой тон/насыщенность (Image > Adjustment > Hue/Saturation). Сократите значение параметра Яркость (Lightness).
ШАГ 3
Используйте тот же ластик, чтобы стереть тень вокруг тела.
ШАГ 4
Теперь используйте этот ластик для “смешивания” тени. Она не должна быть такой равномерной; сделайте ее немного “рваной”.
Как видите, это очень радикальная коррекция, поэтому будьте аккуратны. Чем меньше будет финальный рисунок, тем труднее будет заметить вмешательство при помощи Photoshop.
7. Добавляем блики
Стоит сказать, что этот эффект будет работать, только если объект был нарисован в темных тонах. В моем случае, мне нужно затемнить весь рисунок. Создайте Новый слой (New Layer), нажав Ctr + Alt + Shift + N и заполните его черным цветом при помощи инструмента Заливка (Paint Bucket Tool). Сократите Непрозрачность (Opacity) этого слоя.
ШАГ 2
Перейдите в Режим быстрой маски  (Quick Mask Mode) (Q) и при помощи мягкой кисти пометьте зоны, которые хотите сделать чуть блестящими.
(Quick Mask Mode) (Q) и при помощи мягкой кисти пометьте зоны, которые хотите сделать чуть блестящими.
ШАГ 3
Выйдите из Режима быстрой маски (Quick Mask Mode). Инвертируйте (Invert) выделение, нажав Ctrl + Shift + I. Кликните на основной слой и Дублируйте (Duplicate) выделенную зону при помощи клавиатурного сокращения Ctrl + J. Перетяните слой-копию, разместив его над слоем с затемнением.
ШАГ 4
Используйте те же техники, применяемые для работы с тенями, чтобы “смешать” блики.
ШАГ 5
Сократите Непрозрачность (Opacity) для получения более мягкого эффекта.
8. Добавляем размытие
Внимание: этот эффект выглядит очень “по-цифровому”. Тоесть после его применения сразу будет заметно компьютерное вмешательство в работу!
ШАГ 1
Перейдите в Режим быстрой маски  (Quick Mask Mode) (Q) и при помощи мягкой кисти нарисуйте обводку вокруг объекта.
(Quick Mask Mode) (Q) и при помощи мягкой кисти нарисуйте обводку вокруг объекта.
ШАГ 2
Выйдите из режима (Q), инвертируйте выделение (Ctrl + Shift + I). Перейдите в меню Фильтр > Размытие > Размытие по Гауссу (Filter > Blur > Gaussian Blur).
Здесь нужно быть осторожным – на этом этапе легко перестараться!
9. Делаем рисунок резче
Чтобы сделать линии чище, в случае если они были очень размыты в исходнике, мы перейдем в меню Фильтр > Усиление резкости > “Умная” резкость (Filter > Sharpen > Smart Sharpen).
10. Добавляем “бумажный” эффект
ШАГ 1
Это самый популярный трюк для улучшения рисунков. Разместите текстуру бумаги над изображением. Измените Режим наложения (Blend Mode) слоя с бумагой на Умножение (Multiply).
ШАГ 2
Кликните правой кнопкой мыши по слоям и выберите Объединить слои (Flatten Image). Затем перейдите в меню Фильтр > Галерея фильтров (Filter > Filter Gallery). Выберите фильтр Текстуризатор (Texturizer), находящийся в папке Текстуры (Textures). Настройте параметры по своему усмотрению.
ШАГ 3
Последний, но не менее важный пункт, чтобы отрегулировать яркость всего изображениявы можно воспользоваться Уровнями (Levels) (Ctrl + L), .
На этом все!
Как видите, есть много способов убрать недостатки ваших работ или даже улучшить их. Конечно, не обязательно использовать их все – можно выбрать лишь те шаги, которые явно спасут вашу работу.
Как исправить рисунок?
Как бы цинично это не прозвучало, но для начала убедитесь, что вам есть что спасать! Нет ничего ужасного в том, чтобы признать — да, в этот раз у меня ничего не получилось. Сорвать лист с планшета и начать все заново.
С новым порывом, чистым листом и горящими глазами есть все шансы сделать что-то лучшее. Не во второй, так в третий, не в третий, так в четвертый раз! Запомните: неудачные рисунки случаются у всех.
Ну а если вы все взвесили и решили-таки свою работу спасти, то вот вам несколько советов:
1. Корректирующие средства
Если речь идет об акварели, то существуют специальные средства, которыми можно обработать чистый лист перед началом работы. Например, медиум для корректировки акварели (1) Это средство помогает уменьшить степень впитываемости краски в бумагу. При необходимости акварель легко снимается с листа влажной губкой.
Некоторые художники предварительно грунтуют бумагу (средство 2). Да-да, не холст, а именно бумагу!
Это дает дополнительную фактуру, к которой нужно привыкнуть, но зато появляется дополнительная возможность смыть акварельный рисунок (или его часть), если он не удался.
Джон Рейнс. Акварель на грунтованном картоне.
2. Врезка в рисунок
Если вы случайно поставили кляксу или еще какое-нибудь неудачное пятно, то исправить ситуацию может бумажная «заплатка». Для ее изготовления приготовьте кальку, карандаш и макетный нож или скальпель.
- наложите лист кальки поверх своей работы, и глядя на свой рисунок, обведите контур будущей заплатки. Лучше, если контур будет замысловатый и будет примыкать к веткам деревьев, фонарям, заборам и другим четким линиям.
- теперь мы возьмите лист бумаги и перенесите на него контур заплатки карандашом,
- вырезайте его и очень деликатно обработайте края с помощью ножа: срежьте края так, чтобы они стали как можно тоньше,
- теперь самое время наклеить заплатку на рисунок и нарисовать на ней недостающий рисунок.
Рисунки и фотографии — Джон Рейнс.
3. Эксперимент в смешанной технике
Если работа не задалась, то можно извлечь из этого хоть какую-то пользу:) Я частенько использовала пастель поверх акварели — можно высветлить слишком темные фрагменты, добавить фактуру. Некоторые работы оживали и начинали новую жизнь:)
Как этот старый ученический рисунок, например:
4. Механические способы
Если исправления, которые вы хотите сделать, совсем небольшие, то возможно вам пригодится один из этих способов:
Соскабливание ножом верхнего слоя бумаги (например, так можно процарапать блики, про которые вы забыли):
Протирание плоской синтетической кистью. Для этого способа вам нужно увлажнить кисть, отжать из нее излишки воды и с легким нажатием протереть участок:
А вообще, больше знаний и практики — меньше исправлений. И без начальных навыков в рисунке никуда.
автор статьи: Вероника Калачева.
Вам наверняка знакомо чувство уныния, когда вы совершаете художественные и/или каллиграфические ошибки. Может быть, это небольшое пятнышко краски, а может быть, вы допустили описку в своей каллиграфии. Вы можете быть удивлены, узнав, что переделывать работу не всегда необходимо! В этой статье рассматриваются пять решений подобных проблем и советы по их предотвращению.
Каждый раз, когда вы садитесь создавать произведения искусства или каллиграфию “в реальной жизни” (не на электронном устройстве), вы рискуете. К сожалению, не существует команды command + Z, если вы напишете не ту букву или забрызгаете чернилами! Единственное решение для некоторых ошибок – начать все сначала, но не все ошибки требуют переделки проекта. В этой статье мы рассмотрим пять способов исправления художественных и каллиграфических ошибок… и один из них может спасти ваш проект!
Используйте нож X-Acto, чтобы соскрести нежелательные штрихи или брызги чернил
Ножи X-Acto хороши для исправления мелких ошибок. Мне нравится использовать острие ножа, чтобы выковыривать крошечные чернильные брызги. Возможно, вы сможете использовать его и для “стирания” частей букв. Например, посмотрите на слово “Archival”, которое приведено ниже, где вместо буквы “e” стоит буква “c”.

Прежде чем что-либо делать, подождите, пока чернила высохнут. Затем с помощью острия ножа X-Acto осторожно проведите вперед-назад по ненужному штриху. Цель состоит в том, чтобы удалить верхний слой бумаги, который содержит ошибку.
Когда вы закончите, большинство следов штриха будет удалено. К сожалению, текстура бумаги будет немного “не такой” из-за всех этих соскабливаний, поэтому исправление может быть заметным.

Я часто использую эту технику, особенно если преждевременно стираю белую каллиграфию и в итоге получаю разводы. В девяти случаях из десяти нож X-Acto счищает ошибку до такой степени, что она больше не заметна. Тем не менее, если хорошенько присмотреться, то почти всегда можно увидеть, где была ошибка!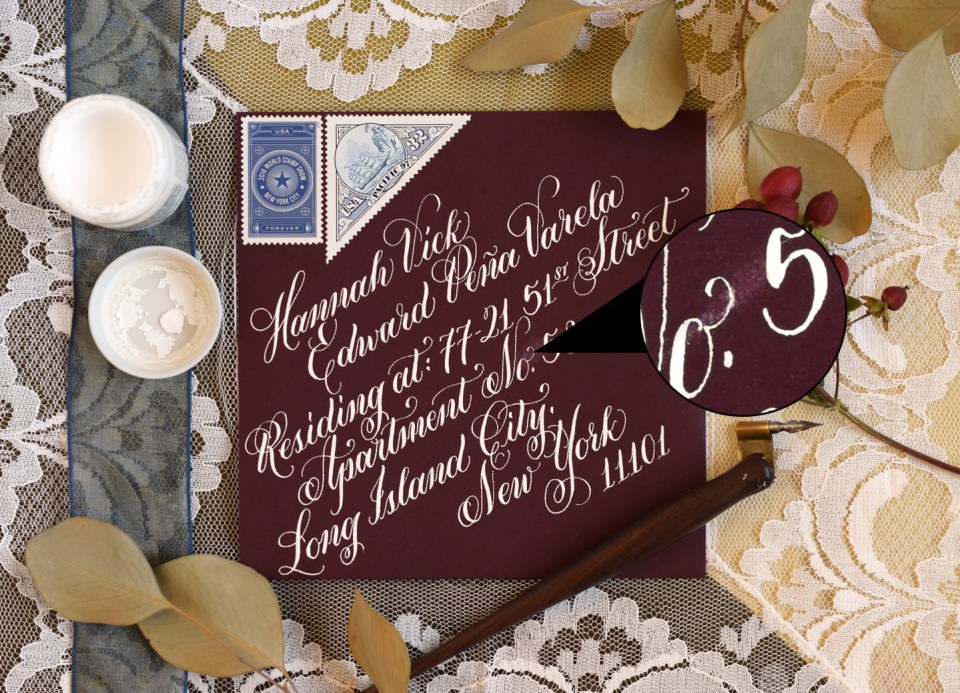
Нож X-Acto в основном исправил неприятную белую полосу на этом конверте, но текстура и цвет бумаги теперь немного “не те”.
Стирайте ошибки ластиком Sand Eraser
Компания Tombow выпускает ластик sand eraser, который немного мягче воздействует на бумагу, чем нож X-Acto. Он подходит для довольно крупных ошибок, особенно если чернила или краска не успели глубоко въесться в бумагу. Например, на рисунке ниже показана иллюстрация лавровой ветки, которую я создала. Когда я рисовала, немного акварели попало на палец, и эта акварель попала на бумагу. Это не слишком заметная ошибка, но она меня беспокоила.

Чтобы избавиться от такого пятна, аккуратно потрите его ластиком sand eraser.

В конечном итоге окрашенный слой бумаги отделяется вместе с пигментом, который его окрасил. Однако нужно быть осторожным и не нажимать слишком сильно. Если вы будете действовать слишком напористо, стертый участок бумаги приобретет заметно отличающуюся текстуру.
После аккуратного стирания ваше изделие будет готово, и никто не узнает о вашем казусе!

Закрасьте ошибку
Если соскрести ошибку не получается, закрасьте ее. Если вы работаете на черной картонной бумаге, то для исправления ошибок можно использовать густые черные чернила (например, Ziller Soot Black) или темную акриловую краску.

Я закрасила лишнюю контурную линию после “hello” белыми чернилами Bleed Proof White. Исправление заметно, но не слишком заметно.
Как и в случае с техникой соскабливания, закрашивание ошибки приведет к заметной разнице в текстуре бумаги. Тем не менее, это отличный вариант для исправления мелких ошибок, и я часто использую Bleed Proof White на белой бумаге, чтобы замаскировать небольшие чернильные брызги.
Просто продолжайте в том же духе
В некоторых случаях принять свою ошибку может быть невозможно. Однако если вы делаете работу с некоторым художественным размахом, вы можете поэкспериментировать с добавлением брызг и мазков! Мазки на чернильных маках, представленных ниже, были результатом ошибки, которая стала источником вдохновения.
Этот почтовый арт с чернильными маками появился из-за ошибки при нанесении чернил. Теперь я специально делаю мазки чернил, чтобы добиться такого эффекта!

Возможно, некоторые работы даже выиграют от пары чернильных брызг. Если вы случайно допустили брызги, подумайте о том, чтобы добавить несколько намеренных брызг, чтобы придать произведению художественный и продуманный вид.
Трассировка
Бывают случаи, когда вы просто не можете что-то исправить. В этом случае самое безболезненное решение – обвести исходный фрагмент с помощью лайтбокса. Мне пришлось воспользоваться этим решением при создании списка мюзиклов и пьес, которые подруга заказала для своей племянницы. Вместо того чтобы написать “Joseph and the Amazing Technicolor Dreamcoat”, я написалa “Joseph and the Amazing Technicolor Dreamboat”.
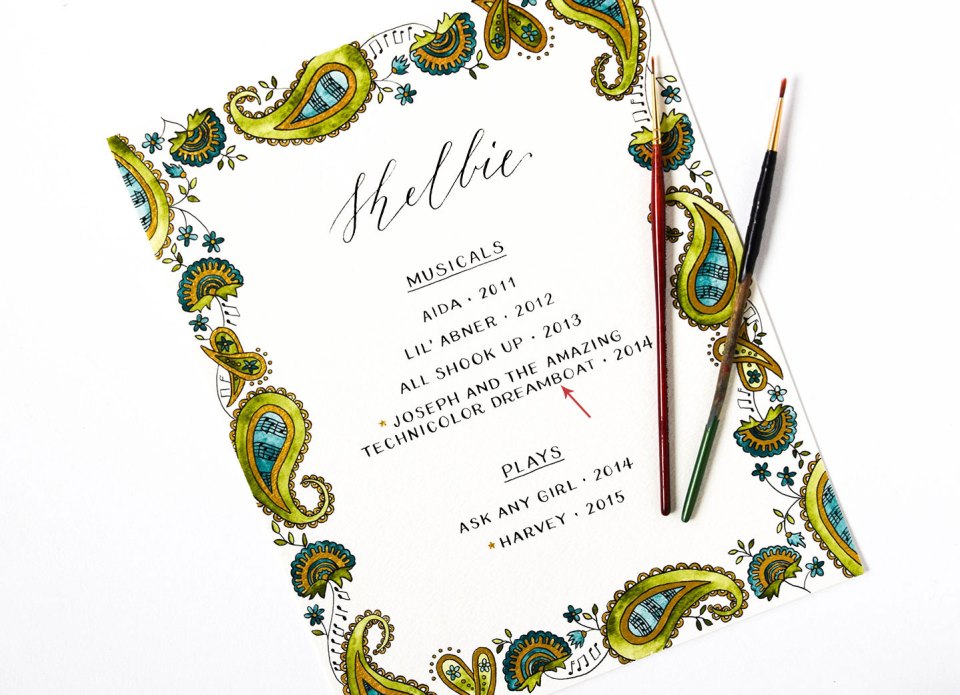
Я попробовала исправить ситуацию, стерев букву “В” со страницы, но это было слишком заметно для заказной работы. Затем я попыталась закрасить царапину белой краской Bleed Proof White, но и это не помогло.
В такой ситуации единственный выход – переделывать. К счастью, лайтбокс может немного облегчить работу. Поместите деталь на лайтбокс, а затем обведите все, что вы уже сделали. Не забывайте о своих исправлениях во время обводки!
Если на создание оригинальной работы ушло около восьми часов, то на прорисованную работу – всего шесть. Шесть часов — это значительный отрезок времени, но это не восемь часов. Короче говоря, трассировка – не самое идеальное решение, но это лучше, чем начинать все с нуля.
Предотвращение
Начните с наброска карандашом
К сожалению, ни одно из предложенных мною выше решений не является на 100% надежным, поэтому лучший вариант — это предотвращение. Создаете ли вы произведения искусства или каллиграфию, всегда полезно начинать с карандашного наброска, особенно для формальных произведений.
Карандашный набросок поистине бесценен, он помогает избежать ошибок. Если вы создаете работу по заказу, важно показывать наброски заказчику, чтобы он был в курсе дела. После создания карандашного наброска и проверки его на наличие орфографических или пространственных ошибок, его можно обвести тушью. Черновики требуют времени, но они экономят время в долгосрочной перспективе, предотвращая ошибки.
Разминка
Чтобы ваша каллиграфия и письмо выглядели отточенными, можно разогреться. Разминка займет всего пару минут, и в результате вы получите плавные и элегантные штрихи. Разогретая рука также может предотвратить ошибки в каллиграфии!
Я всегда начинаю занятия каллиграфией с создания нескольких завитушек и росчерков! Более подробную информацию о разминке вы можете найти здесь.
Возможно, самый важный вывод из этой статьи – все делают ошибки в искусстве и каллиграфии. Помните, что каждая ошибка — это опыт обучения, и – кто знает? – ваша ошибка может оказаться замаскированным благословением!
