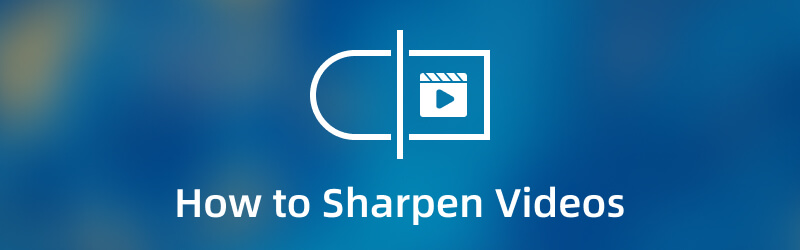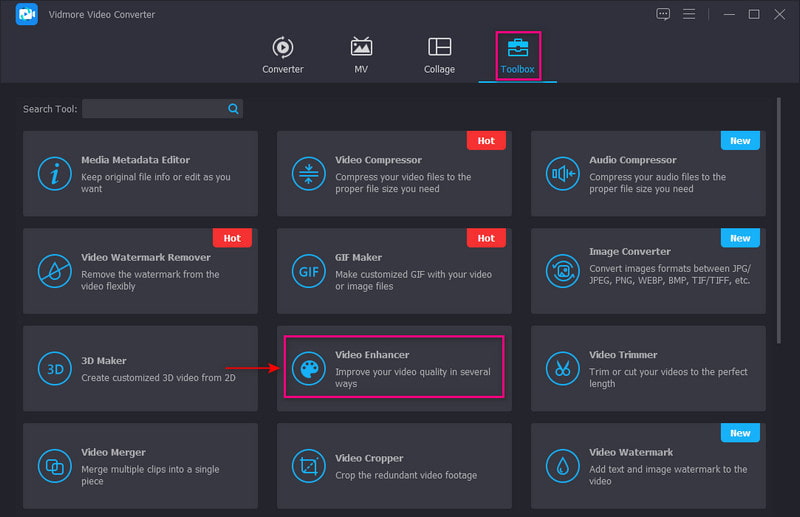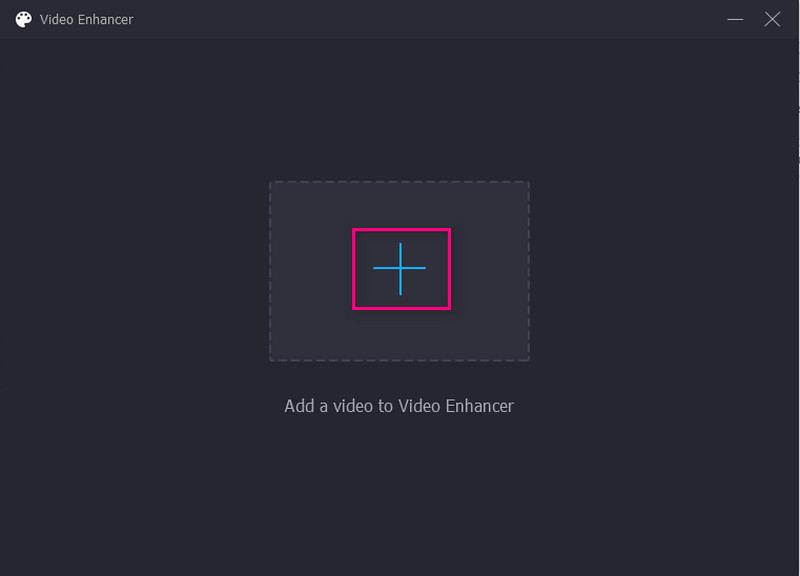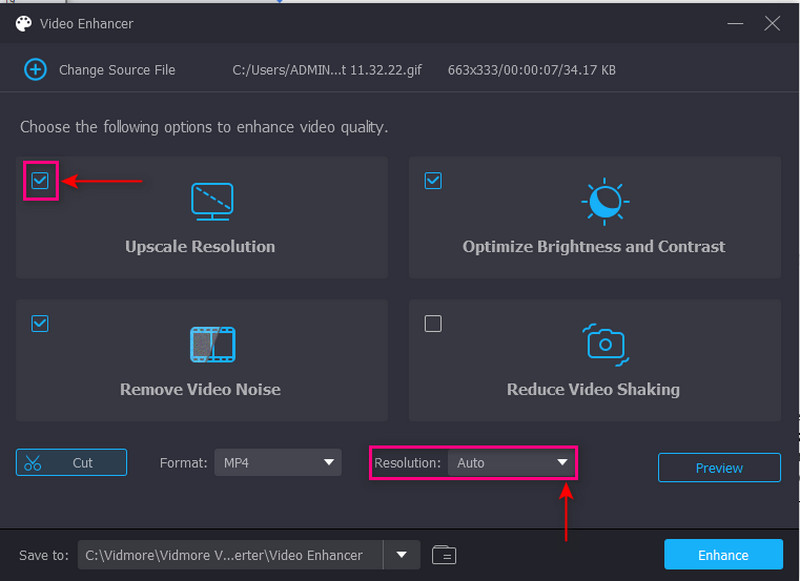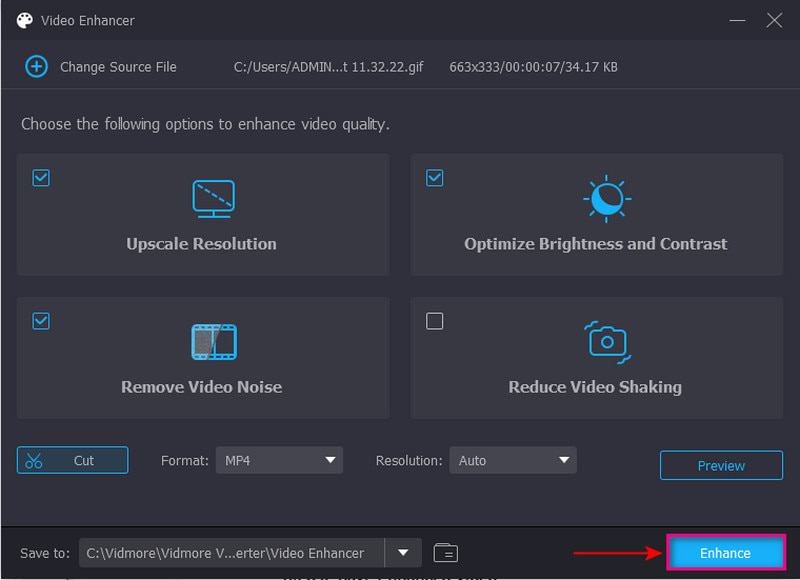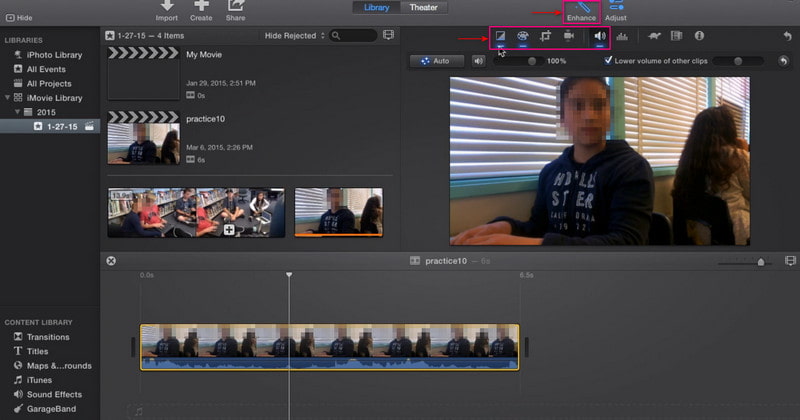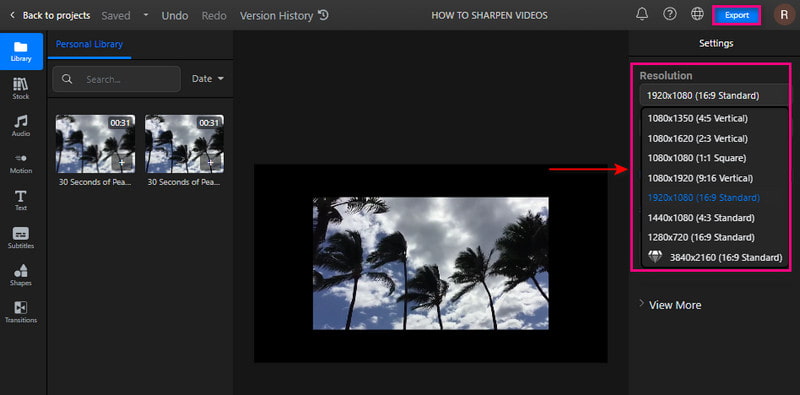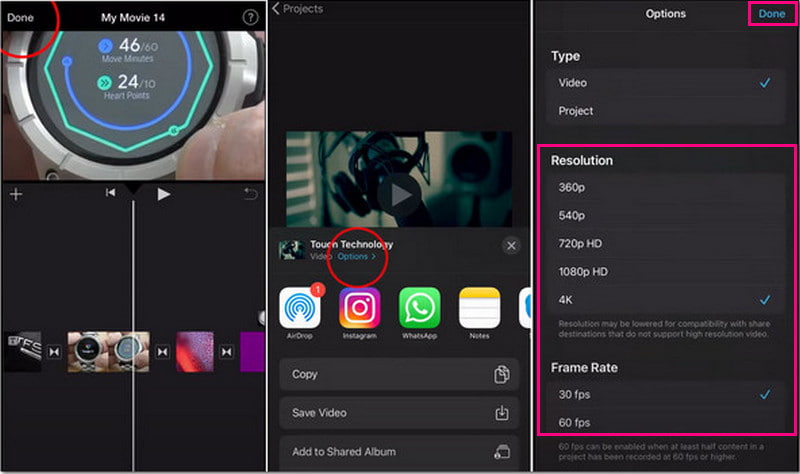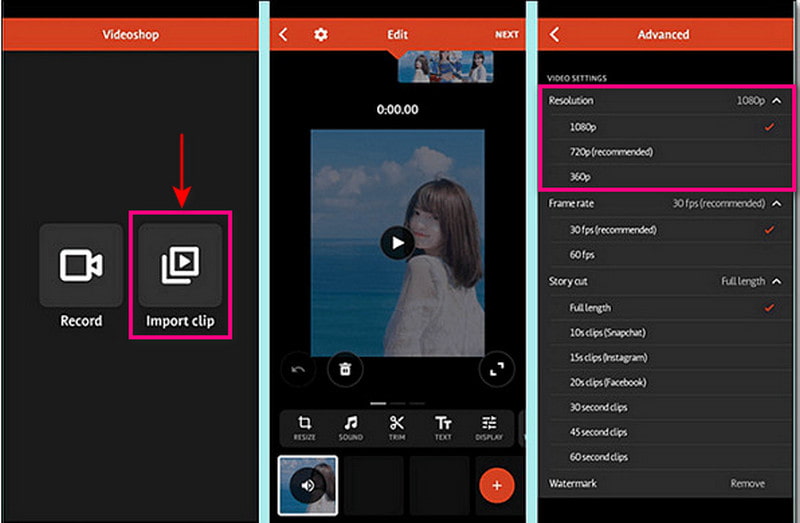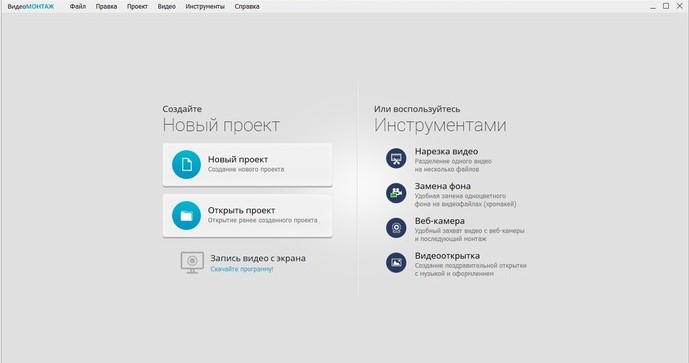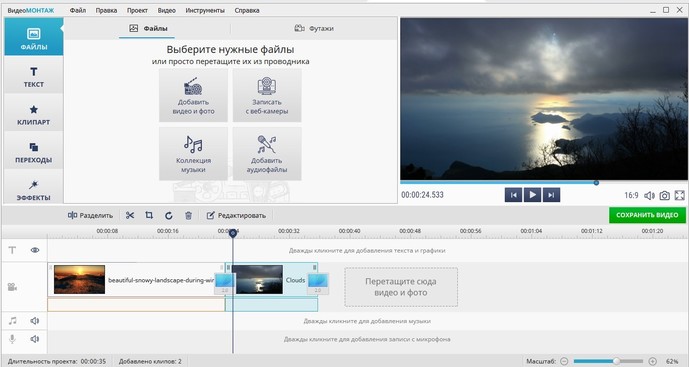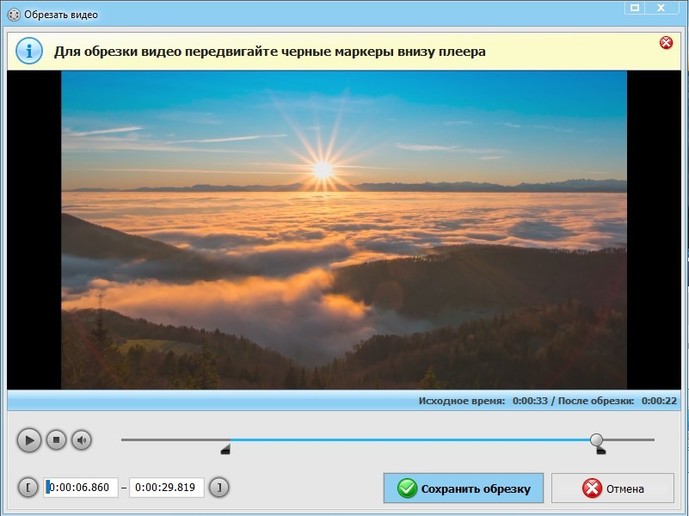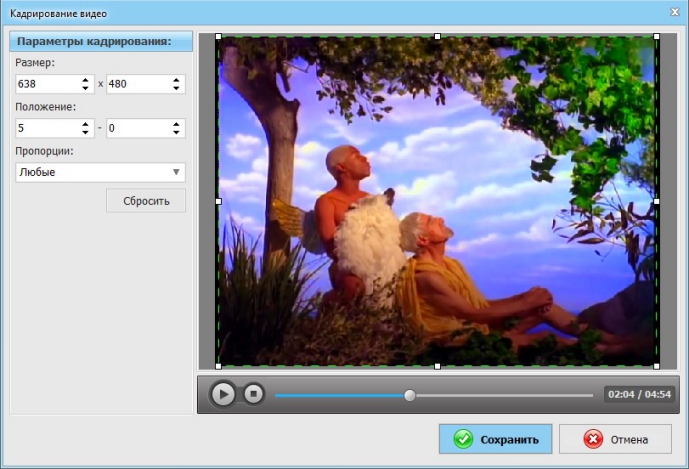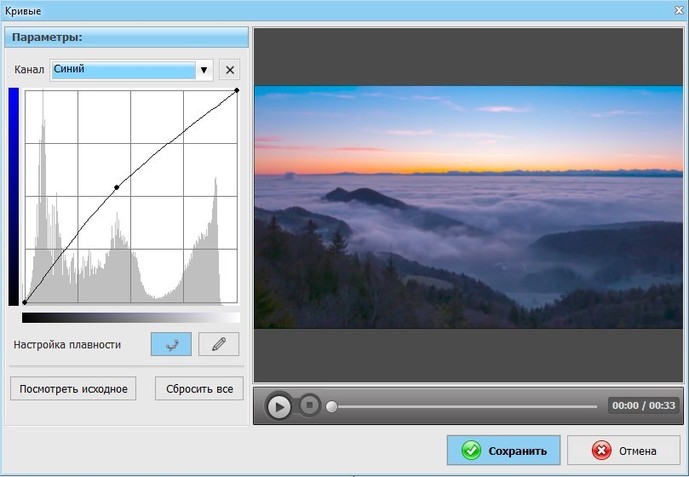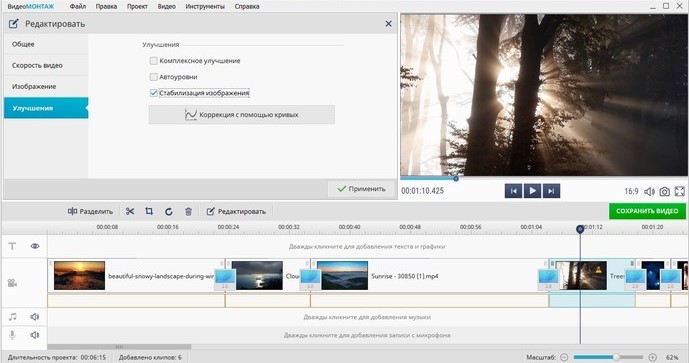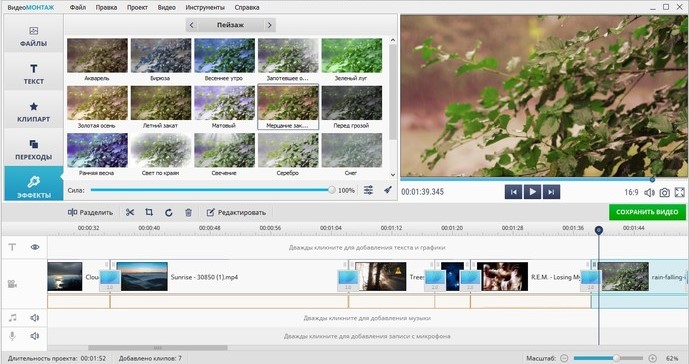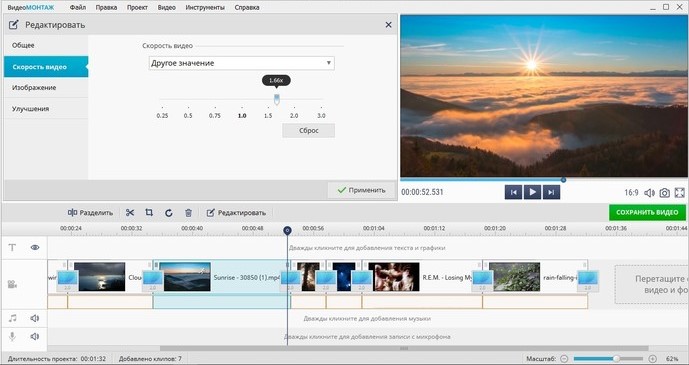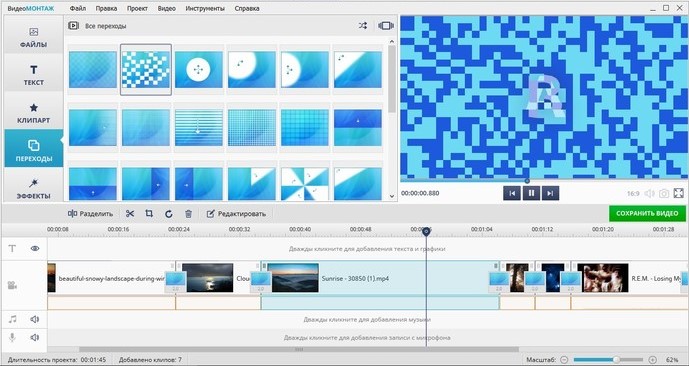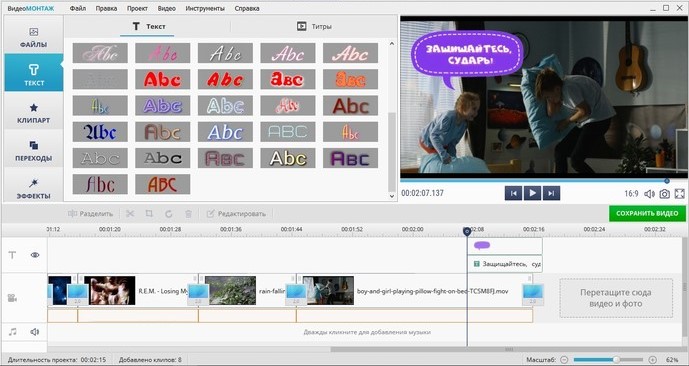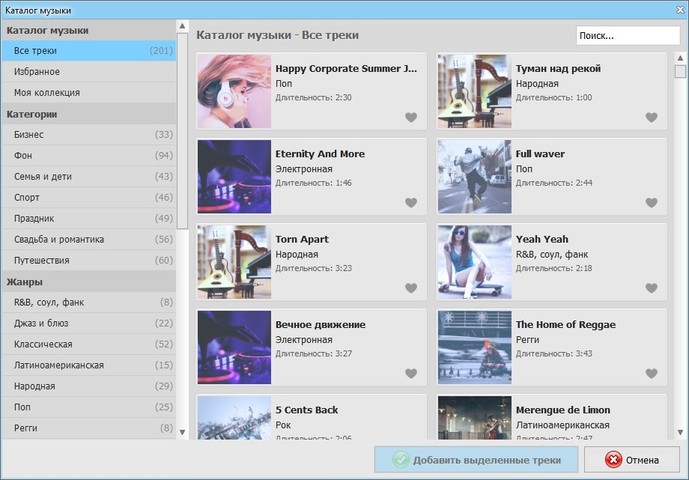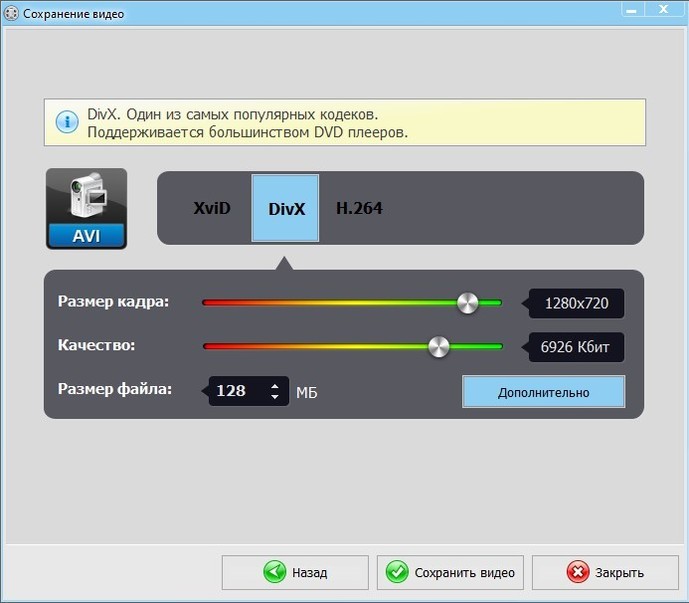Канал рисования: Азбука рисования
Смотреть видео от художника:
С этим видео люди смотрят следующие ролики:

Разбираю и исправляю ваши рисунки.
Азбука рисования

Разбираю и исправляю ваши рисунки.
Азбука рисования

Как быстро нарисовать ЯИЧНИЦУ, Быстрые рисунки
Просто рисуем

Разбираю ваши работы в прямом эфире
Видеоуроки рисования всем

Как быстро улучшить свои рисунки? 5 мощных лайфхаков!
Азбука рисования

Исправляю рисунки подписчиков. Разбираю ошибки.
Азбука рисования

РАЗБИРАЮ РИСУНКИ С МАСТЕР-КЛАССОВ + МОЙ ВАМ ПОДАРОК
Art shima – рисунок, живопись, композиция
Поделитесь этим видео с друзьями:
21.06.2022 18:12
2064
- Комментарии
RSS
Написать комментарий
Нет комментариев. Ваш будет первым!
Ваше имя:
Загрузка…
Как повысить резкость видео, чтобы увеличить контрастность краев
Повышение резкости видео имеет важное значение, особенно если вы хотите создать более детализированное и высококачественное видео. Повышение резкости видео означает, что ваше размытое видео выглядит более четким за счет увеличения контрастности по краям. Можно повысить резкость видео, изменив основные эффекты видео. Это может быть изменение яркости, увеличение контраста, увеличение экспозиции и насыщение изображения. Кроме того, повышение разрешения вашего видео может помочь вам создать более четкое видео. У вас есть видео, которое вы хотите повысить резкость? Если да, то этот пост для вас. Он представит различные методы как улучшить качество видео с помощью разных устройств. Чтобы узнать больше об этих методах, продолжайте читать для более подробной информации.
- СОДЕРЖАНИЕ СТРАНИЦЫ:
- Часть 1. Как повысить резкость видео на компьютерах с Windows и Mac
- Часть 2. Повышение резкости видео на iPhone и Android
- Часть 3. Часто задаваемые вопросы о резкости видео
Часть 1. Как повысить резкость видео на компьютерах с Windows и Mac
1. Видеоконвертер Vidmore
Позвольте нам использовать самую лучшую программу, чтобы легко и без проблем повысить резкость вашего размытого видео. В повышении резкости вашего видео, Видео конвертер Vidmore может помочь вам выполнить вашу задачу без использования подключения к Интернету. Он имеет удобный для начинающих интерфейс, который может принести пользу начинающему пользователю, такому как вы. Эта программа представляет собой отличное приложение для конвертации, которое предоставляет невероятные встроенные функции. В нем есть конвертер, готовые темы, создатели коллажей и дополнительные инструменты, которые вы можете найти в одном разделе.
Vidmore Video Converter может помочь вам повысить резкость ваших видео с помощью одного из встроенных инструментов программы. Это может помочь вам повысить разрешение, оптимизировать яркость и контрастность, а также удалить видеошум и дрожание из вашего видео. Чтобы применить это к своему видео, используйте учебное руководство, чтобы узнать, как повысить качество видео.
Видео конвертер Vidmore
- Он имеет множество встроенных функций, функций редактирования и дополнительных инструментов.
- Он поддерживает различные популярные форматы медиафайлов.
- Он содержит следующие параметры для улучшения качества видео.
- Он доступен с Mac и ПК с Windows.

Шаг 1. Скачайте и установите Vidmore Video Converter
Чтобы получить полный доступ, скачайте и установите программу на рабочий стол. После процесса установки запустите программу, чтобы начать процесс.
Шаг 2. Выберите Video Enhancer
После открытия программы перейдите к Ящик для инструментов вкладку и найдите Video Enhancer из инструментов, представленных в разделе. Инструмент поможет вам повысить резкость вашего видео, используя следующие видеоулучшители.
Шаг 3. Добавьте видео в Video Enhancer
Щелкните значок (+) в центре экрана. Он автоматически откроет папку на вашем рабочем столе и выберет видео, которое вы хотите повысить резкость.
Шаг 4. Повышение резкости видео
На экране появится новое окно со следующими параметрами повышения резкости видео. Эти параметры: «Увеличить разрешение», «Оптимизировать яркость и контрастность», «Удалить видеошум» и «Уменьшить дрожание видео». Из этих вариантов отметьте галочкой три функции, которые могут помочь вам повысить резкость видео. Кроме того, нажмите кнопку разрешение чтобы выбрать предпочтительное разрешение, совместимое с вашим устройством.
Шаг 5. Сохраните резкое видео
После установки нажмите кнопку Усилить кнопку в правом нижнем углу экрана. После этого ваш усиленный видеовыход будет сохранен в папке на рабочем столе.
2. iMovie
Еще одно отличное приложение, предустановленное на компьютерах Mac, — iMovie. Эта программа представляет собой платформу для редактирования видео, обычно используемую для создания высококачественных видеопроектов. Он имеет высококачественные эффекты, параметры редактирования и инструменты, которые помогают создавать фильмы и видео. Преимущество этого приложения в том, что оно поддерживает видео с разрешением 4K, которое выглядит более четким и подробным на экране. Кроме того, он имеет встроенные функции, которые могут помочь пользователям быстро и без проблем улучшать и улучшать свои видео. Воспользуйтесь инструкциями, чтобы узнать, как iMovie повышает резкость видео.
Шаг 1. Прежде всего, запустите iMovie, который вы можете найти на панели задач или в приложении. Предположим, что ваше видео уже экспортировано на временной шкале программы. В своем проекте щелкните видео и нажмите кнопку «Улучшить» на панели инструментов. После этого на экране появятся дополнительные инструменты, которые помогут вам повысить резкость вашего видео.
Шаг 2. Нажмите первую кнопку слева, состоящую из Соответствие цвету, балансу белого и балансу тона кожи. Далее перейдите ко второй кнопке, чтобы включить коррекцию цвета. Настроить Тени, яркость, контрастность, блики, насыщенность цвета, а также Цветовая температура из этого раздела. После этого нажмите пятую кнопку слева для регулировки громкости. Чтобы увеличить среднюю громкость видео, нажмите кнопку Авто кнопка. Кроме того, вы также можете настроить звук с помощью ползунков.
Шаг 3. Удовлетворившись изменениями, перейдите к Экспорт кнопку, чтобы сохранить видео с резкостью в папку.
3. Резкость видео онлайн
С помощью Flixier можно повысить резкость вашего видео прямо онлайн. Эта веб-платформа для редактирования поможет вам создавать более четкие и подробные видеоролики. Он может повысить резкость вашего видео за считанные минуты без установки какого-либо приложения на ваше устройство. Flixier потребует от вас войти в свою учетную запись, чтобы загрузить видео в свою библиотеку. Это позволяет пользователям повысить резкость своих видео, увеличив разрешение. Чтобы узнать, как повысить резкость видео онлайн с помощью Flixier, обратитесь к представленным шагам.
Шаг 1. Посетите официальный сайт Flixier в своем браузере. Нажмите на + Выберите видео кнопка, представленная в центре экрана. Вы должны войти в свою учетную запись, чтобы перейти к разделу редактирования.
Шаг 2. Когда откроется раздел редактирования, нажмите кнопку Библиотека кнопку, щелкните правой кнопкой мыши и нажмите кнопку Импортировать кнопка. Выберите видео, которое вы хотите подвергнуть процедуре резкости. После этого перетащите импортированное видео в раздел временной шкалы, чтобы начать повышать резкость видео.
Шаг 3. Направляйтесь в правый угол экрана, чтобы найти разрешение раздел. Установите пиксель, чтобы помочь вам повысить резкость вашего видео из выпадающего списка. После этого нажмите кнопку Экспорт кнопка и Скачать для успешного сохранения вашего видео.
Часть 2. Повышение резкости видео на iPhone и Android
1. iMovie
Если вы хотите создать высококачественное видео, как никогда раньше, вы можете положиться на iMovie. Это приложение включает в себя расширенные функции редактирования и инструменты для редактирования ваших клипов и добавления анимированных титров, фильтров и эффектов. Это позволяет вам раскрыть свой творческий потенциал, используя встроенные функции, и поделиться своим проектом с сайтами социальных сетей. Это позволяет пользователям изменять и улучшать настройки цвета видео и настраивать разрешение для повышения резкости видео. Теперь давайте посмотрим, как повысить резкость видео на iPhone.
Шаг 1. Предположим, что вы закончили редактирование видео с помощью приложения. Ударь Готово кнопку, чтобы продолжить процесс.
Шаг 2. Перед сохранением видео нажмите кнопку Параметры кнопку, чтобы увидеть вариант, где вы можете изменить разрешение видео. Выбрать разрешение а также Частота кадров вы хотите ввести в свое видео. После того, как все будет готово, снова нажмите кнопку «Готово».
Шаг 3. После этого нажмите кнопку «Сохранить видео». После этого приложение пройдет процедуру сохранения. После этого он сохранит ваше резкое видео в вашей галерее.
2. Видеомагазин
Videoshop имеет множество встроенных функций, таких как обрезка, добавление музыки и звуковых эффектов, применение замедленного и ускоренного движения. Это приложение может помочь вам повысить резкость видео, настроив отображение, например яркость, контрастность, температуру, резкость, размытие, насыщенность, оттенок и т. д. Кроме того, вы можете повысить резкость видео, выбрав более высокое разрешение из параметра разрешения. Следуйте инструкциям, чтобы узнать, как повысить резкость видео.
Шаг 1. Скачайте и установите приложение на свое мобильное устройство. После процесса установки откройте приложение, чтобы начать процесс.
Шаг 2. Щелкните значок Импорт клипа кнопку, чтобы загрузить видео, которое вы хотите повысить резкость. Далее нажмите на Настройка дисплея возможность изменять яркость, контрастность, насыщенность и многое другое.
Шаг 3. После этого нажмите кнопку Поставить галочку чтобы привести вас к вариантам сохранения. Оттуда направляйтесь в разрешение раздел и выберите более высокое разрешение для вашего видео. После установки перейдите к сохранению вашего видео с резкостью.
Часть 3. Часто задаваемые вопросы о резкости видео
Что такое эффект резкости?
Он выделяет края изображения, фокусируясь на размытых областях и увеличивая контрастность пикселей.
Увеличивает ли резкость разрешение?
Повышение резкости не увеличивает разрешение. Однако это изменит размер сжатого формата, такого как JPG.
Нужна ли резкость на выходе?
Повышение резкости — один из факторов редактирования, который следует учитывать для получения более четкого видео. Кроме того, это обеспечит лучшее качество просмотра при просмотре.
Вывод
Было бы лучше смотреть видео, которое обеспечивает лучший опыт просмотра. При этом рассмотрите возможность получения более четкого, четкого, детального и резкого видео. можно резкость видео с помощью упомянутых выше инструментов. Для этого вы можете использовать свой персональный компьютер, мобильные устройства и онлайн-инструменты. Чего же ты ждешь? Попробуйте представленные методы!


Если изображение слишком маленькое и размытое, можно улучшить фото онлайн с помощью умных машин. Нейросетевые технологии уже научились читать сюжет и композицию, поэтому сами «додумывают» детали и исправляют дефекты. Мы расскажем, какие нейросети для улучшения качества фото в 2023 году можно считать «самыми умными» и эффективными в своей работе.
Все программы из статьи можно протестировать: одни предоставляют пробные версии или промопериод, другие — пакеты на несколько бесплатных обработок.
Посмотрите видео, чтобы узнать про 7 популярных нейросетей:
Оглавление:
1. BigJPG
2. Waifu2x
🔥 [БОНУС] Программа ФотоМАСТЕР
3. Let’s Enhance
4. AI Image Enlarger
5. Vance AI
6. Deep Image
7. Crea8tiveAI
8. Neural Love
9. Colorize.cc
10. icons8 AI Image Upscaler
BigJPG
BigJPG — простой в управлении инструмент для апскейлинга, т.е. масштабирования и улучшения картинок. Максимальный объем загружаемого файла в пробном тарифе 5 МБ. Разрешение до 3000х3000 точек. Вы можете увеличить размеры картинок и сохранить при этом все детали. Новые пиксели «наращиваются» естественным образом — нейросеть подбирает подходящие цвета и линии и гармонично встраивает в графику.
Возможности:
- Детализация изображений. Встроенный модуль искусственного интеллекта повышает качество рисунков и фотографий. Алгоритм усиливает резкость размытых точек, выравнивает текстуры и таким образом улучшает общий вид.
- 20 обработок бесплатно. Вы можете увеличивать картинки и иллюстрации в два или четыре раза от исходного размера. Чтобы результаты были точнее, выбирайте соответствующий режим — «Арт» или «Фотография».
- Устранение шума. Если текстура объекта рябит, на ней видны пиксели, похожие на пятна, используйте функцию шумоподавления. Выберите один из 4 уровней воздействия, чтобы получить четкий кадр без артефактов.
Как повысить качество фото и не потерять готовые работы? Чтобы просматривать историю, авторизуйтесь на сайте. Если не зарегистрироваться в онлайн-сервисе, после закрытия браузера вернуться к результатам будет невозможно.
До
После

До
После

Waifu2x
Waifu2x — сайт для улучшения качества фото и иллюстраций. Создан японскими программистами и изначально существовал для того, чтобы улучшать аниме-изображения. Но для коррекции обычных фотографий он тоже подходит. Программа работает на алгоритмах машинного обучения и исправляет недостатки кадров в один клик.
Возможности:
- Шумоподавление. В Waifu2x вы можете удалять шум из «мыльных» фотографий, делая их более детализированными. Чтобы получить отличный результат, нужно загружать реально шумные снимки, иначе можно добиться обратного эффекта.
- Ресайзинг. Эта функция искусственно добавляет нужное количество пикселей, благодаря чему изображение становится увеличенным. В Waifu2x можно делать картинки в 1,6 или в 2 раза крупнее. Максимальный вес загружаемого файла 5 МБ.
- Конвертация. Переводите JPEG в WebP, если планируете загружать контент на сайт. Файлы в этом формате быстрее прогружаются и остаются легкими, не теряя деталей. Также можно преобразовывать в PNG.
Сервис работает на русском языке и прост в управлении. Чтобы улучшить качество фото, нужно указать ссылку на нее или загрузить файл с компьютера. Если обрабатываете аниме-изображение или другой рисунок с простыми текстурами, выбирайте режим «Artwork». Для реальных снимков используйте «Фотографию».
[БОНУС] Программа ФотоМАСТЕР
ФотоМАСТЕР — самый доступный редактор с технологиями нейросетей. Здесь нейросеть улучшает качество фото следующим образом:
- Замена неба. Алгоритмы определяют объекты переднего плана и линию горизонта, чтобы вычислить, какая область является небом. После этого вы можете выбрать новое оформление заката, рассвета и облаков — из каталога программы или с ПК. Чтобы «новое» небо смотрелось естественно, его можно переместить выше или ниже горизонта, адаптировать цвета к земле, настроить прозрачность.
- Пластика лица. Искусственный интеллект находит точки лица и распознает, где находятся глаза, нос, губы, подбородок, какой они формы и как посажены. После этого форму и размер черт можно менять вручную.
- Автоматическое улучшение качества фото через нейросеть. Быстро исправит дефекты экспозиции, устранит шумы, сделает цвета насыщеннее. В результате общий вид улучшится, детали станут четкими и контрастными.
- Изменение фона. Пользователю достаточно схематично обозначить объект и фон. Редактор моментально отделит одно от другого и позволит установить новый фон.
Скачайте программу и испытайте искусственный интеллект прямо сейчас:
Скачать сейчас!
Отлично работает на Windows 11, 10, 8, 7 и XP
Let’s Enhance
Let’s Enhance тоже использует нейронные сети для коррекции снимков. Умный алгоритм увеличивает разрешение до 16 раз без пикселизации. С помощью сервиса можно устранять шумы и размытие, чтобы фотография выглядела профессионально. Также Let’s Enhance поработает с экспозицией и улучшит качество изображения, если при съемке было мало света. В результате вы получите четкую и яркую картинку без пиксельных артефактов.
Возможности:
- Пакетная обработка. В программе можно обрабатывать несколько файлов сразу. Объем разовой загрузки зависит от выбранного тарифа. В бесплатной версии доступна коррекция десяти изображений, но на каждое накладывается водяной знак.
- Увеличение исходного разрешения до 500 мегапикселей. Максимальное увеличение доступно для бизнес-плана. Для остальных пользователей действуют ограничения: для подписчиков платных тарифов — 256 МП, для остальных — 64 МП.
- Три режима работы. Для коррекции портретов и пейзажей используйте «Printing» — он улучшит качество фотографии через нейросеть, устранит шум и сделает разрешение больше. Для кадров с предметной съемки подойдет «E-commerce» — программа сбалансирует оттенки и сделает надписи на товарах более четкими. Для отснятых интерьеров лучше перейти в режим «Real Estate» — в нем применяется HDR-фильтр, из-за чего комнаты приобретают объем и выглядят хорошо освещенными.
Если загрузить файл и сразу начать конвертацию, Let’s Enhance увеличит разрешение всего в два раза. Чтобы сделать кадр в 6-16 раз больше, нужно задать значения размера вручную.
AI Image Enlarger
В бесплатной версии AI Image Enlarger ежемесячно доступно 8 обработок. Максимальный вес каждого файла 5 МБ. Сервис поможет избавиться от шума на плохих исходниках и увеличит их в 2 или 4 раза. Чтобы улучшить качество в 8 раз, потребуется подписка.
Возможности:
- Увеличение без потери деталей. Кадр становится четче благодаря тому, что искусственный интеллект подбирает подходящие по цвету пиксели и заполняет ими дефектные участки. Поэтому снимки выглядят лучше, линии становятся точнее, детали сохраняются без лишних искажений.
- Anime16K. Специальный инструмент, чтобы исправлять недостатки в аниме-изображениях. Лучше всего работает со сплошной заливкой цветом и простыми текстурами. Можно использовать для рисованных картинок и кадров из мультиков.
- Удаление фона и лишних деталей. С помощью инструмента «Волшебный ластик» можно стирать ненужные объекты — провода, посторонних людей, проезжающие машины. Через функцию AI BG удаляется фон. Нейросеть действует корректно и правильно понимает, какие детали следует сохранить — волосы, бахрома на одежде и другие «тонкости» не исчезают. Результат получается естественным.
Также на сайте есть функции для реконструкции архивных фото и инструмент шумоподавления. Чтобы повысить качество картинки, нужно загрузить ее и нажать кнопку — дальше алгоритм все сделает за вас.
До
После

До
После

Vance AI
Онлайн-приложение с версиями для Windows и macOS. Также Vance AI может работать на телефоне с Android и iOS. Инструментов, действующих по модели искусственного интеллекта здесь несколько. С их помощью можно исправлять дефекты, делать разрешение больше, менять резкость и создавать креативы — мультяшные и рисованные портреты. Vance AI предоставляет 3 конвертации бесплатно, а пакет ежемесячно обновляется.
Возможности:
- AI photo enhancer. Алгоритм сделает разрешение в 2-8 раз больше и улучшит качество фото до 4K. Чтобы ИИ понимал, какую технологию лучше применить, пользователь должен выбрать соответствующий режим редактирования. Их пять: для текста, аниме, компьютерной графики, стандартное увеличение и масштабирование логотипов.
- AI Image Sharpener. Инструмент для работы с размытыми изображениями. Улучшает резкость фотографий, сделанных в движении или испорченных некачественным объективом. Размытый кадр становится четким, имеет гладкие края без ореолов.
- Toongineer Cartoonizer. Занимательная по своему действию технология, которая создает мультяшные образы из реальных портретов людей. Вы можете загрузить в систему любимое селфи и через несколько секунд получите новую аватарку для социальных сетей в стиле манги или аниме.
Также на платформе есть нейросети, которые умеют восстанавливать старые фотографии, удалять задний план и сжимать графические данные без пикселизации.
Deep Image
Этот сервис работает онлайн и доступен бесплатно, но для российских пользователей откроется только через VPN. Deep Image масштабирует до четырех раз и удаляет артефакты сжатия, которые портят общий вид. Один раз инструментами можно воспользоваться бесплатно и обработать пяти картинок — по отдельности или разом. Ежемесячного обновления пакета нет, максимальное разрешение после конвертации 4096×4096 точек.
Возможности:
- Усиление резкости. Делает размытые фотографии детализированными и четкими. Если после обработки в текстурах появляется рябь из пикселей, это можно исправить алгоритмом шумоподавления здесь же на сайте.
- Настройка освещения и цветокоррекция. Нейросеть исправит недоэкспонированный снимок и сделает его ярче. В кадре появится больше света, цвета станут насыщеннее.
- Удаление заднего плана. В один клик стирает фон, делая его прозрачным. После этого можно сохранить файл в PNG и поместить вырезанный объект на любую подложку.
Файлы для обработки добавляются с компьютера или загружаются из Google Диска. После импорта система предложит выбрать формат и откроет список функций. Вы можете выбрать один из предложенных умных инструментов или применить несколько сразу.
До
После

До
После

Crea8tiveAI
Веб-сервис для бесплатной автокоррекции и масштабирования. Crea8tiveAI содержит инструменты для работы с пейзажами и портретами. Улучшает рисованные от руки и цифровые картины. В платных тарифах онлайн-нейросеть создает аниме-фоны и умеет генерировать лица, фигуры и мультяшных персонажей.
Возможности:
- Апскейлинг. Увеличивает разрешение до 16 раз и маскирует артефакты JPG. В результате вы получаете кадр нужного разрешения, без шумов и пикселизации. С разными типами графики работает по-особому — для реальных портретов и иллюстраций есть отдельные режимы.
- Face Refiner. Алгоритм для автоматической ретуши лиц. ИИ находит на снимке людей и работает непосредственно с портретами — настраивает фокус и корректирует свето-теневой баланс. Подходит для индивидуальных и групповых семейных фото.
- Mono Painter. Раскрашивает черно-белые изображения. Грамотно подбирает цвета и хорошо справляется с колоризацией портретов. Лица, отредактированные Mono Painter, имеют нормальный естественный оттенок, а волосы выглядят натурально.
Также в Crea8tiveAI можно создавать гифки из картинок и рисовать мангу на основе фотографий. Каждый алгоритм работает отдельно. Например, если необходимо сначала раскрасить, а затем увеличить разрешение фото через нейросеть, нужно будет поработать сначала в одной вкладке, затем в другой.
До
После

До
После

Neural Love
Онлайн-платформа с нейросетью для улучшения фото. Попробовать Neural Love можно бесплатно. В стартовом тарифе дается пять тестовых обработок, которые здесь называются кредитами. За применение каждого инструмента списывается одна. Это значит, что если вы не только хотите увеличить, но и улучшить фото, спишется два кредита, как будто вы провели конвертацию два раза подряд.
Возможности:
- Масштабирование до четырех раз. Neural Love увеличивает размеры и «дорисовывает» пиксели, создавая крупный кадр с очерченными деталями.
- SharpenAI. Превращает расфокусированные объекты в резкие и понятные. ИИ обнаруживает, какие точки оказались размыты и уменьшает их. Если кадр снят на слабую камеру или смазался из-за движения, SharpenAI вернет ему четкость.
- Создание аватаров. Neural Love пригодится, если вы хотите разработать уникальный рисованный портрет для профиля в соцсетях. Загрузите на платформу от 20 до 100 собственных селфи, чтобы нейросеть проанализировала, как вы выглядите с разных ракурсов и в разных условиях. Создание аватара займет у ИИ полтора часа, зато вы получите больше десятка вариантов и сможете выбрать среди них лучший.
А еще на платформе можно дорисовывать композицию. Допустим, у вас есть кадр, в котором нужно обрезать лишнюю деталь с края. Вы сделаете кадрирование, но потеряете первоначальное соотношение сторон, композиция нарушится. Чтобы добавить недостающее поле, используйте Uncrop — он заполнит область подходящей текстурой.
До
После

До
После

Colorize.cc
AI-сервис, чтобы восстанавливать оцифрованные старые фотографии. Нейронная сеть Colorize.cc анализирует, что изображено на картинке, какие дефекты имеет бумага, и делает нужные исправления. Бесплатно можно три раза восстановить качество изображений.
Возможности:
- Колоризация. Сервис определит, что снято — человек, пейзаж или животное, и подберет актуальные цвета. Черно-белые снимки из семейного архива станут яркими и цветными и будут выглядеть обновленными.
- Реставрация ретро-кадров. Colorize.cc помогает восстановить целостность и красоту старинных фотографий. С его помощью вы сотрете с них царапины и удалите заломы, избавитесь от пятен и сделаете лица более четкими.
- Генератор портретов. Работает с черно-белыми и цветными портретами, где изображен один человек. Если бумага частично выцвела от времени, нейросеть восстановит оттенки — сделает глаза, губы и волосы контрастнее, затонирует кожу. Дефекты в виде сколов и царапин удалятся автоматически.
При использовании бесплатного пакета сервис накладывает водяной знак. Если композиция позволяет, обрежьте нижний край, чтобы избавиться от него.
До
После

До
После

icons8 AI Image Upscaler
icons8 AI Image Upscaler — условно-бесплатный веб-инструмент для апскейлинга. Вы можете использовать его, чтобы делать увеличение в 2-4 раза. Три конвертации даются здесь бесплатно, с четвертого обработка стоит 0,20$ за каждую загрузку.
Возможности:
- Суперразрешение. Нейросеть проанализировала более 5 миллионов изображений и научилась различать портретные, пейзажные и другие типы снимков. Благодаря этому она грамотно подбирает текстуры и линии и встраивает их при увеличении кадра.
- Повышение резкости и шумоподавление. После конвертирования размытые края объектов становятся четкими и плавными. Артефакты в виде темных и цветных борозд исчезают, оставляя ровную и качественную структуру.
- Доступ к API. Если оплатить подписку, вы сможете встроить инструменты сервиса на сайт. Пользователи будут использовать возможности icons8 AI Image Upscaler прямо на вашей платформе, а вы — получать дополнительный трафик.
Стоимость безлимитной подписки для сервиса такого уровня высоковата — оплата составит 99$ в месяц, а вид готовых работ меняется несущественно. Нейросеть выглядит малообученной — хорошо справляется с простыми текстурами и надписями, но для улучшения кадров с большим количеством деталей не подходит.
Заключение
Теперь вы знаете, как бесплатно улучшить качество фото с помощью новых технологий. Используйте онлайн-сервисы, чтобы увеличивать размеры, устранять шумы и раскрашивать снимки без Фотошопа.
- Для общего улучшения и масштабирования подойдут Crea8tiveAI, BigJPG или Vance AI.
- Для колоризации — Crea8tiveAI или Colorize.cc.
- Для преображения рисунков и текстовых картинок — Neural Love, Waifu2x или
icons8 AI Image Upscaler. - Для картинок на маркетплейсы — Let’s Enhance.
- Для удаления фона — AI Image Enlarger, Deep Image.
А если вам нужна программа для персонального компьютера с автоматическими функциями для улучшения фото, скачайте ФотоМАСТЕР.
Вам также может быть интересно:



Как редактировать видео?
Создать красивый и зрелищный ролик невозможно без мощной программы. Чем редактировать видео в домашних условиях, чтобы это было быстро и легко? Попробуйте ВидеоМОНТАЖ! Софт отлично подходит для работы на любой версии Windows. Видеоредактор способен изменить длину ролика, его качество, соединить несколько фрагментов, наложить музыку и многое другое. Читайте статью и узнайте, как можно комплексно и качественно обработать любой видеофайл, используя этот софт.
Узнайте все о редактировании видео! Посмотрите короткий урок:
Содержание
Шаг 1. Создание проекта и добавление файлов
Шаг 2. Обрезка
Шаг 3. Кадрирование
Шаг 4. Улучшения и коррекция с помощью кривых
Шаг 5. Применение эффектов
Шаг 6. Добавление переходов
Шаг 7. Создание титров и заставок
Шаг 8. Озвучка проекта
Шаг 9. Сохранение
Шаг 1. Создание проекта и добавление файлов
Для начала вам нужно скачать видеоредактор. Запустите загрузочный файл и дайте согласие «Мастеру» на установку. По окончании процесса вы сможете сразу запустить программу на компьютере.
В открывшемся окне нажмите «Новый проект», чтобы перейти к добавлению видео.
Первое окно программы
Добавление файлов происходит на следующем этапе. Всё, что от вас требуется — нажать «Добавить видео и фото» и выбрать в открывшемся проводнике искомые файлы. Вы можете выбирать фото, видеоролики, рисунки. Загруженные элементы сразу появятся на таймлайне (так называется рабочая зона программы).
Добавьте материалы для работы на монтажный стол
Шаг 2. Обрезка
Чтобы начать разбираться в том, как редактировать видео, переходите к инструментам программы. Лишние фрагменты и затянутые сцены легко удалить, обрезав видео при помощи функционала редактора. Выделите на таймлайне ролик, размер которого хотите сократить и нажмите на иконку ножниц сверху. Чёрными маркерами обозначьте начало и конец требуемого отрезка. Фрагмент с синей подсветкой — остающаяся часть. Всё, что за пределами, будет удалено. Нужна максимальная точность? Укажите временной интервал вручную.
Удалите ненужные фрагменты из видеодорожки
Программа для нарезки видео разрешает редактировать длину каждого ролика, входящего в фильм, и автоматически соединит оставленные фрагменты в общую ленту.
Шаг 3. Кадрирование
Случайные люди и объекты, захваченные в кадр, пустое пространство — все это портит композицию, отвлекает внимание от главного события или героя. Опция «Кадрирование» поможет избавиться от этих дефектов.
Растяните выделение, удерживая левую кнопку мыши, и обозначьте участок изображения, который хотите оставить. При желании воспользуйтесь готовыми пропорциями. Также вот здесь вы можете узнать, как повернуть видео на 90 градусов. Помимо этого можно отразить его или убрать чёрные «киношные» полосы по краям.
Воспользуйтесь кадрированием, чтобы обрезать изображение
Шаг 4. Улучшения и коррекция с помощью кривых
>Вкладка «Улучшения» предназначена для внесения цветовых правок. Редактировать видео можно в два счета, воспользовавшись функцией «Комплексное улучшение». Система автоматически добавит красок и сделает картинку лучше. Для продвинутых пользователей предусмотрена «Коррекция с помощью кривых», позволяющая более тонко настроить красный, зеленый и синий цветовые каналы вместе с яркостью.
Кривые позволяют вручную скорректировать цветовой тон видеоролика
Главный враг клипа — дрожание кадра. Отредактировать видео, снятое с рук или из транспорта, можно в один клик, просто нажав на кнопку инструмента «Стабилизация изображения».
Устраните дрожание в кадре, просто поставив галочку возле соответствующей команды
Шаг 5. Применение эффектов
Даже скучный фильм вы сможете сделать более зрелищным при помощи программы для монтажа видео. Для этого перейдите во вкладку «Эффекты» и выберите один из представленных фильтров. Каждый пресет можно применить к ролику одним кликом мыши. В каталоге программы вы найдете тематические категории на любой вкус: «Черно-белое кино», «Винтаж», «Кинопленки», «Романтика», «Пейзаж», «Детское».
Уникальные динамические эффекты позволяют изменить видео так, как это делают в профессиональных студиях, добавляя вертикальные полосы от старой пленки, горизонтальную развертку экрана с мерцанием, ворсинки.
Не хотите ограничиваться базовым набором? Попробуйте дополнительный пакет пресетов с яркой анимацией! Световые эффекты — салют, вспышки света, зари, графические светящиеся фигуры — сделают кино живым и ярким. Анимированные частицы, имитирующие пленочное зерно или эффект тряски в авто однозначно привнесут разнообразия в проект. Скачать эти пресеты вы можете, перейдя по ссылке, указанной в программе.
Вы сможете применять к видео яркие профессиональные эффекты в одно нажатие
Вкладка «Скорость видео» разрешает ускорить или замедлить воспроизведение видеодорожки в несколько раз, сделав акцент на кульминационных событиях. С этим эффектом получится оригинально редактировать кадры со спортивными событиями, поездками или подвижными играми на природе
При желании вы можете ускорить или, наоборот, замедлить скорость воспроизведения видео
Шаг 6. Добавление переходов
В разделе «Переходы» содержатся более 30 вариантов анимации для эффектной смены сцен. Новая картинка может возникать из центра, заменяться кубиками, растворяться точками, выплывать из угла, появляться по спирали. Выберите вариант, который вам кажется наиболее подходящим и добавьте в проект.
Вы можете использовать один и тот же тип для всех фрагментов или подобрать для каждого эпизода разный. По умолчанию длительность перехода – 2 секунды, но вы можете изменять этот параметр по своему вкусу.
Соедините фрагменты переходами из коллекции программы
Шаг 7. Создание титров и заставок
Раздел «Клипарт» предназначен для добавления в кадр стикеров и логотипов. Это могут быть подписи действующих лиц, поздравления, указатели и любые другие вставки, которые покажутся вам уместными.
В пункте «Текст» можно найти подборку из 40 готовых стилей с заранее подобранными шрифтами и цветом. Стикеры помогут оформить видео с людьми более живо, украсив диалоги облачками с фразами или мыслями.
Используйте стикеры и готовые стили текста, чтобы оригинально оформить кадры в видео
Редактор разрешает вставлять собственные рисунки внутрь ролика для улучшения изображения. В кадр к главному герою можно добавить различные предметы или создать коллаж из фотографий.
Шаг 8. Озвучка проекта
Видеоряд с атмосферным музыкальным оформлением гораздо сильнее захватывает внимание смотрящего, ведь в этом случае ролик воздействует не только на зрение, но и на слух. Щёлкнув по вкладке «Видео» в верхнем меню, выберите вариант «Добавить музыку из коллекции программы». Вы сможете добавить в проект фоновую композицию, которая будет звучать как на протяжении всего ролика, так и на отдельном его отрезке.
Дважды щёлкнув по аудиодорожке на таймлайне, вы сможете загрузить аудиофайл с ПК. Софт дает возможность регулировать громкость и очередность добавленных композиций. Так вы сможете проконтролировать, чтобы фоновая музыка не заглушала исходное звучание в ролике.
Наложите фоновую мелодию на весь проект
Шаг 9. Сохранение
Закончив работу, нажмите «Сохранить видео» и выберите формат будущего видеофайла. Для сохранения доступны AVI, MP4, MOV, MKV и другие. Кроме того, ВидеоМОНТАЖ позволяет записывать ролики для просмотра на ТВ, смартфонах и планшетах. Кликните на оптимальный вариант, настройте качество — и готово!
Выберите формат для конвертировать итогового видео
На перечисленном возможности программы не заканчиваются. Софт позволяет создавать титры и заставки, делить на несколько фрагментов, заменять фон и делать красочные открытки.
Теперь вы знаете, где редактировать видео быстро и эффективно. Скачав «ВидеоМОНТАЖ» бесплатно, вы сможете создавать интересные, динамичные видеоролики с невероятной простотой!
Cохраните себе статью, чтобы не потерять:
Нужен удобный редактор для редактирования клипов?
Скачайте программу ВидеоМОНТАЖ!
Если вы неправильно держали камеру при съемке какого-либо события, то заметите его некорректное отображение на экране при просмотре. Расскажем, как перевернуть видео на компьютере, ноутбуке и мобильном телефоне. Обзор преимуществ и недостатков каждого софта позволит выбрать самый подходящий под ваши нужды.
Программы для поворота видео
Сторонние видеоредакторы поддерживают множество типов файлов, конвертацию под разные платформы и монтаж, как у профессионалов. Мы собрали лучший софт и разобрались, как повернуть видео на компьютере в них.
Экранная Студия
Многофункциональная программа для работы с видеоматериалами. Создана для записи экрана компьютера с последующим монтажом во встроенном редакторе. С ее помощью легко сохранять онлайн-лекции, звонки, стримы или улучшать отдельные видеозаписи.
Преимущества:
- простое русскоязычное управление для начинающих пользователей;
- богатая галерея переходов, графики и стилей текста с настройками под себя;
- набор эффектов для изменения роликов до неузнаваемости;
- коллекция с музыкой, возможность добавить свою или наложить звук с микрофона;
- экспорт в MP4, AVI, WMV и другие видеоформаты для смартфонов, консолей, платформ.
В каком бы положении не оказался перевернут ваш видеоконтент, Экранная Студия поможет улучшить видеоряд. Скачайте бесплатно.
Как повернуть видеоряд в Экранной Студии:
- Запустите приложение и выберите функцию редактирования видеоролика.
- После открытия интерфейса, добавьте видеофайл через специальную кнопку или перетащите его с помощью мыши на временную шкалу.
- Чтобы повернуть ролик, кликните по иконке с круговой стрелкой. Или используйте верхнее меню «Видео» → «Повернуть на 90 градусов».
- После переворота, добавьте на видеозапись текст, графику, эффекты и музыку. Нажмите справа на зеленую кнопку «Сохранить».
- Выберите тип сохранения для нужного устройства или платформы. Укажите папку для скачивания.

Программа №1 для поворота видео
По оценкам независимых экспертов
ВидеоМАСТЕР
ПО для конвертации видеофайлов поддерживает все известные и редкие форматы. Как повернуть видео и сохранить: загрузите его в рабочую область, в верхнем меню выберите «Обработка» → «Повернуть». Вы можете сделать разворот на 90, 180 или 270 градусов. Слева внизу задайте формат экспорта и запустите конвертирование.
- Плюсы:
- легкий интерфейс на русском;
- добавление текста, эффектов и изображений;
- есть ускорение кадров, усиление звука, склейка клипов;
- Минусы:
- редактор только для базовой обработки;
- отсутствие переходов при склейке.
Vegas Pro
Сони Вегас предназначен для профессиональной работы с аудио и видеофайлами. Софт по умолчанию корректно отображает видеоряд. Но если этого не случилось, правой кнопкой мыши щелкните по нему в Вегасе и выбрать «Свойства» → «Медиафайлы» → «Поворот». Задать в меню нужный градус и кликнуть ОК. Для сохранения переходим в «Файл» → «Визуализировать как» и выбираем вид экспорта.
- Плюсы:
- богатый набор инструментов для сложного монтажа;
- возможность проводить онлайн-трансляции и захватывать экран;
- настройка рабочего процесса, автоматизации обработки.
- Минусы:
- не подходит новичкам из-за разнообразия функционала;
- дорогая — минимум 1090 рублей в месяц;
- компания прекратила продажи в РФ.
Онлайн-сервисы
Разбираем, как из вертикального видео сделать горизонтальное, не устанавливая посторонний софт на ПК. Веб-решения для тех, кому нужно за считанные минуты исправить ориентацию видеоролика.
Clideo
Сайт для быстрой обработки видеофайлов. Зайдите на него и загрузите свой клип, которому требуется разворот. Справа на сервисе используйте кнопки со стрелками для корректного отображения. Слева внизу можно выбрать формат сохранения. После нажмите «Экспорт». Спустя некоторое время Clideo откроет страницу для просмотра с возможностью скачать результат.
- Плюсы:
- простое управление в пару кликов на русском языке;
- сервис предоставляет другие инструменты по редактированию;
- конвертация в AVI, ASF, MKV, WMV, RM, OGV и многих других.
- Минусы:
- в бесплатной версии накладывает водяной знак на видеозапись;
- подходит только для коротких роликов из-за долгого экспорта;
- стоимость подписки от 9$ в месяц.
123Apps
Бесплатное веб-приложение для работы с аудио и видеоматериалами, а также с документами. Для переворота записи, загрузите ее на сайт. Снизу нажимайте на стрелки Left и Right, чтобы скорректировать отображение. После кликайте на кнопку «Сохранить» и дождитесь загрузки.
- Плюсы:
- можно загружать большие файлы до 4 ГБ;
- доступно пакетное редактирование;
- без водяных знаков на результатах;
- поддерживает и конвертирует все популярные форматы.
- Минусы:
- если вносить много изменений, то ухудшается качество и звук;
- при дополнительном монтаже нужно загружать видеофайл по новой;
- большие видеоматериалы долго загружаются и экспортируются.
Rotate Video
Программа для поворота видео онлайн. Чтобы изменить изображение, добавьте видеозапись через «Upload a file» или вставьте ссылку в окно ниже. Выберите тип для сохранения и вариант разворачивания. Далее – Start.
- Плюсы:
- поддержка популярных видеоформатов;
- есть настройки кодировки;
- бесплатный веб-сайт.
- Минусы:
- максимальный размер до 16 МБ;
- ухудшает качество видеоряда;
- интерфейс на английском языке.
Приложения для Android и iOS
Чаще отображаются некорректно видеозаписи, снятые на камеру Андроидов и Айфонов. Разбираем, в каком приложении можно сразу исправить этот недуг.
Google Фото
Android / iOS
Часто по умолчанию установлено на смартфоны Android, также доступно для установки на iOS. Как развернуть видео: зайдите в систему Google Фото и выберите ролик из галереи. В центре нажмите «Изменить» → «Кадрировать». Под шкалой времени отобразятся иконки, нажмите на поворотную стрелку. По завершению сохраните копию.
- Плюсы:
- фильтры, эффекты и инструменты для редактирования;
- можно переносить медиафайлы из галереи в Гугл Диск;
- просматривать и скачивать видеоролики можно на ПК.
- Минусы:
- скромный редактор с базовыми функциями;
- ограничения в облачном хранилище – бесплатно до 15 ГБ;
- на iOS частые сбои в программе.
CapCut
Android / iOS
Приложение для монтажа видеоматериалов на смартфонах. Как перевернуть видео снятое на телефон: зайдите в меню и загрузите файл. Выберите иконку ножниц «Изменить» и одноименную иконку с кадрированием (как показано на картинке выше). Нажимайте «Повернуть», после на двойную стрелочку влево, чтобы выйти в меню инструментов. Сохраните результат, нажав слева на верхнюю стрелку.
- Плюсы:
- богатый на инструменты редактор;
- большая часть функций бесплатна;
- отсутствие водяного знака.
- Минусы:
- нужно удалять проекты, чтобы не занимали много места;
- возможны ошибки при работе с видеорядом;
- не работает без интернета.
iMovie
Приложение для работы с видеозаписями на устройствах Apple. Чтобы повернуть ролик, нажмите на него в меню и выберите «Edit» («Редактировать»). Пальцами вращайте запись, пока она не «встанет» в нужном положении. Для завершения нажмите «Done» («Готово»).
- Плюсы:
- не требует платной подписки;
- простой интерфейс без лишних функций;
- быстрый экспорт итоговых видеофайлов.
- Минусы:
- при обновлениях приходится заново разбираться в функционале;
- на старых версиях айфонов мало инструментов для улучшения видеоряда;
- некоторые пользователи отмечают невозможность установки приложения.
Видеоплееры
Дополнительно установленные плееры на персональном компьютере позволяют просматривать видеоконтент в различных форматах, с которыми не справляются программы по умолчанию. Можно ли с их помощью перевернуть видеоряд, если они не предусмотрены для монтажа? Разбираемся ниже.
VLC
Проигрыватель с открытым исходным кодом – работает на всех ОС, отсутствует реклама, не требует оплаты и улучшается благодаря пользователям. Можно использовать как программу для поворота видео. Для этого перейдите во вкладку «Инструменты» → «Эффекты и фильтры» → «Видеоэффекты» → «Геометрия». В галочке, где написано «Поворот», разверните файл. Для закрепления результата используйте слева «Медиа» → «Конвертировать/сохранить».
- Плюсы:
- не требует установок дополнительных кодеков;
- понятный русскоязычный интерфейс;
- может воспроизводить поврежденные видеофайлы.
- Минусы:
- устаревший дизайн плеера;
- не исключены ошибки при воспроизведении некоторых форматов;
- много функций и окон, могут возникнуть трудности у неопытных пользователей.
Media Player Classic
Универсальный медиапроигрыватель mpc-hc, который распространяется бесплатно. Чтобы разворачивать видеофайлы в нем, перейдите в меню «Вид» → «Настройки». В левой области меню находим «Вывод» и уже справа контролируем, чтобы стояла зеленая галочка рядом с «Вращением». Затем возвращаемся в область слева и находим «Клавиши». Справа задаем комбинации для разных типов поворота. После этого видеозапись можно вращать, используя клавиатуру. Единственное, сохранить результат нельзя. Эта функция доступна только для просмотра конкретного ролика в данный момент.
- Плюсы:
- простой дизайн интерфейса;
- позволяет включать субтитры к видеоряду;
- можно нормализовать звук, что удобно для фильмов с тихим голосом и громкой музыкой.
- Минусы:
- требуется установка различных кодеков для корректного воспроизведения;
- частые лаги и невозможность открыть файл;
- больше подходит для продвинутых пользователей.
KMPlayer
Популярный медиаплеер от корейских разработчиков с поддержкой большинства видеоформатов без установки дополнительных кодеков. Чтобы развернуть видеозапись, запустите ее через плеер и в момент просмотра кликните правой кнопкой мыши по области воспроизведения. Далее выбирайте «Видео (основное)» → «Поворот экрана». Для поворота на 180 градусов, используйте горячие клавиши CTRL + F11. Чтобы в будущем все отображалось корректно, нажмите ALT + G и затем F2. Во вкладке «Общее» отметьте галочкой «Настройки в KPMCfg.ini (немного медленнее)». Закройте плеер и откройте видеофайл повторно.
- Плюсы:
- русскоязычный интерфейс и бесплатное распространение;
- множество настроек системы под свои интересы;
- воспроизводит недокачанный или поврежденный видеоконтент.
- Минусы:
- не всегда корректная работа, возможны сбои;
- отсутствие русскоязычной техподдержки;
- не подходит для начинающих пользователей.
Перевернуть видео без программ
Если картинка отображается боком и требуется быстрое переворачивание, то на Windows 7 и 10 есть стандартные решения — они установлены на компьютере по умолчанию. Совсем без программ обойтись не получится.
Киностудия Windows Live
Стандартный редактор на Виндовс XP/Vista/7/8. Еще известен под названием Windows Media Player. Для разворота видеозаписи откройте ее с помощью Киностудии. Сверху на панели инструментов найдите в разделе «Правка» иконки со стрелками и кликните на одну из них, как на скриншоте выше. Выберите «Сохранить фильм». Дайте название и укажите путь скачивания файла.
- Плюсы:
- привычный интерфейс для пользователей Windows;
- возможность добавить музыку, текст, анимацию и эффекты;
- подходит для начинающих пользователей.
- Минусы:
- скромный набор эффектов и музыкальных композиций;
- сохраняет результат в WMV, нужна конвертация через другой софт;
- долгая обработка файлов большого размера.
Видеоредактор Windows
Встроенный софт на Windows 10/11 для редактирования видеофайлов. В строке поиска введите «Видеоредактор» и запустите его. Кликните по кнопке «Новый видеопроект» и загрузите в библиотеку свой файл. Добавьте его на раскадровку и в инструментах найдите иконку с поворотной стрелкой. С ее помощью меняйте ориентацию картинки, после выберите «Завершить видео».
- Плюсы:
- современный дизайн на русском языке;
- коллекция 3D-эффектов, возможность добавить музыку и текст;
- доступно ускорение и замедление видеоряда.
- Минусы:
- люди отмечают сбои в системе при экспорте;
- скорость работы зависит от производительности ПК;
- отсутствуют варианты выбора видеоформата для сохранения.
Ориентация экрана
Этот способ подходит в случаях, когда картинка отображается вверх ногами в Windows Media Player и вы хотите повернуть файл для дальнейшего просмотра. Зайдите в «Параметры» операционной системы → «Дисплей» и поменяйте ориентацию.
Важно! Ориентация изменится на всем экране, включая рабочий стол. В таком положении будет неудобно управлять системой, потребуется все вернуть, как было. Это способ неудобнее, чем остальные. Мы не рекомендуем его использовать.
Выводы
Теперь вы знаете, как перевернуть видео на компьютере горизонтально или вертикально, и как сохранить. Если это нужно сделать быстро, используйте встроенные редакторы Виндовс или онлайн-сервис 123Apps (он не накладывает ватемарк на результат).
Видеоплееры не лучший вариант для поворачивания видеороликов, но если хотите через них – отдайте предпочтение VLC, в нем есть функция сохранения результата.
Среди приложений для смартфонов, пользователям нравится видеоредактор Кап Кут, потому что в нем большинство функций предоставляются бесплатно. Это позволяет быстро монтировать видеоматериалы для блогов и соцсетей на Андроидах и Айфонах.
Чтобы на ноутбуках и ПК применять базовую обработку и конвертировать результат во все возможные форматы, тогда на помощь придет ВидеоМАСТЕР. Когда помимо переворота требуется качественная обработка, адаптация под платформы и девайсы – с этим справится Экранная Студия. К тому же, она пригодится и для других нужд: запись стримов и видеозвонков, сохранение трансляций и онлайн-концертов, создание инструкций и др.
Поделиться с друзьями: