Любой пользователь использует при работе на ПК текст, будь то текстовые редакторы, файлы, данные или просто текст в «Проводнике», меню и на панели задач. Иногда вместо привычных букв вы видите размытый шрифт, читать из становится очень трудно и неудобно.
В этой этой пошаговой инструкции, с подробными скринам, вы узнаете, как исправить размытый шрифт.
Причины размытого шрифта
Как мы уже упомянули ранее размытый текст можно встретить в любом месте, браузере, диалоговых окнах и программах. Чаще всего это происходит после изменения масштабирования экрана. Ниже приведем список самых распространенных причин.
- Некорректно выставленное разрешение.
- Нарушения в работе видеокарты и ее драйверов.
- Использование собственных шрифтов в стороннем ПО.
- Некорректный режим масштабирования.
- Неправильные параметры сглаживания шрифтов.
Как видите, чаще всего вы сталкиваетесь с подобными ситуациями, если сами установили или поменяли настройки.
Вторая по популярности причина – это некорректное отображение текста в отдельных программах.
https://programmainfo.ru/test/volga-ili-pobeda-a-ty-znakom-s-sovetskim-avtopromom-prover-sebya-v-uvlekatelnom-teste
Восстанавливаем шрифты через “Параметры”
Первый и один из самых простых путей устранить нечеткий шрифт – использовать встроенный сервис для оптимизации работы приложений с текстом.
Возможно недавно вы производили корректировку отображения на экране. Благодаря внутренним сервисам легко вернуть читаемые буквы.
Для того, чтобы исправить размытый шрифт, вам нужно:
- Нажать сочетание клавиш Win+I

- Откройте «Система»

- Затем выберите «Дисплей» и перейдите в «Дополнительные параметры масштабирования».

- Активируем функцию, которая разрешает системе самой исправлять нечеткость текста в утилитах.

https://programmainfo.ru/test/otlichish-krinzh-ot-krasha
Настройки сглаживания шрифтов
Добиться сглаживания шрифтов можно и через меню «Быстродействие», для этого необходимо:
- Зайти в «Панель управления»
- Открыть «Система».

- Отметить графу «Доп. параметры системы».

- В новом окне ищите каталоги: «Дополнительно»-«Быстродействие»-«Параметры».

- Найти раздел «Визуальные эффекты» и включаете «Сглаживание неровностей экранных шрифтов».

- Выполнить перезапуск.
https://programmainfo.ru/test/3569
Если размытый шрифт появился в отдельной программе
Для проведения сглаживания шрифтов в Windows 10, если ошибка проявляется исключительно в определенном ПО – советуем прибегнуть к разделу «Совместимость». Для этого:
- Жмете ПКМ на иконку проблемного ПО и выбираете графу «Свойства».

- Ищите строку «Совместимость».
- Включаете «Изменить параметры высокого DPI».

- Отмечаем «Переопределение масштабирования с высоким разрешением» и выберите «Приложение».
- Нажмите на “ОК” и пойдите в программу заново

С вероятностью 99% размытый шрифт исчезнет
https://programmainfo.ru/test/dengi-umeesh-li-ty-s-nimi-druzhit
Изменение масштаба
Чаще всего размытые шрифты в Windows 10 беспокоят после корректировки масштабирования. Для того чтобы это исправить, необходимо:
- Одновременно жмете «Win+R»

- Вставить в окно команду: dpiscaling

- Переходите в «Дисплей», затем в «Дополнительные параметры масштабирования».

- Жмете «Настраиваемое масштабирование» и ставите 100 %.

- Выполняете перезагрузку ПК.
https://programmainfo.ru/test/m-ili-zh
Соотношение характеристик
Важно, чтобы разрешение экрана ПК совпадало с цифрами, указанным в соответствующем разделе системы.
Реальное разрешение означает, что на матрице монитора есть указанное число точек (1920х1080, например). Когда в системе стоит не кратное значение, текст начинает плыть и размываться.
- Ищите реальное разрешение вашего экрана (в интернете или документации от него).

- ПКМ жмете на свободное пространство на «Рабочем столе» и выбираете строку «Параметры экрана».

- В графе «Разрешение экрана» выставляете значение.

- Если такой строки нет, то нужно обновить или установить драйвера для видеокарты.
Так вы добьетесь сглаживания неровностей экранных шрифтов, если проблема была в некорректном разрешении.
https://programmainfo.ru/test/kakoy-ty-instrument
Clear Type
В последних вариациях «Винды» встроен также отдельный сервис, который помогает установить оптимальный режим сглаживания текста. Для этого:
- В поиске «Пуск» пропишите «ClearType».

- Активируете его.

- В окне с вариантами текста выбираете оптимальный.

- Перезагрузите устройство.
Обратите внимание, что иногда нужно деактивировать инструмент «ClearType»
.
Сторонние утилиты
Исправить размытый шрифт вы можете не только с помощью встроенных инструментов, но и сторонних утилит. Ниже разберем основные и самые удобные.
DPI Fix
DPI Fix отличный и удобный вариант для оптимизации работы со шрифтами в «Виндовс».
- Скачиваете и устанавливаете утилиту.
- Открываете ее.
- Меняете вид масштабирования.
- Активируете строку «Use Windows 8.1 DPI scaling».
- Прописываете масштаб удобный вам.

https://programmainfo.ru/test/kto-vy-v-mire-vedmaka
В материале мы рассказали о самых распространенных и простых вариантах исправить размытый и нечеткий текст на ПК. Как видите сделать это несложно. Вы можете прибегнуть, как к встроенным сервисам, так и к специальным утилитам.

Скворцов Михаил
Специалист программирования компьютерных систем и устройств на базе ОС “Android”
Задать вопрос эксперту
Исправьте ошибки форматирования всего в несколько кликов.

1. Как убрать большие пробелы в Word между словами через выравнивание
Довольно часто большие промежутки между словами в тексте появляются из‑за неподходящего типа выравнивания. А именно — выравнивания по ширине. При выборе такой вёрстки интервалы увеличиваются так, чтобы слова занимали всю строку. Это легко проверить и исправить.
Переключитесь на вкладку «Главная» и посмотрите на тип выравнивания в разделе «Абзац». Если стоит вариант «По ширине», то проблема в этом.
Чтобы избавиться от пробелов, просто переключитесь на выравнивание «По левому краю», кликнув по соответствующей кнопке или нажав на клавиатуре сочетание Ctrl + L.
2. Как убрать большие пробелы в Word между словами, удалив лишнее
Ещё один распространённый случай — использование двойных, тройных или даже большего количества пробелов для ручного выравнивания текста, которое иногда делают неопытные пользователи. Разумеется, если пробел не один, то расстояние между словами будет большим.
Кликните по значку в виде прописной буквы «П» на вкладке «Главная» или нажмите сочетание Ctrl + Shift + 8 на клавиатуре. Появившиеся точки между словами — это пробелы. При правильном форматировании их должно быть по одной, но никак не по две, три, пять или больше.
Чтобы привести документ в порядок, достаточно удалить лишние клавишей Delete или Backspace. Если таких пробелов много, то их удобнее убрать автоматически через замену текста.
Для этого нажмите Ctrl + H на клавиатуре. В поле «Найти» поставьте два пробела, а в поле «Заменить на:» — один пробел. Нажмите «Заменить все».
Word найдёт и заменит указанные символы. Если в тексте ещё останутся ненужные пробелы, нажмите «Да» для повторного поиска.
Таким же образом при необходимости выполните замену для тройных, четверных и других пробелов, вставив в поле «Заменить» нужное количество символов. По окончании отключите отображение скрытых знаков той же кнопкой или сочетанием Ctrl + Shift + 8.
3. Как убрать большие пробелы в Word между словами, удалив табуляцию
Разновидность предыдущей ситуации — то же ручное выравнивание текста, но уже не пробелами, а с помощью символов табуляции. Для исправления необходимо удалить их по одному или заменить на пробелы автоматически.
Включите показ символов разметки на вкладке «Главная» или нажатием Ctrl + Shift + 8. Табуляция обозначается стрелкой вправо. Если увидите такую, то это наш случай.
Скопируйте такой символ, затем нажмите Ctrl + H и вставьте его в поле «Найти», а в поле «Заменить на:» введите пробел и кликните «Заменить все».
Подтвердите замену, и все символы табуляции сменят точки, то есть обычные одинарные пробелы.
Останется лишь выключить показ специальных символов, кликнув по специальной кнопке на панели инструментов или зажав клавиши Ctrl + Shift + 8.
4. Как убрать большие пробелы в Word между словами, удалив переносы строк
Ещё один вариант, когда в тексте появляются большие промежутки, — это переносы строк. Они вставляются сочетанием клавиш Shift + Enter и перемещают курсор на новую строку без создания абзаца. При удалении подобных переносов пустота между словами исчезнет.
Чтобы заметить проблему в тексте, нажмите Ctrl + Shift + 8 или уже знакомую кнопку на вкладке «Главная» и внимательно посмотрите на пустоты в тексте. Если рядом с ними есть изогнутые стрелки — это переносы.
Просто поставьте курсор рядом с такой стрелкой и нажмите Delete. Перенос удалится, и текст с нижней строки займёт пустоту. Останется лишь отключить отображение спецсимволов.
5. Как убрать большие пробелы в Word, включив переносы слов
Если в тексте есть много длинных слов, то они могут не помещаться в конце строки и Word будет отправлять их на следующую. Из‑за этого у правой границы текста будет много пустот и больших пробелов. Такую проблему можно решить, включив переносы.
Для этого переключитесь на вкладку «Макет» и кликните «Расстановка переносов». Если изменения следует применить не к текущему абзацу, а ко всему тексту — предварительно нажмите Ctrl + A или выделите нужный фрагмент курсором.
Выберите вариант «Авто», и Word разобьёт непомещающиеся слова по слогам, перенеся окончания на следующую строку. Форматирование при этом станет гораздо компактнее.
Читайте также 🧐
- 25 секретов Word, которые упростят работу
- Как перевернуть страницу в Word
- Как перевернуть текст в Word
- Как настроить интервалы в Word
- Как создать колонки в Word и убрать их
Согласитесь, трудно работать, когда на мониторе все расплывчато и нечетко. С такой проблемой я столкнулся, когда недавно перешел с Windows XP на Windows 7. Перелопатив множество страниц в интернете, я НЕ нашел универсального способа добиться тотальной четкости, однако нашел одно вполне рабочее для себя решение, которое лично меня устроило.
Проблема нечетких шрифтов кроется в “кривом” сглаживании шрифтов ClearType, которое применяется Windows 7 по поводу и без в отличии от Windows XP. Поэтому банальное отключение ClearType не всегда дает нужный эффект и во многих программах шрифты остаются размытыми и нечеткими.
Кардинальное решение я нашел только одно: не использовать новые шрифты вроде Segoe UI, Calibri, Cambria и поменять их на более традиционные Tahoma или Verdana.
Итак, что я сделал:
1Отключил сглаживание ClearType в Windows 7
Правой кнопкой на рабочем столе и выбрать “Персонализация”
Затем найти и выбрать слева внизу “Экран”
Потом выбрать слева вверху “Настройка текста ClearType”

2Установил флажок “Масштабы в стиле XP”
Это делается тут же: выбирается пункт слева “Другой размер шрифта (точек на дюйм)”
Внутри выбирается размер 100% и флажок “Использовать масштабы в стиле Windows XP”
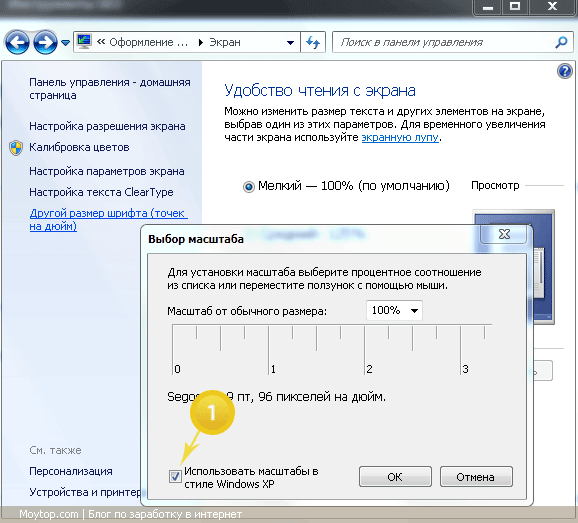
3Вместо новых шрифтов используем старые.
Для этого нужно внести изменения в реестр. Вот код:
Windows Registry Editor Version 5.00
[HKEY_CURRENT_USERControl PanelDesktopWindowMetrics]
“CaptionFont”=hex:f5,ff,ff,ff,00,00,00,00,00,00,00,00,00,00,00,00,bc,02,00,00,
00,00,00,01,00,00,00,00,54,00,61,00,68,00,6f,00,6d,00,61,00,00,00,00,00,00,
00,00,00,00,00,00,00,00,00,00,00,00,00,00,00,00,00,00,00,00,00,00,00,00,00,
00,00,00,00,00,00,00,00,00,00,00,00,00,00,00,00,00,00,00,00,00,00
“IconFont”=hex:f5,ff,ff,ff,00,00,00,00,00,00,00,00,00,00,00,00,90,01,00,00,00,
00,00,01,00,00,00,00,54,00,61,00,68,00,6f,00,6d,00,61,00,00,00,00,00,00,00,
00,00,00,00,00,00,00,00,00,00,00,00,00,00,00,00,00,00,00,00,00,00,00,00,00,
00,00,00,00,00,00,00,00,00,00,00,00,00,00,00,00,00,00,00,00,00
“MenuFont”=hex:f5,ff,ff,ff,00,00,00,00,00,00,00,00,00,00,00,00,90,01,00,00,00,
00,00,01,00,00,00,00,54,00,61,00,68,00,6f,00,6d,00,61,00,00,00,00,00,00,00,
00,00,00,00,00,00,00,00,00,00,00,00,00,00,00,00,00,00,00,00,00,00,00,00,00,
00,00,00,00,00,00,00,00,00,00,00,00,00,00,00,00,00,00,00,00,00
“MessageFont”=hex:f5,ff,ff,ff,00,00,00,00,00,00,00,00,00,00,00,00,90,01,00,00,
00,00,00,01,00,00,00,00,54,00,61,00,68,00,6f,00,6d,00,61,00,00,00,00,00,00,
00,00,00,00,00,00,00,00,00,00,00,00,00,00,00,00,00,00,00,00,00,00,00,00,00,
00,00,00,00,00,00,00,00,00,00,00,00,00,00,00,00,00,00,00,00,00,00
“SmCaptionFont”=hex:f5,ff,ff,ff,00,00,00,00,00,00,00,00,00,00,00,00,bc,02,00,
00,00,00,00,01,00,00,00,00,54,00,61,00,68,00,6f,00,6d,00,61,00,00,00,00,00,
00,00,00,00,00,00,00,00,00,00,00,00,00,00,00,00,00,00,00,00,00,00,00,00,00,
00,00,00,00,00,00,00,00,00,00,00,00,00,00,00,00,00,00,00,00,00,00,00
“StatusFont”=hex:f5,ff,ff,ff,00,00,00,00,00,00,00,00,00,00,00,00,90,01,00,00,
00,00,00,01,00,00,00,00,54,00,61,00,68,00,6f,00,6d,00,61,00,00,00,00,00,00,
00,00,00,00,00,00,00,00,00,00,00,00,00,00,00,00,00,00,00,00,00,00,00,00,00,
00,00,00,00,00,00,00,00,00,00,00,00,00,00,00,00,00,00,00,00,00,00
Чтобы добавить проще всего создать обычный текстовый файл с расширением .reg, скопировать и вставить в него этот код и запустить. Кстати, можете и не заморачиваться с созданием файла, ниже в бонусе можно скачать уже готовый файл win7-font.reg и просто запустить его на своем компьютере.
Перед изменениями рекомендую создать резервную копию (экспортировать) ветки реестра HKEY_CURRENT_USERControl PanelDesktopWindowMetrics на всякий случай, чтобы можно было восстановить прежние значения.
После успешного внесения значений в реестр – перезагрузите компьютер. И посмотрите шрифты на рабочем столе и приложениях – с большой вероятностью они станут четкими. Если это так, то поздравляю, можно больше ничего не делать!
Однако, у меня в некоторых программах, вроде пакета Office или TheBat почему-то шрифты продолжали мылиться. И я нашел одну программу, которая помогла сделать остальные используемые шрифты в Windows 7 такими же четкими, как и в XP.
Чтобы воспользоваться этой программой – вот, что нужно сделать:
4Нужно зайти на сайт проекта GDIPP (http://code.google.com/p/gdipp/) и скачать установщик.
Мне подошла только версия gdipp_x64_0.9.1.msi, предыдущая конфликтовала с другими приложениями.
5Запустить и установить скаченную программу.
Убедиться что предыдущие пункты 1-3 выполнены.
6В папку с установленным приложением GDIPP (у меня это C:Program Files (x86)gdipp) нужно поместить модицифированный файл конфигурации, заменив тот который был в ней по умолчанию после установки программы. Ссылка на скачивание файла конфигурации, а также файла реестра с изменениями шрифтов .reg появится после клика на любой значок социальной сети. Это просто и бесплатно.
Бонус!
Прямо сейчас вы можете скачать тот конфигурационный файл, который нужно будет поместить в каталог с программой и который лично мне помог побороть нечеткие шрифты в TheBat и тому подобных приложениях. Плюс тут же есть файл реестра из пункта 3, его вы тоже сможете скачать бесплатно.
7Далее нужно перезагрузить компьютер.
У меня во всех системных программах, включая Microsoft Word, Excel, TheBat и так далее шрифты стали четкими. Надеюсь, что и у вас тоже все получится.
Нечеткие шрифты в браузерах Chrome, Firefox и Opera
Но даже после всех этих манипуляций, в некоторых браузерах шрифты упорно продолжали быть размытыми. Ну что ж ты будешь делать!
Пришлось вручную отключать аппаратное сглаживание шрифтов в каждом браузере:
Устранение нечетких шрифтов в Chrome:
- в адресную строку ввести: chrome://flags/
- найти Отключить DirectWrite Windows
- изменить значение и перезагрузить браузер

Устранение нечетких шрифтов в Firefox:
- в настройках открыть “Дополнительно”, затем “Общие” и снять флажок “По возможности использовать аппаратное ускорение”
- в адресную строку ввести: about:config
- найти параметр gfx.content.azure (добавить в строку поиска)
- изменить значение с True на False (кликнуть 2 раза и поменять), после чего перезагрузить браузер.
- если не поможет, удалите обновление Windows под номером KB2670838

Устранение нечетких шрифтов в Opera:
- в адресную строку ввести: opera://flags/
- найти параметр Disable DirectWrite (проще поиском по CTRL + F)
- изменить значение, после чего перезагрузить браузер.

Таким образом у меня получилось сделать шрифты нормальными примерно в 95% приложений. В некоторых еще нет-нет, но увы, проскакивают мыльные шрифты.
Однако работать стало вполне возможно, особенно в моих основных программах: Рабочий стол Windows, Firefox, Opera, TheBat и т.п.
Если вдруг узнаю какой-то более простой способ решить проблему нечетких шрифтов, сразу сообщу. Или может у вас есть свое уже проверенное решение? Тогда напишите в комментариях.
Большие пробелы в ворде при выравнивании по ширине

В документах Word часто появляются большие пробелы при выравнивании текста по ширине. Есть несколько причин их появления и в каждом случае они убираются по разному. Предлагаемые решения в интернете не дают правильного ответа, а проблема решается просто.
Чтобы заменить большой пробел достаточно удалить его и поставить обычный одновременным нажатием трёх клавиш.

Убираем большие пробелы во всём документе
Если текст был скопирован в документ из сторонних источников, то в него могли попасть непечатаемые символы. Иногда это приводит к появлению больших пробелов. Для избавления от них следуйте инструкции:
- Выделяем текст.
- Переходим на вкладку «Макет» (или «Разметка страницы» в старых версиях офиса).
- Ищем пункт «Расстановка переносов».
- Устанавливаем режим «Авто».

В старых версиях Word «Сервис — Язык — Расстановка переносов» и галочка «Автоматическая расстановка переносов».
Большие пробелы из-за межзнаковых интервалов
Если пробелы растянулись из-за строк с разрывом, тогда в верхнем меню открыаем «Файл» и выбираем пункт «Параметры».

На владке «Дополнительно» включаем параметр — «Не расширять межзнаковые интервалы в строке с разрывом».
Автозамена
Можно удалить большие пробелы с помощью автозамены. Для этого активируем функцию клавишами Ctrl + H. В первое поле копируем большой пробел, а во второе — созданный при помощи нажатия клавиш Shift + Ctrl + Пробел. Нажимаем кнопку «Заменить всё».

Содержание
- Как убрать большое расстояние между словами в ворде | Решение проблемы
- Исправляем ошибки выравнивания
- Когда больших промежутков много
- Причина — межзнаковые интервалы
- Устранение повторяющихся пробелов
- Другие знаки под видом пробелов
- Убираем большие пробелы в Microsoft Word
- Выравнивание текста в документе по ширине страницы
- Использование знаков табуляции вместо обычных пробелов
- Символ “Конец строки”
- Лишние пробелы
- Перенос слов
- Большие пробелы в ворде при выравнивании по ширине
- Убираем большие пробелы во всём документе
- Большие пробелы из-за межзнаковых интервалов
- Автозамена
- Растянулся текст в ворде
- Как можно выровнять текст по ширине
- Как не нужно выравнивать текст
- Как убрать пробелы после выравнивания
- Причины появления больших пробелов в тексте
- Приемы для устранения больших пробелов
- Удаление больших пробелов
- Расстановка переносов
- Табуляция
- Межзнаковые интервалы
- Заключение
- После точки автоматически появляются прописные (большие буквы)
- Слова растягиваются по строчкам с большим интервалом
- Нежелательные переносы слов
- После точки автоматически появляются прописные (большие буквы)
- Слова растягиваются по строчкам с большим интервалом
- Инструкция
- Видео: Как выровнять текст в Ворде. Как сделать поля в Word
- Почему появляются большие пробелы в ворде
- Убираем большие пробелы в Word
- Причина 1: Выравнивание по ширине страницы
- Причина 2: Лишние пробелы
- Причина 3: Знаки табуляции
- Причина 4: Наличие символа «Конец строки»
- Причина 5: Отсутствие переноса
- Причина 6: Символ «Длинный пробел»
Как убрать большое расстояние между словами в ворде | Решение проблемы
Здравствуйте, дорогие гости.
 Хочу вам рассказать, как убрать большое расстояние между словами в Ворде. Уверен, вы не раз сталкивались с такой ситуацией при выравнивании документа по ширине, копировании его из других источников и т. д.
Хочу вам рассказать, как убрать большое расстояние между словами в Ворде. Уверен, вы не раз сталкивались с такой ситуацией при выравнивании документа по ширине, копировании его из других источников и т. д.
Я поделюсь с вами несколькими способами ее устранения в зависимости от причин появления, которые подойдут для любой версии Word.
Исправляем ошибки выравнивания
Выровняли текст по ширине и получили пропасти между словами? Если оформление не слишком принципиально, верните выравнивание по левому краю — так будет быстрее всего.

Таки принципиально? Тогда придется дорабатывать красоту вручную. Как правило, больших пробелов появляется не так уж много, поэтому даже в объемном документе это не займет уйму времени.
Вам нужно выделять каждую пропасть и вместо нее ставить пробел, зажимая его одновременно с клавишами Ctrl и Shift.

Когда больших промежутков много
Предположим, вы скопировали из другого источника текст и обнаружили, что в Ворде он выглядит не так аккуратно, а пестрит большими расстояниями между словами. Попробуйте уменьшить их таким способом:

Причина — межзнаковые интервалы
Расстояния между словами увеличились из-за строк с разрывом? Вот, как можно это исправить:

Устранение повторяющихся пробелов
Ваша проблема — обилие двойных пробелов? Решается она таким путем:

Программа заменит повторяющиеся пробелы одинарными и уведомит вас, сколько раз она это сделала. Скорее всего, с первой попытки все ошибки не будут исправлены. Ведь если вы, к примеру, копировали текст откуда-то, то в нем могут быть не только по два пробела рядом, но и по три, и по четыре. Так что повторяйте данную процедуру до тех пор, пока не будете удовлетворены результатом.
Другие знаки под видом пробелов
Бывает, что промежутки в тексте появляются из-за знаков табуляции или неразрывного пробела. Чтобы их вычислить, на главной панели в области «Абзац» нажмите кнопку «Отобразить все знаки».

Далее нужно повторить операцию с заменой из предыдущей инструкции, но только в строку «Найти» скопировать мешающий знак. Или можно в том же окошке нажать кнопку «Больше», а затем — «Специальный», и выбрать, к примеру, знак табуляции или другой, который портит картину.
Еще при выравнивании может увеличиться расстояние между абзацами, когда они были сделаны с клавишей Shift, что означает переход на другую строку. При нажатии кнопки «Отобразить все знаки» на такой случай указывает изогнутая влево стрелка, располагающаяся в конце строк. Если таких знаков немного, удалите их вручную, устанавливая перед ними курсор и нажимая Delete.

Вот такими несложными способами мы с вами быстро расправились с проблемой.
Источник
Убираем большие пробелы в Microsoft Word

Большие пробелы между словами в MS Word — проблема довольно распространенная. Причин, по которым они возникают, существует несколько, но все они сводятся к неправильному форматированию текста или ошибочному написанию.
С одной стороны, слишком большие отступы между словами довольно сложно назвать проблемой, с другой — это режет глаза, да и просто выглядит не красиво, как в распечатанном варианте на листе бумаги, так и в окне программы. В этой статье мы расскажем о том, как избавиться от больших пробелов в Ворде.
В зависимости от причины возникновения больших отступов между совами, варианты избавления от них отличаются. О каждом из них по порядку.
Выравнивание текста в документе по ширине страницы
Это, наверное, самая распространенная причина возникновения слишком больших пробелов.
Если в документе установлено выравнивание текста по ширине страницы, первые и последние буквы каждой строки будут находиться на одной вертикальной линии. Если в последней строке абзаца мало слов, они растягиваются на ширину страницы. Расстояние между словами в таком случае становится довольно большим.
Итак, если такое форматирование (по ширине страницы) не является обязательным для вашего документа, его необходимо убрать. Достаточно просто выровнять текст по левому краю, для чего нужно выполнить следующее:
1. Выделите весь текст или фрагмент, форматирование которого можно изменить, (используйте комбинацию клавиш “Ctrl+A” или кнопку “Выделить все” в группе “Редактирование” на панели управления).

2. В группе “Абзац” нажмите “Выровнять по левому краю” или используйте клавиши “Ctrl+L”.

3. Текст выровняется по левому краю, большие пробелы исчезнут.

Использование знаков табуляции вместо обычных пробелов
Еще одна из причин — знаки табуляции, установленные между словами вместо пробелов. В данном случае большие отступы возникают не только в последних строках абзацев, но и в любом другом месте текста. Чтобы увидеть, ваш ли это случай, выполните следующее:
1. Выделите весь текст и на панели управления в группе “Абзац” нажмите кнопку отображения непечатных знаков.

2. Если в тексте между словами помимо еле заметных точек есть еще и стрелки, удалите их. Если слова после этого будут написаны слитно, поставьте между ними один пробел.

Совет: Помните, что одна точка между словами и/или символами — значит наличие всего одного пробела. Это может пригодиться при проверке любого текста, так как лишних пробелов быть не должно.
4. Если текст большой или в нем просто много знаков табуляции, всех их можно удалить за раз, выполнив замену.




Символ “Конец строки”
Иногда расположение текста по ширине страницы является обязательным условием, и в данном случае менять форматирование попросту нельзя. В таком тексте последняя строка абзаца может быть растянутой из-за того, что в ее конце стоит символ “Конец абзаца”. Чтобы увидеть его, необходимо включить отображение непечатных знаков, нажав на соответствующую кнопку в группе “Абзац”.
Знак конца абзаца отображается в виде изогнутой стрелки, которую можно и нужно удалить. Для этого просто установите курсор в конце последней строки абзаца и нажмите клавишу “Delete”.
Лишние пробелы
Это самая очевидная и самая банальная причина возникновения больших пробелов в тексте. Большие они в данном случае лишь потому, что в некоторых местах их больше одного — два, три, несколько, это уже не так важно. Это ошибка написания, и в большинстве случаев такие пробелы Ворд подчеркивает голубой волнистой линией (правда, если пробелов не два, а три и более, то их программа уже не подчеркивает).
Примечание: Чаще всего с лишними пробелами можно столкнуться в текстах, скопированных или скачанных из интернета. Нередко такое бывает при копировании и вставке текста из одного документа в другой.
В таком случае после включения отображения непечатных знаков, в местах больших пробелов вы увидите более одной черной точки между словами. Если текст небольшой, удалить лишние пробелы между словами с легкостью можно и вручную, однако, если их много, это может затянутся надолго. Рекомендуем воспользоваться методом, аналогичным удалению знаков табуляции — поиск с последующей заменой.

1. Выделите текст или фрагмент текста, в котором вы обнаружили лишние пробелы.

2. В группе “Редактирование” (вкладка “Главная”) нажмите кнопку “Заменить”.
3. В строке “Найти” поставьте два пробела, в строке “Заменить” — один.

4. Нажмите “Заменить все”.
5. Перед вами появится окно с уведомлением о том, сколько программа осуществила замен. Если между некоторыми совами установлено более двух пробелов, повторите эту операцию до тех пор, пока не увидите следующее диалоговое окно:

Совет: При необходимости количество пробелов в строке “Найти” можно увеличить.

6. Лишние пробелы будут удалены.
Перенос слов
Если в документе разрешен (но пока еще не установлен) перенос слов, в таком случае уменьшить пробелы между словами в Word можно следующим образом:
1. Выделите весь текста, нажав “Ctrl+A”.

2. Перейдите во вкладку “Макет” и в группе “Параметры страницы” выберите пункт “Расстановка переносов”.

3. Установите параметр “Авто”.
4. В конце строк появятся переносы, а большие отступы между словами исчезнут.

На этом все, теперь вы знаете обо всех причинах появления больших отступов, а значит, можете самостоятельно сделать в Ворде пробел меньше. Это поможет придать вашему тексту правильный, хорошо читабельный вид, который не будет отвлекать внимание большим расстоянием между некоторыми словами. Желаем вам продуктивной работы и результативного обучения.
Помимо этой статьи, на сайте еще 12544 инструкций.
Добавьте сайт Lumpics.ru в закладки (CTRL+D) и мы точно еще пригодимся вам.
Отблагодарите автора, поделитесь статьей в социальных сетях.
Источник
Большие пробелы в ворде при выравнивании по ширине
В документах Word часто появляются большие пробелы при выравнивании текста по ширине. Есть несколько причин их появления и в каждом случае они убираются по разному. Предлагаемые решения в интернете не дают правильного ответа, а проблема решается просто.
Чтобы заменить большой пробел достаточно удалить его и поставить обычный одновременным нажатием трёх клавиш.

Убираем большие пробелы во всём документе
Если текст был скопирован в документ из сторонних источников, то в него могли попасть непечатаемые символы. Иногда это приводит к появлению больших пробелов. Для избавления от них следуйте инструкции:

В старых версиях Word «Сервис — Язык — Расстановка переносов» и галочка «Автоматическая расстановка переносов».
Большие пробелы из-за межзнаковых интервалов
Если пробелы растянулись из-за строк с разрывом, тогда в верхнем меню открыаем «Файл» и выбираем пункт «Параметры».

На владке «Дополнительно» включаем параметр — «Не расширять межзнаковые интервалы в строке с разрывом».
Автозамена

Чтобы убрать большой пробел при выравнивании текста по ширине надо:
• выбирать в строке меню «главная» на панели инструментов раздел абзац;
• находим и нажимаем значок «отобразить знаки»(похожий на букву Р только в обратную сторону с закрашенной полуокружностью);
• быстрым двойным кликом удаляем значоки похожие на знак ввода (стрелка идущая вниз и поворачивающая на лево) и получаем нормальные пробелы.
Спасибо большое! Отличная статья!
Маленькое дополнение — на макбуке про не работает это сочетание клавиш. Вместо Control нужно ставить option (option+shift+пробел).
К сожалению, не знаю и не смог найти ответ на этот вопрос. Если вдруг всё таки получится, то напишу.
Если вам удасться решить проблему, то поделитесь. Добавлю в статью.
Спасибо за быстрый ответ! Пока у меня не получается. Только если ставить Shift+Enter. Но это ещё более некорректно — если в дальнейшем будут вноситься изменения в текст, то будет красная строка.
Можно еще один вопрос, вдруг вы знаете — в тексте есть таблицы. Обтекание таблиц текстом — «нет». Ширина столбцов нормально редактируется перетаскиванием границ по линейке. Как только в тексте появляются примечания на полях, то таблицы уплывают влево и их невозможно двигать (менять ширину столбцов или хотя бы просто полностью подвинуть таблицу на нужное место, сделать отступ текста внутри таблицы). Если поменять обтекание текстом на «вокруг», то все становится нормально. Но это жутко неудобно и странно. Вы не знаете, как решается такая проблема и с чем оба связана?
Источник
Растянулся текст в ворде
Не умеете пользоваться «Вордом» или забыли, как найти какую-либо важную функцию для редактирования текста? В таком случае данная статья определенно заинтересует вас.
Во время редактирования текста люди зачастую сталкиваются с проблемой больших пробелов. Ниже будет рассказано, как правильно выполнить выравнивание по ширине в «Ворде», и как пользоваться различными функциями в этой программе. Так что после прочтения краткого курса вы сможете успешно выполнять все необходимые вам работы.
Для начала давайте определимся, что вообще под собой подразумевает такое выражение, как «выравнивание по ширине». Это то, как ваш готовый текст будет располагаться на странице. Ведь помимо выравнивания по ширине существует еще целых три типа его распределения:
И для каждого из них имеется свой алгоритм действий.
Как можно выровнять текст по ширине
Итак, для того чтобы вы могли успешно выполнить процесс выравнивания по ширине, вам требуется произвести следующие действия:

Как не нужно выравнивать текст
Не нужно использовать кнопки клавиатуры «Пробел» или Tab для выравнивания. Так как это займет у вас много времени, да основная ширина текста будет то больше, то меньше.
Как убрать пробелы после выравнивания
Следует отметить, что сразу, как только вы закончите работу по выравниванию текста по ширине, ваша забота на этом не закончится, так как у вас вполне могут появиться большие пробелы между словами. Но данную проблему также крайне легко устранить. Ниже мы предлагаем вам несколько способов, которые помогут ответить на вопрос – как убрать пробелы при выравнивании по ширине.

Причины появления больших пробелов в тексте
Прежде чем переходить к устранению больших пробелов, разумно будет определиться в причине их возникновения, так как у каждой из них существует свой индивидуальный способ решения.
Причин возникновения данной проблемы существует несколько:
Приемы для устранения больших пробелов
Если у вас не получается определить, в чем именно заключается суть происхождения этих самых больших пробелов, то просто выполните все предложенные далее приемы устранения. А вышеуказанные причины запомните на будущее, чтобы случайно не поставить в тексте большой пробел.
Удаление больших пробелов
Первый способ решения данной проблемы заключается в том, что вам необходимо просто удалить большой пробел и поставить на его место обычный, для этого вам необходимо произвести одновременное нажатие по трем кнопкам на клавиатуре вашего компьютера: SHIFT+CTRL+ПРОБЕЛ.
Расстановка переносов
Для того чтобы избавиться от больших пробелов сразу во всем тексте, вам необходимо:
После этого проблема будет решена.

Табуляция
Узнайте, не были ли использованы вместо пробелов знаки табуляции. Чтобы это сделать, вам необходимо включить отображение в тексте «непечатаемых знаков». Для выполнения этого действия вы должны сделать следующее:

После выполнения представленных действий, в тексте отобразятся все непечатаемые символы, и вы сможете узнать, являются ли причиной проблемы знаки табуляции.
Если это так, то вам нужно просто скопировать один из них и нажать клавиши CTRL+F, после чего у вас появится окно замены. В первом поле данного окна вставьте текст с большим пробелом, а во втором — текст, созданный при помощи нажатия вами трех кнопок на клавиатуре SHIFT+CTRL+ПРОБЕЛ. После этого вам необходимо нажать на клавишу «Найти и заменить».

После выполнения всех вышеперечисленных действий замена будет произведена, и большие пробелы в документе пропадут.
Межзнаковые интервалы
Если причиной возникновения больших пробелов являются межзнаковые интервалы, то вы должны произвести следующие действия:
После этого нажмите сохранить и переходите обратно к тексту. Проблема с большими пробелами будет решена.
Заключение
Прочитав данную статью, вы узнали о том, как правильно выполнить выравнивание по ширине в «Ворде». Теперь, когда у вас возникнет необходимость выполнить названное действие при редактировании вашего текста, вы сможете самостоятельно решить все проблемы. Также теперь вы сможете выявить все причины возникновения так называемых больших пробелов и самостоятельно устранить их.
После точки автоматически появляются прописные (большие буквы)
Например: канд. Пед. Наук

Сервис – Параметры автозамены – убрать флажок с «Делать первые буквы предложений прописными».
Слова растягиваются по строчкам с большим интервалом
Так бывает, если в тексте выравнивание не по «по левому краю» (он выставляется по умолчанию при создании документа), а «по ширине».

Нужно назначить автоматический перенос слов: меню Сервис – Язык – Расстановка переносов… – Автоматическая расстановка переносов (поставить флажок).


Где-нибудь в адресе сделайте пробел. Попробуйте в разных места после точек или перед косыми чертами:

Нежелательные переносы слов
После точки автоматически появляются прописные (большие буквы)
Например: канд. Пед. Наук
Это автоматическая замена «делать после точки большую букву». Её нужно отменить:
меню «Файл», «Параметры», вкладка «Правописание», кнопка «Параметры автозамены…». Здесь нужно убрать флажок (галочку) со строки «Делать первые буквы предложений прописными».

Слова растягиваются по строчкам с большим интервалом
Так бывает, если в тексте выравнивание не по «по левому краю» (он выставляется по умолчанию при создании документа), а «по ширине».

Нужно назначить автоматический перенос слов:

вкладка «Разметка страницы», кнопка «Расстановка переносов», поставить флажок на «Авто».
Где-нибудь в адресе сделайте пробел. Попробуйте в разных места после точек или перед косыми чертами:
Текстовый редактор Word обладает различными инструментами для работы с текстом. О многих возможностях редактора простые пользователи даже не догадываются. При работе с определенными документами у пользователей может возникнуть необходимость растянуть текст по горизонтали или вертикали, данное действие выполнить достаточно просто, для этого понадобится:
— Текстовый редактор Word(Данная программа входит в пакет лицензионных офисных программ Microsoft Office 2016, который можно купить у нас недорого).
Инструкция
 Опция «Интервал»
Опция «Интервал»
Видео: Как выровнять текст в Ворде. Как сделать поля в Word
Источник
Почему появляются большие пробелы в ворде
Редактируя текстовые документы, пользователи часто сталкиваются с строками, в которых слова разделятся большими пробелами. Такие строки очень заметны в тексте и портят внешний вид документа.
В данном материале мы рассмотрим три наиболее вероятные причины, которые могут приводить к возникновению подобной проблемы, а также расскажем, как убрать большие проблемы между словами в Word в каждом из этих случаев. Советы, приведенные в статье, одинаково актуальны как для Word 2007, 2010, 2013, 2016, так и для Word 2003.
Причина № 1. Выравнивание по ширине.
Самая распространенная причина появления больших пробелов между словами это выравнивание по ширине. При некоторой конфигурации слов и длинны строки текстовый редактор Word допускает ошибку и выравнивает текст таким образом, что в строке появляются так называемые большие пробелы.

Решить эту проблему можно по-разному. Если форматирование документа позволяет, то можно просто выровнять текст по левому краю листа. Это можно сделать с помощью кнопки на вкладке «Главная» или с помощью комбинации клавиш CTRL+L.

Если изменить способ выравнивания текста нельзя, то можно поступить иначе. Вы можете принудительно заменить все пробелы в этой строке на маленькие. Делается это очень просто. Выделяете большой пробел и нажимаете комбинацию клавиш CTRL+SHIFT+пробел.

В результате большой пробел заменяется на обычный короткий. При этом данная замена происходит вне зависимости от конфигурации строки. Повторите эту замену для всех пробелов в строке, и вы решите проблему больших пробелов.
Причина № 2. Непечатаемый символ «Конец строки».
При нажатии клавиши Enter в текст вставляется непечатаемый символ «Конец абзаца» и выполняет переход к следующему абзацу. Но, если нажать клавишу Enter вместе с клавишей SHIFT, то вместо перехода к следующему абзацу будет выполнен переход к следующей строке. И если при этом в тексте используется выравнивание по ширине, то скорее всего получится строка с большими пробелами.
Для того чтобы обнаружить данную проблему необходимо нажать на кнопку «Отобразить все символы». В Word 2007, 2010, 2013 и 2016 она находится на вкладке «Главная».

В Word 2003 данная кнопка находится просто на панели инструментов.

После включения кнопки «Отобразить все символы» посмотрите в конец строки с большими пробелами. Если там есть символ в виде изогнутой влево стрелки (как на клавише Enter), то его нужно удалить.

Для того чтобы удалить символ «Конец строки» и тем самым убрать большие пробелы между словами необходимо установить курсор между текстом и символом «Конец строки», после чего просто нажать на клавишу DELETE.
Причина № 3. Символы табуляции.
В некоторых случаях большие пробелы между словами появляются из-за символов табуляции, которые были вставлены в строку текста вместо обычных пробелов. Данная проблема обнаруживается точно также, как и символ «Конец строки». Все что вам нужно сделать, это нажать на кнопку «Отобразить все символы» и изучить строку.

Символы табуляции будут отображаться в тексте в виде длинных стрелок, направленных вправо. Для того чтобы удалить их и убрать большие пробелы между словами просто выделите стрелки мышкой и нажмите на клавишу ПРОБЕЛ.
Если в тексте много символов табуляции, то вы можете сэкономить время и заменить их на обычные пробелы с помощью поиска. Для этого скопируйте один из символов табуляции и нажмите комбинацию клавиш CTRL+H. В появившемся окне вставьте скопированный символ табуляции в поле «Найти» и обычный пробел в поле «Заменить на», после чего нажмите на кнопку «Заменить все».

В результате такой замены все символы табуляции в вашем документе Word будет заменены на обычные пробелы.
Часто такое бывает, когда текст копируется с интернет страниц, или при распознавании отсканированного текста была выставлена опция «сохранять разбиение на строки». Потому, при выравнивании по ширине строка растягивается за счёт увеличения ширины пробелов, а не за счёт переноса слов с последующей строки.

Возможности Майкрософт Ворд по работе с текстом практически безграничны. Тем не менее, пользователи нередко сталкиваются с различными проблемами в процессе форматирования документов. Одной из таковых являются большие проблемы между словами, о поиске и удалении которых будет рассказано далее.
Убираем большие пробелы в Word
Причин появления в тексте больших пробелов существует немало, но для каждой имеется свое решение. Ниже в статье будет рассказано обо всех доступных вариантах устранения проблемы, в порядке от самого простого и очевидного до более сложного и относительно редко встречаемого.
Причина 1: Выравнивание по ширине страницы
С целью обнаружения больших отступов в файле Ворд первым делом следует проверить тип выравнивания текста. Так, если выбрано «По ширине страницы», то начало и конец строчек в тексте будут расположены на одном уровне (если смотреть по вертикали). При этом текст внутри строчек будет растянут за счет отступов разного размера.
Чтобы избавиться от таких пробелов, нужно просто изменить стиль выравнивания, установив его по левому или правому краю страницы.
- Выделите фрагмент текста, в котором есть большие отступы. Это можно сделать с помощью мышки или, если необходимо проверить весь документ, использовав для выделения клавиши «CTRL+A».

Обратите внимание на стиль выравнивания. Для этого на верхней ленте (панель инструментов) в группе «Абзац», наведите указатель курсора на подсвеченный серым символ. Если выделен последний из этой четверки, значит, установлено выравнивание текста по ширине страницы, которое и является причиной больших отступов.

Наша с вами задача – изменить его на один из двух первых, по левому или правому краю соответственно.
Выровнять текст можно путем нажатия по одному из двух значков в группе «Абзац» (показано на скриншоте) либо клавишами – «CTRL+L» (по левому краю), «CTRL+R» (по правому).

Если широкие пробелы появились вследствие выравнивания по ширине, после выполнения описанных выше действий проблема будет устранена. В тех же случаях, если изменять тип выравнивания нежелательно, но большие отступы в тексте появились именно из-за такого стиля, обратите особое внимание на «Причину 4 ».
Причина 2: Лишние пробелы
Вполне возможно, что отступы в документе отнюдь не большие, а просто продублированы. То есть там, где должен стоять всего один пробел, их было поставлено два и более. Выяснить, так ли это, а затем все исправить довольно просто. Для этого нужно активировать стандартный режим отображения непечатных символов, после чего воспользоваться функцией поиска и замены по тексту.

Возникает эта проблема чаще всего в документах Ворд, скачанных из интернета. Программа подчеркивает волнистой линией голубого цвета любое количество отступов, отличное от одного, если они установлены между словом и знаком препинания. Подчеркиваются также и двойные отступы между словами, вот только если их там установлено более двух, никакого подчеркивания отображено не будет. Для обнаружения лишних пробелов выполните следующие действия:
- Выделите текст, который необходимо проверить на предмет наличия лишних пробелов в нем.


В тексте будут показаны все непечатные символы, такие как пробелы, знаки табуляции, конец абзаца. Первые имеют вид точки, расположенной посредине строки (по высоте), именно на них и нужно обратить внимание.

Если вы нашли места, где между словами и/или знаками препинания установлено более одной точки, лишние символы нужно удалить, точнее, заменить их на одинарные.
Повторно выделив текст, кликните на панели инструментов по кнопке «Заменить» (группа «Редактирование»). Как вариант, можно воспользоваться клавишами «CTRL+H».

На экране появится небольшое окно функции «Найти и заменить». В его первой строке ( «Найти») поставьте два пробела, а во второй («Заменить») – один. Сами символы при этом отображаться не будут.

Теперь кликайте по расположенной внизу кнопке «Заменить все» и дожидайтесь окончания процедуры поиска и замены.


После того как в диалоговом окне будет сказано о том, что было выполнено ноль замен (фраза «Мы выполнили несколько (0) замен…»), не спешите закрывать окно «Найти и заменить». Просто переместите его в сторону и перепроверьте документ на предмет наличия повторяющихся пробелов. Если таковые будут обнаружены, повторите процесс поиска и замены, придерживаясь вышеописанного алгоритма. Только после того, как в документе больше не будет лишних символов, можно закрывать диалоговое окно.

Все лишние отступы должны быть удалены. Исходя из того, сколько точек (символ отступа) вы изначально видели в документе, в строчке «Найти», рассмотренного выше инструмента поиска, можно указывать не два, а, например, три и более пробела. Это ускорит процесс замены в случае, когда таких отступов действительно много.

Причина 3: Знаки табуляции
Еще одной возможной причиной появления широких отступов в текстовом документе является установка знаков табуляции (нажатие клавиши «TAB») вместо стандартных пробелов. Убрать их поможет функция «Найти и заменить», описанная выше.
- Выделите текст и активируйте отображение невидимых знаков, нажав показанную на изображении кнопку в группе «Абзац» (вкладка «Главная»).

Как мы уже выяснили ранее, пробел обозначается точкой посреди строки, а символ табуляции – это небольшая стрелка, направленная вправо. Если вы их обнаружили, выделите один такой значок мышкой и скопируйте через контекстное меню (правый клик) или клавишами «CTRL+C».

Запустите окно «Найти и заменить», кликнув по кнопке «Заменить».

В строчку «Найти» вставьте знак табуляции, который был скопирован ранее. Используйте для этого контекстное меню или клавиши «CTRL+V». Ниже, в поле «Заменить на» введите единичный пробел. Кликните «Заменить все».

В небольшом окошке, которое появится на экране, будет сообщаться о количестве выполненных замен, также будет предложение продолжить поиск. Нажмите «Нет» для закрытия окна, если вы уверены, что действительно все символы табуляции были заменены на обычные пробелы.

Окно «Найти и заменить» можно закрыть.

Если именно это являлось причиной больших отступов в вашем документе, они пропадут. Возможно, знаков табуляции было установлено больше одного подряд, и в этом случае потребуется либо удалить оставшиеся вручную, либо потом убирать лишние пробелы, так как два знака табуляции заменятся на два пробела.
Причина 4: Наличие символа «Конец строки»
Первой рассмотренной нами причиной наличия широких пробелов было выравнивание текста в документе по ширине страницы. Иногда такой стиль продиктован требованиями к форматированию, и изменить его не представляется возможным. Последние строчки абзацев при таком стиле оформления будут растянуты от левого до правого края, а непосредственно в конце строки будет стоять непечатный знак «Конец абзаца». Как раз от него и потребуется избавиться.
- Включите режим отображения скрытых символов, предварительно выделив текст.

Причина 5: Отсутствие переноса
Само по себе отсутствие знаков переноса в тексте не является причиной рассматриваемой нами проблемы. Однако, когда не удается выяснить, почему в тексте есть широкие отступы, можно попробовать избавиться от них путем активации функции переноса. Важно понимать, это решение приемлемо лишь тогда, когда добавление переносов не нарушает выдвигаемых к форматированию документа требований.
- С помощью мышки или комбинации клавиш выделите текст. Переключитесь на вкладку «Макет».

Найдите в ней раздел «Параметры страницы» (начало ленты) и кликните по кнопке «Расстановка переносов».

В выпадающем списке установите значение «Авто», возле него появится галочка.

В некоторых строчках текста появятся символы переноса. Большие пробелы при этом исчезнут.
Этот метод не всегда помогает, да и применим он в крайне редких случаях, так как современные требования к оформлению текстовых документов зачастую не подразумевают наличия в них переносов.
Причина 6: Символ «Длинный пробел»
Последняя и наверняка наиболее редкая причина возникновения широких отступов в тексте. Далеко не всем известно о том, что в Ворде есть целых три разных символ, обозначающих пробелы разного размера – обычный, короткий и длинный. Возможно, именно последние и установлены в вашем документе вместо привычных и используемых всеми обычных отступов.

Стоит уточнить, что символ «Длинный пробел» на самом деле не на столько длинный, чтобы бросаться в глаза, да и добавить его можно только через вставку специальных символов. Но перепроверить, им ли вызвана рассматриваемая проблема, все же стоит.
- Выделите текст и активируйте показ скрытых знаков.

Поищите между словами небольшой кружок (показано на скриншоте), расположенный посреди строки. Напомним, что обычный пробел имеет вид миниатюрной точки.

Если такой символ был обнаружен, выделите и скопируйте его.

Откройте окно «Найти и заменить», нажав на клавиатуре «CTRL+H» или кликнув по кнопке «Заменить» на ленте текстового редактора (вкладка «Главная»).

В поле «Найти» вставьте длинный пробел, который был скопирован ранее, а в поле «Заменить на» впишите стандартный пробел.

Нажмите «Заменить все», после чего вам останется лишь дождаться завершения процедуры.

Когда процесс будет окончен, нажмите «Да» в появившемся небольшом окошке, а затем закройте окно с уведомлением о числе выполненных замен и основное окно «Найти и заменить».

Если именно длинные пробелы были причиной широких отступов в вашем документе, они будут заменены на обычные и проблема исчезнет.
Мы рассказали обо всех причинах возникновения больших пробелов в тексте и о том, каким образом можно от них избавиться. Как понятно из статьи, в большинстве случаев для этих целей достаточно активировать режим отображения скрытых знаков, а затем воспользоваться функцией «Найти и заменить».
Источник
