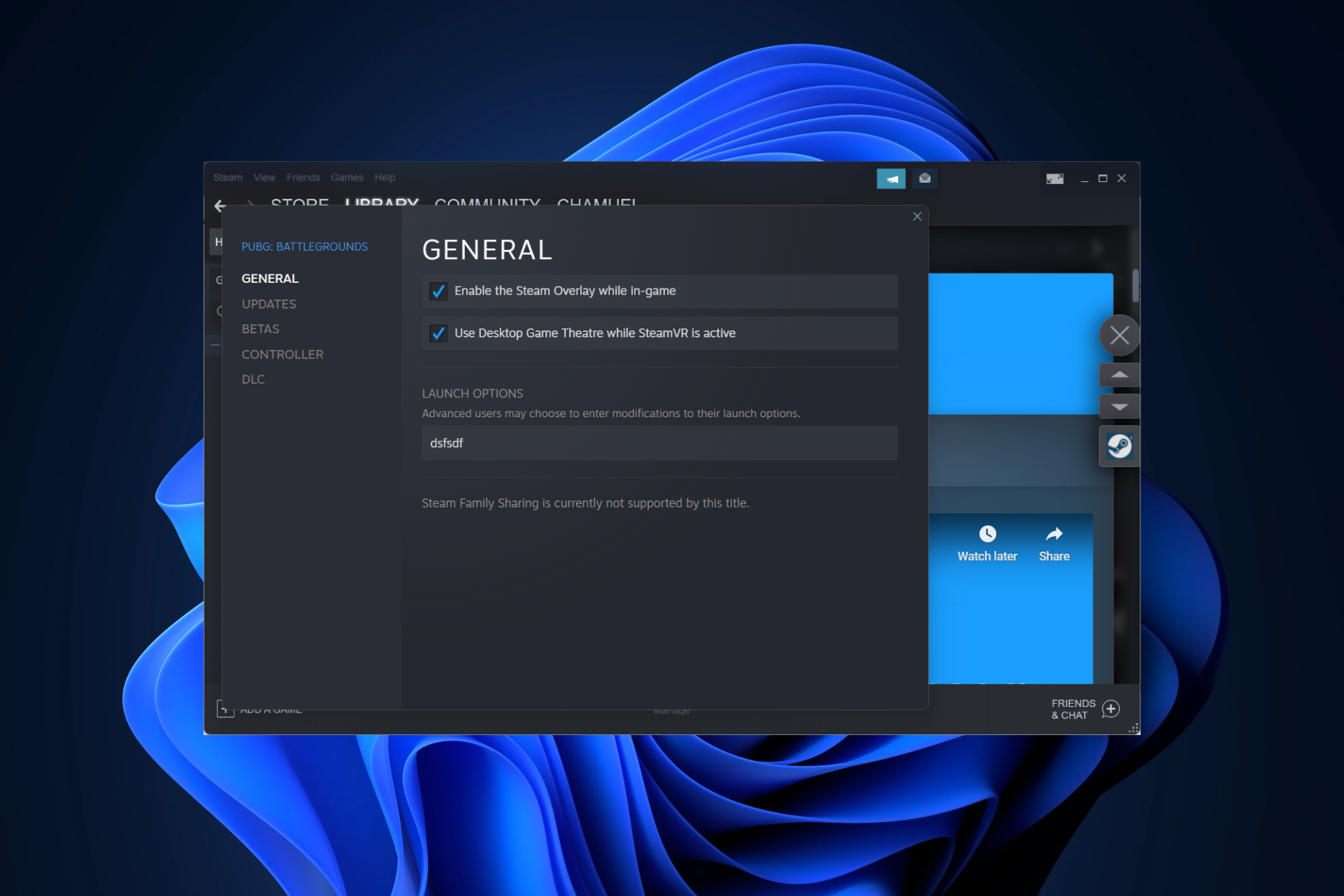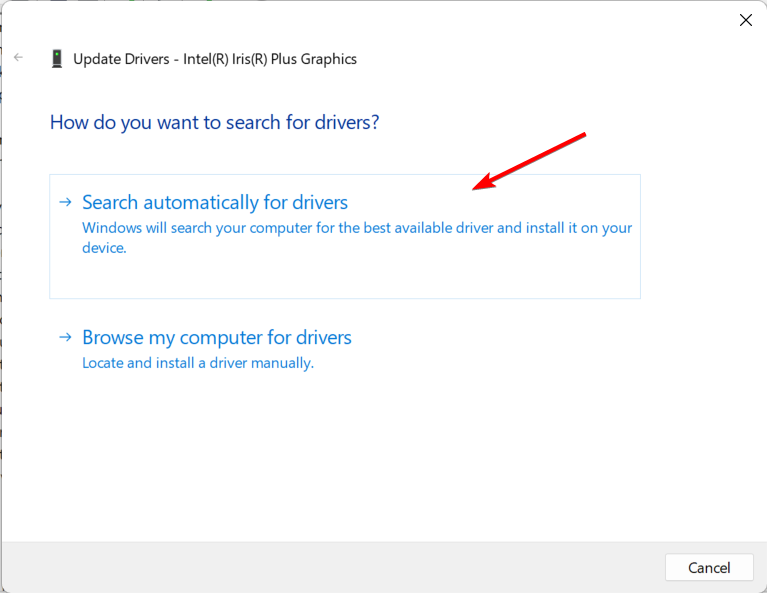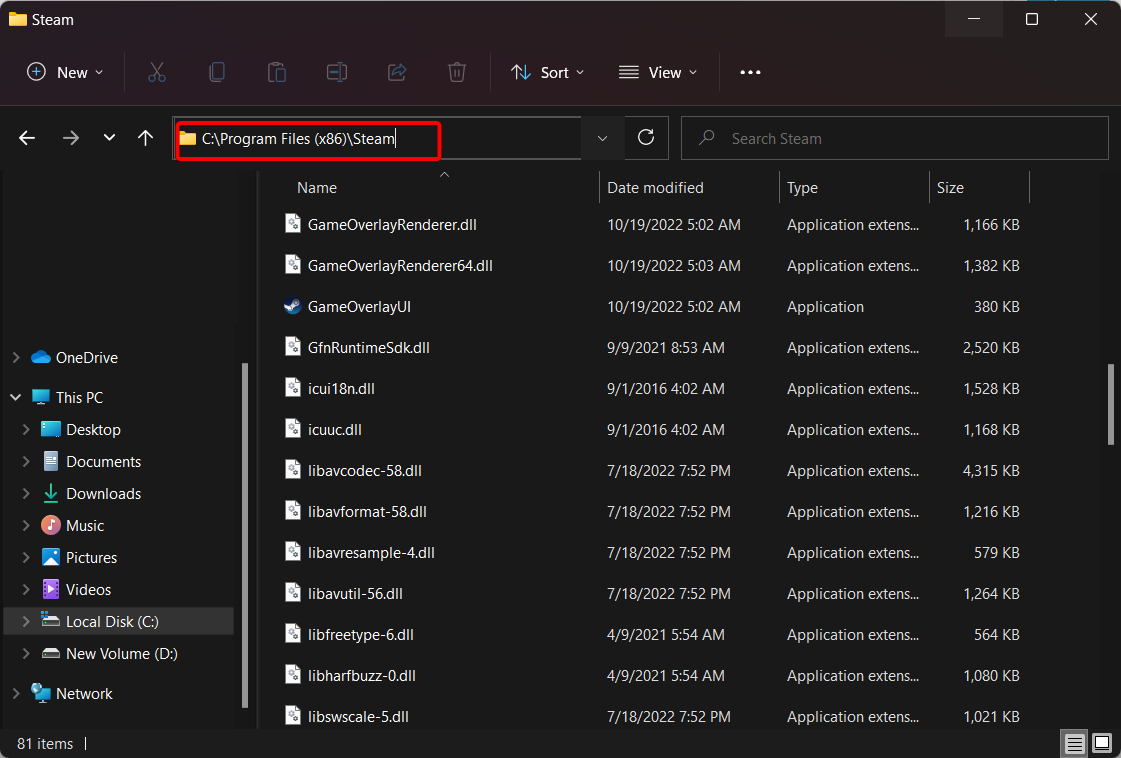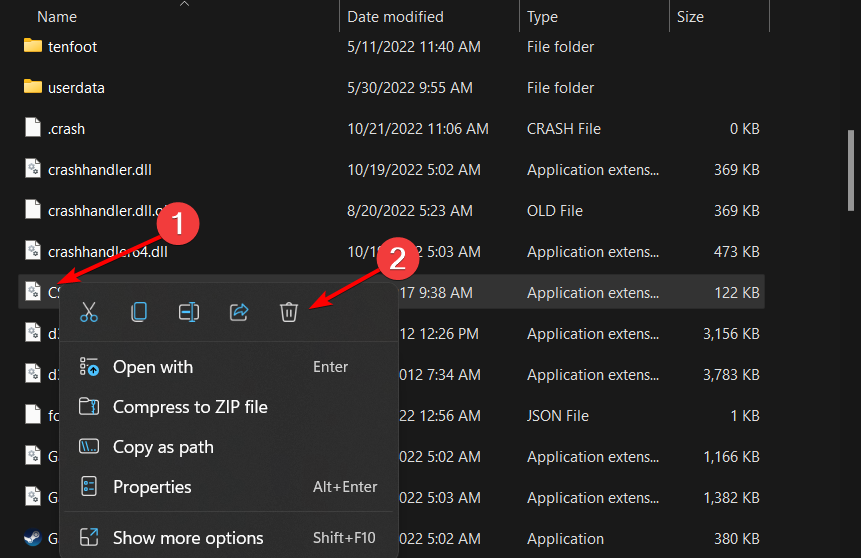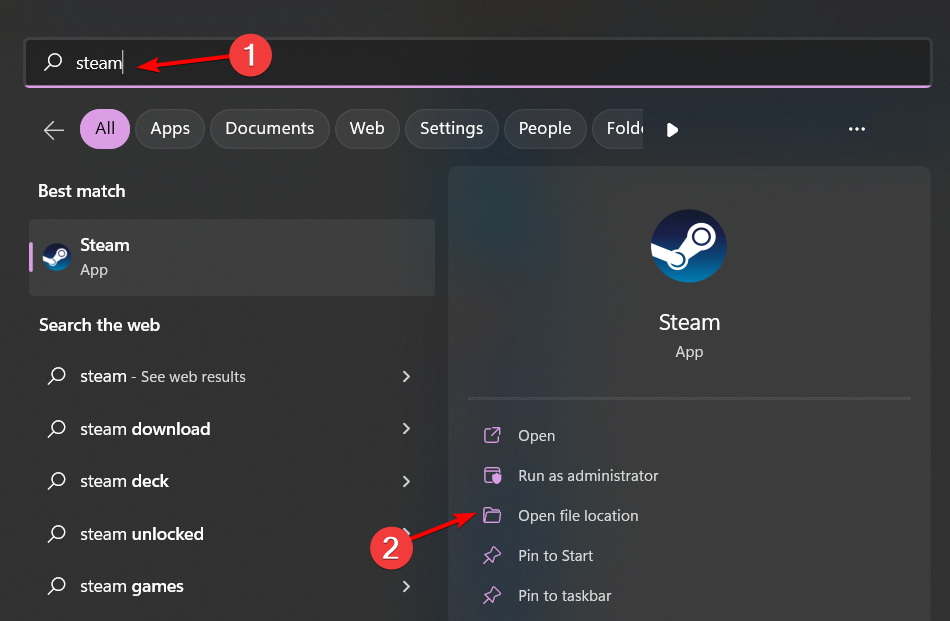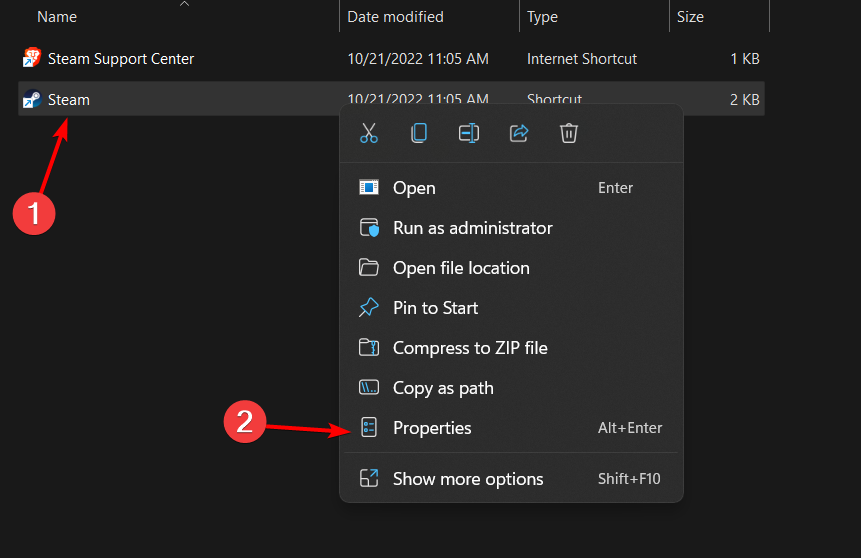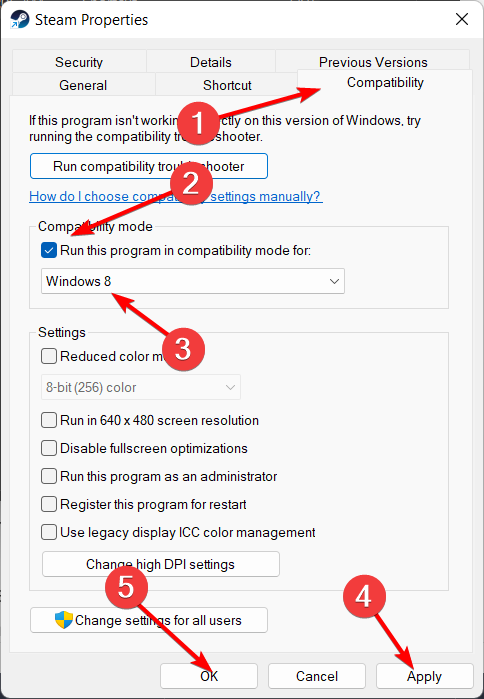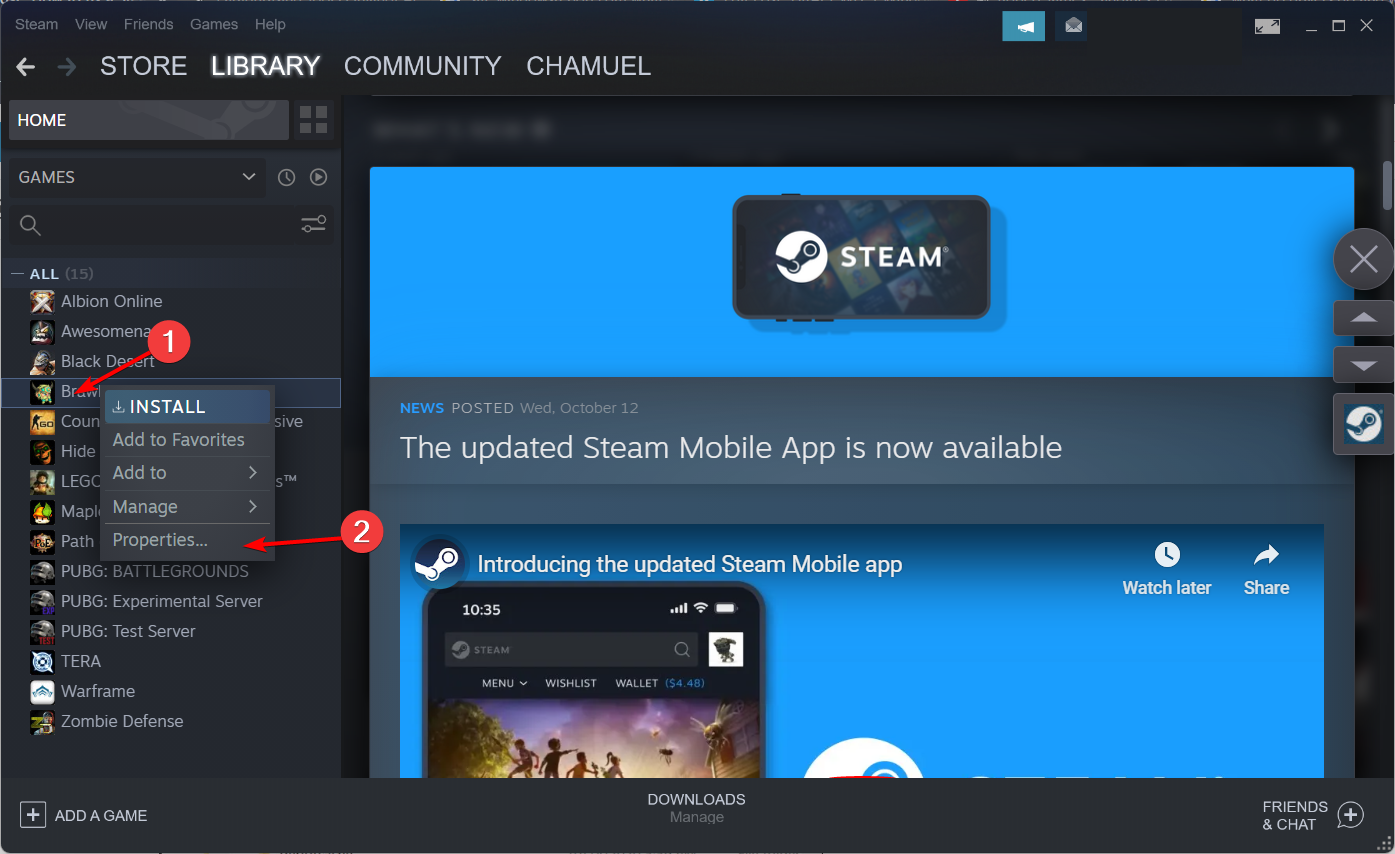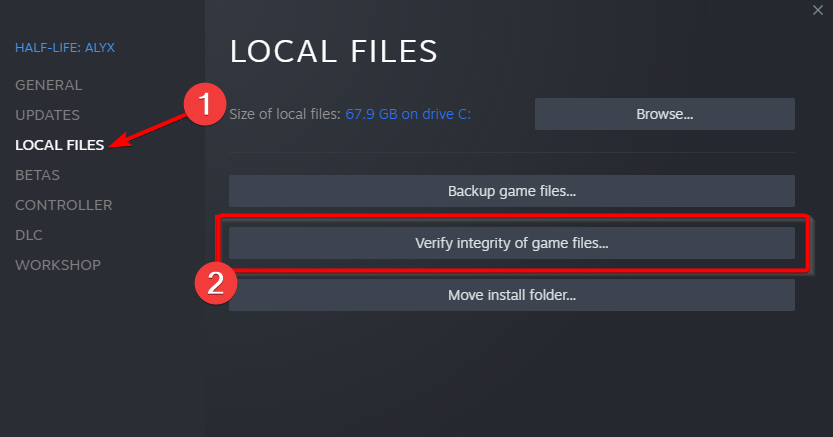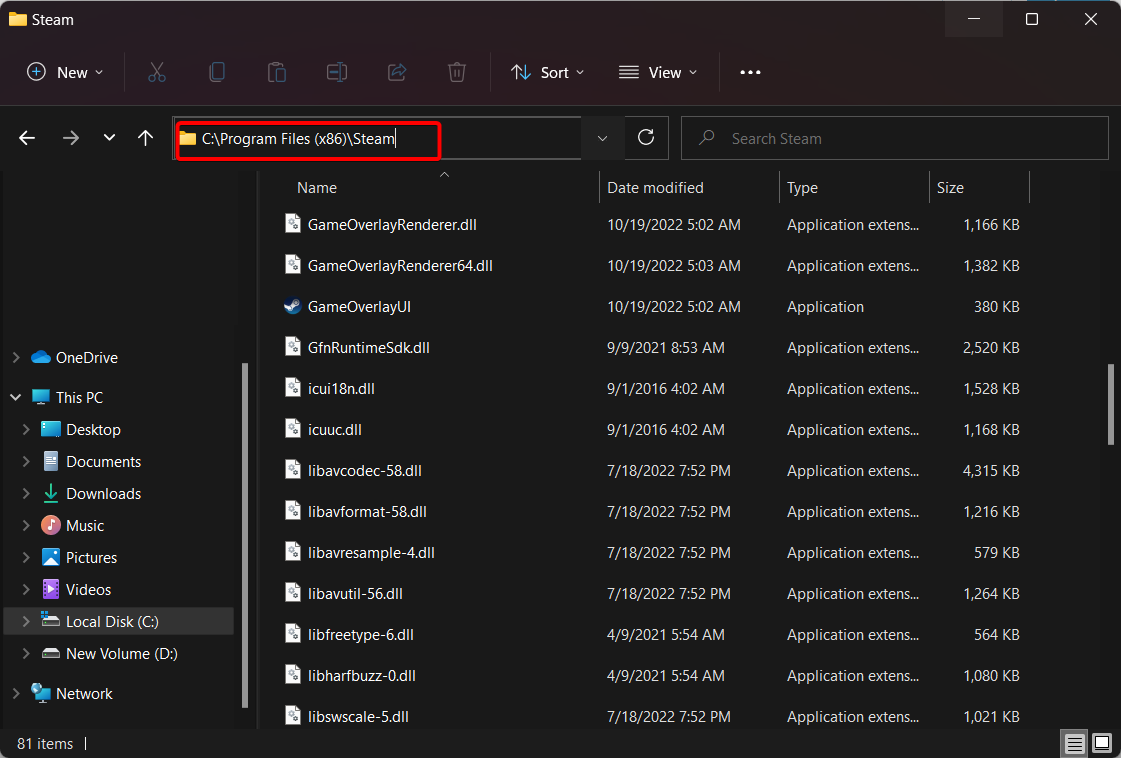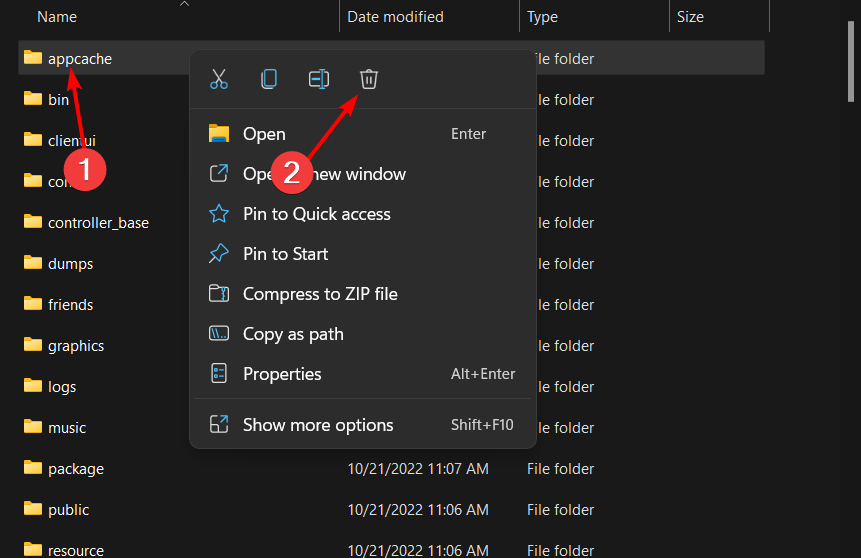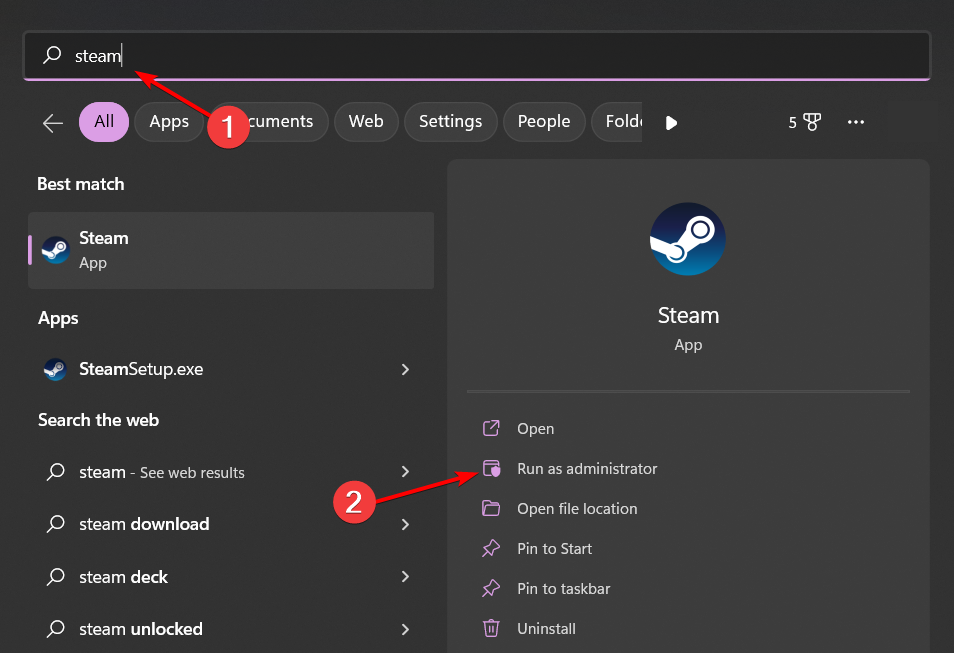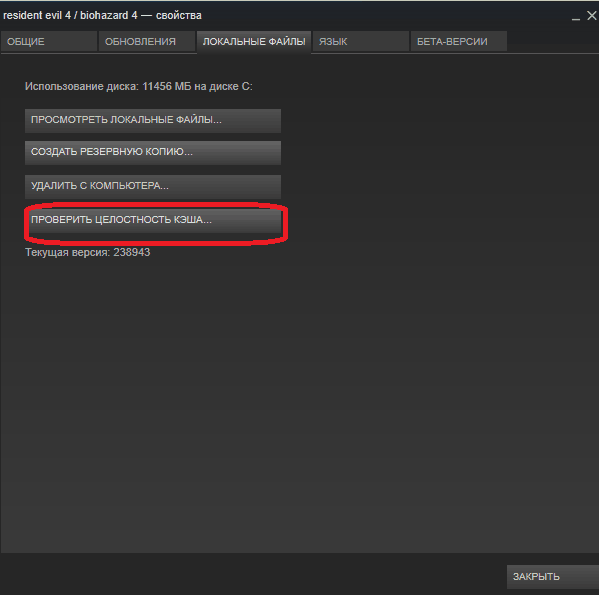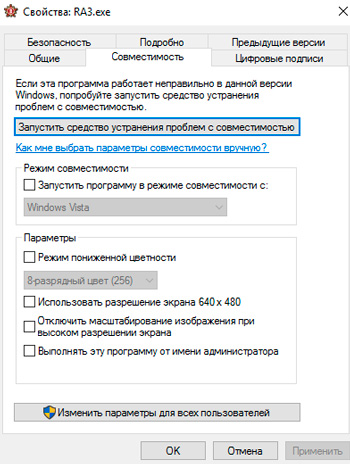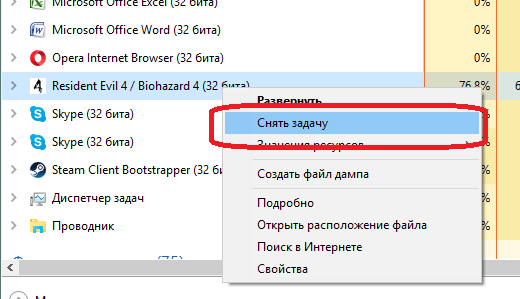Steam
Not enough ratings

[RU] Steam | Базовые советы по устранению неполадок с играми
Столкнулись с проблемами или ошибками при попытке запустить ту или иную игру? Такое бывает и порой из-за достаточно банальных причин. Ниже перечислены базовые решения самых распространенных ситуаций.
Данное руководство оказалось полезным и помогло вам? Тогда обязательно ставьте отметку “Нравится” и не скупитесь на 

Дабы не заниматься дублированием одной и той же основной информацией, было сформировано общее цельное руководство. На него я ссылаюсь в более узконаправленных руководствах, дополнительно экономив там место от описания банальных советов.
🟪 В меню навигации руководства по правой стороне добавлены текстовые метки (квадраты), чтобы было комфортно переключаться между разделами, не раскрывая каждый раз картинки кастомизированных заголовков. Просто нажимайте на квадратик справа от необходимого заголовка.
Итак, проблемы с снижением кадровой частоты могут быть связаны как с загруженностью аппаратной части, так и с проблемами на программном уровне связанными с UI.
Но обратите внимание, что, хотя советы ниже могут помочь повысить производительность компьютера, невозможно заставить его работать быстрее, чем позволяет оборудование.
▀
Для начала следует удостоверится, что Ваш компьютер отвечает заявленным рекомендуемым системным требованиям, а также параллельно с запуском игры у Вас не запущены какие-то другие процессы, которые могут сильно нагружать оперативную память и/или центральный процессор, а Интернет-соединение стабильно.
Опробуйте самые простые решения, которые не редко решают большинство распространенных причин различных проблем:
- Проверьте свой компьютер на наличие вирусов и сбоев.
- Добавьте папку игры (а лучше всего Steam) в исключения программы брандмауэра и антивирусных программ компьютера.
- Закройте приложения нагружающие систему (открытый аудио- или видеоплеер, браузер и т.п.), так как они могут влиять на декодер.
- Отключите ненужные фоновые процессы, которые запускаются автоматически при включении ПК. Сделать это можно следующим образом:
- Нажмите клавиши [Win] + [R]
- Наберите msconfig в текстовом поле открывшегося окна и нажмите “OK”
- Перейдите на вкладку “Службы” (Services)
- Поставьте галочку напротив пункта “Не отображать службы Майкрософт” (Hide all Microsoft services), чтобы случайно не отключить критический процесс
- Щелкните по кнопке “Отключить все” (Disable All)
— Можете включить обратно необходимые процессы, если разбираетесь в этом. - Далее перейдите на вкладку “Автозагрузка” (Startup)
- Щелкните по кнопке “Отключить все” (Disable All)
— Можете включить обратно необходимые процессы, если разбираетесь в этом. - После выполнения этих действий нажмите сначала на “Применить” (Apply), а затем на “OK”
- Перезагрузите компьютер
- Обновите драйверы на видеокарту и процессор до последней версии, чтобы исправить ошибки совместимости. Устаревшие драйверы не обязательно вызывают затруднения сразу во всех играх / программах – в некоторых из них могут работать корректно.
- Драйвера для – Nvidia[www.nvidia.ru]
- Драйвера для – AMD[www.amd.com]
- Драйвера для – Intel[www.intel.ru]
- Установите разрешение в настройках игры, соответствующее вашему монитору
- Удостоверьтесь, что компоненты Net Framework, Microsoft Visual C++ обновлены до последней версии.
После указанных действий обязательно полностью перезапустите компьютер.
Если ни один из вышеперечисленных методов решения не оказал положительного воздействия на ситуацию, давайте рассмотрим чуть более углубленные варианты.
Для их восстановления следует воспользоваться функцией исправления в программе игрового клиента. Для запуска исправления необходимо сделать следующее:
- Откройте Библиотеку Steam и выберите игру;
- В правой части нажмите на знак ⚙ шестеренки (это пункт “Управление”);
- Далее, в выпадающем меню выберите пункт “Свойства”;
- В открывшемся окне нажмите на кнопку “Проверить целостность файлов игры”.
Каждый раз, когда вы устанавливаете какую-либо программу, в реестр вносятся изменения. Со временем размер реестра может сильно вырасти, что негативно сказывается на производительности системы. Для очистки реестра неофициально рекомендуется воспользоваться программой CCleaner.
Это наименее вероятная и редко встречающаяся причина, но, тем не менее, она вполне реальная и может оказаться вашим случаем. Что необходимо сделать:
- Открыть Панель управления
- Нажимаем Пуск → ищем папку “Служебные – Windows” → Панель управления
- Нажимаем Пуск и в поисковой строке пишем “Панель управления” (в Win10 можно просто начать печатать, открыв Пуск).
- В панели управления переходим в Электропитание (значок батареи, последний в списке);
- Далее есть два варианта действия:
- Из основных доступных схем выбираем “Высокая производительность”
- Разворачиваем дополнительные схемы и выбираем:
- Либо “Максимальная производительность”, если нет других вариантов
- Либо High версию доступной для вашего процессора схемы (при наличии)
- Готово!
Игра работает нормально несколько часов, а затем начинает “тормозить”? Выдуваемый из компьютера воздух очень горячий? Если у вас наблюдаются эти симптомы, весьма вероятно, ваша видеокарта перегревается. Существует несколько вещей, которые вы можете сделать, чтобы уменьшить перегрев:
- Почистите все вентиляторы и отверстия в корпусе с помощью сжатого воздуха. В вентиляторах компьютера часто скапливаются пыль, грязь и волосы. Их очистка улучшит циркуляцию воздуха, что приведет к снижению температуры внутри корпуса компьютера.
- Если вы играете на ноутбуке, возможно, вам стоит приобрести подставку для охлаждения. Подобные подставки содержат дополнительные вентиляторы, которые включаются в розетку или USB-порт (в зависимости от модели) и очень эффективны для поддержания оптимальной температуры.

Далее мы рассмотрим более конкретные способы решения некоторых ситуационных проблем.

Данная проблема часто встречается на новых компьютерах или на компьютерах, где буквально недавно была переустановлена операционная система (особенно при обновлении до 10 версии). Связано это с тем, что на новую систему устанавливается сразу DirectX версии 12, а для многих игр также необходимы и компоненты предыдущих версий.
В общем, решается эта проблема довольно легко – просто дополнительно установите DirectX End-User Runtimes, куда входят отсутствующие компоненты DirectX версий 9-11.
Также попробуйте выполнить следующие действия:
1. Нажмите правой кнопкой мыши по значку игры (файл с расширением “exe”, который запускает игру);
2. Далее выберите “Свойства” и перейдите во вкладку “Совместимость”;
3. Поставьте галочку напротив параметра “Отключить полноэкранную оптимизацию”;
4. Подтвердите действия, нажав кнопку “Применить”, а затем кнопку “ОК”, чтобы изменения сохранились.
▀
Для начала, советую загрузить последние обновления для видеокарты во избежание возникновения проблем и ошибок во время игры. Используйте официальные сайты:
- Скачать драйвера для NVIDIA[www.nvidia.ru]
- Скачать драйвера для AMD[www.amd.com]
Панель управления NVIDIA
- Перейдите в «Управление параметрами 3D»
- Многокадровое сглаживание: Выкл.
- Режим низкой задержки: Выкл.
- Режим управления электропитанием: Предпочтителен режим максимальной производительности
- Фильтрация текстур – качество: Производительность
- Фильтрация текстур – трилинейная оптимизация: Вкл.
- Нажмите “Применить”
Панель управления AMD
- Перейдите на вкладку «Видеокарта»
- Radeon Anti-Lag: Отключено
- Radeon Chill: Отключено
- Radeon Boost: Отключено
- Сглаживание: Использовать настройки приложения
- Метод сглаживания: Множественная выборка
- Морфологическое сглаживание: Выкл.
- Анизотропная фильтрация: Отключено
- Качество фильтрации текстур: Производительность
- Оптимизация формата поверхности: Включено
- Режим тесселяции: Оптимизировано AMD
- Максимальный уровень тесселяции: Откл.
- Рабочая нагрузка ГП: Видеокарта
- Перейдите на вкладку «Дисплей»
- AMD FreeSync: Отключено
— если частота вашего монитора 144 ГГц, то можете включить этот параметр
- AMD FreeSync: Отключено

Прежде всего, откройте Диспетчер задач зажав клавиши [Ctrl] + [Shift] + [Esc] и завершите все ненужные процессы в первой вкладке (ПКМ ➜ “Снять задачу”). Затем перейдите во вкладку “Автозагрузка”. Здесь вы можете выбрать, какие программы будут автоматически запускаться при включении компьютера. Отключите все не критичное, что запросто может быть запущено вручную при необходимости. Не перегружайте систему.
Кстати, обязательно проверьте следующий параметр:
- Открываем параметры системы
⠀ ⠀ ⠀ ⠀ ⠀⠀ ⠀ ⠀ ⠀
- Затем переходим в раздел “Игры”
- Далее в разделе “Xbox Game Bar” выключаем эту функцию
- Переходим в раздел “Игровой режим” и включаем его
Дополнительно, следует отключить игровой оверлей Steam во время игры:
⠀ ⠀⠀ ⠀ ⠀⠀ ⠀ ⠀ ⠀ ⠀
⠀
// Руководство находится в процессе завершения, скоро здесь появится информация.

Нашли опечатку или хотите как-то дополнить написанное? Не стесняйтесь сообщать об этом в комментариях или мне в личные сообщения. А если вам понравилась стилистика сего руководства, то смело нажимайте на “Подписаться“, чтобы получать информацию о моих новых руководствах и справочных материалах по различным играм.
С теплом и любовью,
Таорелия~
Войти
Магазин
Сообщество
Поддержка
Изменить язык
Полная версия
© Valve Corporation. Все права защищены. Все торговые марки являются собственностью соответствующих владельцев в США и других странах.
Политика конфиденциальности
| Правовая информация
| Соглашение подписчика Steam
| #footer_refunds

МАГАЗИН
СООБЩЕСТВО
О STEAM
ПОДДЕРЖКА
Установить Steam
войти
|
язык
© 2023 Valve Corporation. Все права защищены. Все торговые марки являются собственностью соответствующих владельцев в США и других странах.
НДС включён во все цены, где он применим.
Политика конфиденциальности
|
Правовая информация
|
Соглашение подписчика Steam
О Valve
| Steamworks
| Вакансии
| Дистрибуция Steam
| Подарочные карты
Explore tested solutions to fix Steam errors in no time
by Matthew Adams
Matthew is a freelancer who has produced a variety of articles on various topics related to technology. His main focus is the Windows OS and all the things… read more
Updated on November 16, 2022
Reviewed by
Vlad Turiceanu
Passionate about technology, Windows, and everything that has a power button, he spent most of his time developing new skills and learning more about the tech world. Coming… read more
- When the Steam game launches then closes, it might be an issue related to the game’s cache.
- Check the game’s system requirements before jumping into any troubleshooting solution.
- Then, update your graphics card driver in order to solve any software incompatibility between the game and the driver.
XINSTALL BY CLICKING THE DOWNLOAD FILE
This software will repair common computer errors, protect you from file loss, malware, hardware failure and optimize your PC for maximum performance. Fix PC issues and remove viruses now in 3 easy steps:
- Download Restoro PC Repair Tool that comes with Patented Technologies (patent available here).
- Click Start Scan to find Windows issues that could be causing PC problems.
- Click Repair All to fix issues affecting your computer’s security and performance
- Restoro has been downloaded by 0 readers this month.
Some Steam users have reported on the Steam forum that some games instantly close on loading screens.
Consequently, the games aren’t starting for them. Also, it happens that the Steam game launches and then closes with no error message.
Why does my game keep closing on Steam?
The Steam game keeps crashing issue can be caused by a plethora of reasons, but the most common ones are the following:
- Game integrity – Sometimes, specific files can become damaged or corrupted during the installation process of an application or game. In this case, you will have to reinstall the game altogether.
- Third-party antivirus software – Antiviruses are known to interfere with applications that they wrongly deem as harmful. Such might be the case with the Steam games keep crashing error in Windows 11. You may want to change to a better antivirus that won’t cause issues.
- Outdated graphics drivers – Driver updates resolve issues with compatibility and security, as well as errors and faulty code, and they can even occasionally add functionality to the underlying hardware. Thus when one driver is outdated, it can cause problems across applications and games.
- ClientRegistry.blob – ClientRegistry.blob is the file that Steam uses to store the registration data of the games that you have installed on your computer. Sometimes, the file can get corrupted and thus affect Steam games.
Follow along to find out what to do to fix the Steam preparing to launch, then nothing happens.
How do I fix a Steam game that keeps crashing on startup?
- Why does my game keep closing on Steam?
- How do I fix a Steam game that keeps crashing on startup?
- 1. Update the graphics card driver
- 1.1 Update it manually
- 1.2 Update it automatically
- 2. Delete ClientRegistry.blob
- 3. Run the game in Compatibility Mode
- 4. Verify the game’s cache
- 5. Delete the appcache folder
Before following the solutions below, make sure to check out the following aspects:
- Check the game’s system requirements to ensure your PC supports it.
- Temporarily disable your antivirus or add your game to its whitelist.
1. Update the graphics card driver
1.1 Update it manually
- Right-click the Start icon, then select Device Manager.
- Expand the Display adapters folder, right-click your graphics card, and select Update driver.
- Select the Search automatically for drivers option then reboot your PC once the process ends.
1.2 Update it automatically
A more efficient way to keep all your drivers up to date, including the graphics card driver, is to use software that does this automatically.
This way, you will significantly reduce the number of errors associated with drivers, which will impact your productivity and mood.
DriverFix is a great tool to have when speaking about updating drivers. They use a database of over 18 million driver files ready to be installed.

DriverFix
Automatically keep all drivers updated so you avoid these kinds of errors.
2. Delete ClientRegistry.blob
- Open File Explorer by pressing Windows + E, then go to the Steam folder. The location will usually be: C:Program Files (x86)Steam
- Next, find the ClientRegistry.blob file, right-click it, and select Delete or the Bin icon.
Games might not run if Steam’s ClientRegistry.blob file is corrupted. As such, deleting a corrupted ClientRegistrty.blob file is another potential resolution for Steam games that instantly close upon launch.
Remember that you’ll also lose local Steam settings after deleting that file.
3. Run the game in Compatibility Mode
- Press Windows, type Steam, then select the Open file location option under the result.
- Right-click Steam and select Properties.
- Here, navigate to the Compatibility tab and select Run this program in compatibility mode for, followed by Windows 8, from the drop-down menu. Then, click the Apply and OK buttons to save the new setting.
- Then open Steam to relaunch the game.
Note: Running it in compatibility mode might fix the issue if it’s a slightly older game title. Compatibility mode runs software with settings from a previous Windows platform.
- Windows 10/11 Compatibility Checker: How to Use This Tool
- How to fix the Steam compatibility mode error?
- How to enable Compatibility View settings in Windows 11
4. Verify the game’s cache
Verifying game caches can fix corrupted game files. As such, this might be a potential fix for Steam games that instantly close when you run them.
1. Open Steam, then right-click the game you are having issues with and select Properties.
2. Click the Local Files tab, which includes four options. Then select the Verify Integrity Of Game Files option to validate the cache.
5. Delete the appcache folder
- Open File Explorer by pressing Windows + E, then go to the Steam folder. The location will usually be: C:Program Files (x86)Steam
- Next, find the appcache folder, right-click it and select Delete or the Bin icon.
- Then relaunch Steam as an administrator by pressing Windows, typing steam, and selecting Run as administrator under the result on the right.
In Windows, applications receive additional rights when run with the administrator account. This grants them the ability to make changes to the system files, update the registry, and access other areas that are typically off-limits.
The above solutions will fix the Steam causing PC to crash issue in Windows 10 as well as 11. But for more methods, you can check out our guide on what to do if Steam games won’t launch.
If you have further questions about the resolutions, or perhaps even your own fixes, please post them below.
Newsletter
Если в Стиме не запускается какая-то игра, не спешите её возвращать. Ведь это не значит, что она не работает или не подходит по системным требованиям. Скорее всего, проблема в кэше или настройках совместимости. Но могут повлиять и другие факторы.
Повреждены файлы
Чуть ли не самая распространённая причина. Если файлы приложения повреждены или удалены, оно не будет функционировать. И в этом не всегда виноват пользователь. Например, если вирус стёр важные компоненты программы. Или они не «догрузились» во время инсталляции.
Чтобы скачать отдельные файлы игры, не надо её переустанавливать. Всё намного проще.
- Откройте библиотеку Steam.
- Выберите утилиту, с которой возникли проблемы.
- Кликните по ней правой кнопкой мыши.
- Пункт «Свойства».
- Вкладка «Локальные файлы».
- Кнопка «Проверить целостность» или «Пересчитать кэш».
- Клиент найдёт повреждённые компоненты и заново их загрузит.
- Время проверки зависит от размера программы.
«Не найден исполняемый файл»
Если игра не запускается и появляется сообщение «Не найден исполняемый файл», скорее всего, «поработал» антивирус. Он принял приложение за вредоносное ПО. После проверки кэша ошибка повторится, так как «защитник» снова удалит компонент. Поэтому добавьте его в исключения. В каждом антивирусе свои настройки. В справке или руководстве обычно пишут, как это сделать. Есть универсальный способ:
- Правой кнопкой мыши щёлкните по значку.
- Наведите курсор на название «защитника».
- Там должно быть что-то вроде «Добавить в исключения» или «Параметры файлов».
Чтобы зайти в каталог программы:
- В библиотеке Стима щёлкните правкой кнопкой мыши по утилите.
- «Свойства — Локальные файлы».
- Кнопка «Посмотреть» или «Открыть папку».
Совместимость
Ещё одна распространённая проблема — приложение не предназначено для вашей версии операционной системы. Но можно настроить его для работы в режиме совместимости.
- Кликните по исполняемому файлу правой кнопкой мыши. С него запускается игра. Он находится в основном каталоге утилиты и имеет расширение .EXE. Имя совпадает с названием (сокращенным/полным) или аббревиатурой программы.
- Пункт «Свойства».
- Вкладка «Совместимость».
- Поставьте галочку в «Запускаться в режиме совместимости с».
- Если не знаете, какую систему ставить, попробуйте несколько вариантов.
Библиотеки
Утилите для работы нужны дополнительные компоненты и библиотеки. Например, DirectX или Framework. Они подгружаются вместе с программами в Steam и автоматически устанавливаются. Но иногда их надо инсталлировать вручную.
- Откройте папку с игрой.
- Зайдите в подкаталог «_CommonRedist».
- Там будут директории с необходимыми компонентами. Установите их.
Процесс завис
Приложение зависло. Вы его закрыли, но система «думает», что оно всё ещё запущено. Можно перезагрузить компьютер. Но есть способ проще:
- При помощи сочетания клавиш Ctrl+Shift+Esc вызовите «Диспетчер задач».
- Вкладка «Процессы».
- Найдите в списке процесс программы. Его название совпадает с именем исполняемого файла.
- Выделите этот пункт.
- Нажмите «Завершить».
Отключение зависшего процесса игры
Кэш Steam
Почистите кэш Steam. Он может конфликтовать с утилитой. Кроме того, в нём скапливается «мусор».
- Выйдите из своего аккаунта. Для этого нажмите на свой логин (он справа сверху) и выберите пункт «Сменить пользователя».
- Теперь закройте Стим.
- Зайдите в папку клиента. Если не помните, куда его установили, кликните по нему правой кнопкой мыши. В свойствах в поле «Объект» будет путь.
- Там есть директории «appcache» и «cached». Последняя находится в подкаталоге [Путь]SteamSteam.
- Удалите обе папки. Но перед этим сохраните их копии. На всякий случай.
- Перезагрузите компьютер.
Клиент при запуске скачает недостающие компоненты. Но в кэше уже не будет «лишних» файлов.
Вылетает сам Steam
Если вместе с игрой вылетает Стим, попробуйте следующее:
- Проверьте систему антивирусом.
- Удалите и заново установите клиент.
- Почистите реестр. Для этого подойдут сторонние утилиты вроде «CCleaner» или «Vit Registry Fix».
Чистка реестра в CCleaner
- Скачайте важные апдейты системы. Зайдите в Пуск — Программы — Центр обновлений Windows, запустите поиск. Установите найденные компоненты.
- Отключите антивирус и брандмауэр. Последний можно деактивировать в меню «Панель управления — Безопасность — Брандмауэр».
- Почистите кэш Steam.
- Обновите драйверы. Либо вручную, либо при помощи специального ПО (например, «Driver Booster»). У видеокарт NVIDIA есть собственное приложение, через которое загружают апдейты.
Если баг появился после обновления Стима, возможно, оно не отлажено. Подождите, пока Valve решит проблему. Или обратитесь в службу поддержки: подробно опишите ошибку, расскажите, когда она появилась и что вы при этом делали.
Другие проблемы
Если не знаете, почему не запускается программа:
- Попробуйте всё, что предложено в предыдущей главе.
- Зайдите в «Центр сообщества» Steam-утилиты. В разделе «Обсуждения» пользователи описывают проблемы, которые у них возникли, и предлагают решения. В разделе «Руководства» есть гайды и FAQ.
- Если приложение вылетает с ошибкой, скопируйте её код в поисковик. Так вы увидите, что она означает.
- Возможно, проблема в операционной системе. Тогда её надо переустановить. Или вообще найти другую версию. Лучше лицензионную — в пиратских часто встречаются баги.
- Не исключено, что утилита изначально содержала битые файлы.
Ошибки, из-за которых не запускается игра в Steam, можно исправить. Обычно они связаны с повреждёнными компонентами, кэшем и настройками. А для сложных и необычных проблем есть «Центр сообщества».
Содержание статьи
- Как исправить Steam работает медленно 2022?
- 1. Закройте ненужные программы и процессы
- 2. Очистите кеш браузера Steam и файлы cookie.
- 3. Очистите кеш загрузки Steam.
- 4. Отключите автоматические настройки прокси
- 5. Ремонт Steam Service
- 6. Восстановить поврежденные файлы
- 7. Переустановите Steam
- 8. Обновите драйверы вашего устройства.
Привет, геймеры! Как мы все знаем, Steam — отличная игровая платформа. Здесь вы можете скачивать, играть, создавать и обсуждать игры. К сожалению, пользовательский опыт работы со Steam не всегда приятен. Если вы столкнулись с такими проблемами, как медленная работа Steam или зависание игр, вы обратились по адресу. В этой статье Вы узнаете о различных способах исправления медленной работы Steam 2022.
Steam — известное имя на рынке компьютерных игр. Благодаря этому вы можете загружать и играть в новейшие компьютерные игры. Вишенкой на вершине является то, что он чрезвычайно прост в использовании. К сожалению, если у вас возникли проблемы с игровым клиентом (в частности, Steam работает медленно или игры тормозят), вы не одиноки. Итак, давайте обсудим различные способы решения проблемы Steam с медленными / отстающими играми 2022 года .
Как исправить Steam работает медленно 2022?
- Закройте ненужные программы
- Очистите кеш браузера Steam и файлы cookie .
- Очистить кеш загрузки Steam
- Отключить автоматические настройки прокси
- Ремонт Steam
- Восстановить поврежденные файлы
- Переустановите Steam
- Обновите драйверы вашего устройства
Могут быть разные причины медленной работы Steam или проблемы с зависанием игры. Одной из основных причин таких проблем является огромный объем данных кэша. Клиент Steam работает со встроенным браузером Steam. Таким образом, накопление данных браузера Steam и файлов cookie также является виновником. Теперь давайте обсудим различные способы исправить медленную работу Steam в Windows 11 2022. Один из них обязательно решит вашу проблему.
1. Закройте ненужные программы и процессы
Одновременный запуск нескольких приложений, а также фоновых процессов может замедлить работу Steam. Итак, первое исправление, которое вы должны попробовать, — это закрыть все ненужные приложения, а также фоновый процесс.
Закрыть ненужные приложения довольно просто. Итак, давайте обсудим, как закрыть ненужные фоновые процессы в Windows 11/10:
- НажиматьCtrl+Альт+Удалитьна клавиатуре, чтобы запустить диспетчер задач.
2. Теперь на вкладке « Процессы » закройте все ненужные процессы, щелкнув по ним, а затем нажав «Завершить задачу», как показано ниже на снимке экрана.
Теперь перезапустите Steam и посмотрите, устранена ли проблема. Если проблема не устранена, перейдите к следующим решениям, приведенным ниже.
2. Очистите кеш браузера Steam и файлы cookie.
Приложение Steam включает в себя браузер, который позволяет пользователям просматривать Магазин Steam. В конечном итоге это приводит к накоплению кеша браузера и файлов cookie. Итак, еще один способ решить проблему медленной работы Steam — очистить кеш браузера и файлы cookie. Ниже показано, как это сделать:
- Запустите Steam на своем устройстве.
- Нажмите на опцию Steam в верхнем левом углу.
3. Выберите «Настройки» в появившемся окне.
4. Коснитесь параметра «Веб-браузер» в появившемся окне, как показано ниже на снимке экрана.
5. Щелкните Удалить кеш веб-браузера.
6. Нажмите «ОК».
7. Теперь нажмите «Очистить все файлы cookie браузера» и снова нажмите «ОК».
Теперь проблема с медленной работой клиента Steam или зависанием игр Steam должна быть решена. Если это продолжится, попробуйте другие решения, приведенные ниже.
3. Очистите кеш загрузки Steam.
Автор, основной причиной указанной проблемы является чрезмерный объем кеша загрузки. Когда вы загружаете игры в Steam, они добавляются к кешу загрузки, что замедляет работу приложения. В конечном итоге это влияет на производительность игры на вашем ПК.
Поэтому рекомендуется очистить кеш загрузки Steam. Ниже показано, как это сделать:
- Запустите приложение Steam на своем ПК.
- Нажмите на опцию Steam в верхнем левом углу.
- Теперь выберите « Настройки » в появившемся окне.
- Затем нажмите « Загрузки » в левой части появившегося окна, как показано ниже на снимке экрана.
5. Затем нажмите кнопку « Очистить кеш загрузки » внизу (см. снимок экрана).
6. Далее нажмите OK для подтверждения.
7. Перезапустите Steam. Вас могут попросить снова войти в систему.
Таким образом, это один из лучших способов решить проблему медленной работы клиента Steam. Если вы все еще боретесь с проблемой, попробуйте следующие решения, приведенные ниже.
4. Отключите автоматические настройки прокси
Этот метод действительно работал для различных затронутых пользователей. Включение автоматического прокси-сервера также может привести к проблемам, подобным той, с которой вы столкнулись прямо сейчас. Ниже описано, как отключить автоматический прокси на вашем ПК:
- Откройте «Настройки» на вашем ПК (комбинация клавиш Windows + I).
- Нажмите «Сеть и Интернет» слева.
- Отключите переключатель рядом с параметром Автоматически определять настройки.
- В разделе «Настройка прокси-сервера вручную» параметр «Пользователь прокси-сервера» должен быть отключен.
[ Прокси-сервер действует как клиент между клиентом и веб-сайтом (скажем). Таким образом, вместо прямой связи с сайтом клиенту придется сначала запросить прокси-сервер. Короче говоря, включение прокси увеличивает количество шагов, необходимых для связи между клиентом и сайтом. Это может снизить скорость вашего интернета.]
5. Ремонт Steam Service
Теперь это один из лучших способов решить проблему. Поврежденные или отсутствующие файлы Steam также могут быть причиной медленной работы Steam. Итак, вам нужно восстановить сервис Stream. Ниже показано, как это сделать:
- Нажмите Windows + R, чтобы открыть диалоговое окно запуска.
- Теперь введите следующий путь в диалоговом окне.
C:Program Files (x86)Steambinsteamservice.exe /repair
3. НажмитеCtrl+Сдвиг+Войти. (Это делается для доступа к сервису с правами администратора. Починить сервис Steam можно только от имени администратора.)
4. Подождите несколько минут, пока процесс не завершится.
[Примечание: этот путь может отличаться в зависимости от расположения файла Steamservice.exe на вашем ПК. Итак, этот путь у вас не работает, вам нужно будет скопировать путь к указанному файлу из винды (C:)]. Шаги для этого приведены ниже:
- Откройте проводник.
- Перейдите на диск Windows (C:).
- Нажмите «Программные файлы (x86)».
- В поле поиска в правом верхнем углу введите Steamservice.exe.
- Щелкните правой кнопкой мыши полученный файл и нажмите «Копировать как путь».
- Введите путь в диалоговом окне «Выполнить», дайте пробел, поставьте косую черту (/) после термина «восстановить». ]
В конце перезапустите Steam, чтобы увидеть, устранена ли проблема сейчас.
6. Восстановить поврежденные файлы
Теперь, если какая-то игра тормозит или не загружается в Steam, есть отличный способ это исправить. Все, что вам нужно сделать, это:
- Запустите Steam.
- Перейти в библиотеку.
3. Щелкните правой кнопкой мыши игру, которая тормозит.
4. Выберите Свойства.
5. На вкладке «Локальные файлы» нажмите «Проверить целостность файлов».
6. Подождите несколько минут.
Эта опция автоматически восстанавливает любые поврежденные или отсутствующие файлы игры.
7. Переустановите Steam
Если ни один из методов не работает, попробуйте переустановить клиент Steam. Все, что вам нужно сделать, это:
- Перейдите в меню «Пуск».
- Найдите STeam в строке поиска вверху.
- Нажмите «Удалить» справа.
- Снова нажмите на приложение Steam и нажмите «Да».
Теперь, после успешной установки, переустановите его. Проблема медленной работы Steam в Windows 11/10 должна быть решена сейчас.
8. Обновите драйверы вашего устройства.
Устаревшие или старые версии драйверов могут замедлить работу вашего ПК. В конечном итоге это может привести к проблемам, подобным той, с которой вы столкнулись. Нет ничего более раздражающего, чем медленный компьютер. Итак, если вы хотите, чтобы ваш компьютер, а также различные приложения на нем работали более плавно, крайне важно, чтобы драйверы были обновлены.
ВЫВОД
Итак, пока все. Это лучшие способы исправить медленную работу Steam или проблему с задержкой игры. Попробуйте эти исправления в произвольном порядке. Один из них обязательно решит вашу проблему. Однако, если у вас возникнут какие-либо проблемы при выполнении шагов, упомянутых в этой статье, сообщите нам об этом в разделе комментариев. Мы хотели бы помочь вам.