Если у вас есть веб-сайт, важно, чтобы он всегда был доступен. Последнее, что вам нужно, это падение посетителей, при падении вашего сайта, особенно если это критический элемент вашего бизнеса. В этом посте мы рассмотрим, почему веб-сайты могут пострадать от простоя и что вы можете сделать, чтобы этого не произошло. Мы также покажем вам, что делать, если ваш сайт отключен.
Причины, по которым веб-сайты могут отключиться
Существует множество причин, по которым веб-сайт может выйти в автономный режим: это может быть вызвано всем: от стихийных бедствий, таких как наводнения в центре обработки данных вашего веб-хостинга, до случайного ввода вашего сайта в режим обслуживания. Однако некоторые причины более распространены, чем другие, и в следующем разделе мы рассмотрим те, которые наиболее вероятно повлияют на ваш сайт.
1. Обслуживание сервера по расписанию
Как и любой другой компьютер, необходимо следить за сервером, на котором размещен ваш веб-сайт. Время от времени вашему веб-хосту необходимо обновить программное обеспечение, установить исправления безопасности и обновить оборудование. Хотя многое из этого можно сделать, пока сервер все еще работает, иногда это означает, что сервер должен быть временно отключен или перезагружен. Когда это произойдет, ваш сайт может быть недоступен (хотя существуют некоторые формы хостинга, где это необязательно).
Компании хостингов знают, как это может повлиять на клиентов, и они проводят свое обслуживание в те часы, которые в наименьшей степени могут вызвать сбой в вашей компании. Например, они избегают времени дня, когда веб-трафик является самым загруженным. Однако, если ваш хостинг находится в другой стране, разница во времени может означать, что это менее удобно.
2. Перегрузка сервера
Иногда веб-сайты могут не работать, потому что сервер, на котором они размещаются, не может обрабатываться определённое количество процессов. Одной из причин этого является DDoS-атака, когда хакер наводняет сервер с таким количеством запросов трафика, что он переходит в автономный режим. Это также может произойти на общем сервере, на котором один из размещаемых веб-сайтов получает столько трафика, что в результате другие сайты испытывают проблемы с производительностью.
Если вы используете общий хостинг, убедитесь, что ваш веб-хост внедряет меры, чтобы другие веб-сайты пользовались ресурсами сервера. Если вы обнаружите, что количество трафика, которое вы получаете, регулярно заходит на ваш сайт в автономном режиме, это может быть признаком того, что у вас очень популярный веб-сайт, и вам нужно перейти на более крупный тариф хостинга для обработки всего вашего трафика.
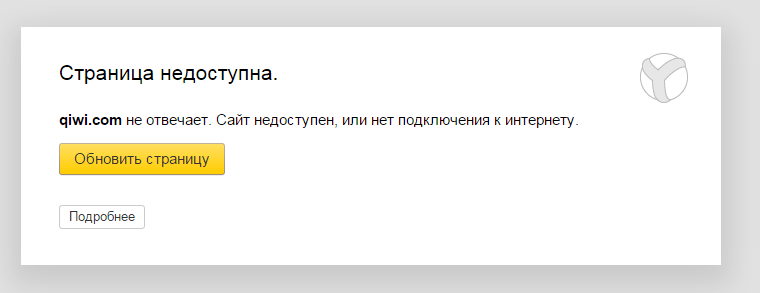
3. Ошибки программирования
Общей причиной простоя является ошибка при написании кода на вашем сайте. Хотя отдельные части программного обеспечения обычно безошибочны, иногда, когда вы запускаете их вместе, они могут вызвать конфликт. Например, если вы запустите веб-сайт WordPress, вы можете обнаружить, что два отдельных плагина несовместимы. Каждый может работать отлично, когда другой не установлен, но когда оба установлены, ваш сайт может отключиться. Если это произойдет, вам может потребоваться найти альтернативный плагин.
Иные ошибки могут происходить, когда люди возились с программным кодом на своем сайте, не зная, что они делают. Многие люди делают это, внося те или иные изменения в файлы веб-сайта по инструкциям найденным на просторах интернета, не понимая основных процессов и куда нельзя вставлять код. Если вы намереваетесь возиться с кодом сайта, всегда убедитесь, что у вас есть резервная текущая копия, так что если произойдет самое худшее, вы можете быстро вернуть свой сайт в оперативный режим. На нашем хостинге всегда есть резервные копии, которые создаются ежедневно в ночное время, так что вы всегда можете запросить нужную копию сайта. В большинстве случаев, необходимо включать режим так называемого «дебага», когда, при возникновении ошибок в коде, вместо пустого белого экрана будут выводиться ошибки компилятора и будет видно в каких файлах и в каком куске кода возникла ошибка. Также можно заглянуть в логи на сервере в панели управления хостингом.
4. Взлом
Помимо упомянутых ранее DDoS-атак, есть другие формы взлома, которые могут перевести ваш сайт в автономный режиме. Если хакер получает доступ к вашей cPanel или вашей серверной зоне, они могут удалить ваш сайт, удалив или подделав файлы. Кроме того, они могут перенаправлять посетителей на другие веб-сайты, поэтому, хотя может показаться, что ваш сайт подключен к сети, каждый, кто пытается его посетить, попадает на другой и часто вредоносный веб-сайт. Чтобы этого избежать, всегда используйте хорошо защищенные пароли для входа и защитите свой сайт.
5. Дешевый хостинг
Если вы обнаружите, что ваш сайт регулярно выходит в автономный режим, возможно, вы попали на некачественную хостинг компанию, обычно у таких кампании и тех поддержка хромает. Они могут использовать устаревшее оборудование, набирая слишком много пользователей на каждый сервер или просто не контролируя, насколько хорошо работают их серверы. Если это так, вам нужно перенести свой сайт на другой и более надежный хостинг например на наш https://gohost.kz.
Как восстановить свой сайт из автономного режима
1. Найдите отличную компанию, которая предлагает хостинг услуги высшего качества:
-
- Единственным важным фактором в поддержании вашего сайта в Интернете является выбор правильного хостинга. Хороший хостинг предоставит широкий спектр услуг, гарантирующих бесперебойную работу, включая:
- Использование быстрых высокопроизводительных серверов с SSD-дисками
- Настройка серверов для оптимальной работы сайта
- Использование серверов резервного копирования (или центров обработки данных), если ваш сайт вдруг не работает или вы случайно что-то удалили.
- Мониторинг производительности сервера, поэтому проблемы решаются до сбоя сервера
- Мониторинг взлома и вредоносного ПО
- Управляемые обновления и исправления для программного обеспечения операционной системы
Кроме того, хороший хостинг также предоставит вам услуги, которые помогут вам следить за вашим сайтом, например, удаленное резервное копирование, круглосуточную техническую поддержку и мониторинг сайта. Некоторые кампании также будут предлагать вам гарантированное время безотказной работы. В зависимости от выбранного вами пакета хостинга это может быть от 99,80% до 99,9% времени безотказной работы, подкрепленное соглашением об уровне обслуживания (SLA).
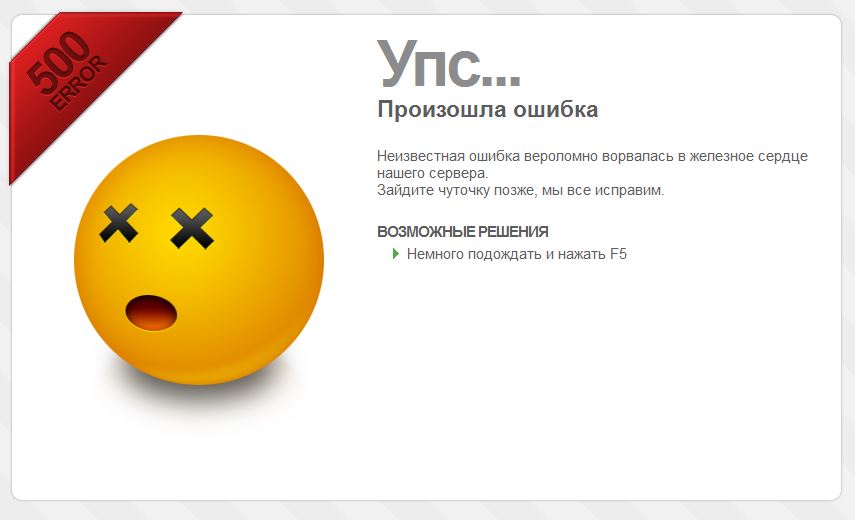
3. Обновляйте свое программное обеспечение
Чтобы ваш сайт не работал в автономном режиме из-за взлома, важно постоянно обновлять программное обеспечение вашего сайта. Киберпреступники ищут уязвимости в устаревшем программном обеспечении CMS, темах и плагинах и компрометируют те сайты, на которых обнаружены эти уязвимости. Лучший способ избежать этого — настроить автоматические обновления; таким образом, вам не придется беспокоиться об их обновлении самостоятельно.
4. Следите за своим сайтом
Службы мониторинга, предоставляемые веб-хостами или установленными плагинами, могут предупредить вас, если ваш сайт отключен, или если есть проблемы, над которыми вам нужно принять меры. Они также создадут журналы ошибок, которые вы можете использовать для диагностики того, почему ваш сайт отключен, и поможет вам быстро восстановить службу.
Что делать, если ваш сайт отключен
1. Убедитесь, что он действительно отключен
Если у вас не получается открыть ваш сайт, убедитесь, что это связано не с вашим интернетом, попробуйте открыть другие сайты, также попробуйте сменить браузер, иногда устаревшие данные «достаются» из кэша. Если вы можете, попросите кого-то другого в другом месте проверить открывается ли ваш сайт у него.
2. Найдите причину вашего простоя
Когда вы пытаетесь посетить свой сайт, вы можете получить ключ к делу. Часто браузер сообщает причину неудачного подключения. Если есть ошибка в коде, вы можете увидеть код ошибки, отображаемый вместо фактической веб-страницы. Если есть большой трафик, сайт может открываться очень долго по времени и может лишь частично показать содержимое.
Если эти попытки найти причину не удастся, вам может потребоваться войти в вашу cPanel и посмотреть на любые журналы ошибок. Если вы не можете войти в свою cPanel, это, скорее всего, причина у вашей хостинговой компании.

3. Обратитесь в службу технической поддержки
Немедленно свяжитесь с веб-хостингом, на котором размещен ваш сайт. Сообщите им о своей проблеме и попросите их о помощи. Часто то, что кажется серьезной проблемой для вас, может быть чем-то, что они могут решить довольно легко. Тем более на нашем хостинге удобно это сделать через чат, который открывается с любой странице нашего сайта.
4. Сообщите своим клиентам
Если ваш сайт не работает, вы должны сообщить об этом своим клиентам. Вы можете отправить электронную почту, отправьте сообщение подписчикам, сообщившим им, что сайт в настоящее время недоступен и что его работа возобновится в ближайшее время. Вы также можете сделать это в социальных сетях, например, вы можете опубликовать обновление статуса на своей странице Facebook или отправить то же самое в другую социальную сеть. Вы также должны сделать это, как только нормальное обслуживание будет возобновлено.
5. Планирование аварийного восстановления
Если ваш сайт является критическим элементом вашего бизнеса, в идеале, вы должны иметь план аварийного восстановления, чтобы иметь дело с тем, чтобы ваш сайт вернулся в сеть как можно быстрее.
Вывод
Надеюсь, что, прочитав эту статью, вы должны иметь более четкое представление о том, почему веб-сайт может быть отключен, что вы можете сделать, чтобы предотвратить его, и что вам нужно делать, если ваш сайт вообще не работает.
Для веб-хостинга с исключительной надежностью, включая пакеты со 99,9% временем безотказной работы, гарантированные SLA, посетите нашу домашнюю страницу, чтобы увидеть наш широкий спектр хостинговых планов.
Как устранить ошибки, возникающие при загрузке страницы
Если вы видите сообщение об ошибке (например, “Опаньки…”), значит, у Chrome возникли проблемы при загрузке страницы. Сайт может работать медленно или не открываться совсем.
Если при загрузке страницы произошла ошибка, следуйте инструкциям ниже. Для начала попробуйте обновить страницу.
Обновите страницу
Как правило, достаточно обновить страницу.
Нажмите на значок “Обновить” в левом верхнем углу экрана.
Если проблему не удалось устранить
Шаг 1. Проверьте подключение к интернету
Убедитесь, что компьютер подключен к Wi-Fi или проводной сети.
Обновите вкладку с ошибкой.
Шаг 2. Очистите кеш
Загрузке веб-страниц могут препятствовать данные, хранящиеся в Chrome.
Откройте страницу в режиме инкогнито
- Запустите браузер Chrome на компьютере.
- В правом верхнем углу экрана нажмите на значок с тремя точками
Новое окно в режиме инкогнито.
- В окне инкогнито перейдите на нужную веб-страницу. Если она открывается, очистите кеш и удалите файлы cookie.
Как очистить кеш и удалить файлы cookie
- В правом верхнем углу экрана нажмите на значок с тремя точками
Дополнительные инструменты
Очистить историю.
- В меню “Временной диапазон” выберите Все время.
- Выберите Изображения и другие файлы, сохраненные в кеше и Файлы cookie и другие данные сайтов. Снимите остальные флажки.
- Нажмите Удалить данные.
- Обновите вкладку с ошибкой.
Шаг 3. Закройте другие вкладки, расширения и приложения
Возможно, они заняли много места в памяти компьютера, поэтому загрузить сайт не удается.
- Освободите память:
- Обновите вкладку с ошибкой.
Не удалось устранить проблему?
Шаг 5. Обновите Chrome
Шаг 6. Выполните поиск нежелательного ПО
Коды ошибок, возникающих при загрузке страницы
Следующие коды ошибок означают, что при загрузке веб-страницы возникла проблема:
- “Опаньки…” Chrome не может загрузить веб-страницу.
- ERR_NAME_NOT_RESOLVED. Несуществующий веб-адрес.
- ERR_INTERNET_DISCONNECTED. Устройство не подключено к интернету.
- ERR_CONNECTION_TIMED_OUT или ERR_TIMED_OUT. Для подключения к веб-странице потребовалось слишком много времени. Возможные причины: либо скорость соединения слишком низкая, либо страницу пытается открыть слишком много пользователей.
- ERR_CONNECTION_RESET. Соединение со страницей было прервано.
- ERR_NETWORK_CHANGED. При загрузке страницы устройство отключилось от сети или подключилось к новой.
- ERR_CONNECTION_REFUSED. Страница не позволила Chrome подключиться к ней.
- ERR_CACHE_MISS. Страница просит повторно отправить ранее введенные данные.
- ERR_EMPTY_RESPONSE. Сайт не отправил данные и, возможно, недоступен.
- ERR_SSL_PROTOCOL_ERROR. Страница отправила данные, непонятные для Chrome.
- ERR_BAD_SSL_CLIENT_AUTH_CERT. Не удается войти на сайт (например, банка или организации) из-за ошибки в сертификате клиента.
Все коды ошибок можно найти на странице chrome://network-errors/.
Могут также возникать следующие проблемы:
- Невозможно найти сайт.
- Сайт не открывается.
- HTTPS-сайт не открывается.
- Фотография не загружается.
- Новая вкладка не загружается.
Обратитесь за помощью
- Если открываются все сайты, кроме одного, скорее всего, ошибка возникла в работе именно этого сайта.
- Обновите страницу. Если она не откроется, напишите нам, нажав Отправить отзыв.
- Включите автоматическую отправку отчетов об ошибках, чтобы помочь нам быстрее справляться со сбоями, или сообщите о проблеме в Chrome.
- Свяжитесь с владельцем сайта и сообщите о проблеме.
- Получите совет от экспертов на справочном форуме Chrome.
Эта информация оказалась полезной?
Как можно улучшить эту статью?
by Vladimir Popescu
Being an artist his entire life while also playing handball at a professional level, Vladimir has also developed a passion for all things computer-related. With an innate fascination… read more
Updated on September 3, 2020
- The This site can’t be reached error is one of the most common website issues, but with some uncommon fixes.
- Explore this guide to find out more about this error, what causes it, and how to resolve it.
- Don’t hesitate to bookmark our extensive What-is section for more useful guides on this topic.
- Our extensive Browsers Hub contains some other easy-to-follow guides so make sure to check it out.
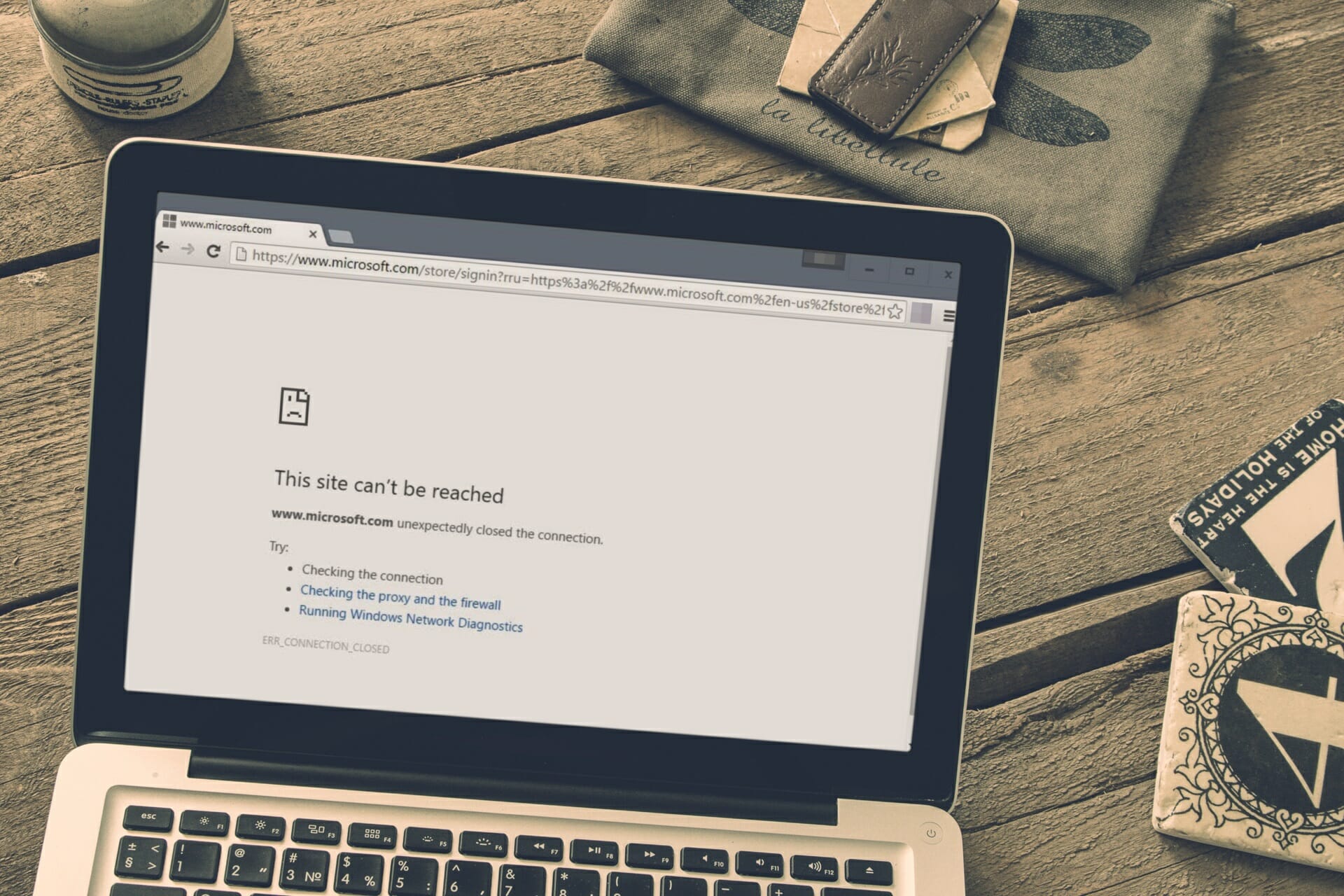
XINSTALL BY CLICKING THE DOWNLOAD FILE
This software will keep your drivers up and running, thus keeping you safe from common computer errors and hardware failure. Check all your drivers now in 3 easy steps:
- Download DriverFix (verified download file).
- Click Start Scan to find all problematic drivers.
- Click Update Drivers to get new versions and avoid system malfunctionings.
- DriverFix has been downloaded by 0 readers this month.
If you’re seeing the Site can’t be reached error while trying to browse the internet, you must know that this is a very common occurrence.
Here is how the full error message looks like, noting that there is a large variety of formats in this case:
This site can’t be reached. The connection was reset.
Read on to explore this subject further.
Why do I keep getting this site can’t be reached?
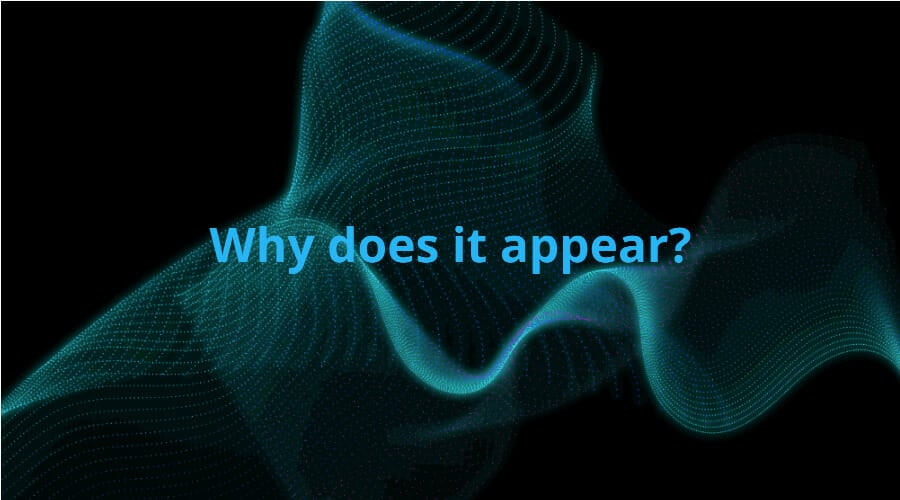 The most common situations in which this error message occurs is if your Internet Provider has blocked the website you’re trying to visit, if some Windows settings are not set correctly, or if your internet connection is not set up properly.
The most common situations in which this error message occurs is if your Internet Provider has blocked the website you’re trying to visit, if some Windows settings are not set correctly, or if your internet connection is not set up properly.
It is worth noting that the exact error message you get will vary depending on the exact circumstances you find yourself in, but the troubleshooting steps required to fix them are the same.
Here are some errors that fit into the same category of fixes:
- The webpage might be temporarily down
- Err_connection_aborted
- This site can’t be reached
- Err_connection_reset
- Err_connection_refused
- Hm we can’t reach this page
The errors mentioned above apply to all browsers: Google Chrome, Microsoft Edge, Opera, and Safari.
Here is a list of some of the most common searches regarding this subject:
- Plex this site can’t be reached
- Netflix this site can’t be reached
- Opera This site can’t be reached
- Facebook this site can’t be reached
- This site can’t be reached Windows 10
- This site cannot be reached Microsoft Edge
- This site can’t be reached localhost refused to connect
- This site can’t be reached err_connection_timed_out
- This site can’t be reached unexpectedly closed the connection
- This site can’t be reached server IP address could not be found
- This site can’t be reached the connection was reset. err_connection_reset
- This site can’t be reached Mac / Xfinity site says this site can’t be reached on Mac
- This site can’t be reached unexpectedly closed the connection. err_connection_closed
- Gmail this site can’t be reached / this site can’t be reached mail.google.com is currently unreachable
- This site can’t be reached Chrome/Can’t get onto sites with Chrome/This site can’t be reached unexpectedly closed
What does the This site can’t be reached error mean?
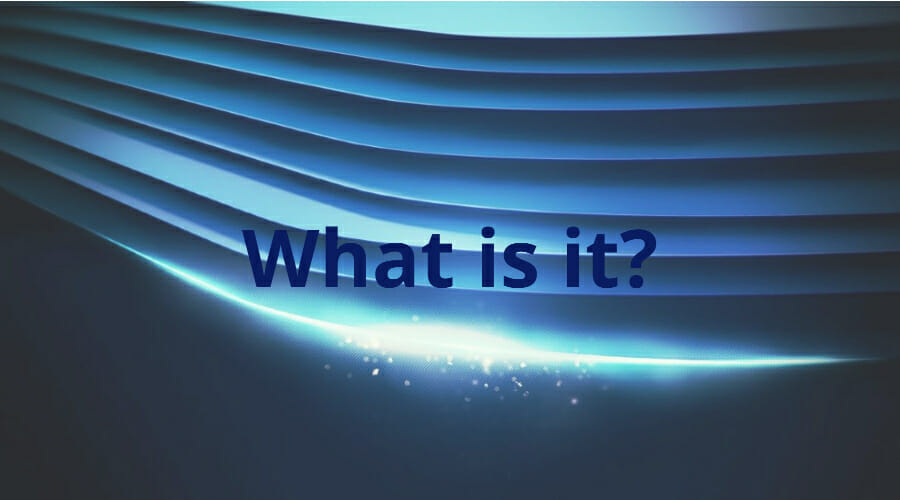
This annoying error message can appear for a variety of reasons, including an issue with your internet provider, a problem with your WiFi configuration, an issue with the web-server itself, a problem with your hardware, or even a wrong setting on your PC.
Because of the variety of reasons for getting this error message, it might be hard to identify the right fit for your situation, but the next section should help you with this task.
How can I fix This site can’t be reached?
Google Chrome: This site can’t be reached
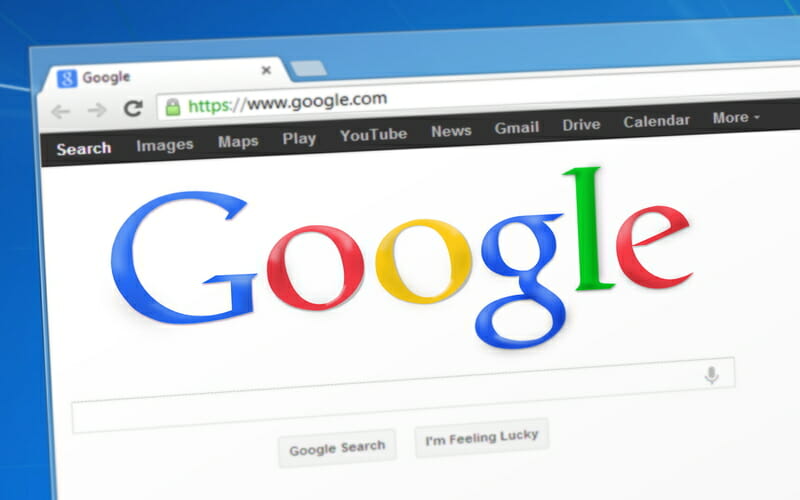
Outdated drivers are the main reason for errors & system issues. If some of your files are missing or crashing, an automated solution like DriverFix can solve these problems in just a couple of clicks. And it’s also lightweight on your system!
Some users have encountered this error on Google Chrome, in which case the message will also contain the ERR_CONNECTION_RESET added to the text (in some cases).
Even though the base of the issue is the same, the resolution for it will be different, so make sure to check out how to fix this error on Chrome.
Also, sometimes this pesky issue can appear with another format in the same browser, which is the Err_connection_aborted error.
This site cannot be reached Microsoft Edge
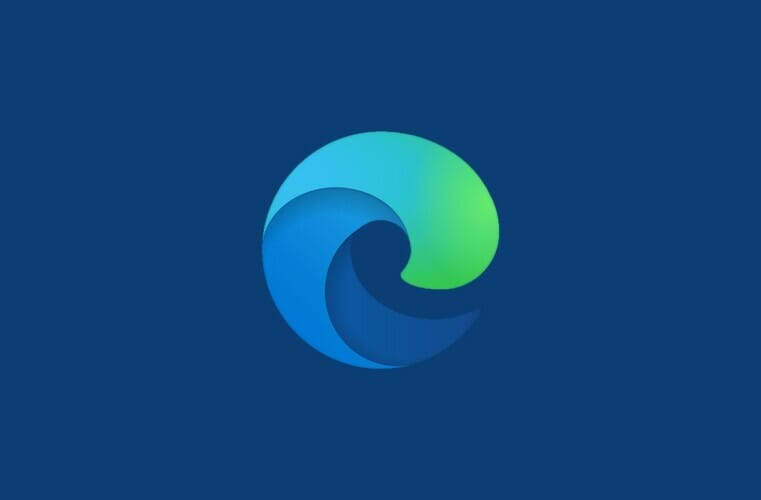
In the case of this error appearing on Microsoft Edge, the message reads Hmm, we can’t reach this page.
This site can’t be reached Windows 10 error
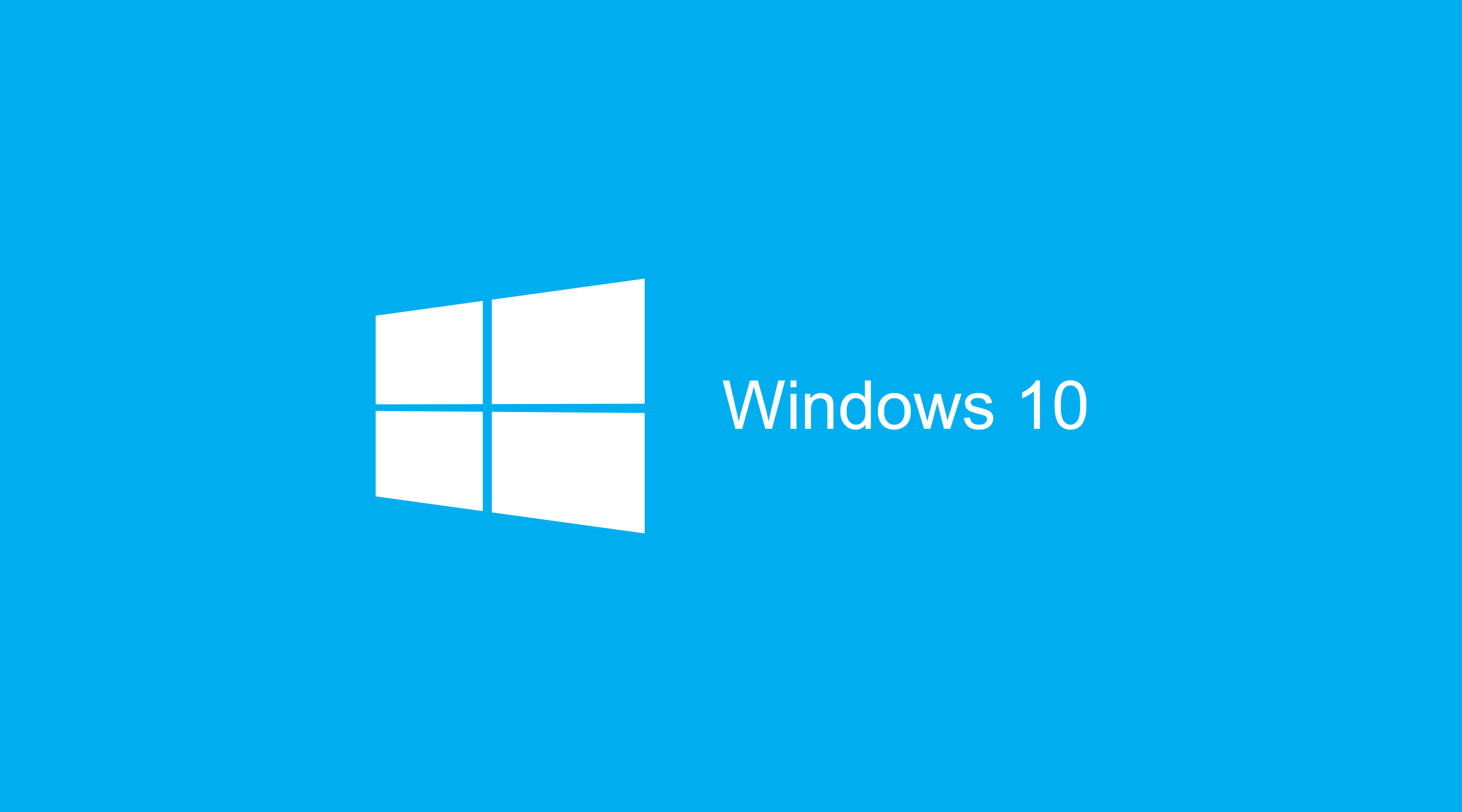
For others, the error message appears randomly, even when no specific browser is used at the time, which has left a large number of people with a lot more questions than in the case of a specific software occurrence.
We explored this specific subject further (while also mentioning the possible software that’s causing it), in our thorough ERR_CONNECTION_RESET error on Windows 10 guide, so make sure to explore it to find the solution.
As mentioned previously, to make the situation even more confusing, sometimes even the text of the error message appears differently.
You will find more details about this issue while exploring our detailed Webpage might be temporarily down error guide.
We hope this guide has managed to clear up any questions you might have had about this annoying error. Make sure to explore the recommended links to resolve this issue effectively.
If you have any suggestions or want to share your experience with us, make sure to use the comment section below.
![]()
Newsletter
Привет! Сегодня речь пойдет про ошибку, с которой, я уверена, сталкивался каждый пользователь интернета. «Веб-страница недоступна» или «Не удается получить доступ к сайту». Такое сообщение может появляться при переходе на все ресурсы или только на некоторые. Давайте разбираться, сложно ли исправить такую неприятность.
При появлении такой ошибки не звоните мастеру, а попробуйте решить ее самостоятельно. Уверена, все получится! При необходимости мы всегда готовы ответить на все вопросы в комментариях или через онлайн-чат!
Содержание
- С чем связана ошибка?
- Проверка URL
- Удаление Cookie-файлов
- Настройки прокси-сервера
- Дополнительный совет
- Задать вопрос автору статьи
С чем связана ошибка?

«Страница недоступна» – что говорит такое сообщение и когда появляется? Вот некоторые ситуации:
- Не работает определенный сайт.
- Невозможно посетить никакой ресурс.
- Не открываются страницы во всех браузерах.
При этом может быть приписана какая-то ошибка (например, 101, 124), а иногда мы видим «Веб-страница по такому-то адресу временно недоступна». Исправить это несложно, главное разобраться в причинах.
Что значит, если при попытке посетить какой-то интернет-ресурс, мы получаем надпись: «Веб-страница недоступна»? Неприятность появляется не просто так, тому есть объяснения. Вот несколько причин, которые помогут понять, почему какой-то сайт недоступен:
- «Левые» настройки прокси-сервера.
- Адрес ресурса указан некорректно.
- Поврежденные файлы Cookie (это фрагменты данных, отправленные веб-сервером, хранящиеся на компьютере пользователя).
Иногда в проблеме виноват сам сайт. Обычно разработчики быстро исправляют неполадки и через некоторое время ресурс снова работает. Бывает, что сайт блокирует провайдер за нарушение правил.
Все возможные варианты решить проблему описаны в следующем видео:
Проверка URL
В первую очередь посмотрите на адресную строку браузера и проверьте, правильно ли там отражается адрес страницы, на которую вы хотите попасть. Если все верно, попробуйте зайти на ресурс с другого ПК или телефона. Если и тут не получилось, проверьте, работает ли Интернет.
Удаление Cookie-файлов
Что делать, если Интернет работает, адрес правильный, а веб-страница все равно недоступна? Попробуйте очистить историю. Это сделать очень просто. Вот инструкция для Яндекс.Браузер:
- Открываем обозреватель. Вверху справа ищем значок в виде трех полосок – это меню настроек. Заходим в них.
- Выбираем последний пункт «Дополнительно».
- В открывшейся вкладке нажимаем «Очистить историю».
- Обязательно нужно, чтобы у строки «Файлы Cookie и другие данные сайтов и модулей» стояла галочка.
- Кликаем «Очистить» и ждем окончания операции.

Теперь про Google Chrome:
- Открываем браузер. Переходим в настройки (три точки в правом верхнем углу).
- Выбираем «История» и в выпадающем окне снова «История».

- Слева нажимаем «Очистить историю».
- Отмечаем период, за который нужна очистка данных.
- Проверяем наличие галочки у строки «Файлы Cookie и другие данные сайтов».
- Нажимаем «Удалить данные».

Теперь пробуйте снова зайти на сайт, с которым возникла проблема. Если снова неудача, читаем дальше.
Настройки прокси-сервера
Что делать, если проверка адреса, очистка истории не помогли, и сообщение «Веб-страница недоступна» все также «радует глаз»? Давайте анализировать настройки прокси-сервера.
Вот универсальная инструкция для любой версии операционной системы Windows:
- Заходим в «Панель управления».
- На открывшейся странице ищем раздел «Свойства браузера.
- В окне «Свойства: Интернет» заходим в «Подключения», далее «Настройка сети».
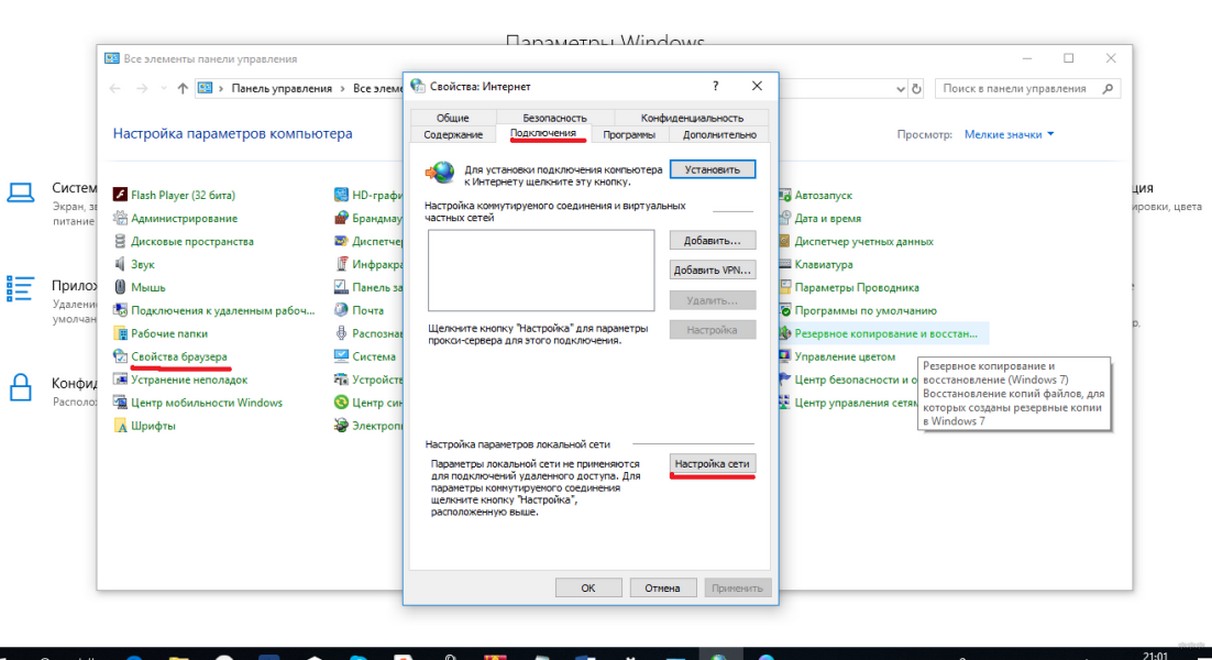
- Здесь должна быть галочка только у строки «Автоматическое определение параметров».
- Жмем «ОК».
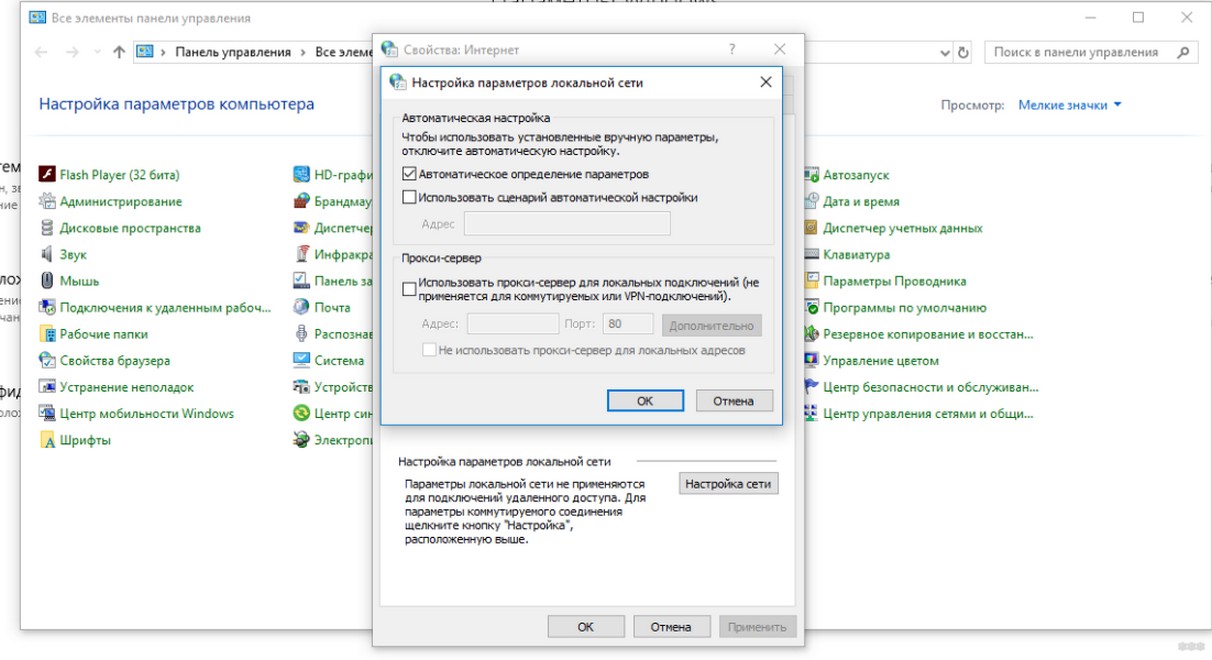
Если сайт исправен и не заблокирован за нарушение правил, этот вариант точно должен решить проблему с доступом.
Более подробно про прокси-сервер я писала тут.
Дополнительный совет
Про смену DNS можно посмотреть видео:
В некоторых случаях, когда веб-страница недоступна на ПК или в телефоне, можно попробовать сменить DNS. Что для этого делать (на примере Windows 10):
- Заходим в «Параметры», далее в «Сеть и Интернет».
- На странице «Состояние» ищем раздел «Центр управления сетями и общим доступом».
- Нажимаем на активную сеть и выбираем ее «Свойства».

- Выбираем протокол 4 версии, кликаем 2 раза.
- Отмечаем пункт «Использовать следующие адреса DNS-серверов».
- В строке «Предпочитаемый DNS-сервер» прописываем 8.8.8.8.
- В поле «Альтернативный…» забиваем 8.8.4.4.
- Жмем «ОК».

Такую же процедуру можно провести и на телефоне. Вот инструкция для Android:
- Заходим в настройки, далее в «Беспроводные сети».
- Нажимаем «Wi-Fi» и удерживаем свою сеть.
- В выпадающем окне нажмите «Изменить сеть».
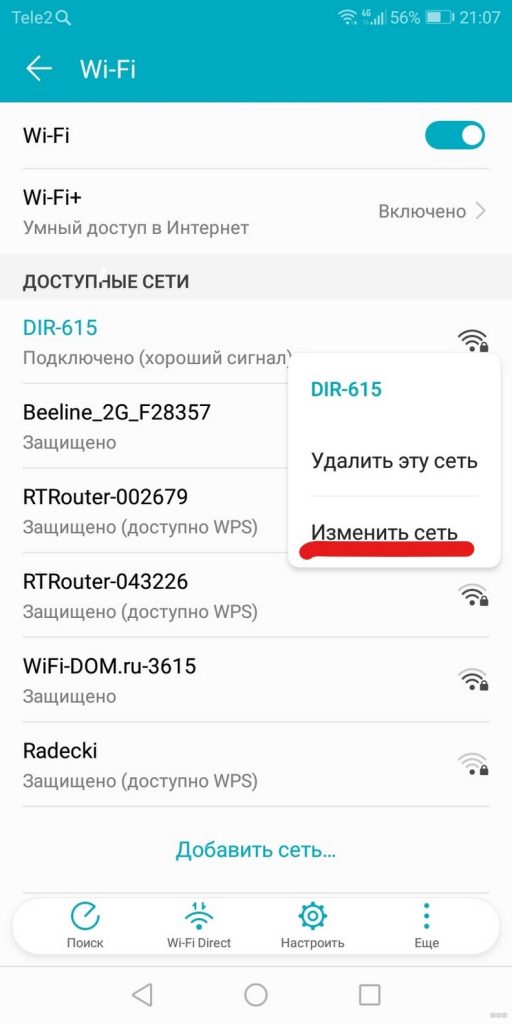
- Поставьте галочку у строки «Дополнительно».
- Нажмите «Настройки IP» и выберите «Статический».
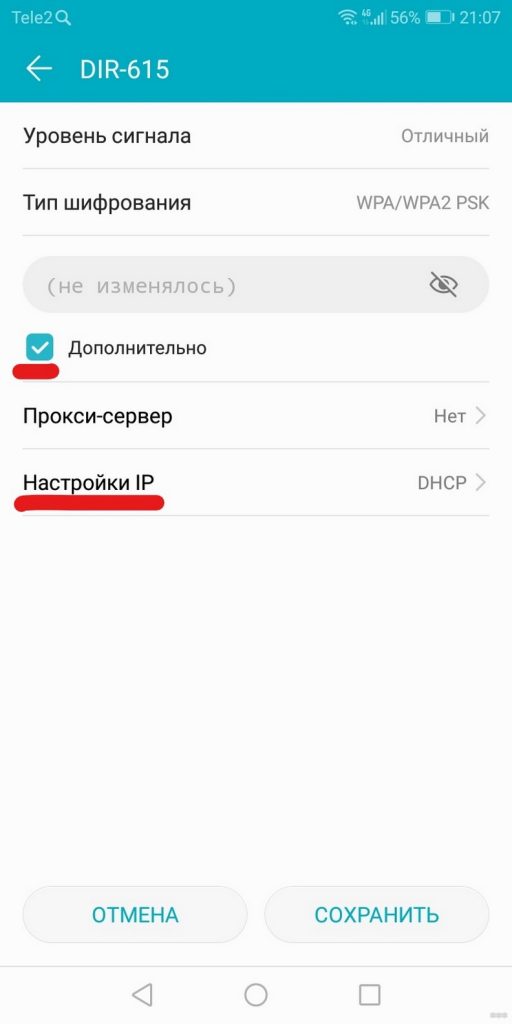
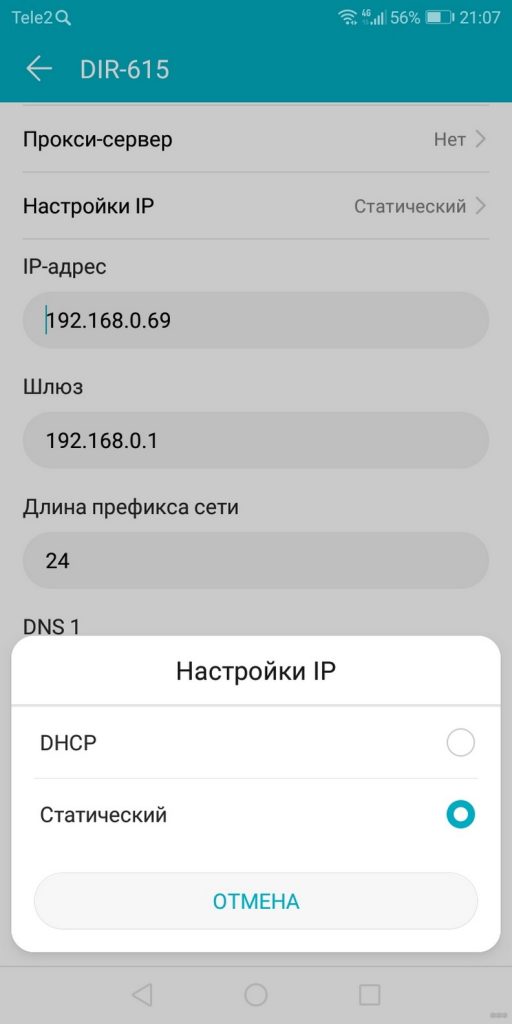
- Найдите DNS 1 и DNS 2 и запишите нужные значения.
Если вообще ничего не помогло, позвоните провайдеру, чтобы узнать актуальную информацию про проблемный ресурс. В крайнем случае проверьте ПК на вирусы и попробуйте переустановить браузер.
Обязательно напишите, если статья не помогла решить проблему. Будем думать вместе!
На чтение 9 мин Просмотров 6.1к.

Максим aka WisH
Высшее образование по специальности “Информационные системы”. Опыт работы системным администратором – 5 лет.
Задать вопрос
При подключении к разным интернет площадкам можно увидеть ошибку «Не удается получить доступ к сайту». В браузерах на основе Chromium еще может снизу дописываться предположительная причина. Ошибка возникает на любых сайтах и в любое время. Вы могли только что заходить на какую-то площадку, а сейчас уже получить ошибку.
Сегодня рассмотрим способы устранения такой проблемы, а также расскажем про причины, которые могут приводить к появлению сбоев.
Содержание
- Как выглядит ошибка
- Почему нет доступа
- Варианты решения проблемы
- Если веб-сайт недоступен
- Проверка соединения
- Кэш и куки браузера
- Конфликт расширений
- Проблемный DNS: смена и сброс кэша
- Отключение ВПН и прокси
- Смотрим файл hosts
- Проверка антивирусом
- Если ничего не помогает
Как выглядит ошибка

В Chrome ошибка выглядит также, как на первой картинке. Обратите внимание, что внизу есть еще одна надпись, она указывает на предположительную причину ошибки. В данном случае браузер сообщает о том, что соединение было сброшено или нет доступа к подключению.

Opera не показывает причин произошедшего, зато дает четкую инструкцию того, как стоит действовать в подобной ситуации. Все из перечисленного стоит проделать или проверить, потому что это очевидные проблемы, которые приводят к подобному сбою.
В остальных браузерах, сделанных на основе своих движков, внешний вид ошибки будет отличаться. Вы все равно сможете узнать её, потому что название сбоя не поменяется, измениться сопроводительное сообщение и описание проблемы, но не заголовок.
Почему нет доступа
В общем случае, причиной ошибки можно назвать плохую связь с интернетом и помехи на линии. Компьютер не пишет вам, что вообще нет подключения к интернету, сбой возникает с конкретным сайтом. Такое случается при плохом сигнале, когда часть пакетов проходит, а часть пропадает в пути.
Также причина может крыться в «посредниках», например, DNS, который вы используете, прокси-сервер, VPN или еще что-то подобное. Сигнал теряется где-то там и не доходит до места в правильном формате.
В худшем случае причина кроется в вашем компьютере. Вы могли установить себе программу, которая поменяла сетевые настройки. Настройки брандмауэра или антивируса, из-за чего некоторые пакеты больше не проходят. Или у вас появился вирус, которые повредил файлы, папки и системные данные, из-за чего компьютер стал работать со сбоями.
В последнюю очередь стоит рассматривать поломку самого сайта. Хотя проверить это проще всего, так что узнаем доступность сайта в начале. Надеяться на такой исход не стоит.
Варианты решения проблемы
Если не удалось получить доступ к социальным сетям или каким-то другим сайтам, то сначала стоит проверить, что интернет работает. Эта проблема с потерей подключения возникает внезапно, часто не сопровождается обрывом связи с остальными сайтами, пока не будет произведено обновление страницы.
Если простая причина оказалось неверной, то остается систематический перебор вариантов. Причин таких проблем несколько, так что придется перебрать их все, если только вы не вспомните что-то, после чего и произошла ошибка. Например, установка новой программы, плагина, изменение каких-то настроек или что-то подобное. Без этого придется идти по списку и перебирать причины по очереди.
Если веб-сайт недоступен
В лучшем случае, на самой интернет площадке произошли временные трудности или вы не увидели сообщение о проведении технических работ. Для проверки используйте сервис от одного из регистраторов или 2ip. Сервисы от регистраторов, вроде регру покажут вам работоспособность из разных точек. Я рекомендую использовать https://2ip.ru/site-availability/, потому что здесь доступен тот же функционал, но также есть тесты, которые пригодятся при проверке вашего компьютера на разные сбои.

Если здесь все в порядке, после нажатия на кнопку везде стоит статус «Доступен», то проблема не в сайте, нужно искать дальше.
Проверка соединения
Попробуйте подключиться к другим площадкам. Используйте для этого поисковики или социальные сети, вроде Вконтакте или Ютуб. У них есть резервные каналы и адреса, так что проблем с подключением быть не должно. Если на все остальные сайты заходит без проблем, то подключение к интернету есть. При сбоях в некоторых местах также стоит думать на другие причины.
Если нет интернета, или любые страницы открываются через раз, то нужно проверять все подряд. Начать стоит с перезагрузки маршрутизатора, пока он включается, проверьте сетевые настройки на компьютере. Потом просмотрите параметры в роутере.
Позвоните своему провайдеру и уточните, что по вашему адресу нет сбоев, и не ведутся плановые работы. Полная проверка работоспособности интернета это тема для отдельной статьи. Но основные пункты для проверки уже перечислены.
Кэш и куки браузера
Часть данных сайты сохраняют на компьютере, чтобы в следующий раз быстрее загружаться, сразу входить в аккаунт и сохранять настройки. В случае, если сохраненные данные противоречат тому, что передает сайт сейчас, возникает конфликт и подключение сбрасывается. Если проблема кроется в этом, то поможет очистка кэша и куки на компьютере.

Быстрый способ вызова нужного меню: Ctrl+Shift+Del. Нажмите их вместе и откроется окно с очисткой истории. Если идти другим путем, то придется перейти в настройки, оттуда открыть раздел с историей, там выбрать «удаление журнала» или «очистку истории». Вы можете отметить сразу все пункты, но в данном случае нас интересует только куки и кэш. Отметьте нужный пункт галочкой, подтвердите действие и дождитесь окончания удаления. Перезапустите браузер и снова зайдите на сайт.
Конфликт расширений
При большом количестве установленных плагинов и расширений возникают конфликтные ситуации. Разные программы пытаются использовать одни и те же ресурсы или стараются одновременно загрузиться на сайте. В случае таких конфликтов начинают долго запускаться страницы сайтов или не запускаются совсем.

В хроме плагины располагаются в следующем месте: Настройки – Дополнительные инструменты-Расширения. В остальных браузерах их иногда называют дополнениями или Плагинами, так что найти их несложно. Отключите их все и снова зайдите на проблемную страницу. Если все заработало, то настало время почистить браузер от лишних расширений.
Проблемный DNS: смена и сброс кэша
Нажмите WIn + R и выполните команду: ncpa.cpl. Попадете в список со всеми подключениями, кликните правой кнопкой по активному и перейдите в «Свойства» – «Протокол TCP/IPv4». Кликните внизу метку для ручного ввода DNS.

Некоторые адреса имеют повышенную степень безопасности. Например, те, что устанавливаются вместе с антивирусом Comodo или ему подобным. Там повышенный уровень безопасности, из-за этого блокируются некоторые соединения, что становится причиной сброса подключения к сайту. Также настройки днс могут быть в маршрутизаторе, так что там стоит сменить их тоже.

Для полной очистки стоит сбросить кэш. Откройте меню пуск и наберите в строке поиска “cmd”, кликните по найденной программе правой кнопкой мыши и выберите «запуск от имени администратора». В открывшемся окне наберите ipconfig /flushdns, нажмите Enter дождитесь окончания процедуры.
Отключение ВПН и прокси
Отключите все дополнительные программы, которые стоят между вами и прямы выходом в сеть. Это впн, в виде программ, приложений или системных утилит, а также прокси сервер.
Про впн разговаривать смысла нет, его можно установить в качестве программы на компьютер, в качестве плагина в браузер и в качестве системной надстройки. Какой бы способ не использовался, отключите их все.

В виндовс перейдите по пути ПУСК/Параметры/Сеть и Интернет/Прокси и отключите использование прокси-сервера. Зайдите в настройки браузера и там тоже найдите прокси-сервер и выключите его использование, если его настраивали.
Смотрим файл hosts
Некоторые вирусы и программы меняют файл hosts в системе, из-за чего интернет начинает работать со сбоями, вместо одних сайтов открываются другие и еще много разных проблем. Самостоятельно искать и редактировать файл смысла нет. Используйте программу AVZ. Зайдите на официальный сайт и скачайте её. Потом запустите, дождитесь появления основного окна и там выберите Файл – Восстановление системы.

Здесь отметьте галочкой восстановление файла hosts, но и остальные можете не снимать. Эту операцию стоит проводить после проверки антивирусом, чтобы вернуть все настройки к начальным. Без антивируса тоже сработает, но потом все может вернуться обратно.
Проверка антивирусом
Проверку антивирусом стоит провести в любом случае, даже если проблема решилась. Стандартный системный защитник замечает не все, так что посторонняя помощь ему пригодится. Скачайте с официального сайта Dr.Web CureIt! или флешку для восстановления от Касперского. После этого проведите полную проверку системы и всех дисков на вирусы, удалите все найденные файлы.
Дальше остается использовать AVZ для восстановления настроек по умолчанию, а также CCleaner для чистки компьютера и реестра. После проведения всех процедур останется перезагрузить компьютер.
Если ничего не помогает
Если ничего не помогает, то можете использовать восстановление системы, чтобы откатить её состояние на несколько дней назад. От вируса это избавиться не поможет, так что сначала проведите полное сканирование с помощью антивируса.
Также стоит проверить все настройки на маршрутизаторе. Если он автоматически установил какое-то обновление или в нем что-то сломалось, то теперь может не хватать каких-то важных параметров для подключения к сети. Можно провести сброс и компьютера и роутера, но это крайний метод, который не стоит использовать просто так.
Ошибка «Не удается получить доступ к сайту» возникает из-за проблем с подключением. Обычно это случается в тот момент, когда между компьютером и сайтом много посредников: прокси, впн, плагины, фаерволлы, брандмауэры и остальные подобные вещи. Вам остается поочередно отключать это все, чтобы понять, что стало причиной проблем. После этого, можно переходить к настройке проблемного приложения или к отключению.
