Стирание данных с устройства iPhone, iPad или iPod touch
В этой статье описывается, как стирать данные с устройства iPhone, iPad или iPod touch и восстанавливать его заводские настройки.
Если вам необходимо стереть данные с часов Apple Watch, можно разорвать пару между устройствами, следуя инструкциям в этой статье.
Перейдите в меню «Настройки» > «Основные» > «Сброс»
Затем нажмите «Стереть контент и настройки».
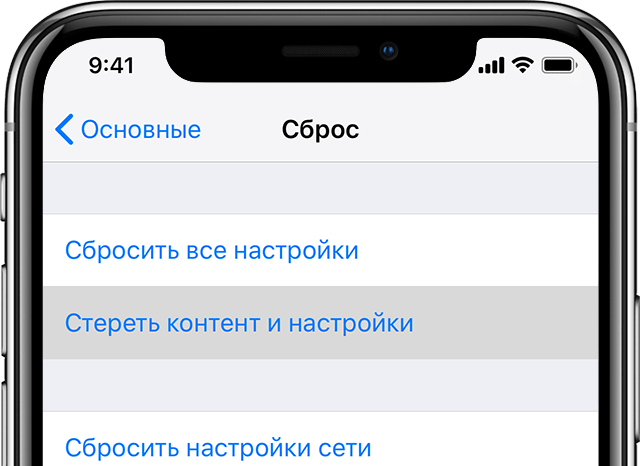
При появлении запроса введите пароль устройства или пароль Apple ID
Затем подтвердите, что хотите стереть данные с устройства. Забыли пароль или идентификатор Apple ID?
Дождитесь стирания данных
В зависимости от устройства полное стирание данных может занять несколько минут.
Не удается стереть данные с устройства
- Если вы не помните пароль iPhone, iPad или iPod touch либо устройство выключено, следуйте инструкциям в этой статье.
- Если вы забыли пароль к функции «Экранное время», удалите его. Для этого необходимо стереть данные с устройства и настроить его как новое. При восстановлении данных устройства из резервной копии пароль к функции «Экранное время» не удаляется.
Если вам требуется дополнительная помощь, обратитесь в службу поддержки Apple.
Источник
Как сбросить или восстановить iPhone

Когда и зачем это нужно делать.
Мы получаем много вопросов от вас касательно сброса и восстановления данных на iPhone и iPad. Существующие инструкции со временем теряют свою актуальность, предлагаем самую свежую информацию с полезными комментариями.
Эта инструкция рекомендуется тем, кто:
- продаёт девайс ради покупки новых гаджетов Apple;
- покупает iPhone, iPad с рук и б/у;
- хочет переустановить прошивку, потому что iPhone работает неправильно;
- просто хочет сбросить некоторые параметры устройства.
Cброс iPhone

Внимание! Все описанные процессы в данной инструкции являются необратимыми. Вернуть данные после сброса возможно только при наличии актуальной резервной копии.
Под сбросом устройства мы подразумеваем удаление с iPhone или iPad определенных настроек, данных или контента.
Как сделать сброс iPhone
- переходим в меню Настройки -> Основные -> Сброс;
- выбираем подходящий вариант сброса (ниже рассмотрим все возможные);
- подтверждаем выбор и дожидаемся окончания процедуры.
Перед выбором следует знать, что означает каждый из пунктов.
1. Сбросить все настройки
Зачем делать: если что-то пошло не так, перестала работать какая-то функция, перемудрил с параметрами и хочешь быстро вернуть их к изначальному виду.
Что сотрется: сбрасываются все параметры системы на значения по-умолчанию. При этом на устройстве остается весь контент и пользовательские данные (контакты, смс, фото, приложения заметки и т.д.).
2. Стереть контент и настройки
Зачем делать: если решил продать или отдать свое устройство в пользование другому человеку (не забудь потом выйти из своей учетки Apple ID).
Что сотрется: удаляются не только параметры, но и все пользовательские данные. Устройство окажется в состоянии «из коробки». Никаких следов присутствия на нем не окажется.
3. Сбросить настройки сети
Зачем делать: при наличии проблем с подключением к сети, проблемах с передачей данных или приемом сигнала.
Что сотрется: все сетевые параметры, настройки мобильного оператора, данные о Wi-Fi сетях, пароли подключений, VPN-соединения и т.п.
4. Сбросить словарь клавиатуры
Зачем делать: если iPhone узнал несколько плохих слов (при указании вариантов автоматической коррекции были допущены ошибки).
Что сотрется: все данные, которые были внесены в словарь автокоррекции за время работы с устройством.
5. Сбросить настройки «Домой»
Зачем делать: если потерял стандартное приложение или просто хочешь вернуть первозданный вид рабочего стола.
Что сотрется: ничего. Изменится лишь расположение иконок на рабочем столе, стандартные приложения займут исходные места на первых двух экранах.
6. Сбросить геонастройки
Зачем делать: при запуске некоторые программы спрашивают разрешение на использование данных о геопозиции. Если дал кучу ненужных разрешений или запретил доступ нужным, можно одним махом сбросить все эти параметры.
Что сотрется: все настройки геолокации приложений.
Восстановление iPhone
Под восстановлением iPhone мы подразумеваем загрузку на устройство чистой прошивки или сохраненной ранее резервной копии. Бекап может храниться на компьютере с установленной программой iTunes или в iCloud. Разумеется, что резервная копия не появится сама собой и произвести процесс восстановления можно только при наличии таковой.
Восстановление прошивки в iTunes

Зачем делать: если iPhone или iPad перестал включаться, постоянно перезагружается или странно себя ведет. Бывает такое крайне редко, но восстановление прошивки помогает практически всегда.
Что сотрется: при обычном восстановлении прошивки на устройстве не останется ничего, получите устройство с последней актуальной версией iOS в состоянии «из коробки».
Такую процедуру следует делать лишь в случае, если нет резервной копии с данными, настройками, контактами и т.п. Чтобы запустить восстановление делаем следующее:
- запускаем iTunes на компьютере Mac или PC;
- подключаем iPhone или iPad к компьютеру с помощью кабеля;
- выбираем подключенное устройство, когда оно отобразится в iTunes;
- на вкладке Обзор нажимаем кнопку Восстановить устройство.
Восстановление из резервной копии в iTunes

Зачем делать: когда нужно вернуть устройство в рабочее состояние с минимальной потерей данных на нем или загрузить бекап за определенную дату.
Что сотрется: сотрутся лишь изменения (контакты, настройки, приложения, контент), которые были произведены за время после создания резервной копии.
Так делается восстановление из резервной копии через iTunes:
- подключаем устройство к компьютеру, на котором сохранена резервная копия;
- в iTunes выбираем Файл -> Устройства -> Восстановить из резервной копии;
- выбираем самую актуальную резервную копию и нажимаем Восстановить.
Восстановление из резервной копии в iCloud

Зачем делать: когда нужно вернуть устройству работоспособность, но по определенным причинам нет возможности использовать компьютер.
Что сотрется: аналогично предыдущему пункту.
Единственным способом восстановить данные из бекапа iCloud является ассистент настройки системы. Для его использования необходимо стереть все содержимое устройства (Стереть контент и настройки из меню Сброс) и настроить его снова выбрав пункт Восстановить из копии iCloud.
Вот такие манипуляции можно произвести с устройством для удаления определенных данных или восстановления работоспособности.
Источник
Возврат к настройкам по умолчанию на iPhone
Вы можете выполнить возврат к настройкам по умолчанию, не удаляя Ваш контент.
Если Вы хотите сохранить свои настройки, выполните резервное копирование данных iPhone, прежде чем вернуться к настройкам по умолчанию. Например, если возникла проблема, которую не удалось решить после возврата настроек по умолчанию, Вы можете восстановить предыдущие настройки из резервной копии.
Выберите «Настройки»  > «Основные» > «Сброс».
> «Основные» > «Сброс».
Выполните один из вариантов.
ПРЕДУПРЕЖДЕНИЕ. Если выбрать вариант «Стереть контент и настройки», весь Ваш контент будет удален. См. раздел Стереть iPhone.
Сбросить все настройки. Все настройки (в том числе настройки сети, словарь клавиатуры, оформление экрана «Домой», настройки местоположения и конфиденциальности, карты Apple Pay) будут удалены или сброшены до настроек по умолчанию. Данные и медиафайлы при этом не удаляются.
Сбросить настройки сети. Удаляются все настройки сети. Кроме того, имя устройства, которое было назначено в Настройках > «Основные» > «Об этом устройстве», будет удалено, а вместо него появится — «iPhone». А все сертификаты, которые были вручную отмечены как надежные (например для веб-сайтов), снова станут ненадежными.
Роуминг сотовых данных также может выключиться. (См. Просмотр или изменение сотовых настроек на iPhone).
Сбросить настройки сети. Удаляются все настройки сети. Кроме того, имя устройства, которое было назначено в  > «Основные» > «Об этом устройстве», будет удалено, а вместо него появится — «iPhone». А все сертификаты, которые были вручную отмечены как надежные (например для веб-сайтов), снова станут ненадежными.
> «Основные» > «Об этом устройстве», будет удалено, а вместо него появится — «iPhone». А все сертификаты, которые были вручную отмечены как надежные (например для веб-сайтов), снова станут ненадежными.
При сбросе сетевых настроек удаляется список используемых сетей и настроек VPN, не установленных с помощью профиля конфигурации или управления мобильными устройствами (MDM). Wi‑Fi отключается, а затем снова включается, что приводит к отключению от всех сетей, к которым Вы были подключены. Функции Wi‑Fi и «Запрос на подключение» остаются включенными.
Для удаления настроек VPN, установленных с помощью профиля конфигурации, выберите «Настройки» > «Основные» > «Профили и управл. устройством», затем выберите профиль и коснитесь «Удалить профиль». Это также приводит к удалению других настроек и учетных записей, связанных с профилем. См. раздел Установка и удаление профилей конфигурации на iPhone в этом руководстве.
Для удаления настроек сети, установленных с помощью управления мобильными устройствами (MDM), выберите «Настройки» > «Основные» > «Профили и управл. устройством», затем выберите управление и коснитесь «Удалить управление». Это также приводит к удалению других настроек и сертификатов, связанных с данным управлением MDM. См. раздел «Mobile device management (MDM)» руководства iOS Deployment Reference.
Сбросить словарь клавиатуры. Добавление слов в словарь клавиатуры выполняется путем отклонения слов, предлагаемых Вам на iPhone во время ввода. Сброс словаря клавиатуры приводит к стиранию только введенных Вами слов.
Сбросить настройки «Домой». Возвращает встроенные приложения в расположение по умолчанию на экране «Домой».
Сбросить геонастройки. Возврат настроек геолокации и конфиденциальности к значениям по умолчанию.
Если Вы хотите полностью стереть iPhone, см. раздел Стирание всего контента и настроек с iPhone. Если нужно полностью стереть iPhone с помощью компьютера, см. раздел Стирание всего контента и настроек с iPhone с помощью компьютера.
Источник
Стирание данных с устройства iPhone, iPad или iPod touch
Узнайте, как безопасно стереть информацию с iPhone, iPad или iPod touch и восстановить заводские настройки устройства.
Если вам также необходимо безопасно стереть данные с часов Apple Watch, можно разорвать пару между устройствами, следуя инструкциям в этой статье.
Выберите «Настройки» > «Основные» > «Перенос» или «Сбросить [устройство]».
Затем нажмите «Стереть контент и настройки».

При появлении запроса введите пароль устройства или пароль Apple ID
Затем подтвердите, что хотите стереть данные с устройства. Забыли пароль или идентификатор Apple ID?
Дождитесь стирания данных
В зависимости от устройства полное стирание данных может занять несколько минут.
Не удается стереть данные с устройства
- Если вы не помните пароль iPhone, iPad или iPod touch либо устройство выключено, следуйте инструкциям в этой статье.
- Если вы забыли пароль к функции «Экранное время», удалите его. Для этого необходимо стереть данные с устройства и настроить его как новое. При восстановлении данных устройства из резервной копии пароль к функции «Экранное время» не удаляется.
Если вам требуется дополнительная помощь, обратитесь в службу поддержки Apple.
Источник
Как сбросить или восстановить iPhone

Когда и зачем это нужно делать.
Мы получаем много вопросов от вас касательно сброса и восстановления данных на iPhone и iPad. Существующие инструкции со временем теряют свою актуальность, предлагаем самую свежую информацию с полезными комментариями.
Эта инструкция рекомендуется тем, кто:
- продаёт девайс ради покупки новых гаджетов Apple;
- покупает iPhone, iPad с рук и б/у;
- хочет переустановить прошивку, потому что iPhone работает неправильно;
- просто хочет сбросить некоторые параметры устройства.
Cброс iPhone

Внимание! Все описанные процессы в данной инструкции являются необратимыми. Вернуть данные после сброса возможно только при наличии актуальной резервной копии.
Под сбросом устройства мы подразумеваем удаление с iPhone или iPad определенных настроек, данных или контента.
Как сделать сброс iPhone
- переходим в меню Настройки -> Основные -> Сброс;
- выбираем подходящий вариант сброса (ниже рассмотрим все возможные);
- подтверждаем выбор и дожидаемся окончания процедуры.
Перед выбором следует знать, что означает каждый из пунктов.
1. Сбросить все настройки
Зачем делать: если что-то пошло не так, перестала работать какая-то функция, перемудрил с параметрами и хочешь быстро вернуть их к изначальному виду.
Что сотрется: сбрасываются все параметры системы на значения по-умолчанию. При этом на устройстве остается весь контент и пользовательские данные (контакты, смс, фото, приложения заметки и т.д.).
2. Стереть контент и настройки
Зачем делать: если решил продать или отдать свое устройство в пользование другому человеку (не забудь потом выйти из своей учетки Apple ID).
Что сотрется: удаляются не только параметры, но и все пользовательские данные. Устройство окажется в состоянии «из коробки». Никаких следов присутствия на нем не окажется.
3. Сбросить настройки сети
Зачем делать: при наличии проблем с подключением к сети, проблемах с передачей данных или приемом сигнала.
Что сотрется: все сетевые параметры, настройки мобильного оператора, данные о Wi-Fi сетях, пароли подключений, VPN-соединения и т.п.
4. Сбросить словарь клавиатуры
Зачем делать: если iPhone узнал несколько плохих слов (при указании вариантов автоматической коррекции были допущены ошибки).
Что сотрется: все данные, которые были внесены в словарь автокоррекции за время работы с устройством.
5. Сбросить настройки «Домой»
Зачем делать: если потерял стандартное приложение или просто хочешь вернуть первозданный вид рабочего стола.
Что сотрется: ничего. Изменится лишь расположение иконок на рабочем столе, стандартные приложения займут исходные места на первых двух экранах.
6. Сбросить геонастройки
Зачем делать: при запуске некоторые программы спрашивают разрешение на использование данных о геопозиции. Если дал кучу ненужных разрешений или запретил доступ нужным, можно одним махом сбросить все эти параметры.
Что сотрется: все настройки геолокации приложений.
Восстановление iPhone
Под восстановлением iPhone мы подразумеваем загрузку на устройство чистой прошивки или сохраненной ранее резервной копии. Бекап может храниться на компьютере с установленной программой iTunes или в iCloud. Разумеется, что резервная копия не появится сама собой и произвести процесс восстановления можно только при наличии таковой.
Восстановление прошивки в iTunes

Зачем делать: если iPhone или iPad перестал включаться, постоянно перезагружается или странно себя ведет. Бывает такое крайне редко, но восстановление прошивки помогает практически всегда.
Что сотрется: при обычном восстановлении прошивки на устройстве не останется ничего, получите устройство с последней актуальной версией iOS в состоянии «из коробки».
Такую процедуру следует делать лишь в случае, если нет резервной копии с данными, настройками, контактами и т.п. Чтобы запустить восстановление делаем следующее:
- запускаем iTunes на компьютере Mac или PC;
- подключаем iPhone или iPad к компьютеру с помощью кабеля;
- выбираем подключенное устройство, когда оно отобразится в iTunes;
- на вкладке Обзор нажимаем кнопку Восстановить устройство.
Восстановление из резервной копии в iTunes

Зачем делать: когда нужно вернуть устройство в рабочее состояние с минимальной потерей данных на нем или загрузить бекап за определенную дату.
Что сотрется: сотрутся лишь изменения (контакты, настройки, приложения, контент), которые были произведены за время после создания резервной копии.
Так делается восстановление из резервной копии через iTunes:
- подключаем устройство к компьютеру, на котором сохранена резервная копия;
- в iTunes выбираем Файл -> Устройства -> Восстановить из резервной копии;
- выбираем самую актуальную резервную копию и нажимаем Восстановить.
Восстановление из резервной копии в iCloud

Зачем делать: когда нужно вернуть устройству работоспособность, но по определенным причинам нет возможности использовать компьютер.
Что сотрется: аналогично предыдущему пункту.
Единственным способом восстановить данные из бекапа iCloud является ассистент настройки системы. Для его использования необходимо стереть все содержимое устройства (Стереть контент и настройки из меню Сброс) и настроить его снова выбрав пункт Восстановить из копии iCloud.
Вот такие манипуляции можно произвести с устройством для удаления определенных данных или восстановления работоспособности.
![]()
Артём Суровцев
Люблю технологии и все, что с ними связано. Верю, что величайшие открытия человечества еще впереди!
Источник
Пользователям iOS: сброс настроек и чувство времени
Вам понравилась статья? Подписывайтесь ставьте палец вверх 🙂
iOS-совет. Сброс настроек
Вне зависимости от причины, по которой вы решили ”обнулить” свой iPhone (продаёте устройство, глючит, внесли изменения, которые хотели бы отменить), советуем вам сделать резервное копирование всех данных со смартфона – о том, как это делается, мы писали здесь . После того, как резервная копия создана, предлагаем вам определиться, сброс чего именно вам нужен. Вариантов может быть несколько:
- Сбросить все настройки – здесь всё очевидно.
- Стереть контент и настройки – ваша информация и настройки удаляются, iPhone нельзя использовать, пока он снова не будет настроен.
- Сбросить настройки сети – п ри сбросе сетевых настроек удаляется список используемых сетей и настроек VPN, не установленных с помощью профиля конфигурации.
- Сбросить словарь клавиатуры – добавление слов в словарь клавиатуры выполняется путем отклонения слов, предлагаемых iPhone во время ввода. Сброс словаря клавиатуры приводит к стиранию всех введенных ранее слов.
- Сбросить настройки ”Домой” – возвращает встроенные программы в расположение по умолчанию на экране ”Домой”.
- Сбросить геонастройки – возврат настроек Службы геолокации и конфиденциальности к настройкам по умолчанию.
Теперь приступаем к процедуре сброса. ВАЖНО! Уровень заряда батареи должен превышать 60% (а лучше и вовсе подключить iPhone к сети).
- Идём в меню ”Настройки” > ”Основные”.
- В самом низу выбираем пункт ”Сброс”.
- Выбираем пункт ”Сбросить все настройки” в случае, если вы хотите привести iPhone к заводским настройкам или пункт ”Стереть контент и настройки”, если хотите удалить всю информацию с устройства, либо любой другой вариант из списка выше.
- Подтверждаем выбор и ждём окончания процесса.
Что стоит знать о процессе сброса? Во-первых, он может идти довольно долго – всё зависит от количества установленных приложений и данных. Во-вторых, после сброса будет удалено абсолютно всё, включая сохраненную информацию об учетке Apple ID, поэтому лучше предварительно записать свои логины-пароли. И в-третьих, после сброса будет необходимо пройти активацию – для этого понадобится Wi-Fi или компьютер с установленной iTunes.
ABBYY-совет. Как передать документы FineScanner на компьютер через iTunes
Многие пользователи FineScanner iOS хотят видеть свои документы не только на смартфоне, но и на компьютере – и мы с ними согласны, это удобно! Поэтому сегодня расскажем вам, как перенести документы с iPhone на компьютер без лишней пыли, шума и облаков.
- Откройте FineScanner и перейдите к списку документов.
- Выберите документ из списка.
- Подключите iPhone к компьютеру, откройте iTunes, выберите ”Ваш iPhone”.
- Синхронизируйте мобильное устройство с iTunes.
- Перейдите к программам.
- Прокрутите окно вниз до раздела ”Общие файлы” и нажмите FineScanner .
- Выберите нужный документ.
Готово! Теперь все документы хранятся не только на смартфоне, но и на компьютере.
Приложение недели. Tempra – чувствуй время
Наше внутреннее чувство времени субъективно – на него влияет культура, настроение или даже температура тела. Сооснователи студии CW&T задумались о том, что будет, если остановить часы по всей Земле и попросить людей определить 1 секунду. Tempra — своеобразная попытка это сделать.
Tempra предлагает оценить интервал времени от полсекунды до бесконечности. Попав в заданный коридор (скажем, от 0,4 до 0,6 секунды) , участник переходит на следующий уровень, и коридор становится уже. Tempra оценивает точность результата в процентах, даёт звёздочки и дополнительные жизни, поэтому играть не только полезно, но и интересно.
Tempra – ещё и инструмент исследования. Игра собирает данные о своих пользователях (и не скрывает этого), чтобы понять, как люди воспринимают время, меняется ли чувство времени от подобных тренировок и как это влияет на мозг.
Источник
Как полностью сбросить айфон до заводских настроек?
Наверняка каждый пользователь телефонов сталкивался с ситуацией, когда необходимо удалить все данные с устройства. Может быть, вам надо делать предпродажную подготовку, или телефон сломался, или у вас есть проблема в скорости работы.
В каждой из приведенной ситуации встает вопрос: «Как полностью сбросить айфон до заводских настроек?» Ведь удалять по отдельности каждый компонент — фото, видео, документы — неудобно. О том, какие методы существуют, расскажем в сегодняшней статье.
Прежде, чем полностью сбросить айфон до заводских настроек, мы рекомендуем провести несколько манипуляций, чтобы обезопасить себя.
- Зарядите гаджет. Батарея должна быть наполнена минимум на 80%, лучше больше. Если разряд случится в процессе восстановления, телефон превратится в кирпич.
- Проверьте IMEI. Это нужно для того, чтобы убедиться, что ваш смартфон не заблокирован.
- Создайте резервную копию.
После того как подготовка будет завершена, можно приступать к сбросу.
Способ 1: Сбросить айфон до заводских через общий сброс
Сбросить настройки iPhone, iPad, iPod без больших усилий можно при помощи самого же устройства. Этот метод можно считать наиболее простым и доступным. Для вашего удобства мы пропишем пошаговый алгоритм.
- Откройте меню «Настройки» и выберите пункт «Основные».
- Кликните по вкладке «Сброс» (она расположена внизу раздела).
Перед вами будет 2 варианта сброса: «Сбросить все настройки» и «Сбросить контент и настройки». Первый обнуляет только настройки девайса, оставляя нетронутыми личные данные; второй способ — полное удаление всей информации.
Данный способ крайне прост, но сама операция необратима. Помните об этом перед началом удаления.
Способ 2: Сбросить айфон до заводских через iCloud
Как сбросить айфон до заводстких настроек? На помощь приходит ICloud. Он также сможет удалить все данные с устройства и откатить его к заводским настройкам.
Что для этого нужно?
- Откройте сервис с любого устройства, можно с ПК;
- Введите логин и пароль от учетной записи;
- Выберите устройство, сброс которого планируется произвести;
- Нажимите кнопку «Стереть», и ваш айфон будет сброшен до заводских.
Способ 3: Сбросить айфон до заводских через iTunes
Если предыдущие способы по какой-то причине вам не доступны или непонятны, мы готовы предложить еще один вариант, как полностью сбросить айфон. Для этого нам понадобится ПК, кабель, мобильное устройство и ITunes.
Предварительно рекомендуем зайти в настройки телефона и отключить функцию «Найти Iphone». Устройство потребует ввести пароль от аккаунта Айклауд, после чего благополучно отключит опцию. Теперь можно приступать к обнулению гаджета.
- Шаг 1. Подсоедините айфон к вашему компьютеру при помощи кабеля. Желательно, чтобы провод был оригинальный, без повреждений, заломов. Это влияет на работу и ее скорость.
- Шаг 2. Запустите айтюнс и ждите обнаружения устройства. В левом верхнем углу высветится ваш смартфон. Кликните по изображению.
Шаг 3. На вкладке «Обзор» появится функция «Восстановить iPhone».
По окончании процесса ваш смартфон будет возвращен к первоначальному состоянию.
Способ 4: Сбросить айфон до заводских через Tenorshare ReiBoot
Помимо всех стандартных способов, описанных выше, есть максимально быстрый, удобный и надежный, который мы рекомендуем всем пользователям. Он сэкономит ваше время и силы в вопросе как сбросить iPhone до заводских настроек . Речь о программе Tenorshare ReiBoot.
Здесь не потребуется длительных загрузок, многочисленных манипуляций: вам нужно будет сделать пару кликов. Программа не просто обнуляет телефон, она еще и обновляет всю прошивку до последней версии. Это актуально для тех, чей смартфон регулярно подвисал.
Что нужно сделать, чтобы польностью сбросить телефон?
- Сначала скачайте Tenorshare ReiBoot на ваш компьютер, затем установите и запустите программу.


Перед вами появится окно со всеми доступными функциями. Нажмите пункт «Сбросить устройство», расположенный в нижней части экрана.
Потом выберите «сброс к заводским настройкам» и начинается программу.
Загрузите последнюю версию прошивки и установите.
После установки нажмите «начать сброс» и подождите выпонить процесс сброса.
Почему именно Tenorshare ReiBoot?
1. Не нужно открывать множество других программ. Одна утилита для быстрого сброса. 2. Экономить времени по сравнению с другими способами. 3. Максимально безопасный сброс при соблюдении всех правил.
Заключение
В момент, когда вы поняли, что ваше устройство нуждается в откате к заводским настройкам, возникает вопрос: а как лучше это сделать?
Способов, как вы успели понять, существует множество. Но все они требуют вашего участия и времени. И только утилита Tenorshare ReiBoot сделает все за вас. Она не только сбросит айфон полностью к заводским настройкам, но и исправит все программные ошибки. Вам нужно будет только скачать и установить ее. Программа крайне проста в работе, справится с большим количеством задач и устранит неполадки в работе смартфона.


Обновление 2021-09-30 / Обновление для iPhone Проблемы и Решения
Источник
Когда и зачем это нужно делать.
Мы получаем много вопросов от вас касательно сброса и восстановления данных на iPhone и iPad. Существующие инструкции со временем теряют свою актуальность, предлагаем самую свежую информацию с полезными комментариями.
Эта инструкция рекомендуется тем, кто:
- продаёт девайс ради покупки новых гаджетов Apple;
- покупает iPhone, iPad с рук и б/у;
- хочет переустановить прошивку, потому что iPhone работает неправильно;
- просто хочет сбросить некоторые параметры устройства.
Поехали.
Cброс iPhone

Внимание! Все описанные процессы в данной инструкции являются необратимыми. Вернуть данные после сброса возможно только при наличии актуальной резервной копии.
Под сбросом устройства мы подразумеваем удаление с iPhone или iPad определенных настроек, данных или контента.
Как сделать сброс iPhone
- переходим в меню Настройки -> Основные -> Сброс;
- выбираем подходящий вариант сброса (ниже рассмотрим все возможные);
- подтверждаем выбор и дожидаемся окончания процедуры.
Перед выбором следует знать, что означает каждый из пунктов.
1. Сбросить все настройки
Зачем делать: если что-то пошло не так, перестала работать какая-то функция, перемудрил с параметрами и хочешь быстро вернуть их к изначальному виду.
Что сотрется: сбрасываются все параметры системы на значения по-умолчанию. При этом на устройстве остается весь контент и пользовательские данные (контакты, смс, фото, приложения заметки и т.д.).
2. Стереть контент и настройки
Зачем делать: если решил продать или отдать свое устройство в пользование другому человеку (не забудь потом выйти из своей учетки Apple ID).
Что сотрется: удаляются не только параметры, но и все пользовательские данные. Устройство окажется в состоянии «из коробки». Никаких следов присутствия на нем не окажется.
3. Сбросить настройки сети
Зачем делать: при наличии проблем с подключением к сети, проблемах с передачей данных или приемом сигнала.
Что сотрется: все сетевые параметры, настройки мобильного оператора, данные о Wi-Fi сетях, пароли подключений, VPN-соединения и т.п.
4. Сбросить словарь клавиатуры
Зачем делать: если iPhone узнал несколько плохих слов (при указании вариантов автоматической коррекции были допущены ошибки).
Что сотрется: все данные, которые были внесены в словарь автокоррекции за время работы с устройством.
5. Сбросить настройки «Домой»
Зачем делать: если потерял стандартное приложение или просто хочешь вернуть первозданный вид рабочего стола.
Что сотрется: ничего. Изменится лишь расположение иконок на рабочем столе, стандартные приложения займут исходные места на первых двух экранах.
6. Сбросить геонастройки
Зачем делать: при запуске некоторые программы спрашивают разрешение на использование данных о геопозиции. Если дал кучу ненужных разрешений или запретил доступ нужным, можно одним махом сбросить все эти параметры.
Что сотрется: все настройки геолокации приложений.
Восстановление iPhone
Купил новый iPhone? Тогда тебе сюда.
Под восстановлением iPhone мы подразумеваем загрузку на устройство чистой прошивки или сохраненной ранее резервной копии. Бекап может храниться на компьютере с установленной программой iTunes или в iCloud. Разумеется, что резервная копия не появится сама собой и произвести процесс восстановления можно только при наличии таковой.
Восстановление прошивки в iTunes

Зачем делать: если iPhone или iPad перестал включаться, постоянно перезагружается или странно себя ведет. Бывает такое крайне редко, но восстановление прошивки помогает практически всегда.
Что сотрется: при обычном восстановлении прошивки на устройстве не останется ничего, получите устройство с последней актуальной версией iOS в состоянии «из коробки».
Такую процедуру следует делать лишь в случае, если нет резервной копии с данными, настройками, контактами и т.п. Чтобы запустить восстановление делаем следующее:
- запускаем iTunes на компьютере Mac или PC;
- подключаем iPhone или iPad к компьютеру с помощью кабеля;
- выбираем подключенное устройство, когда оно отобразится в iTunes;
- на вкладке Обзор нажимаем кнопку Восстановить устройство.
Восстановление из резервной копии в iTunes

Зачем делать: когда нужно вернуть устройство в рабочее состояние с минимальной потерей данных на нем или загрузить бекап за определенную дату.
Что сотрется: сотрутся лишь изменения (контакты, настройки, приложения, контент), которые были произведены за время после создания резервной копии.
Так делается восстановление из резервной копии через iTunes:
- подключаем устройство к компьютеру, на котором сохранена резервная копия;
- в iTunes выбираем Файл -> Устройства -> Восстановить из резервной копии;
- выбираем самую актуальную резервную копию и нажимаем Восстановить.
Восстановление из резервной копии в iCloud

Зачем делать: когда нужно вернуть устройству работоспособность, но по определенным причинам нет возможности использовать компьютер.
Что сотрется: аналогично предыдущему пункту.
Единственным способом восстановить данные из бекапа iCloud является ассистент настройки системы. Для его использования необходимо стереть все содержимое устройства (Стереть контент и настройки из меню Сброс) и настроить его снова выбрав пункт Восстановить из копии iCloud.
Вот такие манипуляции можно произвести с устройством для удаления определенных данных или восстановления работоспособности.




 (8 голосов, общий рейтинг: 4.50 из 5)
(8 голосов, общий рейтинг: 4.50 из 5)
🤓 Хочешь больше? Подпишись на наш Telegram.

iPhones.ru
Когда и зачем это нужно делать. Мы получаем много вопросов от вас касательно сброса и восстановления данных на iPhone и iPad. Существующие инструкции со временем теряют свою актуальность, предлагаем самую свежую информацию с полезными комментариями. Эта инструкция рекомендуется тем, кто: продаёт девайс ради покупки новых гаджетов Apple; покупает iPhone, iPad с рук и б/у; хочет…
- Apple,
- iPad,
- iPhone,
- restore,
- прошивка,
- фишки
![]()
Артём Суровцев
@artyomsurovtsev
Люблю технологии и все, что с ними связано. Верю, что величайшие открытия человечества еще впереди!
Здравствуйте, Справочный центр Tenorshare! Несколько дней назад мой iPhone 7 работал нормально. Затем я почувствовал, что скорость обработки моего iPhone становится все медленнее. Итак, я решил перезагрузить свой телефон. Теперь я не могу сбросить настройки iPhone. Мне нужна ваша помощь в этом вопросе. Я надеюсь, что скоро получу совет от вас.
Это самый частый вопрос, который в наши дни получает наша служба поддержки от многих пользователей iPhone. Несмотря на все преимущества iPhone, iPhone по-прежнему остается электронным устройством, которое подвержено различным программным сбоям и проблемам с оборудованием. В этой статье мы расскажем о 3 полезных способах, которые пользователь может попробовать, если не может сбросить настройки своего iPhone.
- Часть 1: Выясните, почему вы не можете сбросить настройки iPhone
- Часть 2: Что делать, когда я не могу сбросить настройки iPhone — 3 полезных способа
Часть 1: Выясните, почему вы не можете сбросить настройки iPhone
Нет никаких сомнений в том, что iPhone является самым популярным сотовым устройством в мире благодаря передовым технологиям. Что касается технических характеристик, функций, безопасности данных и элегантного стиля, iPhone представляет собой законченный пакет, в который очень трудно взломать.
Но все эти плюсы работают и наоборот, когда возникают проблемы с программным или аппаратным обеспечением или пользователь забывает пароль. Существует несколько причин, по которым пользователь не может выполнить сброс настроек iPhone до заводских. Наиболее распространенные из них перечислены ниже:
-
Одним из необходимых шагов при сбросе настроек iPhone является ввод пароля. Многие пользователи забывают свои пароли для iPhone. Тоже самое происходит если пользователи купили iPhone у другого пользователя и не знают пароль, установленный первым пользователем. Если пользователь не знает пароль, он не сможет сбросить настройки своего iPhone.
- Если вы включите “Найти iPhone” опцию на свой iPhone, он подключается к iCloud. Любая ошибка при вводе некорректного пароля iCloud приведет к отказу.
- Ошибка при подключении iPhone к iTunes также приводит к сбою при сбросе настроек iPhone.
- Любая ошибка при подключении сети и средств подключения, таких как провод USB-кабеля, также не приводит к сбросу настроек iPhone.
Часть 2: Что делать, когда я не могу сбросить настройки iPhone — 3 полезных способа
Большинство пользователей iPhone пытаются сбросить настройки своего iPhone, когда телефон завис или не работает из-за проблем с программным и аппаратным обеспечением. Но в большинстве случаев пользователи не могут сбросить настройки своего iPhone (причины, описанные выше) и обращается за помощью в Интернет. Если вы один из таких пользователей, которые не знают, почему я не могу сбросить свой iPhone до заводских настроек, вы попали в нужное место. Далее обсуждаются некоторые методы, с помощью которых вы можете попробовать сбросить настройки iPhone.
Способ 1: Перезапустить iPhone
Перезагрузка — простой, но эффективный способ исправить многие проблемы с телефоном мгновенно. Сначала попробуйте перезагрузить телефон. Если не удается перезагрузить телефон, перезапустите его принудительно. Пользователь, который не знает, почему мне не удается сбросить настройки iPhone, может попробовать этот метод, выполнив следующие действия.
Метод аппаратного сброса зависит от модели iPhone. Если у вас iPhone 8 или последняя модель, вы можете выполнить полную перезагрузку iPhone с помощью кнопки регулировки громкости и боковой кнопки.
- Быстро нажмите и отпустите кнопку “Увеличение громкости”, за которой следует быстрое нажатие и отпускание кнопки “Уменьшение громкости”. После этого нажмите и удерживайте кнопку сна/пробуждения в течение нескольких секунд, пока на экране не появится ползунок “Сдвинуть для выключения”.
- Проведите пальцем по экрану слева направо по ползунку. Вы можете снова включить его через 30 секунд.
Для модели iPhone 7 и более старых поколений одновременно используются кнопки «Домой» и «Режим сна/пробуждения».
- Чтобы выполнить перезагрузку, нажимайте обе кнопки одновременно в течение нескольких секунд, пока на экране не появится ползунок “Сдвинуть для выключения питания».
- Проведите пальцем по экрану слева направо над ползунком. Перезагрузка телефона займет несколько минут.Вы можете снова включить его через 30 секунд.
Этот метод работает в большинстве случаев, когда вы не можете сбросить свой телефон из-за проблемы с программным обеспечением. Если iPhone не работает после перезагрузки или жесткого перезапуска, попробуйте следовать приведенным ниже способам.
Способ 2: Войдите в режим восстановления и выйдите
Если вы не можете перезагрузить iPhone путем перезагрузки или не решаетесь это сделать, вы можете перевести свой iPhone в режим восстановления с помощью компьютера. Самый простой способ сделать это — использовать Tenorshare ReiBoot.
Tenorshare ReiBoot — это стороннее программное обеспечение для восстановления, которое позволяет перевести ваш телефон Apple в режим восстановления. Этот метод прост и удобен и не требует ручного удержания и нажатия кнопок.
Tenorshare ReiBoot специально создан для решения проблем, связанных с операционной системой iOS. Если вы не можете сбросить iPhone до заводских настроек, используйте ReiBoot для этой цели. Tenorshare ReiBoot совместим как с Windows, так и с Mac OS и может быть загружен с сайта ReiBoot. Если вы хотите использовать перезагрузку для перезагрузки вашего iPhone, выполните следующие действия:


-
Загрузите Tenorshare ReiBoot, нажав кнопку выше. После установки подключите ваш iPhone к ПК через подходящий провод и запустите ReiBoot.
-
В главном интерфейсе программного обеспечения ReiBoot перейдите к опции «Войти в режим восстановления» и нажмите на нее.
-
После успешного входа в режим восстановления нажмите “Ок”. Затем нажмите на появившуюся на экране опцию “Выйти из режима восстановления». Затем вы можете попробовать сбросить свой iPhone еще раз, а затем проверить, всё ли в порядке.


Способ 3: Обновление до последней версии iOS
Если ваш iPhone постоянно отказывает в сбросе или не работает после сброса, попробуйте обновить версию iOS вашего iPhone. Иногда программное обеспечение показывает сбои, поскольку они несовместимы со старой версией iOS на вашем телефоне. Итак, если вы не можете выполнить полный сброс iPhone, выполните следующие действия, чтобы обновить программное обеспечение iOS.
- На главном экране перейдите в раздел “Настройки” и нажмите на него. В списке найдите “Общие” и нажмите на него.
- На экране появится еще один список содержимого. Нажмите на опцию “Обновление программного обеспечения”.
-
Теперь телефон автоматически проверит наличие обновлений. Если доступно, разрешите загрузку и установку.
Способ 4: Восстановите iPhone с помощью iTunes
iTunes — это еще один метод, который можно использовать для сброса iPhone, который завис или не работает из-за проблем с программным обеспечением. iTunes — это совместимое с iOS программное обеспечение, работающее на ПК и используемое для резервного копирования и синхронизации контента между ПК и iPhone. Пользователь, который думает, что я не могу выполнить жесткий сброс своего iPhone, может попробовать этот метод, так как он менее сложный и не требует ручного управления. Этапы этого метода перечислены ниже:
- Перейдите на свой компьютер и установите последнюю версию iTunes. Если он уже установлен, запустите его на своем компьютере. Подключите свой iPhone к компьютеру с помощью подходящего носителя.
- Как только iPhone будет обнаружен iTunes на ПК, нажмите на кнопку iPhone. Кнопка расположена в левом верхнем углу окна iTunes на вашем компьютере.
- Перейдите на вкладку “Сводка” и нажмите на нее. На этой вкладке перейдите к опции “Восстановить iPhone” и нажмите на нее.
-
Появится экран с предложением создать резервную копию вашего устройства перед его восстановлением. После восстановления все данные на этом iPhone будут удалены.После завершения резервного копирования снова нажмите на опцию “Восстановить”.
- Процесс восстановления займет несколько минут. После завершения iPhone будет восстановлен до заводских настроек.
- Теперь включите iPhone и следуйте инструкциям на экране, чтобы пользоваться телефоном снова.
Помните, что этот метод связан с удалением данных, имеющихся на вашем iPhone, поэтому необходимо резервное копирование. После сброса настроек iPhone всегда отключайте устройство от iTunes, чтобы никто не мог получить доступ к вашим данным.
Заключение
Некоторые пользователи сталкиваются с трудностями во время процесса сброса и не могут сбросить свой iPhone. В этой короткой статье мы расскажем нашим читателям о простых и распространенных методах, которые можно использовать для сброса настроек iPhone. Некоторые из этих методов предполагают использование ПК, например, сброс настроек iPhone с помощью iTunes или ReiBoot. Надеюсь, эта статья вам поможет.


Присоединяйтесь к обсуждению и поделитесь своим голосом здесь
Ошибка 7005 на iPhone является ошибкой аутентификации. Не входит в магазин приложений. Не распознает вход в Apple ID. Чаще всего пользователь сталкивается со следующим системным сообщением: «AKAuthenticationError -7005».
Когда возникает
Ошибка 7005 обычно возникает, когда пользователь вводит пароль для подтверждения конкретного действия. К примеру, он хочет сбросить настройки мобильного до заводского состояния. Он переходит в настройки, выбирает функцию сброса, вводит пароль и видит ошибку на экране.
Таким образом, ошибка мешает выполнению действия. Альтернативная причина возникновения неисправности – неправильная загрузка обновления операционной системы. Существует несколько советов для решения данной проблемы.
Первое решение
Пользователю необходимо подключить мобильное устройство к беспроводной сети Wi-Fi для корректной проверки AppleID. Дополнительный вариант – сброс настроек беспроводных сетей. Этот способ может решить проблему инициализации.
Второе решение
Пользователю следует убедиться, что на его устройстве установлены корректные параметры даты, времени и местоположения. Если хотя бы один из этих параметров неверен, то его необходимо исправить для возможного устранения ошибки 7005.
Третье решение
Возможно пользователь ввел неправильный пароль. Необходимо убедиться в корректности введенного пароля или же воспользоваться возможностями его восстановления.
Четвертое решение
Поробудей прошить ваш iPhone через 3uTools вот инструкция
Пятое решение
Если не один из вышеприведенных способов не помог пользователю решить проблему, то ему стоит обратиться в службу технической поддержки Apple.
Мобильная техника от компании Apple редко сталкивается с ошибками и техническими неполадками даже при самой интенсивной работе. Но, если операционная система работает не слишком стабильно, с подключением к интернету регулярно возникают проблемы, или iPhone порой начинает перезагружаться в произвольном порядке, то сброс настроек однозначно не повредит. Достаточно просто повторить определенные инструкции, представленные ниже, и iOS заработает, как и раньше.
- Предварительная подготовка
- Стандартный сброс через меню настроек в iOS
- Сброс с помощью iCloud
- Сброс через Recovery Mode
- Сброс через приложения
- Tenorshare 4uKey
- Tenorshare ReiBoot
Сброс настроек на iPhone, iPad и iPod приводит к очистке внутренней памяти и потере конфиденциальной информации, и именно поэтому Apple рекомендует заранее подготовиться к подобной процедуре:
- Загрузить iTunes и обновить программное обеспечение до последней версии (раздел «Справка» пункт меню «Обновления»);
- Подготовить резервную копию с помощью iCloud (в настройках iPhone, iPad или iPod Touch) или через iTunes (категория «Обзор», пункт «Создать копию сейчас»;
-

- Зайти в «Настройки» iOS и деактивировать функцию «Найти iPhone» в разделе «Локатор» (потребуется ввод логина и пароля от Apple ID). Перезагружаться необязательно – настройки сразу же вступают в силу.
-

Как действовать дальше – зависит от используемых инструментов. Сброс реализуем и встроенными средствами iOS, и через iTunes и даже с помощью стороннего программного обеспечения.
Если предварительная подготовка успешно завершена, и конфиденциальная информация скопирована и сохранена в облаке или на компьютере, то следующий этап – сброс настроек. Начать рекомендуется с инструментов, встроенных в iOS:
- Переходим к «Настройкам» и выбираем пункт «Основные» в появившемся списке с доступными действиями;
-

- Далее – прокрутка контекстного меню вниз и выбор раздела «Сброс».
-

- Вариантов для сброса iPhone целых шесть. Очищается информация о геолокации, настройках экрана «Домой», словарях клавиатуры, сетевых параметрах. Два последних пункта связаны с очисткой настроек (вариант откатывает все до заводского состояния, но при этом не затрагивает пользовательскую информацию и контент. Если выбрать вариант «Стереть контент и настройки», то iPhone очистится полностью и станет доступен для настройки с нуля или восстановления из резервной копии.
Сброс Айфона до заводских настроек через iTunes
Многофункциональный сервис iTunes справляется и с подготовкой резервных копий iPhone, iPad и iPod Touch, и с загрузкой музыки на подключенную к компьютеру (с помощью Lightning-кабеля или по Wi-Fi) технику от компании Apple, и с базовой диагностикой и с настройкой iOS. Среди дополнительных возможностей – сброс настроек. Но обо всем по порядку.

Загружается iTunes с официального сайта Apple (а на компьютерах с Windows 10 еще и из Microsoft Store), устанавливается в полуавтоматическом режиме и сразу запускается для проверки обновлений и взаимодействия с подключенной техникой. Раскрываются подробности о том же iPhone через специальную иконку, появляющуюся в левой части пользовательского интерфейса под панелью быстрого доступа и рядом с выбираемыми для отображения меню.

После перехода на экране появится подробная информация о емкости внутренней памяти, текущей версии программного обеспечения. Отобразится на экране и кнопка «Восстановить iPhone», сбрасывающая настройки и возвращающая мобильное устройство к заводским параметрам. Перед запуском данной процедуры iTunes периодически запрашивает логин и пароль от Apple ID, даже если авторизация проводилась ранее.
Облачное хранилище iCloud по умолчанию синхронизирует информацию, доступную на iPhone, iPad и iPod Touch с серверами корпорации Apple. Синхронизируется контент из «Галереи», заметки из календаря, письма, контакты, заметки и сторонняя конфиденциальная информация. Если авторизоваться на официальном сайте iCloud появится шанс просмотреть файлы, прошедшие синхронизацию, а заодно воспользоваться дополнительными инструментами, вроде набора офисных программ Pages, Numbers и Keynote, и сервиса «Найти iPhone», позволяющего отследить местоположение потерянной техники на глобальной карте и даже дистанционно стереть содержимое устройств.

Для доступа к перечисленным функциям потребуется пройти авторизацию, воспользовавшись логином и паролем от Apple ID. После входа над картой местности отобразится иконка для просмотра доступной для редактирования техники Apple.

Если из списка выбрать iPhone, то слева отобразится целый ряд дополнительных кнопок: «Воспроизвести звук», «Активировать режим пропажи», «Стереть iPhone». Последний вариант максимально радикальный – полностью очищает содержимое и сбрасывает необходимость вводить пароль. Не рекомендуется осуществлять данную процедуру, если устройство не у владельца – у злоумышленников появится шанс настроить операционную систему iOS с нуля и присвоить найденный iPhone, iPad или iPod Touch.
Recovery Mode – специальный режим загрузки iOS или iPadOS, предназначенный для восстановления операционной системы, столкнувшейся с техническими неполадками (циклическая перезагрузка, зависания на логотипе Apple). Способ перехода к Recovery Mode зависит от версии iPhone – на моделях с Touch ID достаточно зажать Power и кнопку уменьшения громкости, а на моделях с Face ID – Power и клавиши уменьшения и увеличения громкости. Держать кнопки необходимо до тех пор, пока на экране не появится логотип iTunes и изображение Lightning-кабеля.

После этого устройство потребуется подключить по проводу к компьютеру и из появившегося меню выбрать пункт «Восстановить iPhone».
Помимо настроек iOS, облачного хранилища iCloud и сервиса iTunes со сбросом настроек справляются и сторонние инструменты, загружаемые на ПК (рассматриваемые ниже инструменты Tenorshare 4uKey и ReiBoot поддерживаются операционными системами Windows и MacOS) и предназначенные для взаимодействия с iPhone, iPad и iPod Touch. Как и в случае с предыдущими способами рекомендуется заранее создать резервную копию содержимого внутренней памяти.
Формально сервис 4uKey предназначен для разблокировки мобильной техники от Apple методом подбора паролей к Apple ID, обходом MDM и очисткой содержимого внутренней памяти с последующим сбросом настроек.

Каждый из пунктов меню подробно расписан разработчиками и полон рекомендаций для новичков. Но, если приступать к взлому еще рано, то начать рекомендуется с раздела «Обойти MDM», разрешающего сбросить параметры iOS, а уже после этого приступить к дополнительным действиям.
ReiBoot в полуавтоматическом режиме исправляет ошибки, обнаруженные в работе операционных систем iOS, iPadOS и WatchOS, а также по запросу сбрасывает настройки, в том числе и в режиме Recovery. Перед очисткой iPhone достаточно выбрать пункт «Сбросить», расположенный в нижней части пользовательского интерфейса, а затем выбрать наиболее подходящий сценарий.

Предусмотрен вариант с глобальным переходом к заводским настройкам (полная очистка внутренней памяти) или поверхностным, когда возникают проблемы лишь с сетью, языковой раскладкой или системой оповещений.

Последний вариант не обязывает предварительно создавать резервную копию – iPhone не потеряет конфиденциальную информацию, а лишь расстанется с данными, связанными с «домашними» беспроводными точками, мобильными сетями и настроенными push-уведомлениями.
iPhone, как и любой смартфон современного человека, содержит кучу конфиденциальных данных о своём владельце. Это не только личные фотки и видеозаписи, история поисковых запросов и сообщения, но и банковские аккаунты. Но ведь не будешь вычищать всё это по очереди, скажем, перед продажей. Куда проще и быстрее просто взять и сбросить iPhone до заводских настроек. Это можно сделать несколькими способами. Поговорим о каждом в отдельности и определим, какой из них хорош конкретно для вашей ситуации.

Откатить Айфон к заводским настройкам можно разными способами
Содержание
- 1 Как откатить Айфон до заводских настроек
- 2 Сбросить Айфон через Айтюнс
- 3 Сбросить Айфон, если забыл пароль
- 4 Как стереть Айфон удалённо
Как откатить Айфон до заводских настроек
Если iPhone принадлежит вам и вам известен и код разблокировки, и пароль авторизации в Apple ID, вам подойдёт самый базовый и стандартный сброс при помощи штатного инструмента. Он по умолчанию встроен в iOS и позволяет в считанные секунды откатить Айфон к заводским настройкам. Таким образом вы сможете удалить все данные из памяти смартфона, не оставив после себя ровным счётом ничего. Это как раз то, что нужно, если вы его продаёте.
- Перейдите в «Настройки» на своём iPhone;
- Откройте «Основные» — «Перенос или сброс iPhone»;

Проще всего сбросить Айфон штатными средствами
- Здесь выберите «Стереть iPhone и настройки»;
- Введите код разблокировки своего iPhone и подтвердите сброс.
Процедура отката iPhone до заводских настроек предусматривает сброс вообще всех данных, включая приложения, банковские и дисконтные карты, сотовый тариф eSIM, привязку к «Локатору» и учётной записи Apple ID. Таким образом смартфон больше не будет привязан к вашему старому аккаунту, а значит, на нём без проблем можно будет залогиниться в новый. Вся процедура займёт несколько минут, особенно, если в памяти iPhone хранится много данных.
Сбросить Айфон через Айтюнс
Сброс iPhone через iTunes выглядит бесполезной функцией при условии, что вы знаете от него пароль. Однако бывают ситуации, в которых недостаточно просто разблокировать смартфон, чтобы откатить его к заводским настройкам. Допустим, iPhone не отвечает на нажатия или его экран просто повреждён. В этом случае вы просто не сможете проделать те манипуляции, которые описаны в предыдущей инструкции. Значит, придётся задействовать iTunes.
- Подключите iPhone к компьютеру с помощью кабеля;
- Запустите iTunes или Finder в зависимости от версии ОС;

Если не работает экран, сбросить iPhone можно через iTunes
- В открывшемся окне выберите «Восстановить iPhone»;
- Подтвердите сброс и дождитесь завершения процедуры.
Выполнение этой процедуры по эффективности приравнивается к сбросу путём встроенной функции отката до заводских настроек. В результате вы получите совершенно чистый iPhone без какого-либо содержимого. Останется только выйти из учётной записи Apple ID и удалить Айфон из Локатора, чтобы его невозможно было заблокировать удалённо.
Сбросить Айфон, если забыл пароль
Но сбросить iPhone до заводских настроек так легко только с паролем доступа. Не будь его, выполнение этой процедуры будет практически неосуществимым. Поэтому, если вы вдруг забыли код-пароль или вообще не знали его, вам потребуется задействовать сторонний софт. Лучше всего на эту роль подходит Tenorshare ReiBoot. Она не требует от Айфона какой-либо активности и даже работоспособности, а от вас — пароля разблокировки или доступа к учётной записи Apple ID.
- Скачайте и установите Tenorshare ReiBoot себе на Mac или ПК;
- Подключите iPhone к компьютеру с помощью кабеля;

Кнопка сброса располагается в самом низу, и её легко не заметить
- На стартовом экране ReiBoot нажмите на «Сбросить»;
- Здесь выберите пункт «Сброс к заводским настройкам»;

Утилита Tenorshare ReiBoot сама может ввести iPhone в режим DFU
- Скачайте последнюю версию iOS и подтвердите обновление;
- Дождись завершения процедуры сброса и активируйте iPhone заново.
Скачать Tenorshare ReiBoot
С точки зрения эффективности Tenorshare ReiBoot ничем не отличается от iTunes, за тем лишь исключением, что утилита Tenorshare, во-первых, позволяет не вводить iPhone в режим DFU, а, во-вторых, не требует от вас знания пароля разблокировки. Таким образом сбросить Айфон до заводских настроек с помощью ReiBoot оказывается даже проще, чем при помощи штатного софта Apple. Главное — купить платную лицензию, чтобы весь набор инструментов был доступен сразу.
Как стереть Айфон удалённо
Если вы вдруг забыли пароль от iPhone, но при этом у вас есть другое устройство, с которого вы ранее входили в iCloud, остаётся ещё как минимум один способ сбросить его до заводских настроек. Дело в том, что Apple уже давно не требует авторизоваться в облачном сервисе при помощи пароля, позволяя войти, используя биометрию. Таким образом, авторизация проходит проще и быстрее. А значит, и сбросить iPhone можно будет в считанные секунды.
- Перейдите на icloud.com и авторизуйтесь в своей учётной записи;
- Нажмите на иконку «Найти iPhone» и откройте выпадающую вкладку с привязанными устройствами;

Сбросить iPhone через iCloud можно, даже если вы не помните пароль доступа
- Выберите во вкладке свой iPhone и дождитесь загрузки его местоположения;
- В карточке устройства слева нажмите «Стереть iPhone» и подтвердите сброс данных.
Скачать Tenorshare ReiBoot
Этот способ удобен тем, что вы сможете не только сбросить iPhone без пароля, но и просто отвязать его от iCloud. Таким образом новый владелец — если вы продаёте смартфон — сможет залогиниться со своей учётной записью, не переживая, что вы впоследствии сможете заблокировать его удалённо. Главное, чтобы в вашем распоряжении было второе устройство, с которого вы уже входили в Apple ID. В противном случае, ничего не получится.
Безопасность AppleОбзоры приложений для iOS и MacСмартфоны Apple
Если Вы окончательно решили продать свой iPhone или же испытваете кое-какие трудности с прошивкой, то вам однозначно пригодится эта инструкция, в которой я рассказал как сбросить iPhone до заводских настроек. В результате выполнения сброса, на ваше устройство будет установлена последнюя версия iOS. Все данные с iPhone при этом будут удалены.
Я часто советую знакомым и читателям на сайте произвести сброс iPhone в ситуациях когда устройство начинает глючить или медленно работать. Эти же действия нужно провести перед продажей своего iPhone.
Вы ведь не хотите чтобы кто-то смог просмотреть ваши фотографии, домашнее видео, и получил список всех ваших контактов и персональных сообщений впридачу? Ниже я привел несколько способов… В зависимости от состояния вашего устройства, вы сможете выполнить хотя бы один из них.
Сбросить iPhone можно как при помощью компьютера, так и на самом iOS девайсе. Поэтому разобьем наш урок на две части в соответствии с вашим выбором.
Содержание
- Как сбросить iPhone при помощи компьютера
- Как стереть контент и настройки с iPhone
- Не удается сбросить iPhone
Как сбросить iPhone при помощи компьютера
Если по какой-то причине вы не можете зайти в Настройки iPhone (слетела прошивка, iCloud Activation Lock, вы забыли числовой пароль разблокировки и т.п.), то лучшим спосом сбросить iPhone будет режим DFU. Воспользуйтесь вот этой инструкцией для iPhone 4s — 7, или же вот этой инструкцией для iPhone X — 8.
Если же с iPhone все ОК, следуйте шагам ниже:
ШАГ 1 — Если вы дорожите данными на своем iPhone (iPad), то обязательно сделайте резервную копию перед тем как приступить к следующему шагу.
ШАГ 2 — Подключите свой iPhone кабелем к компьютеру и запустите iTunes. Кликните по значку устройства (см. рисунок ниже):
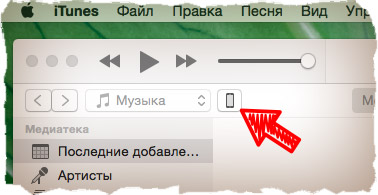
ШАГ 3 — Нажмите кнопку Восстановить iPhone… в правой части экрана. Если у вас высветилось сообщение «Необходимо отключить функцию «Найти iPhone», прежде чем…«, отключите ее в Настройках телефона здесь: Настройки > iCloud > Найти iPhone.
Для отключения этой функции вам понадобится пароль Apple ID. Это сделано для того, чтобы никто кроме последнего владельца не мог это устройство очистить, например в случае кражи злоумышленниками (не знающими пароль учетной записи Apple ID).
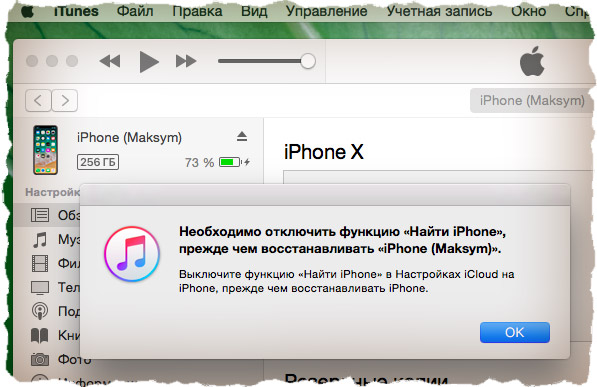
ШАГ 4 — Отключив функцию «Найти iPhone», подтвердите свои намерения, кликнув по кнопке Восстановить и обновить.
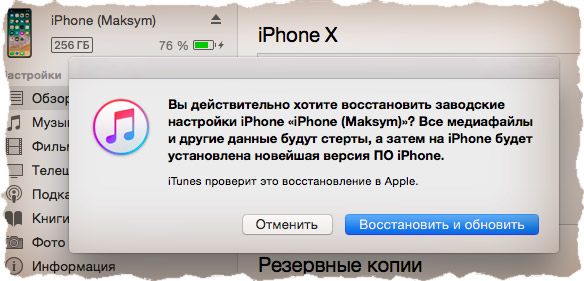
ШАГ 5 — Из интернета будет скачана последняя версия iOS и затем установлена на ваш iPhone. Все персональные данные будут удалены.
ШАГ 6 — При следующем включении iOS устройства, вам будет предложено настроить его как новое или же восстановить из резервной копии.
ШАГ 7 — Описанная процедура сброса iOS устройств не отвязывает его от вашей учетной записи. Для того чтобы восстановленное устройство более не числилось за вашим Apple ID аккаунтом, зайдите на сайт icloud.com под своим Apple ID и удалите необходимое устройство в разделе Найти iPhone.
Как стереть контент и настройки с iPhone
Если у вас есть доступ к меню iPhone, который необходимо сбросить до состояния нового устройства, вам подойдет способ ниже. Для выполнения следующих шагов, вам НЕ потребуется компьютер с кабелем и программа iTunes. Весь необходимый функционал уже заложен в Настройках iOS.
ШАГ 1 — Так как мы будем производить полную очистку iPhone, удостоверьтесь что на нем не осталось важных данных. Как и в первой части, по необходимости, создаем резервную копию iPhone.
ШАГ 2 — Удостоверьтесь что функция «Найти iPhone» отключена: Настройки > iCloud > Найти iPhone.
ШАГ 3 — Теперь перейдите в Настройки > Основные > Сброс и кликните Стереть контент и настройки. Подтвердите свое желание по «Стереть iPhone».
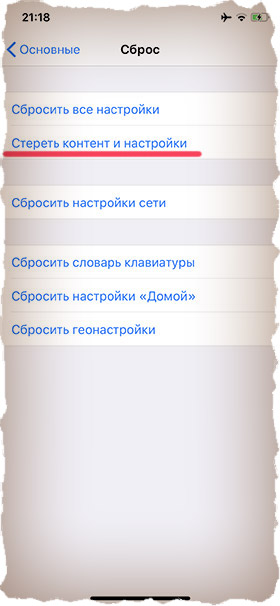
ШАГ 4 — Вся персональная информация и настроки iPhone будут удалены. Версия iOS останется той же, что была до выполнения сброса.
Не удается сбросить iPhone
Оба метода выше подразумевают что ваш айфон находится в рабочем состоянии, т.е. распознается в iTunes либо вы можете зайти в настройки телефона. Что делать если телефон завис или ни один из перечисленных способов не позволяет восстановить айфон?
Прежде всего попробуйте перезагрузить устройство. Если перезагрузка ничего не дала, воспользуйтесь инструкцией по восстановлению прошивки iPhone в режиме в режиме DFU (ссылки выше).
В этой статье я показал как сбросить iPhone до заводских настроек двумя способами. Если у вас есть какие-либо вопросы, касательно привязанных учетных записей, пишите в комментариях. Ну и если вы почерпнули для себя что-нибудь полезное, обязательно ставьте лайк в соц.сетях (кнопки ниже).
Подписывайтесь на наш Telegram, VK.
Для защиты продукции, компания Apple всё более совершенствует систему безопасности производимых устройств. Создаются ID, пароли, контрольные вопросы, сенсорные идентификаторы и многое другое. Но иногда возникает потребность сбросить айфон до заводских настроек, удалив все данные (аккаунты, фото, видео, музыку, документы, биометрические параметры).
Необходимо проводить эту операцию, если:
- вы готовите его к продаже;
- есть нарушения работы операционной системы;
- технические проблемы;
- потеря смартфона;
- покупка чужого айфона.
Содержание
- Для начала
- Обязательно проверить IMEI
- Сделать БэкАп
- Выйти из всех сервисов
- Способы
- Через ReiBoot
- Стандартные средства
- iTunes
- DFU режим
- Как понять, получается ли у вас запустить DFU?
- Сторонние приложения
- Tenorshare 4uKe
- ReiBooPro
- Стереть удаленно
- Вопрос-ответ
- Если не знаешь пароль
- Не хочет проходить активацию после сброса
- Только кнопками не получится
- Заключение
- Видео
Для начала
Перед общим сбросом подготовьте гаджет, зарядив его.
Аккумулятор должен быть заряжен не менее чем на 30%.
Если разрядка произойдет во время перезагрузки и обнуления, это приведет к серьезным сбоям в работе программного обеспечения, вплоть до превращения в «кирпич».
Обязательно проверить IMEI
Проверьте IMEI мобильного устройства на отсутствие блокировки. В любом из онлайн-сервисов, к примеру, imeipro.info.
Вам потребуется ввести номер и пройти проверку «ReCaptcha», далее нажать «Check».
IMEI можно найти на самом айфоне, на коробке или в подпункте «Об устройстве», в настройках гаджета.
После того как вы удостоверитесь, что он имеет статус «Разблокирован», можно начинать процесс обнуления данных.
Сброс конфигураций на аппарате с джейлбрейком приведет к полной блокировке.

Сделать БэкАп
Перед удалением всех настроек сделайте резервную копию важной информации. Есть два способа создания резервной копии:
- Облачное хранилище iCloud.
Владельцам Apple совершенно бесплатно доступно 5 Гб свободного места в «облаке». Для функционирования обязательно стабильное подключение мобильного интернета или вай фай.
В меню «Настройки» найдите «iCloud» и произведите активацию функции «Резервная копия». Далее выбирайте «Резервная копия в iCloud» и заключительное действие — «Создать резервную копию».
- Через подключение к программе iTunes.
Для этого подключите аппарат к компьютеру. После останется только запустить айтюнс, выбрать пункт «Этот компьютер» и активировать создание копии.
Выйти из всех сервисов
Прежде чем перезапустить гаджет — выйдите из всех сервисов и приложений (разлогиниться):
- Мессенджеры (VK, FB, Instagram, Viber и другие)
- iMessage и Face Time — чтобы в дальнейшем избежать проблем с доставкой СМС и связью;
- iCloud, iTunes, App Store — чтобы ограничить доступ к персональной информации пользователя, сохраненным документам, фото и видео, конфигурациям, учетным записям.
Способы
Через ReiBoot
Если вы забыли пароль, рекомендуем ReiBoot. Это самый быстрый, удобный и надежный способ, подходящий всем уровням пользователей. ПО сэкономит время и силы в сбросе iPhone до заводских настроек.
Познакомимся попближе с программой Tenorshare ReiBoot.
- Сначала загрузите Tenorshare ReiBoot на компьютер с официального сайте (ссылка чуть выше), затем установите и запустите программу.
- После запуска, вы увидите окно со всеми доступными функциями. Нажмите «Сбросить устройство» в нижней части экрана.

- Затем выберите «Восстановить заводские настройки» и процесс запустится.
- Загрузите последнюю версию прошивки и установите ее.
- После установки нажмите «Начать сброс», дождитесь завершения процесса сброса.

Причины почему стоит выбрать Tenorshare ReiBoot:
- Не нужно открывать множество других программ. Утилита пригодна для быстрого сброса настроек.
- Экономьте время по сравнению с другими способами.
- Самый безопасный сброс, если соблюдайть все правила и действовать по инструкции.
Стандартные средства
Самый простой способ скинуть айфон до заводских установок — через меню аппарата.
Необходимо выбрать подпункт «Основные» и «Сброс». Когда откроется меню, вы увидите 6 вариантов, но нам интересны лишь два из них:
- «Сбросить все настройки» — при выборе этого пункта вы вернетесь к изначальным установкам, при этом сохранив всю персональную информацию. Это подходит, если у вас возникли проблемы с ПО и необходимо почистить гаджет от различного мусора.
- «Стереть контент и настройки» — если вы активируете эту команду, будет запущен процесс полного форматирования памяти: удалены учетные записи, телефонная книга, подтвержденные bluetooth соединения, фото и видео, музыка и другая личная информация, а также обнуляться установки. Это необходимо при подготовке к продаже или передаче третьему лицу.

Если у вас просто проблемы с ПО, аппарат не включается или завис — можно произвести hard reset, он же жесткий сброс. Не стоит часто прибегать к подобной процедуре, так как это нарушает работу программного обеспечения и может вызвать еще больше проблем, чем было до этого.
Пользуйтесь хард ресет только в случае крайней необходимости:
- В моделях 4, 4s, 5, 5s, 6, 6s, SE и более ранних — надо зажать одновременно комбинацию из двух кнопок Home и Reset.
- Для проведения этой процедуры на моделях 7, 7 Plus, 8, х и более поздних — одновременно удерживайте кнопку питания и уменьшения громкости.
iTunes
- Чтобы воспользоваться айтюнс, надо присоединить телефон к компьютеру через lighninng разъем (вход зарядки) с помошью USB кабеля.
- Разблокировать девайс, чтобы система определила версию iOs.
- После запуска приложения оно попросит отключить функцию «Найти iPhone».
- Зайдите в меню и отключите пункт «Find My iPhone».
- Вам будет предложено восстановление из ранее сохраненных копий — отказываемся, так как нам необходимо полностью очистить айфон.
- Теперь достаточно запустить процедуру — «Восстановить iPhone».

DFU режим
Первоначально для перехода в режим DFU подключите смартфон к компьютеру через USB-кабель, а далее:
- На сериях 4, 4s, 5, 5с, 6, 6с, SE и более ранних:
- Одновременно зажмите кнопку включения и домой;
- Отпустите вкл/выкл;
- Удерживайте домой, пока айтюнс не определит устройство;
- На сериях 7, 8, X, XR, XS и XS Max и др., где отсутствует «Home» :
- нажимаем «Power» ;
- через 3 секунды зажимаем и удерживаем «Уменьшение звука»
- через 10 секунд отпускаем кнопку «Power»
Как понять, получается ли у вас запустить DFU?
Если экран смартфона будет оставаться черным — режим DFU был успешно активирован. Если появилось окно приветствия и звуки запуска — повторите процедуру.
После этого подтверждаем уведомление «iTunes обнаружила iPhone в режиме восстановления» и нажимаем «Восстановить iPhone».

Сторонние приложения
Если вы хотите не только произвести аннулирование всех своих данных, но и удалить логин-пароль, средства идентификации (биометрические показатели), отвязать аккаунты от игр и социальных сетей, то есть несколько инструментов сторонних разработчиков, которые вам в этом помогут.
Tenorshare 4uKe
Подходит для реабилитации системы заблокированного айфона в обход защитных элементов от предыдущего хозяина. Это необходимо, если вы купили аппарат бу и забыли код доступа или хотите удалить свои данные для последующей продажи девайса. Утилита поможет правильно и профессионально отформатировать его.
Прежде всего установите программное обеспечение на персональный компьютер или ноутбук.
- Подключите гаджет к ПК и нажмите «Пуск»
- Откройте Tenorshare 4uKe
- Загрузите последнюю версию прошивки iOS
- Запустите «Старт разблокировки»
Это займет несколько минут. Важно, чтобы не было нарушено соединение в процессе обнуления.
Программа полностью отформатирует данные, удалит статистику, айди, зашифрованные, сенсорные идентификаторы Face ID, код разблокировки и так далее, без возможности последующего восстановления. Это очень актуально при смене пользователя.
ReiBooPro
Если ваш телефон отключился в процессе восстановления или находится в нерабочем состоянии, завис, выдает ошибку запуска – вам поможет эта программа. ReiBooPro очень проста и понятна.
Ее так же нужно скачать и установить на ПК и подключить девайс.
- Выбрать необходимый пункт в меню, к примеру, «Исправить все iOS»
- Подтвердить загрузку и обновление ПО
- Начать восстановление, выбрав этот подпункт в меню

Стереть удаленно
Важно уметь стерать все конфиденциальные данные со смартфона удаленно. Никто из нас не застрахован от собственной рассеянности и нечистого на руку человека. Для этого на девайсах есть функция «Найти iPhone», которую надо активировать в Айклауд или настройках. Эта функция присутствует в любых моделях айфона: 4, 5s, 6s, 7, 7 плюс и других, без ограничений, если конечно у вас не китайский аналог.
В случае необходимости активация проходит следующим образом:
- На сайте iCloud.com зайдите в вашу учетную запись — введите Apple ID и код доступа;
- В разделе «Найти iPhone» вас попросят подтвердить действия повторным вводом пароля;
- Далее выбираете устройство, данные с которого надо удалить;
- Кликните на «Стереть»;
- Подтвердите свое решение и введите код еще раз.
После проведения этой процедуры данные будут удалены, даже если он не пилингуется — выключен или разряжен. Как только телефон подсоединиться к интернету, сервера Apple отправят соответствующую команду для форматирования памяти.

Вопрос-ответ
Если не знаешь пароль
Помните! Если ввести неверный пароль 6 раз, смартфон заблокируется на 1 минуту. Последующий неверный ввод заблокирует гаджет уже на 2 минуты и так далее. Если у вас активирована опция «Стереть данные», то после 10-го неверно введенного кода произойдет форматирование с удалением всей личной информации.
Что же может помочь?
- iTunes.
Чтобы иметь возможность восстановить смартфон с помощью этого приложения, подключите его к компьютеру, на котором ранее производилась синхронизация. И даже это не дает гарантию, что девайс не будет требовать введения пароля. Но все же стоит попробовать. Если после подключения получилось пройти синхронизацию, смело запускайте «Восстановление данных из резервной копии iTunes».
- iCloud.
Этот способ сработает, только если у вас активирована функция «Find My iPhone».
Зайдите на сайт icloud.com, из списка устройств выберите необходимое, нажмите «Стереть».
После этого проведите реабилитацию по ранее сохраненной копии.
- Сброс счетчика неверных попыток.
Можно подбирать код, сбрасывая счетчик неверных попыток путем подключения и синхронизации с айтюнс. После ее активации происходит обнуление количества набранных неверных паролей.
- Применение режима восстановления.
После подключения аппарата к ПК и запуска айтюнс зажмите одновременно кнопки «Режим сна» и «Главная». Держать их нужно достаточно долго, даже если устройство начнет процесс перезагрузки. Дождитесь активации режима восстановления.
- Установка новой прошивки.
Скачайте прошивку с проверенного источника. Рекомендуем брать здесь официальный сайт), чтобы не загрузить с новой версией ПО вирус. С помощью Айтюнс проведите процесс обновления iOS, выбрав необходимую прошивку.
- Программа Tenorshare 4uKe.
Стоит помнить, что если на девайсе не активирован мобильный интернет или вай фай, то все попытки обойти пароль с помощью iTunes и iCloud вам не подходят. Единственный вариант — воспользоваться программой стороннего разработчика. В этом случае вы потеряете личные данные, но сможете и дальше пользоваться смартфоном.
Не хочет проходить активацию после сброса
Введение релиза iOS 11 привнесло новые правила активации системы. После перепрошивки происходит регистрация аппарата по новой. Во время этого, телефон сверяет серийные номера установленных комплектующих с базой Apple, проверяет их на несовпадение, и если есть не совпадения, происходит блокировка смартфона.
Производитель таким образом ведет борьбу с ремонтом гаджетов в неофициальных сервисах и заменой на неоригинальные комплектующие, а значит, не получится решить проблему ни перепрошивкой, ни обнулением ПО. Конечно есть «гаражные умельцы», перепаивающие радиоэлементы, но это рискованный вариант.
Чтобы понять, почему не активируется айфон, необходимо обратиться в официальный сервисный центр.
Самостоятельно вы можете сделать следующее:
- получить gsx-отчет с указанием характеристик комплектующих устройства, по которым можно увидеть изменения;
- Проверить гарантию на официальном сайте тут.
Только кнопками не получится
Сбросить установки до заводских параметров, не прибегая к компьютеру и сторонним программам, конечно же, можно.
Но только кнопками выполнить процедуру не получиться.
Подробная инструкция была приведена выше. Пошагово нужно сделать следующее:
- Настройки
- Основные
- Сброс
- Выбрать необходимый пункт
Заключение
При любой проблеме можно воспользоваться официальным сайтом Apple, конечно, если есть возможность подтвердить, что именно вы являетесь владельцем аппарата.
Возьмите за правило производить резервное копирование ваших данных, и тогда любые технические и программные проблемы можно будет решить путем сброса установок до заводских с минимальными потерями.
Не стоит отключать функцию поиска девайса: она вам очень пригодится, если случится неприятность, и вы утратите доступ к своему телефону.
Также не стоит покупать дорогостоящий гаджет у непроверенного продавца, чтобы оградить себя от возможных неприятностей.
Видео
Здравствуйте, Справочный центр Tenorshare! Несколько дней назад мой iPhone 7 работал нормально. Затем я почувствовал, что скорость обработки моего iPhone становится все медленнее. Итак, я решил перезагрузить свой телефон. Теперь я не могу сбросить настройки iPhone. Мне нужна ваша помощь в этом вопросе. Я надеюсь, что скоро получу совет от вас.
Это самый частый вопрос, который в наши дни получает наша служба поддержки от многих пользователей iPhone. Несмотря на все преимущества iPhone, iPhone по-прежнему остается электронным устройством, которое подвержено различным программным сбоям и проблемам с оборудованием. В этой статье мы расскажем о 3 полезных способах, которые пользователь может попробовать, если не может сбросить настройки своего iPhone.
- Часть 1: Выясните, почему вы не можете сбросить настройки iPhone
- Часть 2: Что делать, когда я не могу сбросить настройки iPhone – 3 полезных способа
Часть 1: Выясните, почему вы не можете сбросить настройки iPhone
Нет никаких сомнений в том, что iPhone является самым популярным сотовым устройством в мире благодаря передовым технологиям. Что касается технических характеристик, функций, безопасности данных и элегантного стиля, iPhone представляет собой законченный пакет, в который очень трудно взломать.
Но все эти плюсы работают и наоборот, когда возникают проблемы с программным или аппаратным обеспечением или пользователь забывает пароль. Существует несколько причин, по которым пользователь не может выполнить сброс настроек iPhone до заводских. Наиболее распространенные из них перечислены ниже:
-
Одним из необходимых шагов при сбросе настроек iPhone является ввод пароля. Многие пользователи забывают свои пароли для iPhone. Тоже самое происходит если пользователи купили iPhone у другого пользователя и не знают пароль, установленный первым пользователем. Если пользователь не знает пароль, он не сможет сбросить настройки своего iPhone.
- Если вы включите “Найти iPhone” опцию на свой iPhone, он подключается к iCloud. Любая ошибка при вводе некорректного пароля iCloud приведет к отказу.
- Ошибка при подключении iPhone к iTunes также приводит к сбою при сбросе настроек iPhone.
- Любая ошибка при подключении сети и средств подключения, таких как провод USB-кабеля, также не приводит к сбросу настроек iPhone.
Часть 2: Что делать, когда я не могу сбросить настройки iPhone – 3 полезных способа
Большинство пользователей iPhone пытаются сбросить настройки своего iPhone, когда телефон завис или не работает из-за проблем с программным и аппаратным обеспечением. Но в большинстве случаев пользователи не могут сбросить настройки своего iPhone (причины, описанные выше) и обращается за помощью в Интернет. Если вы один из таких пользователей, которые не знают, почему я не могу сбросить свой iPhone до заводских настроек, вы попали в нужное место. Далее обсуждаются некоторые методы, с помощью которых вы можете попробовать сбросить настройки iPhone.
Способ 1: Перезапустить iPhone
Перезагрузка – простой, но эффективный способ исправить многие проблемы с телефоном мгновенно. Сначала попробуйте перезагрузить телефон. Если не удается перезагрузить телефон, перезапустите его принудительно. Пользователь, который не знает, почему мне не удается сбросить настройки iPhone, может попробовать этот метод, выполнив следующие действия.
Метод аппаратного сброса зависит от модели iPhone. Если у вас iPhone 8 или последняя модель, вы можете выполнить полную перезагрузку iPhone с помощью кнопки регулировки громкости и боковой кнопки.
- Быстро нажмите и отпустите кнопку “Увеличение громкости”, за которой следует быстрое нажатие и отпускание кнопки “Уменьшение громкости”. После этого нажмите и удерживайте кнопку сна/пробуждения в течение нескольких секунд, пока на экране не появится ползунок “Сдвинуть для выключения”.
- Проведите пальцем по экрану слева направо по ползунку. Вы можете снова включить его через 30 секунд.
Для модели iPhone 7 и более старых поколений одновременно используются кнопки “Домой” и “Режим сна/пробуждения”.
- Чтобы выполнить перезагрузку, нажимайте обе кнопки одновременно в течение нескольких секунд, пока на экране не появится ползунок “Сдвинуть для выключения питания”.
- Проведите пальцем по экрану слева направо над ползунком. Перезагрузка телефона займет несколько минут.Вы можете снова включить его через 30 секунд.
Этот метод работает в большинстве случаев, когда вы не можете сбросить свой телефон из-за проблемы с программным обеспечением. Если iPhone не работает после перезагрузки или жесткого перезапуска, попробуйте следовать приведенным ниже способам.
Способ 2: Войдите в режим восстановления и выйдите
Если вы не можете перезагрузить iPhone путем перезагрузки или не решаетесь это сделать, вы можете перевести свой iPhone в режим восстановления с помощью компьютера. Самый простой способ сделать это – использовать Tenorshare ReiBoot.
Tenorshare ReiBoot – это стороннее программное обеспечение для восстановления, которое позволяет перевести ваш телефон Apple в режим восстановления. Этот метод прост и удобен и не требует ручного удержания и нажатия кнопок.
Tenorshare ReiBoot специально создан для решения проблем, связанных с операционной системой iOS. Если вы не можете сбросить iPhone до заводских настроек, используйте ReiBoot для этой цели. Tenorshare ReiBoot совместим как с Windows, так и с Mac OS и может быть загружен с сайта ReiBoot. Если вы хотите использовать перезагрузку для перезагрузки вашего iPhone, выполните следующие действия:


-
Загрузите Tenorshare ReiBoot, нажав кнопку выше. После установки подключите ваш iPhone к ПК через подходящий провод и запустите ReiBoot.
-
В главном интерфейсе программного обеспечения ReiBoot перейдите к опции “Войти в режим восстановления” и нажмите на нее.
-
После успешного входа в режим восстановления нажмите “Ок”. Затем нажмите на появившуюся на экране опцию “Выйти из режима восстановления”. Затем вы можете попробовать сбросить свой iPhone еще раз, а затем проверить, всё ли в порядке.


Способ 3: Обновление до последней версии iOS
Если ваш iPhone постоянно отказывает в сбросе или не работает после сброса, попробуйте обновить версию iOS вашего iPhone. Иногда программное обеспечение показывает сбои, поскольку они несовместимы со старой версией iOS на вашем телефоне. Итак, если вы не можете выполнить полный сброс iPhone, выполните следующие действия, чтобы обновить программное обеспечение iOS.
- На главном экране перейдите в раздел “Настройки” и нажмите на него. В списке найдите “Общие” и нажмите на него.
- На экране появится еще один список содержимого. Нажмите на опцию “Обновление программного обеспечения”.
-
Теперь телефон автоматически проверит наличие обновлений. Если доступно, разрешите загрузку и установку.
Способ 4: Восстановите iPhone с помощью iTunes
iTunes – это еще один метод, который можно использовать для сброса iPhone, который завис или не работает из-за проблем с программным обеспечением. iTunes – это совместимое с iOS программное обеспечение, работающее на ПК и используемое для резервного копирования и синхронизации контента между ПК и iPhone. Пользователь, который думает, что я не могу выполнить жесткий сброс своего iPhone, может попробовать этот метод, так как он менее сложный и не требует ручного управления. Этапы этого метода перечислены ниже:
- Перейдите на свой компьютер и установите последнюю версию iTunes. Если он уже установлен, запустите его на своем компьютере. Подключите свой iPhone к компьютеру с помощью подходящего носителя.
- Как только iPhone будет обнаружен iTunes на ПК, нажмите на кнопку iPhone. Кнопка расположена в левом верхнем углу окна iTunes на вашем компьютере.
- Перейдите на вкладку “Сводка” и нажмите на нее. На этой вкладке перейдите к опции “Восстановить iPhone” и нажмите на нее.
-
Появится экран с предложением создать резервную копию вашего устройства перед его восстановлением. После восстановления все данные на этом iPhone будут удалены.После завершения резервного копирования снова нажмите на опцию “Восстановить”.
- Процесс восстановления займет несколько минут. После завершения iPhone будет восстановлен до заводских настроек.
- Теперь включите iPhone и следуйте инструкциям на экране, чтобы пользоваться телефоном снова.
Помните, что этот метод связан с удалением данных, имеющихся на вашем iPhone, поэтому необходимо резервное копирование. После сброса настроек iPhone всегда отключайте устройство от iTunes, чтобы никто не мог получить доступ к вашим данным.
Заключение
Некоторые пользователи сталкиваются с трудностями во время процесса сброса и не могут сбросить свой iPhone. В этой короткой статье мы расскажем нашим читателям о простых и распространенных методах, которые можно использовать для сброса настроек iPhone. Некоторые из этих методов предполагают использование ПК, например, сброс настроек iPhone с помощью iTunes или ReiBoot. Надеюсь, эта статья вам поможет.


Присоединяйтесь к обсуждению и поделитесь своим голосом здесь


