Сразу стоит начать с того, что у твердотельных накопителей нет никаких секторов, а есть ячейки памяти. Потому правильнее говорить о битых ячейках или блоках, но так уж повелось, что к SSD прилипло понятие, относящееся к жестким дискам. В обоих случаях речь идет об одном и том же — выходу из строя элементарных запоминающих компонентов памяти, являются ли они транзисторами, как у SSD, или магнитными доменами, как у HDD.
Как возникают битные сектора у SSD-дисков?
Несмотря на более высокую устойчивость к ударам и падениям, SSD-накопители все же могут «обзавестись» битыми секторами. Но, в отличие от жестких дисков, они не образуются из-за механических воздействий. Вообще, ячейки памяти у твердотельных накопителей имеют ограниченный ресурс, оценивающийся количеством операций записи/стирания в них данных. Когда ресурс подходит к концу, ячейка получает статус «Read only» (только чтение) — с этих пор становится невозможным что-либо в нее записать, но остается возможность считывания информации. Это сделано специально, чтобы пользователь успел скопировать свои файлы на новый носитель. Но в таком состоянии ячейка не может находиться бесконечно долго — со временем она полностью выйдет из строя.
Тем не менее, возникновение битых секторов у SSD-накопителей не всегда связано с истощением ресурса ячеек памяти. Ведь те представляют собой электронный компонент, который может выйти из строя по самым различным причинам — перегрев, кратковременное увеличение напряжения и т.д.

Кроме того, довольно часто битые блоки на SSD-дисках возникают по причине сбоев в работе прошивки. В этом случае их стоит рассматривать как «логически битые сектора». Всегда есть вероятность, что прошивка, управляющая контроллером диска, может ошибочно посчитать какие-то ячейки памяти неисправными или почти изношенными, и затем пометить их как «Read only» или вовсе заблокировать. Именно поэтому разработчики твердотельных накопителей настойчиво просят пользователей время от времени диагностировать диск и обновлять прошивку, используя для этого фирменную утилиту, что поставляется в комплекте с устройством и которую всегда можно скачать с официального сайта.
Когда битые сектора у SSD считается нормальным?
Вообще, наличие сбойных секторов на SSD считается вполне нормальным явлением, т.к. данные устройства в настоящий момент могут спокойно восприниматься расходным материалом для компьютера. Особенно, если речь идет о серверных накопителях, функционирующих под высокой нагрузкой в круглосуточном режиме. Это не похоже на случаи с появлением бэд-секторов у традиционных жестких дисков. Возникновение сбойных секторов у твердотельного накопителя означает, что устройство может вскоре выйти из строя. Т.е. это, как уже говорилось выше, сигнал, который должен побудить пользователя к перемещению данных на исправный диск.
Скажем больше, даже абсолютно новые SSD-диски могут продаваться «в комплекте» с битыми блоками, возникшими по различным технологическим причинам во время изготовления чипов памяти. Но они заранее помечаются прошивкой устройства соответствующим атрибутом, чтобы предотвратить запись данных в них.
Потому не стоит беспокоиться, если при сканировании накопителя фирменной или любой другой утилитой, та выявит наличие битых секторов. И только тогда, когда их количество увеличится после очередного сканирования, можно начинать переживать о сохранности данных.
Последствия возникновения битых секторов у SSD
Когда на SSD-накопителе появляются бэд-блоки, первым делом это замедляет выполнение большинство операций с данными, в особенности — операции записи. И всегда существует вероятность возникновения критических ошибок, как при сохранении, так и при открытии файлов.
Кроме того, битые блоки становятся причиной уменьшения общего дискового пространства. У SSD-дисков, как и у их механических собратьев, предусмотрена специальная служебная область, которая используется, в т.ч. и для замещения собой вышедших из строя ячеек памяти. С увеличением количества бэд-блоков пропорционально уменьшается размер служебной области. А как закончится и она, начнет сокращаться объем рабочей памяти. Но это необязательно — диск может выйти из строя — здесь все зависит от SSD-накопителя и реализованных в них функциях по распределению памяти, защиты данных и т.д.
Хороший и, наверное, единственный способ избежать потери данных с SSD-накопителя — личный контроль состояния памяти устройства с целью обнаружения битых блоков на ранней стадии. Все, что для этого нужно делать — периодически сканировать диск, используя ранее упомянутый фирменный софт от производителя или какие-то сторонние утилиты со схожим функционалом.
Как исправить бэд-блоки SSD-диска?
Сами поврежденные блоки памяти у SSD-диска восстановлению не подлежат. Обычно при их возникновении сразу ставится вопрос о возможности восстановления данных, записанных в них. Как говорилось выше, исправление бэд-блоков осуществляется автоматически путем их блокировки встроенным в накопитель программным обеспечением. Пользователю под силу только отслеживать количество поврежденных секторов, для чего используются не раз упоминавшиеся ранее фирменные программы от производителя или сторонние утилиты.
Вот несколько примеров фирменных программ, по названиям которых можно понять, для обслуживания SSD-накопителей производства каких компаний они предназначены:
- Samsung Magician;
- Intel Memory and Storage Tool (MAS);
- Crucial Storage Executive;
- ADATA SSD Toolbox.
Среди сторонних программ с аналогичным функционалом можно использовать, к примеру, Hard Disk Sentinel. Не стоит обращать внимание на название этой утилиты, она способна работать с любыми типами накопителей данных, включая SSD-диски.

По словам разработчиков, программа Hard Disk Sentinel может отображать наличие бэд-блоков даже в том случае, если фирменные утилиты «говорят» об обратном. Все дело, вероятно, в том, что фирменные программы не считают поврежденными те секторы, которые уже присутствовали на SSD-диске после выхода с конвейера.
Содержание
- Восстановление повреждённого SSD/HDD без потери данных
- SSD/HDD не отвечает и повреждён
- Как узнать, повреждён ли мой SSD
- Восстановление данных с повреждённого жёсткого диска перед ремонтом SSD
- 1. Подключите SSD/HDD к другому порту SATA/кабелю/ПК для восстановления данных
- 2. Используйте программу для восстановления данных с жёсткого диска для восстановления поврежденного SSD
- Как вручную восстановить SSD в Windows 10
- 1. Обновите прошивку SSD, чтобы восстановить SSD
- 2. Обновите драйверы SSD
- 3. Запустите CHKDSK, чтобы исправить ошибку файловой системы
- Как восстановить повреждённый SSD с помощью профессионального инструмента для восстановления SSD
- 1.Проверьте и исправьте файловую систему
- 2. Восстановите MBR для восстановления SSD
- 3. Отформатируйте/сотрите поврежденный SSD
- Пользователи также спрашивают
- 4 бесплатных программы для проверки и исправления поврежденных секторов на SSD-накопителях
- Bad Sectors
- Бесплатное программное обеспечение для проверки бэдов
- 1. SeaTools by Seagate
- 2. Macrorit Disk Scanner
- 3. GSmartControl
- 4. HDDScan
- Респект за пост! Спасибо за работу!
Восстановление повреждённого SSD/HDD без потери данных
SSD или HDD вышли из строя или не работают на этом ПК? Нет доступа к вашим данным, сохранённым на неотвечающем SSD или на жёстком диске? Расслабьтесь! В этой статье рассматриваются различные профессиональные решения, которые помогают восстановить SSD без потери данных.
SSD/HDD не отвечает и повреждён
Вы когда-нибудь теряли данные на повреждённом SSD или HDD? Ваш диск стал RAW или компьютер не может загрузиться с повреждённого SSD/HDD? Вы ищете решения для восстановления повреждённых SSD/HDD и восстановления потерянных данных?
Без паники. Здесь вы найдете эффективные методы восстановления повреждённых SSD или HDD без потери предлагаемых данных. Давайте посмотрим, как исправить и восстановить повреждённый SSD или жёсткий диск прямо сейчас.
Как узнать, повреждён ли мой SSD
Хоть SSD в чём-то и лучше HDD, проблема с ним — не редкость. Если SSD имеет следующие пять признаков, он, вероятно, повреждён или неисправен. Тогда вам может понадобиться ремонт SSD. Итак, как узнать, повреждён ли ваш SSD?
1. Файл на SSD не читается
Если некоторые файлы на SSD не читаются, данные находятся в повреждённом блоке. И вы не можете скопировать файлы.
2. Нет доступа, SSD диск работает медленно
Если вы используете SSD с низкой скоростью чтения/записи или ваша система часто дает сбой, вам необходимо использовать несколько инструментов для проверки SSD на наличие повреждений и быть готовым вовремя заменить жёсткий диск, чтобы предотвратить потерю важных данных.
3. Проверить файловую систему
Если система часто выдает ошибку о том, что файловая система нуждается в исправлении, это говорит о повреждении жёсткого диска.
4. Синий экран появляется много раз
Повреждение жёсткого диска также может вызватьсиний экран. Если проблема с синим экраном возникает во время запуска компьютера, это можно рассматривать как системную проблему и как проблему с диском. Когда вы сталкиваетесь с синим экраном и не можете войти в систему, вы можете решить эту проблему, переустановив ОС. Если переустановка системы не решает проблему, можно предположить, что жёсткий диск повреждён.
5. Не удается записать, SSD становится доступным только для чтения
Если система выдаёт, что вы не можете записать или файл защищён от записи, или файл отказывается записываться и т. д., когда вы копируете файл на SSD, нет сомнений, что он повреждён.
Восстановление данных с повреждённого жёсткого диска перед ремонтом SSD
Прежде чем восстанавливать SSD, для обеспечения безопасности данных лучше выполнить восстановление повреждённых данных SSD двумя способами, указанными ниже.
1. Подключите SSD/HDD к другому порту SATA/кабелю/ПК для восстановления данных
Если у вас возникла одна из перечисленных ниже проблем, попробуйте этот метод — подключение SSD или HDD к другому порту SATA и кабелю или к другому ПК для восстановления данных:
- Текущий ПК не может прочитать или распознать SSD/HDD
- Текущий компьютер не загружается должным образом
Новый порт и кабель SATA или новый ПК могут помочь вам получить доступ к данным на вашем SSD/HDD, если вы столкнулись с одной из двух вышеупомянутых ситуаций.
2. Используйте программу для восстановления данных с жёсткого диска для восстановления поврежденного SSD
Если метод 1 не помог получить доступ к вашим данным на SSD или HDD, или SSD/HDD поврежден с ошибкой RAW, вам понадобится профессиональная программа для восстановления данных на жёстком диске.
Здесь вы можете попробовать программу EaseUS Data Recovery Wizard, которая поможет вам восстановить все потерянные данные на HDD/SSD, внешнем жёстком диске, USB или SD-карте. Поддерживаются все системы Windows (Windows 10, 8 и 7). Три шага восстановят все данные с RAW или повреждённого SSD/HDD: Запустите программу > Выберите диск для сканирования > Посмотрите файлы > Восстановите данные.
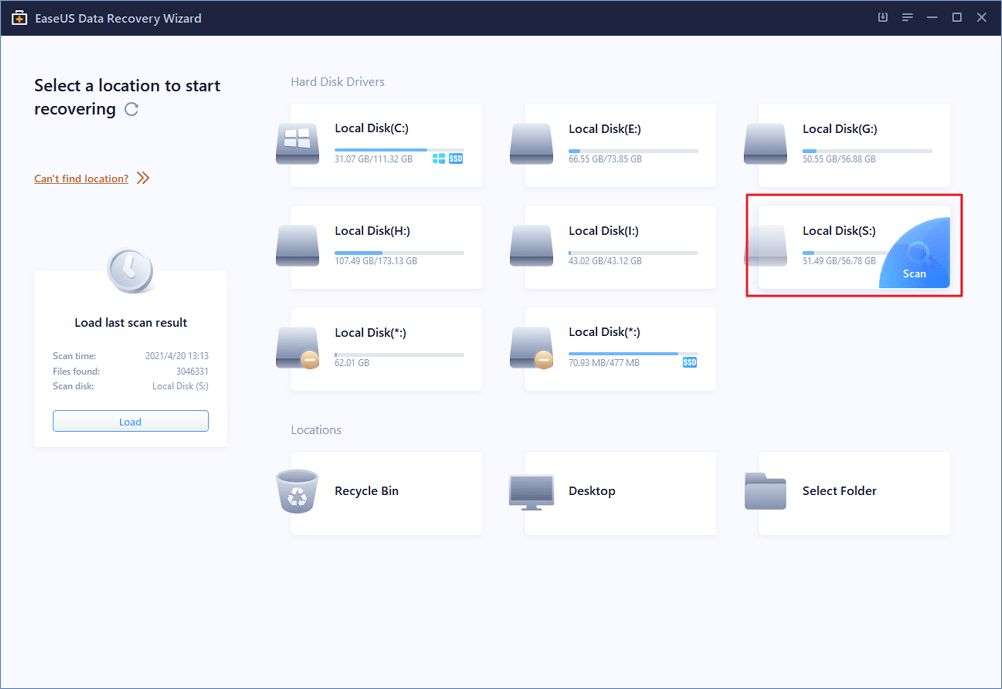
Как вручную восстановить SSD в Windows 10
Имеются много способов исправить SSD, включая простые и сложные решения. В этой части рассматриваются ручные способы восстановления повреждённого SSD/HHD путем обновления прошивки, драйверов или использования «Командной строки».
1. Обновите прошивку SSD, чтобы восстановить SSD
Шаг 1. Нажмите сочетание клавиш Win+X и выберите «Диспетчер устройств».
Шаг 2. Разверните «Дисковые устройства» > щёлкните правой кнопкой мыши по SSD-накопителю > выберите «Свойства». Выберите вкладку «Подробности» > щелкните раскрывающееся меню в разделе «Свойства» > выберите «Идентификаторы оборудования» > нажмите «ОК», чтобы сохранить настройки.
Шаг 3. Запустите инструмент обновления прошивки SSD и следуйте инструкциям на экране, чтобы завершить процесс.
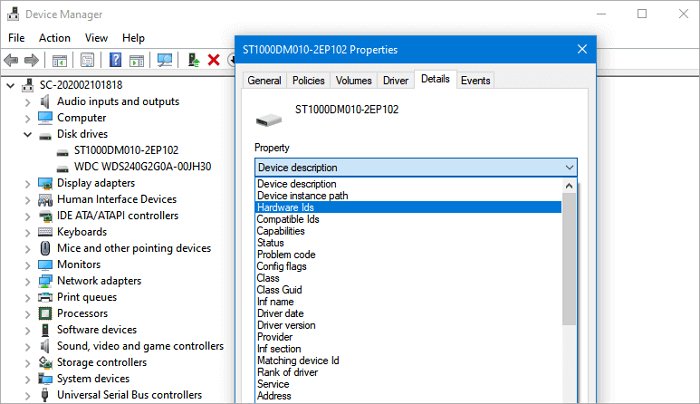
2. Обновите драйверы SSD
Шаг 1. Нажмите сочетание клавиш Win+X > выберите «Диспетчер устройств».
Шаг 2. Разверните «Дисковые устройства» > щёлкните правой кнопкой мыши по своему SSD > выберите «Обновить драйвер». Затем следуйте инструкциям на экране, чтобы обновить драйвер SSD. Когда процесс завершится, перезагрузите компьютер.
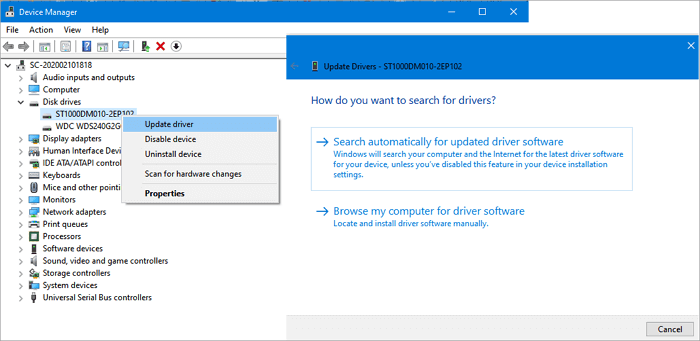
Или вы можете удалить и переустановить драйвер для устранения неполадок.
3. Запустите CHKDSK, чтобы исправить ошибку файловой системы
- Нажмите сочетание клавиш «Win + R», чтобы открыть диалоговое окно «Выполнить».
- Введите: cmdи нажмите Enter, чтобы открыть «Коммандную строку».
- Щёлкните на «Запуск от имени администратора» и войдите в систему как администратор.
- Введите:chkdskC: /f /r /x в «Коммандную строку» и нажмите Enter.
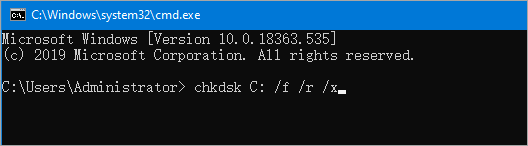
Примечание:C: это буква диска вашего повреждённого SSD или HDD, поэтому не забудьте заменить C: на правильную букву. Дождитесь завершения процесса, затем введите exit и нажмите Enter, чтобы закрыть «Командную строку».
Мы надеемся, что эти три основных метода помогут вам восстановить повреждённый SSD или HHD. Но если ни один из этих методов не может исправить повреждённый SSD, не расстраивайтесь, потому что вы все равно можете воспользоваться профессиональным инструментом для ремонта SSD.
Как восстановить повреждённый SSD с помощью профессионального инструмента для восстановления SSD
EaseUS Partition Master — это первоклассный инструмент управления дисками и накопителями, который предоставляет комплексные и эффективные решения, помогающие восстановить повреждённый или испорченный SSD путём проверки файловой системы, восстановления MBR на SSD, форматирования и стирания SSD.
1.Проверьте и исправьте файловую систему
Шаг 1. Щёлкните правой кнопкой мыши по целевому разделу, в котором возникла проблема.
Шаг 2. Выберите «Advanced» > «Check File System».
Шаг 3. В окне «Check File System» установите флажок Try to fix errors if found («Попытаться исправить ошибки, если они обнаружены»).
Шаг 4. Нажмите «Start», чтобы проверить ошибки в вашем разделе.
2. Восстановите MBR для восстановления SSD
Если основная загрузочная запись на SSD повреждена, SSD не загрузится. После загрузки система выдаст сообщение «Disk boot failure, Insert system disk and press ente», чтобы сообщить вам, что не удается найти загрузочный раздел на жёстком диске или на жёстком диске нет загрузочного файла. Вставьте загрузочный диск и нажмите Enter. В этом случае вы можете напрямую установить EaseUS Partition Master и использовать его функцию «Восстановить MBR» для решения проблемы.
Если SSD является вашим системным диском, а MBR повреждена, ваш компьютер может не загружаться должным образом. В настоящее время вы можете создать загрузочный диск EaseUS Partition Master WinPE для восстановления MBR.
Примечание. Восстановление MBR допустимо только для дисков MBR. Если ваш SSD является диском GPT, этот метод не сработает.
Шаг 1: чтобы создать загрузочный диск c EaseUS Partition Master, вам необходимо правильным образом подготовить USB-накопитель, флешку или CD/DVD-диск. Для этого подключите желаемый накопитель к компьютеру, запустите EaseUS Partition Master, и перейдите по ссылке «WinPE Creator» в верхнем меню программы.

Шаг 2: вы можете выбрать USB или CD/DVD, если дисковод доступен. Однако, если у вас нет под-рукой флешки или компакт-диска, вы также можете сохранить ISO-файл на локальный диск, а затем записать его. Выбрав нужный вариант, нажмите «Продолжить».
Если у вас есть RAID-диски, сначала загрузите драйвер RAID, щелкнув «Добавить драйвер» в строке меню (эта функция добавит драйвер вашего устройства в среду WinPE. Прим.: некоторые устройства не могут быть распознаны в среде WinPE без установленных драйверов, например, RAID или какой-то специфический жесткий диск).

3. Отформатируйте/сотрите поврежденный SSD
Если описанные выше методы не сработают и вы все равно не сможете восстановить SSD, или если SSD защищен от записи из-за повреждения файловой системы, вы можете исправить повреждённый SSD-накопитель, отформатировав его и защитив от стирания. Поскольку SSD является диском данных, вы можете использовать его повторно сразу после форматирования и очистки. Если SSD является системным диском, вы можете переустановить систему.
Запустите EaseUS Partition Master, щелкните правой кнопкой мыши по SSD-диску или другому нужному диску, выберите Wipe Data или Format и дождитесь завершения процесса.
Резюме: Используя четыре опции EaseUS Partition Master, вы можете восстановить повреждённый SSD в Windows 10/8/7. Помимо превосходной функции восстановления SSD, это мощная программа для управления разделами также позволяет вам изменять размер/перемещать разделы, объединять, создавать, форматировать и удалять разделы, оптимизировать сектора SSD в 4К, переносить ОС на SSD и многое другое.
Пользователи также спрашивают
1. Можно ли восстановить SSD диски?
Из-за технологии, известной как SSD TRIM, программа для восстановления данных не может восстановить данные с SSD-накопителя, если файлы или папки были удалены. Но если TRIM отключен, вы можете использовать инструмент восстановления данных EaseUS для восстановления потерянных данных на SSD.
2. Как я узнаю, что мой SSD выходит из строя?
Если вы столкнулись со следующими проблемами, возможно, ваш SSD неисправен:
- Файл на SSD не читается
- Не удаётся получить доступ, SSD-накопитель работает медленно
- Проверка файловой системы
- Многократное появление синего экрана
- Невозможно записать, SSD становится доступным только для чтения
3. Может ли SSD выйти из строя?
Хотя SSD быстрее, стабильнее и потребляет меньше энергии, чем традиционный жёсткий диск, срок службы SSD короче, чем у жёсткого диска, с ограниченным циклом записи, поэтому он может выйти из строя до ожидаемого срока службы в пять-семь лет.
4. Можно ли восстановить данные с неисправного SSD?
Да. Вы можете использовать программу EaseUS data recovery для восстановления данных с неисправного SSD, который может быть обнаружен компьютером. Это приложение поможет вам восстановить все данные с повреждённых и неисправных SSD дисков в несколько кликов.
5. Как исправить повреждённый SSD?
Всего у вас имеются шесть решений для исправления повреждённого SSD. Например, обновление прошивки и драйвера SSD, проверка и исправление файловой системы, восстановление MBR, форматирование и очистка проблемного SSD.
6. Как починить SSD, если он не отображается?
Во-первых, вам нужно исправить то, что SSD не отображается, изменив букву диска, инициализировав SSD, переустановив драйвер SSD и т. д. Когда ваш SSD появится, вы можете использовать методы, описанные в этом руководстве, для восстановления повреждённого SSD.
Последние статьи — Также в программе EaseUS
Вы не можете получить доступ к фотографиям, видео и аудиофайлам, сохранённым на .
Вам нужно сменить диск операционной системы и диск для хранения данных на вашем .
В этой статье рассказывается как увеличить место на диске C в Windows 10 без фор.
На этой странице показано, как отформатировать жёсткий диск с USB-накопителя с п.
Источник
4 бесплатных программы для проверки и исправления поврежденных секторов на SSD-накопителях
4 бесплатных программы для проверки и исправления поврежденных секторов на SSD-накопителях
Одна из распространенных проблем, которая может привести к зависанию компьютера, — наличие поврежденных секторов на вашем SSD. Разберём программы, которые могут протестировать жёсткий диск.
Bad Sectors
Бэд-сектора возникают, когда часть жесткого диска больше не может быть записана или прочитана, и приводят к низкой производительности и перегреву компьютера. Потому что очень трудно читать данные с жесткого диска с большим количеством плохих секторов. Вы также можете потерять важные файлы или получить ошибку Blue Screen of Death (BSoD).
Бесплатное программное обеспечение для проверки бэдов
Использование бесплатного программного обеспечения для обнаружения и ремонта поврежденных секторов не является идеальным решением. Многие из них обладают ограниченной функциональностью и могут устанавливать ограничения на количество или размер восстанавливаемых файлов. Однако, если вы хотите начать с чего-то бесплатного, чтобы посмотреть, можно ли решить проблему, не тратя много денег, один из этих инструментов может вам помочь.
Компания Seagate предлагает две бесплатные программы для тестирования жестких дисков — SeaTools Bootable и SeaTools для Windows. Версия bootable выглядит более полнофункциональной, но SeaTools для Windows проще в использовании.
Выполнение тестов и ремонт с помощью SeaTools происходит легко и быстро. Вы можете начать работу всего несколькими щелчками мыши.
SeaTools для Windows выполняет несколько фундаментальных тестов, которые помогают определить работоспособность жесткого диска. Программа тестирует большинство хардов независимо от их производителя. Результат также содержит полезную информацию, такую как его серийный номер, емкость, скорость вращения, размер кэша и версия микропрограммы.

2. Macrorit Disk Scanner
Macrorit Disk Scanner — это простая в использовании программа для проверки жесткого диска на наличие поврежденных секторов. Она очень быстро работает, так как полностью портативна и вам не нужно ничего устанавливать.
Экран Macrorit отображает прогресс сканирования, сколько времени осталось до конца и четко указывает на повреждения. Программа часто обновляется и работает на многих операционных системах Windows.
Существует платная версия этой программы с большим количеством функций.

3. GSmartControl
Приложение GSmartControl для Windows можно загрузить как в виде портативной программы, так и в виде обычной. Она работает со всеми версиями Windows вплоть до XP также доступна для Mac и Linux.
GSmartControl может провести три различных теста жестких дисков и предоставить вам подробные результаты для общей оценки состояния диска.
- Short Self-Test: Двухминутный тест, который обнаруживает явные повреждения жесткого диска.
- Extended Self-Test: Семьдесятминутный тест, в ходе которого проверяется вся поверхность жесткого диска на наличие ошибок.
- Conveyance Self-Test: 5-минутный тест, который предположительно обнаруживает повреждения, произошедшие во время транспортировки диска.
Программа также предоставляет информацию такую накопителе, как счетчик циклов питания, количество ошибок в нескольких зонах и количество повторных попыток калибровки.

4. HDDScan
HDDScan — это бесплатная программа тестирования всех типов жестких дисков, независимо от их производителя.
Она очень проста в использовании, но не содержит справочной документации и советов по использованию различных опций. HDDScan поддерживает большинство интерфейсов дисков и, кажется, регулярно обновляется. HDDScan можно использовать в Windows 10, 8, 7, Vista и XP, а также в Windows Server 2003.

Спасибо, что читаете! На данный момент большинство моих заметок, статей и подборок выходит в telegram канале «Левашов». Обязательно подписывайтесь, чтобы не пропустить новости мира ИТ, полезные инструкции и нужные сервисы.
Респект за пост! Спасибо за работу!
Хотите больше постов в блоге? Подборок софта и сервисов, а также обзоры на гаджеты? Сейчас, чтобы писать регулярно и радовать вас большими обзорами, мне требуется помощь. Чтобы поддерживать сайт на регулярной основе, вы можете оформить подписку на российском сервисе Boosty. Или воспользоваться ЮMoney (бывшие Яндекс Деньги) для разовой поддержки:
Заранее спасибо! Все собранные средства будут пущены на развитие сайта. Поддержка проекта является подарком владельцу сайта.
Источник
4 бесплатных программы для проверки и исправления поврежденных секторов на SSD-накопителях
Одна из распространенных проблем, которая может привести к зависанию компьютера, — наличие поврежденных секторов на вашем SSD. Разберём программы, которые могут протестировать жёсткий диск.
Bad Sectors
Бэд-сектора возникают, когда часть жесткого диска больше не может быть записана или прочитана, и приводят к низкой производительности и перегреву компьютера. Потому что очень трудно читать данные с жесткого диска с большим количеством плохих секторов. Вы также можете потерять важные файлы или получить ошибку Blue Screen of Death (BSoD).
Бесплатное программное обеспечение для проверки бэдов
Использование бесплатного программного обеспечения для обнаружения и ремонта поврежденных секторов не является идеальным решением. Многие из них обладают ограниченной функциональностью и могут устанавливать ограничения на количество или размер восстанавливаемых файлов. Однако, если вы хотите начать с чего-то бесплатного, чтобы посмотреть, можно ли решить проблему, не тратя много денег, один из этих инструментов может вам помочь.
1. SeaTools by Seagate
Компания Seagate предлагает две бесплатные программы для тестирования жестких дисков — SeaTools Bootable и SeaTools для Windows. Версия bootable выглядит более полнофункциональной, но SeaTools для Windows проще в использовании.
Выполнение тестов и ремонт с помощью SeaTools происходит легко и быстро. Вы можете начать работу всего несколькими щелчками мыши.
SeaTools для Windows выполняет несколько фундаментальных тестов, которые помогают определить работоспособность жесткого диска. Программа тестирует большинство хардов независимо от их производителя. Результат также содержит полезную информацию, такую как его серийный номер, емкость, скорость вращения, размер кэша и версия микропрограммы.

2. Macrorit Disk Scanner
Macrorit Disk Scanner — это простая в использовании программа для проверки жесткого диска на наличие поврежденных секторов. Она очень быстро работает, так как полностью портативна и вам не нужно ничего устанавливать.
Экран Macrorit отображает прогресс сканирования, сколько времени осталось до конца и четко указывает на повреждения. Программа часто обновляется и работает на многих операционных системах Windows.
Существует платная версия этой программы с большим количеством функций.

3. GSmartControl
Приложение GSmartControl для Windows можно загрузить как в виде портативной программы, так и в виде обычной. Она работает со всеми версиями Windows вплоть до XP также доступна для Mac и Linux.
GSmartControl может провести три различных теста жестких дисков и предоставить вам подробные результаты для общей оценки состояния диска.
- Short Self-Test: Двухминутный тест, который обнаруживает явные повреждения жесткого диска.
- Extended Self-Test: Семьдесятминутный тест, в ходе которого проверяется вся поверхность жесткого диска на наличие ошибок.
- Conveyance Self-Test: 5-минутный тест, который предположительно обнаруживает повреждения, произошедшие во время транспортировки диска.
Программа также предоставляет информацию такую накопителе, как счетчик циклов питания, количество ошибок в нескольких зонах и количество повторных попыток калибровки.

4. HDDScan
HDDScan — это бесплатная программа тестирования всех типов жестких дисков, независимо от их производителя.
Она очень проста в использовании, но не содержит справочной документации и советов по использованию различных опций. HDDScan поддерживает большинство интерфейсов дисков и, кажется, регулярно обновляется. HDDScan можно использовать в Windows 10, 8, 7, Vista и XP, а также в Windows Server 2003.

Спасибо, что читаете! На данный момент большинство моих заметок, статей и подборок выходит в telegram канале «Левашов». Обязательно подписывайтесь, чтобы не пропустить новости мира ИТ, полезные инструкции и нужные сервисы.
Респект за пост! Спасибо за работу!
Хотите больше постов в блоге? Подборок софта и сервисов, а также обзоры на гаджеты? Сейчас, чтобы писать регулярно и радовать вас большими обзорами, мне требуется помощь. Чтобы поддерживать сайт на регулярной основе, вы можете оформить подписку на российском сервисе Boosty. Или воспользоваться ЮMoney (бывшие Яндекс Деньги) для разовой поддержки:
Заранее спасибо! Все собранные средства будут пущены на развитие сайта. Поддержка проекта является подарком владельцу сайта.
Эта статья о том, как протестировать жесткий, внешний или SSD диск, на предмет наличия дефектов поверхности или наличия битых секторов, а также исправить их используя бесплатную программу Victoria.
Современный компьютер невозможно представить без жесткого диска. Ведь именно он является основным устройством для хранения данных пользователя и установки на него программного обеспечения. Тем не менее жесткий диск имеет свой ресурс и является одним из самых ненадёжных устройств, которые подвержены повреждениям. Одним из основных показателей износа или повреждения жесткого диска, является наличие на нём битых секторов.
Обратите внимание, что программа сможет исправить только те сектора, которые повреждены на программном уровне. Сектора, которые повреждены физически могут быть только заблокированы программой, но не исправлены.
Victoria является бесплатной утилитой, которая доступна для скачивания и использования в свободном доступе. Официальный сайт программы http://hdd.by/victoria/. Также программа доступна для скачивания на многих сайтах файлообменниках.
Чтобы проверит диск на наличие дефектов поверхности или битых секторов, а также исправить их используя Victoria:
- Скачайте программу и запустите её от имени администратора.
Программа не требует установки. Для её запуска достаточно открыть папку программы и запустить файл vcr447.exe.
- В открывшемся разделе Standart программа отобразит список всех дисков, которые подключены к компьютеру, а также информацию о них.
Это название и модель диска, прошивка, количество кластеров, объём памяти и к какому разъёму на материнской плате он подключен.
- Во втором разделе SMART отображается состояние диска, а именно его текущие SMART параметры. Чтобы получить их нажимаем кнопку Get SMART и Victoria в окошке справа сразу же отобразит статус текущего состояния диска. На изображении снизу это зелёное окно с надписью “GOOD”.
Имейте ввиду, что для USB-дисков SMART не поддерживается.
В окне слева отобразился список атрибутов с значениями. Наиболее важными для пользователя значениями атрибутов являются значения из колонок Tresh и RAW. Tresh – это значение которого должен достигнуть атрибут, чтобы его состояние было признано критическим. RAW – самый важный для оценки показатель. Он содержит в себе реальные значения, напрямую говорящие о текущем состоянии диска.
Самих атрибутов SMART есть много, и они все важны. Но для быстрой оценки текущего состояния диска, наиболее важным будет значение таких как:
- 1 – содержит частоту возникновения ошибок при чтении. Как видно из скриншота, на тестируемом диске их много, но это не критично, так как их количество совпадает с атрибутом
- 195 – который отображает количество ошибок, которые были скорректированы аппаратными средствами.
- 5 – содержит количество секторов, переназначенных винчестером в резервную область. В нашем случае их нет – 0.
- 187 – количество секторов – кандидатов на переназначение. Тоже 0.
- 196 – количество операций переназначения секторов. Ноль.
Если бы значения описанных атрибутов не были нулевыми, или они не были своевременно скорректированы аппаратными средствами, то это прямо бы говорило о неполадках диска. Тестируемый нами диск находится заведомо хорошем состоянии, и мы используем его только для того, чтобы показать основные функции Victoria.
- Перейдём к наиболее важному разделу Tests в котором непосредственно осуществляется тестирование диска на наличие битых секторов.
Здесь можно задать начало и конец тестируемой области, которая по умолчанию установлена на весь диск: это поля Start LBA – End LBA. А также, действия программы по окончанию теста (см. всплывающее меню End of test), выбор теста и т.д. Для простого теста лучше ничего не менять.
Принцип работы программы заключается в следующем: весь диск разбит на сектора одинаковой длинны, и программа посылает запрос каждому сектору. Чем больше время ожидания отклика от сектора, тем большая вероятность выхода его из строя. Причиной этому может быть, как физический износ жесткого диска, так и неправильное поведение с ним. Битые же сектора скрываются из диска путём их замещения из резервной области диска.
До начала тестирования, необходимо выставить переключатель Ignore, Remap, Erase, Restore.
- В режиме Ignore (игнорировать) – проводится анализ и отображение информации. Как видно из изображения теста, мы запустили тестирование именно в этом режиме.
- Remap (переназначить) – это режим замены повреждённых или битых секторов на рабочие из резервной области диска;
- С помощью режима Restore (восстановление) – можно восстановить те сектора, которые повреждены на программном уровне;
- Erase (стереть) – это попытка записи в повреждённый сектор для дальнейшего его использования. Данный режим рекомендуется использовать только продвинутым пользователям, так как неправильное его использование может повредить диск и привести к утере данных.
Как видим в результате тестирования Victoria анализирует диск и отображает количество секторов в зависимости от времени отклика каждого из них. Данная информация дублируется на графике в окне слева.
Сектора, которые выделены оранжевым уже считаются проблемными, красным или синим – это повреждённые битые сектора. Зелёные сектора – это сектора с некоторой задержкой отклика, но в исправлении они ещё не нуждаются.
Если тестирование будет завершено с битыми секторами, то чтобы их исправить можно произвести следующие действия:
- Можно пройти диск в режиме Remap.
- Если после этого битые сектора останутся, то диск можно ещё раз протестировать в режиме Restore.
Для этого достаточно отметить необходимый режим и запустить его заново нажав кнопку Start.
Нужно понимать, что Victoria это хорошая утилита, но она не является панацеей от всех проблем жесткого диска, а скорее предназначена для тестирования рабочего жесткого диска, без физических повреждений, и исправления битых секторов програмно. Износ или физические повреждения Victoria не исправит.
Утерянные данные, в результате появления на жестком диске битых или повреждённых секторов, можно восстановить с помощью Hetman Partition Recovery.
Источник: https://hetmanrecovery.com/ru/recovery_news/how-to-test-and-repair-hard-disk-using-free-program-victoria.htm
Всем привет! Все компьютеры и ноутбуки используют жесткие диски для хранения информации. И ни для кого не секрет, что со временем подобные носители покрываются битыми секторами. Такое может происходить с течением времени из-за ударов, резкого повышения или понижения температуры. Носитель с определенным периодом производит диагностику (S.M.A.R.T.) и заносит битые сектора в специальный список.
Есть два вида «Битых секторов». Физические – самые распространённые и возникают непосредственно на жестком диске из-за износа или поломки сектора. Логические – могут возникать из-за программной поломки самой системы или неправильной её работы.
Но на жестком диске есть также и резервные или запасные сектора, на которые можно переназначить битые. В итоге диск продолжит работать как и раньше. Ниже мы поговорим про программу, которая производит перенос переназначенных секторов на жестком диске и, можно сказать, «лечит» его.
Содержание
- Какую программу использовать?
- Как убрать битые сектора на жестком диске?
- Как сохранить диск и продлить ему жизнь?
- Видео
- Задать вопрос автору статьи
Какую программу использовать?

Самой крутой, на мой взгляд, программой, которая производит анализ на наличие нестабильных секторов на жестком диске – это CrystalDiskInfo. Приложение очень удобное, читаем всю S.M.A.R.T. информацию и выводит данные в удобном виде. Правда она не позволяет решать неисправимые ошибки секторов на жестком диске. Это делает другая программа, о которой мы поговорим чуть позже.
Скачать программу
После запуска никакой анализ проводить не нужно, так как приложение автоматом цепляет файл с данными S.M.A.R.T., который уже хранится в системе. Сразу смотрим на «Техсостояние».

Если вы видите оценку «Хорошо», то можете даже не париться. Можно также увидеть надпись «Тревога» – в таком случае нужно предпринять определенные действия. Если у вас несколько жестких дисков, нажмите по стрелочке правее или левее названия.

Если вы видите неудовлетворительную оценку, нужно в первую очередь заняться сохранением важных данных, которые хранятся на диске – это фотографии, видео, документы и т.д. Стоит, на всякий случай, продублировать их на дополнительный носитель – флешку, жесткий диск или карту памяти. Или все перекинуть в облако. Можете использовать Google, Mail или Яндекс облака.
Как убрать битые сектора на жестком диске?
Убрать их невозможно, потому что в 99% случаев это физическая поломка магнитной поверхности диска. Но их можно исправить или переназначить на резервные, если их сильно много. Но делать это стоит только в том случае, если при анализе CrystalDiskInfo вы увидели неудовлетворительную ошибку. Вы должны понимать, что на всех дисках есть битые сектора, и это нормально. И что-то нужно предпринимать только в том случае, если их слишком много.
Я это говорю к тому, что, если у вас их немного, например, 100 или 200, то лучше ничего не трогать, дабы не усугубить ситуацию. Для исправления мы будем использовать всем известную программу – Victoria HDD/SSD.
Скачать программу
После запуска выбираем ваш носитель, если у вас их несколько.

S.M.A.R.T. можно глянуть тут же в соседней вкладке.

На вкладке «Тестирование» обычно проводят проверку носителя. Будьте аккуратны, перед этим я советую сохранить важные данные на других носителях. Также само тестирование проходит длительное время и компьютером нельзя будет пользоваться в этот момент, поэтому лучше ставить весь процесс на ночь.

Если у вас старый диск и все плохо со S.M.A.R.T., то вам нужно выбрать режим лечения, который находится в правом нижнем углу. Давайте разберем все варианты:
- Игнор – программа ничего не делает и просто проводит проверку для оценки качества диска.
- Починить – блокирует битые сектора и заменяет их на резервные.
- Обновить – попытка восстановить битые сектора.
- Стереть – производит низкоуровневое форматирование сектора. Использовать только в том случае, если ни «Обновить», ни «Починить» сектор не удалось.
В качестве совета – если диск старый и поломанный, сначала пробуем провести «Обновление», а уже потом «Починку». Такой способ даст жизнь даже самым старым жестким дискам и позволит их починить.
Сразу хочу предупредить, что программа не панацея, и каждый случай индивидуален. Кому-то это может помочь, а у кого-то диск после этого не проживет и полгода. Все зависит от степени износа. Также подобные диски не стоит использовать для хранения важной информации и для работы операционной системы. Если же на данном диске у вас установлена ОС, то стоит задуматься о приобретении нового носителя – лучше всего прикупить себе SSD.
Как сохранить диск и продлить ему жизнь?
Старайтесь не трясти, не ронять и не подвергать сильному вибрационному воздействию диска. Особенно это касается ноутбуков. Старайтесь не передвигать его во включенном состоянии. Если вы собираетесь куда-то пойти, то обязательно выключайте ноут. Никаких режимов сна или гибернации при переносе устройства.
Старайтесь, чтобы жесткий диск не перегревался – наилучшая температура от 23 до 45 градусов по Цельсию. Если вы в программе видите, что диск имеет большую температуру, стоит задуматься об охлаждении. У ноутбуков дела обстоят немного по-другому – горячий воздух может скапливаться от процессора или видеокарты. Можно попробовать использовать дополнительное охлаждение в виде специальной подставки с дополнительными кулерами.
