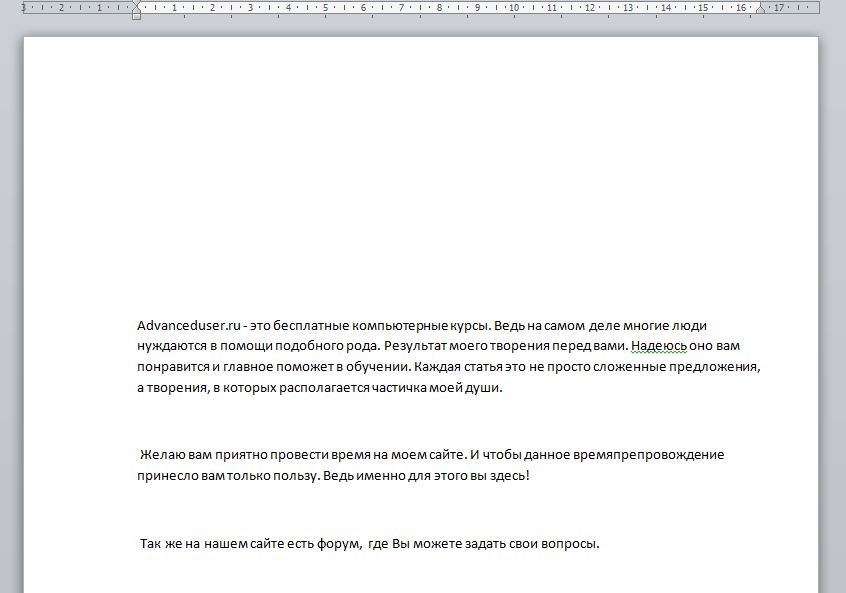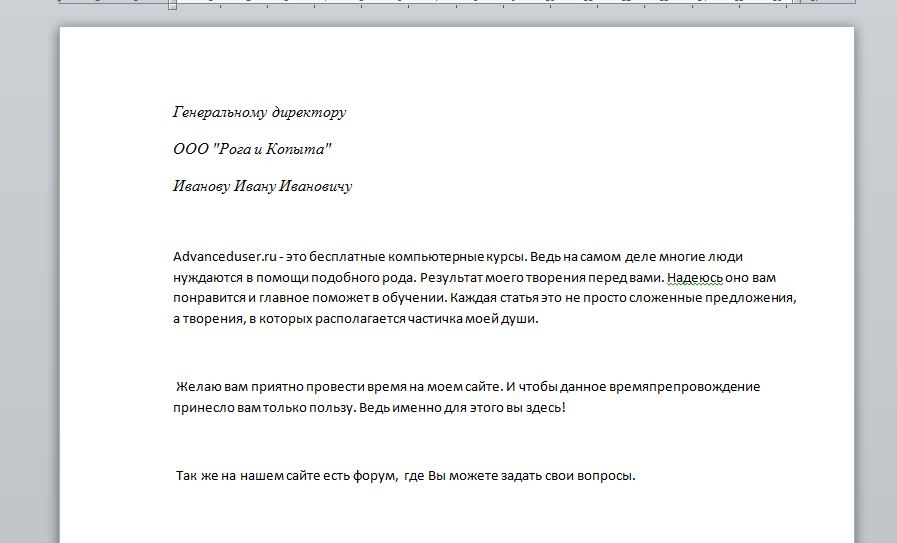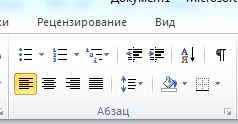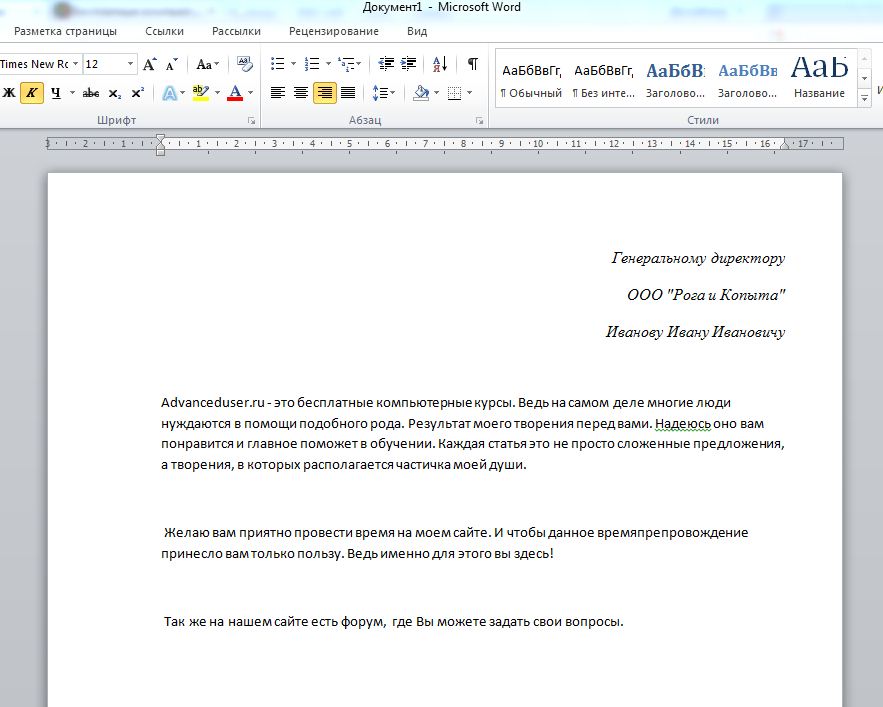Содержание
- Делаем заголовок в документе Microsoft Word
- Создание заголовка с помощью встроенных стилей
- Заголовок
- Заголовок 1
- Заголовок 2
- Создание собственного стиля и сохранение его в качестве шаблона
- Как сделать шапку слева в ворде
- Как в ворде сделать шапку справа и слева?
- Как в ворде сделать текст слева и справа?
- Как в ворде сделать шапку?
- Как правильно выровнять текст по ширине в ворде?
- Как в ворде сделать чтобы текст был ровным с двух сторон?
- Как сделать текст в две колонки?
- Как в ворде выровнять текст по высоте в таблице?
- Как выровнять текст в ворде в шапку заявления?
- Как правильно написать заявление в ворде?
- Как в Word сделать место для подписи?
- Что делать если текст не выравнивается по ширине?
- Как выровнять текст по ширине без больших пробелов?
- Как выровнять текст в документе?
- Как выровнять текст по абзацам в ворде?
- Как выровнять текст по сетке в ворде?
- Как разместить шапку документа справа и выровнять текст по левому краю?
- Как в ворде создать шапку документа
- Стандартными инструментами
- Используя таблицу
- Через колонтитулы
Делаем заголовок в документе Microsoft Word

Некоторые документы требуют особого оформления, и для этого в арсенале MS Word содержится довольно много средств и инструментов. В числе таковых различные шрифты, стили написания и форматирования, инструменты для выравнивания и многое другое.
Как бы там ни было, но практически любой текстовый документ невозможно представить без заголовка, стиль которого, конечно же, должен отличаться от основного текста. Решение для ленивых — выделить заголовок жирным, увеличить шрифт на один-два размера и на этом остановится. Однако, есть ведь и более эффективное решение, позволяющее сделать заголовки в Word не просто заметными, а правильно оформленными, да и просто красивыми.
Создание заголовка с помощью встроенных стилей
В арсенале программы MS Word имеется большой набор встроенных стилей, которые можно и нужно использовать для оформления документов. Кроме того, в данном текстовом редакторе можно также создать и свой собственный стиль, а затем использовать его в качестве шаблона для оформления. Итак, чтобы сделать заголовок в Ворде, выполните следующие действия.
1. Выделите заголовок, который необходимо оформить должным образом.

2. Во вкладке “Главная” разверните меню группы “Стили”, нажав на небольшую стрелочку, расположенную в ее правом нижнем углу.

3. В окне, которое откроется перед вами, выберите необходимый тип заголовка. Закройте окно “Стили”.

Заголовок
это основной заголовок, идущий в самом начале статьи, текста;


Заголовок 1
заголовок меньшего уровня;

Заголовок 2

Подзаголовок
собственно, это и есть подзаголовок.

Примечание: Как можно заметить со скриншотов, стиль заголовка помимо изменения шрифта и его размера также изменяет и междустрочный интервал между заголовком и основным текстом.
Важно понимать, что стили заголовков и подзаголовков в MS Word являются шаблонными, в их основе лежит шрифт Calibri, а размер шрифта зависит от уровня заголовка. При этом, если у вас текст написан другим шрифтом, другого размера, вполне может быть такое, что шаблонный заголовок меньшего (первого или второго) уровня, как и подзаголовок, будут мельче, чем основной текст.
Собственно, именно так получилось в наших примерах со стилями “Заголовок 2” и “Подзаголовок”, так как основной текст у нас написан шрифтом Arial, размер — 12.
- Совет: В зависимости от того, что вы можете себе позволить в оформление документа, измените размер шрифта заголовка в большую сторону или текста в меньшую, дабы визуально отделить одно от другого.
Создание собственного стиля и сохранение его в качестве шаблона
Как было сказано выше, помимо шаблонных стилей, вы также можете создать свой собственный стиль оформления заголовков и основного текста. Это позволяет переключаться между ними по необходимости, а также использовать любой из них в качестве стиля по умолчанию.
1. Откройте диалоговое окно группы “Стили”, расположенной во вкладке “Главная”.

2. В нижней части окна нажмите на первую кнопку слева “Создать стиль”.

3. В окне, которое перед вами появится, задайте необходимые параметры.

В разделе “Свойства” введите название стиля, выберите ту часть текста, для которой он будет использоваться, выберите стиль, на котором он основан, а также укажите стиль для следующего абзаца текста.

В разделе “Формат” выберите шрифт, который будет использоваться для стиля, укажите его размер, тип и цвет, положение на странице, тип выравнивания, задайте отступы и междустрочные интервалы.
- Совет: Под разделом “Форматирование” находится окно “Образец”, в котором вы можете видеть то, как будет выглядеть ваш стиль в тексте.
В нижней части окна “Создание стиля” выберите необходимый пункт:
- “Только в этом документе” — стиль будет применим и сохранен только для текущего документа;
- “В новых документах, использующих этот шаблон” — созданный вами стиль будет сохранен и станет доступен для использования в дальнейшем в других документах.

Выполнив необходимые настройки стиля, сохранив его, нажмите кнопку “ОК”, чтобы закрыть окно “Создание стиля”.
Вот простой пример стиля заголовка (хотя, скорее, подзаголовка), созданного нами:

Примечание: После того, как вы создадите и сохраните свой собственный стиль, он будет находится в группе “Стили”, которая расположена во вкладе “Главная”. Если он не будет отображаться непосредственно на панели управления программы, разверните диалоговое окно “Стили” и найдите его там по названию, которое вы придумали.

На этом все, теперь вы знаете, как правильно сделать заголовок в MS Word, используя шаблонный стиль, доступный в программе. Также теперь вы знаете о том, как создать свой собственный стиль оформления текста. Желаем вам успехов в дальнейшем изучении возможностей этого текстового редактора.
Источник
Как сделать шапку слева в ворде
Как в ворде сделать шапку справа и слева?
Во вкладке «Главная» на панели быстрого доступа, в группе инструментов «Абзац» нажмите кнопку «Выровнять по правому краю». Примечание: Выровнять текст по правому краю можно и с помощью горячих клавиш — достаточно нажать «CTRL+R», предварительно выделив содержимое шапки мышкой.
Как в ворде сделать текст слева и справа?
Как выровнять текст слева и справа в одной строке документа Word?
- Выровнять текст слева и справа на одной строке документа Word.
- В файле Word, в который вы хотите вставить текст и выровнять его по левому и правому краю, затем нажмите Главная, В Пункт группе, нажмите Параметры абзаца значок, см.
Как в ворде сделать шапку?
Вариант 1: С выравниванием по правому краю
- Откройте документ Ворд, в котором необходимо создать шапку, и установите курсор в начале первой строки.
- Нажмите клавишу «ENTER» столько раз, сколько строк будет содержаться в шапке. …
- Установите курсор в начале первой строки, введите в нее необходимые данные.
Как правильно выровнять текст по ширине в ворде?
Выравниваем текст в Word по ширине, по краям
- Выделяем текст, у которого нужно изменить способ выравнивания.
- Кликаем на нем правой кнопкой мыши.
- Пункт «Абзац» в открывшемся меню.
- В поле «Выравнивание» выбираем подходящий вариант.
Как в ворде сделать чтобы текст был ровным с двух сторон?
Клавиши Существуют специальные сочетания клавиш, которые позволяют разместить текст так, как требуется. Чтобы текст был ровным с обоих сторон, выделите текст, нажмите одновременно клавишу «CNTR + J».
Как сделать текст в две колонки?
Для того чтобы сделать текст в две колонки в Ворде вам необходимо перейти на вкладку «Разметка страницы» и нажать на кнопку «Колонки». После этого появится выпадающее меню, в котором вы сможете выбрать количество колонок, которые вы хотите разместить на этой странице.
Как в ворде выровнять текст по высоте в таблице?
Выравниваем текст в таблице
- Выделите все данные в таблице или отдельные ячейки (столбцы или строки), содержимое которых нужно выровнять.
- В основном разделе “Работа с таблицами” откройте вкладку “Макет”.
- Нажмите кнопку “Выровнять”, расположенную в группе “Выравнивание”.
Как выровнять текст в ворде в шапку заявления?
Во вкладке «Главная» на панели быстрого доступа, в группе инструментов «Абзац» нажмите кнопку «Выровнять по правому краю». Примечание: Выровнять текст по правому краю можно и с помощью горячих клавиш — достаточно нажать «CTRL+R», предварительно выделив содержимое шапки мышкой.
Как правильно написать заявление в ворде?
Ставим курсор пере словом «заявление.» и нажимаем на кнопку «Выровнять по центру» («Ctrl» + «E»). Нажимаем два, три раза на клавишу «Enter», чтобы слово опустилось ниже. Ставим курсор перед словом «Прошу» и нажимаем клавишу «Tab», чтобы сделать отступ (красную строку). Можно клавишей «Enter» опустить строку ниже.
Как в Word сделать место для подписи?
Как сделать линию в «Ворде» для подписи? Простейший метод Каждый из тех, кто хотя бы раз сталкивался с текстовым редактором Word, знает, что обычную линию создать можно с использованием клавиатурных символов. Для этого понадобится просто зажать клавишу Shift, а затем – клавишу дефиса («-»).
Что делать если текст не выравнивается по ширине?
Абзацы не позволяют выровнять текст по ширине
- Открываем проблемный документ и включаем «Отображение знаков ¶»;
- Убедившись в присутствие лишних абзацев, запускаем поиск сочетанием клавиш «Ctrl+ F»
- С помощью поиска лишние абзацы будут удалятся путем их замены на пробелы. …
- В поле «Заменить на» мы ставим обычный пробел;
Как выровнять текст по ширине без больших пробелов?
В старых версиях Word «Сервис — Язык — Расстановка переносов» и галочка «Автоматическая расстановка переносов».
…
Убираем большие пробелы во всём документе
- Выделяем текст.
- Переходим на вкладку «Макет» (или «Разметка страницы» в старых версиях офиса).
- Ищем пункт «Расстановка переносов».
- Устанавливаем режим «Авто».
Как выровнять текст в документе?
Чтобы выровнять текст по левую кнопку, нажмите CTRL+L. Чтобы выровнять текст по правому кнопке, нажмите CTRL+R.
Как выровнять текст по абзацам в ворде?
Чтобы выровнять текст по центру, оставив оба края неровными, выберите пункт По центру (CTRL+E). Чтобы выровнять текст по правому краю, оставив левый край неровным, выберите пункт По правому краю (CTRL+R). Чтобы выровнять текст по обоим краям, добавив интервалы между словами, выберите пункт По ширине (CTRL+J).
Как выровнять текст по сетке в ворде?
Удерживая нажатой клавишу Shift, щелкните объекты, которые нужно выровнять, а затем откройте вкладку Формат фигуры . Нажмите кнопку упорядочить > Выровнять, а затем выберите параметр выравнивания. Если вы выводите линии сетки, вы увидите, что объекты выровнены по сетке.
Как разместить шапку документа справа и выровнять текст по левому краю?

Я уже писал как сформировать «шапку» документа, используя фигуру с текстом . Если вам необходимо написать « шапку » документа и выровнять ее по любому краю или по ширине, то нужно выполнить следующие простые действия :
Пишем нашу « шапку », выделяем ее и заходим в параметры абзаца , где указываем нужный ( все зависит от длины предложений) отступ от левого края. У меня это 9 см.

Вот и все. Следующую строку начинаем писать с обычным отступлением .
Как в ворде создать шапку документа
Microsoft Office Word имеет широкий перечень функций для работы с текстовыми файлами. Редактор позволяет создавать документы с таблицами, формулами, картинками и графиками. Достаточно часто ворд используют для создания однотипных документов по установленной форме. Такие бланки имеют вверху заготовку для заполнения или так называемую шапку. Сегодня разберемся, как в ворде сделать шапку для заявления или для реквизитов организации.
Стандартными инструментами
Используя встроенные функции редактирования можно быстро и легко сделать форму для заполнения в правом верхнем углу. Для этого делаете следующее:
- Открываете новый файл Word и вставляете туда необходимый текст.

- Несколько раз нажимаете ввод (Enter) перед текстовым блоком, чтобы освободить место для шапки.

- В свободном поле печатаете нужный текст. Обычно это информация следующего характера: кому пишется заявление, от кого, адрес заявителя и контактные данные.

- Чтобы расположить шапку справа, нужно воспользоваться функцией выравнивания текста по правому краю в блоке Абзац.

- Выделяете шапку известным способом и применяете настройку и окончательно редактируете текст.

Более опытные пользователи Microsoft Word пользуются специальными ползунками на линейке над рабочим листом, при помощи которых можно быстро отрегулировать отступ от левого края и сделать шапку документа с ровным краем без особых проблем.

Используя таблицу
Для документа, который содержит реквизиты организации на двух языках, целесообразно использовать таблицу со скрытыми границами. Это позволяет сделать шапку с двух сторон. Делается это следующим образом:
- Вставляете таблицу известным способом с двумя ячейками.

- Заполняете каждый столбец.
- Убираете видимость границ.

- Получаете готовые реквизиты
Таким же образом можно сделать шапку таблицы, только нужно правильно убрать видимость границ или же рассчитать число строк и столбцов.
Через колонтитулы
Иногда возникает необходимость сделать шапку на каждой странице. Чтобы постоянно не копировать данные из первого случая, можно воспользоваться колонтитулами.
Чтобы вызвать меню настроек дважды щелкаете в верхней части документа или используете вкладку Вставка на Панели управления.
Внутри нового поля вписываете необходимые данные, будь то информация об организации или образец заявления. И получаете шапку на каждом листе документа.
Как видите, Microsoft Office Word имеет много вариантов создания шапки. Быстрее всего это делается при помощи ползунков на линейке. Если же стоит задача создания фирменного бланка организации, то рекомендуем использовать таблицу, которая позволяет симметрично расположить данные.
Жми «Нравится» и получай только лучшие посты в Facebook ↓
Источник
Часто, работая в Microsoft Word, вы можете столкнуться с необходимостью создания документов, таких как заявления, пояснительные заявления и тому подобное. Их конструкция по большей части стандартизирована, и одним из предлагаемых критериев является наличие заголовка или, как его еще называют, группы повышенных требований. Далее мы покажем вам, как его создать.
Делаем шапку в документе Ворде
Есть всего два варианта создания общепринятого заголовка в Microsoft Word, и разница между ними в основном заключается в типе выравнивания, которое следует придать тексту — строго по правому краю документа или по одному из них, оба, или центр.
Вариант 1: С выравниванием по правому краю
Начнем с простейшего метода создания группы основных требований, который можно сделать всего за несколько щелчков мышью, но он ограничен одним из важных критериев.


Совет: Если вы еще не изменили шрифт текста в заголовке на курсив (с косой чертой), сделайте это: выделите текст в заголовке с помощью мыши и нажмите кнопку «Курсив», расположенную в поле «Шрифт» группа. Кроме того, вы можете просто нажать «CTRL + I» на клавиатуре.

Возможно, вас не устроит стандартный интерлиньяж в заголовке. Инструкции, представленные по ссылке ниже, помогут вам изменить его.

Это был самый простой и быстрый способ, но не единственный, создать заголовок в Word.
- Откройте документ Word, в котором вы хотите создать заголовок, и поместите курсор в начало первой строки.
- Нажимайте клавишу «ENTER» столько раз, сколько строк в заголовке.

Примечание. Обычно заголовок состоит из 5-6 строк, содержащих заголовок и имя человека, которому адресован документ, название организации, заголовок и имя отправителя и, возможно, некоторые другие сведения.
- Установите курсор в начало первой строки, введите в нее необходимые данные. Используйте стрелку вниз на клавиатуре или мыши, чтобы перейти к следующему, заполните его, а затем проделайте то же самое с оставшимися линиями. В результате у вас должно получиться что-то вроде этого:

Примечание. Не ставьте пробелы в конце строк — это отрицательно повлияет на окончательное отображение основной группы атрибутов в документе.
- Выделите текст в верхней части документа с помощью мыши. Важно не «заедать» лишние строки внизу.
- На вкладке «Главная» панели быстрого доступа в наборе инструментов «Абзац» нажмите кнопку «Выровнять по правому краю».

Примечание. Вы также можете выровнять текст по правому краю с помощью горячих клавиш — просто нажмите «CTRL + R», предварительно выделив содержимое заголовка с помощью мыши.

Вариант 2: С произвольным выравниванием
Недостаток предложенного решения сегодняшней проблемы заключается в алгоритме его реализации: текст можно выровнять только по правому краю, что не всегда соответствует требованиям. Если вам нужно, чтобы содержимое заголовка было выровнено по левой стороне страницы, ее ширине или центру, вам необходимо сделать следующее:


Теперь, если есть такая необходимость, вы можете стилизовать текст в заголовке или просто отменить его выбор и продолжить работу с документом.
Этот вариант решения сегодняшней задачи немного сложнее предыдущего, но предлагает дополнительные возможности для работы с текстом и его типом выравнивания.
- Повторите шаги 1-4 из предыдущей части статьи, т.е введите требуемый текст и выделите его мышью. В этом случае важно, чтобы выделялись только сплошные линии, а не те, которые следуют за заголовком (под ним).
- Перейдите на вкладку «Вид» и включите отображение линейки в документе, установив флажок рядом с одноименным элементом на ленте с инструментами.
- «Возьмите» левую кнопку мыши в верхней части линейки и перетащите ее вправо, пока текст в заголовке не остановится на последних нескольких буквах строк на правом краю страницы.
- Поэтому вы разместите текст именно в той части документа, где он должен быть в случае стандартизованного заголовка.
- Не снимая выделения с текста, перейдите на вкладку «Главная» и выровняйте его по своему усмотрению: по левому краю, по центру или по ширине страницы.
Вы также можете выровнять по правому краю, но это именно то, что мы сделали в первой части этой статьи гораздо более простым способом.
Содержание:
- 1 Делаем шапку в документе Ворде
- 1.1 Вариант 1: С выравниванием по правому краю
- 1.2 Вариант 2: С произвольным выравниванием
- 2 Заключение
-
- 2.0.1 Шрифт текста Word и его параметры
- 2.0.2 Обучение word 2010
- 2.0.3 Как сделать оглавление в Word
-

Нередко во время работы в Microsoft Word можно столкнуться с необходимостью создания таких документов, как заявления, объяснительные и им подобные. Их оформление, по большей части, является стандартизированным, а один из выдвигаемых критериев – это наличие шапки или, как ее еще называют, группы верхних реквизитов. Далее мы расскажем о том, как ее создать.
Делаем шапку в документе Ворде
Существует всего два варианта создания шапки общепринятого вида в Microsoft Word, а различие между ними заключается в первую очередь в том, какой тип выравнивания необходимо придать тексту – строго по правой границе документа или по любой из них, обеим или центру.
Вариант 1: С выравниванием по правому краю
Начнем с наиболее простого метода создания группы верхних реквизитов, выполняемого буквально в несколько кликов, но ограниченного по одному из важных критериев.
- Откройте документ Ворд, в котором необходимо создать шапку, и установите курсор в начале первой строки.

Нажмите клавишу «ENTER» столько раз, сколько строк будет содержаться в шапке.

Примечание: Обычно шапка состоит из 5-6 строк, содержащих должность и имя того, кому документ адресован, название организации, должность и имя отправителя, а также, возможно, еще какие-то реквизиты.

Примечание: Не ставьте пробелы в конце строк – это негативно скажется на конечном отображении группы верхних реквизитов в документе.

Во вкладке «Главная» на панели быстрого доступа, в группе инструментов «Абзац» нажмите кнопку «Выровнять по правому краю».

Примечание: Выровнять текст по правому краю можно и с помощью горячих клавиш — достаточно нажать «CTRL+R», предварительно выделив содержимое шапки мышкой.

Совет: Если вы еще не изменили шрифт текста в шапке на курсив (с наклоном), сделайте это — мышкой выделите текст в шапке и нажмите кнопку «Курсив», расположенную в группе «Шрифт». Как вариант, можно просто нажать «CTRL+I» на клавиатуре.

Возможно, вас не устроит стандартный интервал между строками в шапке. Представленная по ссылке ниже инструкция поможет его изменить.

Это был наиболее простой и быстрый, но не единственный способ создания шапки в Ворде.
Вариант 2: С произвольным выравниванием
Недостаток рассмотренного выше варианта решения нашей сегодняшней задачи заключается в алгоритме его реализации – текст может быть выровнен только по правому краю, что далеко не всегда соответствует требованиям. Если же вам нужно, чтобы содержимое шапки выравнивалось относительно левой грани страницы, ее ширины или центра, действовать необходимо следующим образом:
-
Повторите шаги №1-4 из предыдущей части статьи, то есть введите необходимый текст и выделите его мышкой. При этом важно, чтобы выделены были только заполненные строки, но не те, что идут за шапкой (ниже нее).


Читайте также: Как в Word включить линейку

Таким образом вы поместите текст именно в той части документа, где он и должен находиться в случае со стандартизированной шапкой.

Не снимая выделения с текста, перейдите во вкладку «Главная» и выровняйте его так, как посчитаете нужным – по левому краю, центру или ширине страницы. 
Можно выравнивать и по правому краю, но именно это мы делали в первой части данной статьи значительно более простым способом.

Теперь, если есть такая необходимость, вы можете оформить текст в шапке либо просто снять с него выделение и продолжить работать с документом. 
Такой вариант решения нашей сегодняшней задачи совсем немного сложнее предыдущего, зато он предоставляет дополнительные возможности для работы с текстом и типом его выравнивания.
Заключение
Теперь вы знаете, как сделать шапку в Майкрософт Ворд. При желании ее можно сохранить как шаблон – это позволит значительно быстрее создавать стандартизированные документы.
Отблагодарите автора, поделитесь статьей в социальных сетях.
Автор: Леонид Радкевич · Опубликовано 16.10.2011 · Обновлено 06.12.2016

Часто возникает необходимость в создании шапки у документа (группы верхних реквизитов). Это может быть, например, обращение к кому-то от адресата, или адрес. Рассмотрим, как грамотно создать шапку документа.
Требуется выполнить следующие действия:
- Поместите курсор в самом начале текста в начале первой строки.
- Нажмите клавишу Enter 5 или 6 раз.
- Это освободит вам место в начале документа для ввода адреса.
- Ваше письмо должно после этого выглядеть примерно так:
- Переместите курсор на самый вверх в начало первой строки.
- Введите Адрес
ООО «Рога и Копыта»
Иванову Ивану Ивановичу
Когда вы это сделаете, Ваше письмо примет такой вид:
Если у вас получилось много пустого места между адресом и основным текстом, то вы можете это исправить следующим образом:
- Поместите Ваш курсор в начало первой строки основного текста.
- Нажмите клавишу Backspace несколько раз, пока количество пустых строк между адресом и текстом не уменьшится.
- С каждым нажатием клавиши Backspace ваш текст будет подниматься выше на одну строку.
Теперь давайте выделим адрес и переместим ее вправо. Вы уже знаете с прошлого урока как выделить только адрес. Когда вы его выделите, все должно выглядеть так:
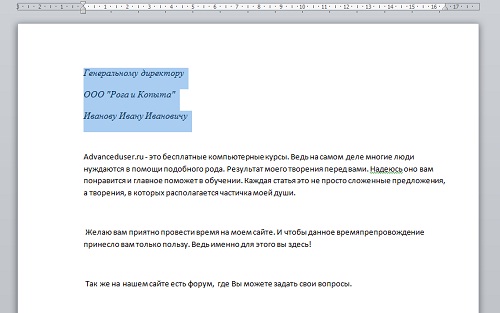
Теперь выделенный адрес мы можем перенести вправо, произведя выравнивание по правому краю. Для этого нужно воспользоваться выравнивающими иконками, расположенными на вкладке Главная в верхней части Microsoft Word. Выравнивающие иконки выглядят так:
Первая иконка выравнивает по левому краю, вторая — посередине, третья –по правому краю, а четвертая выравнивает фрагмент текста таким образом, чтобы совпадали как левые, так и правые поля каждой строки.
Попробуйте поэкспериментировать по очереди со всеми иконками над Вашим выделенным адресом, чтобы посмотреть, как они работают. Под конец, нажмите третью иконку для выравнивания адреса по правому краю. Теперь ваш адрес должен выглядеть как на картинке ниже:
Пусть пока это не выглядит достаточно аккуратно Как выпрямить левую часть текста мы рассмотрим позже, когда перейдем к изучению вкладок документов.
Данный урок был посвящен созданию шапки с использованием выделения. Вы еще раз смогли убедиться, что только выделенный текст подвергается изменению при совершении Вами действий над текстом, в то время как не выделенный остается неизменным.
Следующий урок будет посвящен проверке орфографии в word.
Вернуться в начало статьи Как создать шапку документа в Word
- Следующая публикация Проверка орфографии и грамматики в Word
- Предыдущая публикация Как открыть документ в Microsoft Word

Шрифт текста Word и его параметры
Автор: Леонид Радкевич · Published 12.12.2011 · Last modified 06.12.2016

Обучение word 2010
Автор: Леонид Радкевич · Published 11.10.2012 · Last modified 06.12.2016

Как сделать оглавление в Word
Автор: Леонид Радкевич · Published 01.08.2012 · Last modified 06.12.2016
Автор: Zheka. Дата публикации: 14 июня 2016 . Категория: Офис. Просмотров: 26272

Я уже писал как сформировать «шапку» документа, используя фигуру с текстом . Если вам необходимо написать « шапку » документа и выровнять ее по любому краю или по ширине, то нужно выполнить следующие простые действия :
Пишем нашу « шапку », выделяем ее и заходим в параметры абзаца , где указываем нужный ( все зависит от длины предложений) отступ от левого края. У меня это 9 см.
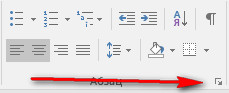
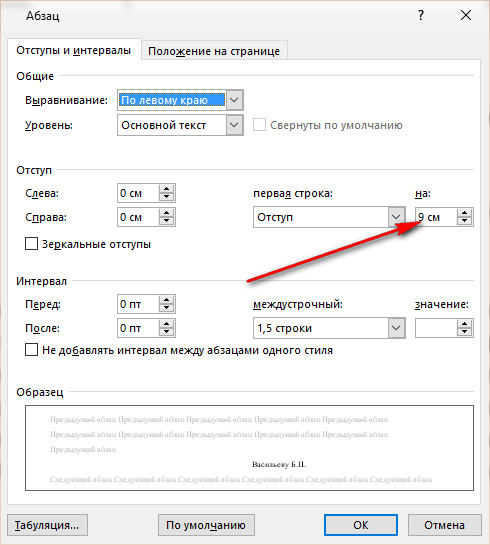
Вот и все. Следующую строку начинаем писать с обычным отступлением .

-
Делаем шапку в документе Ворде
- Вариант 1: С выравниванием по правому краю
- Вариант 2: С произвольным выравниванием
- Заключение
Часто во время работы в Microsoft Word можно столкнуться с необходимостью сотворения таких документов, как заявления, пояснительные и им подобные. Их оформление, по большей части, является стандартизированным, а один из выдвигаемых критериев – это наличие шапки либо, как ее еще именуют, группы верхних реквизитов. Дальше мы поведаем о том, как ее сделать.
«Возьмитесь» левой кнопкой мышки за верхнюю направляющую на линейке и потяните ее на право до того времени, пока текст в шапке не упрется последними знаками строк в правую границу странички.

Таким макаром вы расположите текст конкретно в той части документа, где он и должен находиться в случае со стандартизированной шапкой.

Не снимая выделения с текста, перейдите во вкладку «Главная» и выровняйте его так, как посчитаете необходимым – по левому краю, центру либо ширине странички.

Можно сглаживать и по правому краю, но конкретно это мы делали в первой части данной статьи существенно более обычным методом.

Сейчас, если есть такая необходимость, вы сможете оформить текст в шапке или просто снять с него выделение и продолжить работать с документом.

Заключение
Сейчас вы понимаете, как сделать шапку в Майкрософт Ворд. При желании ее можно сохранить как шаблон – это позволит существенно резвее создавать стандартизированные документы.
Источник: lumpics.ru
- 0
- 1
- 2
- 3
- 4
- 5
Microsoft Office Word имеет широкий перечень функций для работы с текстовыми файлами. Редактор позволяет создавать документы с таблицами, формулами, картинками и графиками. Достаточно часто ворд используют для создания однотипных документов по установленной форме. Такие бланки имеют вверху заготовку для заполнения или так называемую шапку. Сегодня разберемся, как в ворде сделать шапку для заявления или для реквизитов организации.
Содержание
- Стандартными инструментами
- Используя таблицу
- Через колонтитулы
Стандартными инструментами
Используя встроенные функции редактирования можно быстро и легко сделать форму для заполнения в правом верхнем углу. Для этого делаете следующее:
- Открываете новый файл Word и вставляете туда необходимый текст.
- В свободном поле печатаете нужный текст. Обычно это информация следующего характера: кому пишется заявление, от кого, адрес заявителя и контактные данные.
- Чтобы расположить шапку справа, нужно воспользоваться функцией выравнивания текста по правому краю в блоке Абзац.
- Выделяете шапку известным способом и применяете настройку и окончательно редактируете текст.
Более опытные пользователи Microsoft Word пользуются специальными ползунками на линейке над рабочим листом, при помощи которых можно быстро отрегулировать отступ от левого края и сделать шапку документа с ровным краем без особых проблем.
Используя таблицу
Для документа, который содержит реквизиты организации на двух языках, целесообразно использовать таблицу со скрытыми границами. Это позволяет сделать шапку с двух сторон. Делается это следующим образом:
- Заполняете каждый столбец.
- Убираете видимость границ.
- Получаете готовые реквизиты
Таким же образом можно сделать шапку таблицы, только нужно правильно убрать видимость границ или же рассчитать число строк и столбцов.
Через колонтитулы
Иногда возникает необходимость сделать шапку на каждой странице. Чтобы постоянно не копировать данные из первого случая, можно воспользоваться колонтитулами.
Чтобы вызвать меню настроек дважды щелкаете в верхней части документа или используете вкладку Вставка на Панели управления.
Внутри нового поля вписываете необходимые данные, будь то информация об организации или образец заявления. И получаете шапку на каждом листе документа.
Как видите, Microsoft Office Word имеет много вариантов создания шапки. Быстрее всего это делается при помощи ползунков на линейке. Если же стоит задача создания фирменного бланка организации, то рекомендуем использовать таблицу, которая позволяет симметрично расположить данные.