G N
24.10.2022
Автор
Просто хочется это как-то автоматизировать чтобы изначальную форму можно было менять и ничего не поехало
Ответить
Развернуть ветку
G N
24.10.2022
Автор
Спс. Сейчас что-то такое как раз делал
Ответить
Развернуть ветку
Евгений Серегин
24.10.2022
На большой плоскости еще сделай inset вроде в блендере или offset в максе. Как я нарисовал. Суть в том, чтобы сегменты начинались уже на плоскости, а не на бевеле. Тогда сгладится хорошо при сабдиве.
Ответить
Развернуть ветку
Toshinori
24.10.2022
есть замечательный курс из 4 частей – Professional Tips for Modeling Complex Shapes от Paul Conner
мужик круто объясняет за топологию hs объектов, что бы избегать как раз вот такие моменты
Ответить
Развернуть ветку
RogerWilco
24.10.2022
weighted normals помогает фиксить херовый шейдинг, не всегда панацея, но облегчает боль
Ответить
Развернуть ветку
RogerWilco
24.10.2022
да, в этом случае просто добавь геометрии как посоветовали выше. Прост никто в камментах не упомянул, я добавил от себя. Полезный модификатор
Ответить
Развернуть ветку
neGlan
24.10.2022
Не держи н-гоны по соседству со сгибами.
Ответить
Развернуть ветку
lamurchik
24.10.2022
Нгоны юзать только там, где их можно юзать. Т.е нигде, ха-ха.
Ответить
Развернуть ветку
lamurchik
24.10.2022
Триангулированный нгон – это куча треугольников, а не многоугольник портящий все.
Ответить
Развернуть ветку
не вывозишь метаиронию
24.10.2022
так в блендере нгон существует в триангулированном виде, автоматически
просто ты сгенерированных эджей не видишь
другой вопрос, что куча треугольников тоже портит все
Ответить
Развернуть ветку
lamurchik
24.10.2022
Треангулировать можно по разному, по этому он все портит при сабдиве и шейдинге.
Ответить
Развернуть ветку
RogerWilco
24.10.2022
ну почему же, в хардсюрфейсе их юзают, с помощью нгонов можно направлять флоу например тоже.
https://www.artstation.com/artwork/0n93EV как вот тут дядька учит.
Нгоны и треугольники нельзя юзать в киноиндустрии, там все чисто моделят. В геймдеве насрать, видел бы ты мои модели под сабд))) Если не портит шейдинг то и так сойдет
Ответить
Развернуть ветку
Евгений Серегин
24.10.2022
Весь хардсурфейс в блендере на нгонах держится. Так что не надо их бояться. С ними надо уметь работать.
Ответить
Развернуть ветку
Kukulma
24.10.2022
Рановато в сабдив моделинг идти без знаний в топологии. Старайся держать сетку без н-гонов и треугольников, а если решишь дальше кидать модель в зебру то держи её ещё и равномерной
Ответить
Развернуть ветку
Эдуард Кутецкий
20 фев
Без нгонов и треугольников именно на сгибах геометрии. А то сейчас автор пойдёт на плоскостях все треугольники в квады переделывать
Ответить
Развернуть ветку
Читать все 23 комментария
Содержание
- ShadingпѓЃ
- Shade SmoothпѓЃ
- Shade Auto SmoothпѓЃ
- Shade FlatпѓЃ
- Как отменить shade smooth blender
- How to Undo Smooth Shading — Blender
- 2 Answers 2
- Сглаживание – Smooth
- Практическая работа
- Shading
- Shade Flat
- Как отменить shade smooth blender
- How to Undo Smooth Shading — Blender
- 2 Answers 2
- Сглаживание – Smooth
- Практическая работа
- Shading
- Shade Flat
- Как исправить шейдинг blender
ShadingпѓЃ
Shade SmoothпѓЃ
Object ‣ Shade Smooth
The easiest way is to set an entire object as smooth or faceted by selecting a mesh object, and in Object Mode, select Shade Smooth in the Object menu. This forces the assignment of the “smoothing” attribute to each face in the mesh, including when you add or delete geometry.
Notice that the outline of the object is still strongly faceted. Activating the smoothing features does not actually modify the object’s geometry; it changes the way the shading is calculated across the surfaces (normals will be interpolated), giving the illusion of a smooth surface.
Select the Shade Flat item in the Object menu to revert the shading back (normals will be constant) to that shown in the first image below.
Example mesh flat (left) and smooth-shaded (right). Sample blend-file. пѓЃ
Shade Auto SmoothпѓЃ
Object ‣ Shade Smooth
Automatically applies smooth shading to faces with a defined shallow angle and all other faces are sharp. This method works great for objects with both sharp and smooth areas.
Selecting the Shade Flat will revert the shading back to flat; additionally, pressing Shade Smooth will disable all flat normals, making the entire object appear smooth again.
When this operator is used it enables the Auto Smooth property. See Advanced Smooth Shading & Sharp Edges for more details.
Shade FlatпѓЃ
Object ‣ Shade Flat
As seen in the previous sections, polygons are central to Blender. Most objects are represented by polygons and truly curved objects are often approximated by polygon meshes. When rendering images, you may notice that these polygons appear as a series of small, flat faces. Sometimes this is a desirable effect for hard surfaces, but for organic surfaces you usually want your objects to look smooth.
© Copyright : This page is licensed under a CC-BY-SA 4.0 Int. License. Last updated on 02/15/2023.
Источник
Как отменить shade smooth blender
How to Undo Smooth Shading — Blender
Just wondering how to reverse smooth shading in Blender.
When the mesh is smooth shaded it’s considerably slower to edit due to hardware overhead.
What are the combination of settings / options to undo smooth shading so I can get back to a hard / ‘jaggy’ polygon model for faster editing?
2 Answers 2
In blender 2.8 it’s: Select the object then go to the Object -> Shade Flat
Сглаживание – Smooth
Из-за своего каркасного строения меш-объекты выглядят ребристыми даже там, где ожидаются скругленные формы. Понятно, что множественное подразделение решает эту проблему. Однако порождает другую – требуется хранить больше данных и тратить больше ресурсов компьютера на прорисовку.
В Blender есть различные инструменты сглаживания объектов. В этом уроке будут описаны основные моменты.
Самый простой вариант сглаживания – через контекстное меню. Пункт Shade Smooth (гладкое затенение). Тут же находится Shade Flat (плоское затенение), который возвращает к прежнему состоянию.
Структура объекта при этом не меняется, его грани, ребра и вершины никак не деформируются и не перемещаются. Объект лишь отображается сглаженным в результате так называемого затенения (Shading). На рисунке ниже показаны сглаженные таким образом сфера и куб.
В режиме редактирования объекта есть другой способ сглаживания – Smooth Vertices (сгладить вершины). При использовании этого инструмента объект или его часть не становятся сглаженными, но вершины и грани изменяются так, чтобы переход между ними был более покатым. Можно использовать другой вариант – Smooth Laplacian. Эффект получается более аккуратным.
Если попытаться таким образом сгладить сферу, то эффекта вы можете не заметить, так как ее грани и так расположены по поверхности шара. При многократном повторении сфера просто начнет уменьшаться. Особенности Smooth Verteces хорошо видны на подразделенном нескругленном объекте.
В данном случае все вершины подразделенного куба были выделены, был применен Smooth Verteces. При применении такого сглаживания появляется панель настройки в регионе последней операции. Здесь можно установить количество повторов сглаживания.
Если на сцену была добавлена, например, сфера с одним количеством сегментов и колец, а после этого в режиме редактирования она была подразделена, то появившиеся новые вершины окажутся в плоскостях старых граней. Они не будут автоматически приподняты, чтобы придать объекту правильную круглость. В таких случаях инструмент Smooth Verteces весьма полезен и для шарообразных объектов и их частей.
Другая группа инструментов сглаживания относится к модификаторам.
Модификатор Smooth оказывает примерно такой же эффект как описанный выше трансформатор Smooth Verteces. Преимущество использования модификаторов заключается в том, что если вы не нажали кнопку Apply, то объект в режиме редактирования остается прежним. В случае же трансформатора вы изменяете объект перманентно, т. е. на постоянной основе, доступа к исходной форме у вас уже не будет. Только через Ctrl+Z.
Модификаторы Corrective Smooth и Laplacian Smooth имеют больше настроек и обычно применяются в особых случаях.
Модификатор Subdivision Surface может быть лучшим выбором. Он только видимо подразделяет mesh-объект. При этом можно указать разное количество подразделений для 3D-вида и конечного изображения.
Если переключиться на Simple, то сглаживания не будет, только подразделение. Такой вариант можно использовать как аналог Subdivide, если нажать кнопку Apply.
Практическая работа
Разместите на сцене две сферы так, чтобы они хорошо просматривались при виде из камеры. Примените к одной сфере гладкое затенение (Shade Smooth), к другой – модификатор подразделения поверхности (Subdivision Surface). В настройках модификатора в поле рендеринга укажите количество подразделений 3.
Выполните рендеринг изображения (F12). Сравните вид сфер.
Курс с инструкционными картами к части практических работ:
android-приложение, pdf-версия
Shading
The easiest way is to set an entire object as smooth or faceted by selecting a mesh object, and in Object Mode, select Shade Smooth in the Object menu. This forces the assignment of the “smoothing” attribute to each face in the mesh, including when you add or delete geometry.
Notice that the outline of the object is still strongly faceted. Activating the smoothing features does not actually modify the object’s geometry; it changes the way the shading is calculated across the surfaces (normals will be interpolated), giving the illusion of a smooth surface.
Select the Shade Flat item in the Object menu to revert the shading back (normals will be constant) to that shown in the first image above.
The Auto Smooth mesh property.
Shade Flat
Object ‣ Shade Flat
As seen in the previous sections, polygons are central to Blender. Most objects are represented by polygons and truly curved objects are often approximated by polygon meshes. When rendering images, you may notice that these polygons appear as a series of small, flat faces. Sometimes this is a desirable effect for hard surfaces, but for organic surfaces you usually want your objects to look smooth.
Example mesh flat (left) and smooth-shaded (right). Sample blend-file.
© Copyright : This page is licensed under a CC-BY-SA 4.0 Int. License. Last updated on 06/13/2022.
Источник
Как отменить shade smooth blender
How to Undo Smooth Shading — Blender
Just wondering how to reverse smooth shading in Blender.
When the mesh is smooth shaded it’s considerably slower to edit due to hardware overhead.
What are the combination of settings / options to undo smooth shading so I can get back to a hard / ‘jaggy’ polygon model for faster editing?
2 Answers 2
In blender 2.8 it’s: Select the object then go to the Object -> Shade Flat
Сглаживание – Smooth
Из-за своего каркасного строения меш-объекты выглядят ребристыми даже там, где ожидаются скругленные формы. Понятно, что множественное подразделение решает эту проблему. Однако порождает другую – требуется хранить больше данных и тратить больше ресурсов компьютера на прорисовку.
В Blender есть различные инструменты сглаживания объектов. В этом уроке будут описаны основные моменты.
Самый простой вариант сглаживания – через контекстное меню. Пункт Shade Smooth (гладкое затенение). Тут же находится Shade Flat (плоское затенение), который возвращает к прежнему состоянию.
Структура объекта при этом не меняется, его грани, ребра и вершины никак не деформируются и не перемещаются. Объект лишь отображается сглаженным в результате так называемого затенения (Shading). На рисунке ниже показаны сглаженные таким образом сфера и куб.
В режиме редактирования объекта есть другой способ сглаживания – Smooth Vertices (сгладить вершины). При использовании этого инструмента объект или его часть не становятся сглаженными, но вершины и грани изменяются так, чтобы переход между ними был более покатым. Можно использовать другой вариант – Smooth Laplacian. Эффект получается более аккуратным.
Если попытаться таким образом сгладить сферу, то эффекта вы можете не заметить, так как ее грани и так расположены по поверхности шара. При многократном повторении сфера просто начнет уменьшаться. Особенности Smooth Verteces хорошо видны на подразделенном нескругленном объекте.
В данном случае все вершины подразделенного куба были выделены, был применен Smooth Verteces. При применении такого сглаживания появляется панель настройки в регионе последней операции. Здесь можно установить количество повторов сглаживания.
Если на сцену была добавлена, например, сфера с одним количеством сегментов и колец, а после этого в режиме редактирования она была подразделена, то появившиеся новые вершины окажутся в плоскостях старых граней. Они не будут автоматически приподняты, чтобы придать объекту правильную круглость. В таких случаях инструмент Smooth Verteces весьма полезен и для шарообразных объектов и их частей.
Другая группа инструментов сглаживания относится к модификаторам.
Модификатор Smooth оказывает примерно такой же эффект как описанный выше трансформатор Smooth Verteces. Преимущество использования модификаторов заключается в том, что если вы не нажали кнопку Apply, то объект в режиме редактирования остается прежним. В случае же трансформатора вы изменяете объект перманентно, т. е. на постоянной основе, доступа к исходной форме у вас уже не будет. Только через Ctrl+Z.
Модификаторы Corrective Smooth и Laplacian Smooth имеют больше настроек и обычно применяются в особых случаях.
Модификатор Subdivision Surface может быть лучшим выбором. Он только видимо подразделяет mesh-объект. При этом можно указать разное количество подразделений для 3D-вида и конечного изображения.
Если переключиться на Simple, то сглаживания не будет, только подразделение. Такой вариант можно использовать как аналог Subdivide, если нажать кнопку Apply.
Практическая работа
Разместите на сцене две сферы так, чтобы они хорошо просматривались при виде из камеры. Примените к одной сфере гладкое затенение (Shade Smooth), к другой – модификатор подразделения поверхности (Subdivision Surface). В настройках модификатора в поле рендеринга укажите количество подразделений 3.
Выполните рендеринг изображения (F12). Сравните вид сфер.
Курс с инструкционными картами к части практических работ:
android-приложение, pdf-версия
Shading
The easiest way is to set an entire object as smooth or faceted by selecting a mesh object, and in Object Mode, select Shade Smooth in the Object menu. This forces the assignment of the “smoothing” attribute to each face in the mesh, including when you add or delete geometry.
Notice that the outline of the object is still strongly faceted. Activating the smoothing features does not actually modify the object’s geometry; it changes the way the shading is calculated across the surfaces (normals will be interpolated), giving the illusion of a smooth surface.
Select the Shade Flat item in the Object menu to revert the shading back (normals will be constant) to that shown in the first image above.
The Auto Smooth mesh property.
Shade Flat
Object ‣ Shade Flat
As seen in the previous sections, polygons are central to Blender. Most objects are represented by polygons and truly curved objects are often approximated by polygon meshes. When rendering images, you may notice that these polygons appear as a series of small, flat faces. Sometimes this is a desirable effect for hard surfaces, but for organic surfaces you usually want your objects to look smooth.
Example mesh flat (left) and smooth-shaded (right). Sample blend-file.
© Copyright : This page is licensed under a CC-BY-SA 4.0 Int. License. Last updated on 06/13/2022.
Источник
Как исправить шейдинг blender




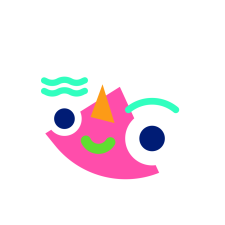


![]()
| 3,343 | уникальных посетителей |
| 577 | добавили в избранное |







Прежде всего привет всем тем кто залез в это 3D месиво! Это руководство не претендует на звание профессионального, и новички которые почерпнут отсюда важную информацию должны и дальше идти по тернистому пути познания графики. А ветеранам 3Д софта которые остались на блендере вопреки его пугающей универсальности желаю только успехов.
Наверняка вы уже начинали создавать некую сцену и в голове у вас вертелась грандиозная мысль о том как это реализовать, в голове у вас были прекрасные кадры с фокусом на главное действие, а эффекты глушили лопатой Голливуд. И конечно вы уже конструировали простые материалы для своего меша
Может немного и посложнее и динамические
А может вы и совсем прокуренный мужчина который не боится путаницы математических функций и перехода в другие среды
Не важно! Иногда бывает и так что человек познавший дзен Principled Volume на Cycles и Eeve, не в полной мере осознает функцию нодов которые вставляет в материал
Все мы проходили школьную программу геометрии где нам рассказывали что куб, это 6 квадратов, а шар можно разложить на треугольники. В мире 3D движков существуют ТОЛЬКО треугольники.
Создание развертки, что-бы создать развертку необходимо понять что вы хотите сделать, игровую модель, рендер, или просто эксперимент в вашей голове
Для первого понадобится качественно подогнанная(удобная для создания на ней текстур) 1 развертка, карта света и по мелочи, развертка должна быть из треугольников предварительно, а текстура запечена( не в абсолютном большинстве, но это хороший тон)
Для второго будет достаточно отсутвие Nгонов, разверток может быть много, у нас есть замечательные ноды позволяющие ими удобно оперировать. В качестве примера:
Здесь назначение текстуры проблематично из-за развертки
Здесь очевидно всё намного удобнее
В третьем же случае вы делаете всё что вам заблагорассудится, даже создаёте швы на Nгонах
Бонус: «чем плохи НГоны?» — Из-за невозможности адекватного расположения, для начала текстур, а в конце света, движок проблемно воспринимает сложные фигуры с более чем тремя углами на грани
Любой процесс настройки пост-процесс эффектов должен быть исключительно косметичным, и добавлять их следует только в конце создания сцены
Хроматическая Абберация(Chromatic Abberation)
Крайне нежный инструмент. Позволяет создать дисторсию изображения текстуры или финального рендера, для создания эффекта фотографии. Проще говоря, появляется нечеткость на границах линий, это бывает полезно при создании эффектов VFX(дыма, огня и т.д)
https://www.youtube.com/watch?v=shy61spRvvE
Амбиент окклюзия(SSAO)
По-простому: глобальное затенение.
Исключительно декоративный элемент, даже если вы видите что она исправляет проблемы с тенями объектов в сцене, лучше исправить проблему со светом в сцене чем злоупотреблять этим инструментом, так как тени могут стать слишком насыщенными и картинка выйдет не такой как вы планировали
Блум(Bloom)
Прекрасный эффект для фэнтези рендеров, добавляет эмиссивным материалам эффект «обьемного свечения». Радиус блума также зависит от типа излучения света(прямая эмиссия, мягкая, оверлейная). В случае если вы создаёте реалистичный рендер, следует оставлять очень низкие значения блума или вовсе отключать его, а меши которые потребуют подобного эффекта следует настраивать через ноды дисторсии света
Глубина резкости(DOF)
Инструмент отвечающий за резкость общей сцены, низкие значения будут выделять отдельные объекты в фокусе, большие, ставят фокус на всю сцену
Источник
If you’ve ever been working in Blender and noticed strange shading artifacts on your models, you’re not alone. This is a common issue that can occur for a variety of reasons, but thankfully there are a few easy ways to fix it.
One of the most common causes of weird shading artifacts is mismatched normals. Normals are the directions that polygons face, and when they’re not pointing in the same direction, strange shading can occur.
To fix this, you can use the “Recalculate Normals” tool in Blender. This will automatically fix any normals that are pointing in the wrong direction.
Another common cause of weird shading artifacts is bad topology. This simply means that the mesh is not constructed in a way that is conducive to smooth shading.
To fix this, you can try using the “Optimize” or “Decimate” modifiers. These modifiers will automatically fix any issues with the mesh topology, and they can often dramatically improve the shading of a model.
If you’re still seeing weird shading artifacts after trying these tips, it’s likely that your model is just too complex for Blender to handle. In this case, you’ll need to simplify the model by removing unnecessary details.
Thankfully, there are a few easy ways to fix weird shading artifacts in Blender. By recalculating normals and optimizing the mesh topology, you can often dramatically improve the shading of your models.
Q: How do you fix a weird shading Blender?
A: There are a few things that could be causing this strange shading in Blender. One possibility is that your normals are flipped. To fix this, select all of the faces that are shaded incorrectly and go into Edit Mode. Then, press “A” to select all of the faces and press “Ctrl+N” to recalculate the normals.
Another possibility is that you have some faces that are very small or very thin. This can cause shading artifacts because Blender has a hard time calculating the normals for these faces correctly. To fix this, select all of the faces that are shaded incorrectly and go into Edit Mode. Then, press “A” to select all of the faces and press “W” to bring up the Specials menu. Choose “Subdivide” from the menu and choose an appropriate subdivision method. This will subdivide the faces so that they are larger and easier for Blender to shade correctly.
Q: How do you fix a shading on a mesh Blender?
A: There are a few ways to fix shading issues on a mesh in Blender. One way is to go into Edit Mode and select all of the vertices that are causing the problem. Then, go into the Vertex Paint mode and paint over the vertices with a white color. This will usually fix the shading issue.
Another way to fix shading issues is to go into the Material settings for the mesh and change the shading type to Flat. This will usually fix the problem as well.
Q: How do you smooth shading in a Blender?
A: There are a few ways to do smooth shading in Blender. One way is to go into Edit Mode and select all the faces you want to shade smooth. Then, go into the Tools panel (press T to open it) and click on the Smooth button. Another way is to go into Object Mode and select the object you want to shade smooth. Then, go into the Modifiers tab in the Properties panel and add a Subsurf modifier.
Q: How do I enable auto smooth in Blender?
A: 1) Go into the User Preferences window (Ctrl+Alt+U) 2) Go to the Add-ons tab 3) Search for “mesh” in the Add-ons search field 4) Find the “Mesh: Auto-Smooth” add-on and check the box to enable it 5) Click “Save User Settings” at the bottom of the window to make the change permanent
- Smooth shaded model has odd shading
- How to fix a weird shading blender – Quora
- Weird shading – Modeling – Blender Artists Community
- Smoothing objects causes weird shading pattern, any way to …
- Shade Smooth weird looking? – CG Cookie | Learn Blender …
- Why I have some weird shading on the surface – Learn Blender
- T77312 Weird shading in solid mode after modelling
-
Спасибо! Поделитесь с друзьями!
Вам не понравилось видео. Спасибо за то что поделились своим мнением!
Юзаем костыли, чтобы трансферить шейдинг + демонстрация косяков.
————————————————————————————————————————
Навигация:
0:00 Вступление.
0:30 Ставим харды на фонарик.
1:28 Артефакты.
1:41 Трансфер шейдинга.
3:44 Решение проблемы трансфером шейдинга.
5:25 Последние доработки фонарика .
6:11 Простой пример.
7:40 Запекание для теста.
9:04 Сравнение карт нормалей.
10:08 Сравнение сжатых текстур.
————————————————————————————————————————
- Категория
- Add-ons blender
- Теги
- #Blender# Custom#normals#yavne#addon
Drippy Yo
Ученик
(123),
на голосовании
11 месяцев назад
ну кратко говоря, у меня не работает шейдинг справа сверху.
то есть что не жму, цвета не появляются
фулл белая модель
я не знаю как это исправить
помогите пожалуйста.
Дополнен 1 год назад

Голосование за лучший ответ
Avis
Оракул
(84535)
1 год назад
Если видеокарта AMD, то может помочь включение High Quality Normals на вкладке Render Properties (Панель Properties). При условии что сами не понажимали чего лишнего.
А вообще Blender кратко не бывает. Всегда надо максимум информации, вплоть до ссылки на конкретный проблемный файл.
