
Знания анатомии играют важную роль в ретуши. Обрабатывая изображение, ретушер может как подчеркнуть достоинства и смягчить недостатки, так и полностью уничтожить анатомические особенности. К таким особенностям относятся и складки на шее, которые появляются при повороте головы. В этом уроке мы рассмотрим три метода того, как можно их отретушировать, не нарушив анатомию человека.
Смягчаем складки с помощью штампа/ лечащей кисти
Метод 1
Самый простой способ убрать складки на шее выглядит следующим образом:
- Создайте новый слой.
- С помощью инструмента Stamp/ Штамп или Healing Brush/ Лечащая кисть полностью уберите складку на шее.

- Уменьшите Opacity/ Непрозрачность слоя. Таким образом, вы можете отрегулировать видимость складки до необходимого уровня.
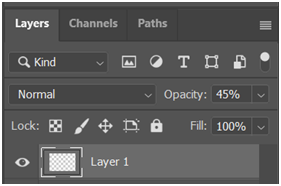

Метод 2
Второй метод ретуши складок похож на первый, но имеет свои особенности:
- Создайте новый слой.
- Выберите инструмент Stamp/ Штамп с настройкой Flow/ Нажим = 1%.
![]()
- Возьмите образец рядом со складкой и прорисуйте по ней, чтобы ее смягчить.
- При необходимости уменьшите Opacity/ Непрозрачность слоя.

В случае если при использовании штампа появились изменения в светотеневом рисунке, то их легко исправить с помощью Dodge&Burn.
Смягчаем складки с помощью Dodge&Burn
Метод 3
Третий метод основан на технике Dodge&Burn. Чтобы сделать складки менее заметными, следует ее немного осветлить:
- Создайте новый осветляющий слой с помощью слоя Curves/ Кривые.

- Инвертируйте маску (CTRL+I).
- Используйте инструмент Brush/ Кисть со следующими настройками: Hardness/ Жесткость = 0% (мягкая кисть), Opacity/ Прозрачность = 100%, Flow/ Нажим = 1%, Active Color/ Активный цвет = белый.

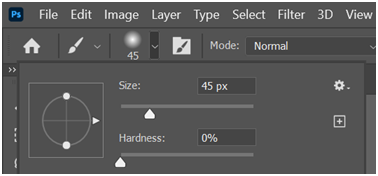
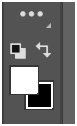
- Прорисуйте по складке, осветляя ее до нужного уровня.
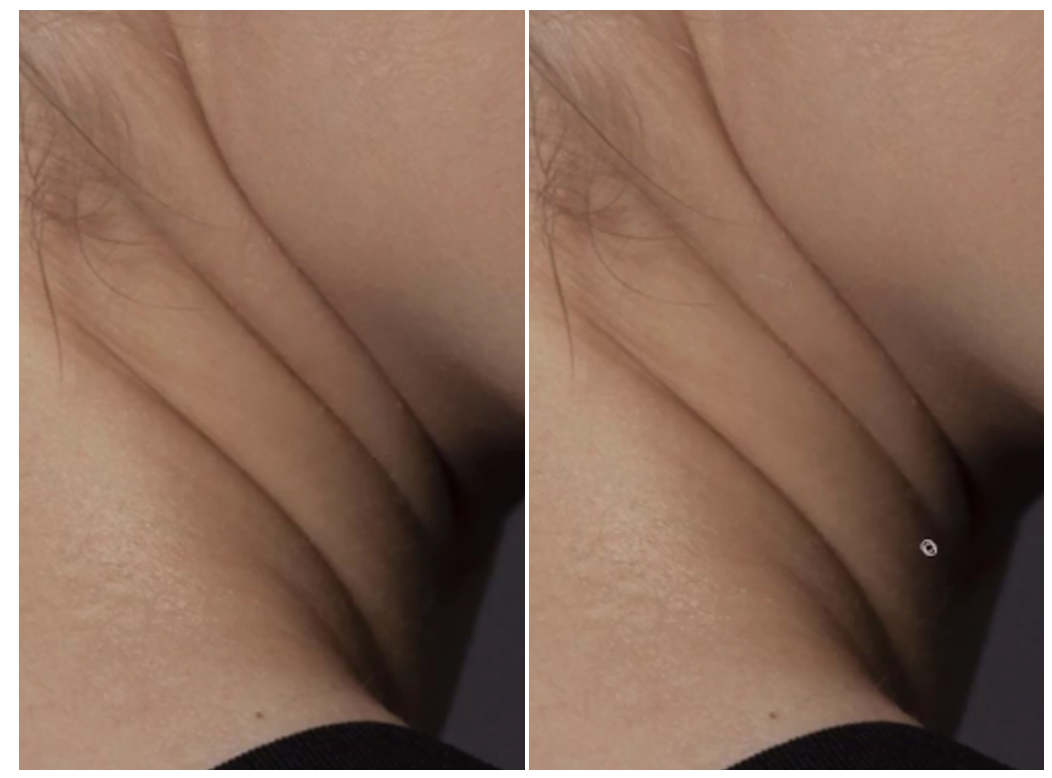
В завершение следует отметить, что при глубоких складках (как на показанном выше примере) для более заметного эффекта лучше использовать метод 1 и 2. При менее видимых складках более удобный способ – Dodge&Burn.
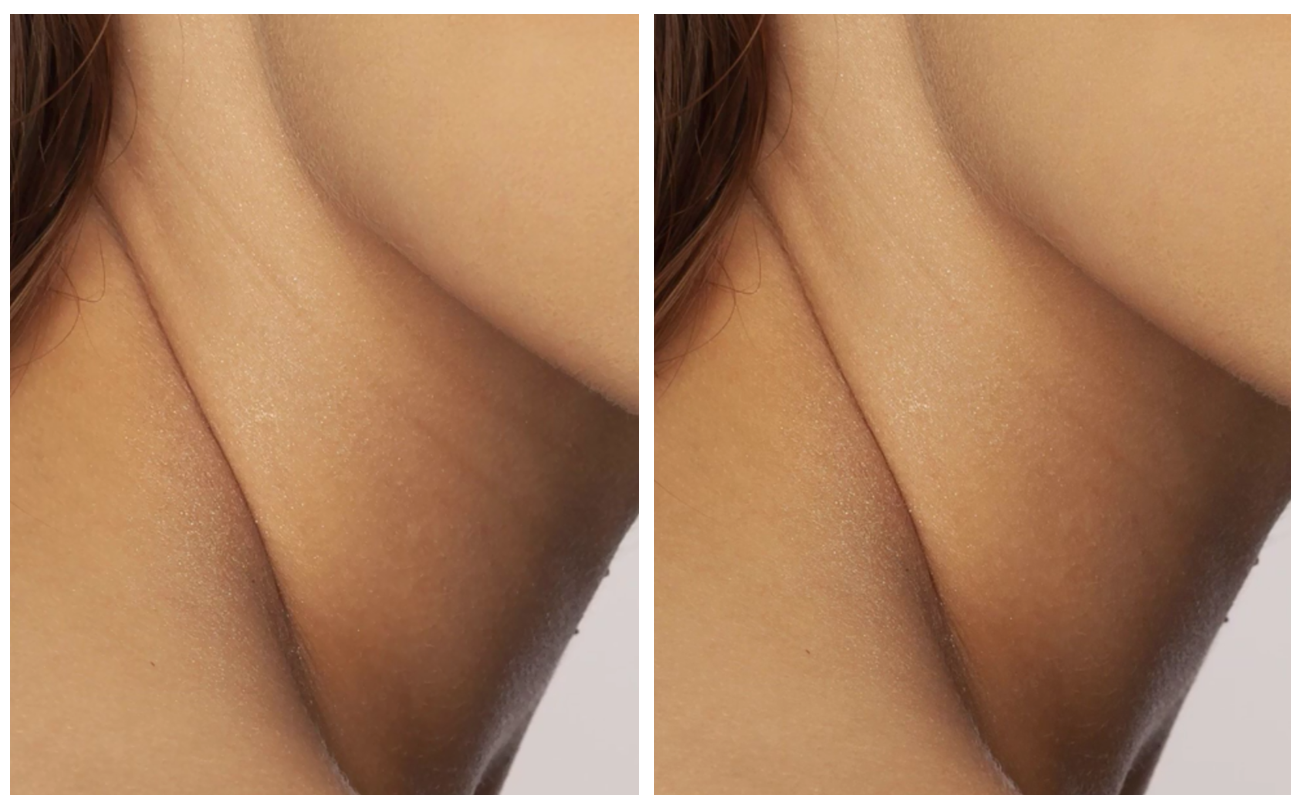
Предыдущая запись
Два метода удалить тень с фона
15. июля 2021
Иметь морщины — нормально, хотеть скрыть их на фотографии — тоже. Сделать это легко, главное — выбрать подходящий фоторедактор. В статье рассмотрим популярные компьютерные программы, онлайн-редактор и приложение на смартфон и расскажем,
как убрать морщины на фото в каждом из них.
Как убрать морщины на фото с компьютера
Для редактирования фотографий лучше выбирать программы для ПК. Скорость и стабильность их работы не зависят от интернета, поэтому можно быстро отредактировать даже «тяжелые» изображения. Для нашей цели подойдут два редактора: ФотоМАСТЕР и Adobe Photoshop.
ФотоМАСТЕР
ФотоМАСТЕР — фоторедактор отечественного разработчика, в котором можно накладывать стили, эффекты, добавлять текст, картинки, закрывать лицо на фото и ретушировать портреты. У него простой интерфейс и много автоматических функций, так что разберется даже новичок.
Отретушировать снимок в программе можно с помощью готовых пресетов или вручную. За пару кликов мыши у вас получится не только сгладить кожу, но и выровнять ее цвет, убрать красноту и жирный блеск, а также сделать черты лица выразительнее.
Мы расскажем про три быстрых способа, как убрать морщины с лица на фото. Скачайте редактор и откройте изображение. Затем отретушируйте снимок с помощью одной из настроек.
Способ 1: Устранение дефектов кожи
Нажмите в верхней панели «Ретушь», а потом выберите «Устранение дефектов кожи».
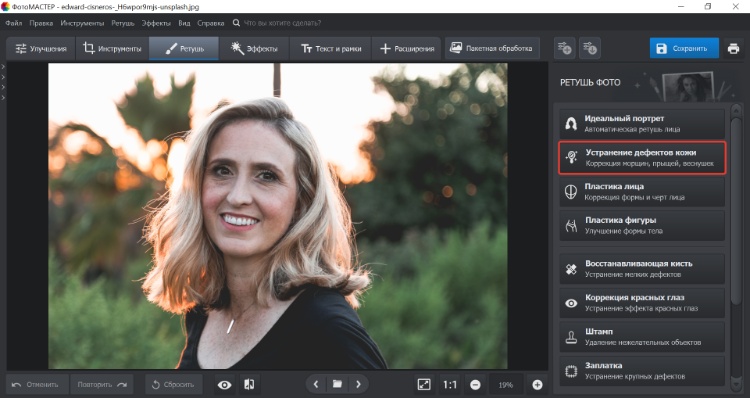
Редактор автоматически распознает лицо и устранит недостатки.
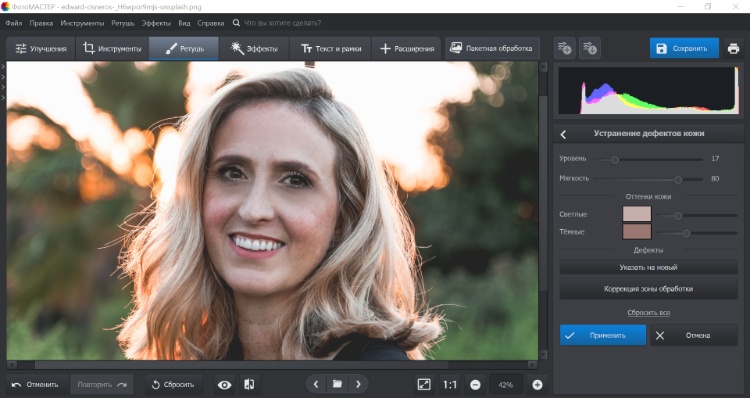
В боковой панели можно отрегулировать уровень и мягкость сглаживания дефектов, сделать кожу светлее или темнее. Однако не стоит увлекаться: ретушь должна выглядеть естественно, только тогда она будет удачной. Для фотографии, которую мы использовали в качестве примера, подошли настройки: уровень 30, мягкость 80.
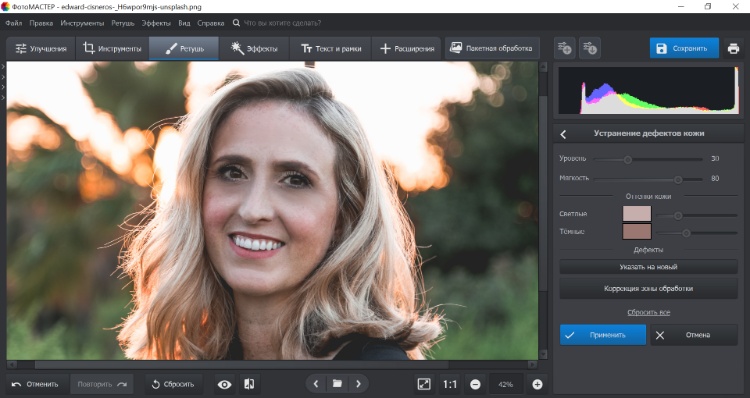
Лицо заметно сгладилось, при этом выглядит естественно и не замылено. Оцените результат:
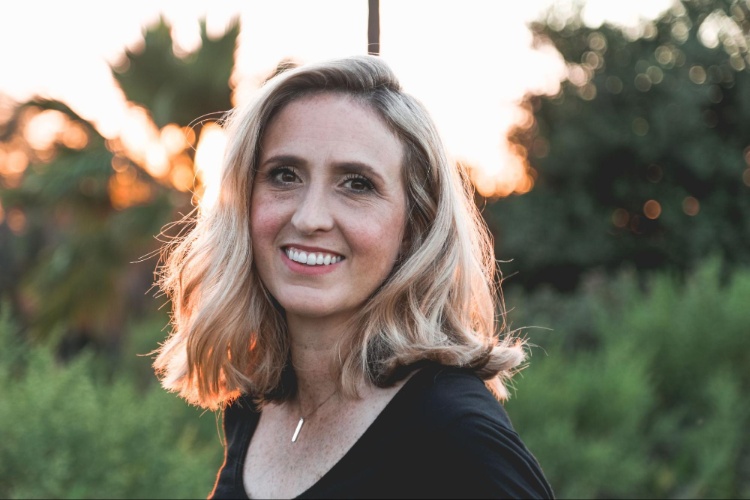
До
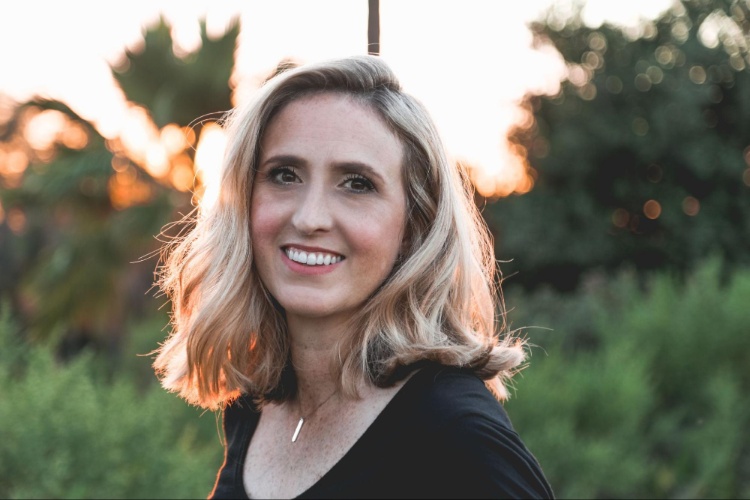
После
Способ 2: Идеальный портрет
Для этого способа снова откройте «Ретушь», но теперь зайдите в «Идеальный портрет».
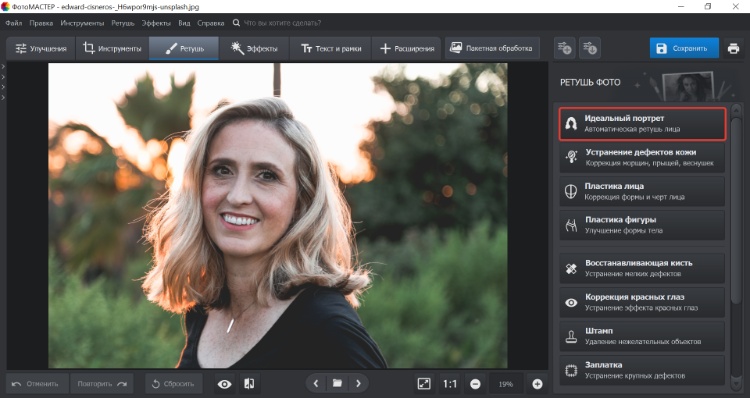
Программа распознает лицо и предложит вам готовые стили. Выберите тот, который понравится больше всего, и отрегулируйте с помощью бегунка внизу. Не забудьте выбрать справа настройку ретуши «Включая шею», чтобы менялась не только область лица.
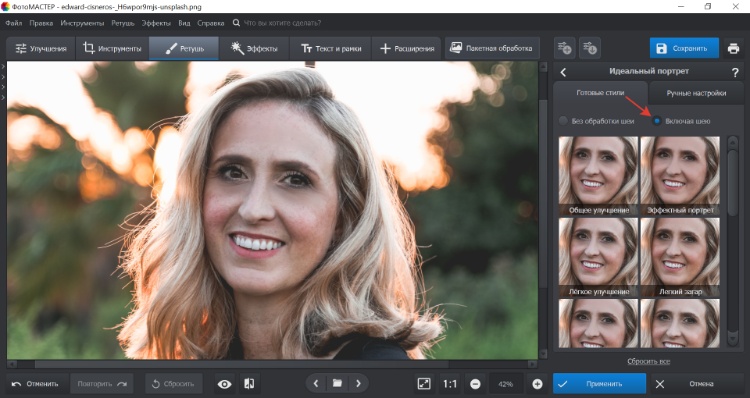
С помощью готовых стилей можно сделать дефекты кожи менее заметными, убрать круги под глазами, добавить легкий загар и отбелить зубы на фото.
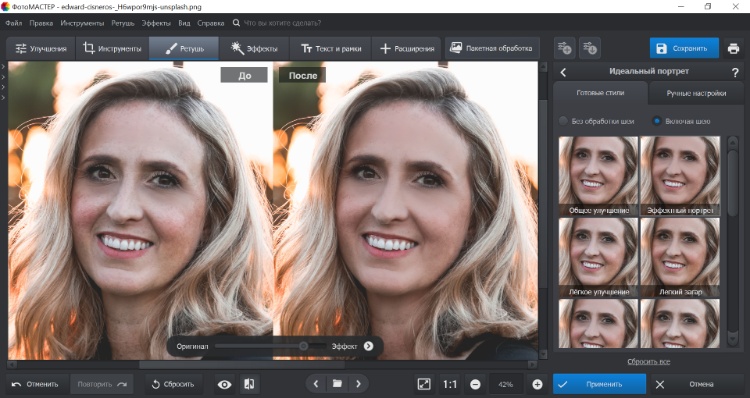
Способ 3: Ретушь вручную
Если готовых пресетов вам покажется недостаточно, можете настроить все самостоятельно. Откройте «Ретушь» → «Идеальный портрет» → «Ручные настройки».
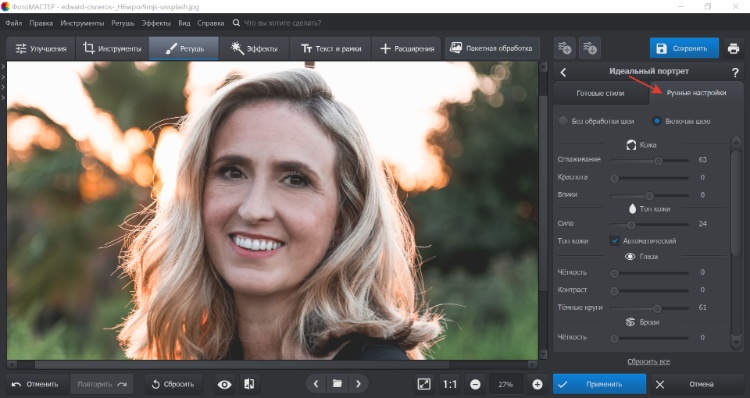
Здесь вы самостоятельно выбираете, какие зоны скорректировать, и настраиваете это с помощью бегунков. Большое количество настроек может напугать новичков, но если есть свободное время — поэкспериментируйте с ними, и результат вас обязательно порадует.
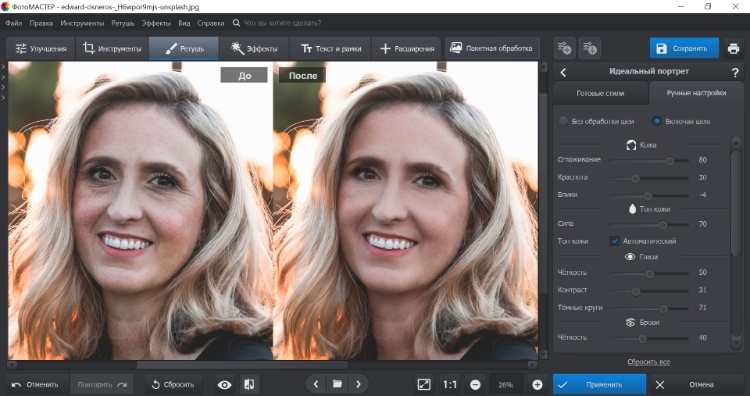
Таким образом, в программе ФотоМАСТЕР есть 3 разных способа убрать дефекты с фото.
Попробуйте прямо сейчас!
Скачайте ФотоМАСТЕР:
Для Windows 11, 10, 8, 7 и XP
Photoshop
Убрать дефекты кожи можно и с помощью известного фоторедактора Adobe Photoshop. Это потребует гораздо больше времени и скорее подойдет для опытных пользователей.
Шаг 1: Создайте дубликат фона
Откройте фотографию в Photoshop. Щелкните правой кнопкой мыши на слой с фоном
и выберите пункт «Создать дубликат слоя».
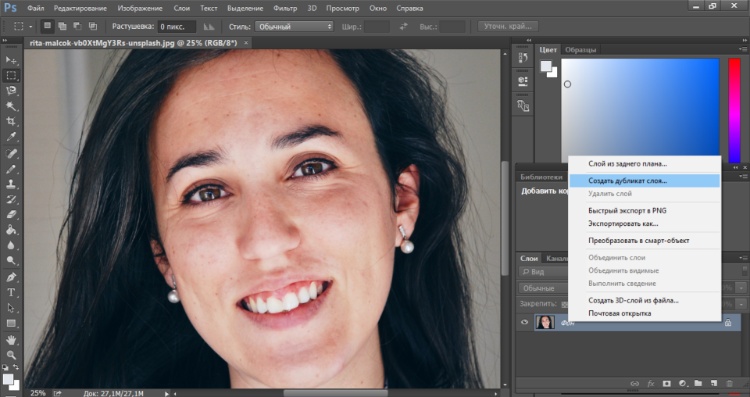
Работать мы будем только с дубликатом фона, поэтому проверяйте, что выделен слой-копия.
Мы рассмотрим два инструмента, которые помогут отретушировать фото: «Восстанавливающую кисть» и «Заплатку». Первый больше подходит для удаления отдельных глубоких морщин, а второй — в случаях, когда много мелких.
Шаг 2: Удалите большие морщины «Восстанавливающей кистью»
Найдите на панели инструментов слева «Восстанавливающую кисть». Если вы впервые открыли Photoshop, по умолчанию будет выбрана «Точечная восстанавливающая кисть».
Чтобы поменять инструмент, нажмите на него правой кнопкой мыши и выберите из открывшегося списка нужный, кликнув левой кнопкой.
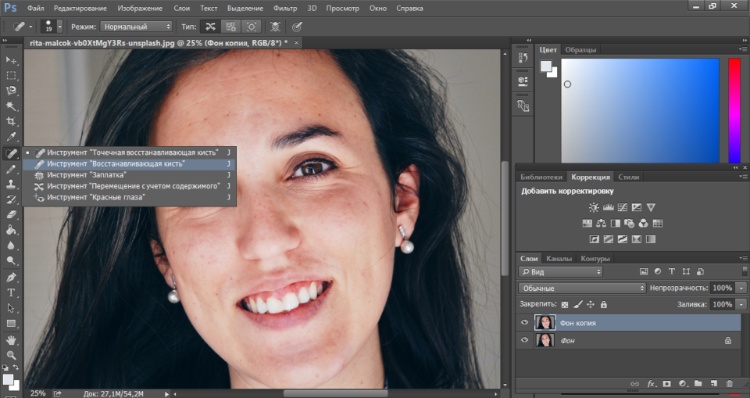
Проверьте, что размер кисти не слишком превышает ширину складок. При необходимости можете поменять размер в верхней панели.
Зажмите Alt на клавиатуре и кликните на участок с чистой кожей. Отпустите Alt и передвиньте курсор на участок, который нужно отредактировать. Начните проводить мышью вдоль морщин.
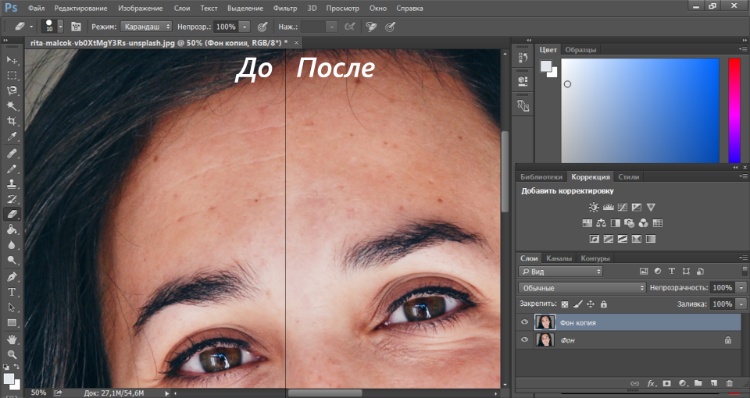
Для лучшего результата каждый раз выбирайте с помощью кнопки Alt чистый участок ближе к месту, которое вы хотите исправить. Так ретушь будет более естественной и незаметной.
«Восстанавливающая кисть» хорошо справляется с глубокими складками — например, на лбу. Для удаления «гусиных лапок» вокруг глаз лучше воспользоваться «Заплаткой».
Шаг 3: Удалите мелкие морщины «Заплаткой»
После предыдущего шага осталась активна «Восстанавливающая кисть». Кликните по ней правой кнопкой мыши и из открывшихся вариантов выберите «Заплатку».
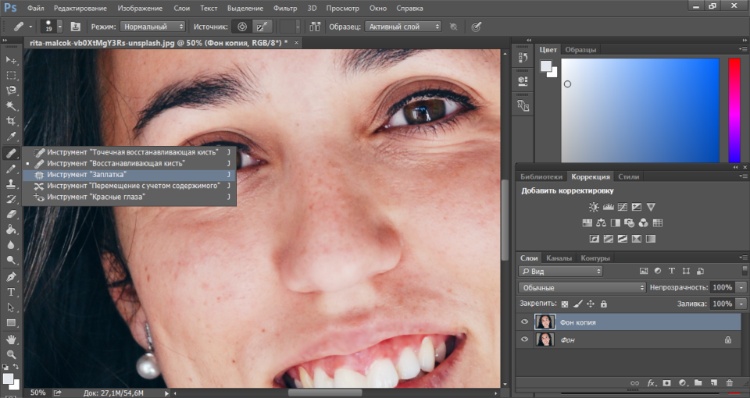
Затем обведите область с возрастными изменениями и перетащите выделение на гладкий участок кожи. Выбирайте чистый участок, чтобы не появились лишние родинки или прыщи.
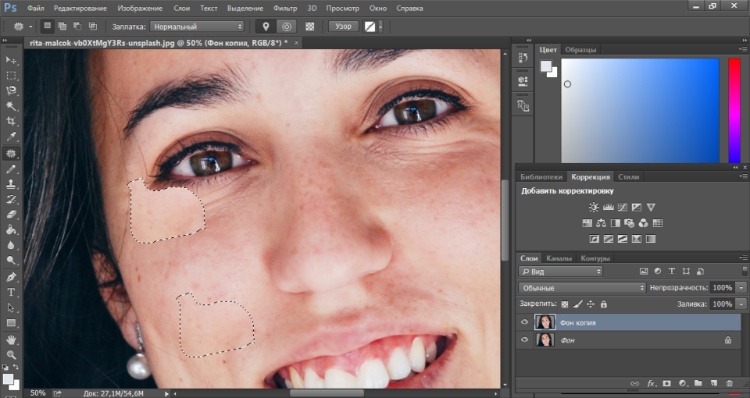
Отпустите кнопку мыши, и цвет подстроится автоматически. Повторите то же самое со всеми морщинистыми участками, пока не добьетесь желаемого результата. Выделяйте небольшие части, чтобы проще было найти участок чистой кожи подходящего размера.
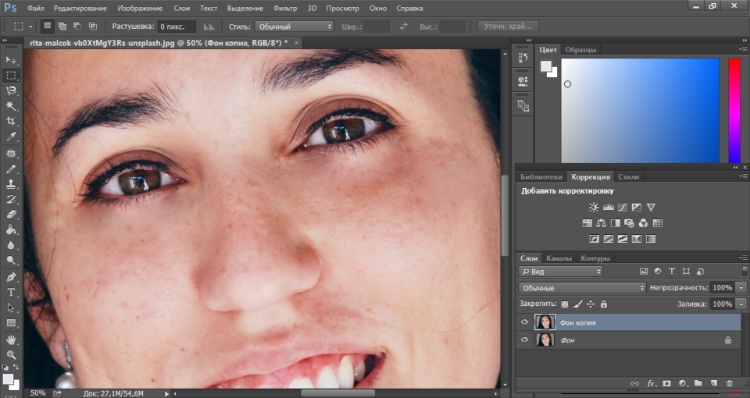
Шаг 4: Сохраните итог
Чтобы сохранить результат, нажмите «Файл» → «Сохранить как…», напишите название и выберите формат. Для лучшего качества сохраняйте картинку в формате PNG.
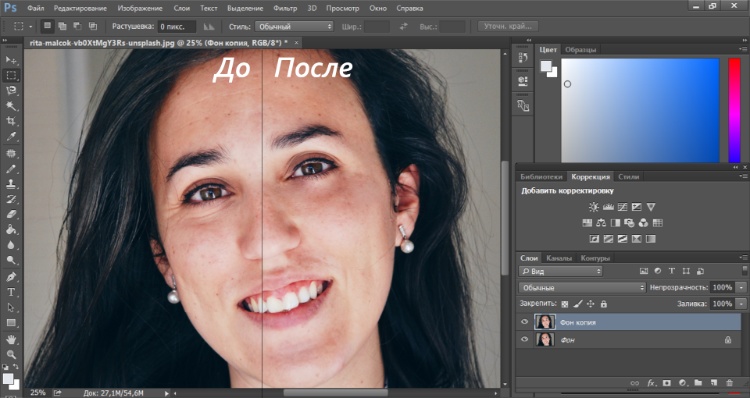
Этот редактор сейчас купить на территории РФ нельзя. Но, в целом, Adobe Photoshop — дорогостоящая и сложная программа, рассчитанная на профессионалов. Разобраться с ней трудно, зато она позволяет удалить даже глубокие и заметные дефекты.
Как убрать морщины онлайн
Если не хотите устанавливать новые программы на компьютер, то отредактировать снимок и разгладить кожу можно в онлайн-фоторедакторах. Такая функция есть в редакторе Fotor.
Fotor
Известная платформа для редактирования, в которой можно накладывать эффекты, добавлять текст и графику. Также есть функции для ретуши портрета, которыми мы и воспользуемся.
Шаг 1: Откройте изображение
Запустите браузер и зайдите в редактор Fotor. Перетащите фотографию в соответствующее поле или кликните «Открытое изображение», и выберите файл с компьютера.
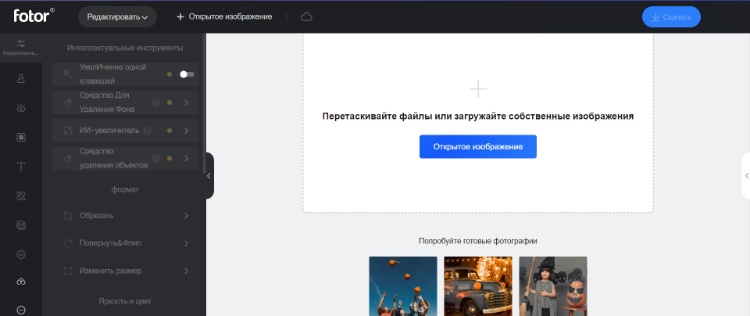
Шаг 2: Выберите инструмент
В этом онлайн-редакторе есть специальный инструмент для удаления морщин. Находится он в «Красота» → «Морщинки». Найдите и нажмите на него.
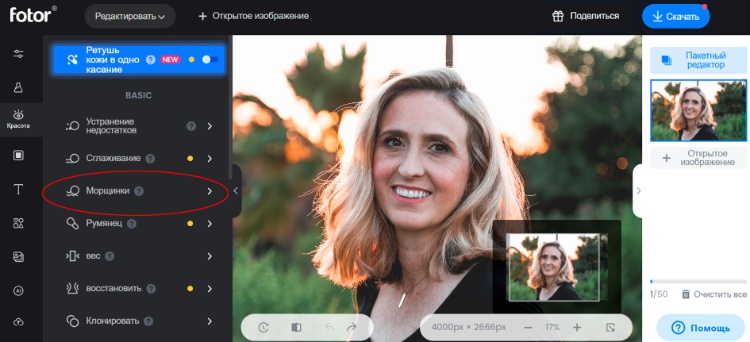
Шаг 3: Сотрите недостатки кожи
«Морщинки» работают как сглаживающая кисть. Наведите курсор на проблемный участок, зажмите левую кнопку мыши и проведите по тому, что нужно удалить. Это похоже на работу с «Восстанавливающей кистью» в Photoshop, но выбирать чистый участок здесь не нужно.
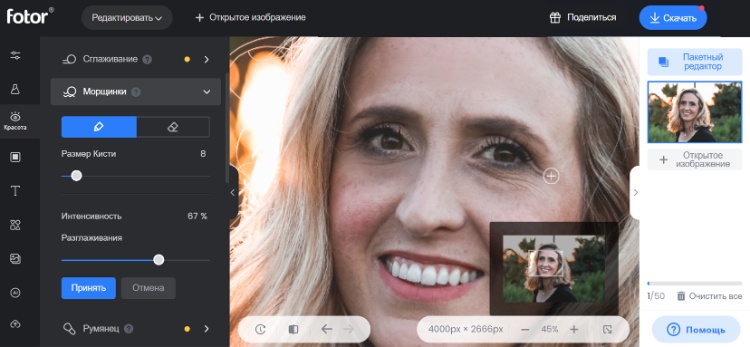
Вы можете регулировать размер кисти и интенсивность разглаживания слева. Если допустите ошибку — нажмите на ластик на левой панели и подкорректируйте область.
Шаг 4: Сохраните итог
Когда результат вас устроит, кликните в панели «Принять».
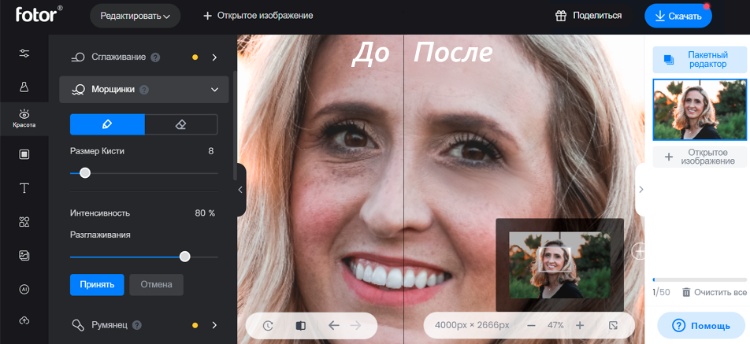
Нажмите кнопку «Скачать» справа наверху, чтобы сохранить изображение на компьютер. Вы также можете выбрать «Поделиться», чтобы выложить отредактированное фото в соцсети.
У этого фоторедактора есть бесплатная и платная PRO-версия. Убрать морщинки можно и в бесплатной версии онлайн-редактора. Но придется сначала посмотреть рекламу, а скачать результат получится только с водяным знаком.
Как удалить морщины с лица на телефоне
Если под рукой нет компьютера или вам хочется быстро отредактировать фото для соцсетей — воспользуйтесь фоторедакторами для смартфона. Их функционал заметно ограничен по сравнению с компьютерными программами, но его хватит, чтобы сделать новую аватарку.
Snapseed
Это бесплатное приложение для Android и iOS, в котором есть базовые функции для редактирования фото: кадрирование, поворот, наложение фильтров и эффектов, возможность добавлять текст и рамки, а также ретушировать снимки.
Шаг 1: Откройте изображение
Нажмите на экран в любом месте и выберите фотографию, которую нужно отредактировать. Сразу приблизьте лицо на фото, чтобы изменения были лучше видны.
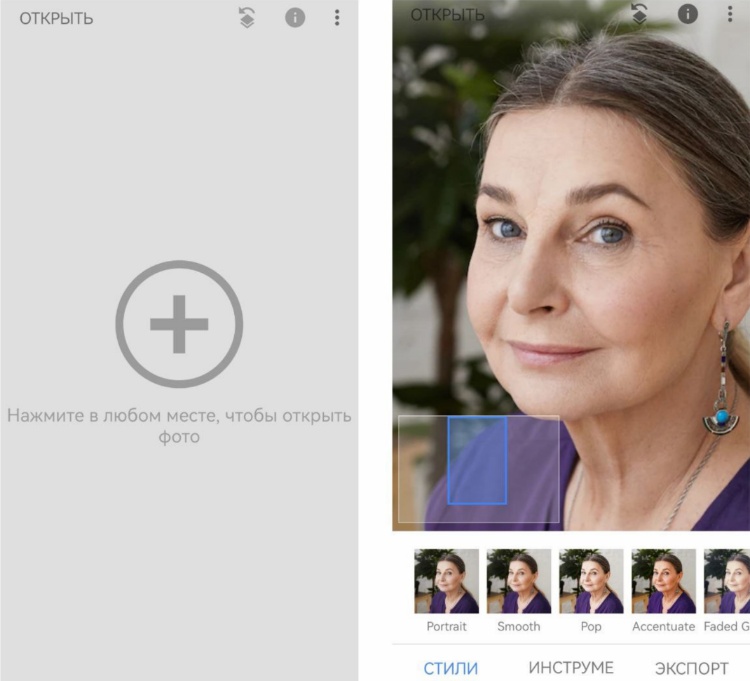
Шаг 2: Настройте сглаживание кожи
Зайдите во вкладку «Инструменты» на нижней панели. Среди открывшихся вариантов выберите «Портрет». Нажмите на значок с бегунками внизу и найдите «Сглаживание кожи».
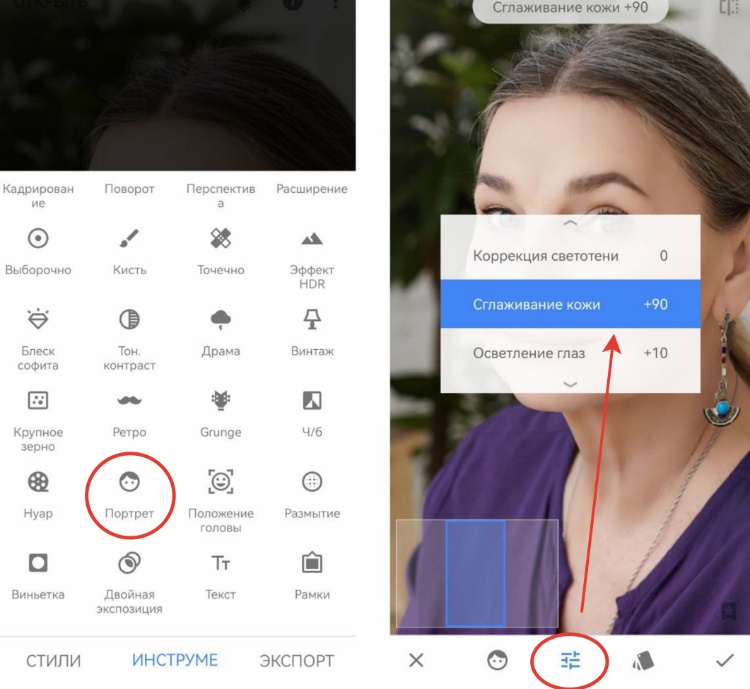
Чтобы усилить сглаживание, проведите пальцем по экрану в правую сторону. Если понадобится его уменьшить — проведите влево.
Шаг 3: Сохраните итог
Нажмите на галочку в нижнем правом углу, чтобы принять изменения.
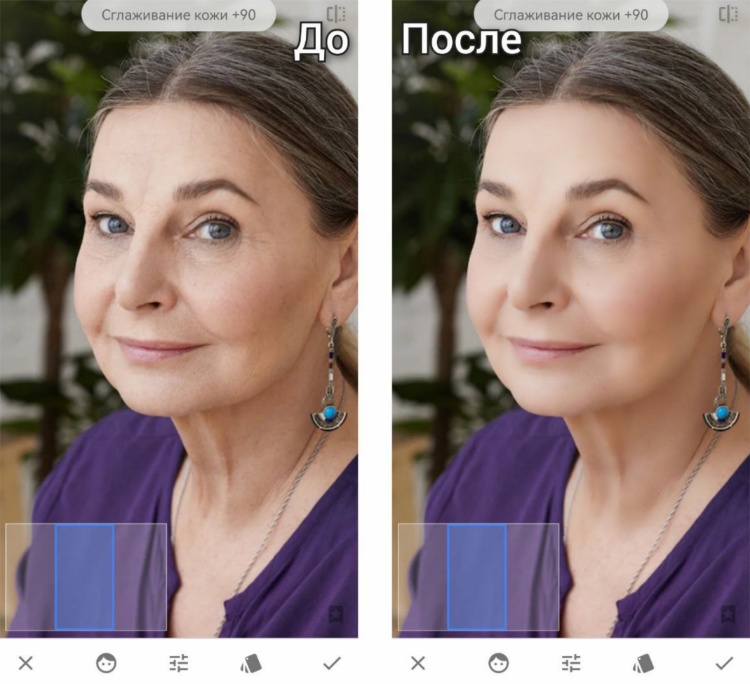
Внизу выберите «Экспорт» и сохраните результат на телефон или опубликуйте в соцсетях.
Главный недостаток такого редактирования — невозможность выбрать проблемную область. Сглаживается вся кожа целиком, поэтому со стороны будет заметно, что фотография отредактирована. Но этот способ — один из наиболее простых и быстрых.
Итоги
Убрать морщины на фотографии можно в разных редакторах, и каждый из них имеет свои плюсы и минусы. Но отдать предпочтение стоит компьютерным программам: у них больше полезных функций и они не зависят от стабильности интернет-подключения, так что нет опасности потерять несохраненное изображение.
Профессионалы выбирают для редактирования Adobe Photoshop. Однако это дорогая программа со сложным интерфейсом, разбираться в котором придется долго. Новичкам лучше выбрать ФотоМАСТЕР, где можно использовать пресеты и добиться качественного результата в несколько кликов. Скачивайте фоторедактор прямо сейчас и ретушируйте свои снимки!
Вы решили скачать Фотошоп бесплатно, чтобы потренировать свои навыки ретуши, но пришли к выводу, что программа слишком сложная? Тогда попробуйте ФотоМАСТЕР – редактор с понятным интерфейсом и множеством готовых пресетов, которые помогут убрать морщины на фото в один клик. Откройте снимок в редакторе и перейдите в раздел «Ретушь». Здесь нас будет интересовать категория «Идеальный портрет».
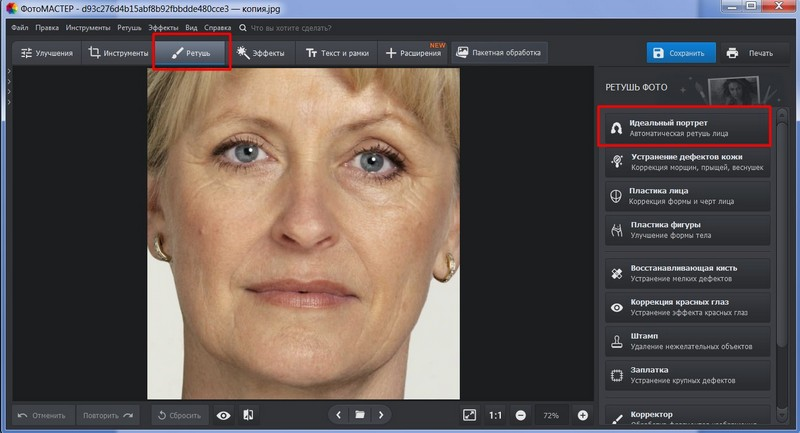
Среди фильтров, предлагаемых программой, вы найдете варианты, отвечающие за общие улучшения, устранение дефектов кожи, жирного блеска, наведение загара, удаление кругов под глазами, осветление тона, придание глазам выразительности, ясности и т.п. Мы воспользуемся пресетом «Эффектный портрет».
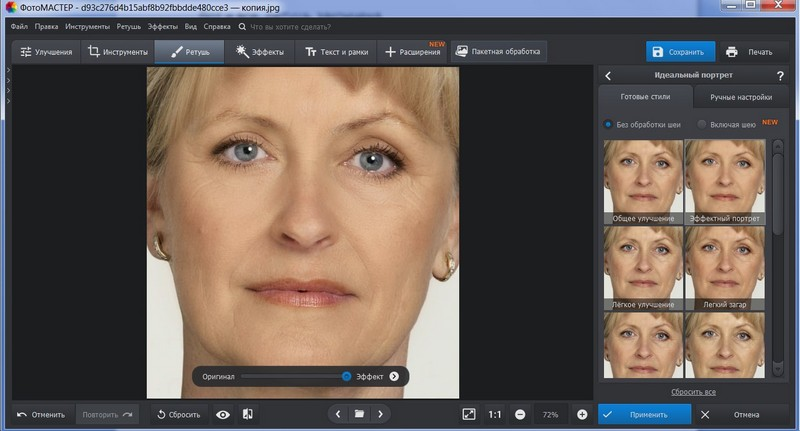
Посредством нейросети программа мгновенно разгладила морщины и выровняла рельеф.
Если вам хочется более естественного результата, вы всегда сможете понизить эффект фильтра, воспользовавшись синим круглым ползунком на шкале в нижней части рабочего экрана.
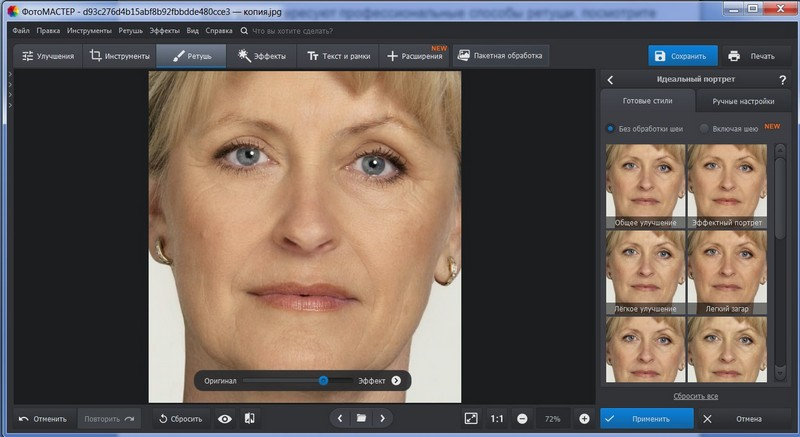
Работу автоматики можно подправить через соседнюю с фильтрами вкладку «Ручные настройки». Здесь можно самостоятельно проконтролировать степень сглаживания кожи, контраста, оттенка глаз, губ, белизны зубов.
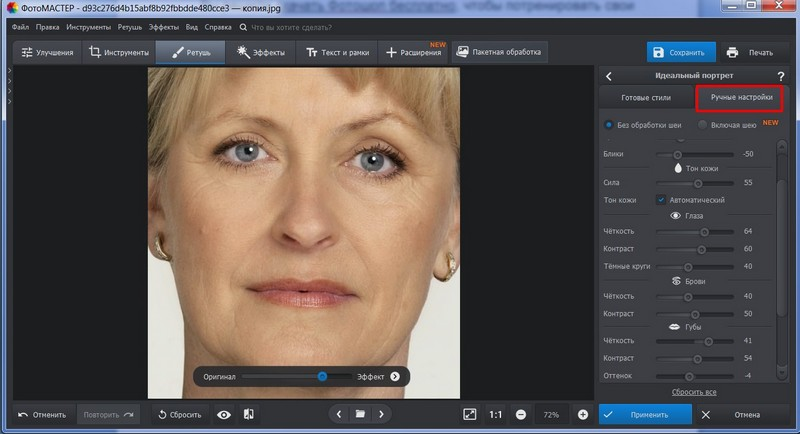
Если снять галку с пункта «Автоматизированный» в блоке, отвечающего за тон кожи, то можно подобрать другой цвет из предоставленного спектра оттенков. Для сохранения изменений не забудьте нажать кнопку «Применить».
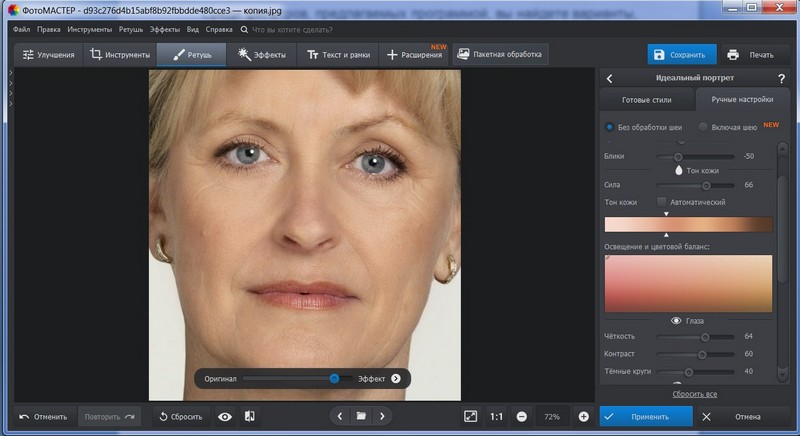
В ФотоМАСТЕРе есть также несколько полезных инструментов для ретуши: «Заплатка», «Штамп» и «Восстанавливающая кисть». Ими можно убирать крупные дефекты с лица, причем первый и третий инструменты работают по аналогии с фотошоповскими. А «Штамп» редко используется в портретной ретуши.
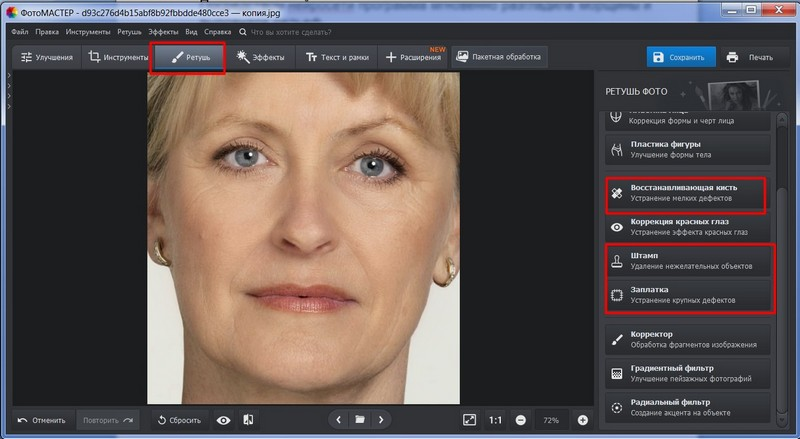
Для того чтобы убрать заломы, оставшиеся после фильтра, давайте воспользуемся «Восстанавливающей кистью». Приблизьте проблемный участок, кликнув на пиктограмму плюсика в правой нижней области экрана. Подберите необходимый диаметр кисти и пройдитесь ею по элементам, требующим удаления. Не забывайте сохраняться!
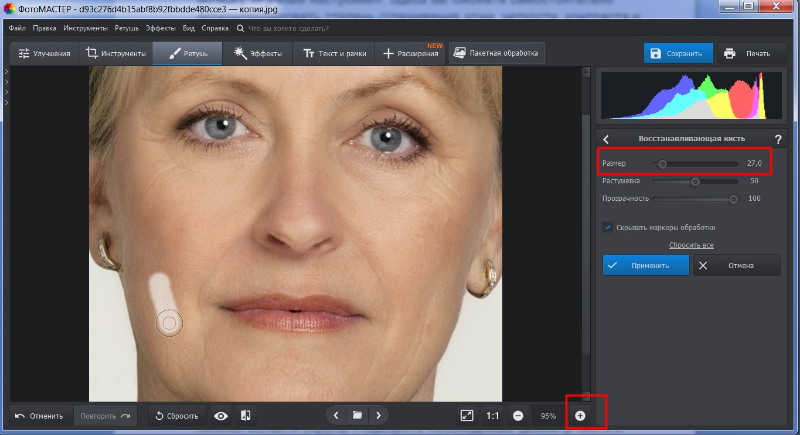
Теперь дело за малым: вернем портрету резкость, слега потерявшуюся после применения пресета. Для этого зайдем в одноименную вкладку в категории «Улучшения». И переместим вправо ползунок на шкале «Сила». Также можно поэкспериментировать с параметрами «Радиус» и «Порог».
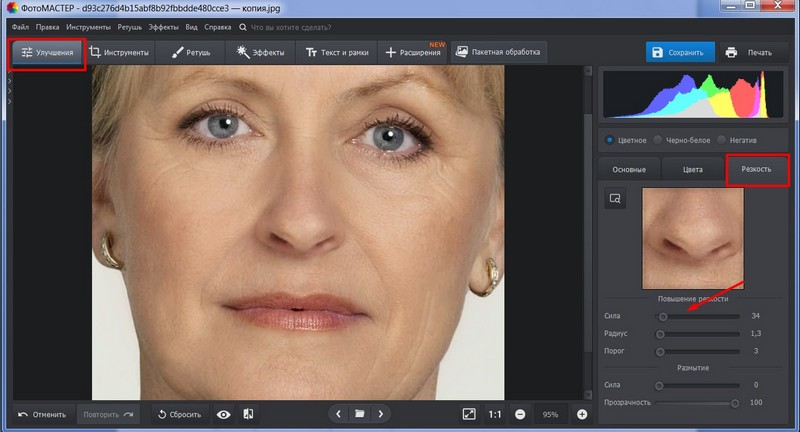
Сохраните результат на ПК, нажав на синюю кнопку сверху справа.
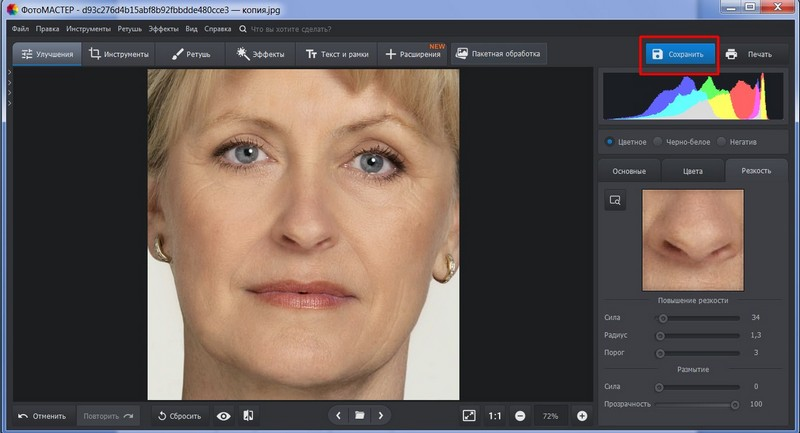
Как видите, работать в ФотоМАСТЕРе намного легче, чем в Photoshop. А итог получается не хуже.
Есть несколько способов убрать второй подбородок.
1. Например, сесть на диету и пойти в спортзал. Или сделать пластическую операцию. Но это недешево и болезненно.
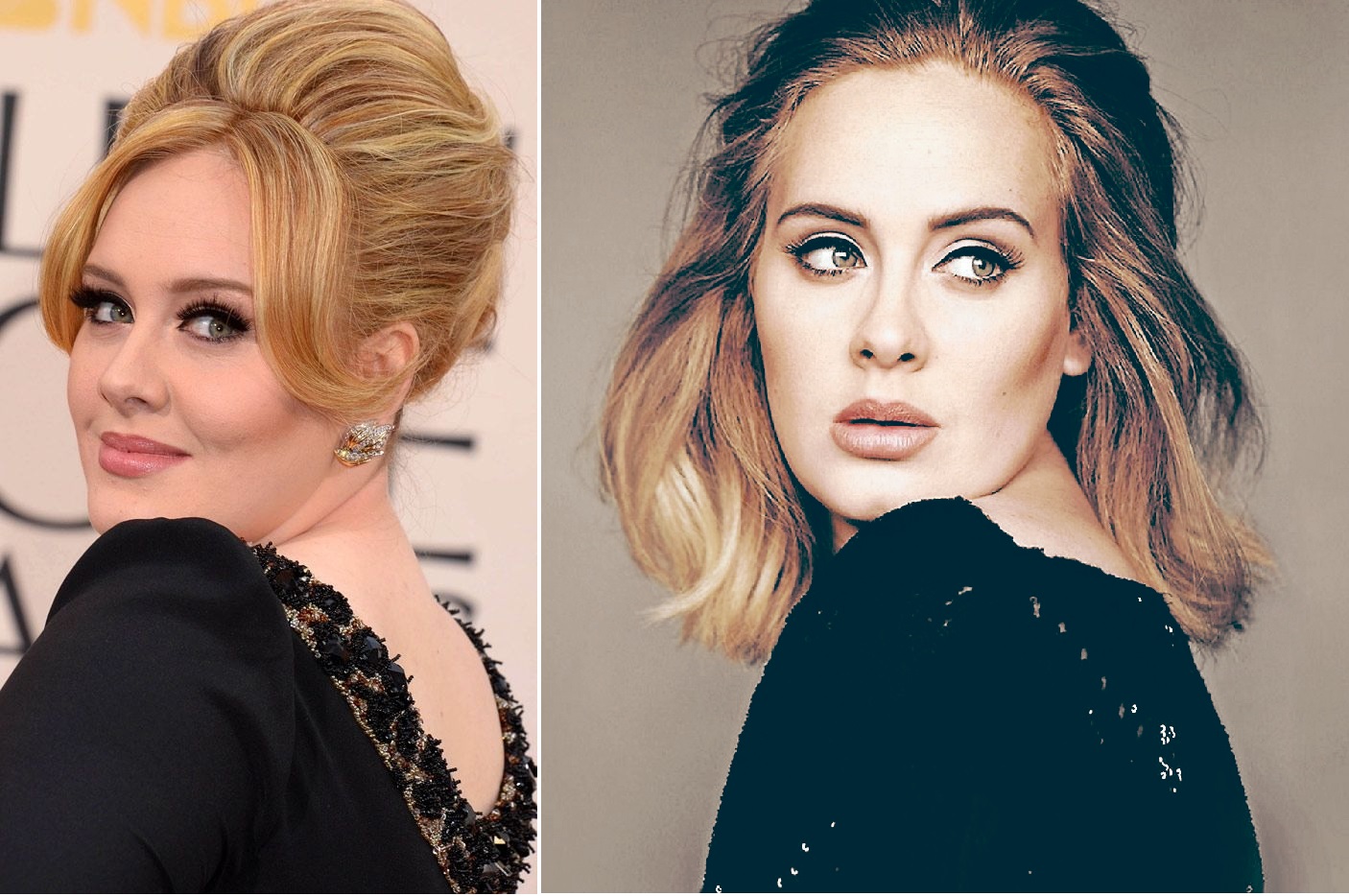
Адель
2. Или постоянно прикрывать подбородок воротниками, шарфиками и другими подручными средствами. Но это не очень удобно, особенно когда тебя часто фотографируют.

Тоже Адель
3. Ну и на худой конец – зафотошопить. Вот этим последним мы и займемся. На старых фотографиях Адель.
Но начнем с простых советов во время съемки, которые помогут избежать появления второго подбородка.
Как убрать второй подбородок во время фотосъемки?
Если в процессе съемки мы видим у модели появление второго подбородка, то стоит попробовать применить практические способы, чтобы не доводить до фотошопа и сберечь свое время на обработку.
- Попросить модель вытянуть голову вперед и немного наклонить вниз (довольно просто, но может сработать).
- Попросить повернуть голову в сторону (это тоже может помочь).
- Создать тень под подбородком. Если вы снимаете с искусственным светом, то поднять источник света еще выше над моделью, чтобы под подбородком сформировалась тень и скрыла дефект.
- Снимать сверху – это практически всегда убирает двойной подбородок.
Если во время съемки второй подбородок все же вылез, то переходим к фотошопу.
Способы удаления второго подбородка в фотошопе
Для удаления второго подбородка в фотошопе есть несколько приемов и инструментов.
Способ I: удлинение шеи
1. Открываем фотографию в фотошоп, и делаем копию первого слоя, нажав Ctrl+J.
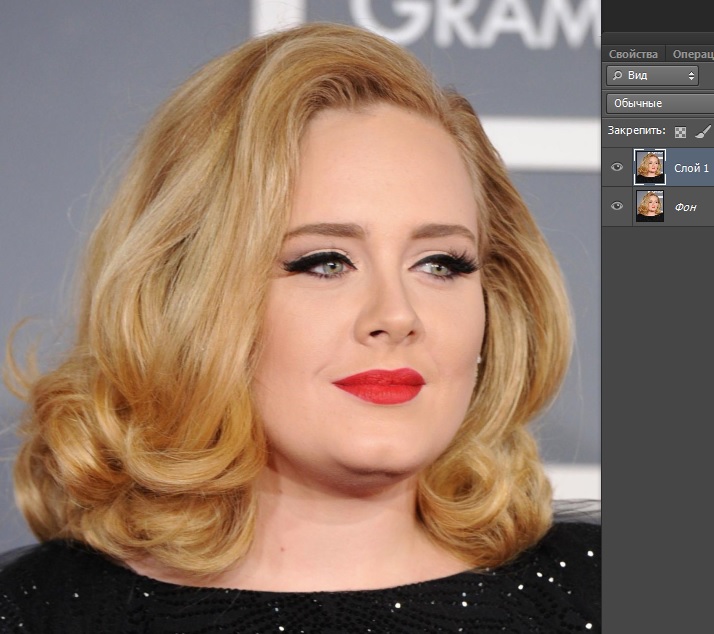 2. Берем инструмент «Прямолинейное лассо» и ставим растушевку 2 пикселя.
2. Берем инструмент «Прямолинейное лассо» и ставим растушевку 2 пикселя.
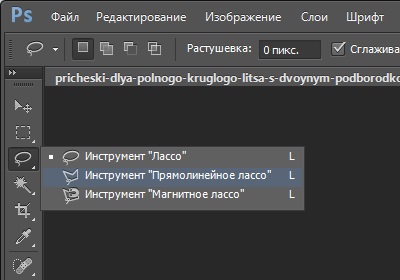
3. Аккуратно выделяем обширную область шеи по краю нижнего подбородка.

4. И копируем выделенную область на новый слой, нажав Ctrl+J, когда область выделена.
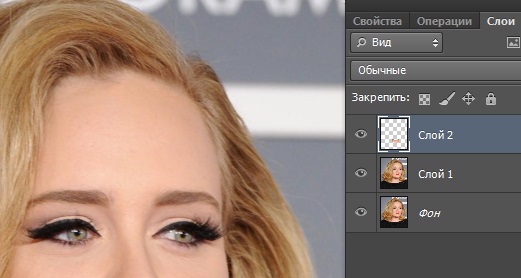
5. Затем, находясь на новом слое, нужно нажать Ctrl+T, появится квадратная рамка выделения, и после, нажав правую кнопку мыши, выбрать инструмент «Деформация».
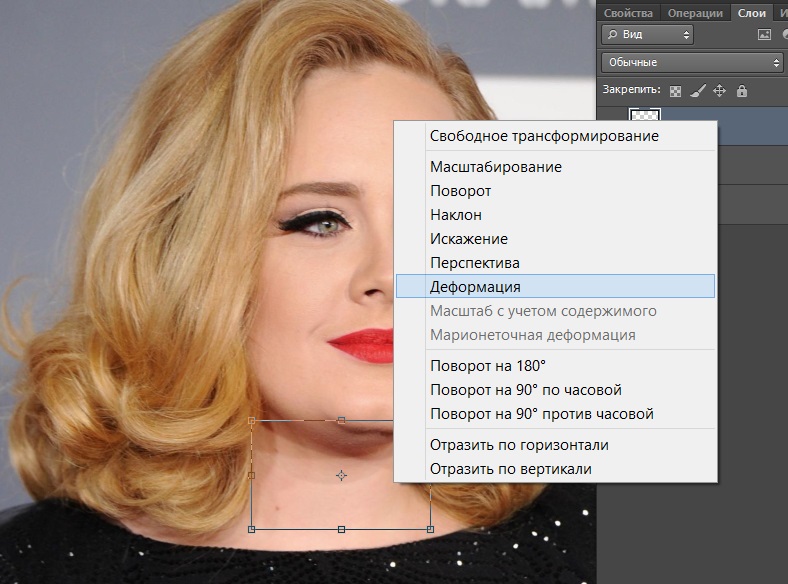
6. Двигаем выделенную область шеи до первого подбородка, пока второй полностью не исчезнет, после нажимаем Enter. И затем ластиком убираем все лишнее, если необходимо.

7. В случае, если еще остались небольшие огрехи, берем инструмент «Заплатка» или «Штампик» и корректируем их, выполняя обычную ретушь. В нашем случае пару мазков кистью – и двойной подбородок исчез, а первый стал более четким.
ДО И ПОСЛЕ:


Способ II: объединение двух подбородков
Здесь логика в том, чтобы убрать складку между первым и вторым подбородком и подкорректировать форму пластикой.
1. Открываем фото в фотошоп, делаем копию слоя (Ctrl+J).
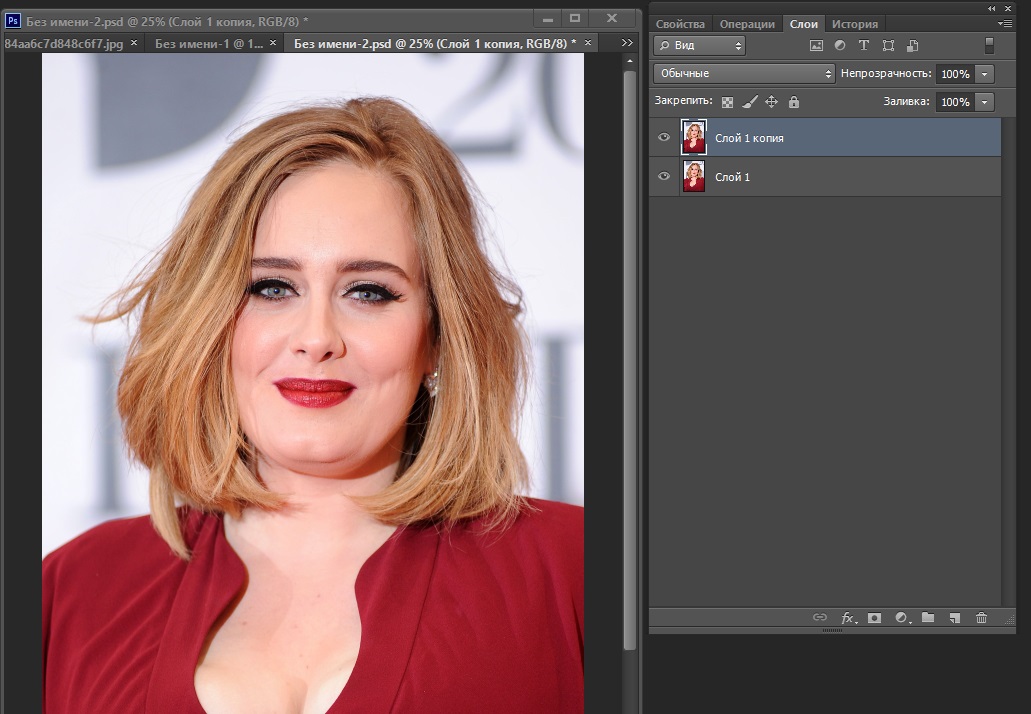
2. Выбираем инструмент «Лассо» и выделяем по складку на подбородке, ориентируясь по теневому контуру.
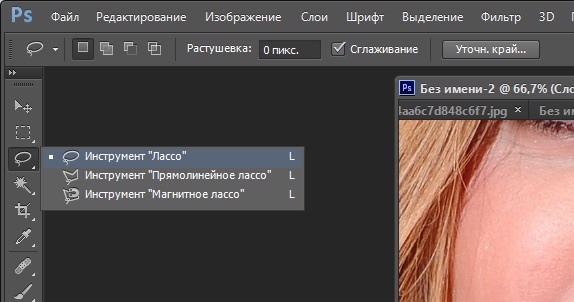

3. Нажимаем по выделенной области правой кнопкой мыши и выбираем «Выполнить заливку». Параметры такие же, как на картинке снизу.
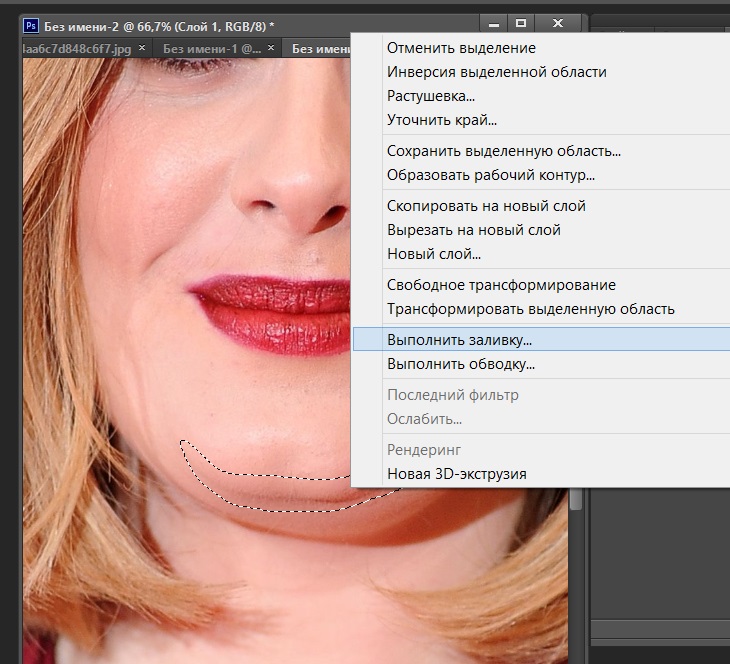
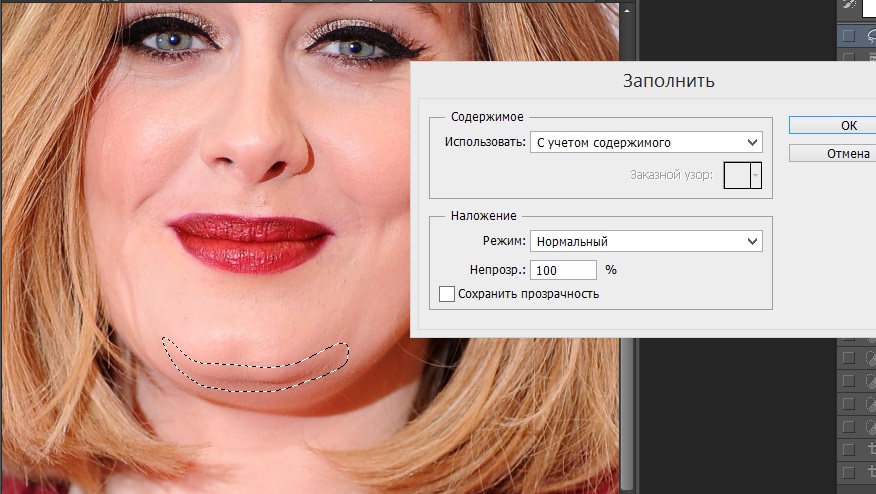
4. Второго подбородка нет, но сам подбородок выглядит больше естественного. Чтобы это исправить, находим фильтр «Пластика».
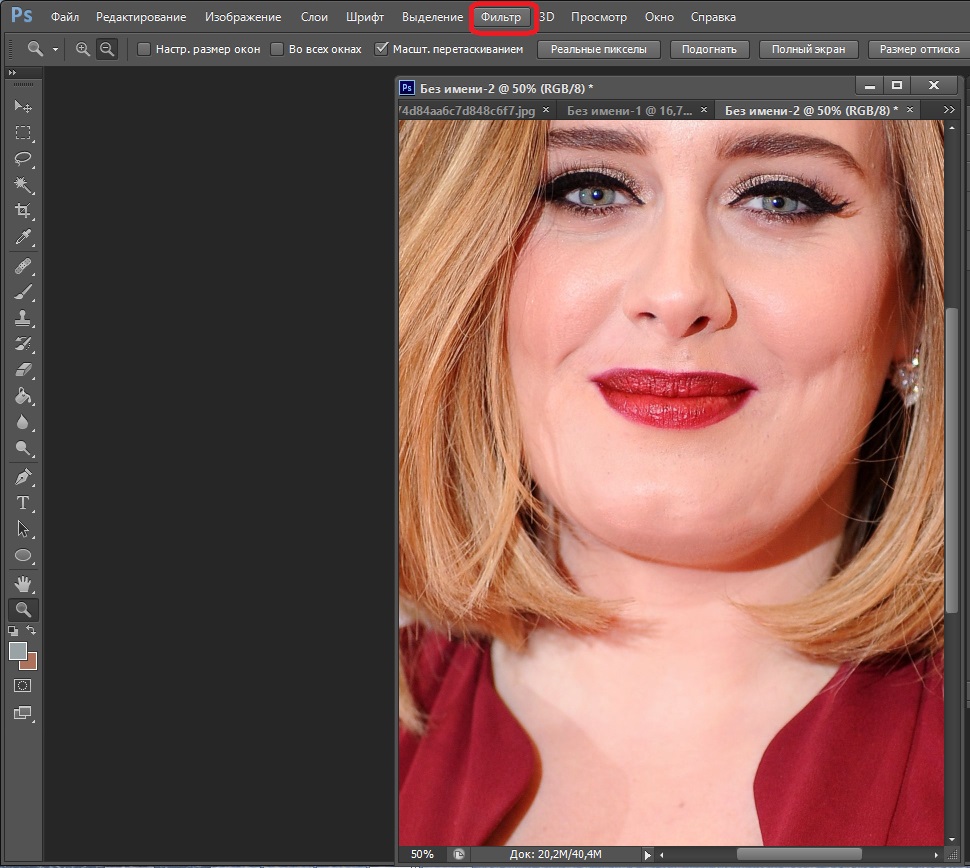
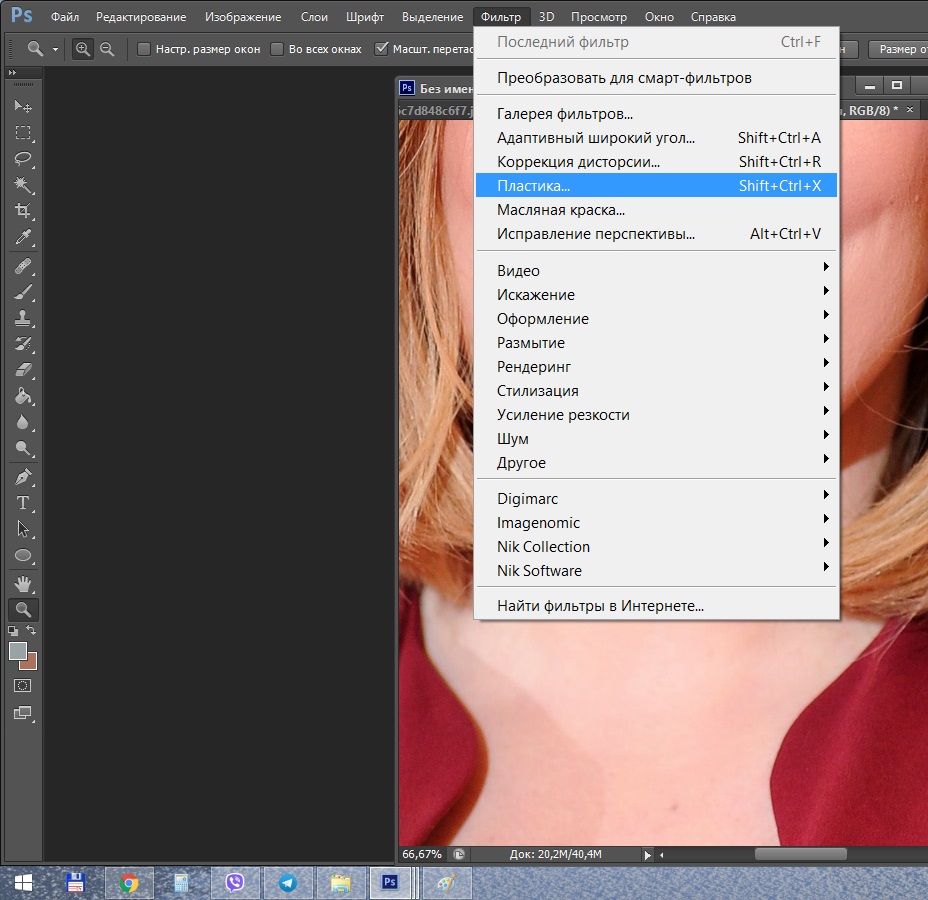
5. Тут нужен инструмент «Деформация», в настройках которого требуется выставить плотность и нажим на 25%. Размер определяется опытным путем для каждой фотографии.
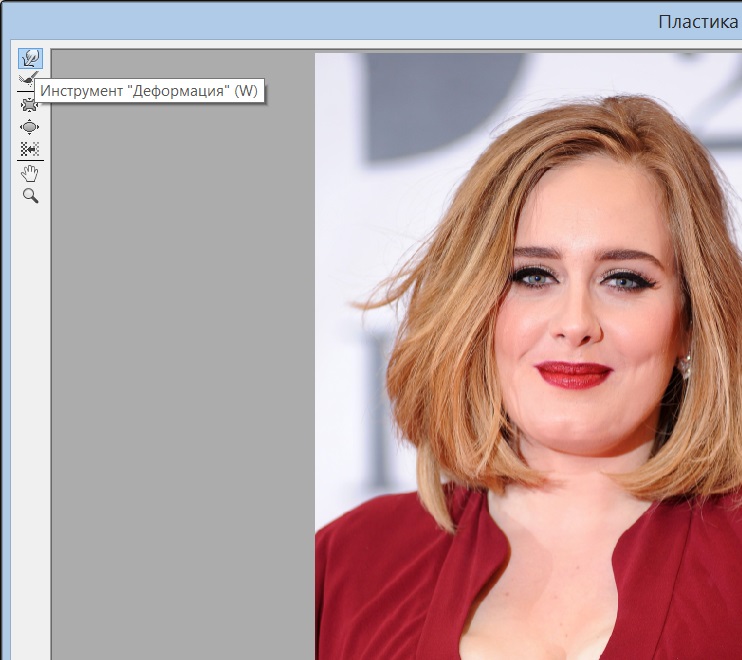
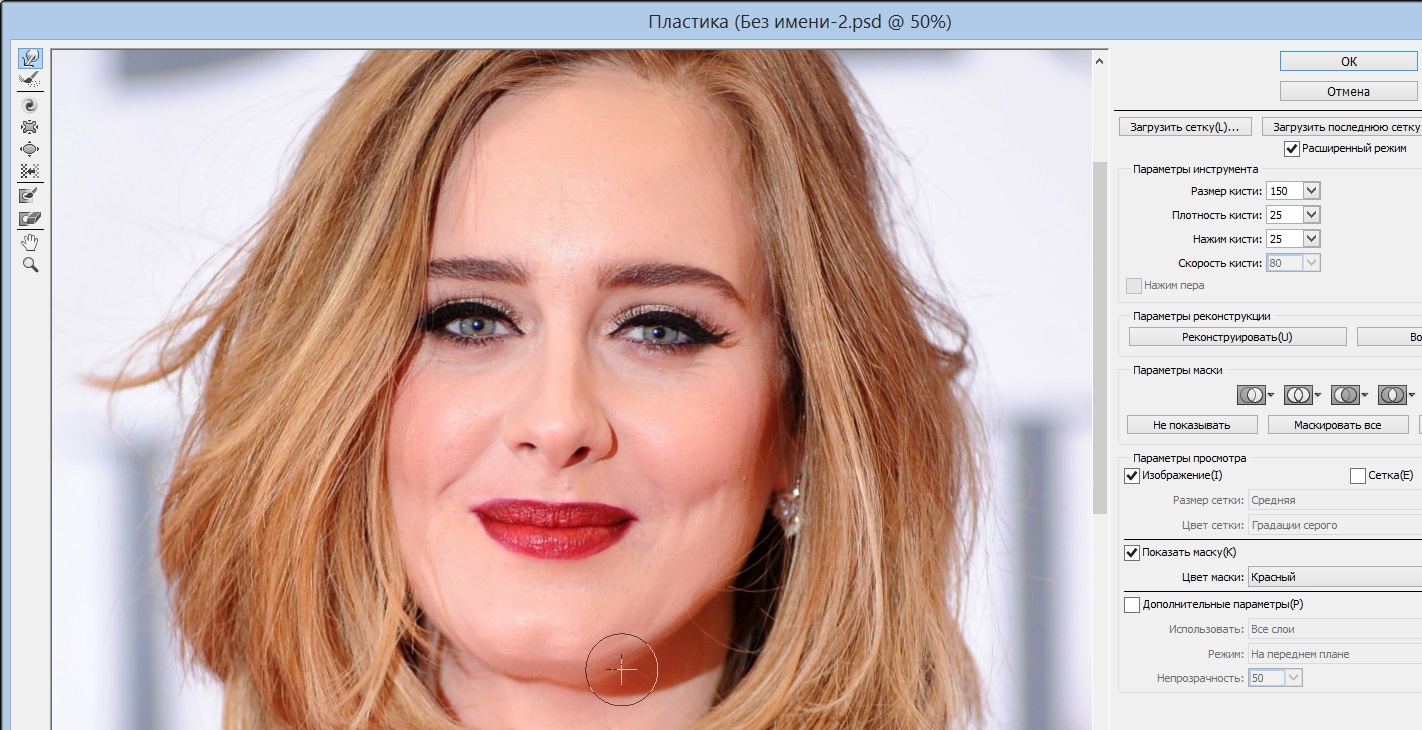
6. И многочисленными мазками поднимаем нижний контур подбородка вверх, придавая ему правильную форму. Зажимайте центр инструмента четко на границе подбородка и его тени и подвигайте курсор вверх и к центру, уменьшая размер подбородка. Обращайте внимание на то, чтобы объекты правильной формы, например, прямоугольные или круглые сережки, не деформировались.
7. При необходимости дефекты кожи исправляем при помощи инструмента «Точечная восстанавливающая кисть».
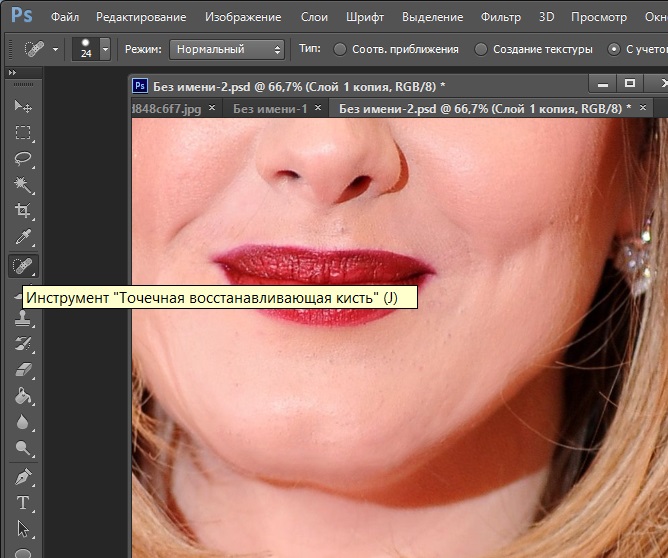
Однако этот способ работает далеко не для каждого снимка, а только для тех, у кого оба подбородка освещены равномерно. Если же второй подбородок находится в тени или под рефлексом от одежды или другого окружения, этот способ применить не получится.
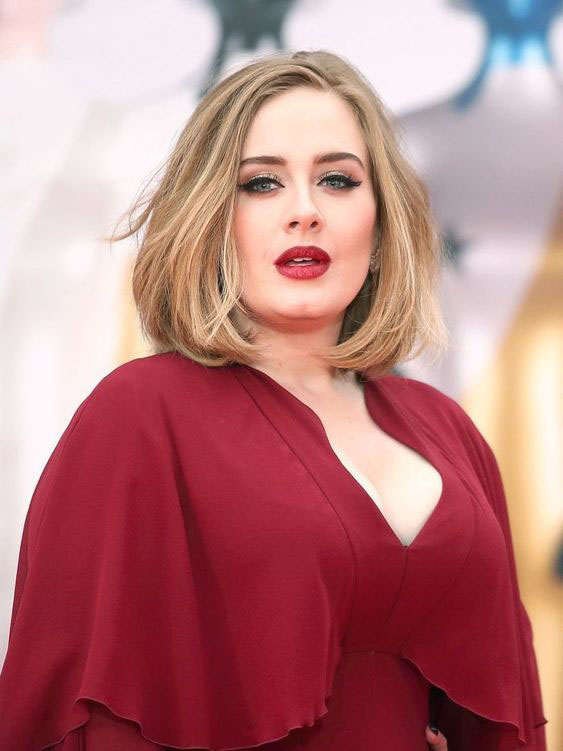
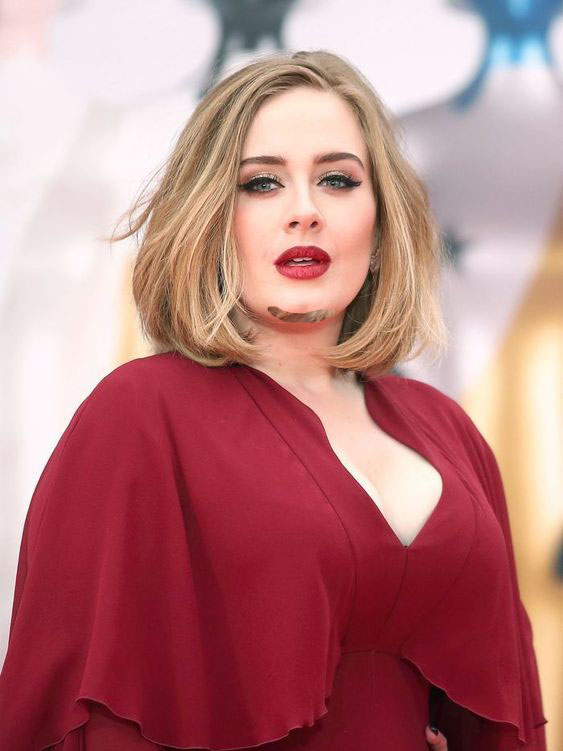
Но в нашем исходнике оба подбородка освещены равномерно, поэтому прием сработал.
ДО И ПОСЛЕ:


Способ ІІІ: прорисовка теней
Теоретически, на портрете шея должна выглядеть более темной из-за тени, которую дает подбородок. Однако зачастую из-за размера подбородка или из-за угла направления источников света и шея, и все подбородки освещены равномерно, что создает дополнительный объем лица. Поэтому наша задача состоит в том, чтобы прорисовать тень под подбородком.
Этот метод более сложный, так как включает больше инструментов и приемов обработки портрета, чем два предыдущих. Однако и результат выглядит более естественно.
1. Открываем фото в фотошопе и делаем копию слоя (Ctrl+J), чтобы изменения не повлияли на оригинальное фото, если в процессе обработки мы промахнемся. ⠀
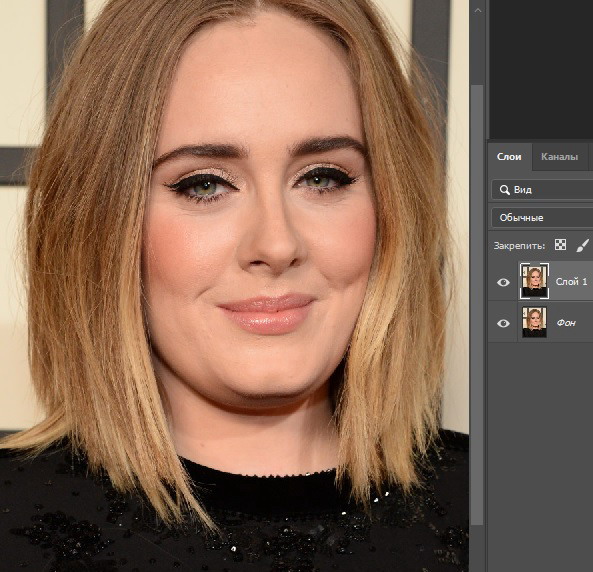
2. Подбираем контуры второго подбородка при помощи фильтра «Пластика» (Сtrl+Shift+X). Параметры нажима, плотности и размера кисти подбираем опытным путем.
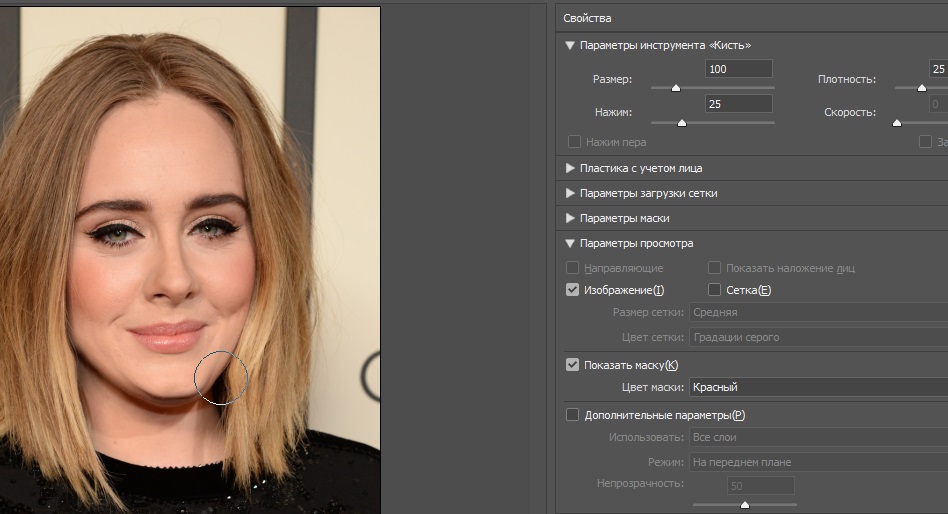
3. Создаем пустой слой (Сtrl+Shift+Alt+N) с нейтрально-серой заливкой (Shift+F5). ⠀
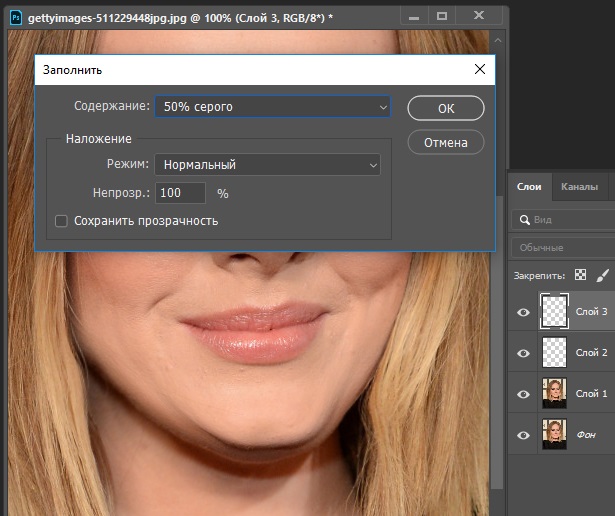
4. Размываем слой при помощи фильтра «Размытие по Гауссу», выбирая радиус не более двух пикселей. Помните: чем больше радиус размытия, тем кожа будет более замылена.
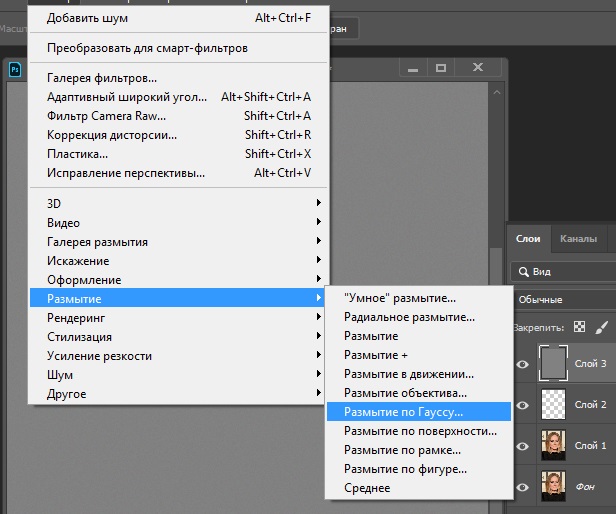
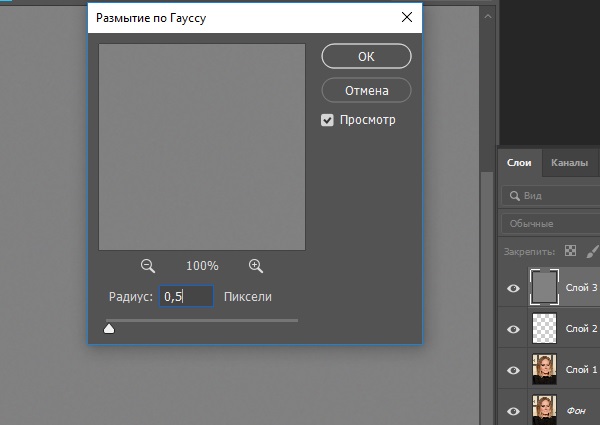 5. Чтобы нейтрализовать размытие, добавим немного шума через специальный фильтр.
5. Чтобы нейтрализовать размытие, добавим немного шума через специальный фильтр.
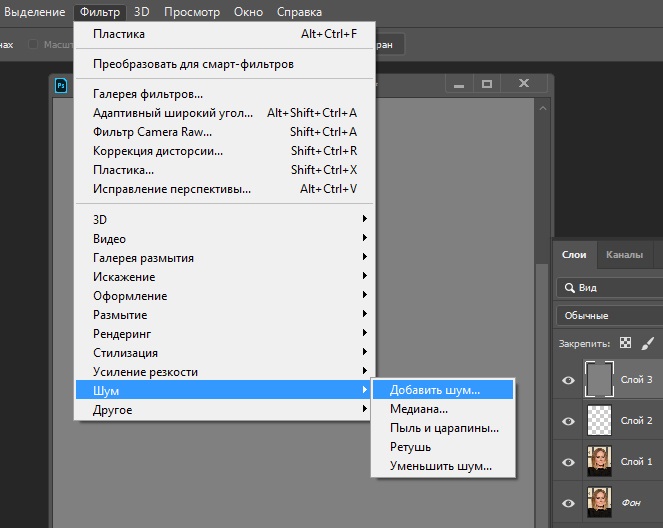
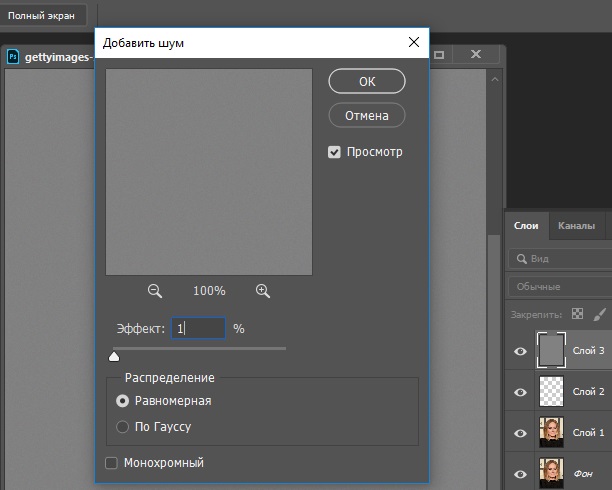
6. Накладываем серый слой в режиме «Мягкий свет».
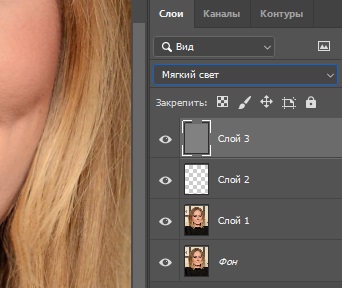
7. Берем инструмент Dodge («Осветлитель») (О) и по серому слою 8-процентной кистью осветляем тени второго подбородка.
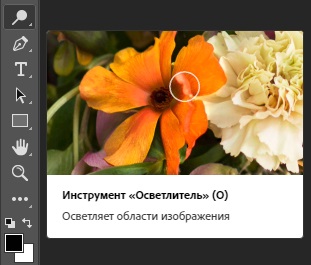
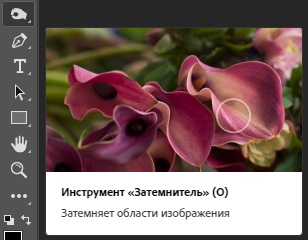
8. Берем инструмент Burn («Затемнитель») (О) и затемняем верхнюю точку изгиба второго подбородка. ⠀
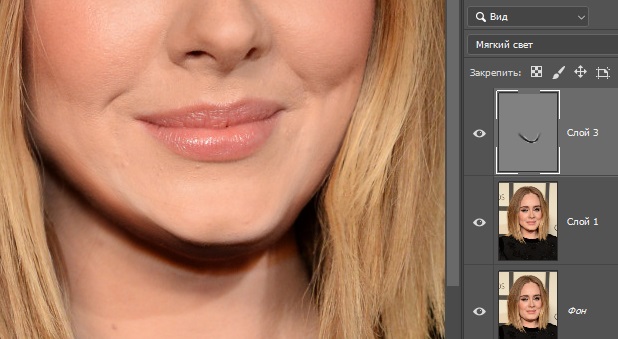 9. Объединяем слои и проверяем результат.
9. Объединяем слои и проверяем результат.
ДО И ПОСЛЕ:


А вот и двухминутный ролик, в котором подробно показан подобный способ удаления второго подбородка в фотошопе.
РЕЗЮМЕ:
Зачастую второй подбородок на фотографии появляется из-за неправильной позировки модели и положения ее лица относительно камеры. Обращайте на это внимание при съемке, корректируйте позу и правильно выставляйте свет, чтобы не пришлось потом тратить много времени на обработку и ретушь.
Однако, если у вас часто получаются фото с двойным подбородком, нужно уметь от него избавляться в Adobe Photoshop. Поэтому держите еще несколько коротких роликов, в которых показаны эти и другие способы удаления двойного подбородка в фотошопе.
И еще один способ, как удалить двойной подбородок за одну минуту:

Какой способ вам понравился больше всего?
Поделиться в социальных сетях
41914
Содержание
- #Редактируем глаза быстро и просто
- #Редактируем форму лица
- #Редактируем волосы
- #Небольшая памятка по работе с инструментом Пластика (Liquify):
- # Комментарии
В этом уроке я расскажу, как редактировать изображение инструментом Пластика (Liquify Tool) в Фотошопе. С помощью инструмента Пластика (Liquify Tool), Вы сможете редактировать фотографии быстрее, чем когда-либо прежде.
Для того, чтобы перейти к работе с инструментом Пластика (Liquify Tool), перейдите в меню Фильтр – Пластика (Filter > Liquify). Убедитесь, что включен параметр Расширенный режим (Advanced Mode). Он необходим для того, чтобы видеть полный список доступных инструментов.
Ниже я приведу описание каждого из них.
Инструмент Деформация (Forward Warp Tool) (W) – позволяет перемещать пикселы в том направлении, в котором Вы проводите инструментом по изображению.
Инструмент Реконструировать (Reconstruct Tool) (R) – отменяет применение того или иного инструмента фильтра Пластика и возвращает изображению первоначальный вид.
Инструмент Скручивание (Twirl Clockwise Tool) (C) – позволяет вращать пикселы по часовой и против часовой стрелки.
Инструмент Сморщивание (Pucker Tool)(S) – сжимает и перемещает пикселы в центре той области изображения, на которую направлена кисть.
Инструмент Вздутие (Bloat Tool) (B) – перемещает пикселы из центра воздействия кисти на изображение. Отлично подходит для быстрого увеличения или расширения деталей.
Инструмент Смещение пикселов (Push Left Tool)(O) – в зависимости от расположения кисти и движения курсора вверх или вниз, перемещает пикселы вправо или влево.
Инструменты Заморозить/Разморозить маску (Freeze Mask Tool) (F) (Thaw Mask Tool) (D) – благодаря инструменту Заморозить маску (Freeze Mask Tool) (F) Вы можете легко защитить определенные области изображения от воздействия искажения. Просто закрасьте этим инструментом те области, которые не должны быть затронуты при работе с фильтром Пластика.
Для того, чтобы удалить воздействие инструмента Заморозить маску (Freeze Mask Tool) (F), выберите инструмент Разморозить маску (Thaw Mask Tool) (D) и проведите кистью по «замороженному» участку.
Инструменты Рука (Hand) (H) и Масштабирование (Zoom Tools) (Z) – позволяют увеличивать масштаб редактируемого изображения и с легкостью перемещаться в окне предварительного просмотра фильтра Пластика.
Далее, на примере цифрового портрета, я покажу, как работать с фильтром Пластика (Liquify Tool).

Я заметила, что некоторые детали на портрете можно исправить. К примеру, форма головы мала, глаза слегка сужены, да и в целом, можно улучшить некоторые формы на портрете.
К этому портрету я буду применять фильтр Пластика (Liquify Tool), для того, чтобы:
- увеличить размер глаз;
- изменить форму лица;
- исправить общие формы портрета

Прежде, чем начать редактирование, убедитесь, что все слои на изображении объединены. Вы не сможете редактировать изображение фильтром Пластика Пластика (Liquify Tool), если слои не слиты. Дублируйте оригинал со всеми слоями (на всякий случай), а на втором варианте слейте слои (Ctrl + E) и редактирование проводите на нем.
Редактируем глаза быстро и просто
Перейдите к фильтру Пластика (Filter > Liquify) и выберите инструмент Вздутие (Bloat Tool) (B). Увеличьте левый глаз. Для этого, просто кликните инструментом Вздутие (Bloat Tool) (B) несколько раз в области глаза. Правый глаз редактировать не нужно – у него идеальный размер.

Редактируем форму лица
Выберите инструмент Деформация (Forward Warp Tool) (W), чтобы скорректировать форму лица. Я подтяну подбородок, выпрямлю нос, сделаю шею немного вытянутой и сделаю лоб выше.

Также, Вы можете использовать инструмент Деформация (Forward Warp Tool) (W) для того, чтобы сделать лицо более выразительным. К примеру, можно изменить форму бровей.

Редактируем волосы
Для редактирования волос я буду комбинировать инструменты Вздутие (Bloat Tool) и Деформация (Forward Warp Tool). Слегка расширю тело и создам эффект развевающихся волос. Эти изменения придадут изображению равновесие.

При помощи нескольких шагов, Вы можете значительно улучшить цифровое изображение. Ниже показан портрет редактирования фильтром Пластика (Liquify) и после.

После корректировки цвета портрет выглядит так:

Небольшая памятка по работе с инструментом Пластика (Liquify):
– перед редактированием не забудьте объединить слои;
– всегда делайте копию рабочего файла на тот случай, если результат редактирования Вам не понравится;
– выключая и включая видимость слоя, Вы можете сравнивать отредактированное изображение с оригиналом;
– для редактирования небольших областей, выделите их инструментом Прямоугольная область выделения (Rectangular Marquee Tool) (M);
– отрегулируйте нажим кисти и ее размер;
– для редактирования больших областей используйте кисти большого размера, а для редактирования небольших областей – маленькие;
Автор: Melody Nieves
Источник:
design.tutsplus.com
