Примечание: Изменить шрифт по умолчанию для всей книги в Excel в Интернете невозможно, но можно изменить на стиль и размер шрифта для книги.
При вводе данных на листах в Excel автоматически используется шрифт Calibri размера 11, но если вы предпочитаете другой стиль или размер шрифта, их можно изменить, как это сделать:
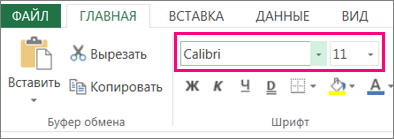
-
Выберем ячейку или диапазон ячеок с текстом или числом, которые вы хотите отформакторить.
-
Щелкните стрелку рядом с кнопкой “Шрифт” и выберите другой шрифт.
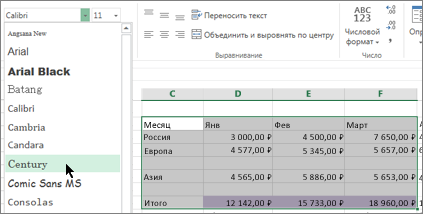
-
Чтобы изменить размер шрифта, щелкните стрелку рядом с размером шрифта по умолчанию и выберите нужный размер.
В приведенном ниже примере мы изменили на стиль шрифта на Century и размер до 9.
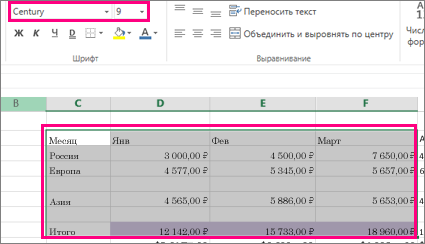
Совет: Данные, добавленные в ячейки за пределами только что отформатированный диапазон ячеек, отображаются в стиле и размере по умолчанию, и вам потребуется повторить эти действия, чтобы отформатированы. Вы также можете выбрать пустые ячейки и применить форматирование перед вводом данных.
Вы также можете изменить способ вложения текста в ячейку.
Нужна дополнительная помощь?
Нужны дополнительные параметры?
Изучите преимущества подписки, просмотрите учебные курсы, узнайте, как защитить свое устройство и т. д.
В сообществах можно задавать вопросы и отвечать на них, отправлять отзывы и консультироваться с экспертами разных профилей.
При работе с электронными таблицами в Excel пользователям часто приходится менять шрифт по умолчанию для ячеек, назначенных программой. Давайте посмотрим, как можно быстро и легко внести необходимые изменения.
Изменение шрифта для нескольких ячеек
Вы можете изменить шрифт для существующих ячеек. Для этого выделите их и выполните один из следующих способов.
В панели меню
Перейдите на вкладку «Главная» в строке меню и найдите раздел «Шрифты».

Здесь вы можете сделать следующее:
В разделе форматирования ячейки
Щелкаем по выделенной области правой кнопкой мыши и выбираем из меню «Формат ячеек.

В открывшемся окне переходим во вкладку «Шрифт», где находим полный набор инструментов для желаемых изменений в выделенных ячейках.

Переназначение шрифта по умолчанию
При желании вы также можете изменить шрифт по умолчанию при создании новой электронной таблицы. Мы действуем следующим образом:
Вместо послесловия
Microsoft Excel упрощает пользователю изменение шрифта в ячейках электронной таблицы. Не упускайте из виду эту функцию, так как правильно подобранные шрифты могут значительно улучшить вид вашей электронной таблицы и облегчить ее чтение.
В файле разные шрифты, нужно массово изменить только один шрифт в тексте.
ШрифтыMicrosoft excelРазмеры
inil_pw
12 декабря 2020 · 341
Нажимаете в открытом файле Excel “Ctrl+H”. Откроется окно “Найти и зменить.”
Напротив поля “найти” нажать кнопку “формат“,
Откроется окно
Здесь нужно выбрать вкладку “Шрифт“, выбрать какой шрифт Вам нужно найти и нажать “Ок“
Затем напротив поля “Заменить” точно таким эже способом выбираете шрифт, на который нужно произвести замену
После этого нажать кнопку “Заменить все“. На всем листе открытого файл будет произведена замена.
253
Комментировать ответ…Комментировать…
Смена и выравнивание шрифтов в ячейках
По умолчанию в Excel текст расположен по левой стороне, а цифры – по правой. Изменение этих положений иногда бывает обоснованно, но часто усложняет отличать число от текста.
Относитесь к форматированию текста с умеренностью. Не забывайте, что стильно оформленный документ не должен содержать более чем 2-3 типа шрифта. Так же должно быть не более чем 2-3 цвета, но допускается большее количество оттенков.
Изменение шрифта по умолчанию в Excel
Как в Excel установить шрифт по умолчанию? Для этого надо в настройках изменить 2 параметра:
- Заходим в настройки «Файл»-«Параметры»-«Общие».
- В разделе «При создании новых книг» выбираем из выпадающего списка необходимый «Шрифт».
- Ниже указываем его размер и жмем ОК.
Экспонирование выбранных элементов
Чтобы показать, как в Excel изменить шрифт по умолчанию, отформатируем текст в ячейках таблицы с данными. Заголовки колонок выделим жирным шрифтом и увеличим размер символов. Текстовые данные сделаем наклонным курсивом.

Решение данной задачи ничем не отличается от использования инструментов, которыми обладает программа Word. Последовательность действий следующая:
- Выделяем диапазон с заголовками столбцов таблицы.
- На закладке инструментов «Главная» нажимаем кнопку «Ж» (полужирный) или комбинацию клавиш CTRL+B.
- В поле размер шрифта делаем щелчок мышей и вводим свое значение – 12, после чего жмем «Etner» (указать размер шрифта можно и с выпадающего списка поля). На этой же закладке жмем кнопку «выровнять по центру» или комбинация горячих клавиш: CTRL+E.
- Теперь выделяем текстовые данные таблицы A2:B4. И кликаем по кнопке «Курсив» (CTRL+I).

Данную задачу можно решить и другим путем, с помощью диалогового окна «Формат ячеек». Оно обладает более широкими возможностями для форматирования текста в Excel.
- Снова выделите диапазон A1:D1.
- Вызовите диалоговое окно «Формат ячеек» с помощью угловой кнопки на закладке «Главная» в разделе инструментов «Выравнивание» или нажмите комбинацию CTRL+1 (или CTRL+SHIFT+P). Нас интересует закладка «Шрифт»:
- Здесь мы можем настроить текст в закладке «Шрифт». В поле «начертание» выберите «полужирный курсив». В поле размер выберите или задайте с клавиатуры размер 14.
- Перейдите на закладку «Выравнивание».
- В выпадающем списке «по горизонтали», установите значение «по центру». В списке «по вертикали», укажите «по верхнему краю».


Увеличьте высоту строки 1 приблизительно в 2 раза. Теперь видно, что текст заголовков таблицы расположен по центру и прилегает к верхнему краю ячеек.
Форматирование значений ячеек помогает нам сделать данные удобочитаемыми и презентабельными. Их легче воспринять и усвоить. Например, число 12 можно отформатировать как 12$ или 12% или 12шт.
Кроме того стандартный формат «Обычный» выглядит серо и не презентабельно, но и переусердствовать тоже не стоит.
На следующих уроках данного раздела более детально рассмотрим возможности форматирования в Excel.
Добрый день.
Изменения размера шрифта можно сделать двумя способами, давайте их рассмотрим.
Способ №1.
1) Выделяем ячейки, в которых планируем поменять шрифт.
2) Нажимаем правую кнопку мыши, появляется таблица, нужно выбрать “Формат ячеек”:

3) Появляется таблица “Формат ячеек”, жмете на закладку “Шрифт”, выбираем нужный вам: размер и шрифт.

4) Установив необходимые параметры шрифта, жмете “ОК”.
Способ №2.
2) Наводим курсор мыши на “Панель быстрого доступа”, закладка “Главная”. Нужно рассматривать блок “Шрифт”, где можно задать необходимый размер шрифта и тип.

Оба способа установления шрифта равнозначны.

