-
#1
Здравствуйте, вчера возникла проблема, не знаю, как решить. Большинство шрифтов в Corel Font Manger и соответственно в Corel Draw отображаются неправильно, визуально заменяются на Arial. То есть не могу работать ни с какими старыми файлами. Отсутствие шрифта не выдает, просто заменяет отображение, если скривить, то шрифты остаются такими же неправильными. Почистила системную папку шрифтов. Переустановила Corel и Font Manager. Обновила базу Font Manager через F8, в средстве просмотра Windows шрифты отображаются верно, а в Corel или Font Manager все равно неверно. Windows 10 лицензионная, но окатить не дается, пишет, что обновление было больше 10 дней назад. Версия Corel Draw 2020, не лицензия, но работала в этой версии уже больше двух лет и такой проблемы не было.
-
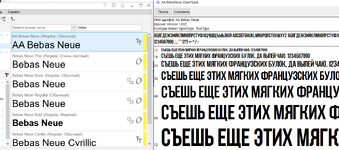
Screenshot_1.png
89.7 КБ
· Просм.: 247
Последнее редактирование: 10.03.2022
![]()
-
#2
визуально заменяются на Arial
а тут у вас ничего не запомнилось?
-
#3
У меня сейчас выглядит так. Ну, насколько я понимаю, это какой шрифт должен предлагаться для подстановки, если в системе шрифт отсутствует. Но у меня при открытии файлов сейчас ошибку об отсутствии шрифтов не выдаёт. А в файле название шрифта верное, а сам отображается неправильно.
-
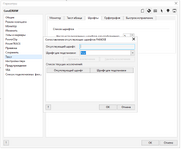
Screenshot_3.png
27.3 КБ
· Просм.: 263
-

Screenshot_4.png
70.1 КБ
· Просм.: 272
![]()
-
#4
а в фильтрах ничего не отмечено?
![]()
-
#5
и на всякий случай вот эту ветку гляньте
HKEY_LOCAL_MACHINESOFTWAREMicrosoftWindows NTCurrentVersionFontSubstitutes
что там с заменами?
И раз уж заберетесь в реестр – и это проверьте – должно быть так
HKEY_LOCAL_MACHINESYSTEMCurrentControlSetControlNlsCodePage
-
#6
С фильтрами шрифтов всё ок, тут какие-то совсем другие симптомы. По реестру скрины скинула, я в этом совсем ничего не понимаю, правильно ли там. Замети ла еще странность, вроде все шрифты из системы на данный момент удалила, а в кореле все равно куча отображается, возможно просто папку системных шрифтов почистить мало, нужно еще где-то их поудалять?
-
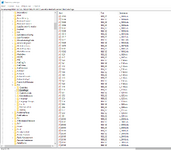
Screenshot_7.png
94.8 КБ
· Просм.: 156
-
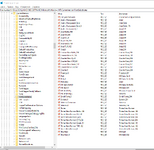
Screenshot_6.png
100.7 КБ
· Просм.: 164
-
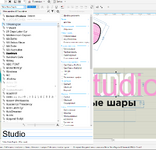
Screenshot_5.png
109.9 КБ
· Просм.: 153
Последнее редактирование: 10.03.2022
![]()
-
#7
все шрифты из системы на данный момент удалила
все – это какие? Системный восстанавливаются – ибо они защищены.
Остальные в Font Manager – можно глянуть – откуда он их подтягивает – правой клавишей на шрифте – Open font location
Font Manager совсем удалить не пробовали? – через Удаление программ – Изменить. На кой он такой хороший нужен?
![]()
-
#8
в кореле все равно куча отображается
Может, внедрены?
-
#9
все – это какие? Системный восстанавливаются – ибо они защищены.
Остальные в Font Manager – можно глянуть – откуда он их подтягивает – правой клавишей на шрифте – Open font location
Font Manager совсем удалить не пробовали? – через Удаление программ – Изменить. На кой он такой хороший нужен?
Все, это все, что позволила из папки Font удалить винда. Сначала я удаляла, оставляя по списку те, что нагуглила, какие должны быть системными, потом, скопировав папку на всякий случай, попробовала удалить вообще все, осталось штук 30 типа arial, calibri, windigns и т д., которые защитила винда. Вот они сейчас в папке Fonts и лежат. Font Manager тоже пробовала удалять, ничего не меняется. Потом снова установила, чтобы всё-таки попытаться понять, что происходит. В сам Font Manager он их подтягивает из папки, где я храню шрифты, но, как я понимаю, он их в корел не должен тянуть без установки. Сейчас установлен только один Bebas, кроме системных. Вот еще поэксперементировала, нашла еще несколько странностей. Если создаю новый документ, вроде сначала получается набрать нормальным шрифтом, скопировала в него текст из того хромого файла, оба одним шрифтом в одном новом файле отображаются по-разному, но стоит попробовать изменить размер или цвет, вообще кодировка слетает у обоих. Если б проблема была с одним файлом, то проще было бы переделать, но так почти с каждым, да и заново набранные шрифты работают только, пока набираешь, но не редактируешь.
Это что значит, куда внедрены?
-

Screenshot_8.png
26 КБ
· Просм.: 83
-

Screenshot_9.png
26.4 КБ
· Просм.: 78
-
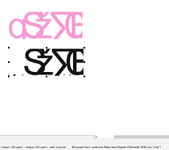
Screenshot_10.png
17.4 КБ
· Просм.: 94
-
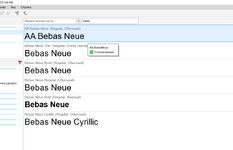
Screenshot_11.png
37.1 КБ
· Просм.: 98
-
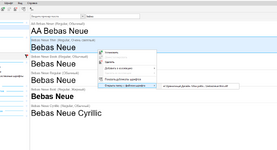
Screenshot_12.png
44.9 КБ
· Просм.: 99
![]()
-
#10
Это что значит, куда внедрены?
Если тут стоит галка, то шрифт используемый в файле сохраняется в нём самом – внедряется и потом уже не создаёт запроса.
и в диалоге сохранения тоже галка есть
Font Manager тоже пробовала удалять
и его базу шрифтов тоже?
c:Users*username*AppDataRoamingCorelDatabases
Последнее редактирование: 10.03.2022
-
#11
Еще раз переустановила корел и фонт менеджер, почистив эту папку, c:Users*username*AppDataRoamingCorelDatabases, отображаться в окне шрифтов корела, неустановленные шрифты перестали, но проблему это не решило, к сожалению.
Про встроенные шрифты поняла, о чем речь, сейчас галка стоит, да и ранее скорее всего стояла, я там ничего не меняла. Обычно при нормальной работе это выглядело так, если шрифта нет, отображается он, как задумано, но, если пытаешься отредактировать, меняется, вроде еще предупреждение выдает, не помню, давно такое было. Просто ставишь нужный шрифт и продолжаешь работать.
Сейчас картина другая, никаких предупреждений, открываешь файл, шрифты выглядят иначе, но название того шрифта, какой должен быть. Причем я не понимаю, по каким признакам одни шрифты отображаются нормально, а другие нет. Может, какая-то совместимость нарушена open type или true type? У корела не может быть с этим проблем?
Последнее редактирование: 11.03.2022
![]()
Jeine
Да здравствует разум! Да сгинет маразм!
-
#12
В винде служба кеширования шрифтов запущена/работает?
-
#13
В фотошопе шрифты работают нормально
-
#14
В винде служба кеширования шрифтов запущена/работает?
Подскажите, как это проверить, и должна она быть запущена или нет?
![]()
Jeine
Да здравствует разум! Да сгинет маразм!
-
#15
Обычно должна быть запущена.
Находится, как ни странно, в службах.
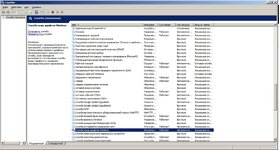
-
#16
вроде запущена
-
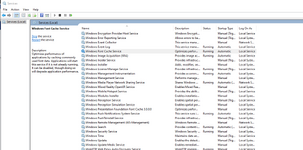
Screenshot_13.png
87.3 КБ
· Просм.: 138
![]()
-
#18
Здравствуйте!
На днях столкнулся с такой же проблемой!!!
Почти все вышеперечисленные манипуляции проделал, пока нашёл этот форум.
Танцы с бубном продолжаются! 2 года стояла 20 версия и до недавнего времени всё было хорошо.
Пару дней назад установил 21 версию, результат тот же. Уже подумал может санкции))
Можно ешё попробовать в меню Текст сменить кодировку, немного помогло, но при дальнейших манипуляциях снова сбивается.
Такое впечатление, что это связано с последними обновлениями Windows 10
![]()
-
#19
Кто-то нашел решение?
Внезапно обнаружил у себя ту же проблему — CorelDRAW некорректно отображает некоторые шрифты (как будто не переключает шрифт).
Заметил, что проблема только с .ttf-шрифтами. Подключил .otf-версию шрифта Myriad Pro — всё заработало.
![]()
-
#20
Подключил .otf-версию шрифта Myriad Pro — всё заработало.
Не, не заработало. Как-то переключился на Myriad, закрыл/открыл — опять не работает (
Дата публикации: 02.11.2012
Довольно часто на форумах рунета возникают темы с названиями типа «Корел не видит шрифты!!!» или «В Кореле шрифты стали серыми. Помогите!!!». Если быть точным, то эти темы стали появляться с выходом 12 версии CorelDRAW. Что же такого произошло с этой программой и как быть?
Именно с 12 версии, программа CorelDRAW перешла на современный стандарт кодирования символов —
Юникод
. Шрифты перестали работать по вполне логичной причине — они не поддерживают юникод. Обычно это пиратские шрифты, скачанные в интернете или купленные в ближайшем лотке с дисками за 100р.
«Умельцы» придумали несколько способов заставить эти самые шрифты «работать». Но это не решение вопроса, а грабли, которые рано или поздно ударят по лбу в самый неподходящий момент. Одно единственно верное решение — пользоваться лицензионными шрифтами или теми, что распространяются бесплатно.
Но что же делать если у нас в наличии устаревший лицензионный шрифт, который по каким либо причинам не был обновлён? В этой ситуации нам поможет программа
FontLab
(в данном примере рассматривается 5 версия). Наша задача сделать юникодный шрифт и попутно переделать его в OTF.
При открытии файла шрифта в FontLab, мы можем увидеть примерно такую картину. Она может несколько отличатся.
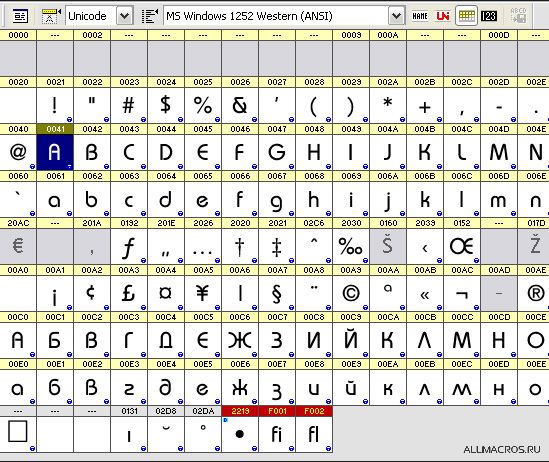
На всякий случай выполним очистку Юникода – меню Glyph > Glyph Names > Clear Unicode. Согласимся на вопрос, ответив Yes. А теперь сгенерируем юникод – меню Glyph > Glyph Names > Generate Unicode. В результате мы видим что все (русские и английские) символы находятся в кодировке 1252. Это неправильное положение вещей, т.к. русские символы должны находится в кодировке 1251. Чтобы их переместить, нужно выполнить команду Glyph > Glyph Names > ReencodeGlyphs и в качестве кодировки назначения указать 1251.
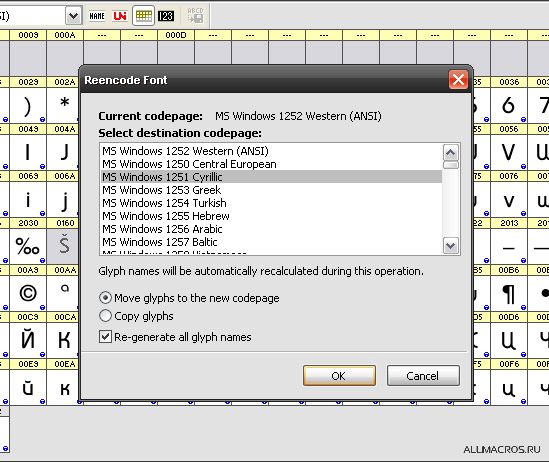
Некоторые глифы(символы) могут находится не на своём месте! Это происходит из за их неправильного имени. Чаще всего «убегает» с нужного места знак процента «%». Чтобы вернуть глиф на своё место достаточно выделить его и скопировать в буфер, а затем поставить курсор на нужное место и вставить. Ну и не забываем удалить ненужную копию стоящую не на своём месте.
Хочу заметить, что иногда глиф имея неправильное имя, продолжает стоять на своём месте. Чаще всего это символ номера «№». Чтобы исправить это, открываем, если ещё не открыта, палитру Glyph Properties (меню Edit > Properties). Выделяем нужный глиф и жмём волшебную кнопку на палитре Glyph Properties (на скриншоте выделена красной рамкой). Она присвоит правильное имя! Ну и на всякий случай проверяем, чтобы все глифы стояли на своих местах.

Убедившись в правильности расположения глифов, открываем свойства шрифта – меню File > Font Info. В категории Metrics and Dimensions проверяем значение параметра Font’s UPM size, оно должно быть равным 1000, учитывая то, что у нас будет PS шрифт. Если значение отличается, то применяем 1000, ставим галочку «Scale all…» и применяем настройки.

В диалоговом окне нас предупреждают, что будет изменён UPM размер и будет потеряна TrueType hinting информация. Подтверждаем своё решение.
Далее нас интересует категория Encoding and Unicode и подкатегория Unicode ranges. Настраиваем, как показано на скриншотах.


И ещё один нюанс… Обычно отсутствуют символы 00AD и 00A0 — символ переноса и неразрывный пробел. Исправляем следующим образом: Выделяем символ 002D(дефис) и в палитре Glyph Properties (меню Edit > Properties) в поле Unicode после 002D вписываем через пробел 00AD и нажимаем Enter.
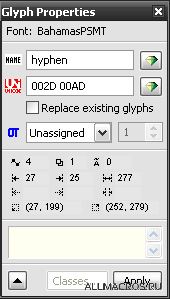
Тоже самое проделываем и для 00A0. Его «родителем» будет символ пробела 0020. Осталось сгенерировать шрифт — меню File > Generate Font. В качестве формата нужно указать Open Type PS (*.otf).
В этой статье я указал лишь малую часть информации, которую следовало бы знать. Интернет вам в помощь )))))
Где меняется шрифт в кореле? Подскажите как поменять шрифт в кореле??) ) серьезно не знаю
Мастер
(1055),
на голосовании
9 лет назад
Голосование за лучший ответ
Константин
Гений
(67457)
9 лет назад
Выделяете текст и выбираете шрифт в Списке шрифтов. Рядом окно с размером шрифта. Смотрите скрин.
Если текст переведен в кривые, то уже никак не поменять.

book.v.dar
Мудрец
(12518)
9 лет назад
Окно – Панели Текст.. .
или в текстовом режиме (буква А в меню справа).. .

здесь настраивается абсолютно всё, и угол наклона шрифта тоже (это Ваш следующий вопрос).. . 😉
Corel Draw — очень популярная программа для векторной графики, в ней легко и удобно работать с небольшими объёмами текста. По умолчанию там отображается список гарнитур, встроенных в систему, дополнительные нужно приобрести или скачать бесплатно, если есть такие предложения, а также можно создавать самостоятельно. Теперь поговорим о том, как установить шрифт в Corel Draw.

Узнайте, как установить шрифт в Corel Draw правильно
Как установить скачанный шрифт
Строго говоря, добавлять шрифт мы будем не в саму программу, а в ОС, это значит, что гарнитура будет доступна не только в Corel, но и в других приложениях, работающих с текстом: Word, Photoshop, Illustrator, Indesign и т. п.
Если вы скачали готовый шрифт, то последовательность добавления такая:
- Разархивируйте файл, если он в архиве (просто перетащите содержимое в отдельную папку).
- Откройте документ с расширением .ttf.
- Вы видите образец написания и кнопочку «Установить» — нажмите ее.
- Теперь гарнитура появится в списке, а если этого не произошло — перезапустите Corel.
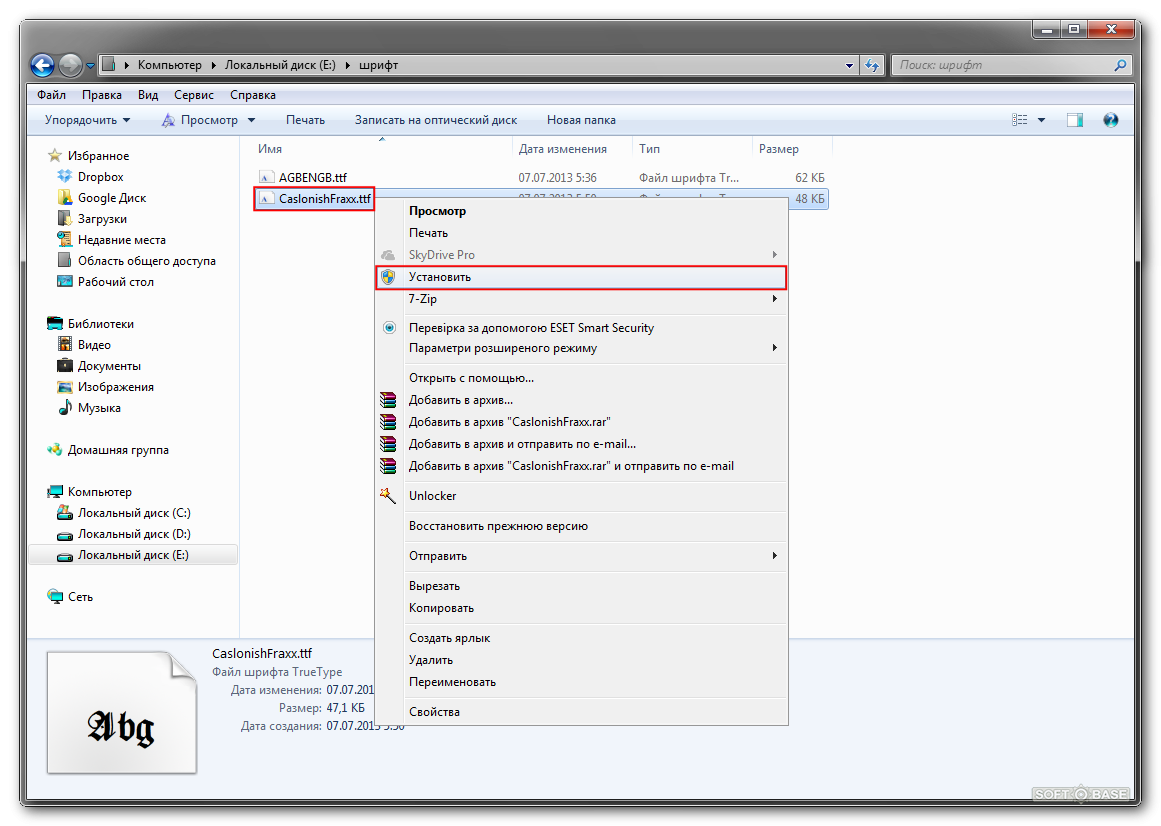
Жмём правой кнопкой на шрифт и в контекстном меню выбираем «Установить»
Для экономии времени при добавлении нескольких шрифтов сразу, можно действовать по-другому:
- Соберите все ASCII-файлы в одну папку.
- Выделите их, щёлкните правой кнопкой мышки и кликните «Установить».

Можно собрать все шрифты в одну папку и установить их
Добавляем собственный шрифт
Теперь разберём, как добавить шрифт в Корел, если вы отрисовали его сами. Сам процесс создания гарнитуры не так сложен для тех, кто хоть немного владеет инструментами и понимает, как объединять объекты. Расчёты для модульных сеток, отдельных букв, толщины абриса можно найти в таблицах ГОСТа. Далее, действуем так:
- Создаём многостраничный документ (отдельный лист для каждой буквы).
- Рисуем букву удобным контурным инструментом (перо, кривые Безье), стараемся делать поменьше узлов. Внутренние замкнутые контуры вырезаем: рисуем фигуру по его форме, заливаем любым цветом, накладываем на нужный участок, держим Shift и выделяем также саму литеру. В Панели инструментов появится функция «Исключить», выбираем её. Фигуру можно удалить, на её месте останется «отверстие».
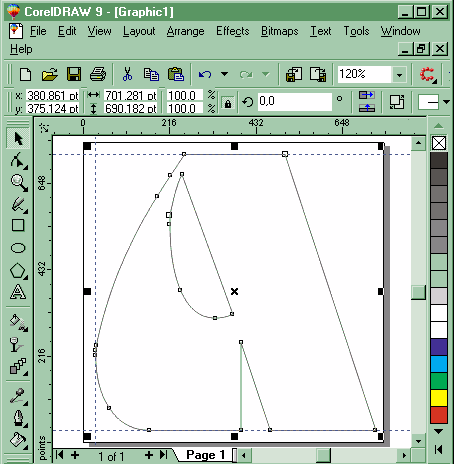
CorelDraw может быть использован для создания шрифтов
- Каждую букву выделяем по отдельности и нажимаем Ctrl+E. Появляется окно экспорта. Выбираем папку для хранения, называем файл, формат записи — .ttf, ставим галочку напротив Selected only, кликаем «Экспорт».
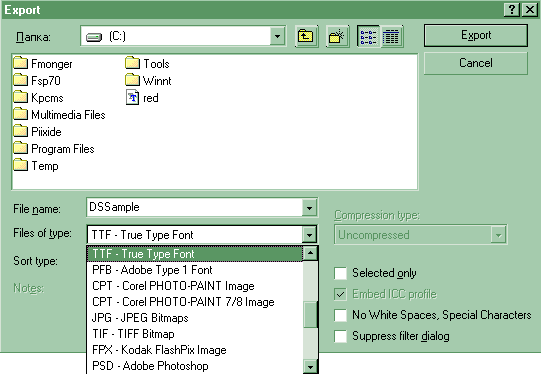
Укажите формат, в котором вы хотите экспортировать символ
- В следующую форму вписываем имя шрифта (отнеситесь к этому внимательно, название должно быть таким, чтоб легко найти его в списке), Grid size устанавливаем меньше 700, иначе программа выдаст ошибку, Leading — 0, Space width — 2048.
- После нажатия ОК появится следующее окно. Указываем, какой клавишей активируется этот символ, например, если литера «А», значит, отмечаем «А» и т. д. Остальные настройки пусть будут по умолчанию.
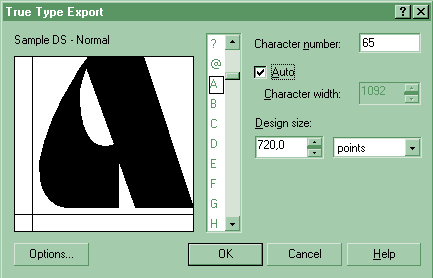
При экспорте шрифты теряют все установки, относящиеся к отображению их контуров
Эти манипуляции проделываются с каждым символом. Когда гарнитура будет набрана полностью, закрываем программу и ищем сохранённый файл. Как вставить шрифт в Корел? Точно так же, как и скачанный из интернета.
Возможные ошибки и пути их решения
Наверное, многие слышали о том, как установленные шрифты, скачанные с неблагонадёжных сайтов, не лучшим образом проявляют себя в СorelDraw. Благоразумнее, конечно, загружать лицензионные гарнитуры (а для коммерческих целей — необходимо) или делать собственные. Вот типичные проблемы, с которыми можно столкнуться:
- Активно только одно начертание, например, Normal, а Italic и Bold отмечены серым и недоступны. Это значит, что либо в архиве со шрифтом их нет совсем, либо они представлены в отдельности. Как добавить нужные? Проверить, есть ли эти файлы в архиве, и загрузить их отдельно.
- Слишком большой (маленький) междубуквенный интервал в установленном шрифте. Кернинг можно исправить инструментом «Фигура»: достаточно щёлкнуть по слову и потянуть за маркер.
- Отсутствуют некоторые буквы в кириллической гарнитуре. Если вы будете преобразовывать текст в кривые, то можно заменить некоторые символы на латинские либо отрисовать недостающую литеру.
И наконец, перед тем, как добавить шрифт в CorelDraw, убедитесь, что он действительно нужен: в обширном списке гарнитур труднее найти подходящую, а кроме того, он может слегка подвисать.
В комментариях к этой статье вы можете описать свой способ, как установить шрифты в CorelDraw, а также поделиться опытом в создании гарнитур.
Читайте также: Секиро протез не работает
 Профиль | Отправить PM | Цитировать
Профиль | Отправить PM | Цитировать
Столкнулся с проблемой: при смене лицензионного W7 32-разрядного на тот же W7 64-разрядный — мои программы от Адоба и Корела перестали видеть часть шрифтов.
В системной папке — шрифты отображаются все.
В программах FontExpert и Suitcase Fusion — тоже шрифты показываются.
А вот в программах от Адоба (CS3) и Корела (X3) часть шрифтов, которые прекрасно работали под W7-32, не работают.
Кто сталкивался с такой проблемой?
— если шрифт отображается виндой во вложенной папке (Window/Fonts/AGBengaly, то есть сгруппированный по семейству) — его проги не видят. Если он просто лежит в папке Fonts — он виден
— если шрифт размещен в папке Fonts, но при нажатии «ОТОБРАЗИТЬ» у него часть символов отображается в виде точек — его проги не видят
Источник
Как установить шрифт в CorelDRAW

Установка шрифта в CorelDRAW
По умолчанию редактор подгружает шрифты, установленные в вашу операционную систему. Следовательно, пользователю понадобится установить шрифт в Windows, и после этого он станет доступным в Кореле. Впрочем, это не единственный вариант использования уникального стиля написания букв, цифр и других символов.
Обращайте внимание на поддержку языка. Если вам нужен текст на русском языке, смотрите, чтоб выбранный вариант поддерживал кириллицу. В противном случае вместо букв будут нечитаемые символы.
Способ 1: Corel Font Manager
Одним из компонентов от Corel является приложение Font Manager. Это менеджер шрифтов, который позволяет гибко управлять установленными файлами. Наиболее актуален этот способ для пользователей, которые планируют активно работать со шрифтами или хотят безопасно загружать их с серверов компании.
Этот компонент устанавливается отдельно, поэтому если в вашей системе отсутствует Font Manager, установите его либо переходите к следующим способам.
- Откройте Corel Font Manager и переключитесь на вкладку «Контент-центр», находящийся в разделе «В Интернете».

Из списка найдите подходящий вариант, нажмите на него правой кнопкой мыши и выберите «Установить».

Если у вас уже есть готовый шрифт, вы можете установить его через этот же менеджер. Для этого разархивируйте файл, запустите Corel Font Manager и сделайте следующие простые действия.
- Нажмите кнопку «Добавить папку», чтобы указать месторасположение шрифтов.

Через системный проводник найдите папку, где хранятся шрифты и кликните по «Выбор папки».

После короткого сканирования в менеджере отобразится список шрифтов, где само название выступает предварительным просмотром начертания. Расширение можно понять по пометкам «ТТ» и «О». Зеленый цвет означает, что шрифт установлен в систему, желтый — не установлен.

Найдите подходящий шрифт, который еще не инсталлирован, правой кнопкой мыши вызовите контекстное меню и нажмите «Установить».

Остается запустить CorelDRAW и проверить работу установленного шрифта.
Способ 2: Установка шрифта в Windows
Этот способ стандартен и позволяет установить вам уже готовый шрифт. Соответственно, предварительно вы должны его найти на просторах интернета и скачать на компьютер. Удобнее всего выполнить поиск файла на ресурсах, посвященных дизайну и рисованию. Вовсе не обязательно использовать для этого сайты, созданные для пользователей CorelDRAW: шрифты, устанавливаемые в систему, могут в дальнейшем использоваться и в других редакторах, например, в Adobe Photoshop или Adobe Illustrator.
- Найдите в интернете и скачайте понравившийся шрифт. Настоятельно рекомендуем использовать проверенные и безопасные сайты. Проверьте скачанный файл антивирусом или используйте онлайн-сканеры, выявляющие зараженность вредоносным ПО.
Разархивируйте архив и зайдите в папку. Там должен быть шрифт одного или нескольких расширений. На скриншоте ниже видно, что создатель шрифта распространяет его в TTF (TrueType) и ODF (OpenType). В приоритете использование TTF-шрифтов.

Нажмите по выбранному расширению правой кнопкой мыши и выберите пункт «Установить».

После непродолжительного ожидания шрифт будет установлен.

Запустите CorelDRAW и проверьте наличие шрифта привычным образом: напишите текст, используя одноименный инструмент и выберите для него установленный из списка шрифт.

Вы также можете использовать сторонние менеджеры шрифтов, например, Adobe Type Manager, MainType и др. Принцип их действия аналогичен рассмотренному выше, различия заключаются в интерфейсах программ.
Способ 3: Создание собственного шрифта
Когда у пользователя достаточно личных навыков для создания шрифта, можно не прибегать к поиску сторонних разработок, а создать свой вариант. Для этого удобнее всего использовать программное обеспечение, предназначенное специально для этих целей. Существуют различные программы, позволяющие создать буквы кириллицы и латиницы, цифры и другие символы. Они позволяют сохранить результат в поддерживаемых системой форматах, которые впоследствии можно установить, используя Способ 1, начиная с шага 3, или Способ 2.
Мы рассмотрели способы установки шрифта в CorelDRAW. Если после установки вы видите только один вариант начертания, а остальные отсутствуют (например, Bold, Italic), значит, в скачанном архиве они отсутствуют либо не созданы разработчиком в принципе. И еще один совет: старайтесь с умом подходить к количеству устанавливаемых шрифтов — чем их больше, тем сильнее будет тормозить программа. В случае появления других сложностей задавайте свои вопрос в комментариях.
Помимо этой статьи, на сайте еще 12336 инструкций.
Добавьте сайт Lumpics.ru в закладки (CTRL+D) и мы точно еще пригодимся вам.
Отблагодарите автора, поделитесь статьей в социальных сетях.
Источник
CorelDRAW и шрифты
Дата публикации: 02.11.2012
Довольно часто на форумах рунета возникают темы с названиями типа «Корел не видит шрифты. » или «В Кореле шрифты стали серыми. Помогите. ». Если быть точным, то эти темы стали появляться с выходом 12 версии CorelDRAW. Что же такого произошло с этой программой и как быть?
Именно с 12 версии, программа CorelDRAW перешла на современный стандарт кодирования символов — Юникод. Шрифты перестали работать по вполне логичной причине — они не поддерживают юникод. Обычно это пиратские шрифты, скачанные в интернете или купленные в ближайшем лотке с дисками за 100р.
«Умельцы» придумали несколько способов заставить эти самые шрифты «работать». Но это не решение вопроса, а грабли, которые рано или поздно ударят по лбу в самый неподходящий момент. Одно единственно верное решение — пользоваться лицензионными шрифтами или теми, что распространяются бесплатно.
Но что же делать если у нас в наличии устаревший лицензионный шрифт, который по каким либо причинам не был обновлён? В этой ситуации нам поможет программа FontLab (в данном примере рассматривается 5 версия). Наша задача сделать юникодный шрифт и попутно переделать его в OTF.
При открытии файла шрифта в FontLab, мы можем увидеть примерно такую картину. Она может несколько отличатся.

На всякий случай выполним очистку Юникода – меню Glyph > Glyph Names > Clear Unicode. Согласимся на вопрос, ответив Yes. А теперь сгенерируем юникод – меню Glyph > Glyph Names > Generate Unicode. В результате мы видим что все (русские и английские) символы находятся в кодировке 1252. Это неправильное положение вещей, т.к. русские символы должны находится в кодировке 1251. Чтобы их переместить, нужно выполнить команду Glyph > Glyph Names > ReencodeGlyphs и в качестве кодировки назначения указать 1251.
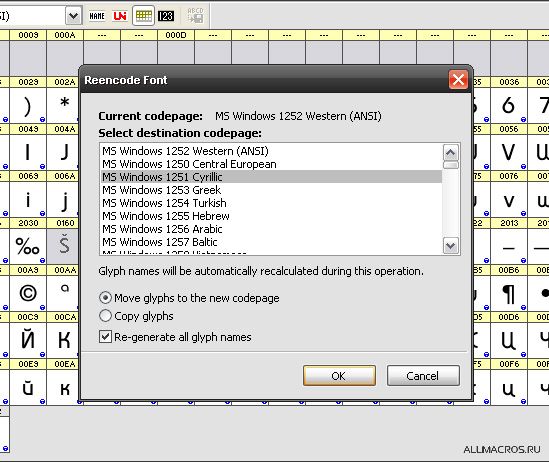
Некоторые глифы(символы) могут находится не на своём месте! Это происходит из за их неправильного имени. Чаще всего «убегает» с нужного места знак процента «%». Чтобы вернуть глиф на своё место достаточно выделить его и скопировать в буфер, а затем поставить курсор на нужное место и вставить. Ну и не забываем удалить ненужную копию стоящую не на своём месте.
Хочу заметить, что иногда глиф имея неправильное имя, продолжает стоять на своём месте. Чаще всего это символ номера «№». Чтобы исправить это, открываем, если ещё не открыта, палитру Glyph Properties (меню Edit > Properties). Выделяем нужный глиф и жмём волшебную кнопку на палитре Glyph Properties (на скриншоте выделена красной рамкой). Она присвоит правильное имя! Ну и на всякий случай проверяем, чтобы все глифы стояли на своих местах.
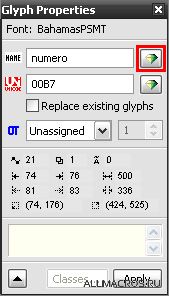
Убедившись в правильности расположения глифов, открываем свойства шрифта – меню File > Font Info. В категории Metrics and Dimensions проверяем значение параметра Font’s UPM size, оно должно быть равным 1000, учитывая то, что у нас будет PS шрифт. Если значение отличается, то применяем 1000, ставим галочку «Scale all…» и применяем настройки.
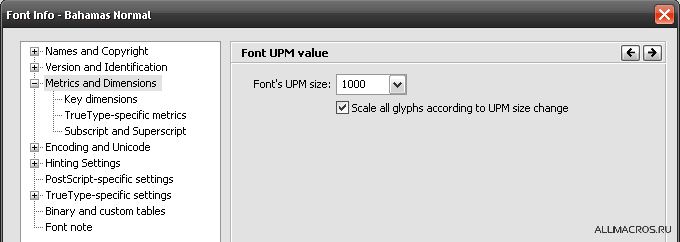
В диалоговом окне нас предупреждают, что будет изменён UPM размер и будет потеряна TrueType hinting информация. Подтверждаем своё решение.
Далее нас интересует категория Encoding and Unicode и подкатегория Unicode ranges. Настраиваем, как показано на скриншотах.


И ещё один нюанс… Обычно отсутствуют символы 00AD и 00A0 — символ переноса и неразрывный пробел. Исправляем следующим образом: Выделяем символ 002D(дефис) и в палитре Glyph Properties (меню Edit > Properties) в поле Unicode после 002D вписываем через пробел 00AD и нажимаем Enter.
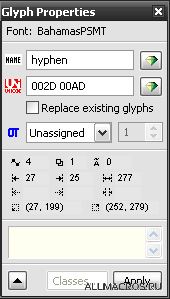
Тоже самое проделываем и для 00A0. Его «родителем» будет символ пробела 0020. Осталось сгенерировать шрифт — меню File > Generate Font. В качестве формата нужно указать Open Type PS (*.otf).
В этой статье я указал лишь малую часть информации, которую следовало бы знать. Интернет вам в помощь )))))
Источник
Adblock
detector
