Время на прочтение
2 мин
Количество просмотров 45K
Недавно переехал на Ubuntu 11.04. Продуманная, удобная система, в основном всё меня устраивает, но шрифты в браузере отображались мыльно. Потратил довольно много времени и вот, наконец, нашел решение проблемы.
Должен признаться, в сети мало толковой информации на русском языке по Ubuntu. Искал по словам «настройка шрифтов gnome», «проблема шрифтов в ubuntu», «мыльные шрифты», даже «уродские шрифты» (я намеренно перечислил все варианты для гугла).
Первое, что выяснил, надо поставить пакет mscorefonts (1). Теперь шрифты похожи на виндовые, но выглядят все равно размыто.
Затем нашел статью на хабре, которая мне помогла лишь отчасти.
Итак, файл .fonts.conf лично мне ничего не дал (а точнее, сделал только хуже). Разрешение экрана выставил требуемое (для моего 19″ монитора 1440×900 соответствует 89 dpi) (2).
Теперь через меню «Система — Параметры — Внешний вид» смог настроить четкие шрифты в системе (3). За четкость отвечает настройка «Утончение» или hinting (хинтинг), которое включается при выборе режима «Наилучшая контрастность».
Но вот незадача: google chrome (chromium) и firefox упорно продолжают мылить. А кроме того мылит скайп (и, очевидно, другие qt приложения).
Вот как выглядел браузер. Вам может показаться, что всё ок, но увеличение показывает размытие вокруг букв.

Как это обычно бывает, решение нашлось на англоязычном ресурсе.
Итак, последнее решающее действие (4) — удаление хитрых конфигов (выполняем в терминале):
sudo rm /etc/fonts/conf.d/10-*.conf
На оригинальном ресурсе есть рецепт восстановления удаленных файлов (которые в действительности являются симлинками), но мне он не понадобился.
После перезапуска хрома всё наладилось.
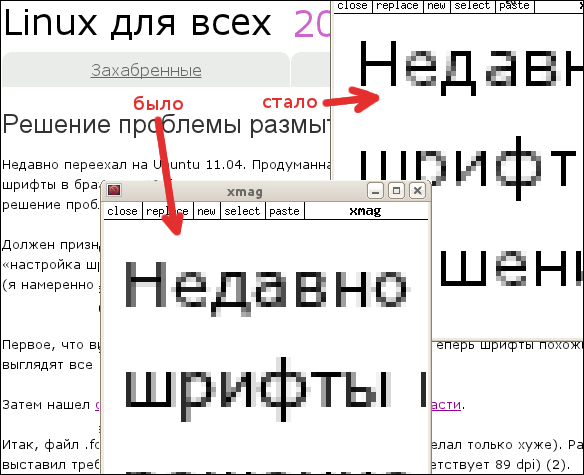
Надеюсь, эта информация поможет другим пользователям использовать ubuntu как основную ОС.
Обновление от 10.10.11: уменьшил скрины, теперь они не масштабируются хабром.
Давайте будем честными на секунду: когда дело доходит до шрифтов, Linux не очень хорошо справляется. Конечно, сообщество, разработчики дистрибутивов и программисты очень много работают, чтобы текст выглядел хорошо. Несмотря на это, из трех больших операционных систем платформа Linux во многих случаях выглядит дилетантской. Рендеринг шрифтов невысокий. Кроме того, поскольку Linux включает только программное обеспечение с открытым исходным кодом, некоторые веб-страницы и программы выглядят странно. Однако все это не так уж и плохо: с помощью нескольких настроек вы можете улучшить шрифты в Linux. Первым, кто сделал это, стали использовать шрифты Microsoft, поскольку они значительно улучшают внешний вид шрифтов в проприетарном программном обеспечении Linux.
Шрифты Microsoft Core
Основные шрифты Microsoft — это шрифты, которые используются в операционной системе Windows и программном обеспечении Microsoft в целом. Вопреки распространенному мнению, на самом деле установить эти шрифты в Linux можно. Фактически, в большинстве распространенных дистрибутивов Linux это очень легко сделать (с некоторыми намного проще, чем с другими). Все это не является незаконным.
Единственная загвоздка в том, что при установке этих шрифтов пользователь должен согласиться с условиями обслуживания Microsoft. Кроме того, основные шрифты не являются бесплатными и имеют открытый исходный код. Они запатентованы и не могут быть изменены.
Ubuntu
Ubuntu — это, безусловно, самый простой способ получить основные шрифты MS. Фактически, многие пользователи могут уже установить их. Это связано с тем, что при установке пакета «wine» он также загружает основные шрифты MS. Тем не менее, если вы пользователь Ubuntu, который не использует вино, программное обеспечение можно установить отдельно. Вот как это сделать.
sudo apt install ttf-mscorefonts-installer
Отсюда терминал Ubuntu загрузит все основные шрифты Microsoft и установит их. Просто используйте клавиши со стрелками, чтобы принять соглашение.
Arch Linux
Пользователям Arch, желающим установить основные шрифты MS, повезло! Для этого есть пакет AUR. Просто укажите на этот пакет вашего любимого помощника AUR здесь. Или загрузите снимок и соберите пакет вручную.
Debian
Как и Ubuntu, Debian позволяет довольно легко получить основные шрифты MS. Установите их с помощью:
sudo apt-get install ttf-mscorefonts-installer
Fedora и Open SUSE
Те, кто использует Open SUSE и Fedora и желают получить основные шрифты MS, должны будут обратиться к службе сборки Open SUSE. Перейти здесь, и нажмите кнопку загрузки!
Пользователи Fedora: щелкните, чтобы загрузить RPM, затем откройте его с помощью программного обеспечения Gnome.
Пользователи Suse: нажмите кнопку установки в 1 клик, чтобы получить основные шрифты!
Набор Infinality
Для Linux существует пакет программного обеспечения, которое после установки значительно улучшает внешний вид шрифтов в операционной системе Linux. От рендеринга до подсказок и общих улучшений шрифтов с открытым исходным кодом — этот пакет просто необходим. Вот как заставить его работать на вашем ПК.

Ubuntu и Debian
К сожалению, пакет Infinality не входит ни в Ubuntu, ни в Debian. Это потому, что программное обеспечение на самом деле вовсе не программное обеспечение. Вместо этого это набор отдельных настроек шрифтов и настроек. Учитывая, что разработчики дистрибутива Linux являются приверженцами, неудивительно, что это программное обеспечение не было включено в основные репозитории. Вместо этого пользователям придется полагаться на службу сборки Open SUSE.
Идти здесьи загрузите последние пакеты для Debian 7/8 или Ubuntu. Обратите внимание, что хотя поддерживаются только версии Ubuntu 14.04 и 16.04, это не означает, что 17.04 и более поздние версии не будут работать. Как упоминалось ранее, это просто файлы конфигурации, поэтому он должен работать практически с любой версией Ubuntu и Debian.
Arch Linux
Хотите, чтобы комплект Infinality был в вашей системе Arch? Загрузите пакет Arch Linux AUR!
Fedora
Как и Ubuntu и другие операционные системы, Fedora решила не включать пакет шрифтов Infinality в свои источники программного обеспечения. В результате пользователям потребуется добавить в свою систему репозиторий Copr. Вот как это сделать:
dnf copr enable caoli5288/infinality-ultimate sudo dnf install fontconfig-infinality-ultimate
Откройте SUSE
Как и большинство стороннего программного обеспечения, пользователи Suse найдут набор шрифтов Infinality в Откройте сервис сборки SUSE. Чтобы установить, нажмите кнопку установки в 1 клик для вашей версии Suse!
Другие Linux
Хотите получить набор шрифтов, но не используете основную версию Linux? Не волнуйтесь! Оказывается, исходный код включен Github! Следуйте инструкциям на странице разработки, чтобы собрать пакет и установить его с нуля.
Настройки шрифтов для окружения рабочего стола

Тем, кто хочет улучшить внешний вид шрифтов, следует взглянуть на среду своего рабочего стола. Каждая среда рабочего стола Linux содержит невероятно подробную информацию, которая позволяет пользователям настраивать внешний вид шрифтов в Linux. Эти настройки не идеальны, но если вы хотите исправить свои шрифты, сделайте себе одолжение и выполните эти настройки.
Не знаете, как найти эти настройки? Не беспокоиться! toadmin.ru содержит подробные инструкции для каждой среды рабочего стола. Просто зайдите сюда и выберите тот, который вам нужен!
Вывод
Шрифты на платформах с открытым исходным кодом всегда были проблемой из-за корпоративного контроля определенных методов рендеринга и шрифтов, защищенных авторским правом. Тем не менее, сообщество Linux очень хорошо разбирается в деталях и следит за тем, чтобы все выглядело как можно лучше.
Для большинства пользователей шрифты в Linux выглядят нормально. После этого руководства они будут выглядеть еще лучше!
2 декабря 2017 г.
2 декабря 2017 г.
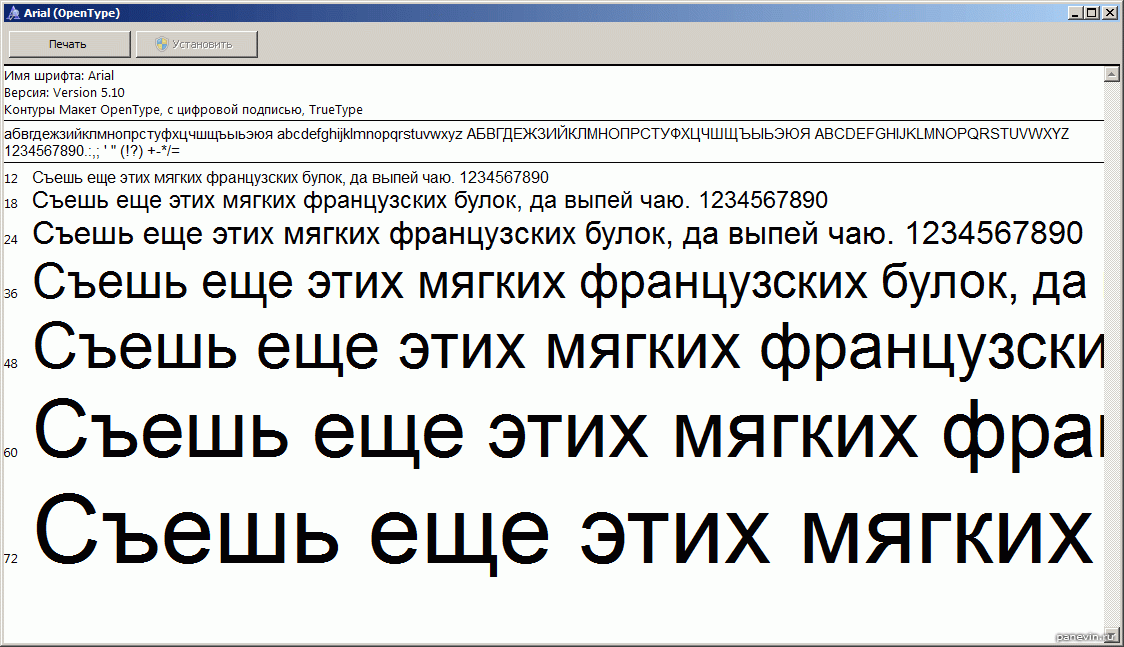
Все, кому когда-либо приходилось видеть нормально отображающиеся шрифты, сразу видят, что на свежеустановленном Linux с ними что-то не так.
Не берусь утверждать, что это наблюдение верно для всех ОС семейства Linux, но на тех, которыми пользуюсь я, такая проблема наблюдается постоянно. Они то угловатые, то с кривым сглаживанием, то ещё что не так. И каждый раз после перестановки ОС я ищу как это исправить. Хватит это терпеть!
Вот что нужно сделать, чтобы со шрифтами всё было “хорошо”. Данная инструкция справедлива для Ubuntu. Что-то подобное я делал и на Debian, но сейчас про Ubuntu.
Сначала добавляем дополнительный репозиторий, обновляем список пакетов, обновляем сами пакеты и устанавливаем пакет fontconfig-infinality
sudo add-apt-repository ppa:no1wantdthisname/ppa sudo apt-get update sudo apt-get upgrade sudo apt-get install fontconfig-infinality
После успешной установки перезагружаемся, а затем выполняем команду:
sudo bash /etc/fonts/infinality/infctl.sh setstyle
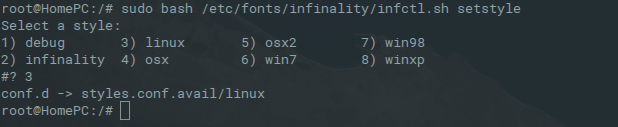
Я предпочитаю выбирать вариант отображения linux. Теперь ещё раз перезагружаемся и наслаждаемся результатом
Для удаления делаем это:
sudo apt-get purge fontconfig-infinality sudo apt-get install ppa-purge sudo ppa-purge ppa:no1wantdthisname/ppa
Дополнительные шрифты: sudo apt-get install fonts-cantarell lmodern ttf-aenigma ttf-georgewilliams ttf-bitstream-vera ttf-sjfonts ttf-tuffy tv-fonts
Дополнительные открытые шрифты: sudo apt-get install ubuntustudio-font-meta
Автор: Артур Минимулин ⚫ 2 декабря 2017 г. ⚫ Тэги: Linux, Конфигурация
Операционная система Linux славится своей гибкостью, именно поэтому на ее базе существует столь внушительное количество дистрибутивов, каждый из которых подходит для разных задач. Но в большинстве случаев основное взаимодействие в них осуществляется через терминал. Поэтому важно, чтобы все команды в нем удобно читались, а размер текста был достаточно комфортным. И тут у каждого пользователя свои предпочтения.
В данной статье мы разберемся, как настроить шрифт для терминала Ubuntu, и предложим на выбор несколько самых удачных из них, которые многим понравятся.
По умолчанию в дистрибутиве Ubuntu уже встроено множество шрифтов, которые можно применить для терминала. Делается это со страницы параметров. Там же доступно изменение других параметров, например, увеличение или уменьшение размера текста.
Сначала речь пойдет о выборе шрифта из списка предусмотренных в системе, затем – о изменении его размера для более удобного чтения, а в конце статьи будет список лучших шрифтов для терминала, которые можно установить отдельно.
1. Выбор шрифта
Для начала следует открыть окно терминала. В случае с Ubuntu это удобно делать одновременным нажатием Ctrl + Shift + T на клавиатуре. Далее, вызовите основное меню, кликнув по иконке с 3 полосами в правом верхнем углу. А затем выберите пункт Параметры, чтобы переместиться к настройкам.
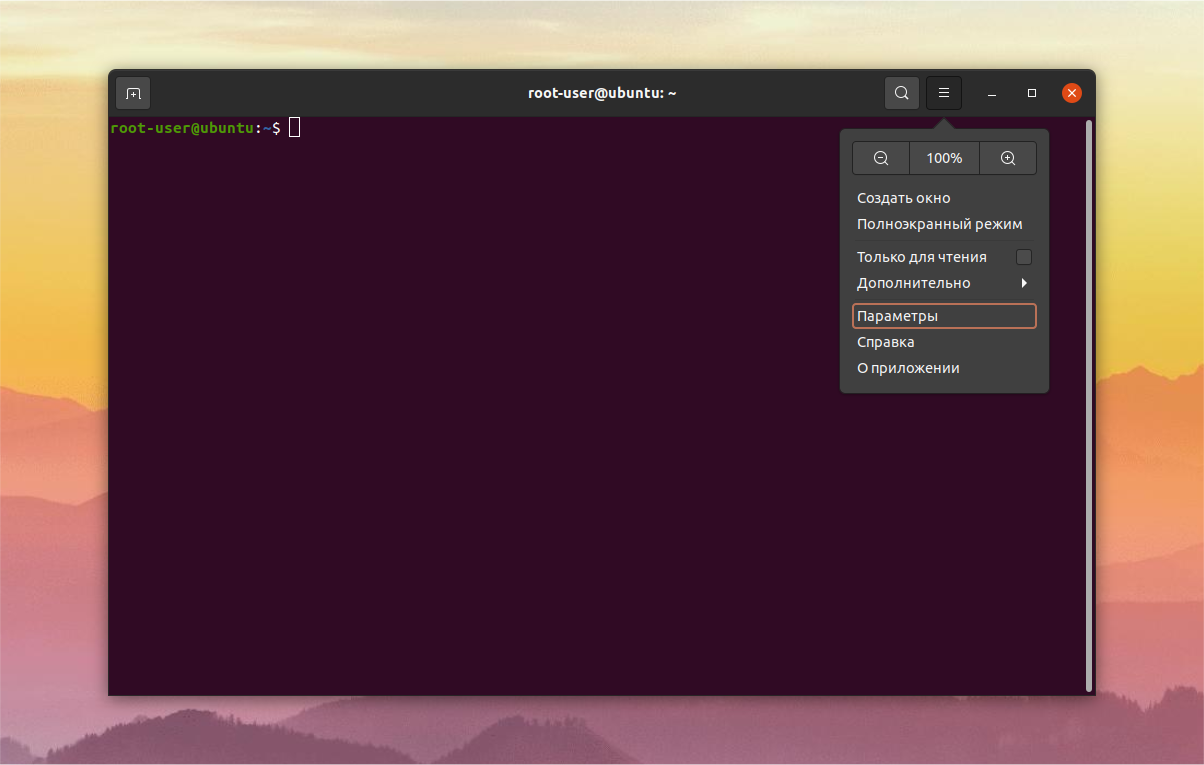
Теперь перейдите к профилю Безымянный, расположенному в левом блоке, и активируйте пункт Пользовательский шрифт.
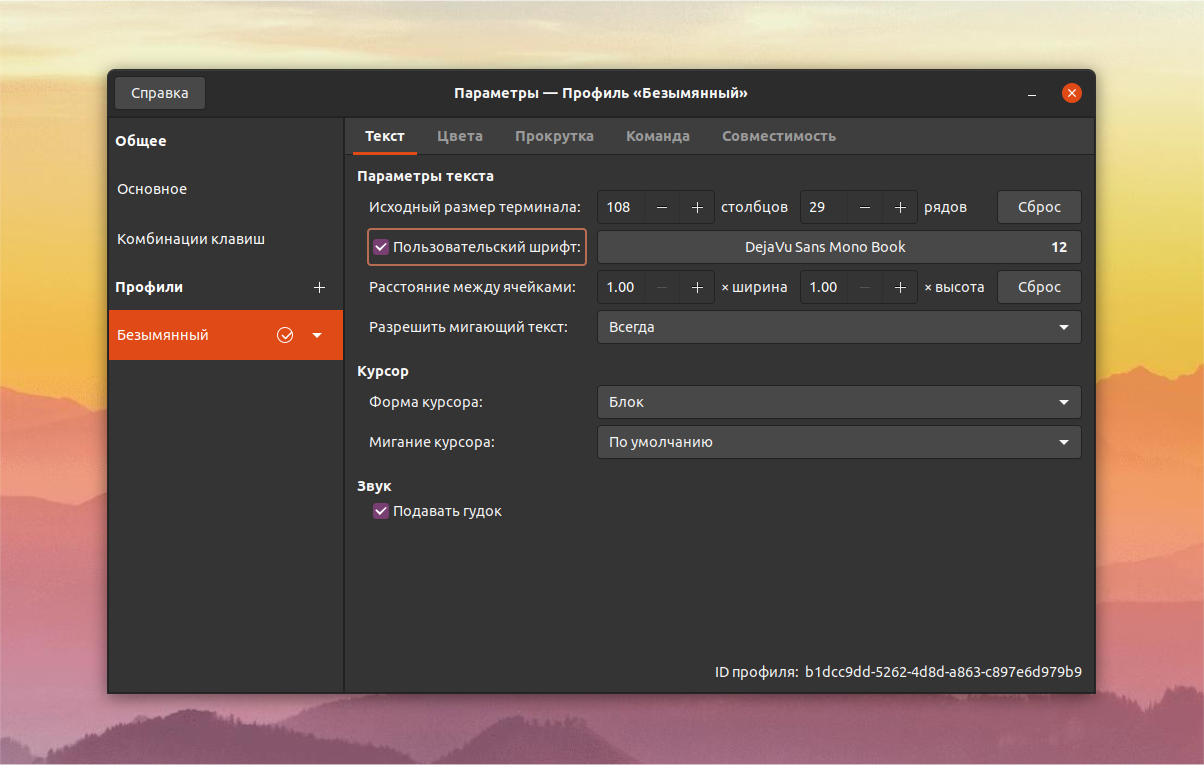
Теперь кликните по шрифту справа, открыв полный список доступных вариантов. Воспользуйтесь функцией поиска, чтобы добраться до нужного, или просто перебирайте их по очереди. Следить за итоговым видом текста можно в графе под списком. А для того чтобы выбрать шрифт в терминале Ubuntu нажмите кнопку Выбрать.
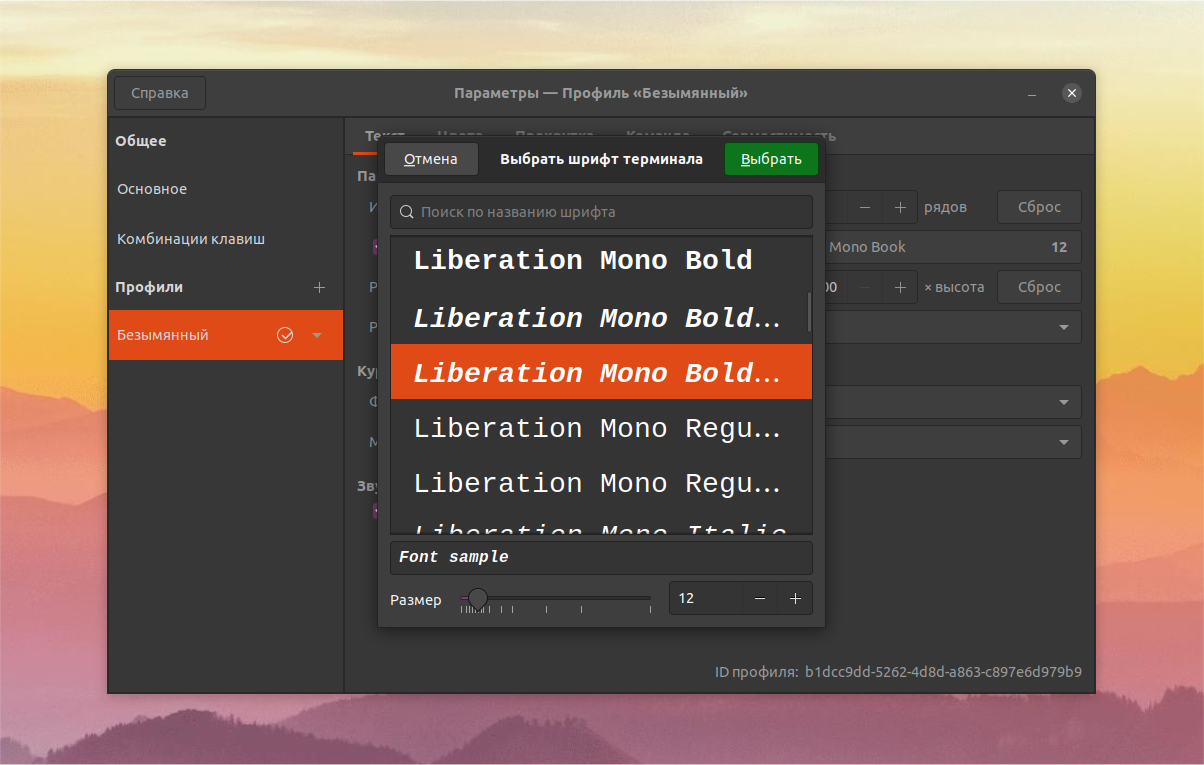
Самые распространенные начертания: Regular – обычный, Bold – жирный, Italic – курсив.
2. Увеличение размера шрифта
Регулировать размер текста получится в том же окне, где вы выбирали шрифт. Достаточно перемещать нижний ползунок в сторону увеличения или уменьшения. Также можно пользоваться специальными иконками или задать любое значение вручную, введя нужное число.
На будущее вы можете создать новый профиль настроек терминала, чтобы быстро переключаться между разными шрифтами и размерами. Для этого кликните по иконке плюс рядом с графой Профили. Затем укажите для него любое название и нажмите Создать.
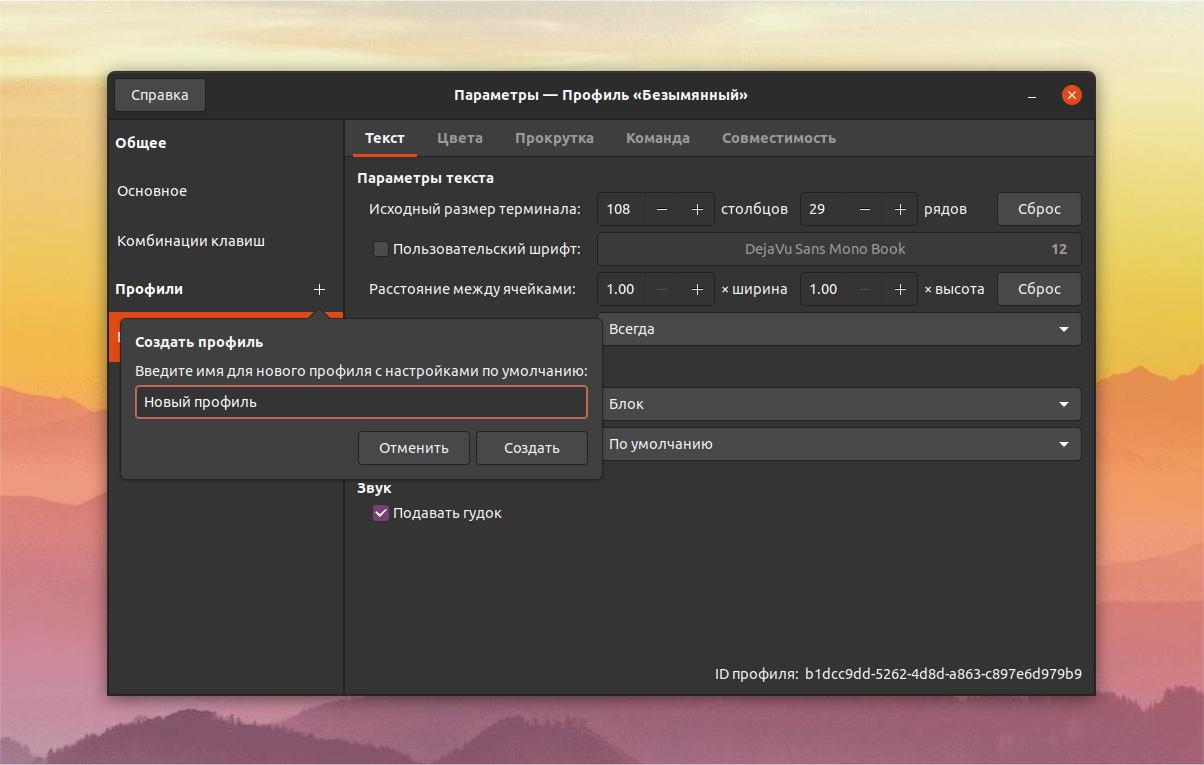
Остается только настроить все параметры по своему усмотрению. Чтобы быстро переключиться между профилями, достаточно кликнуть правой клавишей мыши по окну терминала и выбрать соответствующий вариант для пункта Профили.
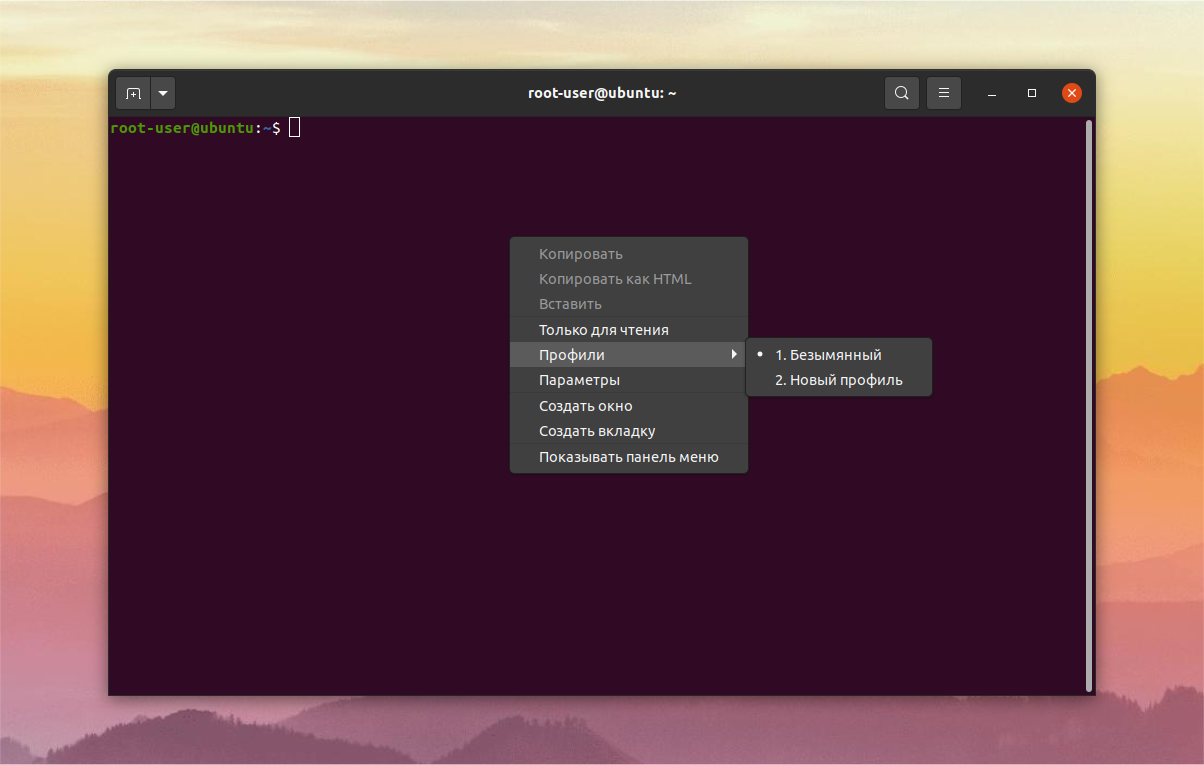
Теперь вы знаете как увеличить шрифт в терминале Ubuntu.
Лучшие шрифты для терминала
Вполне может быть такое, что изначально присутствующие шрифты вам не подойдут. В таком случае имеет смысл установить другие, например, найдя интересный вариант на просторах Интернета. Детальная инструкция по этой процедуре описана в отдельной статье.
А сейчас в качестве примера мы возьмем несколько интересных начертаний и объясним, как их поставить. После установки шрифта нужно перезапустить терминал и применить его через Параметры, как это было описано выше.
1. JetBrains Mono
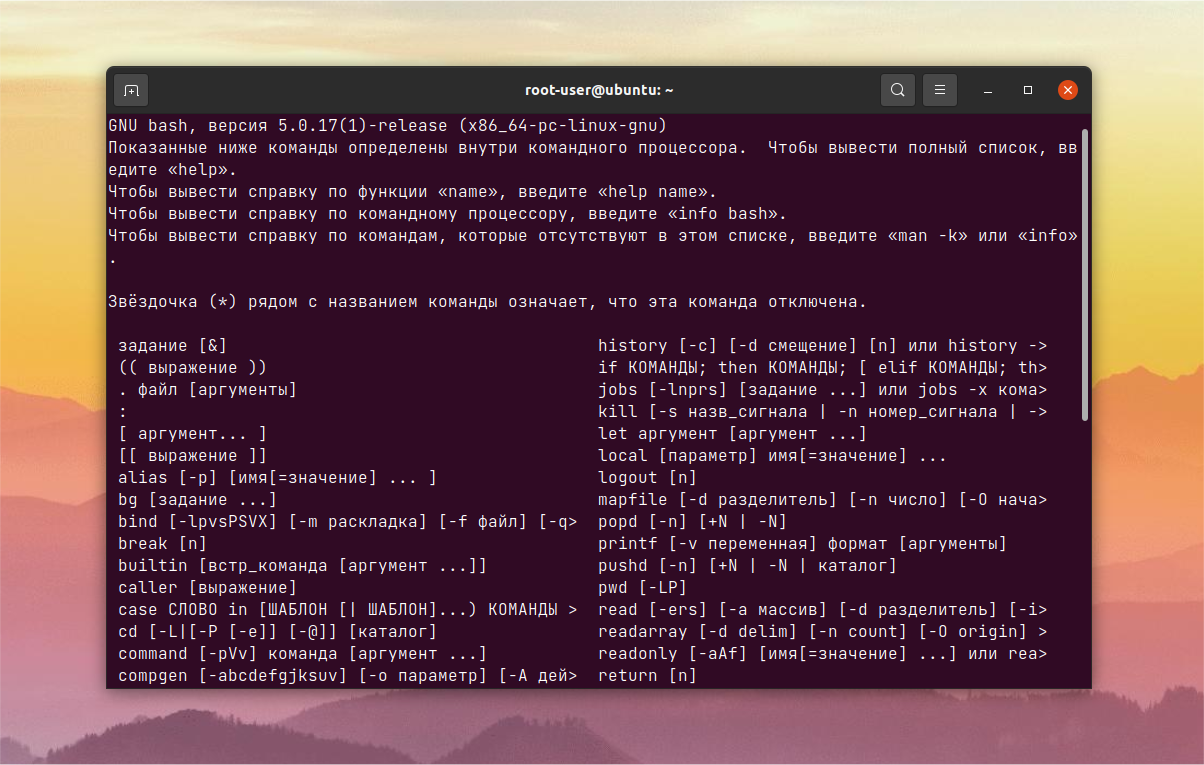
На официальном сайте указано, что это шрифт специально для разработчиков. Скачать его выйдет прямиком из окна терминала.
wget https://download.jetbrains.com/fonts/JetBrainsMono-2.242.zip
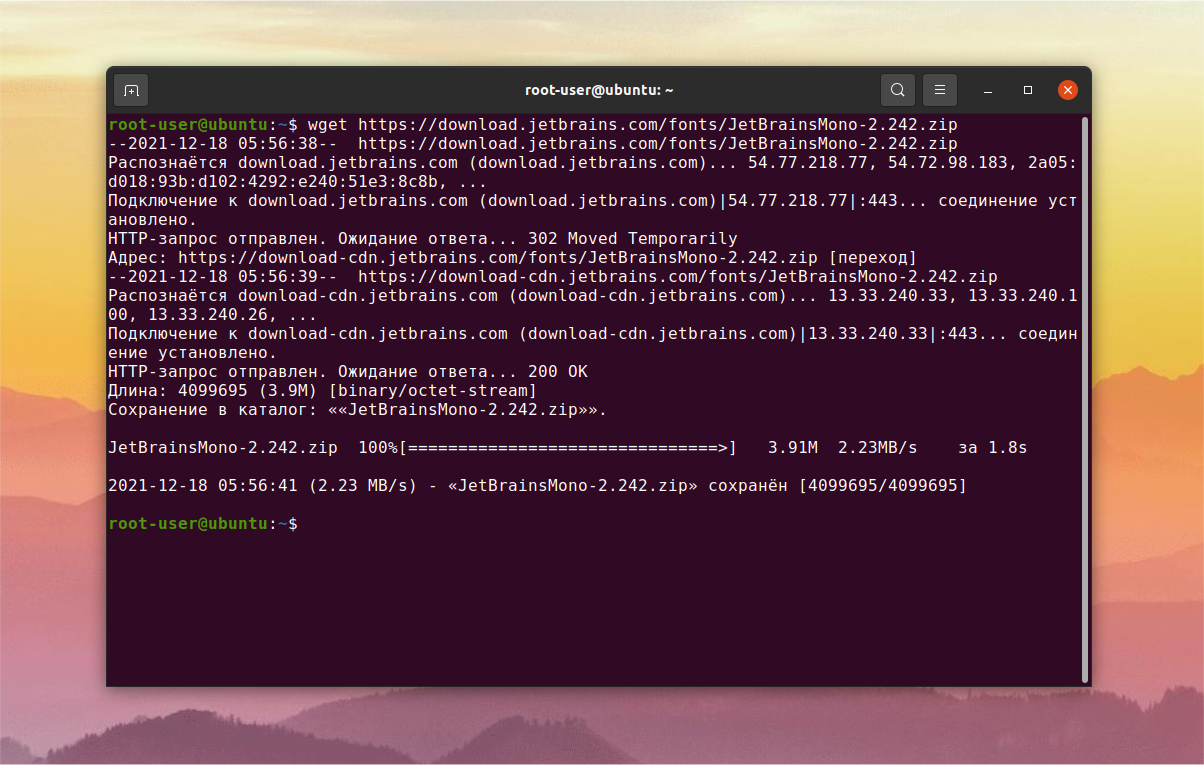
А затем распакуйте содержимое архива в системный каталог usr, если планируется его использование для всех пользователей.
sudo unzip JetBrainsMono-2.242.zip -d /usr/share
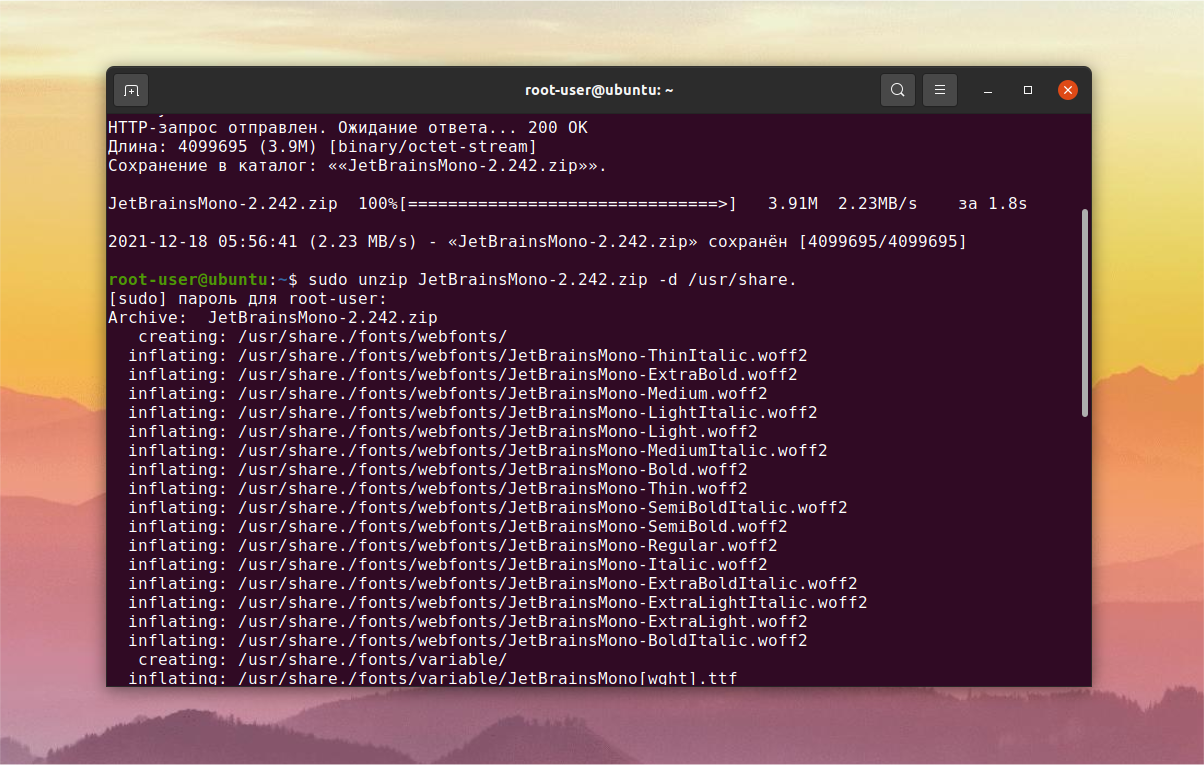
А вот команда для установки шрифта на одного пользователя:
sudo unzip JetBrainsMono-2.242.zip -d ~/.local/share
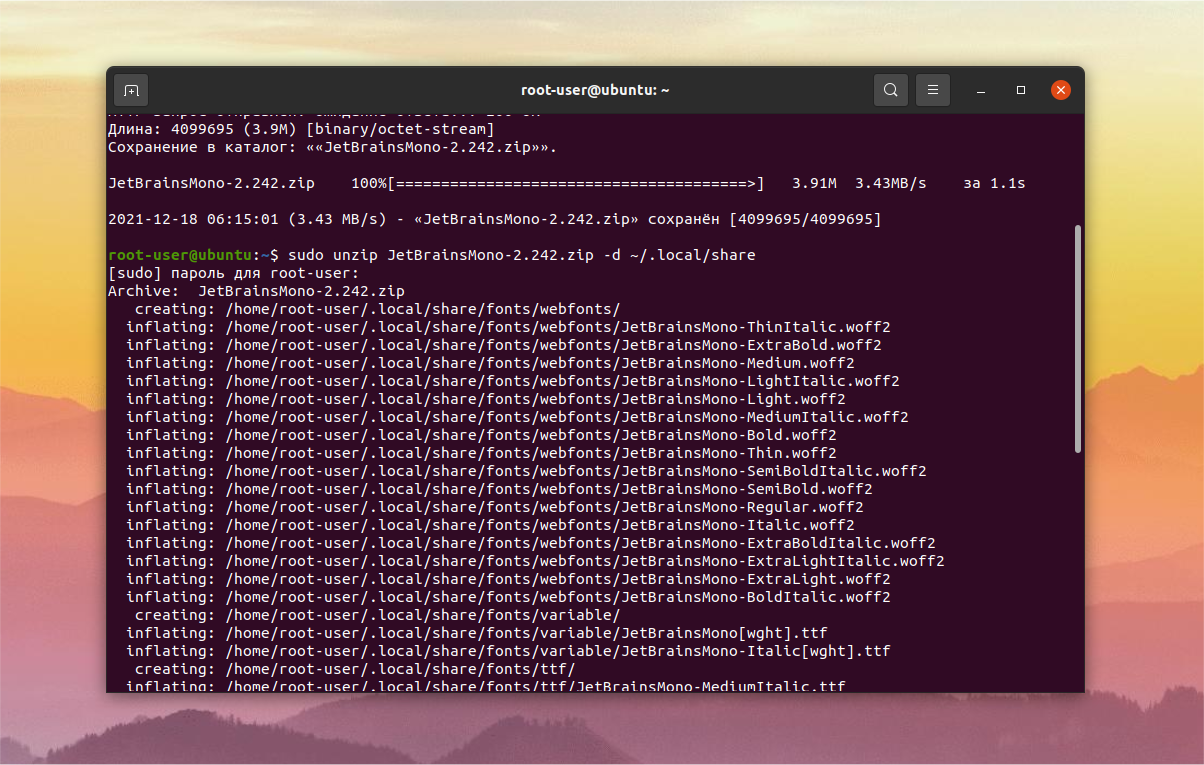
2. Roboto Mono
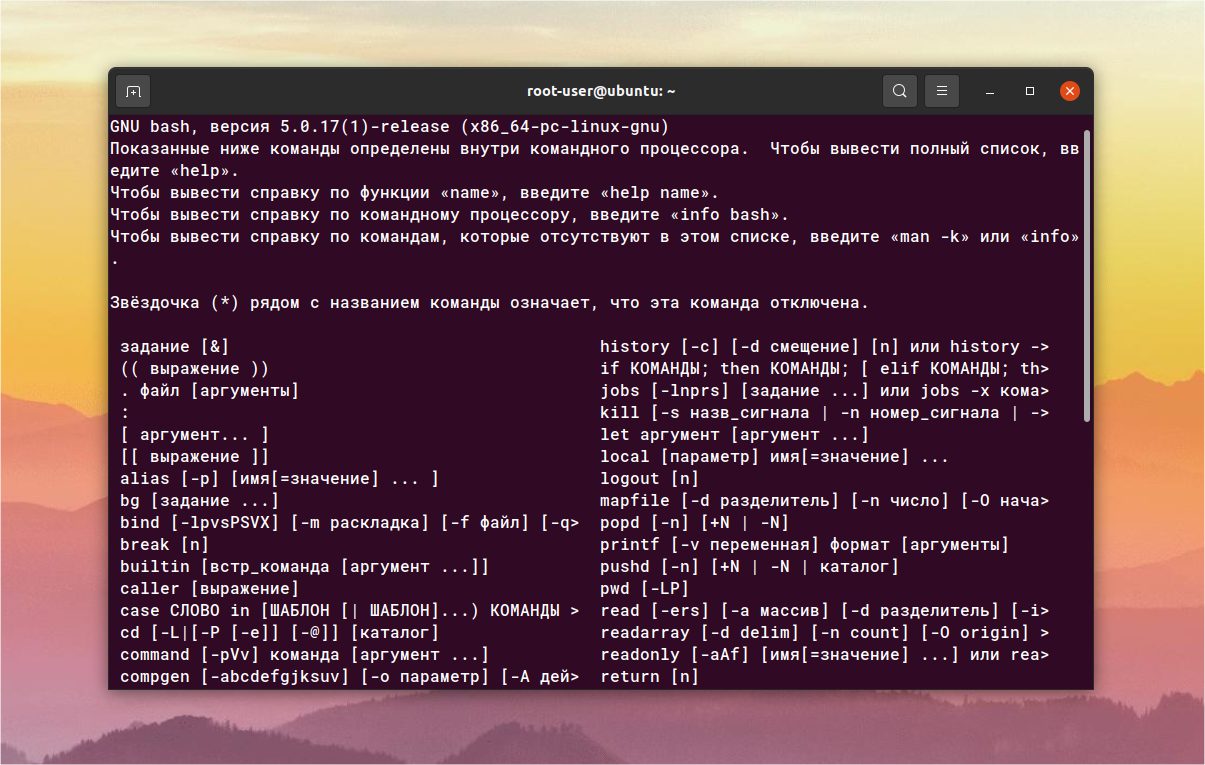
Этот шрифт удобно скачивать через сайт Google Fonts. Перейдите на эту страницу, кликните по кнопке Download family и сохраните архив.
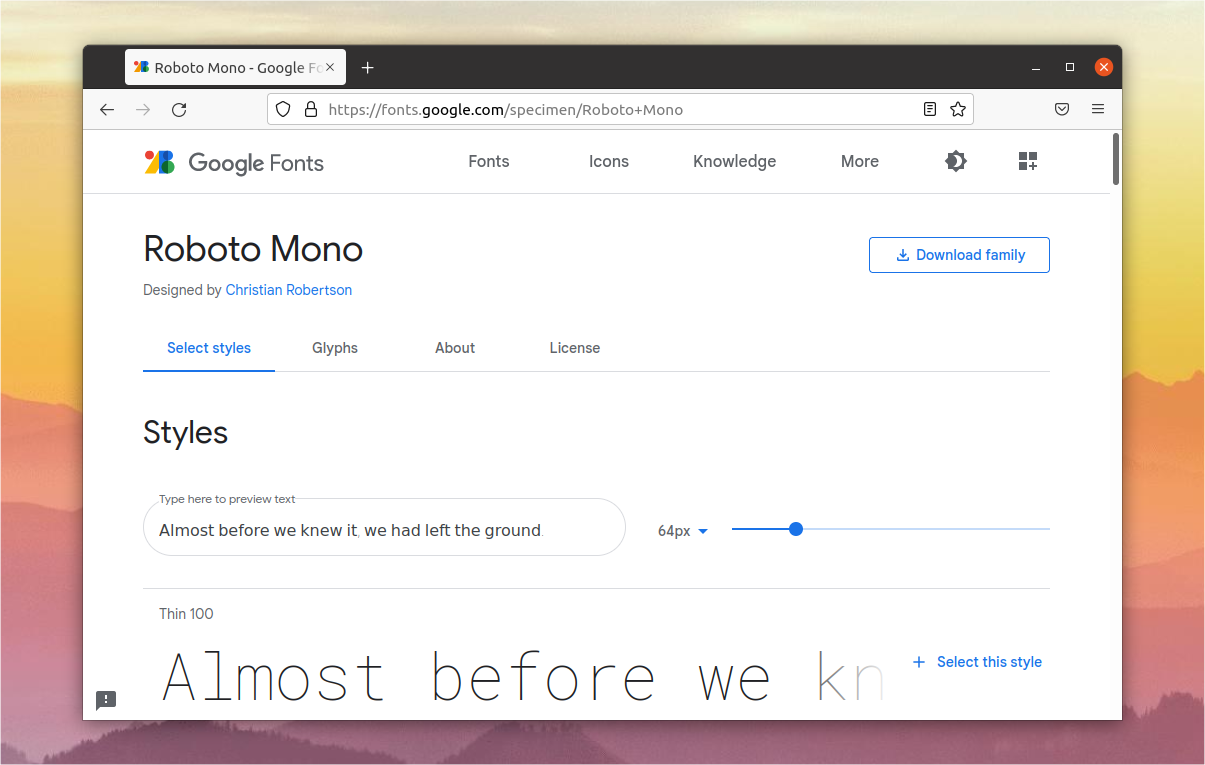
Далее, откройте его и дважды кликните по любому файлу с расширением .ttf.
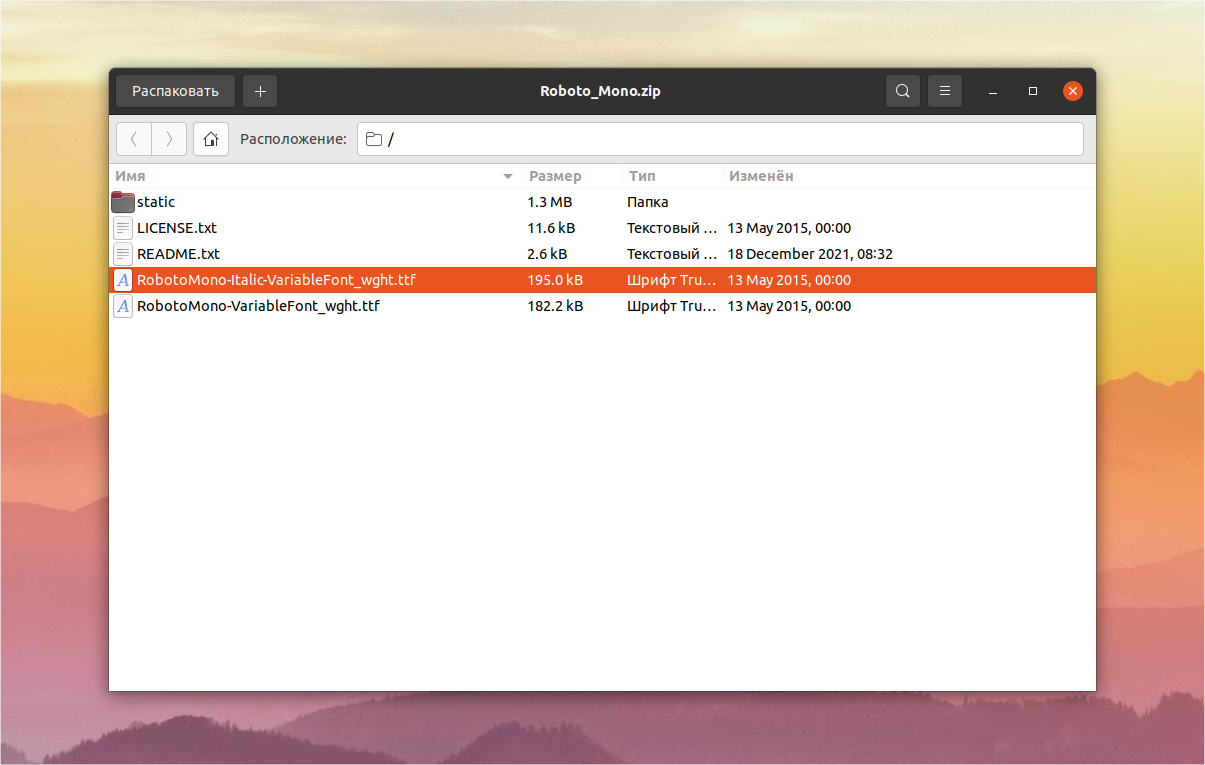
В новом окошке нажмите кнопку Установить.
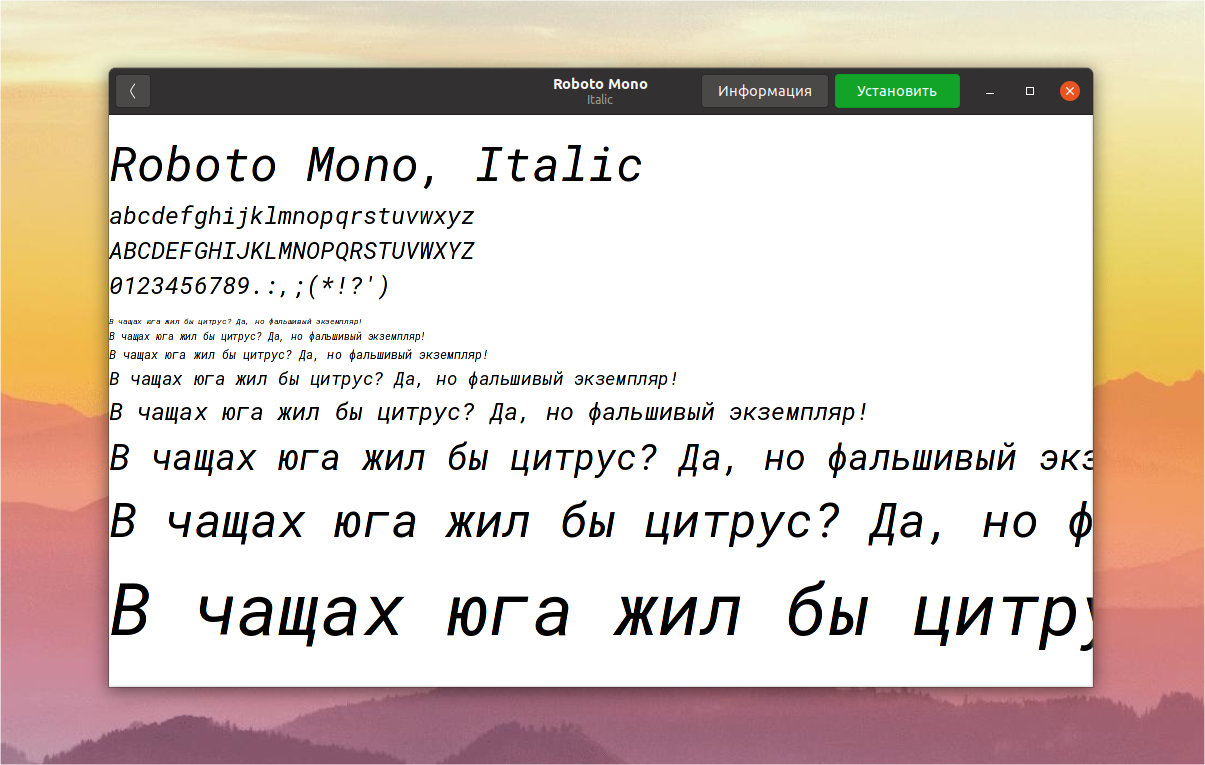
Повторите это действие и со вторым ttf-файлом.
3. Inconsolata
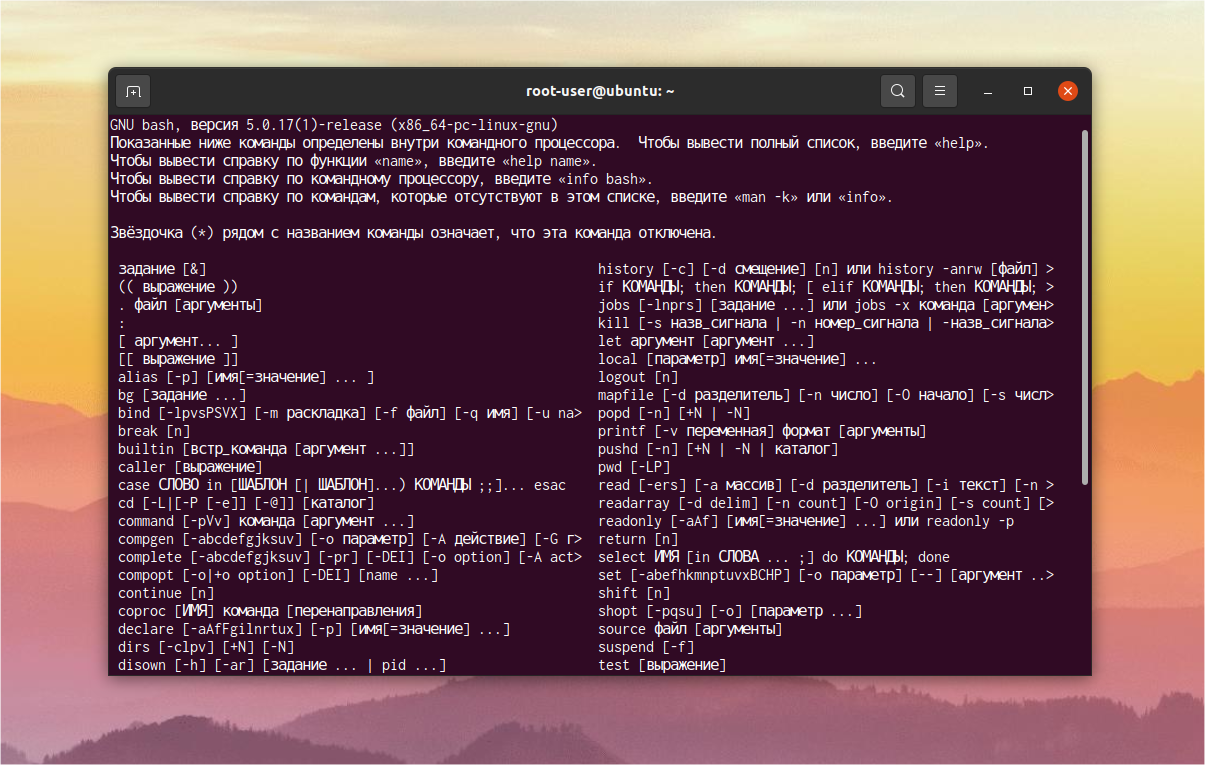
Как и в предыдущем случае, для загрузки шрифта можно использовать сервис Google Fonts.
4. Terminus
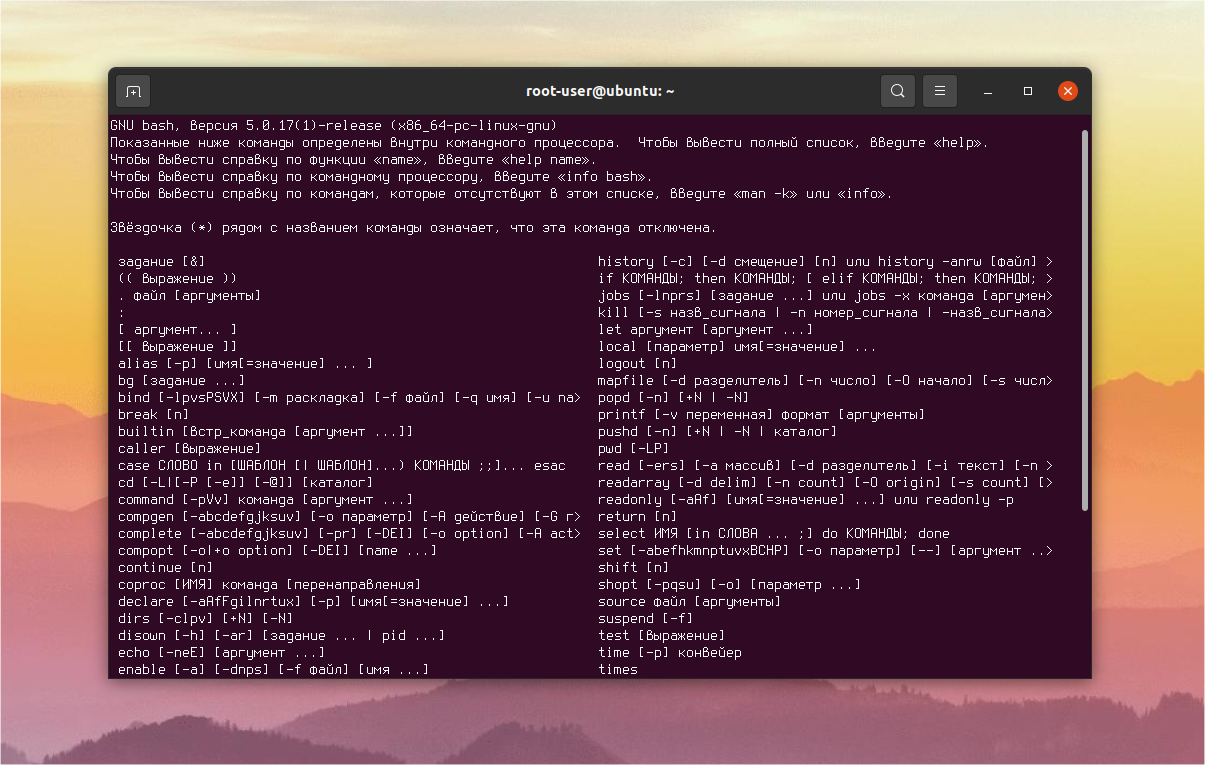
Данный шрифт можно загрузить в виде отдельного пакета.
sudo apt-get install fonts-terminus
5. Envy Code R
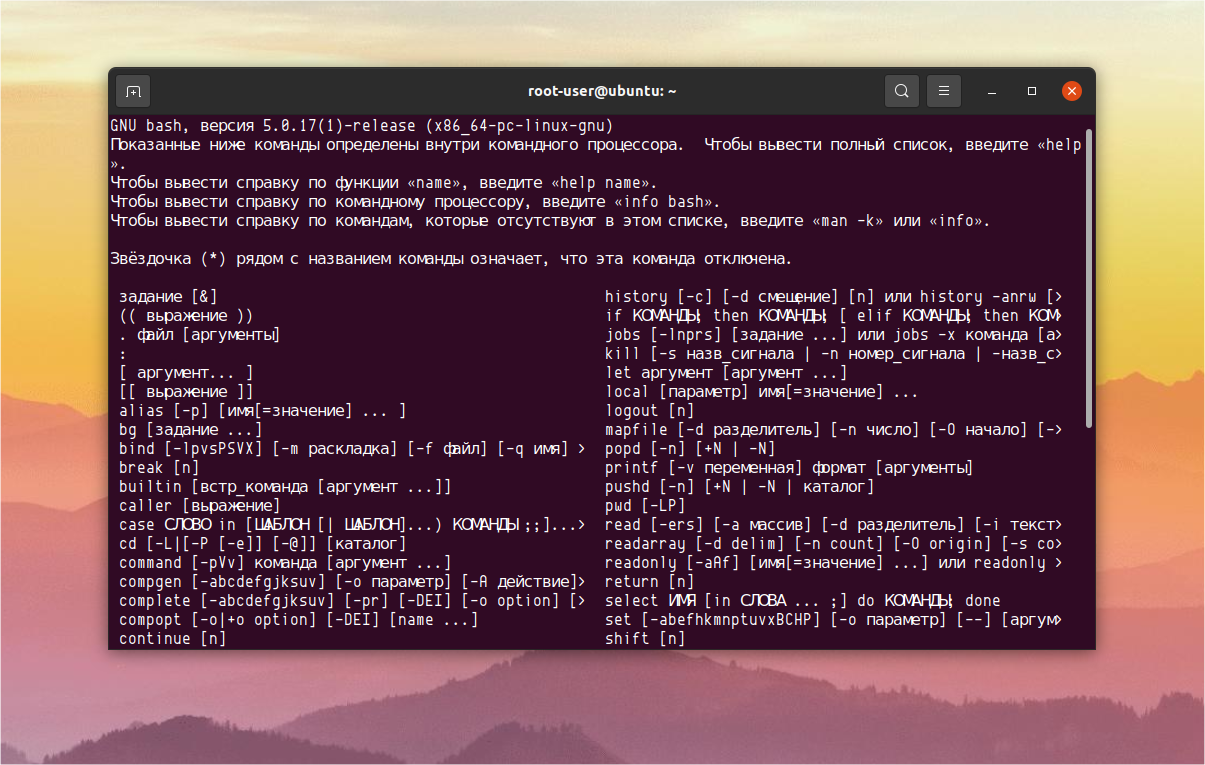
Сначала нужно скачать шрифт с официального сайта:
wget https://download.damieng.com/fonts/original/EnvyCodeR-PR7.zip
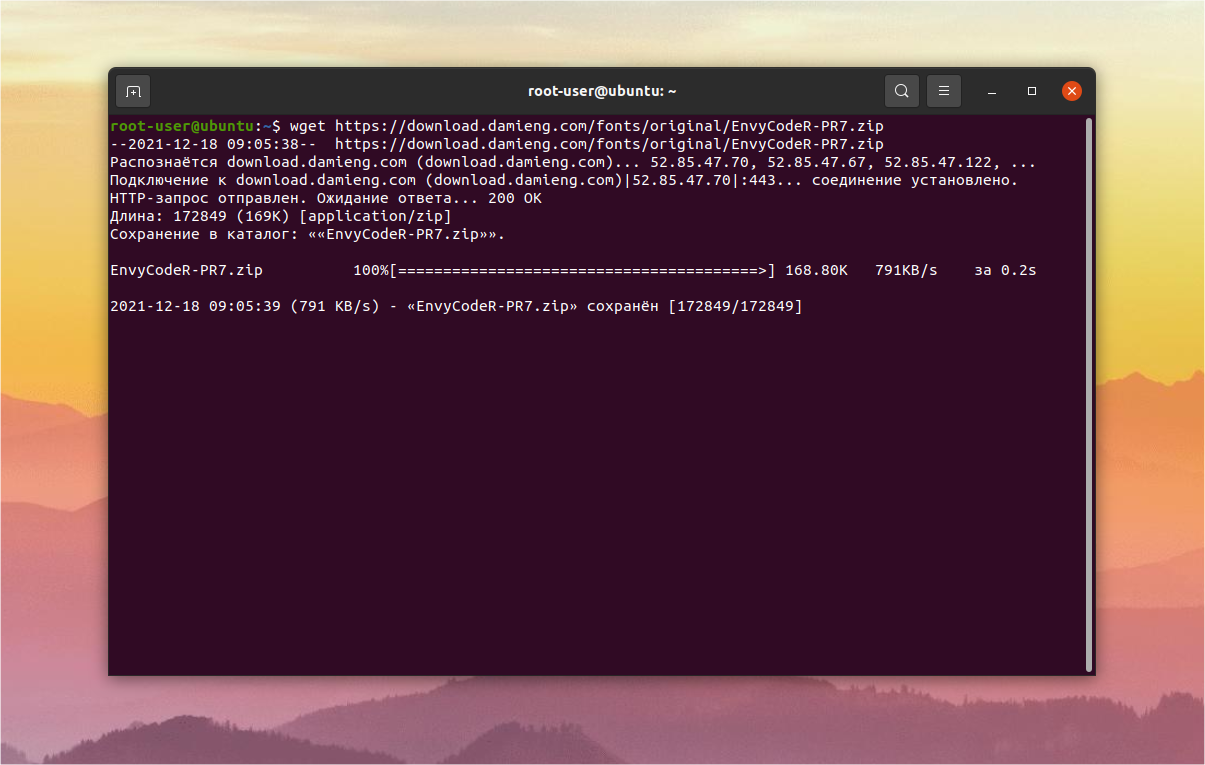
Остается распаковать архив в подходящий каталог. Если шрифт нужен только для одного пользователя, то выполните команду:
sudo unzip EnvyCodeR-PR7.zip -d ~/.local/share/fonts
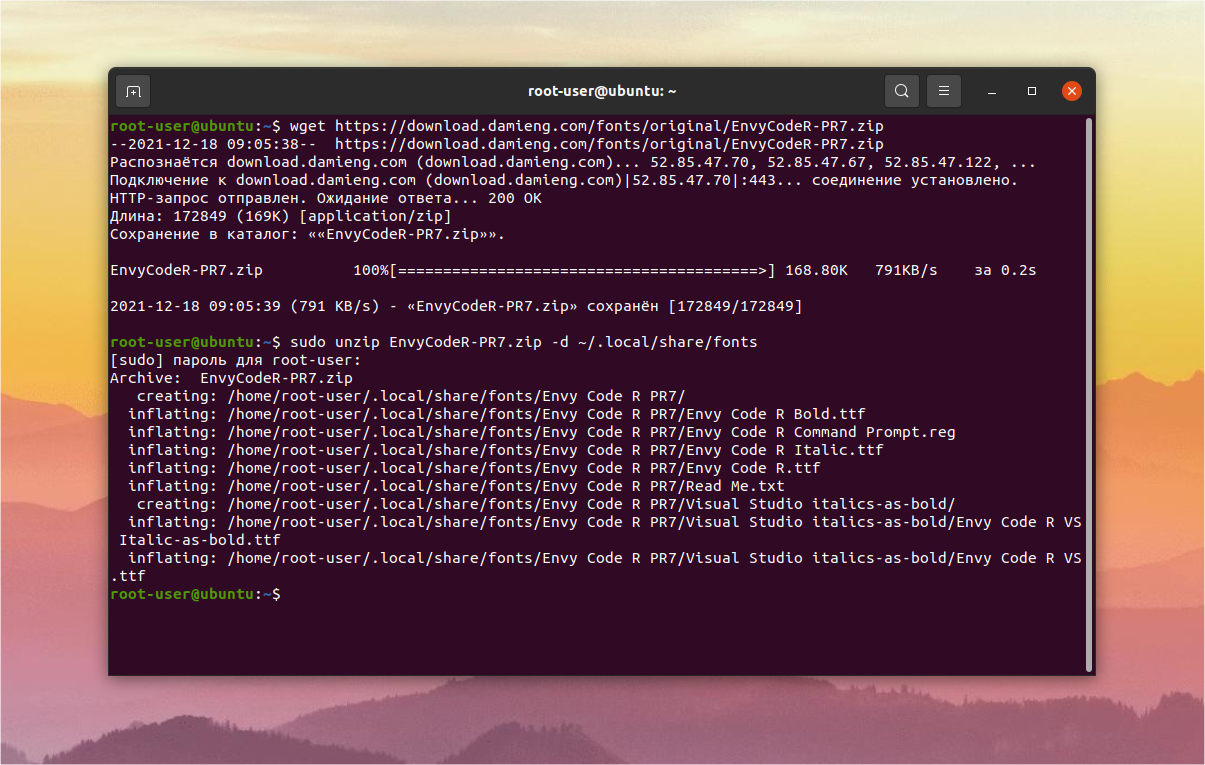
А для всех пользователей шрифт устанавливается так:
sudo unzip EnvyCodeR-PR7.zip -d /usr/share/fonts
Выводы
Исходный шрифт в терминале Ubuntu подходит далеко не для всех пользователей. Поэтому в окне параметров предусмотрено несколько вариантов на выбор, а также присутствует возможность регулировки размера букв. Кроме того, можно самостоятельно найти в Интернете подходящий шрифт и установить его.
Обнаружили ошибку в тексте? Сообщите мне об этом. Выделите текст с ошибкой и нажмите Ctrl+Enter.

Статья распространяется под лицензией Creative Commons ShareAlike 4.0 при копировании материала ссылка на источник обязательна .
После установки и настройки в первой и второй частях, мы добрались до внешнего вида Linux Mint. И начнём с того, что сразу бросается в глаза тем, кто ранее работал в Windows — это шрифты.
В Linux шрифты есть и шрифты отличные. Но отличные и от шрифтов в Windows:

Хорошо это тем, что все эти шрифты свободные для их использования, а плохо тем, что они не такие, которые использованы теми, кто писал тексты в редакторе под Windows (например, в Microsoft Office, если шрифты не встроены в документ) и не такие, которые использованы в веб-страницах, которые разрабатывали веб-дизайнеры под Windows (и не добавляли их в веб-сайт). Потому что шрифты в CSS для веб-сайта вполне могут быть записаны записью типа: font-family: 'Segoe UI', Tahoma, Verdana, sans-serif; и если на ПК нет указанных шрифтов, то будет использован какой-то шрифт семейства sans-serif и результат может быть специфическим и зависеть от того — шрифты какого семейства выбраны в конкретном браузере. Например, в Mozilla Firefox будет такой выбор шрифтов:

А в той же Opera совсем иной. И мы увидим сайт, скорее всего, не в том виде, как он выглядит в таком же браузере под Windows, и даже не совсем так, как его представлял себе веб-дизайнер.
Что же делать? Шрифты, которые есть в Windows, в Linux Mint по умолчанию не установлены. Часть из них, которые входят в пакет «TrueType core fonts for the web» были выпущены еще в конце 20 века для свободного использования, и их спокойно можно установить. Например, в Linux Mint в менеджере программ можно поискать «mscorefonts» и установить пакет «Ttf-mscorefonts-installer»:

Это добавит для всех пользователей Linux на ПК шрифты Andale Mono, Arial, Arial Black, Comic Sans MS, Courier New, Georgia, Impact, Times New Roman, Trebuchet, Verdana и Webdings.
Однако, начиная с Windows Vista и Office 2007 Microsoft добавил новые шрифты «ClearType Fonts». Это шрифты Calibri, Cambria, Candara, Consolas, Constantia и Corbel. И шрифт Calibri стал шрифтом по умолчанию в Microsoft Word 2007, вместо Times New Roman в Microsoft Word 2003. И все эти шрифты не выкладывались под лицензией, которая бы позволяла их использовать всем подряд. Но поскольку они являются частью бесплатной программы PowerPoint Viewer 2007, то есть решения в Linux, которые предлагают распаковать шрифты из этого пакета. Но для этого понадобится терминал Linux:
- Cначала установить утилиту cabextract:
sudo apt-get install cabextract(можно сделать и с помощью Synaptic). - Создать директорию для шрифтов, которая нужна скрипту:
mkdir .fonts(тоже можно сделать с помощью GUI). - А вот дальше нужно будет скачать и запустить скрипт VistaFonts-Installer:
wget -qO- http://plasmasturm.org/code/vistafonts-installer/vistafonts-installer | bash(скачать можно и вручную, но вот запустить скрипт можно только в терминале).
Однако, кое-какие стандартные шрифты Windows не входят в эти оба пакета. В пакете «TrueType core fonts» нет Tahoma, а Segoe UI не включен в пакет «ClearType Fonts». А поскольку эти шрифты очень популярны в вебе, поэтому нам в любом случае придётся их устанавливать. И сделать это возможно только вручную: если мы скопируем эти шрифты из установленной версии Windows и откроем каждый из них в Linux. А поскольку мы всё равно будем копировать эти шрифты и устанавливать их — можно также установить и шрифты из набора «ClearType Fonts» (чтобы избежать использования командной строки).
Поэтому берём шрифты Tahoma и Segoe UI:

Это будут файлы: segoepr.ttf, segoeprb.ttf, segoesc.ttf, segoescb.ttf, segoeui.ttf, segoeuib.ttf, segoeuii.ttf, segoeuil.ttf, segoeuisl.ttf, segoeuiz.ttf, seguibl.ttf, seguibli.ttf, seguiemj.ttf, seguihis.ttf, seguili.ttf, seguisb.ttf, seguisbi.ttf, seguisli.ttf, seguisym.ttf, tahoma.ttf, tahomabd.ttf.
И берём шрифты Calibri, Cambria, Candara, Consolas, Constantia и Corbel:

Файлы: calibri.ttf, calibrib.ttf, calibrii.ttf, calibril.ttf, calibrili.ttf, calibriz.ttf, cambria.ttc, cambriab.ttf, cambriai.ttf, cambriaz.ttf, Candara.ttf, Candarab.ttf, Candarai.ttf, Candaral.ttf, Candarali.ttf, Candaraz.ttf, consola.ttf, consolab.ttf, consolai.ttf, consolaz.ttf, constan.ttf, constanb.ttf, constani.ttf, constanz.ttf, corbel.ttf, corbelb.ttf, corbeli.ttf, corbell.ttf, corbelli.ttf, corbelz.ttf.
Потом открываем каждый файл шрифта и нажимаем кнопку «Установить». Получаем установленный шрифт:

Повторяя эту операцию для всех файлов шрифтов, мы получаем их установленными для текущего пользователя Linux. Для другого пользователя операцию придётся повторить — и это является недостатком данного способа.
Внешний вид
В Linux Mint можно выбрать шрифты и настройки их отображения в параметрах системы:

Также можно настроить тему, используемую в Linux Mint:


Также есть неплохой набор картинок для рабочего стола:


Ну и можно настроить эффекты при работе с окнами:


Я лично все эти параметры не меняю, поскольку меня всё устраивает, но приятно, что такие возможности есть.
В следующей, заключительной части про настройки, поговорим об обновлении ПО и о резервировании данных.
P.S. Эта статья из цикла «Linux обычного пользователя» и, если она вас заинтересовала, то вы можете прочитать и другие статьи по этой теме.
