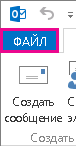Outlook для Microsoft 365 Outlook 2021 Outlook 2019 Outlook 2016 Outlook 2013 Outlook 2010 Outlook 2007 Еще…Меньше
В Outlook по умолчанию используется шрифт Calibri черного цвета размером 11 пунктов. Этот шрифт используется при создании нового сообщения электронной почты. Вы можете изменить используемый по умолчанию шрифт, а также его цвет, размер и начертание (например, полужирный или курсив).
Вид, размер, цвет и начертание шрифтов в Outlook можно изменять для новых, ответных и пересылаемых сообщений по отдельности. Если вы хотите изменить шрифт в списке сообщений, см. статью Создание, изменение и настройка представлений.
Изменение вида, цвета, начертания и размера шрифта для сообщений
-
На вкладке Файл выберите Параметры > Почта.
Примечание: Если у вас есть Outlook 2007, в меню Сервис выберите Параметры > Формат.
-
В разделе Создание сообщений нажмите кнопку Шрифты и бланки.
-
На вкладке Личный бланк в разделе Новые сообщения или Ответные и пересылаемые сообщения нажмите кнопку Шрифт.
-
На вкладке Шрифт выберите нужный шрифт, а также его начертание, размер и цвет. Изменения отображаются в области предварительного просмотра по мере их внесения.
-
Три раза нажмите кнопку ОК, чтобы вернуться в Outlook.
Новые параметры вступят в силу немедленно.
Примечания:
-
Шрифты для новых, ответных и пересылаемых сообщений можно настраивать по отдельности.
-
Если выбранный вами шрифт не установлен на компьютере получателя, то почтовая программа получателя заменит его доступным шрифтом.
Восстановление первоначальных параметров шрифта по умолчанию
Если позднее вы не захотите оставлять настроенные параметры шрифта и решите вернуться к значениям по умолчанию, выполните описанные выше действия, но выберите при этом указанные ниже значения.
-
Шрифт: +Основной текст
-
Начертание: обычный
-
Размер: 11
-
Цвет шрифта: Авто
Изменение размера шрифта для чтения сообщений
Размер сообщений в области чтения можно изменить с помощью функции масштабирования.
Изменение уровня масштаба для одного сообщения
-
Используйте ползунок в правом нижнем углу области чтения, чтобы настроить масштаб. По мере настройки размер текста в области чтения будет увеличиваться или уменьшаться.
Изменение уровня масштаба для всех полученных сообщений
-
Теперь вы можете изменить уровень масштаба для всех полученных сообщений. Щелкните процент справа от ползунка Масштаб, чтобы открыть окно Масштаб .
-
Выберите один из параметров по умолчанию или введите определенное процентное число.
-
Чтобы применить этот уровень масштаба ко всем сообщениям, проверка поле Запомнить мои предпочтения проверка и нажмите кнопку ОК.
См. также
Создание, изменение и настройка представлений
Нужна дополнительная помощь?
Нужны дополнительные параметры?
Изучите преимущества подписки, просмотрите учебные курсы, узнайте, как защитить свое устройство и т. д.
В сообществах можно задавать вопросы и отвечать на них, отправлять отзывы и консультироваться с экспертами разных профилей.
-
Выберите Файл > Параметры > Почта > Шрифты и бланки.
-
Выберите шрифт, который вы хотите изменить.
-
Новые сообщения: задает шрифт по умолчанию для сообщений, которые вы создаете.
-
Ответы и пересылаемые сообщения: вы можете использовать другой шрифт для сообщений, на которые вы отвечаете или которые вы пересылаете. Этот параметр дает возможность установить два флажка, которые позволяют помечать свои комментарии именем (или другим текстом) или выделять их цветом.
-
Составление и чтение текстовых сообщений: сообщения в формате обычного текста выводятся с использованием стандартного шрифта, но вы можете использовать другой шрифт при их создании. Однако помните, что он не сохранится в отправленном сообщении.
-
-
Выберите параметры для стандартного шрифта, например начертание и размер.
-
Нажимайте кнопку ОК, чтобы сохранить изменения.
Дополнительные сведения
-
Изменение типа и размера шрифта в списке сообщений
-
Настройка или отключение функции автоматического форматирования
Шрифты можно изменить, если для создания новых сообщений используется формат HTML.
-
Выберите Параметры >Просмотреть все параметры Outlook > Создание сообщений и ответ на них.
-
В разделе “Формат сообщения” выберите настройку Создавать сообщения в формате — HTML.
-
Задайте шрифт и размер по умолчанию.
-
Нажмите кнопку Сохранить.
Как поменять шрифт и размер шрифта по умолчанию в письмах в аутлуке?
Настройка программMicrosoft outlookНастройка outlook
Анонимный вопрос
21 января 2019 · 66,3 K
Студент, учусь на 5 курсе Самарского Университета. Увлекаюсь спортом (футбол, баскетбол)… · 21 янв 2019
Для начала во вкладке “Файл” панели инструментов выберите “Параметры” – “Почта”. В разделе “Создание сообщений” нажмите кнопку Шрифты и бланки. Во вкладке “Личный бланк” в разделе “Новые сообщения” и/или “Ответные и пересылаемые сообщения” нажмите на “Шрифт”. И уже здесь выберите нужный шрифт, его начертание, размер и цвет. Не забудьте применить изменения, 3 раза подряд нажав кнопку ОК.
29,4 K
Добрый день! После установки обновления windows слетели все настройки. Как в таком случае вернуть прежний цвет… Читать дальше
Комментировать ответ…Комментировать…
На чтение 4 мин. Просмотров 14.7k. Опубликовано 25.06.2019
Содержание
- У вас есть много вариантов для изменения шрифта, размера, цвета и стиля текста
- Изменение шрифтов в Outlook 2019, 2016, 2013, 2010 и Outlook для Office 365
- Изменить шрифты в Outlook 2007 и 2003
- Изменить шрифт нового сообщения по умолчанию на Outlook.com
У вас есть много вариантов для изменения шрифта, размера, цвета и стиля текста
Шрифт Microsoft Outlook по умолчанию для создания и чтения сообщений установлен на маленький шрифт Calibri или Arial. Если это не ваши предпочтения, вы можете изменить шрифт по умолчанию для сообщений в Outlook на любой другой. Меньшие, причудливые, большие или обычные шрифты – вы ограничены только шрифтами, установленными в вашей системе.
Инструкции в этой статье относятся к версиям Outlook 2019, 2016, 2013, 2010, 2007, 2003 и Outlook для Office 365, а также к веб-сайту Outlook.com.
Изменение шрифтов в Outlook 2019, 2016, 2013, 2010 и Outlook для Office 365
Выполните следующие действия, чтобы изменить шрифт по умолчанию в Outlook 2016, 2013 и 2010.
Если вы работаете в Outlook 2010, ваши экраны будут отличаться по внешнему виду, но параметры меню, расположение и функции будут одинаковыми.
-
Перейдите в меню Файл > Параметры .
-
Выберите категорию Почта с левой стороны.
-
Выберите Канцелярские товары и шрифты .
-
Выберите Шрифт в каждом из разделов, которые вы хотите изменить:
- Новые почтовые сообщения изменяет шрифт по умолчанию в электронных письмах.
- Ответ или пересылка сообщений изменяет шрифт, используемый при ответе или пересылке электронного письма.
- Составление и чтение текстовых сообщений изменяет внешний вид текстовых сообщений только для вас; текстовые сообщения, отправленные другим пользователям, остаются в виде простого текста для получателей.
Если у вас уже есть тема или канцелярские принадлежности, вы можете выбрать Тема , а затем параметр (Без темы) , чтобы отключить его.
-
Выберите нужный шрифт, стиль, размер, цвет и эффект.
-
Выберите ОК один раз, чтобы завершить, а затем еще два раза, чтобы закрыть окно Подписи и канцелярские принадлежности и параметры Outlook.
Изменить шрифты в Outlook 2007 и 2003
Изменение шрифтов по умолчанию в Outlook 2007 и 2003 – очень похожий процесс. Снимки экрана ниже для Outlook 2007, и любые различия в Outlook 2003 будут отмечены.
-
Перейдите в меню Инструменты > Параметры .
-
Нажмите на вкладку Формат почты .
-
Нажмите Канцелярские товары и шрифты .
-
Нажмите Шрифт в разделе Новые почтовые сообщения , Ответ или пересылка сообщений и Составление и чтение текстовых сообщений , чтобы выбрать желаемые стили шрифта, размеры и цвета.
В Outlook 2003: нажмите Выбрать шрифт для При создании нового сообщения , При ответе и пересылке и При составлении и чтении простого текста .
-
Нажмите ОК .
В Outlook 2003: если для канцелярских товаров установлено значение по умолчанию в разделе Использовать эти канцелярские товары по умолчанию , указанный в нем шрифт может переопределить только что выбранный шрифт. Вы можете изменить бланк так, чтобы он включал ваш любимый шрифт, или настроить Outlook на игнорирование шрифтов, которые вообще указаны в бланке.
-
Нажмите ОК , чтобы закрыть меню параметров.
Если вы установили цвет по умолчанию для ответов и переадресованных писем, но Outlook отказывается его использовать, попробуйте установить подпись по умолчанию.
-
Ваши функции шрифта по умолчанию теперь должны быть постоянно изменены.
Изменить шрифт нового сообщения по умолчанию на Outlook.com
Вы можете изменить шрифты исходящих сообщений на Outlook.com, выполнив следующие действия. К сожалению, вы не можете изменить шрифт по умолчанию для сообщений, отображаемых на Outlook.com, так же, как в версиях программного обеспечения Outlook.
-
Выберите Настройки > Просмотреть все настройки Outlook .
-
Выберите Почта > Создать и ответить .
-
В разделе Формат сообщения выберите шрифт раскрывающегося списка и выберите новый шрифт по умолчанию, который вы хотите использовать. Вы также можете изменить размер шрифта по умолчанию ; установите жирный шрифт, курсив и подчеркивание для текста; и выберите свой цвет шрифта по умолчанию .
-
Когда у вас настроен выбор шрифта, выберите Сохранить .
-
Новые сообщения, созданные на Outlook.com, теперь будут использовать выбранные вами шрифты по умолчанию.
Если вы хотите изменить параметры шрифта только для одного сообщения, вы можете сделать это при составлении письма. В нижней части окна, в котором вы пишете сообщение, вы найдете множество вариантов изменения внешнего вида вашего текста. Эти настройки будут применяться только к этому письму.
How to Change the Default Font and Size in Outlook
You have many options for changing text font, size, color, and style
Updated on April 17, 2022
What to Know
- Outlook 2010 and later: File > Options > Mail > Stationery and Fonts > Font > make changes.
- Outlook 2007 and 2003: Tools > Options > Mail Format > Stationery and Fonts > Font > make changes.
- Outlook.com: Settings > View all Outlook settings > Mail > Compose and reply > choose font.
This article explains how to change Microsoft Outlook’s default font for composing and reading messages. You can change the default font to anything you want; you’re only limited by the fonts installed on your system.
Change Fonts in Outlook 2019, 2016, 2013, 2010, and Outlook for Microsoft 365
Follow these steps to change the default font in the desktop version of Outlook.
If you are working in Outlook 2010, your screens will differ in appearance, but the menu options, locations, and functionality are the same.
-
Go to the File > Options menu.
Lifewire
-
Select the Mail category on the left side.
-
Select Stationery and Fonts.
Lifewire
-
Select Font under each of the sections you want to change:
- New mail messages changes the default font in emails.
- Replying or forwarding messages changes the font used whenever you respond or forward an email.
- Composing and reading plain text messages changes how plain text messages appear to you only; plain text messages sent to others remain in plain text for the recipients.
If you already have a theme or stationery set up, you can choose Theme and then the (No Theme) option to disable it.
Lifewire
-
Choose your preferred font, style, size, color, and effect.
Lifewire
-
Select OK once to finish and then twice more to close out of the Signatures and Stationery window and Outlook’s options.
Lifewire
Ashley Nicole Deleon / Lifewire
Change Fonts in Outlook 2007 and 2003
Changing default fonts in Outlook 2007 and 2003 is a very similar process. The screenshots below are for Outlook 2007, and any differences in Outlook 2003 will be noted.
-
Go into the Tools > Options menu.
Lifewire
-
Select the Mail Format tab.
Lifewire
-
Select Stationery and Fonts.
Outlook 2003 users will need to press Fonts.
Lifewire
-
Select Font under New mail messages, Replying or forwarding messages, and Composing and reading plain text messages to choose the desired font styles, sizes, and colors.
In Outlook 2003, select Choose Font for When composing a new message, When replying and forwarding, and When composing and reading plain text.
Lifewire
-
Select OK.
In Outlook 2003: If stationery is set as the default under Use this stationery by default, the font specified in it may override the font you have just chosen. You can either modify the stationery to include your favorite font or set Outlook to ignore fonts that are specified in the stationery altogether.
-
Select OK to close the Options menu.
-
Your default font features should now be permanently changed.
Change the New Message Default Font on Outlook.com
You can change your outgoing message fonts on Outlook.com by following these steps. Unfortunately, you can’t change the default font for messages displayed on Outlook.com the way you can in the software versions of Outlook.
-
Select Settings > View all Outlook settings.
Lifewire
-
Select Mail > Compose and reply.
Lifewire
-
Under Message format, select the font dropdown and choose the new default font you want to use. You can also change the default font size; set bold, italics, and underline for text; and choose your default font color.
Lifewire
-
When you have your font choices set, select Save.
Lifewire
-
New messages composed on Outlook.com will now use your chosen default font choices.
If you want to change the font options for only a single message, you can do this while composing the email. At the bottom of the window in which you’re writing the message you’ll find many options for changing the appearance of your text. These settings will apply to this email only.
How to Change Font in Windows 10: Get It Done With a Registry Edit
FAQ
-
How do I change the signature in Outlook?
To change your signature in Outlook, go to File > Options > Mail > Signatures > Signatures and Stationery. Change your signature or select New to create a new signature. In Outlook mobile, go to Settings > Signature and create or change your signature.
-
How do I change my password in Outlook?
To change your Outlook password in Windows, go to File > Account Settings > Account Settings, choose the account > Change. Enter a new password. On a Mac go to Tools > Accounts, choose an account, and enter a new password.
-
How do I change the time zone in Outlook?
To change the time zone in Outlook desktop, go to File > Options > Calendar > Time Zones and select the time zone you want to use. In Outlook.com, go to Settings > View all Outlook Settings > General Category > Language and Time. Select the Current Time Zone drop-down and choose a new time zone.
Thanks for letting us know!
Get the Latest Tech News Delivered Every Day
Subscribe