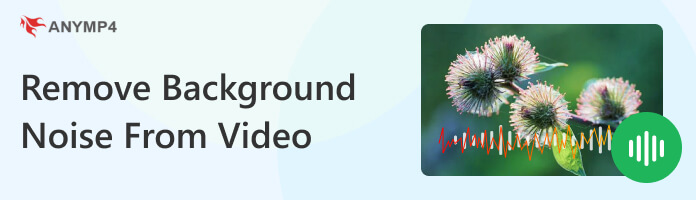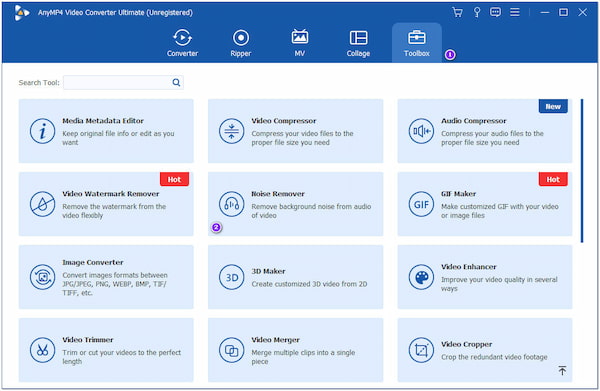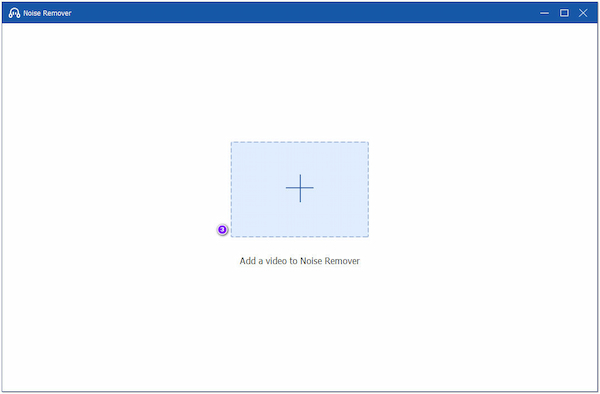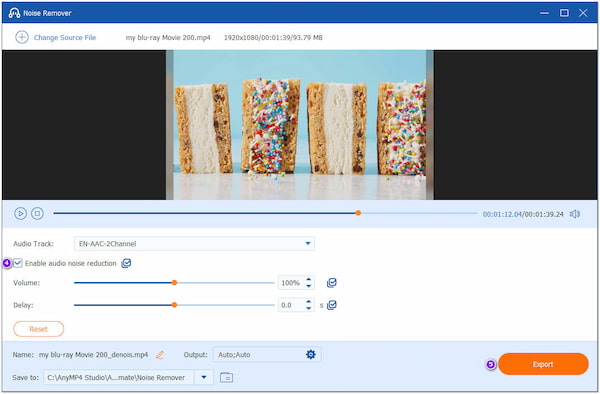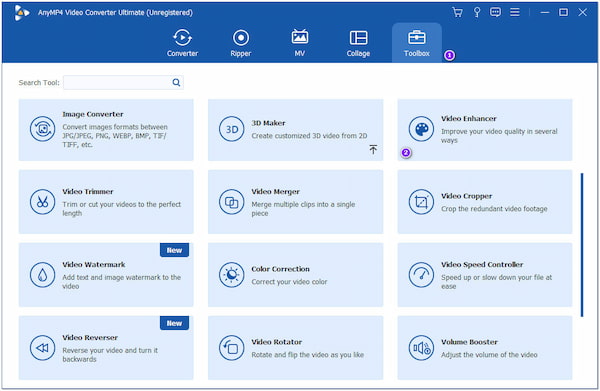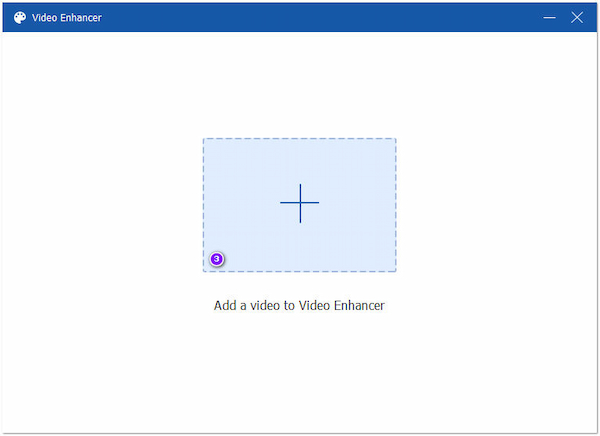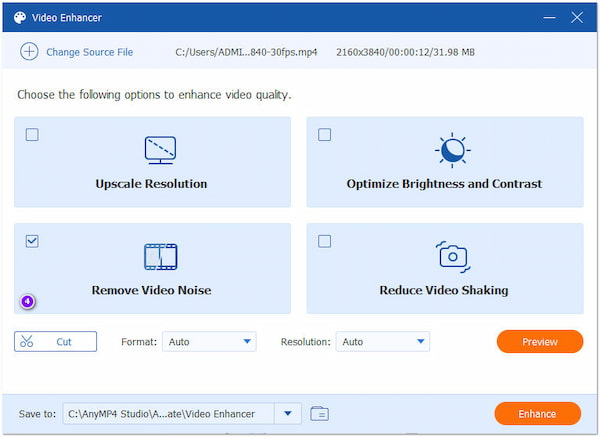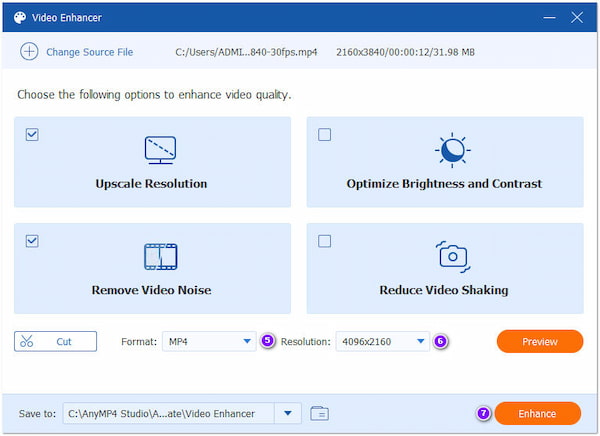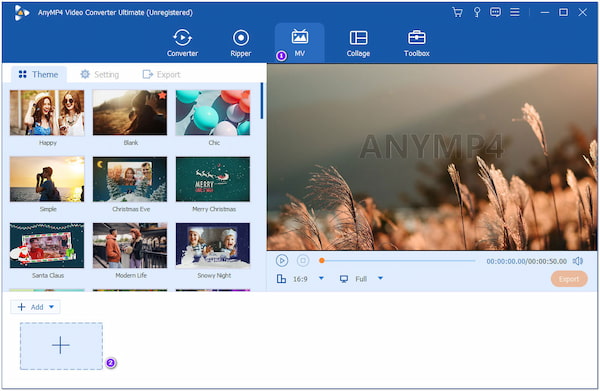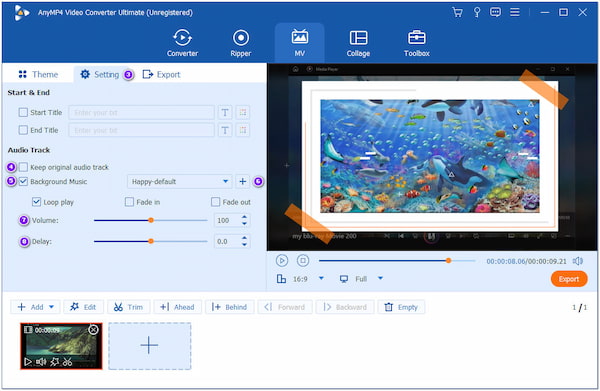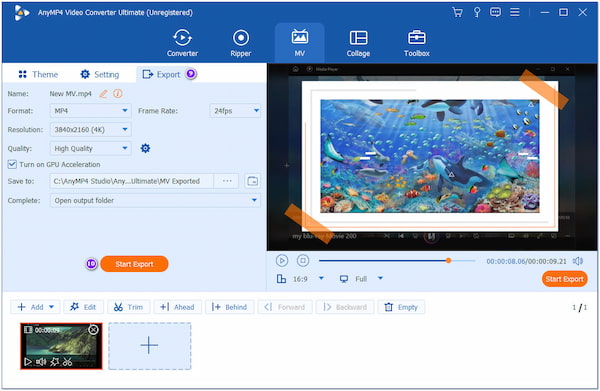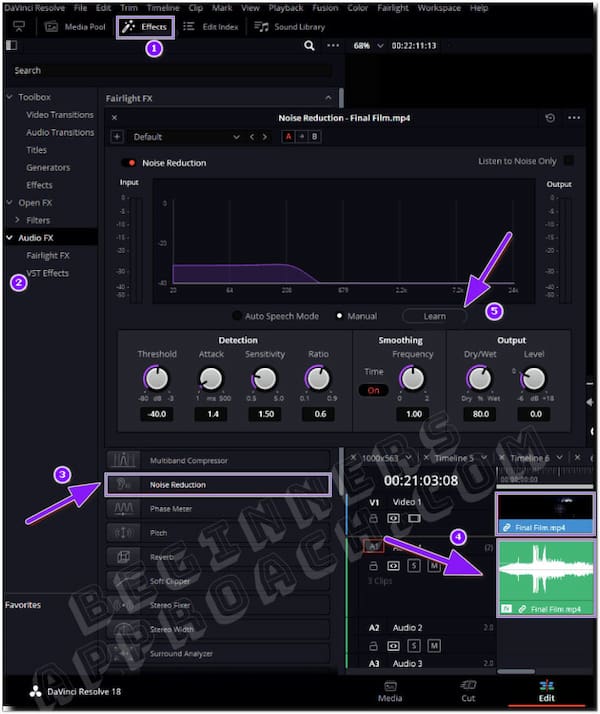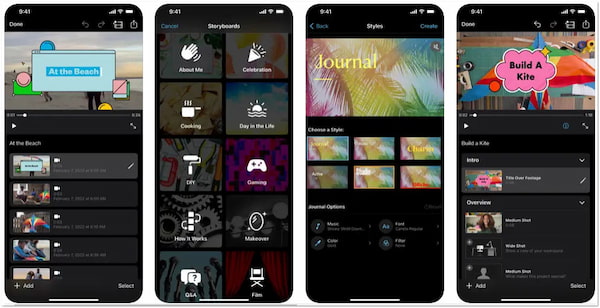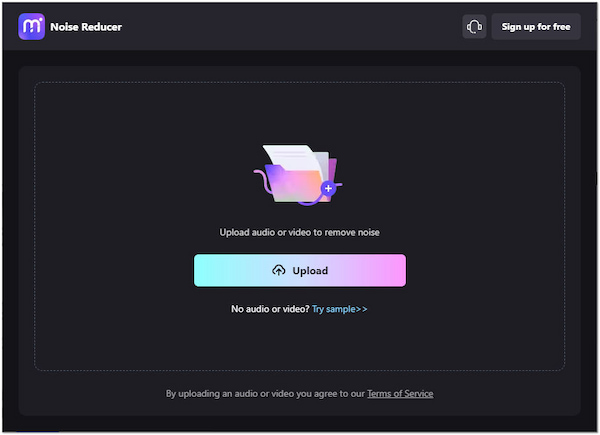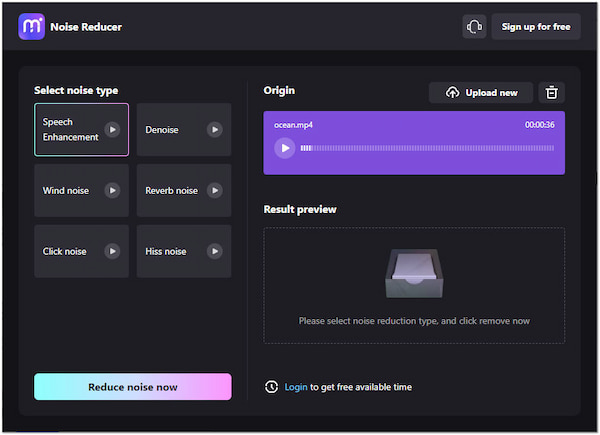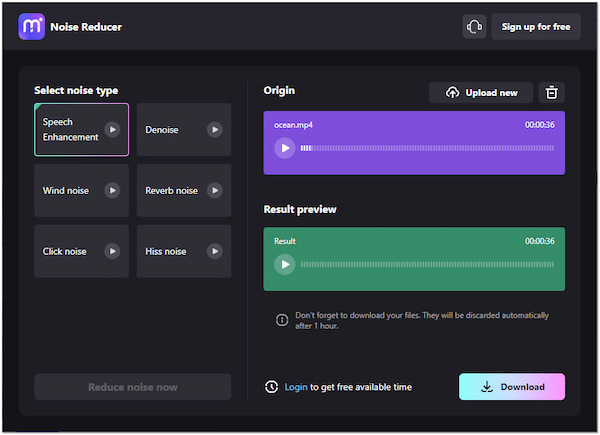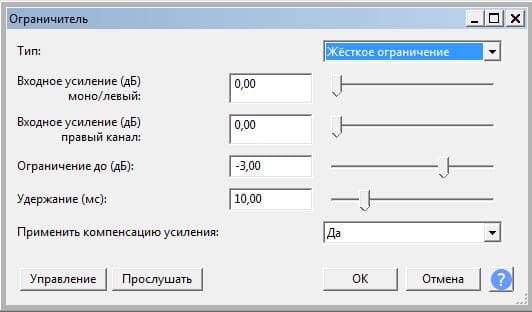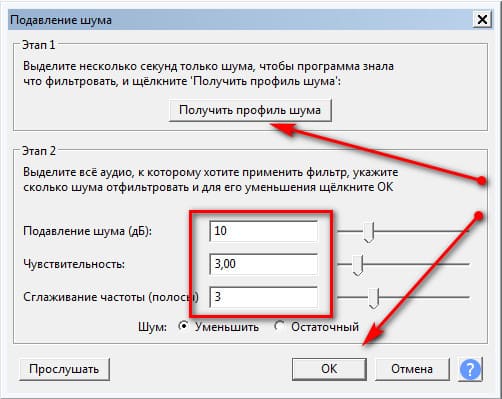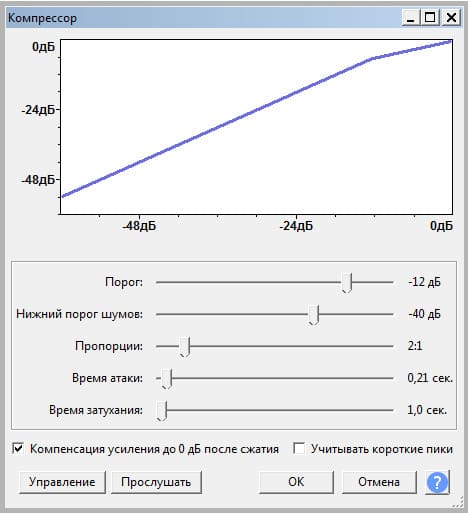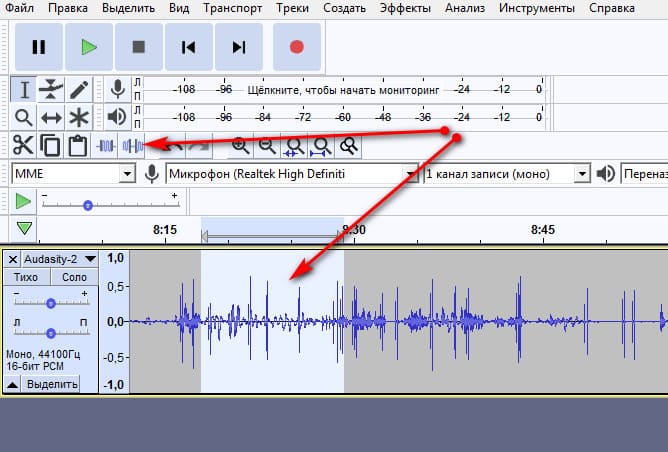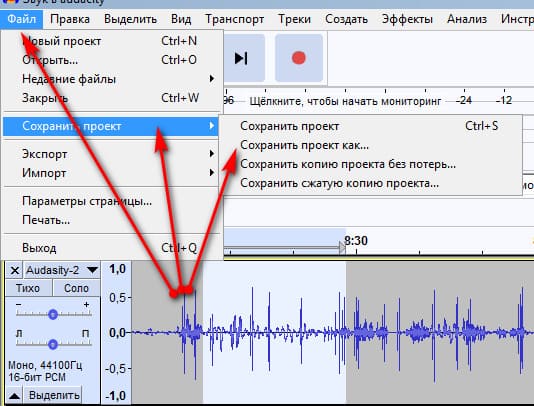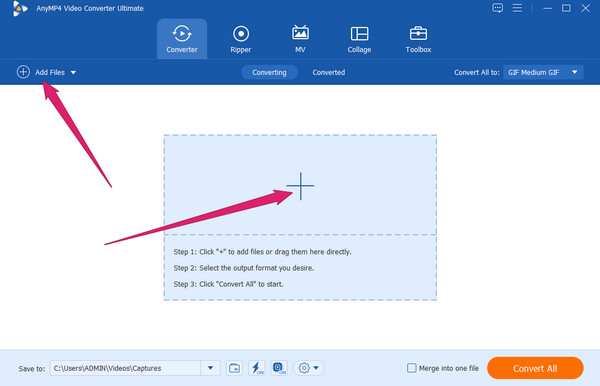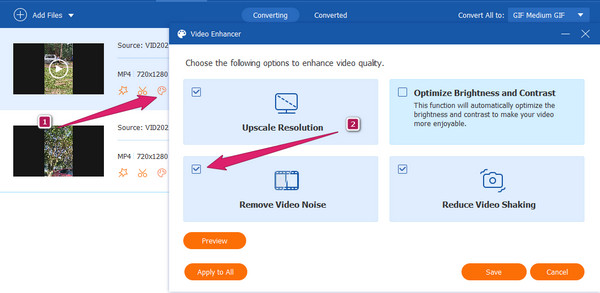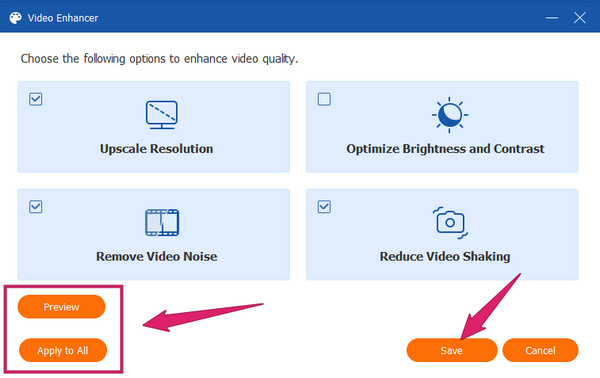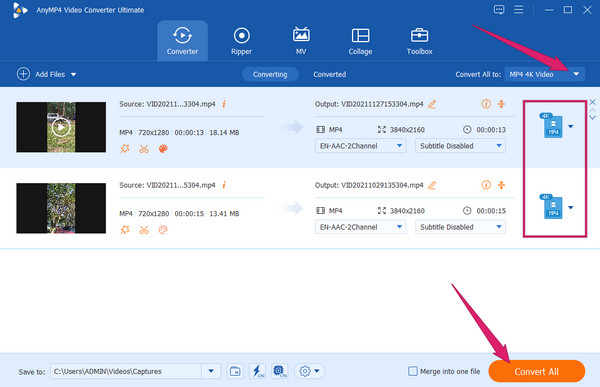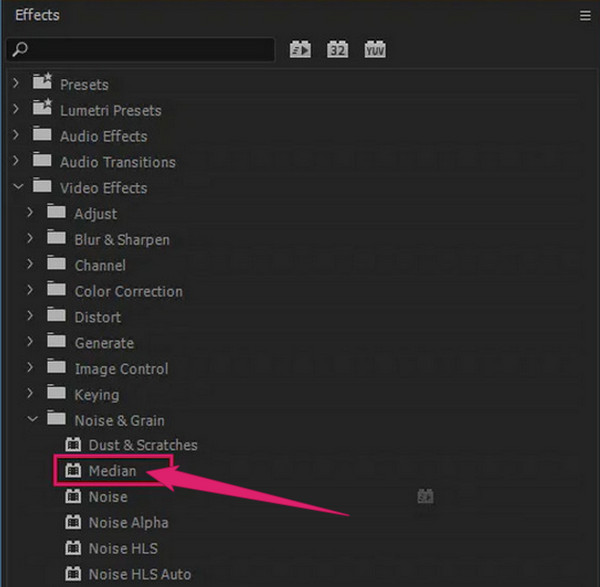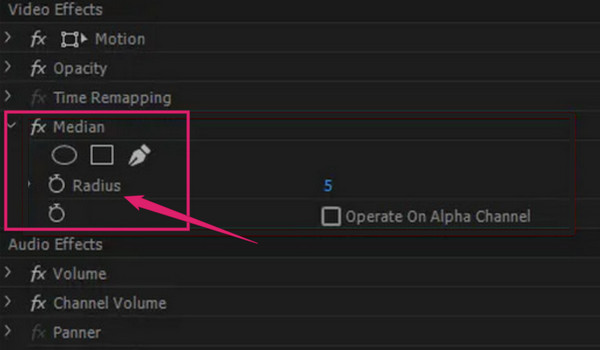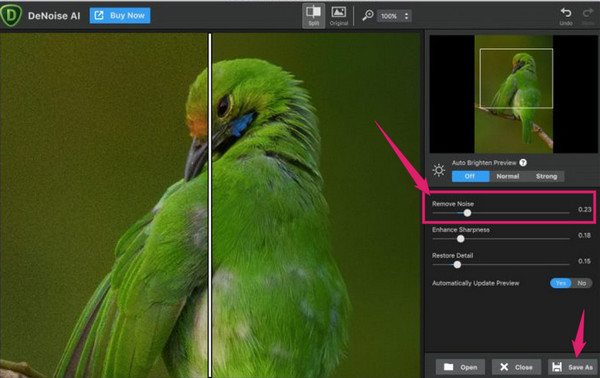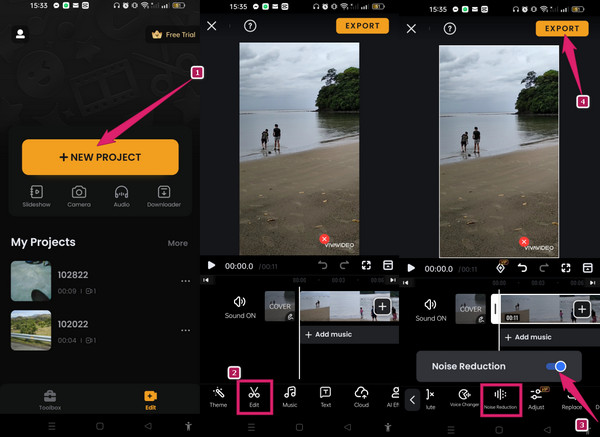Из этой статьи вы узнаете как убрать шумы с видео- или аудиоредактором. Ниже перечислены программы, о которых мы расскажем в статье.
Профессиональная программа для работы с аудио
Выбор редакции
Разнообразие функций и интуитивно понятный интерфейс
Бесплатный аудиоредактор для Windows, Mac и Linux
Цель команды авторов Movavi – предоставлять читателям только проверенную информацию. Для этого мы:
-
Изучили спрос и популярность программ и сервисов, упомянутых в данной статье.
-
Протестировали все программы и сервисы, выбранные для обзора.
-
В ходе тестирования определили главные достоинства продуктов, а также для каких целей эти продукты подходят лучше всего.
-
Изучили отзывы пользователей на популярных платформах и учли эту информацию при написании обзоров.
-
Собрали отзывы пользователей и учли их мнение о программах Movavi, а также о продуктах других компаний.
Как убрать фоновый шум из аудио на Windows и Mac
Существует множество программ для ПК, которые позволяют избавиться от фоновых звуков. Они требуют скачивания и установки, но при этом обладают наибольшим разнообразием инструментов и функций и работают быстрее, чем онлайн-программы. В этом разделе мы расскажем, как убрать шум на видео с помощью Adobe® Audition® и Movavi Video Suite.
Как убрать фоновый шум с помощью Movavi Video Suite
Movavi Video Suite позволяет не только отредактировать видео на Windows и Mac, но и убрать посторонний шум из аудиоряда. Благодаря разнообразию функций и интуитивно понятному интерфейсу, эта программа подходит как для начинающих, так и для опытных пользователей. Чтобы узнать, как убрать шум с аудиозаписи или из видеоролика с помощью Movavi Video Suite, читайте краткое руководство ниже.
Шаг 1. Установите программу для удаления шумов с видео и аудиозаписей
Скачайте программу для подавления шума, запустите установочный файл и следуйте инструкциям по установке на экране компьютера. Через пару минут вы уже сможете приступить к работе.
Шаг 2. Загрузите файлы
Нажмите кнопку Добавить файлы и выберите видеозапись или аудиофайл, который вы хотите отредактировать. Загруженный файл будет добавлен в Библиотеку файлов. Оттуда перетащите его на Видеотрек или Аудиотрек.
Шаг 3. Удалите фоновый шум
Чтобы подавить шумы, нажмите на файл на Шкале времени и в меню Другие инструменты выберите Изменение аудио. Затем нажмите Устранение шумов.
Для уменьшения лишнего звукового фона отрегулируйте ползунок Подавление шумов и нажмите Применить. Экспериментируйте с разными значениями слайдера, пока не получите оптимальный результат. Обратите внимание, что слишком интенсивное подавление шума может привести к искажению звука.
Чтобы узнать больше о том, как улучшить качество видео и звука, перейдите по ссылке ниже.
Как улучшить качество видео
Шаг 4. Сохраните результат
Нажмите Сохранить, чтобы записать отредактированный клип или звуковой файл, и выберите видео- или аудиоформат, в котором нужно экспортировать запись. Затем нажмите кнопку Старт.
Как убрать фоновый шум с помощью Adobe® Audition®
Adobe® Audition® – это профессиональная программа для записи и редактирования аудио со множеством функций. Это отличный выбор для редактирования аудио на постоянной основе. Тем пользователям, которым нужно лишь время от времени корректировать звук в видео, программа может показаться слишком дорогой. Чтобы узнать, как удалить посторонние звуки из аудиозаписи, следуйте инструкции ниже.
Шаг 1. Добавьте аудиозапись в программу и нажмите Effects. Выберите опцию Noise Reduction / Restoration а затем Noise Reduction.
Шаг 2. Выберите участок записи, на котором фоновый шум слышно наиболее отчетливо, и нажмите Capture Noise Print и затем Select Entire File. Перемещайте бегунки Adjust the Noise Reduction и Reduce By, пока не добьетесь отсутствия шума.
Скачать Adobe® Audition®
Как убрать фоновый шум с помощью Audacity
Audacity – это бесплатный аудиоредактор для операционных систем Windows, Mac и Linux. Эта программа позволяет загрузить или записать аудио, а затем отредактировать его: добавить эффекты постепенного увеличения или уменьшения громкости, выровнять звук, убрать эхо и очистить запись от фонового шума. Приложение поначалу может показаться непонятным, но в сети есть множество инструкций, которые помогут разобраться во всех доступных функциях Audacity.
В процессе работы с программой вы можете столкнуться с некоторыми сложностями. Например, вам может понадобиться установить дополнительные программы, такие как FFmpeg и Lame, чтобы открыть файлы некоторых форматов. Кроме того, в программу можно загрузить видео, но выгрузить отредактированные файлы можно только в аудиоформате. Поэтому для того, чтобы добавить исправленный аудиофайл к видеоряду, понадобится установить видеоредактор.
Проще всего убрать фоновый шум в Audacity можно с помощью инструмента Подавление шума. Прочитайте инструкцию ниже, чтобы узнать, как пользоваться этой функцией.
Шаг 1. В меню Файл нажмите Открыть и выберите нужную аудиозапись.
Шаг 2. Нажмите сочетание клавиш Ctrl + A, чтобы применить изменения ко всей аудиозаписи. Затем откройте вкладку Эффекты и выберите Подавление шума.
Шаг 3. В открывшемся окне нажмите Создать модель шума. Затем снова откройте вкладку Эффекты и выберите Повторить Подавление шума. Программа произведет автоматическую очистку звука от посторонних шумов.
Шаг 4. Откройте вкладку Файл, выберите опцию Экспорт и нажмите на название формата, в котором хотите сохранить готовое аудио. В открывшемся окне выберите подходящие параметры аудиофайла и папку для сохранения, после чего нажмите Сохранить.
Скачать Audacity
Как убрать фоновый шум с помощью онлайн-сервиса
Для удаления фонового шума онлайн мы рекомендуем воспользоваться сайтом AudioDenoise.com. Так же как Audacity, эта программа позволяет выгружать только аудиофайлы, поэтому аудиозапись придется сначала открепить от видеоряда с помощью видеоредактора, убрать посторонний шум, а затем добавить обратно. В отличие от Audacity, AudioDenoise.com не переведена на русский язык и не имеет других функций, кроме удаления фонового шума. Разобраться в настройках довольно трудно, а такого количества инструкций, как для Audacity, для этой программы нет. Тем не менее AudioDenoise.com это отличный выбор для тех, кому нужно убрать фоновый шум без скачивания и установки полноценного редактора аудио.
Чтобы удалить фоновый шум онлайн, следуйте инструкции ниже:
Шаг 1. Перейдите на сайт по ссылке внизу
Перейти на AudioDenoise.com
Шаг 2. Нажмите на кнопку Choose File, выберите файл для редактирования и нажмите Открыть. После того как программа обработает загруженный файл, нажмите Start.
Шаг 3. Выберите один из 3 наборов настроек шумопонижения, нажмите кнопку Process, и послушайте итоговую аудиозапись. Если результат вас не устраивает, попробуйте использовать другой пресет или поменять настройки вручную. Внося изменения, каждый раз нажимайте Process, чтобы применить изменения к аудиозаписи.
Шаг 4. Когда вы добьетесь нужного результата, поставьте флажок напротив отредактированной аудиозаписи и нажмите Download.
Краткий обзор
Программа для мультимедиа с максимальными возможностями: Movavi Video Suite
Профессиональная программа для работы с аудио: Adobe® Audition®
Бесплатная программа для записи и обработки аудио: Audacity
Существует множество инструментов, которые могут убрать фоновые звуки из аудио. Однако при необходимости очистить звук в видео проще всего воспользоваться полноценным видеоредактором, а не специализированной программой, которая не работает с видеофайлами. Мы рекомендуем использовать Movavi Video Suite. Эта простая и многофункциональная программа позволит вам не только избавиться от шума, но и добавить к вашему видео переходы и титры, наложить фильтры на видеоряд и скорректировать его при необходимости. Скачайте Movavi Video Suite и убедитесь сами!
Всё для создания и обработки мультимедиа
Остались вопросы?
Если вы не можете найти ответ на свой вопрос, обратитесь в нашу службу поддержки.
Подпишитесь на рассылку о скидках и акциях
Фоновый шум, вероятно, самая раздражающая часть видео, которую вы всегда хотели удалить. Когда мы часто записывали видео самостоятельно, мы учитывали разрушение фонового шума. Если фотографии могут быть сняты идеально, видео всегда сопровождаются нежелательными звуками, такими как шум уличного движения, гудение, ветер и т. д.
Видео с фоновым звуком все еще можно использовать, если вы знаете как избавиться от фонового шума в видео. В этом посте вы узнаете, как добиться этого и сделать ваше видео ценным. Хотите попробовать это со своим видео? Поэтому, пожалуйста, прочитайте этот пост и следуйте нашим инструкциям.
Удалить фоновый шум из видео
- Часть 1. Удаление фонового шума из видео на компьютере
- Часть 2. Как удалить фоновый шум из видео на iPhone
- Часть 3. Удаление фонового шума из видео онлайн бесплатно
- Часть 4. Часто задаваемые вопросы о фоновом шуме видео
Часть 1. Удаление фонового шума из видео на компьютере
1AnyMP4 Video Converter Ultimate
При записи видео нежелательные шумы являются наиболее распространенной проблемой, с которой приходится сталкиваться каждому. С помощью специальной программы, например AnyMP4 Video Converter Ultimate, удалить эти фоновые шумы относительно легко.
Эта программа поставляется с мощными инструментами для удаления фонового шума из видео. Хотя название предполагает, что это видео конвертер, он имеет более 20 мощных инструментов, в том числе Noise Remover. Эта функция позволяет уменьшить фоновый шум из видеофайла и очистить шумы, такие как ветер, звуки дорожного движения, лай собак, свистки, автомобильные гудки и многое другое. Кроме того, его Video Enhancer на основе технологии искусственного интеллекта позволяет удалить видеошум, чтобы избавиться от белых пятен всего за несколько кликов. Кроме того, с помощью этого инструмента вы также можете улучшить качество видео различными способами.
Более того, если фоновый звуковой шум раздражает, вы можете заменить его другими музыкальными файлами.
AnyMP4 Video Converter Ultimate предлагает 3 метода удаления этих шумов. Вот как это сделать.
1Прежде всего, загрузите инструмент для удаления видео шума на свой компьютер. Не говоря уже о том, что эта программа доступна как для Windows, так и для macOS. После загрузки установите и запустите его в своей ОС.
Метод 1. Удалить фоновый шум с помощью инструмента для удаления шума
2Наведите курсор на Ящик для инструментов вкладка, чтобы найти Средство для удаления шума инструмент, затем щелкните его.
3После ее нажатия появится новый диалог, содержащий Дополнительная значок будет отображаться на вашем экране. Нажав на этот значок, вы сможете добавить видеофайл с локального диска.
4После добавления видеофайла в программу поставьте галочку Включить шумоподавление чтобы применить эту функцию к вашему видеофайлу. Если вы довольны предварительным выводом, нажмите кнопку Экспортировать кнопка, чтобы сохранить его на вашем компьютере.
Перед сохранением предварительного вывода вы можете настроить звуки задержки и громкости для более понятного звука.
Метод 2. Уменьшите шум видео с помощью инструмента Video Enhancer
2Наведите курсор на Ящик для инструментов вкладку и используйте строку поиска, чтобы выделить Видеоусилитель инструмент.
3При нажатии на инструмент откроется новое окно, позволяющее импортировать видео в программу; щелкните Дополнительная значку.
4После импорта видео в программу поставьте галочку Удалить видео шум коробка. Вы также можете использовать другие функции ИИ, такие как Уменьшить дрожание видео, Оптимизировать яркость и контрастность, и Высококлассное разрешение.
5После этого выберите формат вывода и желаемое разрешение, и вы можете сохранить вывод с разрешением до 4K. Щелкните Усилить кнопку, чтобы применить функции к вашему видеофайлу.
Помимо удаления фонового шума и улучшения качества видеофайла, вы также можете вырезать ненужные кадры из видео с помощью инструмента «Вырезать».
Способ 3. Удалите фоновый шум, заменив новую фоновую музыку
2Наведите курсор на папку программы MV , затем нажмите Дополнительная значок в левом нижнем углу, чтобы добавить видео из локального файла.
3Как только видео загрузится в программу, перейдите к настройка Вкладка. Под Аудио трек, снимите флажок Сохранить оригинальную звуковую дорожку и поставьте галочку напротив фоновой музыки. Чтобы добавить желаемое фоновая музыка, щелкните значок «Плюс» рядом с ним. Как хотите, измените Громкости задержка музыки.
4После внесения всех изменений нажмите кнопку Экспортировать и измените необходимые настройки видео. Затем выберите место назначения файла для сохранения видео. Наконец, нажмите на Начать экспорт кнопку для запуска процесса.
На вкладке MV вы можете редактировать видео по своему желанию, позволяя поворачивать, обрезать, добавить эффекты и фильтры, водяной знак, и более. Для этого нажмите кнопку
2DaVinci Resolve
Предположим, вы записали видео при слабом освещении или звуке с плохим микрофоном в сложных условиях. В этом случае вы, вероятно, знакомы с фоновым шумом видео и аудио, избавиться от которого очень сложно. К счастью, вы можете легко удалить фоновый шум из видео с помощью DaVinci Resolve. Он включает в себя некоторые инструменты для уменьшения шума как с видео, так и со звуковыми эффектами.
1Из Редактировать нажмите Эффекты вкладка (ранее известная как Библиотека эффектов). Далее выберите Аудио FX последующей Фэйрлайт FX с левой стороны.
2Ищите Подавление шума эффект. Затем перетащите эффект на временную шкалу над нужным аудиоклипом.
3Выберите Вручную, затем Изучай (Кнопка должна быть выделена). Переместите головку воспроизведения на нежелательный звук, такой как грохот или ветер.
4После воспроизведения звука только с шумом остановитесь. Теперь программа освоила шумовую печать.
5Нажмите Изучай чтобы он больше не выделялся. Далее воспроизведите аудио, и убедитесь, что не должно быть конфликтов.
Раздел «Обучение» DaVinci Resolve жизненно важен для эффективного удаления шума. Предположим, что шум изучен надлежащим образом. Вы можете легко удалить его.
Часть 2. Как удалить фоновый шум из видео на iPhone
3IMOVIE
Как убрать фоновый шум из видео на iPhone? Существуют различные способы удаления фонового шума из видео с помощью вашего iPhone, но самый удобный способ — использовать IMOVIE. Процесс будет довольно простым, если вы снимете видео с помощью iMovie. В этом приложении есть несколько встроенных аудиоинструментов, в том числе инструмент для удаления шума.
1В приложении iMovie перейдите на Эффекты И выберите Аудио фильтры.
2Нажмите Подавление шума инструмент, затем перетащите ползунок вправо, чтобы уменьшить фоновый шум.
3Кроме того, балансир также доступен, который может помочь вам уменьшить фоновый шум.
В качестве альтернативы вы можете прослушать звуковую дорожку в наушниках. Лучше всего использовать наушники с шумоподавлением, чтобы блокировать фоновый шум.
Часть 3. Удаление фонового шума из видео онлайн бесплатно
4Media.io
Найти тихое место для записи видео без шумовых помех может быть непросто. С Media.io, вы можете удалить фоновый шум из видео онлайн бесплатно. Это веб-программа, которая может уменьшить различные шумы из вашего видео, такие как ветер, тиканье часов, гудение или даже щебетание птиц. Поскольку он работает онлайн, скачивание программ на компьютер не требуется.
1С помощью браузера зайдите на официальный сайт Media.io.
2Нажмите Загрузить кнопку, чтобы добавить файл, который вы хотите удалить фоновый шум. Кроме того, вы можете использовать функцию перетаскивания программы.
3Из выбора типа шума с левой стороны щелкните тип шума, который вы хотите удалить из файла. Затем нажмите кнопку Уменьшить сейчас кнопка, чтобы начать процесс.
4Вы можете предварительно просмотреть результат перед загрузкой. Удовлетворившись результатом, нажмите кнопку Скачать кнопку, чтобы сохранить вывод в локальном файле.
Помимо предлагаемого шумоподавления, эта веб-программа предоставляет другие параметры для настройки дБ фонового шума. Вы можете настроить громкость звука по своему желанию.
Часть 4. Часто задаваемые вопросы о фоновом шуме видео
Можно ли удалить шум ветра из видео в Premiere Pro?
Определенно да! Premiere Pro предлагает функцию удаления шума ветра. Для этого перейдите в рабочую область «Эффекты» или в окно «Эффекты» и найдите «Фильтр высоких частот». Затем перетащите это в клип, затем регулируйте настройку «Вырезать», пока ветер не исчезнет.
Как фоновый шум влияет на звук?
На измеренную звуковую мощность источника не будет влиять фоновый шум, который можно считать источниками шума за пределами измерительной коробки. Фактически это означает, что мощность звука может быть точно оценена с точностью до 1 дБ от источников, которые на 10 дБ тише окружающего шума.
Какую пользу я могу получить, применяя шумоподавление видео?
Уменьшение фоновых шумов делает слышимость того, что говорится в видео, более четким. Кроме того, вы также можете предотвратить ухудшение эстетической красоты вашего видео.
Заключение
Как убрать фоновый шум из видео? Этот пост был посвящен и показал руководство по удалению фонового видео шума. Все инструменты и методы надежно удаляют эти нежелательные шумы из вашего видео. Однако есть только один, который выделяется среди остальных, и это AnyMP4 Video Converter Ultimate. Помимо использования инструмента Video Enhancer на основе ИИ, он также позволяет удалять фоновый шум, изменяя фоновую музыку. Кроме того, вы можете изменить свое видео для наилучшего вывода, так как это программа «все в одном».
Если вы записываете видео, а микрофон у вас оставляет желать лучшего, звук получается не слишком приятный. Знаю, что у многих есть такая проблема. Поэтому сегодня расскажу, как улучшить звук в видео и убрать шумы быстро (всего за 5 минут), просто и бесплатно. Речь пойдет о программе Audacity.
Если вы предпочитаете видеоформат — переходите в конец страницы и смотрите короткий ролик, который я для вас записала.
В чем преимущества программы
ОдЭсити, одАсити, аудасити – кто как ее называет, но все же правильно одЭсити. Это небольшая, легкая, свободно распространяемая программа для звукообработки. Если у вас, как и у меня, нет хорошего микрофона и аудиозапись получается с посторонним гулом, шипением и прочими артефактами, обязательно используйте Audacity для обработки записи. Я долго мучилась, пока мне случайно не попалась эта программка. Сначала она мне показалась до невозможности сложной, но некоторые ее функции я все же осилила. Как минимум теперь я знаю, как улучшить звук и устранить лишние шумы.
Кстати, название «ОдЭсити» переводится с английского как дерзость, смелость. Программа, действительно, дерзкая – если рассматривать ее с точки зрения обилия функционала. Для обычного пользователя, который не хочет разбираться в тонкостях звукорежиссуры, а которому нужно просто делать более-менее качественный звук в видео, Audacity подходит идеально.
Этот аудиоредактор прост и функционален. Сейчас сами увидите, как легко и быстро в нем можно обрабатывать аудио. Ну а если вам нужно больше, чем просто убирание шумов и примитивная обработка звука, «ОдЭсити» тоже не подведет. Здесь множество инструментов для создания самых разных эффектов и полноценной работы со звуковыми дорожками. Думаю, что при определенных усилиях можно добиться если не студийного, то вполне приличного качества.
Итак, давайте начнем превращать кошмарную запись в приятное для слуха аудио, которое без стыда можно использовать в своих роликах. Если программа у вас еще не установлена, скачивайте ее здесь.
Бесплатное улучшение звука с помощью «Аудасити»
Итак, запишем свой голос или возьмем готовую запись – Audacity позволяет редактировать аудио- и даже видеофайлы (для обработки звука из видео нужно установить дополнения). Перед или после записи голоса записываем просто фоновый шум – этот кусочек нам понадобится дальше.
Начнем обработку. Сразу оговорюсь, что технических пояснений давать не буду. Во-первых, это усложнит инструкцию. Во-вторых, я не спец в монтаже звука. Просто народным методом тыка пришла к тому, что у меня работает. Возможно, этот способ избавиться от шума и улучшить звук в видео не идеальный, но мне его вполне хватает. Если вы тоже записываете любительские ролики на непрофессиональной аппаратуре, думаю, вам этот алгоритм действий тоже поможет.
СТРЕЛКА
Запустили канал в Ютубе? Скачайте бесплатный чек-лист и проверьте, готов ли он к продвижению.
Как улучшить звук в видео и убрать шумы: пошаговая инструкция
- Шаг 1. Сначала выделим весь трек. Это можно сделать двойным кликом левой кнопкой мышки по аудиодорожке, через меню Вставить – Все или с помощью CTRL+A.
- Шаг 2. Затем переходим в Эффекты и ищем там раздел Нормализация. В окошке Нормализовать пик амплитуды выставляем -1,0 дБ (ползунком или просто цифру меняем).
- Шаг 3. В Эффектах выбираем Ограничитель, оставляем значения по умолчанию, сохраняем. Перед сохранением можете прослушать отрывок и, если звучание вас не устроит, поэкспериментировать с настройками. Я обычно оставляю как есть – у меня лучше всего работают именно базовые настройки.
- Шаг 4. Теперь убираем фоновый шум. Для этого выделяем небольшой фрагмент, где нет нашего голоса, открываем раздел Эффекты – Подавление шума – Получить профиль шума. Затем выделяем всю звуковую дорожку, и там же, в Эффектах, выбираем Повторить Подавление шума или еще раз заходим в раздел Подавление шума, выставляем значения как на картинке, нажимаем ОК.
- Шаг 5. Прослушиваем результат. Звук голоса стал гораздо чище, уже нет такого громкого фонового шума. Если вам не нравится, что получилось, просто отмените действие и скорректируйте параметры. Мне обычно хватает стандартных настроек, но у вас другой голос, другие условия записи – все другое, поэтому вам, возможно, придется немного поколдовать, чтобы получить удовлетворительный результат.
- Шаг 6. Но это еще не все. Снова выделяем наш трек, возвращаемся в Эффекты, и сейчас нам нужно найти Компрессор. Здесь я тоже ничего не меняю, соглашаюсь с тем, что есть, жму ОК. Вы смотрите по ситуации – подвигайте ползунки, попробуйте разные варианты, вам могут подойти другие настройки.
- Шаг 7. Звук стал еще немного чище. Иногда этого достаточно, а иногда фоновый шум настолько сильный, что приходится несколько раз его удалять. Если шум все еще мешает, повторяем шаг 4.
- В принципе, можно на этом и остановиться, а можно еще немножко доработать, если получившееся аудио нас не удовлетворяет. В конце я обычно повторяю нормализацию, но уже выставляю не -1,0 дБ, а -5,0 дБ.
- Шаг 8. Теперь шума вообще не должно быть слышно, и голос звучит нормально. Остается убрать все пустые и ненужные куски. Выделяем лишний фрагмент и нажимаем DELETE. А если есть необходимость сохранить длительность дорожки, «безголосые» места не удаляем, а выделяем и заполняем выделенную область тишиной – кнопка в панели (см. картинку).
- Шаг 9. Последний шаг – сохранение. Заходим в меню Файл – Экспорт и выбираем нужный формат. Если планируете дальше работать с этой аудиодорожкой, не забудьте сохранить проект.
Вот и все настройки. Надеюсь, у вас все получилось и результат вас порадовал.
Как вы наверняка заметили, Audacity очень неплохая программа для работы со звуком. У нее много разных настроек, встроенных фильтров, пресетов всяких. Ее даже профессионалы используют. Так что, если вам нужен прямо крутой результат, придется изучить «Аудасити» более глубоко. Я чаще всего обрабатываю звук по схеме, которой поделилась выше. Иногда меняю скорость – когда, например, нужно короткий ролик для соцсетей. Иногда пользуюсь эквалайзером, классическими фильтрами, накладываю эхо, меняю тембр. В основном же приходится убирать шум, поскольку звук пишу прямо на ноутбук, а микрофон там далеко не лучший, и Audacity реально спасает.
Если есть что добавить, буду рада комментариям.
Как сделать хороший звук в видео
Поделиться в социальных сетях
Как убрать фоновый шум из видео и аудио
Узнайте, как удалить щелчки мыши, эхо, белый шум в записи голоса и звуке видеоклипа. Для этого потребуется удобный редактор аудиофайлов, софт для работы с роликами или онлайн-сервис. В этой статье мы собрали простые способы, как убрать шум на видео или из аудио на телефоне и компьютере.
Как убрать фоновый шум в программе АудиоМАСТЕР
Оптимальное решение для начинающих пользователей. АудиоМАСТЕР предлагает простое управление на русском языке и автоматические настройки для подавления посторонних шумов. Вы сможете загрузить аудиофайлы MP3, WAV, AAC, OGG и другие. Также можно извлечь звуковой трек из видеороликов AVI, WMV, MOV, SWF и прочих.
Скачайте программу бесплатно на Windows 11, 10, 8, 7. Она работает на слабых компьютерах и ноутбуках, имеет подробный онлайн-учебник и видеоуроки.
Скачать бесплатно
Windows 11, 10, 8, 7 и XP
Чтобы удалить шум из аудиотрека:
- Запустите приложение. Чтобы импортировать аудиотрек с диска, кликните по «Открыть файл», найдите его в проводнике и дважды щелкните по объекту. Получить аудиодорожку из видеоклипа можно через «Извлечь звук из видео». Также есть возможность записать голос с микрофона, соединить несколько песен в одну.
- Нажмите на «Эквалайзер». Баланс частот можно регулировать вручную и прослушивать результат перед применением. Также вы можете применить готовые пресеты, чтобы подавить белые шумы и щелчки, сделать речь более разборчивой, снизить басы. Оцените воздействие фильтра и щелкните по «Применить».
- Можно продолжить улучшать звучание: выровнять громкость, вырезать лишние фрагменты, отрегулировать тональность и т.д. Для экспорта раскройте меню «Файл» и примените «Сохранить как». Укажите формат из списка, дискретизацию и другие свойства. Каждое расширение имеет небольшое описание, чтобы вам было проще выбрать подходящий вариант.
Как убрать посторонний шум из видео в Filmora
Используется для монтажа крутых видеороликов и обработки звукового трека. В Filmora можно одновременно работать с видеодорожкой, ее аудиорядом, фоновой песней, озвучкой. Видеоредактор можно загрузить бесплатно, однако в базовом тарифе накладывается водяной знак.
✔️ Плюсы:
- инструменты для совместного редактирования проектов;
- базовая версия действует неограниченный период;
- совместимость с Windows и macOS.
❌ Минусы:
- для использования софта необходимо пройти регистрацию;
- часть интерфейса не переведена на русский;
- для стабильной работы нужна техника с 16 ГБ ОЗУ.
Как использовать программу для очистки звуков от шума:
- Откройте видеоредактор и создайте новый проект с любым соотношением сторон. Дважды кликните по полю «Project Media» и укажите файлы с диска. Перетащите их на временную шкалу.
- Выделите клип или аудиотрек и примените функцию «Редактировать». Пролистайте до пункта «Понижение уровня шума». Поставьте галочку рядом с «Улучшение речи с помощью ИИ», «Удаление ветра» или «Устранение шипения». Нажмите на «ОК».
- Для скачивания воспользуйтесь функцией «Экспорт» на верхней панели. Выберите видео- или аудиоформат, предустановку для социальных сетей или мобильных устройств.
Как убрать шум с аудиозаписи в Audacity
Продвинутый аудиоредактор с открытым исходным кодом для Windows, macOS, Linux. Audacity можно скачать бесплатно на неограниченный период. Предлагает инструменты для автоматического устранения зернистости в аудиотреках, позволит настроить громкость, применить эффекты. Также вы сможете расширить стандартный функционал за счет сторонних плагинов.
✔️ Плюсы:
- позволяет записывать звук с микрофона;
- работает с 32-битными аудиофайлами;
- удалять зернистость можно только на определенном участке.
❌ Минусы:
- интерфейс может показаться новичкам запутанным;
- сохраняет только двухканальный аудиофайл;
- есть ошибки в переводе интерфейса.
Чтобы использовать инструменты программы для подавления шума:
- Запустите аудиоредактор и щелкните по «Файл» – «Открыть». Найдите на жестком диске интересующий вас трек и импортируйте его в софт.
- Зажмите Ctrl + A для обработки всей дорожки. Чтобы очистить помехи только на определенном участке, выделите область звуковой волны мышкой. Раскройте меню «Эффекты» и примените опцию «Подавление шума».
- Отрегулируйте доступные параметры. Оцените результат через «Прослушать». Подтвердите внесенные коррективы.
- Сохраните изменения через «Файл» – «Экспорт». Выберите профиль вывода, например в MP3.
Как убрать шум из видео онлайн в Aspose
Веб-платформа предназначена для редактирования видеофайлов AVI. Aspose выполняет коррекцию с помощью нейросети без участия пользователя. Вам потребуется только импортировать ролик с компьютера или из интернета и скачать полученный результат в подходящем формате. Все загрузки удаляются в течение 24 часов.
✔️ Плюсы:
- дает корректировать объекты по URL-ссылке;
- можно переформатировать клип в MP4, WEBM, MKV, WMV и другие;
- доступна полностью бесплатно без ограничений.
❌ Минусы:
- можно корректировать только объекты AVI;
- периодически сайт выдает ошибку и не выполняет обработку;
- неудобное управление и устаревший дизайн страницы.
Чтобы убрать шум из аудио онлайн:
- Откройте сайт в любом браузере. Щелкните по кнопке «Загрузите свой файл». Найдите интересующий вас объект AVI в проводнике.
- В поле «Сохранить как» подберите желаемое расширение, например MOV или MP4.
- Задействуйте опцию «Процесс». Дождитесь завершения обработки – она может занять несколько минут. Загрузите полученный видеофайл в любую папку на ПК.
Как убрать шумы из аудио на Айфон в Denoise
Используется для устранения помех в диктофонных записях, видеоклипах, сделанных на iPhone или iPad. В Denoise можно выделить участок для коррекции, настроить силу блокировки задних шумов, прослушать аудиотрек перед экспортом.
Для улучшения звукозаписей требуется купить платную версию. Обратите внимание, что многие пользователи отмечают, что качество аудиодорожки снижается после обработки.
✔️ Плюсы:
- можно импортировать ролики из галереи и звуковые заметки;
- позволит загрузить объекты с Dropbox и других ПО;
- есть инструмент для расшифровки аудиозаписей;
- предлагает обучение и видеоуроки внутри софта.
❌ Минусы:
- сильно снижает уровень громкости;
- интерфейс не переведен на русский;
- требуется техника с iOS 13.2 и новее;
- нельзя попробовать бесплатно.
Как выполнить редактирование аудиозаписи:
- Откройте приложение через иконку и коснитесь опции для импорта файлов. Разрешите доступ к локальной памяти и укажите элементы для коррекции.
- Выделите участок, который содержит помехи. С помощью ползунка «Noise Reduction Level» настройте силу эффекта.
- Поставьте галочку рядом с «Remove Common Noises». Тапните по значку «Play». Если вы довольны итогом, нажмите на «Done».
- Коснитесь значка экспорта. Выгрузите обработанный клип или звукозапись во внутреннюю память, отправьте в мессенджеры или социальные сети.
Как очистить звук от шумов на Андроид в Video Noise Cleaner
Позволяет вырезать звуки ветра, шипение, вой, стук, гул и т.д. из видеозаписей и аудиофайлов. Video Noise Cleaner выполняет коррекцию в полностью автоматическом режиме, и вам не потребуются специальные навыки. В базовом пакете можно обработать только первые 30 секунд видеоролика. Для снятия ограничения потребуется «премиум».
✔️ Плюсы:
- экспортирует итог в исходном формате;
- можно оценить видео во встроенном плеере;
- простой алгоритм работы.
❌ Минусы:
- в меню есть реклама;
- англоязычный интерфейс;
- нельзя избавиться от помех только на определенном фрагменте.
Для подавления шума на смартфоне:
- В стартовом меню софта коснитесь «Open». Укажите объекты из локальной галереи.
- Тапните по «Play Cleared» и дождитесь завершения преобразования. Посмотрите видеозапись в плеере.
- Итог сохраняется автоматически на телефон. Также можно поделиться им в мессенджерах и соцсетях через «Share».
Выводы
Теперь вы знаете, как убрать посторонние звуки в аудиозаписи и звуковой дорожке видеоклипа. Выбор зависит от желаемых опций и уровня навыков:
- Для качественного редактирования аудиофайлов воспользуйтесь компьютерным приложением. Новичкам следует обратить внимание на АудиоМАСТЕР. Он отличается продуманным интерфейсом на русском и готовыми предустановки для улучшения звучания. Если у вас есть опыт работы с аудиоредакторами, воспользуйтесь бесплатным ПО Audacity.
- Чтобы обработать видеоклип и его аудиодорожку, установите Filmora. Видеоредактор предоставляет инструменты на основе ИИ для удаления звука ветра, щелчков. Без инсталляции на компьютер функционирует онлайн-сервис Aspose, однако он дает скорректировать только видеозаписи AVI.
- Звуковые заметки и видеоклипы, сделанные на телефон, можно улучшить в мобильном ПО. На Android загрузите Video Noise Cleaner, а на iPhone – Denoise.
Выберите подходящее для себя решение и воспользуйтесь им прямо сейчас.
Вам также может понравиться
Как очистить видеофайлы от шума четырьмя отличными способами на настольных и мобильных устройствах
Есть несколько причин, по которым у вас зернистые и шумные видео, и одна из них — плохой свет при съемке. Другие факторы, такие как датчик нагрева, увеличение, сжатие и внешние помехи, также делают видео зашумленным. Эти факторы иногда неизбежны, а это значит, нравится нам это или нет, мы все равно будем сталкиваться с ними, даже если наша камера хороша. К счастью, это больше не является большой проблемой, поскольку у нас есть эти надежные, инновационные функции редактирования, которые могут шумоподавления видео. Эта статья научит вас различным советам по исправлению зернистых кадров. Поэтому давайте продолжим читать содержание ниже, чтобы заявить о важном сегодняшнем обучении.
- Часть 1. Три лучших способа шумоподавления видео
- Часть 2. Как удалить шум и зернистость из видео на Android/iPhone
- Часть 3. Часто задаваемые вопросы о шумоподавлении видео
Часть 1. Три лучших способа шумоподавления видео
1. Конвертер видео Ultimate
Откройте для себя лучшие наборы инструментов для редактирования видео в этом Видео конвертер Ultimate. У него самый быстрый и надежный способ исправить шумные видео. Это лучшее программное обеспечение для шумоподавления видео использует усилитель видео на базе ИИ, который работает, просто отмечая приложение. В соответствии с этим вы не ошибетесь, используя его мощное улучшение, поскольку оно улучшает ваши видео в деталях. Он тщательно удаляет грязь с видео и очищает его от зернистости и шумов. Кроме того, в рамках его кропотливой работы его функции заключаются в повышении разрешения, уменьшении дрожания и оптимизации яркости и контрастности отснятого материала.
Кроме того, он может одновременно улучшать объемные видеофайлы, просто загружая все видео, которые нужно очистить. Это позволит вам применить изменения ко всем видеофайлам, которые вы внесли в один файл. Таким образом, прежде чем вы увидите, как удалить зернистость из видео с помощью этого лучшего инструмента, найдите время, чтобы просмотреть его основные функции ниже.
Главные преимущества
- 1. Быстро удаляйте размытие видео в пакетном режиме.
- 2. Усовершенствованный искусственный интеллект, аппаратное ускорение, технологии сверхбыстрого преобразования.
- 3. Улучшите свои видео и увеличьте их до 8K.
- 4. Более 300 форматов видео для использования.
Как очистить массовое видео в Video Converter Ultimate
Шаг 1
Установите удивительный видеоредактор бесплатно и запустите его после. Затем, под конвертер меню, загрузите массовые видео, нажав кнопку Добавить файлы или Дополнительная значку.
Шаг 2
Когда видео загрузятся, нажмите кнопку Рисовать значок под файлом. Появится новое окно, где нужно поставить галочку Удалить видео шум вариант. Кроме того, вы также можете применить другие необходимые вам улучшения, переключив их поля.
Шаг 3
После этого можно нажать предварительный просмотр кнопку, чтобы проверить видео с шумоподавлением с улучшением. Если вы считаете, что все в порядке, нажмите кнопку Применить ко всему вкладка Таким образом, все ваши загруженные видеофайлы будут иметь то же улучшение, которое вы используете, и щелкните значок Save. кнопка после.
Шаг 4
Теперь вы можете нажать на Конвертировать кнопку, чтобы применить изменения. Но, пожалуйста, убедитесь, что перед преобразованием вы должны проверить выходной формат, чтобы убедиться, что это тот формат, который вам нужен. В противном случае щелкните его и выберите один.
2. Премьер Про
Следующим в списке идет Premiere Pro. Это еще одно известное программное обеспечение для редактирования видео, которое поставляется с фильтром шумоподавления. Этот фильтр позволит вам очистить ваши видео и устранить их зернистость и шум. Фильтр шумоподавления известен под названием Median, которое вы можете найти в меню эффектов программного обеспечения. Следовательно, если вы хотите проверить процедуры этого видеоинструмента шумоподавления Adobe Premiere, выполните следующие действия.
Как очистить шумное видео с помощью Premiere Pro
Шаг 1
Откройте Premiere Pro и начните с создания нового проекта и загрузки видео, которое нужно очистить.
Шаг 2
После этого перейдите к Эффекты меню и нажмите кнопку Video Effects вариант. В указанном варианте нажмите Шум и зерно меню и ищите медиана выбор.
Шаг 3
Изучите Эффекты Секция управления медиана как только вы нажмете Падать меню. Затем отрегулируйте Радиус настройки, пока не получите желаемый результат. После этого вы можете приступить к сохранению и экспорту отредактированного видео.
3. Топаз DeNoise ИИ
У нас также есть долгожданный шумоподавитель Topaz. Topaz DeNoise AI — это видеоредактор, предлагающий множество автономных версий и плагинов от Topaz Labs. Как следует из названия, это инструмент, интегрированный с алгоритмом искусственного интеллекта. Помимо удаления шума, этот инструмент позволяет повысить резкость и восстановить детали вашего видео. В общем, Topaz DeNoise AI — один из лучших. Однако ограничения его бесплатной пробной версии могут заставить вас увидеть его величие. С другой стороны, ниже приведены шаги, которые вы можете выполнить, если хотите использовать этот инструмент.
Как очистить шумное видео с помощью Topaz DeNoise AI
Шаг 1
Запустите лучший бесплатный видео шумоподавитель на своем устройстве. Затем загрузите свое видео, перетащив его из локальной папки в интерфейс.
Шаг 2
После загрузки видео инструмент автоматически сгенерирует ваше видео и предоставит вам основные настройки, по которым вы можете перемещаться.
Шаг 3
Настроить Удалить шум раздел, пока не достигнете нужной настройки. Затем нажмите кнопку Сохранить как вкладку, чтобы продолжить экспорт файла.
Часть 2. Как удалить шум и зернистость из видео на Android/iPhone
Сегодня доступно множество приложений для редактирования видео, но это VivaVideo — то, что нужно использовать, если вы ищете приложение для шумоподавления видео. Вы можете приобрести это приложение на iPhone и Android с теми же функциями и функциями. Кроме того, он позволяет вам пользоваться другими инструментами, помимо шумоподавителя, такими как удаление фона, изменение размера экрана, функции многодорожечного редактирования и многое другое. Между тем, пока вы смотрите на шаги ниже, давайте получим доступ к его мгновенному шумоподавителю видео.
Шаг 1
Установите VivaVideo на свое мобильное устройство и запустите его. Затем коснитесь НОВЫЙ ПРОЕКТ вкладку, чтобы загрузить свое видео.
Шаг 2
После загрузки видео коснитесь значка Редактировать значок ниже. Затем проведите пальцем влево, пока не увидите значок Подавление шума вариант. Коснитесь параметра и проведите по панели вправо, чтобы включить его.
Шаг 3
После этого вы уже можете коснуться ЭКСПОРТ кнопку, чтобы сохранить ваше видео.
Дальнейшее чтение:
Как быстро повысить резкость видео: основные рекомендации по выполнению
Как улучшить качество видео с GoPro: лучшее решение с советами
Часть 3. Часто задаваемые вопросы о шумоподавлении видео
Могу ли я шумоподавить видео без приложения на Android?
Нет. Вам понадобится стороннее приложение, если вы хотите очистить видео от шума. Большинство телефонов Android не имеют встроенного инструмента шумоподавления.
Могу ли я избежать получения зернистых видео?
Да. Вы должны настроить камеру на лучшие настройки, чтобы избежать зернистости видео. Используйте низкое значение ISO, чтобы получить хорошие снимки.
Увеличивает ли шумоподавление размер файла видео?
Нет. Шумоподавление зернистого видео на самом деле сэкономит до 50% размера файла. Это означает, что это может уменьшить размер вашего файла.
Заключение
Вы знаете, как шуметь в своем видео на десктопе и мобильном телефоне. Эта статья достаточно щедра, чтобы предоставить вам три решения, которые вы можете использовать на своем настольном компьютере, и одно для вашего мобильного телефона. Таким образом, если вы не можете решить, какой из них подходит вам лучше всего, например, так, всегда выбирайте лучший, Видео конвертер Ultimate.
Что вы думаете об этом посте.
- 1
- 2
- 3
- 4
- 5
Прекрасно
Рейтинг: 4.8 / 5 (363 голосов)