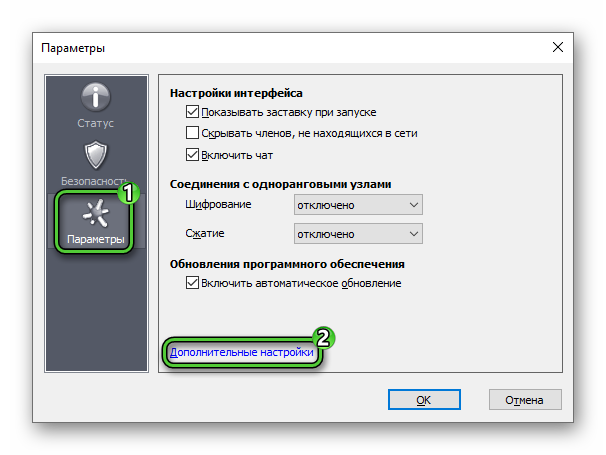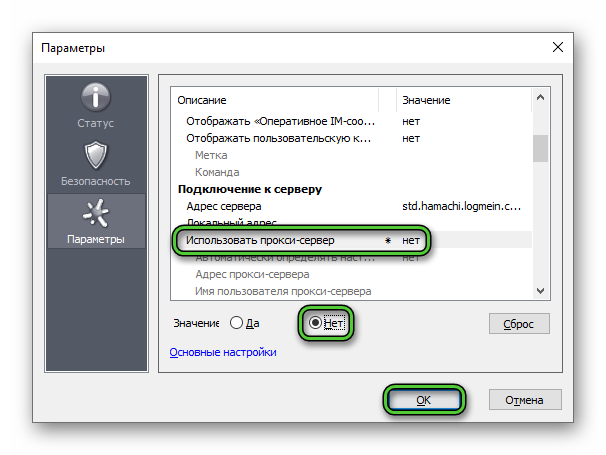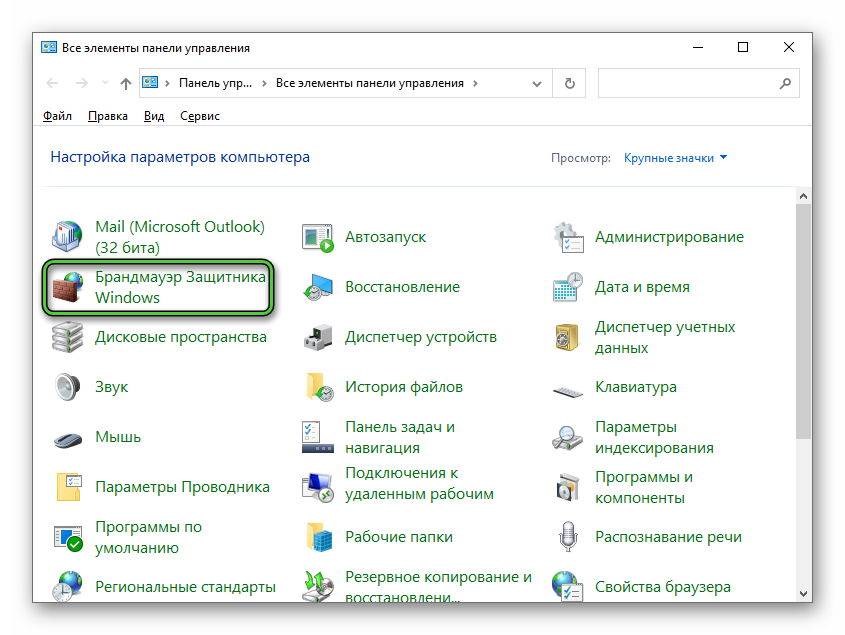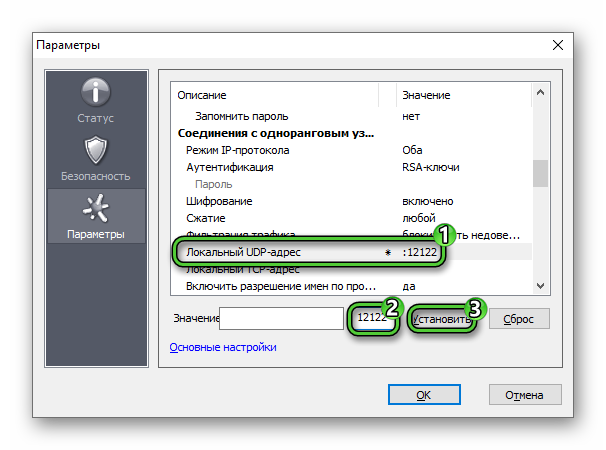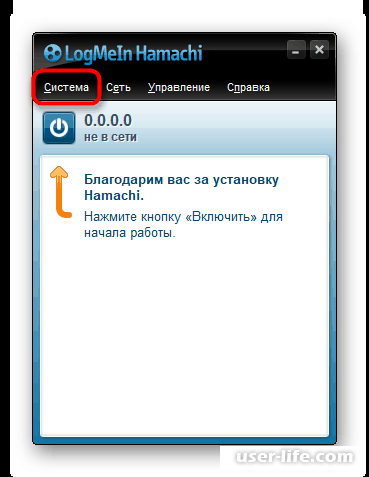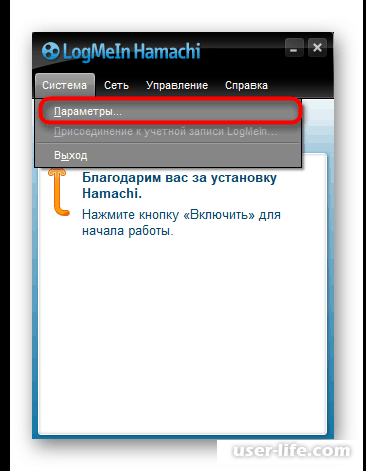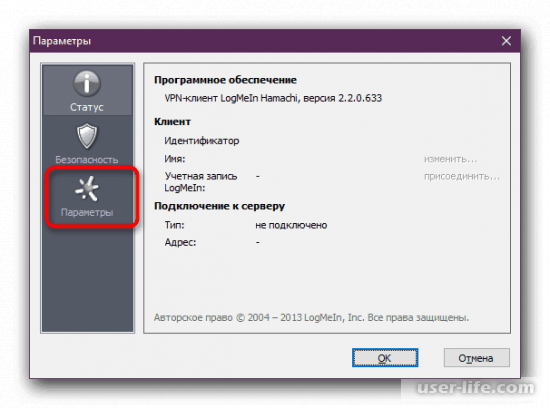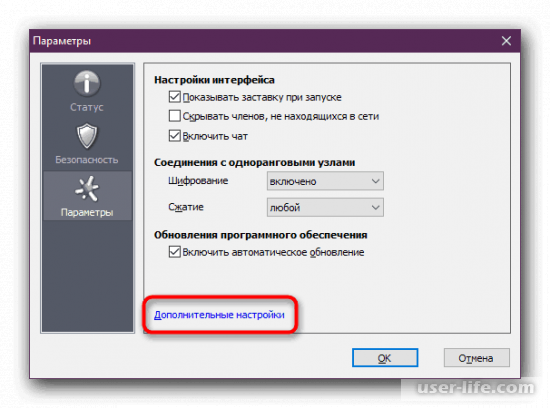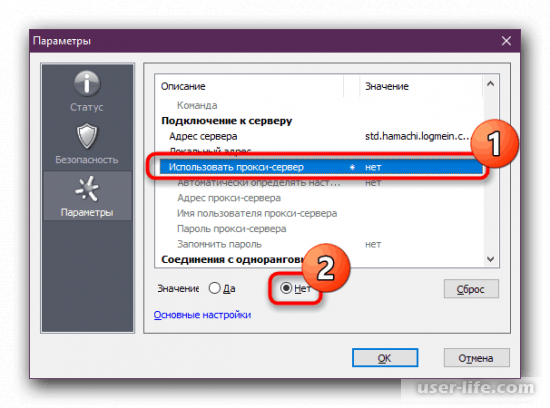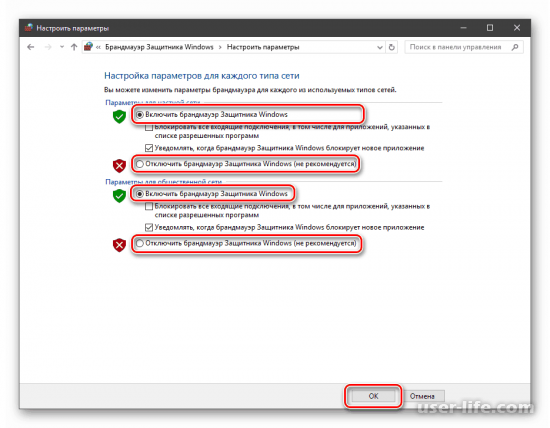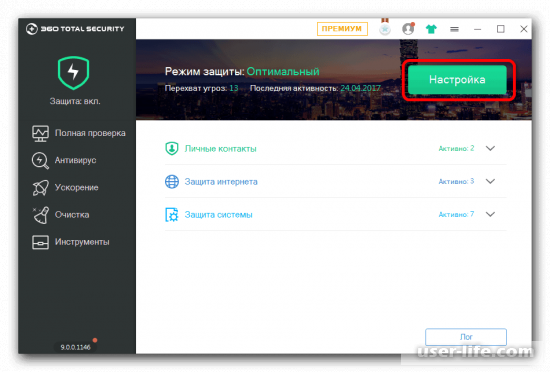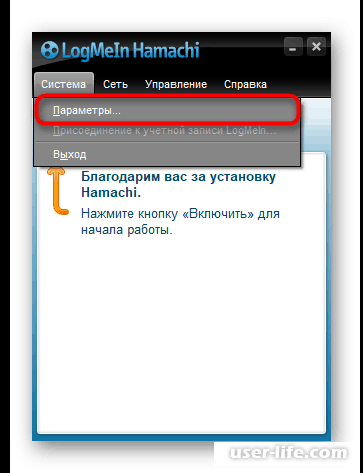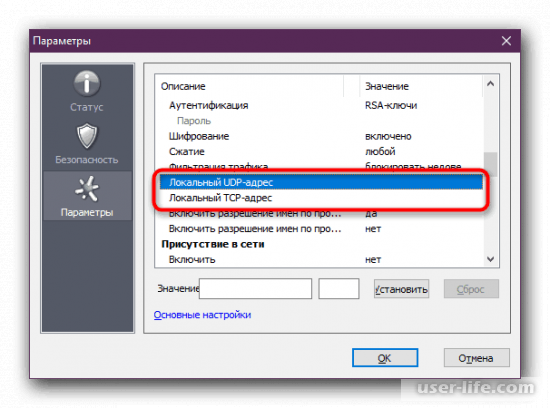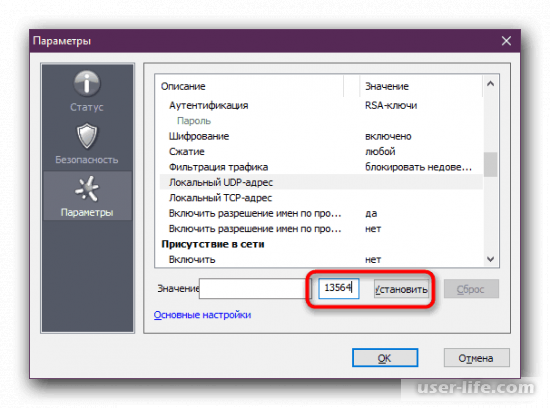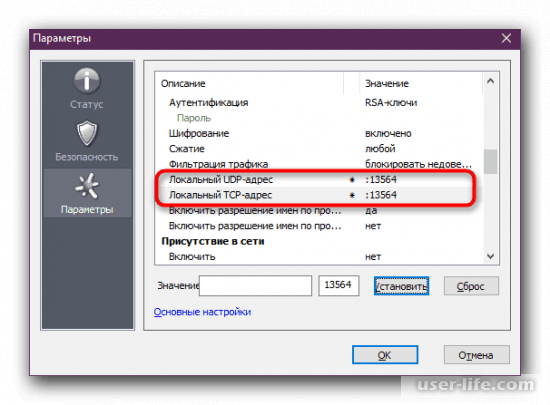Синий кружок в Хамачи означает, что программе не удалось создать прямой туннель с контактом (напротив ника которого горит этот кружок) и этот туннель был создан через ретранслятор, т.е. через сервер-посредник.
Связь из-за этого не пропадет, и вы также сможете играть с другом в игры по созданной сети, но при подключении через ретранслятор очень сильно возрастает пинг в сети, так как трафик между вами начинает идти не напрямую.
Первое, что необходимо сделать, если в Хамачи появился синий кружок – проверить, не блокирует ли ваш антивирус программу. Встроенный в антивирус firewall очень любит это делать и не дает нормально работать сетевым приложениям, если не добавлять их в его исключения.
Более подробно узнать о том, как исправить синий кружок в Хамачи (несколько способов) и почему он появился можно в этой инструкции.
Hamachi – это программное обеспечение, с помощью которого создают виртуальную локальную сеть. Его можно использовать для соединения сервера с IP-адресом или клиентскими компьютерами. Иногда, во время его использования возникают ошибки. Чаще всего, пользователи задаются вопросом, что означает в Хамачи синий кружок, как исправить эту проблему. Мы разберемся с данной темой в рамках подробной инструкции.
Содержание
- Почему появляется синий значок в Hamachi
- Исправление синего круга в Hamachi
- Отключение подключения через прокси
- Отключение стандартного брандмауэра Windows
- Открытие портов Hamachi
- Полное удаление и повторная установка Hamachi
- Заключение
Почему появляется синий значок в Hamachi
Синий кружок образуется напротив одного или нескольких контактов, с которыми необходимо установить соединение. Если он появился, это указывает на то, что через ретранслятор был установлен туннель. В результате локальная сеть стала выполняться не напрямую, а через серверы «Hamachi». Такой формат работы нежелателен, так как он чреват появлением следующих проблем:
- потеря пакетов;
- высокий ping (задержка);
- снижение скорости работы.
Убрать синий значок в Хамачи можно только одним способом – настроить прямой туннель для локального подключения. Исправлять такой процесс можно самостоятельно в домашних условиях, не прибегая к помощи мастера.
Исправление синего круга в Hamachi
Первичная обработка проблемы поможет в том случае, если в работе программного обеспечения произошел временный сбой. Поэтому сразу же при ее возникновении ошибки необходимо сделать следующее.
- Перезагрузите все гаджеты и его клиенты.
- Убедитесь, что подключение осуществляется с использованием «белого» IP-адреса. Для этого следует внимательно изучить инструкцию, которая была выдана поставщиком при подключении интернета. Либо позвоните на горячую линию провайдера.
- Подключите персональный компьютер (ПК) напрямую к роутеру или модему. Это поможет в том случае, если дополнительные узлы спровоцировали сбой в работе системы.
Если это не помогло, значит проблема оказалась глубже. Рекомендуется рассмотреть основные причины, почему в «Хамачи» появился синий кружок и как исправить эту неполадку.
Отключение подключения через прокси
Если выбраны стандартные параметры, Hamachi подключается с помощью прокси-сервера автоматически. Если вдруг с этим возникли трудности, самостоятельно отключите в настройках параметр.
Осуществляется это следующим образом.
- Запустите программу.
- На основном экране найдите и нажмите на надпись «Система».
- Появится новая вкладка. В которой кликните по «Параметры».
- Во вкладке «Параметры» по синей надписи «Дополнительные настройки».
- Пролистайте страницу вниз, пока не найдете пункт «Использовать прокси-сервер» (раздел «Подключение к серверу»).
- Отметьте его кликом мыши и выберите вариант «Нет».
- Сохраните настройки кнопкой «ОК».
Перезагрузите компьютер и выполните заново синхронизацию. Если напротив клиента загорелся зеленый круг, это говорит о том, что проблема успешно исправлена.
Отключение стандартного брандмауэра Windows
Если в Хамачи горит синий значок. Скорее всего, возникли баги взаимодействия с софтом. С помощью которого передается входящий и исходящий трафик благодаря сети. Связана ошибка с тем, что брандмауэр заблокировал соединение и не позволяет программному обеспечению правильно функционировать.
Оптимальные выходы из этой ситуации:
- Отключите брандмауэр. Однако, опытные программисты не рекомендуют это делать, так как могут появиться другие сбои в работе.
- Включите Hamachi в список исключений. Этот способ более рекомендован. Так как он автоматически решит все проблемы с прохождением трафика.
Исключение можно сделать, придерживаясь пошаговой инструкции.
- Нажмите на «Пуск». После чего перейдите в раздел «Панель управления».
- Откройте раздел «Брандмауэр Защитника Windows».
- Появится новое окно со списком, который будет отображен в левой части экрана. Найдите и кликните по «Разрешение взаимодействия с приложением или компонентом».
- Кликните на «Изменить параметры».
- Далее, нажмите на «Разрешить другое приложение».
- Откроется небольшое окно для добавления исключение. Здесь выберите «Обзор» и найдите программу Hamachi по следующему пути:
C:Program Files (x86)LogMeIn Hamachi - Двойным кликом выберите исполняемый файл hamachi-2-ui.
- Нажмите на кнопку подтверждения.
- Разрешите частные и публичные подключения для Hamachi Client Application.
- Нажмите «ОК».
Открытие портов Hamachi
Как говорилось ранее, программа для работы использует только те стандартные порты, которые были установлены в настройках по умолчанию. Однако, по различным причинам они могут оказаться нерабочими.
Устранить синюю точку в Хамачи можно, указав новые порты и самостоятельно их пробросив.
- Снова откройте «Дополнительные настройки» программы Hamachi.
- Найдите в них раздел «Соединение с одноранговым узлом».
- Выделите пункт «Локальный UDP-адрес».
- Установите для него значение 12122.
- Нажмите «Установить».
- Закройте страницу параметров.
После этого, порт будет изменен. Если проблема повторяется, перезагрузите все устройства, которые подключены к локальной сети и повторите попытку.
Полное удаление и повторная установка Hamachi
Если вышеперечисленные способы не помогли в решении проблемы, выход остается только один – удалить программу и установить ее заново. Деинсталлировать необходимо абсолютно все – файлы, службы, драйвера. Можно после деинсталляции почистить кэш с помощью CCleaner. Затем, повторно скачайте и установите приложение.
Заключение
Hamachi – достаточно капризное программное обеспечение в плане совместимости с операционной системой и антивирусными программами. О возникновении проблемы говорит появление синего круга напротив клиента. Исправить ошибку можно только путем переустановки программы или сопутствующего ПО.
Начинающие пользователи программы могут задавать такой вопрос: почему в Хамачи синий кружок, как исправить ошибку? И подобный индикатор возле конкретного контакта в списке свидетельствует о том, что установленное соединение нестабильное. А это, в свою очередь, может приводить к появлению серьёзных задержек и высокому PING. Поэтому нужно в кратчайшие сроки решить проблему, дабы прохождение любимых игр с друзьями не стало мучением. Мы составили несколько инструкций, так что советуем ознакомиться с ними.
Почему появляется синий значок в Hamachi?
Если возле конкретного контакта в списке вы увидели синий кружок, то это говорит об одном – установился туннель через ретранслятор. В этом случае связь с компьютером в локальной сети выполняется не напрямую, а посредством серверов Hamachi. И такой формат связи может привести к потере пакетов и высокому PING. Для решения проблемы следует всего-то настроить прямой туннель.
Как исправить синий кружок?
В идеале, если установлено прямое соединение с контактом, должен отображаться зеленый кружок. Это сигнал того, что все работает корректно, и количество задержек и ошибок будет сведено к минимуму. А когда возле конкретного компьютера находится синяя точка, то первым делом рекомендуем отключить встроенный антивирус. Если в этом случае ошибка исчезла, то добавляем Хамачи в перечень исключений брандмауэра:
- Заходим в меню «Пуск» Windows.
- Открываем «Панель управления» и переходим в раздел «Безопасность Windows».
- Нажимаем по пункту «Брандмауэр и защита сети», а затем – «Разрешить работу с…».
- Кликаем «Изменить параметры», после чего отмечаем «Разрешить другое приложение».
- Указываем путь к Hamachi, воспользовавшись стандартным проводником Windows.
- Подтверждаем создание исключения.
Хамачи по-прежнему горит синим, как убрать странный кружок? Существует второй способ исправить ошибку – изменение настроек самой программы. Для этого вам нужно перейти во вкладку «Параметры», открыть дополнительные настройки, а затем запретить использование прокси-сервера. Если все сделано правильно, то возле соответствующего пункта появится значение «Нет».
И наконец остался последний вариант, позволяющий убрать синий кружок в Хамачи, – проброс портов на маршрутизаторе. Да, способ исправить неполадку не новый, однако он всегда показывает высокую эффективность. И для понимания сути метода рекомендуем обратить внимание на инструкцию:
- Переходим в панель управления роутером через браузер.
- Открываем вкладку Virtual Servers и нажимаем Add New.
- Прописываем номер порта (его можно взять в настройках Хамачи), а также указываем локальный IP-адрес.
- Сохраняем изменения и перезагружаем маршрутизатор.
Обратите внимание! Для протокола TCP рекомендуем указывать значение 12121, а для UDP – 122.
Таким образом, мы выяснили, как в Хамачи сделать зеленый кружок из синего. Неправильный цвет индикатора указывает на использование туннеля через ретранслятор, что может привести к серьёзным задержкам. Но исправить ошибку несложно – для этого следует использовать представленные инструкции. Остались вопросы? Тогда переходите в комментарии и задавайте их!
Hamachi – программа, которая специализируется на построении частных виртуальных сетей (VPN). Утилита предоставляет возможность создать личную защищенную сеть из персональных компьютеров (ПК) и ноутбуков, соединенных через интернет. При этом присутствует возможность эмуляции физической локальной сети.
Загрузить ее можно с официального сайта — www.vpn.net.
Проблемы с туннелем в Hamachi – одна из наиболее распространенных при работе с этим приложением. Ошибки данного типа сулят неприятные последствия для пользователей, из-за которых связаться с другими участниками виртуальной локальной сети невозможно – может повышаться пинг, вплоть до потери пакетов с сообщением «Превышен интервал ожидания». Причем эта проблема может возникнуть из-за различных факторов: некорректные настройки, конфликты с защитными программами и т.п.
Как убрать желтый треугольник
Настраиваем сетевые параметры
Перед тем как искать ошибку «Статус VPN» в работе программы Hamachi (аналогична ошибке «tap-устройство домена VPN выключено») требуется провести предварительную настройку ПК:
- Перейдите в «Центр управления сетями и общим доступом». Для этого нажмите правой кнопкой мыши (ПКМ) на значок, где располагается состояние интернет соединения. Альтернативный путь: Меню «Пуск» – «Панель управления» – «Центр управления сетями и общим доступом».
- В открывшемся окне необходимо нажать на пункт «Изменение параметров адаптера».
- Ищем сеть, которая называется Hamachi. Далее нажимаем ПКМ на ярлык и выбираем «Свойства». В следующем окне нужно найти «IP версии 4 (TCP/IPv4)». Выделяем данный пункт и кликаем на «Свойства» – «Дополнительно».
- Откроется окно — «Основные шлюзы». Удалите существующий шлюз, а после выставьте параметр 10 в графе метрика интерфейса (изначально значение составляет 9 000). Нажмите на кнопку «ОК», чтобы сохранить результат и закройте все открытые ранее окна.
При помощи данных манипуляций пользователь с большой вероятностью уберет желтый треугольник с восклицательным знаком в Хамачи. Если проблема не исчезла, и желтый треугольник так и высвечивается — это свидетельствуют о том, что проблема скорее всего находится на стороне прочих пользователи подключенной сети. Если ошибка желтого треугольника возникла у всех участников, то придется провести ряд дополнительных действий.
Изменяем настройки Хамачи
Проблему c туннелем в Хамачи может помочь устранить изменение настроек:
Обратите внимание! Дополнительно данные настройки помогут исправить проблему с подключением однорангового узла.
Другие варианты решения
Для получения более детальной информации касательно желтого треугольника можно нажать ПКМ по проблемному соединению и выбрать опцию «Сведения».
Во вкладке «Сводка» пользователи смогут отыскать подробную информацию о типе подключения, используемом методе шифрования и т.п. Если причина будет найдена в рамках Hamachi, то конфликтный параметр будет отмечен желтым треугольником, а текст будет написан красным цветом.
Например, если проблемы обнаруживаются в частной виртуальной сети «Статус VPN», то пользователям требуется проверить корректность работы интернет соединения, а также что утилита Хамачи правильно настроена.
Иногда убрать ошибку с желтым треугольником в Hamachi поможет перезапуск системы и программы. Если проблема не решается ни в программе Хамачи, ни в панели управления Windows, то следует обратить внимание на антивирус или брандмауэр. В качестве решения попробуйте добавить утилиту в исключения или временно отключить защиту системы
Теперь рассмотрим другую ситуацию, когда туннель через ретранслятор начинает работать некорректно.
Проверяем блокировку сети
Львиная доля проблем связанных с блокировкой сетей сводится к банальной внутренней защите ОС. Очень часто Хамачи мешает стандартная защита Windows. Попробуйте добавить Hamachi в исключения, а также отключить другие защитные инструменты при запуске утилиты.
Для отключения системной защиты Windows необходимо зайти в «Панель управления» и перейти в «Брандмауэр Windows». Откройте брандмауэр и разрешите операционной системе взаимодействовать с приложением Hamachi.
Проверяем ip-адрес
Существуют такие понятия, как «белый» и «серый» IP адрес. Чтобы использовать программу Хамачи пользователю требуется «белый» IP адрес. Большая часть провайдеров сразу выдает «белый адрес» клиентам, но также существуют компании, экономящие на адресе. Взамен предоставляется NAT подсети с использованием внутреннего (серого) IP. Он не позволяет отдельно взятому ПК полноценно получать доступ во Всемирную Паутину. В таких ситуациях приходится менять тарифный план или заказывать у провайдера подключение белого адреса. Информацию о типе IP адреса можно узнать, ознакомившись с договором тарифного плана или позвонив в службу технической поддержки провайдера.
Проверка порта
Если для подключения к интернету используется Wi-Fi роутер, то искать ошибку нужно в маршрутизации портов. Пользователю необходимо проверить, что в опциях роутера функция «UPnP» включена. В свою очередь в Хамачи стоит запретить отключение «UPnP».
Настройки прокси
Для того чтобы отключить проксирование зайдите в программу Хамачи. В утилите найдите вкладку «Система» – «Параметры». В графе параметры выберете «Дополнительные настройки». В открывшемся окне в атрибуте «использовать прокси-сервер» выберете параметр «нет».
Hamachi не запускается, а появляется самодиагностика
Проблема самодиагностики заключается в том, что вместо нормального запуска утилиты запускается непрекращающаяся самодиагностика Хамачи. Несмотря на распространенность данной ошибки, проблема решается в три простых шага:
- Активируйте командную строку при помощи комбинации клавиш «Win + R». Пропишите в строке команду services.msc и нажмите на кнопку «ОК».
- Найдите службу под названием «LogMeIn Hamachi Tunneling Engine». Проверьте, что программа не находится в состоянии «Выполняется», и запустите ее.
- Дождитесь окончания процесса и закройте окно настроек.
Hamachi не удалось подключиться к сетевому адаптеру
Если Хамачи не удалось подключиться к сетевому адаптеру, то скорее всего проблема кроется в настройках подключения. Для того чтобы исправить проблему требуется:
- Зайдите в «Центр управления сетями и общим и доступом».
- В открывшемся окне, как и в случае с решением проблемы с желтым треугольником нажмите правой кнопкой мыши на «Изменение параметров адаптера».
- Теперь требуется перейти во вкладку «Дополнительно» – «Дополнительные параметры».
- Следует найти графу «Адаптеры и привязки». В верхней части окна необходимо отыскать сеть Хамачи среди прочих сетевых приключений. Переместить Hamachi в самых вверх списка посредством зеленых стрелок, расположенных справа от панели управления.
- Перезагрузите программу.
Проблемы, связанные с появлением синего кружочка рядом с пользователем, означают неправильное соединение к сети. При этом Hamachi использует сторонние сервера, через которые проходят подключения новых участников.
Однако, соединение при кружочке означает наиболее низкую скорость, чем при прямом соединении. Поэтому большинство пользователей хотят исправить данную проблему, чтобы не страдать от недостатка скорости соединения. Данная статья как раз-таки и поможет в решении этой проблемы.
Исправление синего круга в Hamachi
Для исправления неполадки рекомендуется переходить от простого к сложному, так как вариативность возможных причин появления синего круга огромная. Но вот перечень универсальных советов, которые могут вам помочь:
-
Во-первых, стоит попробовать перезагрузить все подключенные устройства и лаунчеры Хамачи. Возможно, причина неполадки была в сбои системы.
Во-вторых, надо узнать, присвоил ли вам провайдер «белый» IP-адрес. Такой адрес использует механизм под названием NAT. Чтобы это узнать, необходимо либо свериться с информацией, полученной от провайдера в виде документа, либо связаться с ним по горячей линий и напрямую задать вопрос. В крайнем случае, вам нужно будет попросить поставщика услуг интернета перевести вас на «белый» IP-адрес, что может оказаться платной услугой.
Если все вышеперечисленное так вам и не помогло, то переходи к инструкциям, что решат вашу проблему синего кружочка. Начнем с самого простого и невремязатратного способа.
Способ 1: Отключение подключения через прокси
Стандартные настройки Hamachi включают в себя автоматическую работу через прокси-сервера, что может являться причиной проблемы с соединением. Для исправления нам понадобится зайти в настройки и изменить значение параметра, отвечающего за это.
В меню Hamachi находим раздел «Система» и переходим туда.
В появившемся списке нажимаем на «Параметры. «.
Далее в левой панели выбираем так же «Параметры».
Внизу поля настроек выбирайте «Дополнительные настройки».
В списке найдите строчку «Использовать прокси-сервер». Измените его параметр на значение «Нет».
Теперь перезагрузите программу и присоединитесь к серверу по новой. Если метод так и не помог, то переходим к следующей инструкции.
Способ 2: Отключение стандартного брандмауэра Windows
Брандмауэр часто становится главной причиной проблем соединения, если они связаны с использованием входящего/исходящего трафика. Происходит это из-за того, что он попросту блокирует передачу данных, из-за чего утилиты, в нашем случае Hamachi, не могут нормально функционировать. Проверить, кроется причина в этом или нет можно только путем отключения сетевого экрана.
Однако, мы же вам все-таки рекомендуем добавить Хамачи в исключения, потому что держать брандмауэр постоянно отключенным не является полезным. Если причине не в блокировки сетевого экрана, то переходим к следующему способу.
Способ 3: Отключение антивируса
Антивирусник так же может блокировать передачу данных в сети хамачи. Однако, встроенный «защитник» системы является дружелюбным по отношению к Hamachi, поэтому данный способ относится только к сторонним антивирусникам. Можно, как и в прошлом методе, просто остановить его работу на некоторое время.
Труда особого это не составит, однако если это так и не помогло вам, то переходим к предпоследнему способу.
Способ 4: Открытие портов Hamachi
ПО Hamachi по стандарту использует открытые сервера, однако может случиться так, что и они могут быть закрыты. Происходить это может из-за ряда некоторых причин, которые мы не будем здесь рассматривать. Но мы можем указать в настройках новые порты, которые будут заведомо открытыми. Чтобы сделать это, следуйте следующим шагам:
Вновь переходим в «Параметры», как показано на скриншоте.
Так же в левом меню выбирайте нижний пункт и в появившемся справа списке находите строчки «Локальный UPD-адрес» и «Локальный TCP-адрес».
По очереди нажимаете на каждую строчку и указываете произвольный адрес, включающий в себя 5 цифр. После чего нажимаете на кнопку «Установить».
Заметьте, что и там, и там должно быть указано одно и то же значение.
Теперь переходим в настройки портов маршрутизатора, где открываем нужный нам порт. После чего вновь пробуем перезагрузить Hamachi и присоединиться к сети VPN.
Полное удаление и повторная установка Hamachi
Рассматриваемый софт достаточно привередлив в плане корректности взаимодействия с операционной системой. Он внедряет множество новых параметров реестра и устанавливает дополнительный сетевой драйвер, что иногда и провоцирует появление различных сбоев. Решается это только путем переустановки программы, однако вся загвоздка заключается в правильности удаления. Деинсталлировать необходимо все — от всех файлов, до служб и драйверов.
Процедура инсталляции достаточно стандартная — получите на официальном сайте EXE-файл, запустите его и следуйте приведенным инструкциям.
Все вышеуказанные инструкции при правильном их выполнении должны обеспечить нормальную работоспособность Hamachi. Все инструкции выполняют абсолютно разные методы исправления проблемы, потому что, как мы уже говорили, причин появления синего кружочка может быть много. Найдите способ, подходящий именно вам и используйте программу по назначению.
Hamachi синий кружок, как исправить?
Начинающие пользователи программы могут задавать такой вопрос: почему в Хамачи синий кружок, как исправить ошибку? И подобный индикатор возле конкретного контакта в списке свидетельствует о том, что установленное соединение нестабильное. А это, в свою очередь, может приводить к появлению серьёзных задержек и высокому PING. Поэтому нужно в кратчайшие сроки решить проблему, дабы прохождение любимых игр с друзьями не стало мучением. Мы составили несколько инструкций, так что советуем ознакомиться с ними.
Почему появляется синий значок в Hamachi?
Если возле конкретного контакта в списке вы увидели синий кружок, то это говорит об одном – установился туннель через ретранслятор. В этом случае связь с компьютером в локальной сети выполняется не напрямую, а посредством серверов Hamachi. И такой формат связи может привести к потере пакетов и высокому PING. Для решения проблемы следует всего-то настроить прямой туннель.
Как исправить синий кружок?
В идеале, если установлено прямое соединение с контактом, должен отображаться зеленый кружок. Это сигнал того, что все работает корректно, и количество задержек и ошибок будет сведено к минимуму. А когда возле конкретного компьютера находится синяя точка, то первым делом рекомендуем отключить встроенный антивирус. Если в этом случае ошибка исчезла, то добавляем Хамачи в перечень исключений брандмауэра:
- Заходим в меню «Пуск» Windows.
- Открываем «Панель управления» и переходим в раздел «Безопасность Windows».
- Нажимаем по пункту «Брандмауэр и защита сети», а затем – «Разрешить работу с…».
- Кликаем «Изменить параметры», после чего отмечаем «Разрешить другое приложение».
- Указываем путь к Hamachi, воспользовавшись стандартным проводником Windows.
- Подтверждаем создание исключения.
Хамачи по-прежнему горит синим, как убрать странный кружок? Существует второй способ исправить ошибку – изменение настроек самой программы. Для этого вам нужно перейти во вкладку «Параметры», открыть дополнительные настройки, а затем запретить использование прокси-сервера. Если все сделано правильно, то возле соответствующего пункта появится значение «Нет».
И наконец остался последний вариант, позволяющий убрать синий кружок в Хамачи, – проброс портов на маршрутизаторе. Да, способ исправить неполадку не новый, однако он всегда показывает высокую эффективность. И для понимания сути метода рекомендуем обратить внимание на инструкцию:
- Переходим в панель управления роутером через браузер.
- Открываем вкладку Virtual Servers и нажимаем Add New.
- Прописываем номер порта (его можно взять в настройках Хамачи), а также указываем локальный IP-адрес.
- Сохраняем изменения и перезагружаем маршрутизатор.
Обратите внимание! Для протокола TCP рекомендуем указывать значение 12121, а для UDP – 122.
Таким образом, мы выяснили, как в Хамачи сделать зеленый кружок из синего. Неправильный цвет индикатора указывает на использование туннеля через ретранслятор, что может привести к серьёзным задержкам. Но исправить ошибку несложно – для этого следует использовать представленные инструкции. Остались вопросы? Тогда переходите в комментарии и задавайте их!
Восклицательный знак в хамачи как исправить?
Как исправить ошибки с туннелем в Hamachi – желтый треугольник и синий кружок
Hamachi – программа, которая специализируется на построении частных виртуальных сетей (VPN). Утилита предоставляет возможность создать личную защищенную сеть из персональных компьютеров (ПК) и ноутбуков, соединенных через интернет. При этом присутствует возможность эмуляции физической локальной сети.
Загрузить ее можно с официального сайта — www.vpn.net.
Проблемы с туннелем в Hamachi – одна из наиболее распространенных при работе с этим приложением. Ошибки данного типа сулят неприятные последствия для пользователей, из-за которых связаться с другими участниками виртуальной локальной сети невозможно – может повышаться пинг, вплоть до потери пакетов с сообщением «Превышен интервал ожидания». Причем эта проблема может возникнуть из-за различных факторов: некорректные настройки, конфликты с защитными программами и т.п.
Настраиваем сетевые параметры
Перед тем как искать ошибку «Статус VPN» в работе программы Hamachi (аналогична ошибке «tap-устройство домена VPN выключено») требуется провести предварительную настройку ПК:
- Перейдите в «Центр управления сетями и общим доступом». Для этого нажмите правой кнопкой мыши (ПКМ) на значок, где располагается состояние интернет соединения. Альтернативный путь: Меню «Пуск» – «Панель управления» – «Центр управления сетями и общим доступом».
- В открывшемся окне необходимо нажать на пункт «Изменение параметров адаптера».
- Ищем сеть, которая называется Hamachi. Далее нажимаем ПКМ на ярлык и выбираем «Свойства». В следующем окне нужно найти «IP версии 4 (TCP/IPv4)». Выделяем данный пункт и кликаем на «Свойства» – «Дополнительно».
- Откроется окно — «Основные шлюзы». Удалите существующий шлюз, а после выставьте параметр 10 в графе метрика интерфейса (изначально значение составляет 9 000). Нажмите на кнопку «ОК», чтобы сохранить результат и закройте все открытые ранее окна.
Unlocker для удаления неудаляемых файлов
При помощи данных манипуляций пользователь с большой вероятностью уберет желтый треугольник с восклицательным знаком в Хамачи. Если проблема не исчезла, и желтый треугольник так и высвечивается — это свидетельствуют о том, что проблема скорее всего находится на стороне прочих пользователи подключенной сети. Если ошибка желтого треугольника возникла у всех участников, то придется провести ряд дополнительных действий.
Изменяем настройки Хамачи
Проблему c туннелем в Хамачи может помочь устранить изменение настроек:
- запустите программу Hamachi. В главном меню перейдите во вкладу «Система» и выберите пункт «Параметры»;
- найдите и нажмите на графу «Дополнительные настройки»;
- ищите подзаголовок под названием «Соединения с одноранговыми узлами». Выберите пункт «Шифрование» и поставьте значение «любой». Аналогичные настройки используются и для пункта «Сжатие». Дополнительно рекомендуем проверить следующие настройки: «Включить разрешение имен по протоколу mDNS» и «Фильтрация трафика». В данных характеристиках должны стоять параметры «да» и «разрешить все» соответственно;
- в графе «Подключение к серверу» запрещаем использование прокси-сервера;
- включите «Присутствие в сети»;
- перезапустите программу Хамачи.
Обратите внимание! Дополнительно данные настройки помогут исправить проблему с подключением однорангового узла.
Другие варианты решения
Для получения более детальной информации касательно желтого треугольника можно нажать ПКМ по проблемному соединению и выбрать опцию «Сведения».
Во вкладке «Сводка» пользователи смогут отыскать подробную информацию о типе подключения, используемом методе шифрования и т.п. Если причина будет найдена в рамках Hamachi, то конфликтный параметр будет отмечен желтым треугольником, а текст будет написан красным цветом.
Например, если проблемы обнаруживаются в частной виртуальной сети «Статус VPN», то пользователям требуется проверить корректность работы интернет соединения, а также что утилита Хамачи правильно настроена.
Иногда убрать ошибку с желтым треугольником в Hamachi поможет перезапуск системы и программы. Если проблема не решается ни в программе Хамачи, ни в панели управления Windows, то следует обратить внимание на антивирус или брандмауэр. В качестве решения попробуйте добавить утилиту в исключения или временно отключить защиту системы
Синий кружок в Hamachi
Теперь рассмотрим другую ситуацию, когда туннель через ретранслятор начинает работать некорректно.
Проверяем блокировку сети
Львиная доля проблем связанных с блокировкой сетей сводится к банальной внутренней защите ОС. Очень часто Хамачи мешает стандартная защита Windows. Попробуйте добавить Hamachi в исключения, а также отключить другие защитные инструменты при запуске утилиты.
Для отключения системной защиты Windows необходимо зайти в «Панель управления» и перейти в «Брандмауэр Windows». Откройте брандмауэр и разрешите операционной системе взаимодействовать с приложением Hamachi.
Проверяем ip-адрес
Существуют такие понятия, как «белый» и «серый» IP адрес. Чтобы использовать программу Хамачи пользователю требуется «белый» IP адрес. Большая часть провайдеров сразу выдает «белый адрес» клиентам, но также существуют компании, экономящие на адресе.
Взамен предоставляется NAT подсети с использованием внутреннего (серого) IP. Он не позволяет отдельно взятому ПК полноценно получать доступ во Всемирную Паутину. В таких ситуациях приходится менять тарифный план или заказывать у провайдера подключение белого адреса.
Информацию о типе IP адреса можно узнать, ознакомившись с договором тарифного плана или позвонив в службу технической поддержки провайдера.
Проверка порта
Если для подключения к интернету используется Wi-Fi роутер, то искать ошибку нужно в маршрутизации портов. Пользователю необходимо проверить, что в опциях роутера функция «UPnP» включена. В свою очередь в Хамачи стоит запретить отключение «UPnP».
Лучшие альтернативы TeamViewer
Настройки прокси
Для того чтобы отключить проксирование зайдите в программу Хамачи. В утилите найдите вкладку «Система» – «Параметры». В графе параметры выберете «Дополнительные настройки». В открывшемся окне в атрибуте «использовать прокси-сервер» выберете параметр «нет».
Hamachi не запускается, а появляется самодиагностика
Проблема самодиагностики заключается в том, что вместо нормального запуска утилиты запускается непрекращающаяся самодиагностика Хамачи. Несмотря на распространенность данной ошибки, проблема решается в три простых шага:
- Активируйте командную строку при помощи комбинации клавиш «Win + R». Пропишите в строке команду services.msc и нажмите на кнопку «ОК».
- Найдите службу под названием «LogMeIn Hamachi Tunneling Engine». Проверьте, что программа не находится в состоянии «Выполняется», и запустите ее.
- Дождитесь окончания процесса и закройте окно настроек.
Hamachi не удалось подключиться к сетевому адаптеру
Если Хамачи не удалось подключиться к сетевому адаптеру, то скорее всего проблема кроется в настройках подключения. Для того чтобы исправить проблему требуется:
- Зайдите в «Центр управления сетями и общим и доступом».
- В открывшемся окне, как и в случае с решением проблемы с желтым треугольником нажмите правой кнопкой мыши на «Изменение параметров адаптера».
- Теперь требуется перейти во вкладку «Дополнительно» – «Дополнительные параметры».
- Следует найти графу «Адаптеры и привязки». В верхней части окна необходимо отыскать сеть Хамачи среди прочих сетевых приключений. Переместить Hamachi в самых вверх списка посредством зеленых стрелок, расположенных справа от панели управления.
- Перезагрузите программу.
Что делать если в хамачи статус отключен. Что делать с проблеммой hamachi с туннелем
Данная проблема встречается довольно часто и сулит неприятные последствия – соединение с другими участниками сети невозможно. Причин может быть довольно много: неправильная настройка сети, клиента или защитных программ. Разберем все по-порядку.
Итак, что делать, когда появляется проблема с туннелем в Hamachi?
Чаще всего помогает более тщательная настройка параметров сетевого адаптера Hamachi.
1. Зайдите в «Центр управления сетями и общим доступом» (нажав правой кнопкой по соединению в правом нижнем углу экрана или найдя данный пункт через поиск в меню «Пуск»).
2. Нажимаем слева «Изменение параметров адаптера».
3. Кликаем по подключению «Hamachi» правой кнопкой и выбираем «Свойства».
4.Выбираем пункт «IP версии 4 (TCP/IPv4)» и жмем «Свойства — Дополнительно…».
5. Теперь в «Основные шлюзы» удаляем существующий шлюз, а метрику интерфейса ставим 10 (вместо 9000 по умолчанию). Жмем «ОК» для сохранения изменений и закрываем все свойства.
Эти 5 незамысловатых действий должны помочь исправить проблему с туннелем в Хамачи. Оставшиеся желтые треугольники у некоторых людей говорят лишь о том, что проблема осталась у них, а не у вас. Если же проблема остается для всех соединений, то придется попробовать ряд дополнительных манипуляций.
Настройка параметров Hamachi
1. В программе нажмите «Система — Параметры…».
2. На вкладке «Параметры» жмем «Дополнительные настройки».
3. Ищем подзаголовок «Соединения с одноранговыми узлами» и выбираем «Шифрование — любой», «Сжатие — любой». Кроме того, убедитесь, что в пункте «Включить разрешение имен по протоколу mDNS» стоит «да», а в «Фильтрация трафика» установлено значение «разрешить все».
Некоторые, наоборот, советуют полностью отключать шифрование и сжатие, тут смотрите и пробуйте сами. «Сводка» даст вам подсказку, об этом ближе к концу статьи.
4. В разделе «Подключение к серверу» ставим «Использовать прокси-сервер — нет».
5. В разделе «Присутствие в сети» тоже нужно включить «да».
6. Выходим и вновь подключаемся к сети дважды нажав стилизованную «кнопку питания».
Другие источники проблемы
Чтобы конкретнее узнать, в чем причина желтого треугольника, можно кликнуть правой кнопкой по проблемному соединению и нажать «Сведения…».
На вкладке «Сводка» вы найдете исчерпывающие данные о подключении, шифровании, сжатии и так далее. Если причина в чем-то одном, то проблемный пункт будет обозначен желтым треугольником и красным текстом.
К примеру, если ошибка имеется в «Статусе VPN», то следует убедиться, что у вас подключен интернет и что соединение Hamachi активно (см. в «Изменении параметров адаптера»). В крайнем случае поможет перезапуск программы или перезагрузка системы. Остальные проблемные пункты решаются в настройках программы, о чем в подробностях написано выше.
Еще одним источником недуга может стать ваш антивирус с файерволом или брандмауэр, нужно добавить программу в исключения. Подробнее о блокировке сетевых возможностей Hamachi и ее исправлении читайте в .
Итак, вы ознакомились со всеми известными методами по борьбе с желтым треугольником! Теперь, если вы исправили ошибку, поделитесь статьей с вашими друзьями, чтобы вы вместе могли играть без проблем.
Зачастую возникновение ошибки под названием «статус VPN» в Hamachi происходит в силу обрыва или недоступности сетевого подключения. Ознакомившись со сведениями об ошибке, вы сумеете понять причины. Как правило, это выражается в недоступности однорангового узла посредством VPN. Не стоит называть узел одноразовым, подобно большинству пользователей. Напротив каждого из соединений загорится жёлтый треугольник.
Для того, чтобы избавиться от данной ошибки, следуйте пошаговой инструкции.
Этап 1
Проверьте доступность системы, после чего откройте любой сайт, на который заходите в браузере, воспользовавшись поисковиком Google или Яндекс. Если всё работает нормально, направляемся к следующему шагу.
Этап 2
Произведите открытие сетевых подключений. Достаточно начать писать слово «сетев» в Windows 10, после чего произвести открытие «Просмотра сетевых подключений».
В списке следует отыскать адаптер Hamachi и включить его, если он находится в отключенном состоянии. Если его не найдено, исправление статуса VPN в Hamachi разрешается при помощи установки. Об этом также следует прочитать в инструкции.
Этап 3
Произведите отключение всех без исключений Firewall и антивирусов.
Этап 4
После этого в службах потребуется найти «Logmein Hamachi Tunneling Engine» и осуществить перезагрузку. Далее в конфигурации VPN в Hamachi должно произойти исчезновение данной ошибки.
Привет, столкнулся с ситуацией — при подключении LogMeIn Hamachi, который установлен на Windows 7, к сети, компьютеры в сети не доступны, и на против них нарисован желтый треугольник с восклицательным знаком. Хочу показать, как можно исправить эту ошибку.
Если зайти в сведения подключения узла, то на против параметра статус VPN будет написано ошибка.
Если зайти в в параметры, в домене VPN в сведении статуса написана ошибка — Не удалось подключиться к сетевому адаптеру. Одноранговый узел не доступен через VPN.
В моем случае проблема была с установкой сетевого драйвера Hamachi. Если зайти в диспетчер устройств (свойства компьютера — диспетчер устройств), там можно увидеть восклицательный знак в желтом треугольнике у драйвера Hamachi Network Interface. Если зайти в свойства этого драйвера будет написано, что драйвер не имеет цифровой подписи.
Из за этого в системе отсутствует сетевой интерфейс Hamachi, и Hamachi не может подключиться к компьютерам в сети.
Что бы это исправить можно пойти сложным и простым путем.
Сложный — перевести систему в тестовый режим и отключить в групповых политиках обязательную проверку цифровой подписи драйверов. Но я так не делал, и вам не советую.
Как исправить ошибки с туннелем в Hamachi – желтый треугольник и синий кружок
Hamachi – программа, которая специализируется на построении частных виртуальных сетей (VPN). Утилита предоставляет возможность создать личную защищенную сеть из персональных компьютеров (ПК) и ноутбуков, соединенных через интернет. При этом присутствует возможность эмуляции физической локальной сети.
Загрузить ее можно с официального сайта — www.vpn.net.
Проблемы с туннелем в Hamachi – одна из наиболее распространенных при работе с этим приложением. Ошибки данного типа сулят неприятные последствия для пользователей, из-за которых связаться с другими участниками виртуальной локальной сети невозможно – может повышаться пинг, вплоть до потери пакетов с сообщением «Превышен интервал ожидания». Причем эта проблема может возникнуть из-за различных факторов: некорректные настройки, конфликты с защитными программами и т.п.
Как убрать желтый треугольник
Настраиваем сетевые параметры
Перед тем как искать ошибку «Статус VPN» в работе программы Hamachi (аналогична ошибке «tap-устройство домена VPN выключено») требуется провести предварительную настройку ПК:
- Перейдите в «Центр управления сетями и общим доступом». Для этого нажмите правой кнопкой мыши (ПКМ) на значок, где располагается состояние интернет соединения. Альтернативный путь: Меню «Пуск» – «Панель управления» – «Центр управления сетями и общим доступом».
- В открывшемся окне необходимо нажать на пункт «Изменение параметров адаптера».
- Ищем сеть, которая называется Hamachi. Далее нажимаем ПКМ на ярлык и выбираем «Свойства». В следующем окне нужно найти «IP версии 4 (TCP/IPv4)». Выделяем данный пункт и кликаем на «Свойства» – «Дополнительно».
- Откроется окно — «Основные шлюзы». Удалите существующий шлюз, а после выставьте параметр 10 в графе метрика интерфейса (изначально значение составляет 9 000). Нажмите на кнопку «ОК», чтобы сохранить результат и закройте все открытые ранее окна.
При помощи данных манипуляций пользователь с большой вероятностью уберет желтый треугольник с восклицательным знаком в Хамачи. Если проблема не исчезла, и желтый треугольник так и высвечивается — это свидетельствуют о том, что проблема скорее всего находится на стороне прочих пользователи подключенной сети. Если ошибка желтого треугольника возникла у всех участников, то придется провести ряд дополнительных действий.
Изменяем настройки Хамачи
Проблему c туннелем в Хамачи может помочь устранить изменение настроек:
Обратите внимание! Дополнительно данные настройки помогут исправить проблему с подключением однорангового узла.
Другие варианты решения
Для получения более детальной информации касательно желтого треугольника можно нажать ПКМ по проблемному соединению и выбрать опцию «Сведения».
Во вкладке «Сводка» пользователи смогут отыскать подробную информацию о типе подключения, используемом методе шифрования и т.п. Если причина будет найдена в рамках Hamachi, то конфликтный параметр будет отмечен желтым треугольником, а текст будет написан красным цветом.
Например, если проблемы обнаруживаются в частной виртуальной сети «Статус VPN», то пользователям требуется проверить корректность работы интернет соединения, а также что утилита Хамачи правильно настроена.
Иногда убрать ошибку с желтым треугольником в Hamachi поможет перезапуск системы и программы. Если проблема не решается ни в программе Хамачи, ни в панели управления Windows, то следует обратить внимание на антивирус или брандмауэр. В качестве решения попробуйте добавить утилиту в исключения или временно отключить защиту системы
Синий кружок в Hamachi
Теперь рассмотрим другую ситуацию, когда туннель через ретранслятор начинает работать некорректно.
Проверяем блокировку сети
Львиная доля проблем связанных с блокировкой сетей сводится к банальной внутренней защите ОС. Очень часто Хамачи мешает стандартная защита Windows. Попробуйте добавить Hamachi в исключения, а также отключить другие защитные инструменты при запуске утилиты.
Для отключения системной защиты Windows необходимо зайти в «Панель управления» и перейти в «Брандмауэр Windows». Откройте брандмауэр и разрешите операционной системе взаимодействовать с приложением Hamachi.
Проверяем ip-адрес
Существуют такие понятия, как «белый» и «серый» IP адрес. Чтобы использовать программу Хамачи пользователю требуется «белый» IP адрес. Большая часть провайдеров сразу выдает «белый адрес» клиентам, но также существуют компании, экономящие на адресе. Взамен предоставляется NAT подсети с использованием внутреннего (серого) IP. Он не позволяет отдельно взятому ПК полноценно получать доступ во Всемирную Паутину. В таких ситуациях приходится менять тарифный план или заказывать у провайдера подключение белого адреса. Информацию о типе IP адреса можно узнать, ознакомившись с договором тарифного плана или позвонив в службу технической поддержки провайдера.
Проверка порта
Если для подключения к интернету используется Wi-Fi роутер, то искать ошибку нужно в маршрутизации портов. Пользователю необходимо проверить, что в опциях роутера функция «UPnP» включена. В свою очередь в Хамачи стоит запретить отключение «UPnP».
Настройки прокси
Для того чтобы отключить проксирование зайдите в программу Хамачи. В утилите найдите вкладку «Система» – «Параметры». В графе параметры выберете «Дополнительные настройки». В открывшемся окне в атрибуте «использовать прокси-сервер» выберете параметр «нет».
Hamachi не запускается, а появляется самодиагностика
Проблема самодиагностики заключается в том, что вместо нормального запуска утилиты запускается непрекращающаяся самодиагностика Хамачи. Несмотря на распространенность данной ошибки, проблема решается в три простых шага:
- Активируйте командную строку при помощи комбинации клавиш «Win + R». Пропишите в строке команду services.msc и нажмите на кнопку «ОК».
- Найдите службу под названием «LogMeIn Hamachi Tunneling Engine». Проверьте, что программа не находится в состоянии «Выполняется», и запустите ее.
- Дождитесь окончания процесса и закройте окно настроек.
Hamachi не удалось подключиться к сетевому адаптеру
Если Хамачи не удалось подключиться к сетевому адаптеру, то скорее всего проблема кроется в настройках подключения. Для того чтобы исправить проблему требуется:
- Зайдите в «Центр управления сетями и общим и доступом».
- В открывшемся окне, как и в случае с решением проблемы с желтым треугольником нажмите правой кнопкой мыши на «Изменение параметров адаптера».
- Теперь требуется перейти во вкладку «Дополнительно» – «Дополнительные параметры».
- Следует найти графу «Адаптеры и привязки». В верхней части окна необходимо отыскать сеть Хамачи среди прочих сетевых приключений. Переместить Hamachi в самых вверх списка посредством зеленых стрелок, расположенных справа от панели управления.
- Перезагрузите программу.
Использование программы Hamachi
Программа Hamachi — отличный инструмент для создания виртуальных сетей. Достаточно часто ее используют геймеры, желающие создать отдельный сервер для игры с друзьями. Разобраться в данном софте смогут даже новички, однако для этого придется приложить небольшие усилия. В рамках этой статьи мы бы хотели поговорить о работе в Хамачи, представив вспомогательные руководства.
Регистрация
В первую очередь новые пользователи Hamachi сталкиваются с процедурой регистрации. Практически всегда она происходит без проблем, а с заполнением личной информации разберется даже начинающий юзер. Однако иногда во время авторизации возникают непредвиденные проблемы. Узнать всю информацию по поводу регистрации и решения трудностей вы можете в другой нашей статье, перейдя по указанной ниже ссылке.
Настройка для игры по сети
После успешного входа в профиль еще нельзя так просто присоединиться к необходимой сети, ведь сама программа и операционная система до сих пор не настроены правильно. В Windows потребуется изменить параметры адаптера, через «Центр управления сетями и общим доступом», а в Хамачи выставляется шифрование и прокси-серверы. Все это уже детально расписал другой наш автор в материале далее.
Подключение
После успешного запуска и входа в собственный профиль можно подключиться к уже существующей сети. Для этого нажмите на «Подключиться к существующей сети», введите «Идентификатор» (название сети) и пароль (если его нет, то оставляем поле пустым). Часто свои сети есть у крупных геймерских сообществ, а еще обычные игроки делятся сетями в сообществах или на форумах, зазывая людей в ту или иную игру.
В игре достаточно найти пункт сетевой игры («Multiplayer», «Online», «Connect to IP» и так далее) и просто указать свой IP, отображающийся вверху программы. У каждой игры свои особенности, но в целом процесс подключения идентичен. Если вас сразу же выбивает с сервера, значит либо он заполнен, либо программу блокирует ваш брандмауэр, антивирус или межсетевой экран. Запустите используемый софт и добавьте Hamachi в исключения.
Создание собственной сети
Одна из главных задач Hamachi — эмуляция локальной сети, что делает возможным не только прямой обмен данными, но и присоединение к одному локальному серверу в любой игре. Клиентская сеть создается буквально в пару кликов, от юзера требуется лишь указать название и задать пароль. После вся полученная информация передается другим пользователям и они соединяются с созданным сервером. Владелец же обладает всеми нужными параметрами — изменение конфигурации и управление подключенными компьютерами.
Создание сервера компьютерной игры
Как уже было сказано ранее, многие обладатели рассматриваемого софта используют его в качестве локального сервера для игры с друзьями. Тогда, помимо собственной сети, потребуется создать и сам сервер с учетом особенностей необходимой игры. Перед началом обязательно должен быть загружен соответствующий пакет с файлами сервера, где в дальнейшем изменяется конфигурационный файл. Мы предлагаем ознакомиться с этой процедурой на примере Counter-Strike в статье ниже.
Увеличение доступных слотов сети
К сожалению, в Хамачи имеется ограничение на количество доступных слотов в сети. В бесплатной версии одновременно можно подключить только пятерых человек, однако при приобретении определенной версии подписки их количество изменяется на 32 или 256. Конечно, необходимо такое расширение не всем, поэтому разработчики предоставляют право выбора — использовать ПО бесплатно, но с пятью слотами, или приобретать дополнительные места в нужном количестве.
Удаление программы
Иногда надобности в использовании рассматриваемого приложения больше не остается, поэтому многие принимают решение полностью удалить Hamachi из компьютера. Делается это по тому же принципу, как и с другим программным обеспечением, но со своими особенностями, ведь этот софт добавляет ключи в реестр и устанавливает драйвер. Все это тоже потребуется очистить, чтобы полностью избавиться от следов в системе.
Решение частых проблем
Во время работы юзеры могут столкнуться с возникновением различного рода неприятностей. Существует ряд проблем, которые появляются чаще остальных, и для каждой из них есть свое решение. Обратите внимание на представленные ниже материалы, чтобы узнать о перечне ошибок. Возможно, одна из присутствующих инструкций окажется полезной и в вашей ситуации.
Выше мы подробно описали использование Hamachi. Остается только самостоятельно выполнить все указанные действия, чтобы закрепить знания об этом ПО.

Добавьте сайт Lumpics.ru в закладки и мы еще пригодимся вам.
Отблагодарите автора, поделитесь статьей в социальных сетях.