Одной из ошибок, с которыми сталкиваются пользователи Microsoft Word, является ошибка анализа XML при попытке открыть документ Word. Эта ошибка появляется после обновления версии Office или при экспорте документа.
В сообщении об ошибке говорится: «Мы не можем открыть filename.docx потому что мы обнаружили проблему с его содержимым ». Когда вы проверяете подробности ошибки, отображается сообщение «Ошибка синтаксического анализа XML» и указывается местоположение ошибки (часть, строка и столбец), указывающее, где мы можем искать в документе для устранения ошибки. Как правило, эта ошибка вызвана ошибками кодирования в XML-файле (который является частью документа), который Word не может интерпретировать. Здесь мы обсудим метод решения этой ошибки с помощью Notepad ++ и Winrar / Winzip.
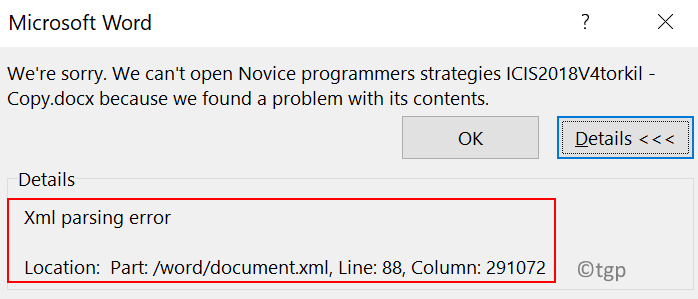
Исправить с помощью Notepad ++ и Winrar или Winzip
Файл .docx — это файл .zip, содержащий несколько файлов .xml, поэтому эта ошибка указывает местоположение в одном из файлов .xml.
1. Выберите документ Word, в котором отображается ошибка, и нажмите F2, чтобы изменить расширение файла.
2. Теперь измените расширение с .docx на .zip.
3. Нажмите Да в диалоговом окне с запросом подтверждения изменения расширения.
4. Если расширения не отображаются, перейдите на вкладку «Просмотр» в проводнике и установите флажок рядом с полем «Расширения имен файлов».
5. Двойной щелчок в файле, преобразованном в .zip. Вы увидите несколько файлов, которые являются частью текстового документа.
6. По месту в сообщении об ошибке определите файл, вызывающий ошибку. Извлеките этот XML-файл за пределы zip-архива.
7. Теперь отредактируем файл с помощью Notepad ++. Нажмите на эту ссылку, чтобы скачать Notepad ++ если он не установлен на вашем компьютере.
8. Щелкните правой кнопкой мыши в извлеченном XML-файле и выберите «Редактировать с помощью Notepad ++».
9. Для просмотра правильных строк и столбцов вам необходимо установить плагин XML Tools.
10. Перейдите в меню «Плагины» вверху.
11. В появившемся меню выберите Plugins Admin.
12. В админке плагинов перейдите на вкладку «Доступные».
13. Найдите в списке подключаемый модуль XML Tools и выберите его. Нажмите на кнопку «Установить».
14. В окне подтверждения нажмите Да, чтобы завершить установку, а затем перезапустите Notepad ++.
15. После установки плагина перейдите в Plugins -> XML Tools.
16. Выберите Pretty Print, чтобы отформатировать файл.
17. В отформатированном файле перейдите в место, указанное в ошибке. Эта ошибка будет различаться для разных файлов. Ищите несоответствия, такие как специальные символы, не заключенные в блок кода, а также ссылки и код в необычном формате. В таких случаях вы увидите восклицательный знак рядом со строкой.
18. После устранения ошибки нажмите Ctrl + S, чтобы сохранить этот файл. Скопируйте и вставьте обратно в файл .zip.
19. Теперь переименуйте файл в .docx или .doc и попробуйте открыть его снова.
Если вы можете открыть документ Word без каких-либо проблем с синтаксическим анализом XML, это означает, что ошибка исправлена.
Спасибо за чтение.
Прокомментируйте и сообщите нам, сработал ли этот метод для вас при устранении ошибки синтаксического анализа XML.

Содержание
- Что вызывает ошибку синтаксического анализа XML в Microsoft Word?
Несколько пользователей сообщают, что имеют дело с Ошибка синтаксического анализа XML всякий раз, когда они пытаются открыть ранее экспортированный документ Microsoft Word. Проблема обычно возникает после обновления пользователем до более новой версии Office или после того, как документ Word ранее был экспортирован из другой программы. Проблема обычно возникает на компьютерах с Windows 7 и Windows 9.


Как видно из сообщения об ошибке, код ошибки является общим и не указывает на конкретную проблему. Несмотря на то, что не существует быстрого универсального решения, которое позволило бы решить проблему, местоположение является индикатором того, где искать решение проблемы.
Мы исследовали проблему, просмотрев различные отчеты пользователей и попытавшись воспроизвести проблему. Как оказалось, есть несколько виновников, которые могут в конечном итоге вызвать эту конкретную проблему:
- Обновление Windows, используемое для парсинга, не установлено – Это самая частая проблема. Это конкретное обновление должно быть включено в WSUS, но по какой-то причине Центр обновления Windows не устанавливает его на все машины, что создает Ошибка синтаксического анализа XML.
- Изображение SVG, включенное в документ, не анализируется правильно – Эта проблема также может возникать из-за XMLlite, который неожиданно возвращает код ошибки нехватки памяти во время синтаксического анализа изображения SVG.
- Ошибки кодирования внутри XML-кода, принадлежащего документу – Скорее всего, XML-файл содержит ошибки кодировки, которые редактор Word не может понять.
Если вы в настоящее время пытаетесь решить Ошибка синтаксического анализа XML, Эта статья предоставит вам список проверенных шагов по устранению неполадок. Ниже приведен список методов, которые другие пользователи в аналогичной ситуации использовали для решения проблемы.
Чтобы обеспечить наилучшие результаты, следуйте приведенным ниже методам, пока не найдете исправление, которое эффективно устраняет проблему. Давай начнем!
Метод 1: установка SVG-графики Центр обновления Windows
Этот метод обычно считается успешным в Windows 7 и Windows 8, но мы успешно воссоздали шаги для Windows 10. Эта проблема возникает из-за ошибки, которую WU (Центр обновления Windows) предпринимает при установке определенных обновлений.
Как оказалось, это конкретное обновление (то, которое создает проблему) должно быть автоматически установлено компонентом обновления, поскольку оно включено в WSUS (службы обновления Windows Server) утвержденные обновления.
К счастью, вы также можете установить отсутствующее обновление (KB2563227) с веб-страницы Microsoft. Вот краткое руководство, как это сделать:
- Посетите эту ссылку (Вот) и прокрутите вниз до Обновить раздел информации. Затем загрузите соответствующее обновление в соответствии с вашей версией Windows и архитектурой операционной системы.

- На следующем экране выберите свой язык и нажмите Скачать кнопка.


- Подождите, пока загрузка будет завершена, затем откройте исполняемый файл обновления и следуйте инструкциям на экране, чтобы установить его в вашей системе.
- После установки обновления перезагрузите компьютер. При следующем запуске откройте тот же документ Word, который ранее показывал Ошибка синтаксического анализа XML и посмотрите, устранена ли проблема.
Если вы все еще сталкиваетесь с Ошибка синтаксического анализа XML ошибка, перейдите к следующему способу ниже.
Метод 2: устранение ошибки с помощью Notepad ++ и Winrar или Winzip
Если первый метод не помог решить проблему, весьма вероятно, что код XML, сопровождающий ваш документ Word, не соответствует спецификации XML. Скорее всего, XML-код, сопровождающий текст, содержит ошибки кодировки.
К счастью, окно с ошибкой предоставит вам дополнительную полезную информацию, которая поможет нам более точно определить проблему. Если быть точным, атрибут Location прямо под Ошибка синтаксического анализа XML сообщение укажет вам на строку и столбец, где находится неисправный код.
Вы можете заметить, что атрибут Location указывает на файл .xml, когда вы пытаетесь открыть файл Word. Хотите знать, почему это так? Это связано с тем, что файл .doc на самом деле является файлом .zip, содержащим набор файлов .xml.
Следуйте приведенным ниже инструкциям, чтобы использовать Notepad ++ и WinRar для решения проблемы и открыть документ Word без Ошибка синтаксического анализа XML:
- Щелкните правой кнопкой мыши документ, вызывающий ошибку, и измените форму расширения. .doc к.застегивать. Когда вас попросят подтвердить изменение имени расширения, нажмите да чтобы подтвердить.


Примечание: Если вы не можете просмотреть расширение файла, перейдите в Посмотреть вкладка в Проводник и убедитесь, что поле связано с Расширения имени файла проверено.


- Файл .DOC или .DOCX нельзя безопасно преобразовать в файл .ZIP, вы можете дважды щелкнуть его, чтобы открыть его. Вы увидите коллекцию файлов, о существовании которых вы даже не подозревали.


Примечание: Если вы не можете открыть документ .zip, загрузите Winzip по этой ссылке (Вот).
- Затем давайте взглянем на сообщение об ошибке и посмотрим, какой XML-документ вызывает ошибку. В нашем случае ответственным документом был document.xml. Имея это в виду, извлеките XML-файл за пределы ZIP-архива, чтобы мы могли начать редактирование.


- Вы можете открыть XML-файл с помощью множества текстовых редакторов, но мы рекомендуем Notepad ++, потому что он надежен и имеет функцию выделения кода, которая значительно упростит нам задачу. Если в вашей системе не установлен Notepad ++, вы можете скачать его по этой ссылке (Вот).


- После установки Notepad ++ в вашей системе щелкните правой кнопкой мыши XML-файл, извлеченный на шаге 3, и выберите Редактировать с помощью NotePad ++.


- Затем нам нужно установить плагин под названием Инструменты XML для просмотра правильных строк и столбцов. Это поможет нам намного легче определить ошибку. Для этого перейдите в Плагины (используя ленту вверху), а затем перейдите к Диспетчер плагинов> Показать диспетчер плагинов.


- Затем перейдите к Доступный найдите в списке плагин XML Tools, выберите его и нажмите Установить кнопка. Далее перезапустите Блокнот ++ чтобы разрешить принудительное применение плагина.


- После установки инструментов XML в Notepad ++ перейдите в Плагины> Инструменты XML и нажмите на Хорошая печать (только XML – с разрывами строк).


- После форматирования файла перейдите к строке, упомянутой в ошибке, не забывая о столбце. Теперь ошибка может быть разной в каждой ситуации, но ищите ссылки, которые имеют странный формат, или код и специальные символы, которые не заключены в блок кода. Как правило, подобные несоответствия помечаются восклицательным знаком рядом со строкой.


- После устранения ошибки сохраните файл XML и вставьте его обратно в файл .ZIP.


- Как только XML-файл будет передан обратно, переименуйте файл обратно в то, что он был (.doc или .docx), и откройте его снова. Если ошибка была устранена правильно, у вас не должно возникнуть проблем с открытием документа.
Как проверить синтаксические ошибки в тексте? Может, есть прога он-лайн какая-нибудь? Или в Ворде можно, объясните как?
Знаток
(261),
закрыт
12 лет назад
АМИ
Мудрец
(17478)
12 лет назад
В Word’е на вкладке Рецензирование слева есть галочка Правописание.
Если Вы в Office Параметры Word Правописание При исправлении правописания в Word поставите все галочки и Строго (все правила) <можете посмотреть Настройка: там есть такое, что и не снилось нашим школьным программам, например, статистика удобочитаемости; деление на Грамматика и Стиль>, то он Вам автоматически всегда будет зелёным подчёркивать, а при нажатии с бегунком на подчёркнутом на галочку Правописание и объяснять свои мотивы.
Но это не панацея.
1. Он автомат,
2. Делали его люди (пусть и довольно грамотные) .
Поэтому воспринимайте его как действительно неплохой, но сигнализатор и возможный ориентир.
Из двух возможных вариантов чаще советую выбирать простейший. Если Вы адресуетесь к широкой аудитории.
Кстати, этот автомат уже начинает изменять нормы нашей орфографии. Но это уже тема другого вопроса.
Источник: Опыт.
ВикиЧтение
С компьютером на ты. Самое необходимое
Егоров А. А.
4.5. Исправление ошибок и автозамена
Как я упоминал ранее, Word может исправлять ошибки в тексте. Слова, в которых допущены орфографические ошибки, подчеркиваются красной линией; слова и словосочетания, в которых имеются грамматические ошибки, — зеленой линией. Чтобы исправить ошибку, щелкните правой кнопкой мыши на слове, подчеркнутом красной линией — программа предложит правильный вариант (или несколько вариантов) слова (рис. 4.22). Если вариантов нет, то Word честно признается, что о таком слове он не «слышал».
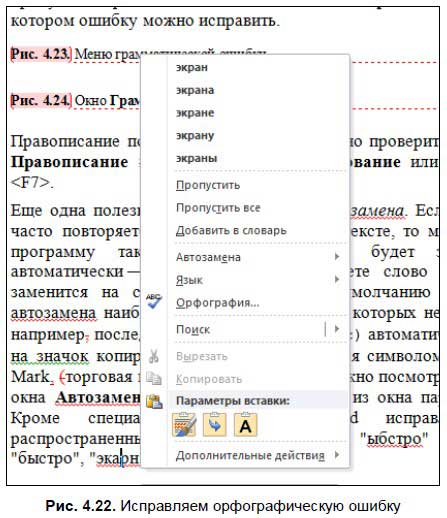
Примечание
В словаре Word мало узкоспециальных слов, поэтому не стоит удивляться, если при написании какого-либо научного термина программа посчитает, что в слове орфографическая ошибка. В таком случае внимательно проверьте написание термина и выберите опцию Добавить в словарь.
Меню грамматической ошибки выглядит немного по-другому (рис. 4.23) — в данном случае программа указывает на саму ошибку, которую вы можете исправить самостоятельно.
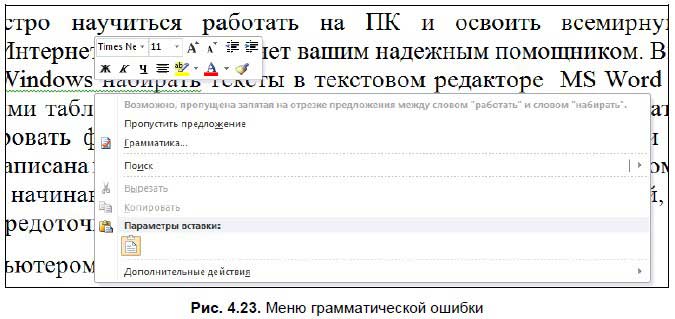
Также вы можете пропустить предложение или вызывать окно Грамматика (рис. 4.24), в котором ошибку можно исправить.
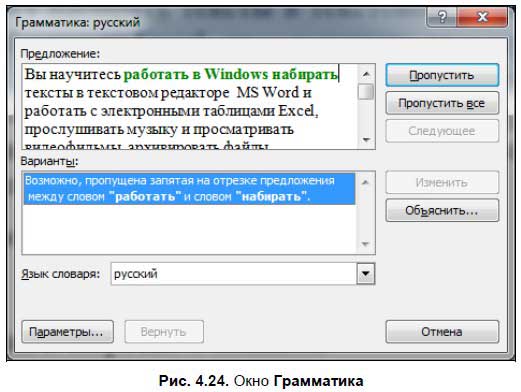
Правописание по всему тексту сразу можно проверить, выбрав опцию Правописание на вкладке Рецензирование или нажав клавишу <F7>.
Еще одна полезная функция Word — автозамена. Если вы, например, часто повторяете одно и то же слово в тексте, то можете настроить программу таким образом, что она будет заменять слова автоматически — например, если наберете слово «комп», то оно заменится на слово «компьютер». По умолчанию в Word задана автозамена наиболее известных символов, которых нет на клавиатуре, например последовательность символов (с) автоматически заменяется на значок копирайта ©, а ™ заменяется символом ™ (от Trade Mark, торговая марка). Полный список можно посмотреть на вкладке окна Автозамена (рис. 4.25), вызвав его из окна параметров Word[41]. Кроме специальных символов Word исправляет наиболее распространенные опечатки, например «ыбстро» заменяется на «быстро», «экарн» на «экран» и т. д.
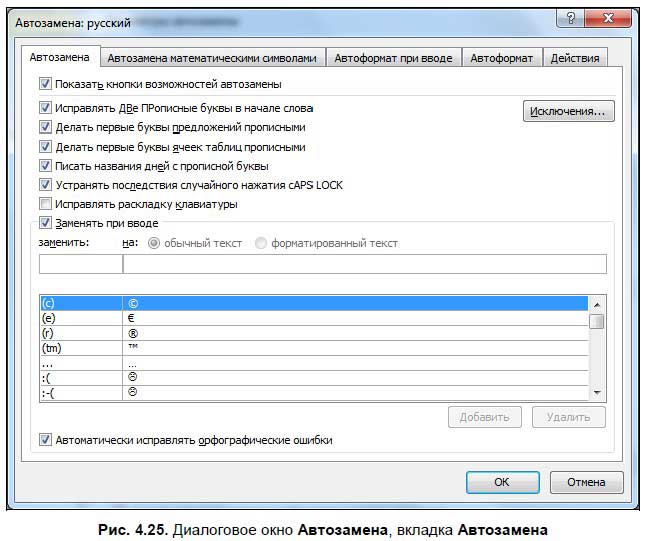
Если вы хотите добавить слово, введите его в текстовом поле Заменить над списком. Слева пишется слово, которое должно заменяться, а справа — слово, на которое оно должно заменяться.
На данной вкладке устанавливаются также и другие параметры автозамены: первые буквы в предложении делаются прописными, если вы случайно напишете две прописные буквы в слове, то вторая буква будет заменена на строчную и т. п.
Ряд нужных параметров автозамены устанавливается на вкладке Автоформат (рис. 4.26) — здесь включается замена прямых кавычек парными, дроби — соответствующими знаками, двойной дефис меняется на тире, а адреса Интернета автоматически становятся гиперссылками. Советую ничего здесь не менять и все оставить по умолчанию.
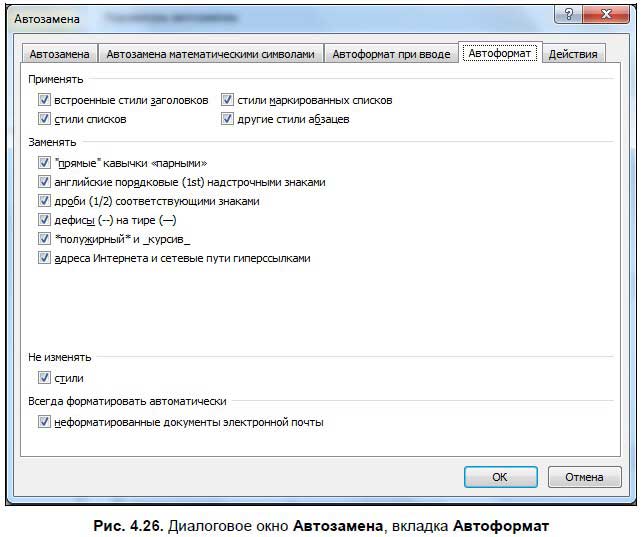
Данный текст является ознакомительным фрагментом.
Читайте также
Исправление ранее написанного кода
Исправление ранее написанного кода
Если в ваши руки попал код, который даже близко не соответствует стилю написания кода ядра Linux, то все равно не стоит терять надежды. Немного упорства, и утилита indent поможет сделать все как надо. Программа indent — отличная утилита GNU,
1.5. Создание текстовых документов (ввод, редактирование, исправление ошибок)
1.5. Создание текстовых документов (ввод, редактирование, исправление ошибок)
Нет необходимости говорить о многообразии систем для подготовки текстовых документов: текстовых редакторов, издательских систем и т.п. Они прочно вошли в нашу жизнь, без них не может обойтись ни
3. Исправление ошибок в русскоязычных текстах
3. Исправление ошибок в русскоязычных текстах
3.1. Проблема речевых ошибок
Использование естественного языка в качестве средства общения (
речевая деятельность человека) неизбежно сопровождается теми или иными нарушениями языковых правил. Такие нарушения – вне
Исправление коэффициента мощности
Исправление коэффициента мощности
Ток, потребляемый асинхронным двигателем, можно снизить, подключив к сети конденсатор. Проведем некоторые предварительные вычисления, рассматривая асинхронный двигатель в 5 лошадиных сил, который потребляет 53 А при 117 В при КПД 78,5 %.
Исправление синтаксических ошибок
Исправление синтаксических ошибок
Если вы допустите синтаксическую ошибку, редактор Visual Basic сообщит вам об этом почти сразу же, не дожидаясь, когда вы дадите указание выполнить программу. Если вы напечатаете что-то такое, что редактор Visual Basic не поймет, символы в строке с
Автозамена
Автозамена
Команда Автозамена служит для исправления ошибок, которые часто возникают при наборе (опечаток). В словарь автозамены вносятся правильные и ошибочные написания слов. При вводе ошибочного написания Microsoft Word автоматически исправляет его на правильное. Это
Автозамена как средство предотвращения ошибок при вводе
Автозамена как средство предотвращения ошибок при вводе
В данном разделе мы рассмотрим механизм автозамены, использование которого позволяет избежать случайных ошибок, возникающих при вводе тех либо иных данных (текстовых, в формате даты и др.). Его смысл заключается в
Орфография, стиль, автозамена
Орфография, стиль, автозамена
Правильность письменной речи важна в любом документе. Дело здесь не только в грамотности: даже если вы в совершенстве знаете язык, на котором создаете документ, вы не застрахованы от опечаток. Word и в этом случае незаменимый помощник и даже
Исправление разрушенных страниц
Исправление разрушенных страниц
Если gfix сообщает о поврежденных данных, то следующий шаг – исправить (или починить) базу данных, убирая такие структуры.Переключатель -m[end] отмечает разрушенные записи как недоступные, следовательно, они будут пропущены в процессе
5.8. Сервис. Автозамена. Колонтитулы
5.8. Сервис. Автозамена. Колонтитулы
Если в тексте приходится печатать часто повторяющиеся слова или выражения, то с помощью автозамены можно задать начальную букву или сочетание букв, при котором оно автоматически будет заменяться нужным текстом. Данная команда
13.3.5. Автозамена
13.3.5. Автозамена
Word настолько умен, что может исправлять ваши опечатки при вводе. Конечно, не все, но очень многие. Например, ДВе ПРописные буквы в начале слова, устранять последствия случайного нажатия Caps Lock, а также производить ряд автоматических замен текста, которые
Автозамена
Автозамена
Автозамена – это возможность программы автоматически заменять в процессе ввода текста определенные сочетания символов на другие. Чаще всего она используется либо для исправления часто встречающихся ошибок при вводе (например, заменить «хороош» на
Автозамена и автоформат
Автозамена и автоформат
Автозамена позволяет автоматически исправлять типичные ошибки при вводе текста, например делать первую букву предложения прописной или исправить опечатку, в виде случайной перестановки букв в некоторых словах.Чтобы узнать, какие именно ошибки
Нумерация страниц в ВОРДе
Модератор:Naeel Maqsudov
-
kross
- Сообщения:7
- Зарегистрирован:02 сен 2004, 08:31
Кто-нибудь может помочь?
Задача такая:
надо провести двойную нумерацию страниц в документе ВОРДа.
Первая – СКВОЗНАЯ в верхнем правом углу листа,
т.е., как обычно: начиная с 1 и до конца документа.
А вторая – должна начинаться с нового раздела в середине документа (допустим угол – нижний правый),
причем иметь вид “Стр. Х из УУ”, где Х номер страницы в этом разделе (т.е начиная опять с 1),
а УУ – общее число страниц в этом РАЗДЕЛЕ.
Причем ПЕРВАЯ нумерация должна продолжаться…
Вообще, есть какая-то возможность подправить код
поля номера страницы, с тем, чтобы можно было проводить в нем вычисления?
Например, вычесть из номера стр константу…
Тогда бы все было так славно…
заранее благодарен.
-

Naeel Maqsudov
- Сообщения:2551
- Зарегистрирован:20 фев 2004, 19:17
- Откуда:Moscow, Russia
- Контактная информация:
06 сен 2004, 01:09
Вообще, есть какая-то возможность подправить код
поля номера страницы, с тем, чтобы можно было проводить в нем вычисления?
Дык, нажимаем Shitf-F9 на этом поле и правим, затем нажимаем F9 и все.
В самом поле “Номер страницы” как в таковом конечно ничего не сделать, но кто мешает поставить в колонтитул поле “=”
{= {Page} – 10 }
Однако константа не сильно спасает, я бы вычитал не константу, – номер_страницы_с_которой_начинается_текущий_раздел +1. Если в начале раздела стоит заголовок, то можно воспользоваться перекрестной ссылкой.
-
kross
- Сообщения:7
- Зарегистрирован:02 сен 2004, 08:31
06 сен 2004, 06:53
…или я че не так делаю
вот, вот я на что-то такое и надеялся…
одна проблема в VB я…, кхмм…
ну в общем… “абсалютная блондинка” ![]()
Подправил я код поля:
{={PAGE} + 1}
в результате:
!Синтаксическая ошибка, {
не работает… (((
Вопрос таков А ПРОБЕЛЫ критичны в выражении???
-

Naeel Maqsudov
- Сообщения:2551
- Зарегистрирован:20 фев 2004, 19:17
- Откуда:Moscow, Russia
- Контактная информация:
06 сен 2004, 13:38
Пробелы вобщем не критичны, если не являются разделителями ![]()
!Синтаксическая ошибка, {
Пардон, а фигурную скобку вы руками набирали что-ли? Нажмите Ctrl-F9 – появятся скобки, в эти скобки вписываем PAGE (регистр не важен). Т.е. поля вкладываются друг в друга путем создания одних полей внутри кода других.
Есть еще способ. Берем номер страницы, выделяем его и нажимаем Ctrl-F9. Эврика! Он оказывается внутри других фигурных скобок. Дописываем “=” и “+1” слава и справа от него и все.
одна проблема в VB я…, кхмм…
ну в общем… “абсалютная блондинка”
Раслабьтесь! ![]() Это к VB не имеет ни малейшего отношения! VB начнется после того, как вы нажмете Alt-F11.
Это к VB не имеет ни малейшего отношения! VB начнется после того, как вы нажмете Alt-F11. ![]()
-
kross
- Сообщения:7
- Зарегистрирован:02 сен 2004, 08:31
06 сен 2004, 14:07
дурдом…
Толи день незадался, то ли я больше “блондинка”, чем допустимо… 8(
значит так, по порядку:
а) ставлю курсор в колонтитул
б) нажимаю ctrl+F9
в) в появившемся поле, между фигурных скобок, пишу =page+1
чтобы точно: ПОЛУЧАЕТСЯ: {=page+1}
г) ОБНОВЛЯЮ ПОЛЕ!
д)результат: !Неопределенная закладка, PAGE
Скажи, мил человек, У ТЕБЯ ЭТО РАБОТАЕТ?
Кстати, если я убираю все а оставляю только page в фигурных, все честно пишет…
морок какой-то… ![]()
Но ве равно спасибо за помощь! ))))
-
kross
- Сообщения:7
- Зарегистрирован:02 сен 2004, 08:31
06 сен 2004, 14:37
УРА!!!!!!!!!!!!!!!!!!!!!!!!!
СПАСИБА!!!!!!!!!!!
Я не блАндинка, я идиот! уф…
подумаешь, ctrl, shift перепутал…
ЕЩЕ РАЗ С П А С И Б АААА!!! ![]() )))
)))
-
surgutfred
- Сообщения:1
- Зарегистрирован:15 сен 2005, 04:02
- Откуда:Surgut
15 сен 2005, 05:00
Народ подскажите плиз. В Word 2000 при нумерации вместо 1,2,3… вставляется этот самый {Page}, как от него избавиться? Переустановка офиса не спасла.
-
kross
- Сообщения:7
- Зарегистрирован:02 сен 2004, 08:31
15 сен 2005, 06:44
surgutfred писал(а):Народ подскажите плиз. В Word 2000 при нумерации вместо 1,2,3… вставляется этот самый {Page}, как от него избавиться? Переустановка офиса не спасла.
😯 ![]()
Попробуй нажать Alt+F9
Помогло?

