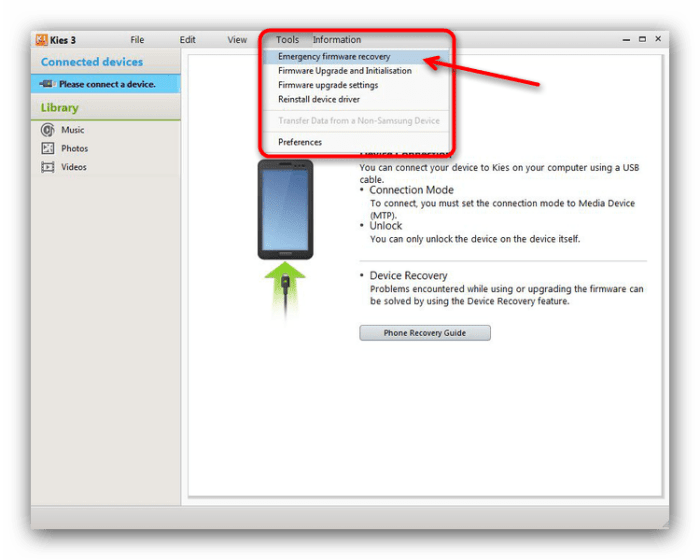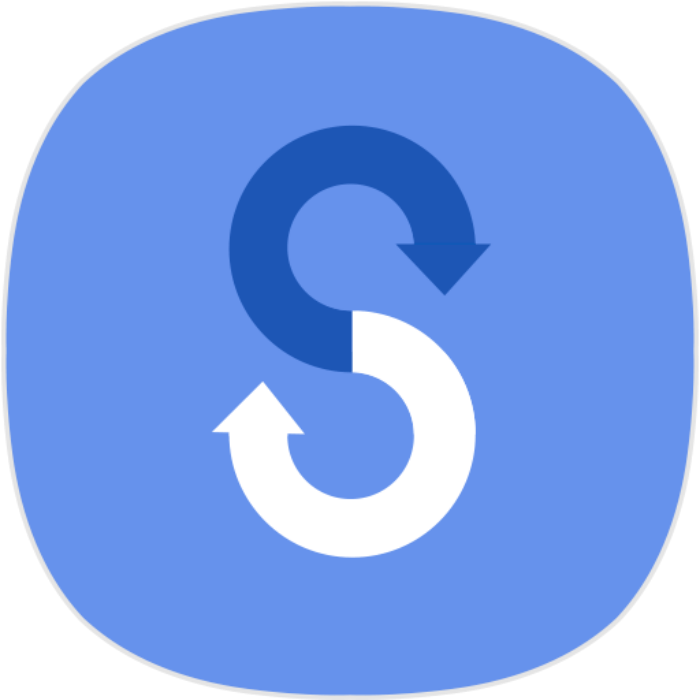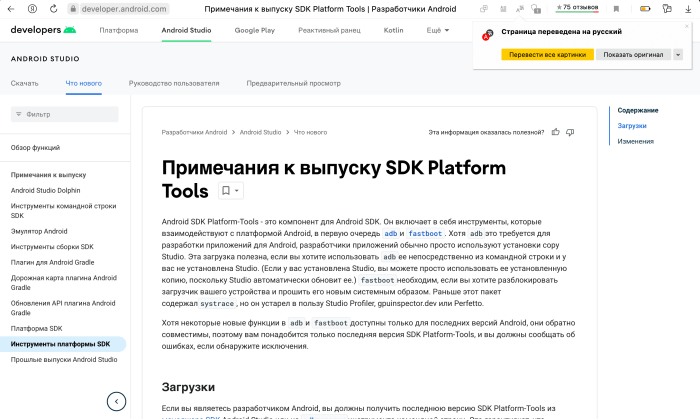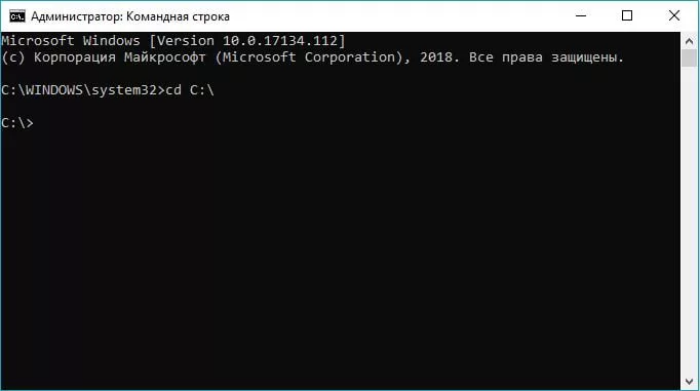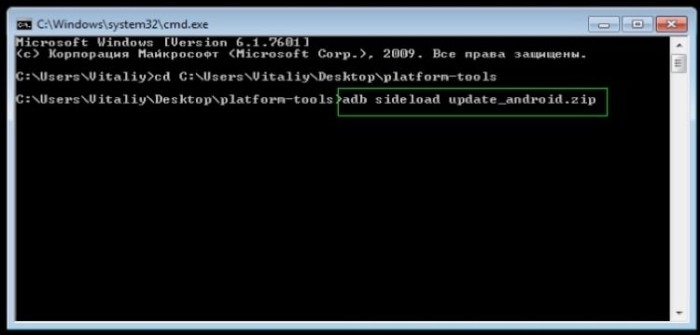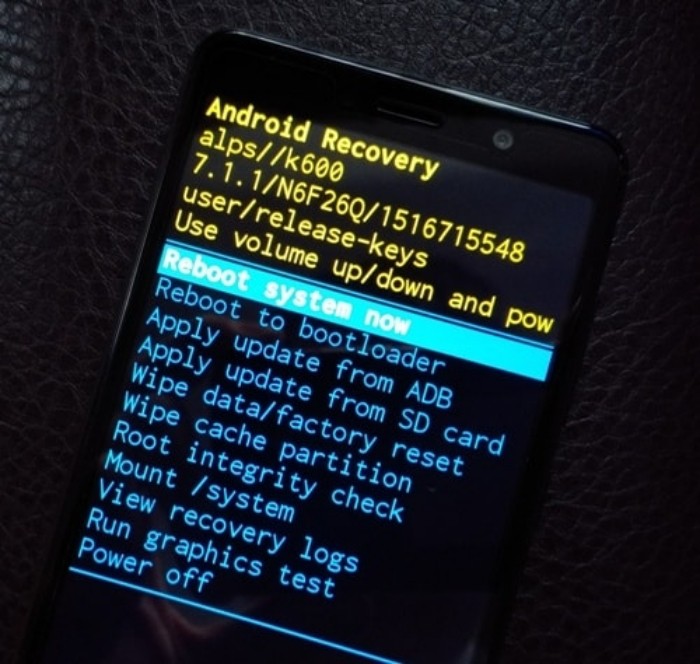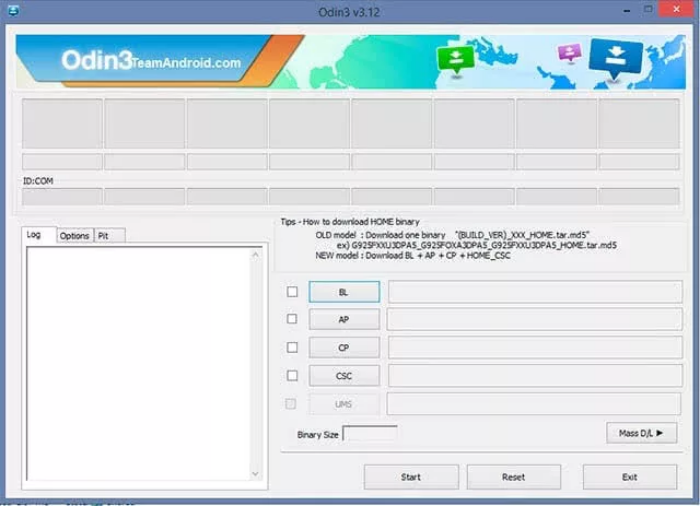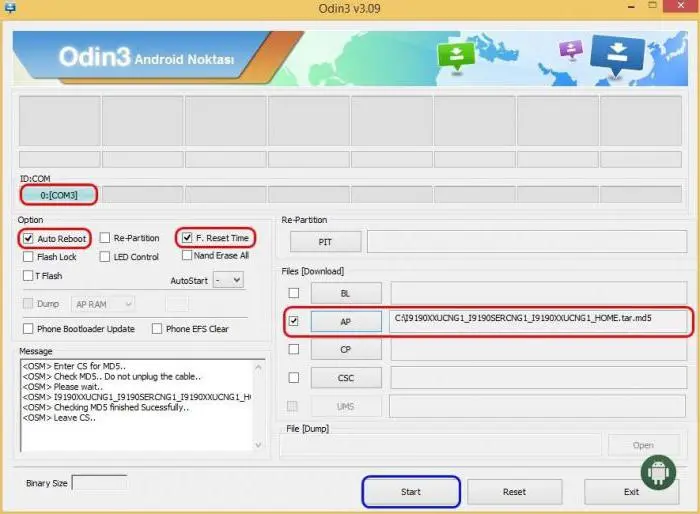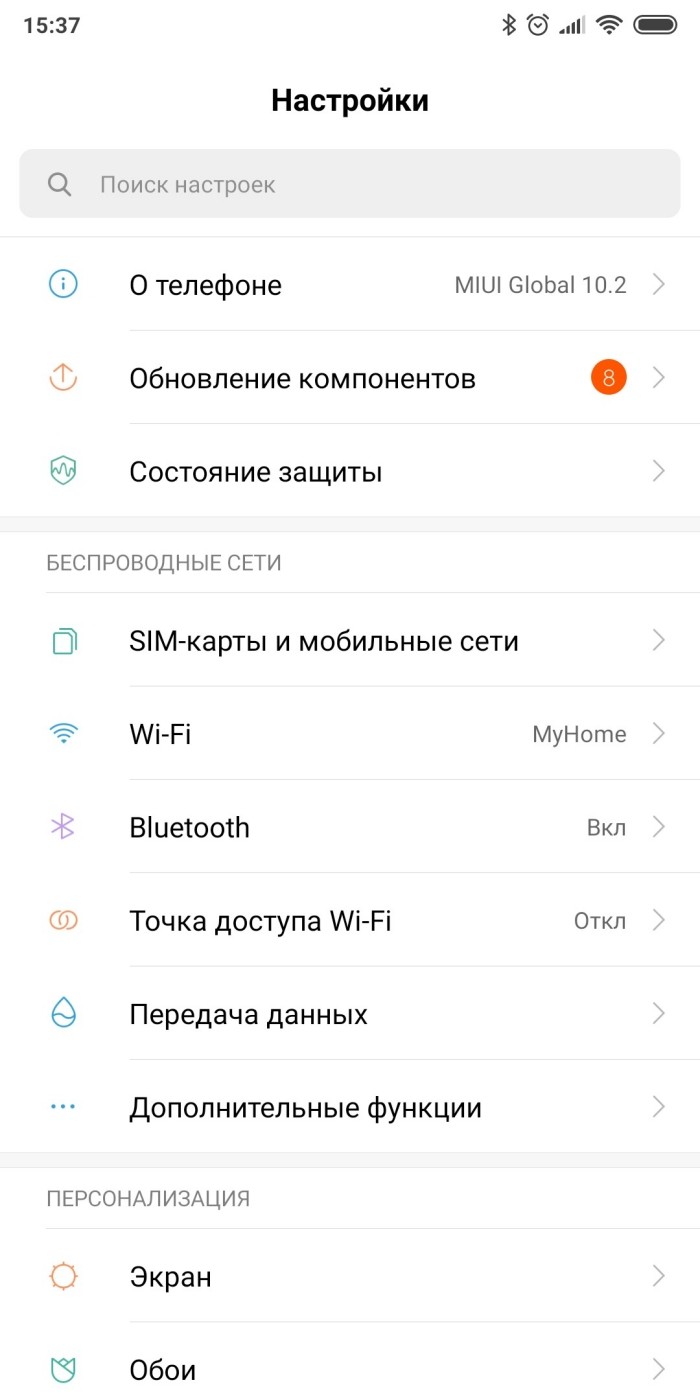Android является самой распространенной ОС смартфонов. Однако ни одно программное средство не застраховано от ошибок. Предлагаем ознакомиться с ПО для проверки корректности работы ОС, а также порядком решения самых распространенных проблем.
Чем проверить андроид-устройства на ошибки
У современных мобильных девайсов много различных датчиков, которые соединяются в сложную систему. Если хоть какая-то часть начинает функционировать некорректно, то гаджет, соответственно, тоже работает не так, как нужно.
Проверку функционирования устройств на операционной системе Андроид можно осуществлять с помощью специально приложений.
Их рекомендуется периодически запускать вне зависимости от наличия или отсутствия явных дефектов. Ниже мы предлагаем список самых популярных программ, которые помогут проверить и выявить неисправности на вашем телефоне.
Assistant for Android
Assistant for Android – наипростейшая и полезная программа для оптимизации вашего Андроид смартфона. Вам нужно скачать в Play Маркет последнюю версию и запустить. Данная программа не только проверит устройство на вероятные ошибки, но и даст новичкам ряд полезных рекомендаций по использованию. Как видно ниже в интерфейсе можно выполнять ряд задач:
- Управление процессами, отключение зависших или ненужных приложений.
- Управление режимами энергосбережения.
- Очистка кэша приложений и чистка системы.
- Файловый менеджер для копирования, перемещения, сохранения или удаления больший файлов.
Test Your Android
Название говорит о том, что приложение создано для тестирования девайса с операционной системой Android. Имеет красивый интерфейс и сможет провести проверку практически всех систем устройства – от сенсора экрана до компаса. Также есть раздел, где доступны для просмотра данные об устройстве.
Phone Doctor Plus
Эта программа полностью анализирует всю систему, включая каждый параметр. С ее помощью можно протестировать аппаратные средства – батарею, центральный процессор. Также утилита сможет дать советы по правильному использованию девайса, чтобы батарея смогла прослужить дольше.
Device Test
Приложение Device Test для отображения подробной информации по акселерометру и GPS. Зеленая галочка пометит датчик, если он есть в гаджете. При отсутствии особенности будет отметка в виде красного креста.
Fix Dead Pixels
Утилита поможет решить проблему с пикселями на дисплее. При запуске Fix Dead Pixels используются различные фоновые цвета, которые помогут оперативно найти проблемные пиксели. Еще приложение сможет проверить экран и обновить места с погрешностями.
Wifi Anаlyzer
Программа Wifi Anаlyzer поможет проверить, как работает модуль Wi-Fi. Она запускает всесторонние тесты, поэтому проверка происходит тщательно. Изучается надежность каждого компонента этого интерфейса, а также чувствительность и все возможные настройки.
Elixir 2
ПО Elixir 2 разработано для проверки «железа». Это целая исследовательская лаборатория, созданная для проверки физических составляющих устройства.
Самые распространенные ошибки
В связи с широким использованием ОС Андроид на смартфонах различных брендов сформировался список часто возникающих сбоев. Мы подготовили краткий обзор проблем и способов их решения.
Нехватка памяти
К ошибкам не относится, но является главной причиной их появления. Проблема возникает на смартфонах и планшетах вне зависимости от года их выпуска, бренда и модели. Если мало памяти, может появиться ошибка 919 при попытке запуска программы.
Имейте в виду, что мы говорим о нехватке оперативной памяти. Её можно освободить закрыв ненужные приложения запущенные в текущий момент. А чистка кеша очистит внутреннюю память на смартфоне или SD карте.
Нехватка возникает из-за переполненного кэша в результате использования социальных сетей. Например при просмотре картинок они могу сохраняться как в кеше так и загружаться на телефон. Для освобождения места в этом случае нужно:
- Из «Настроек» перейти в «Приложения».
- Зайти в программу.
- В настройках выбрать «Очистить кэш».
Для справки:
- Во многих версиях ОС сверху располагаются утилиты, занимающие наибольший объем памяти.
- При выполнении этой процедуры для всех приложений можно освободить до нескольких Гб памяти.
Если места все равно не хватает, получить еще немного свободных Мб можно при выборе вместо «Очистить кэш» пункта «Стереть данные». Минус способа – необходимость повторной идентификации.
При наличии карты можно перенести часть ПО на нее.
Ошибка аутентификации при попытке подключения к Wi-Fi
Возникает из-за несовместимости роутера, реже заключается в неисправности гаджета. В первом случае нужно сначала проверить корректность вводимого пароля. Если ошибка не исчезла, проблема может крыться в проверке ключа безопасности. Поможет удаление сети из списка Wi-Fi соединений и повторное создание подключения с корректным ключом.
Ошибка беспроводной сети Wi-Fi
При корректном пароле отсутствие подключения к сети Wi-Fi можно устранить путем обновления настроек роутера. В первую очередь стоит уделить внимание типу шифрования данных. Он должен соответствовать используемому девайсом. Однако устройство может не поддерживать определенный сетевой стандарт.
Для проверки настроек роутера:
- В браузере в адресной строке «192.168.0.1» либо «192.168.1.1». Это путь к роутеру.
- Ввести логин с паролем. По умолчанию выставляют «admin» в обоих полях.
- Переходим в «Настройки безопасности Wi-Fi».
- «Тип шифрования» выставить «Смешанный», либо для «Сетевой аутентификации» — «WPA-PSK/WPA2-PSK2 mixed».
- Сохранить изменения.
Ошибка синтаксиса
Причина – файл, отвечающий за установку программы, некорректный либо неправильно запущен. Также проблема может быть вызвана сбоем в процессе установки утилиты.
Для исправления:
- Скачать инсталлятор. Файл должен иметь формат apk.
- Установить повторно программу.
Если проблема сохранилась, скачайте инсталлятор с другого сайта. Не исключена возможность загрузки на сайт установочного файла с ошибкой администратором. Самое лучшее решение – загружать официальные версии из Play Маркет, Gett Apps и других источников. Там выпускают обновления для программ и ошибки синтаксиса встречаются реже.
Ошибка загрузки
Типичная ошибка для старых моделей смартфонов, возникающая по причине сбоя менеджера загрузок в стандартной сборке файлового менеджера. Порядок действий:
- Удалить старый файловый менеджер.
- Загрузить установочный файл.
- Установить новый менеджер.
Рекомендуем выбрать ES или Mi Проводник – утилиту с хорошим функционалом, простым интерфейсом.
Android-клавиатура AOSP
Вид клавиатуры не славится хорошей работой. В старых версиях прошивок клавиатура плохо оптимизирована. Для устранения ошибок:
- Зайти в «Клавиатуры» и дальше в «Настройки».
- Отключить голосовой ввод.
- Зайти в приложение через «Настройки» и «Приложения».
- Выбрать «Стереть кэш» и «Удалить данные».
- Зайти в Play Market.
- Скачать иной вид клавиатуры. Можно самый популярный вариант – Microsoft SwiftKey
- Установить ее.
Ошибки с аккаунтами Google
Делятся на 2 категории. Первая – отсутствие возможности добавления аккаунта, вторая – ошибка синхронизации. Если в новых моделях первая проблема практически не возникает, то вторая встречается в гаджетах вне зависимости от года выпуска.
Порядок исправления:
- Подключиться к интернету. Подключение должно быть стабильным и качественным.
- При несинхронизации нужно отключить аккаунт, перезагрузить устройство и зайти снова.
- При отказе подключения проверить корректность логина и пароля.
- Отключить для аккаунта 2-этапную синхронизацию.
- Выставить в настройках аккаунта автоматическую синхронизацию. Выставить передачу данных в фоновом режиме. Выполнить перезагрузку смартфона.
Вирус Netalpha
Удалить вирус не получается. Вредоносная программа снижает производительность и усложняет работу смартфона. Для устранения проблемы:
- Выполнить сброс до заводских настроек.
- При наличии root-прав скачать и установить Lucky Partner.
Android.process.acore
Может возникнуть из-за:
- Остановки одной из системных программ.
- Отсутствии на устройстве одного из требуемых для корректной работы ОС системного файла.
- Наличие нескольких программ с аналогичным функционалом, которые с системными утилитами неправильно синхронизируются.
Ошибка устраняется в зависимости от установления причины ее возникновения. Есть ряд способов решения проблемы:
- Синхронизация контактов с Google. Удаление через «Настройки» всех номеров. Восстановление через Google списка контактов.
- Сброс настроек приложений.
- Удаление утилит, направленных на улучшение работы Wi-Fi.
Неверный пакетный файл
Возникает после проведения обновления приложения. Однако не редко появляется непосредственно при установке. Тогда нужно через «Настройки» данного приложения «Очистить кэш» и заново запустить процесс.
Другой метод – повторная установка приложения. Для этого потребуется самостоятельно скачать инсталляционный файл.
Третий метод – удаление google-аккаунта. После этого нужно перезагрузить телефон и повторно добавить аккаунт.
Способ решения любых ошибок
Радикальный метод, позволяющий устранить практически любой сбой. Использовать стоит только в крайних случаях, поскольку в процессе сброса до заводских настроек вся информация владельца будет удалена.
Порядок действий:
- Зайти в «настройки» гаджета.
- Перейти в «Сброс и восстановление».
В зависимости от модели название раздела может звучать по-другому, также разнится и его местонахождение. Например, в некоторых устройствах функция доступна из меню «Система».
- Нажать кнопку «Сброс».
- Дождаться окончания процесса.
Были времена, когда большинство операционных систем легко ломались из-за неловких действий любопытных пользователей, которые постоянно меняли или даже удаляли системные компоненты. Наученные горьким опытом разработчики решили блокировать доступ ко всем системным разделам. Однако, даже при повышенной защите иногда системы выходят из строя, особенно это касается ОС Android. Расскажем, как восстановить поврежденный Андроид.
Почему может повредиться ОС
«А я не знаю, почему оно сломалось. Я ничего не делал(-а), оно все само!» – примерно эту фразу можно услышать от большинства пользователей, которые столкнулись с критическими сбоями на своих устройствах. Но, как показывает практика, в большинстве случаев владельцы гаджетов сами ломают смартфоны, когда лезут и меняют важные настройки, а также не следуют рекомендациям по уходу за системой.
Чаще всего причинами сбоя становятся:
- неудачное обновление ОС или компонентов;
- попытка получить root-права;
- изменение системных файлов;
- загрузка памяти до возможного предела;
- вирусы;
- неожиданное выключение при записи в системный раздел.
В общем, причин много, а результат один – сломанная ОС. К счастью, на сегодняшний день существует сразу несколько способов восстановления Андроид, о которых мы и расскажем.
Как исправить проблемный Android
Прежде, чем мы перейдем к инструкциям, обсудим некоторые нюансы восстановления ОС. Скажем сразу, ни один из перечисленных ниже способов не восстановят данные на телефоне, только если они не были на внешней карте памяти. В таком случае рекомендуем извлечь карту, чтобы данные не слетели с нее после первой загрузки. Все перечисленные ниже методы требуют наличия компьютера, а также базовых навыков работы с программами и командной строкой.
Использование официальной программы
Почти каждый крупный производитель выпускает для своих продуктов сервисный софт, который позволяет определять неисправности, управлять телефоном и устанавливать на него различные прошивки. В этом обзоре мы расскажем об официальной утилите для Samsung-ов, которая называется Kies. Инструкция по использованию:
- Скачайте программу с официального сайта на компьютер. Внимание: программа работает только на телефонах с Андроидом не старше версии 4.4. Если вы используете более свежую версию, то скачивайте программу Samsung Switch.
- Запустите Kies.
- Подключите телефон к компьютеру и включите на нем режим Recovery. О том, как это сделать, читайте здесь.
- В программе на компьютере выберите раздел «Функции».
- В нем кликните по пункту «Аварийное восстановление».
- В появившемся списке выберите подключенное устройство.
- Нажмите на кнопку «Восстановить».
Ниже перечислены официальные сервисные программы для других моделей телефонов:
- Xiaomi – Mi PC Suite;
- Huawei – HUAWEI HiSuite;
- Samsung – Samsung Switch.
Увы, но менее известные бренды своего ПО для ремонта и диагностики телефонов не имеют.
Переустановка через recovery
Предыдущий способ имеет одну особенность, которую можно назвать как преимуществом, так и недостатком. В нем необходимо скачивать отдельную программу под каждую модель телефона. Да, это повышает надежность и упрощает процесс восстановления. Однако бывают случаи, когда под телефон не удается найти подходящую утилиту, а их довольно мало, учитывая, сколько в мире различных мобильных брендов.
В таком случае не стоит беспокоиться или паниковать. Существуют универсальные утилиты, одна из которых – это ADB (аббревиатура «Android Debug Bridge»). АДБ – это официальная консольная программа, которая используется для взаимодействия с программами и оболочками телефона через компьютер. Для работы с ней выполните действия ниже:
- Скачайте утилиту по этой ссылке.
- Загрузите файл с прошивкой, которая подходит под ваш телефон. Необходимо найти версию именно для вашей модели. Тщательно отнеситесь к этому вопросу. Выбор неподходящей версии может окончательно повредить телефон.
- Скопируйте архив с прошивкой в папку с установленным ADB.
- Подключите телефон к компьютеру и включите на нем режим Recovery или Fastboot.
- Откройте командную строку на ПК в папке с ADB.
- Введите в ней команду «adb sideload ***.zip», где вместо звездочек необходимо указать имя архива.
- Дождитесь завершения загрузки и перезагрузки телефона. В некоторых случаях нужно подтвердить перезагрузку вручную
После этих махинаций пользователь увидит экран первичной настройки. Понимаем, что описанная выше инструкция кажется слишком сложной. Ее мы сделали для тех, кто уже раньше обновлял прошивку, но подзабыл в каком порядке нужно выполнять действия. Если вы полный новичок в этом деле, то предлагаем более развернутую версию инструкции по этой ссылке.
Вообще, осваивать тонкости прошивки на изначально сломанном телефоне не стоит, если вы новичок.
В таком случае лучше позволить сделать это более опытному пользователю. К слову, перепрошивка девайса – это относительно дешевая услуга, которую предоставляет большинство сервисных центров.
Использование Odin
И снова возвращаемся к утилитам, которые работают только с телефонами от корейского производителя Samsung. Видимо именно фанаты этого бренда чаще остальных сталкиваются с битыми системами и критическими сбоями. Скажем сразу, Odin работает только с «Самсунг», не пытайтесь с помощью нее установить прошивку на другие телефоны. Инструкция по работе с программой:
- Скачайте сервисную с официального сайта.
- Подключите телефон к компьютеру с помощью USB.
- На телефоне запустите режим recovery.
- Загрузите на компьютер прошивку в виде архива zip.
- В программе Odin укажите путь до архива.
- Кликните по кнопке «Start» для начала восстановления.
Если читатель использует модель телефона, отличную от Samsung, то рекомендуем ему попробовать похожую программу, которая называется FlashTool. Правда и у нее есть ряд ограничений, которые стоит учитывать при восстановлении девайса. Например, утилита очень плохо работает с китайскими телефонами и прошивками.
Как сделать резервную копию
Предполагаем, что хотя бы один из перечисленных выше способов помог в решении проблемы. Увы, но результат вряд ли порадовал читателей. После перепрошивки все файлы должны были удалиться, как и приложения, которые стояли на телефоне до сбоя. К сожалению, эту проблему нельзя никак обойти.
Единственное, что может сделать пользователь, так это заранее позаботиться о файлах и включить синхронизацию, а также создать резервную копию файлов. На нашем сайте немало ресурсов, в которых подробно описано, как сделать бэкапы разных данных. Вот наиболее развернутая инструкция, которую поймут даже новички.
А вот с синхронизацией дела обстоят сложнее. Алгоритм действий:
- Откройте настройки. Для этого кликните на значок шестеренки в шторке уведомлений.
- Кликните по разделу «Аккаунт и синхронизация».
- Нажмите на кнопку «Синхронизировать» (функция обычно обозначается двумя стрелками, которые образуют круг) напротив нужного аккаунта.
- Дополнительно синхронизируйте Google-аккаунт. Дело в том, что там хранятся фотографии из галереи, контакты и списки установленных программ.
Готово. К слову, рекомендуем проделывать эти манипуляции только при подключении к Wi-FI.
В результате неправильных действий с Android, аппарат придет в неработоспособное состояние. Такое случается и после сбоя в работе самой операционной системы. Ниже описано, как восстановить Андроид на телефоне программными средствами или с использованием компьютера.
Содержание
- Причины повреждения системы
- Способы решения
- Программы от производителя смартфона
- Использование кастомного Рекавери
- Универсальный софт для Windows
- Резервные копии и восстановление
- Заключение
- Видео
Причины повреждения системы
ОС Android обладает встроенной защитой от постороннего вмешательства и предлагает высокий уровень надежности в работе. Большинство неполадок возникают по вине пользователя:
- Неправильные действия при прошивке – наиболее распространенная причина выхода из строя. Сюда можно отнести как банальную установку несовместимого ПО, так и отключение питания в процессе обновления. Именно поэтому модифицированные версии ОС стоит устанавливать очень внимательно и осторожно.
- Заражение вирусами – довольно редкая причина неполадок. Вредоносное ПО способно повредить системные файлы и Android перестанет работать.
- Выполнение Hard Reset на Samsung – после сброса настроек будет потерян доступ к зашифрованной SD-карте. Устройства от корейского производителя с Андроид 6.0 и новее предлагают такую функцию для лучшей надежности хранения данных. Карту памяти нельзя прочитать на другом девайсе, а после Hard Reset ключи расшифровки будут удалены.
- Проблемы с аппаратной частью гаджета. Из-за перегрева, падения или утопления из строя выходит оперативная память и другие компоненты.
Способы решения
Вернуть смартфон к жизни после сбоя прошивки помогут несколько способов:
- Прошивка телефона с помощью программ от производителей. Такой метод позволяет заново прошить устройство официальной версией Android, загруженной с форума или специализированного сайта.
- Установка кастомного Рекавери и выполнение прошивки с его помощью поможет, если встроенный был поврежден вместе с ОС.
- Использование стороннего софта для Windows дает возможность поставить кастомную модификацию ОС и вернуть телефон в рабочее состояние, даже из состояния «кирпича».
Программы от производителя смартфона
Если Андроид не загружается – гаджет все еще можно подключить к компьютеру и прошить специальными программами. Рассмотрим метод на примере официальной утилиты Kies от Samsung.
Важно! Не пытайтесь прошить другие смартфоны с помощью Kies.
- Загрузите с официального сайта и установите программу Kies. Подключите нерабочий смартфон к ПК и зайдите в режим Recovery. На большинстве устройств Самсунг это делается следующим образом: зажмите кнопки «Громкость вниз», «Домой» и блокировки на 5-7 секунд. Когда на экране появится значок Андроид, отпустите регулятор громкости и ожидайте входа в Рекавери.
- Перейдите в раздел «Функции» в Kies, выберите аварийное восстановление. Откроется новое окно.
- Если подключенный девайс неисправен, в выпадающем списке будет показана его модель. Под названием обычно указана причина поломки, к примеру – «Ошибка при установке обновления системы».
- Скопируйте Recovery-код в соответствующее поле и нажмите «Восстановить». Ожидайте окончания процесса.
Если программа не предложила код, переходите к следующему способу.
Использование кастомного Рекавери
В «особо тяжелых» случаях помимо выхода из строя операционной системы, может слететь и Рекавери. Тогда придется сначала установить его, после чего приступить к установке модифицированного ПО.
- Скачайте утилиту SP FlashTool на компьютер и подключите неисправный гаджет к ПК при помощи USB – кабеля.
- На сайте CWM Recovery найдите совместимую с вашим девайсом версию файла. Сохраните её на ПК.
- В пункте «Scatter Loading» укажите полный путь к скачанным файлам. Снимите галочки со всех пунктов в списке, кроме «Recovery». Кликните «Download».
- Ожидайте окончания установки CWM.
Как только установка завершена, можно приступать к восстановлению.
- Используя слот для считывания SD-карт, сохраните файлы на карту памяти. Вставьте носитель в смартфон и войдите в режим Рекавери.
- Выполните Hard Reset. Затем выберите «Install ZIP from SD Card».
- Нажмите на «Choose ZIP from SD Card», затем подтвердите прошивку указанным архивом.
- Ожидайте окончания процесса. Обычно перепрошивка занимает 15-20 минут.
После перезагрузки Андроид должен заработать.
Универсальный софт для Windows
Для реанимирования системы можно использовать универсальные программы восстановления. Вернем «кирпич» в рабочее состояние с помощью утилиты Odin:
- Скачайте и установите Odin на свой компьютер. Скачайте необходимые файлы для Андроид.
- Подключите телефон к ПК, используя USB – кабель. Войдите в режим Рекавери.
- В пункте PDA укажите путь к установочным файлам, затем кликните «Start». Ждите завершения процедуры.
Если у вас девайс не от Самсунг, используйте FlashTool.
- Выполните установку Флеш Тул на компьютер, подключите смартфон Micro-USB кабелем.
- Перейдите на вкладку «Scatter Loading» и укажите путь к скачанным данным. Снимите галочку с «Preloader».
- Кликните «Download» и ожидайте завершения процедуры. Первое включение с новой прошивкой может занимать до 10 минут.
Важно! FlashTool работает не на всех моделях. Особенно осторожно используйте утилиту с китайскими гаджетами.
Резервные копии и восстановление
Для предотвращения неприятных ситуаций с системой и потери данных в будущем, можно использовать специальные приложения.
Важно! Для полноценной работы описанных ниже программ необходимы ROOT-права и клиент Super SU (желательно).
- Titanium BackUp – одно из самых первых приложений для резервного копирования. Поддерживает создание бекапа программных данных, записной книги и сообщений. В наличии функция копирования по расписанию. Всю информацию можно легко синхронизировать с Google Drive и не беспокоиться о её сохранности.
- Easy BackUp & Restore – утилита для быстрого создания бекапа с сохранением в облачные хранилища – One Drive, DropBox и другие. Основное преимущество перед Titanium BackUp – наличие русского языка интерфейса.
- Helium – серьезный конкурент двум предыдущим приложениям. Работает даже без ROOT-прав, а бекапы можно выполнить из компьютерной версии.
Важно! Программы для резервного копирования могут не работать на некоторых моделях Sony – в особенности, Xperia S и Xperia Z. Производитель зачем-то вырезал необходимый для операции функционал из системы.
Всем продвинутым пользователям ОС Андроид рекомендуется установить приложения для бекапа. Резервное копирование всегда содержит важную информацию в безопасности, и в случае слёта прошивки ценные данные не будут потеряны.
Заключение
Вывести Android из строя можно несовместимой прошивкой, неосторожными действиями при установке обновлений и в результате заражения вирусами. Восстановление системы может занять много времени и не всегда гарантирует 100% результат, а в большинстве случаев личные файлы будут утеряны. Для обеспечения сохранности приложений и информации во внутренней памяти используйте утилиты для резервного копирования.
Видео
( 2 оценки, среднее 1.5 из 5 )
Ведущий автор многих рубрик на сайте expertland.ru. Отлично разбирается в техники и электронике. Способен решить любую техническую задачу в считанные часы, любит писать о своей опыте и наработках.
опубликованных статей — 94
читателей — 23 919
на сайте с 25 сентября 2017 года
Содержание статьи
Содержание
- Причины проблемы и варианты решения
- Причины повреждения системы
- Способы решения
- Программы от производителя смартфона
- Использование кастомного Рекавери
- Универсальный софт для Windows
- Резервные копии и восстановление
- Заключение
- Видео
- Сбрасываем настройки: зачем это нужно?
- Процедура восстановления
- Порядок сброса настроек Андроид
- Видео «Пример восстановления прошивки на Samsung Galaxy S2»
- Проводим Hard Reset из работающей системы
- Вход в меню Recovery
- Возможности режима Recovery
- Восстановление Андроид без доступа Root
Причины проблемы и варианты решения
Существует несколько причин, при которых может потребоваться восстановление Андроид. Сюда можно отнести заражение вирусами из программ или сайтов, вмешательство мошенников в работу системы. Выход из строя может случаться после обновления версии операционной системы или определенной программы. В таком случае будет отсутствие загрузки телефона.
Для решения проблем можно использовать функционал самого аппарата или возможности ПК, на который нужно устанавливать дополнительный софт. К примеру, производитель Самсунг предлагает использовать утилиту Kies. Для работы нужно:
- Скачать и установить программу на компьютер.
- Выполнить подключение мобильного устройства через кабель USB.
- Открыть утилиту, перейти в «Средства» и активировать аварийное восстановление системы. В перечне гаджетов должен появиться смартфон с отдельным кодом, который вставляется в соответствующую строку. Если утилита не предлагает код, тогда восстановление будет невозможным.
- В конце нужно нажать на ввод для запуска восстановления.
Исходя из версии операционной системы, прошивки, можно использовать программу Odin. Она считается универсальной, подходит для многих девайсов, а инструкция действия почти не отличается.
Hard Reset из работающей системы
Использование подобного функционала доступно пользователям любых мобильных устройств на базе Андроид, поэтому устанавливать дополнительные приложения не потребуется для выполнения полного сброса и восстановления заводских настроек. Если на телефоне работает операционная система, есть возможность включения гаджета, тогда нужно:
- Перейти в меню настроек девайса или в «Параметры».
- Найти и зайти в раздел для архивирования информации и сброса параметров.
- Флажками выделить необходимые категории для создания архива информации и последующего автоматического восстановления. Это поможет легко возобновить нынешние параметры системы после сброса.
- В разделе «Личные данные» нажать на кнопку сброса.
- Остается прочитать предупреждающее уведомление, что все установленные программы, аккаунты будут удалены из памяти. Далее потребуется подтвердить действия, на телефоне начнется перезапуск системы с полным очищение Андроида.
Такая техника помогает удалить вирусы, «мусор» и ускоряет работы гаджета. Кроме того, сделать восстановление заводских настроек получится при помощи ПК, но для этого следует заранее установить фирменный софт от производителя телефона. Для работы потребуется выполнить подключение гаджета к ПК, выбрать раздел с восстановлением и активировать действие. В программах всегда предоставляется детальная инструкция, которой нужно следовать.
Вход в меню Recovery
Если операционная система не включается, есть вопрос, как восстановить Андроид после удаления системных или других файлов, тогда следует применять встроенный функционал – режим Recovery. Основное отличие подобной консоли для разных брендов – вход в режим. Ниже представлен пример для моделей Самсунг, однако вход и работа может быть аналогична для многих других современных гаджетов на Андроид:
- Нужно одновременно нажать и удержать клавишу снижения звука и включения гаджета.
- Как только появится логотип, отпускается только кнопка питания, а после отображения меню режима можно отпустить громкость.
- Если описанные действия не приводят к изменениям, тогда можно зажать клавишу «Домой», громкость вверх и включение аппарата.
Следует понимать, что при выполнении указанных действий необходимо отключить телефон от источника питания, но предварительно полностью зарядить батарею для выполнения жесткого восстановления системы.
Для моделей от производителя Lenovo используется следующий метод вызова меню:
- Зажать кнопку включения и громкости по центру.
- По разу нажать на клавишу снижения и добавления громкости.
- Если ничего не срабатывает, то удерживать кнопку включения до появления вибрации, сразу сделать несколько нажатий для увеличения громкости.
Открытый режим дает возможность владельцу гаджета выполнить несколько изменений, даже в том случае, когда техника не включается. Зачастую используется полный сброс и восстановление заводских настроек с удалением личных данных. Это помогает устранить системные сбои, вирусы и другие дефекты. Для выполнения действий нужно:
- Громкостью вверх или вниз выбрать раздел wipe data/factory reset.
- При помощи нажатия на клавишу включения активировать функцию.
- Подождать сброса и запустить аналогичным методов функцию Reboot System Now.
Если все сделано правильно, мобильное устройство начнет перезапускаться, что дает возможность полностью восстановить работу. Однако все данные, которые хранились, будут удалены целиком, поэтому рекомендуется создавать резервные копии.
Чтобы быстро восстановить личные материалы после восстановления системы, потребуется выполнить полный бэкап девайса. Для этого использовать консоль Recovery:
- В вызванном меню громкость выбрать строчку Backup and Restore и нажать кнопку включения для активации.
- В новом окне активировать Backup.
После этого будет формирование архива с личными данными. Вся процедура занимает около 15 минут. После этого личные данные можно будет восстановить из архива в меню Backup and Restore в строке Restore. Описанные возможности будут доступны только пользователям, у которых есть доступ администратора к файлам смартфона.
Восстановление Андроид без доступа Root
Очень редко обычные пользователи смартфонов хотят решать проблемы при помощи получения Root-прав. В таком случае есть выход – установка программы Safe Backup, которая помогает сделать резервную копию различных персональных данных, на тот случай, если мобильная техника начинает некорректно работать. Как только будет включение, восстанавливаются разные материалы.
Для проведения настроек на телефоне потребуется:
- Установить из Плей Маркета утилиту и запустить ее на гаджете.
- В открытом рабочем меню программы будет доступно только 2 клавиши – восстановление и сохранение.
- Нужно нажать на «Сохранить» и выбрать каталог.
- При необходимости сразу можно сжать материалы в архив, установить пароль.
- Для извлечения материалов потребуется просто нажать нужную кнопку и выбрать место, где сохранен архив.
Стоит выделить, что полное восстановление прошивки с программами и настройками без прав администратора будет невозможно. Описанная методика дает возможность сохранить и восстановить только личные материалы.
Изучая материалы из стать, можно разобраться, что делать после того, как удалил андроид, как теперь восстановить его и другие данные. Выбор метода зависит от конкретной проблемы, главное придерживаться инструкций и выполнять все правильно.
Загрузка …
Проверьте по номеру откуда звонили

В результате неправильных действий с Android, аппарат придет в неработоспособное состояние. Такое случается и после сбоя в работе самой операционной системы. Ниже описано, как восстановить Андроид на телефоне программными средствами или с использованием компьютера.
Причины повреждения системы
ОС Android обладает встроенной защитой от постороннего вмешательства и предлагает высокий уровень надежности в работе. Большинство неполадок возникают по вине пользователя:
- Неправильные действия при прошивке – наиболее распространенная причина выхода из строя. Сюда можно отнести как банальную установку несовместимого ПО, так и отключение питания в процессе обновления. Именно поэтому модифицированные версии ОС стоит устанавливать очень внимательно и осторожно.
- Заражение вирусами – довольно редкая причина неполадок. Вредоносное ПО способно повредить системные файлы и Android перестанет работать.
- Выполнение Hard Reset на Samsung – после сброса настроек будет потерян доступ к зашифрованной SD-карте. Устройства от корейского производителя с Андроид 6.0 и новее предлагают такую функцию для лучшей надежности хранения данных. Карту памяти нельзя прочитать на другом девайсе, а после Hard Reset ключи расшифровки будут удалены.
- Проблемы с аппаратной частью гаджета. Из-за перегрева, падения или утопления из строя выходит оперативная память и другие компоненты.
Способы решения
Вернуть смартфон к жизни после сбоя прошивки помогут несколько способов:
- Прошивка телефона с помощью программ от производителей. Такой метод позволяет заново прошить устройство официальной версией Android, загруженной с форума или специализированного сайта.
- Установка кастомного Рекавери и выполнение прошивки с его помощью поможет, если встроенный был поврежден вместе с ОС.
- Использование стороннего софта для Windows дает возможность поставить кастомную модификацию ОС и вернуть телефон в рабочее состояние, даже из состояния «кирпича».
Программы от производителя смартфона
Если Андроид не загружается – гаджет все еще можно подключить к компьютеру и прошить специальными программами. Рассмотрим метод на примере официальной утилиты Kies от Samsung.
Важно! Не пытайтесь прошить другие смартфоны с помощью Kies.
- Загрузите с официального сайта и установите программу Kies. Подключите нерабочий смартфон к ПК и зайдите в режим Recovery. На большинстве устройств Самсунг это делается следующим образом: зажмите кнопки «Громкость вниз», «Домой» и блокировки на 5-7 секунд. Когда на экране появится значок Андроид, отпустите регулятор громкости и ожидайте входа в Рекавери.
- Перейдите в раздел «Функции» в Kies, выберите аварийное восстановление. Откроется новое окно.
- Если подключенный девайс неисправен, в выпадающем списке будет показана его модель. Под названием обычно указана причина поломки, к примеру – «Ошибка при установке обновления системы».
- Скопируйте Recovery-код в соответствующее поле и нажмите «Восстановить». Ожидайте окончания процесса.
Если программа не предложила код, переходите к следующему способу.
Использование кастомного Рекавери
В «особо тяжелых» случаях помимо выхода из строя операционной системы, может слететь и Рекавери. Тогда придется сначала установить его, после чего приступить к установке модифицированного ПО.
- Скачайте утилиту SP FlashTool на компьютер и подключите неисправный гаджет к ПК при помощи USB – кабеля.
- На сайте CWM Recovery найдите совместимую с вашим девайсом версию файла. Сохраните её на ПК.
- В пункте «Scatter Loading» укажите полный путь к скачанным файлам. Снимите галочки со всех пунктов в списке, кроме «Recovery». Кликните «Download».
- Ожидайте окончания установки CWM.
Как только установка завершена, можно приступать к восстановлению.
- Используя слот для считывания SD-карт, сохраните файлы на карту памяти. Вставьте носитель в смартфон и войдите в режим Рекавери.
- Выполните Hard Reset. Затем выберите «Install ZIP from SD Card».
- Нажмите на «Choose ZIP from SD Card», затем подтвердите прошивку указанным архивом.
- Ожидайте окончания процесса. Обычно перепрошивка занимает 15-20 минут.
После перезагрузки Андроид должен заработать.
Универсальный софт для Windows
Для реанимирования системы можно использовать универсальные программы восстановления. Вернем «кирпич» в рабочее состояние с помощью утилиты Odin:
- Скачайте и установите Odin на свой компьютер. Скачайте необходимые файлы для Андроид.
- Подключите телефон к ПК, используя USB – кабель. Войдите в режим Рекавери.
- В пункте PDA укажите путь к установочным файлам, затем кликните «Start». Ждите завершения процедуры.
Если у вас девайс не от Самсунг, используйте FlashTool.
- Выполните установку Флеш Тул на компьютер, подключите смартфон Micro-USB кабелем.
- Перейдите на вкладку «Scatter Loading» и укажите путь к скачанным данным. Снимите галочку с «Preloader».
- Кликните «Download» и ожидайте завершения процедуры. Первое включение с новой прошивкой может занимать до 10 минут.
Важно! FlashTool работает не на всех моделях. Особенно осторожно используйте утилиту с китайскими гаджетами.
Резервные копии и восстановление
Для предотвращения неприятных ситуаций с системой и потери данных в будущем, можно использовать специальные приложения.
Важно! Для полноценной работы описанных ниже программ необходимы ROOT-права и клиент Super SU (желательно).
- Titanium BackUp – одно из самых первых приложений для резервного копирования. Поддерживает создание бекапа программных данных, записной книги и сообщений. В наличии функция копирования по расписанию. Всю информацию можно легко синхронизировать с Google Drive и не беспокоиться о её сохранности.
- Easy BackUp & Restore – утилита для быстрого создания бекапа с сохранением в облачные хранилища – One Drive, DropBox и другие. Основное преимущество перед Titanium BackUp – наличие русского языка интерфейса.
- Helium – серьезный конкурент двум предыдущим приложениям. Работает даже без ROOT-прав, а бекапы можно выполнить из компьютерной версии.
Важно! Программы для резервного копирования могут не работать на некоторых моделях Sony – в особенности, Xperia S и Xperia Z. Производитель зачем-то вырезал необходимый для операции функционал из системы.
Всем продвинутым пользователям ОС Андроид рекомендуется установить приложения для бекапа. Резервное копирование всегда содержит важную информацию в безопасности, и в случае слёта прошивки ценные данные не будут потеряны.
Заключение
Вывести Android из строя можно несовместимой прошивкой, неосторожными действиями при установке обновлений и в результате заражения вирусами. Восстановление системы может занять много времени и не всегда гарантирует 100% результат, а в большинстве случаев личные файлы будут утеряны. Для обеспечения сохранности приложений и информации во внутренней памяти используйте утилиты для резервного копирования.
Видео
Ведущий автор многих рубрик на сайте expertland.ru. Отлично разбирается в техники и электронике. Способен решить любую техническую задачу в считанные часы, любит писать о своей опыте и наработках.
- опубликованных статей — 94
- читателей — 23 919
- на сайте с 25 сентября 2017 года
Интенсивная эксплуатация мобильного гаджета приводит к тому, что со временем его операционная система начинает «глючить». Появляются ошибки в работе тех или иных приложений, устройство зависает, функции могут оказаться недоступными. Этот материал позволит вам узнать, в каких случаях требуется восстановление системы Андроид и как это правильно сделать.
Сбрасываем настройки: зачем это нужно?
Для начала рассмотрим причины, по которым можно определить необходимость восстановления стандартных настроек платформы:
- Заражение мобильного гаджета вирусами и вредоносным программным обеспечением. Это происходит в результате того, что пользователь не подумал о безопасности девайса и не установил на него антивирусную программу. Вероятность заражения гаджета будет высокой, если пользователь постоянно переходит по подозрительным ссылкам из электронных писем. Это происходит из-за установки неофициальных программ и приложений или софта, разработанного хакерами. Вирусы могут проникнуть в телефон и с подозрительных интернет-ресурсов.
- Замусоривание платформы. Такая проблема актуальна для активных юзеров, которые регулярно качают на телефон новый софт и приложения. Официальный магазин предлагает пользователям большой выбор приложений и программ, но это не значит, что качать нужно все подряд. Большое количество установленных программ приведет к снижению эффективности работы операционной системы, в итоге она будет «виснуть», что работать практически невозможно.
- Программные сбои в работе телефона. Вирусов на смартфоне нет, из программ — необходимый софт, при этом телефон работает не эффективно. Причина может заключаться в сбоях в работе одной из установленных утилит. Причем иногда неисправность заключается именно в работе системных приложений.
Процедура восстановления
Процедура восстановления представляет собой не особо сложный процесс, с выполнением которого сегодня может справиться школьник. Чтобы все сделать верно, учтите несколько нюансов, описанных ниже.
Предупреждения и рекомендации
Если с необходимостью восстановления операционной системы на телефоне или на планшете вы столкнулись впервые, полезно будет узнать о функции резервного копирования. Когда вы полностью обновите платформу и вернете ее к заводской конфигурации, из телефона удалится вся информация пользователя, об учетной записи, контакты и т.д. Поэтому вам придется заново найти и установить программы и приложения, необходимые для нормальной работы. Запомнить список всех установленных программ на телефон практически невозможно, особенно трудно найти приложения. Можно воспользоваться опцией копирования учетной записи, это позволит зарегистрировать все программы в Google Play.
Процедура резервного копирования выполняется так:
- Для начала зайдите в меню настроек телефона.
- Здесь вы увидите вкладку Восстановления и сброса параметров. Выберите пункт Резервирования информации (резервирование).
- Поставьте соответствующую галочку напротив пункта. Это сохранит информацию в облачном сервисе.
- Далее, вам нужно будет указать учетную запись Google для резервирования данных.
- Ниже вы сможете увидеть надпись — Автовосстановление. Напротив пункта поставьте галочку.
- Когда действия выполнены, вся ваша информация восстановится в автоматическом режиме до заводских параметров после того, как вы выполните восстановление (видео опубликовано каналом Android Software).
Обратите внимание — после восстановления необходимо указать логин и пароль учетной записи, которую использовали для регистрации в Google Play.
Порядок сброса настроек Андроид
Если на вашем мобильном гаджете слетела операционная система, но при этом вы можете зайти в настройки, то можно попытаться выполнить восстановление.
Как восстановить работу девайса своими руками:
- Сначала надо зайти в опцию настроек телефона и найти вкладку для Восстановления настроек и их сброса.
- Зайдите в пункт сброса параметров. Гаджет предупредит, что информация будет удалена из телефона. При необходимости выполните резервное копирование данных или выделите файлы и перенесите их на внешний накопитель. Чуть ниже расположена красная кнопка сброса мобильного компьютера.
- Выберите пункт Сброс настроек. Появится предупреждение, что удалятся данные из внутренней памяти. Если во внутренней памяти есть важные файлы или документы и вам не хочется их потерять – нужно скопировать все эти данные на внешнюю карту памяти или в облачное хранилище. В тот же Google Drive, к примеру. Ниже «красная кнопка» Сбросить мобильный компьютер.Запишите отдельно на бумагу данные от входа в учетную запись, если вы их не помните наизусть, это позволит быстро получить доступ к аккаунту после восстановления.
- В ходе сброса параметров необходимо будет поставить телефон на зарядку, подключив к нему провод. Сам процесс восстановления выполняется автоматически, участия пользователя он не требует.
- Когда процедура будет завершена, вам необходимо произвести авторизацию в сервисах Google, для этого потребуется ввести имя пользователя с паролем от аккаунта.
- Когда вы успешно залогинетесь, система начнет проверять и устанавливать все программы, которые были установлены до момента сброса параметров. Если вы хотите, чтобы процесс установки был выполнен более быстро, подключите мобильный гаджет к интернету через Wi-Fi, поскольку восстанавливаться при подключении по мобильному интернету программы будут долго. На этом восстановление завершено.
1. Нажмите на настройки. 2. Выберите третий пункт. 3. Подтвердите выбранное действие.
Но как быть, если операционная система даже не реагирует на сенсорные касания и вы не можете зайти в меню настроек? В таких случаях можно воспользоваться функцией физического сброса конфигурации, которую предусматривают практически все производители мобильных устройств.
В соответствии с техническими и конструктивными особенностями, варианты восстановления могут быть разными, поэтому рекомендуем ознакомиться с сервисной книжкой к телефону:
- Мобильный девайс может быть оборудован специальным маленьким отверстием на корпусе устройства. Обычно это отверстие располагается рядом с кнопкой включения, на планшетах оно часто находится на задней крышке, неподалеку от камеры или динамика. В этом отверстии находится маленькая кнопка, на нее нужно нажать булавкой или иголкой. По сути, это кнопка перезагрузки, как на компьютере.
- Можно попытаться отключить девайс и одновременно с этим нажать на клавишу отключения, а также кнопку увеличения или уменьшения громкости (обычно это уменьшение). В некоторых устройствах кнопку отключения можно зажать, а клавишу регулировки громкости кратковременно нажать и отпустить. В конечном счете на дисплее должно высветиться меню, где нужно выбрать пункт «wipe data factory reset», а затем нажать на «yes — delete all user data».
Загрузка …
Видео «Пример восстановления прошивки на Samsung Galaxy S2»
В ролике ниже продемонстрирован пример восстановления заводских параметров операционной системы в телефоне Samsung, в частности, речь идет о модели Galaxy S2 (видео снял и опубликовал Никита Алексеенко).
X
В некоторых случаях может возникнуть досадная ситуация, в результате которой прошивка вашего Android-девайса может выйти из строя. В сегодняшней статье мы расскажем, как её можно восстановить.
Как восстановить прошивку на Андроид
Содержание — Как восстановить прошивку на Андроид
Первым делом стоит определиться, какого типа ПО установлено на вашем устройстве: стоковое или стороннее. Способы будут отличаться для каждого варианта прошивок, так что будьте внимательны.
Внимание! Существующие методы восстановления прошивки подразумевают полное удаление пользовательской информации из внутренней памяти, так что рекомендуем вам по возможности сделать резервную копию!
Большинство проблем, из-за которых прошивка может выйти из строя, возникают по вине пользователя. Чаще всего это происходит в случае установки разнообразных модификаций системы. Если разработчик той или иной модификации не предоставил методов отката изменений, лучший вариант — hard reset устройства. Процедура подробно описана в статье по ссылке ниже.
Подробнее: Сбрасываем настройки на Android
Сейчас смартфон или планшет под управлением Андроид может использоваться как альтернатива полноценному компьютеру. Однако многие обладатели Андроид-девайсов по старинке используют их в качестве дополнения к «большому брату». Для таких пользователей производители выпускают специальные приложения-компаньоны, одной из функций которых является восстановление заводской прошивки в случае возникновения проблем.
У большинства брендовых компаний есть фирменные утилиты такого рода. Например, у Samsung их целых две: Kies, и более новый Smart Switch. Подобные программы есть также у LG, Sony и Huawei. Отдельную категорию составляют прошивальщики вроде Odin и SP Flash Tool. Принцип работы с приложениями-компаньонами мы покажем на примере Samsung Kies.
Загрузить Samsung Kies
1. Устанавливайте программу на компьютер. Пока идёт установка, снимите батарею с проблемного девайса и найдите наклейку, на которой присутствуют пункты «S/N» и «Model Name». Они нам понадобятся позже, поэтому запишите их. В случае несъёмного аккумулятора указанные пункты должны присутствовать на коробке.
2. Подключайте аппарат к компьютеру и запускайте программу. Когда устройство будет распознано, программа докачает и установит недостающие драйвера. Впрочем, их можно установить самостоятельно, чтобы сэкономить время.
Читайте также: Устанавливаем драйвера для прошивки Android
3. Если целостность firmware вашего девайса нарушена, Киес распознает имеющееся ПО как устаревшее. Соответственно, обновление прошивки восстановит её работоспособность. Для начала выберите «Средства» – «Обновить ПО».
Читайте также: Почему Киес не видит телефон
4. Понадобится ввести серийный номер и модель устройства, эти сведения вы узнали в пункте 2. Проделав это, нажимайте «ОК».
5. Прочитайте предупреждение об удалении данных и согласитесь с ним, нажав «ОК».
6. Примите условия проведения процедуры, поставив под ними галочку.
Внимание! Процедуру желательно проводить на ноутбуке! В случае использования стационарного ПК убедитесь, что он защищен от внезапного отключения электричества: если компьютер выключится в момент прошивки девайса, последний выйдет из строя!
Проверьте нужные параметры, смените их, если требуется, и нажимайте на кнопку «Обновить».
Процесс загрузки и обновления прошивки занимает от 10 до 30 минут, так что запаситесь терпением.
7. После обновления ПО отключайте устройство от компьютера — прошивка будет восстановлена.
Альтернативный сценарий — устройство находится в режиме аварийного восстановления. Он отображается на дисплее в виде подобной картинки:
В таком случае процедура возвращения работоспособности прошивки несколько отличается.
1. Запустите Kies и подключите устройство к компьютеру. Затем щелкните по «Средствам», и выберите «Аварийное восстановление прошивки».
2. Внимательно ознакомьтесь с информацией и нажимайте «Аварийное восстановление».
3. Появится окно с предупреждением, как и при обычном обновлении. Проделайте те же действия, что и при штатном апдейте.
4. Подождите, пока прошивка восстановится, а по окончании процесса отключайте девайс от компьютера. С большой долей вероятности телефон или планшет вернут работоспособность.
В программах-компаньонах других производителей алгоритм процедуры практически не отличается от описанного.
Стороннее системное ПО и его обновления для телефонов и планшетов распространяется в виде ZIP-архивов, которые нужно устанавливать через режим рекавери. Процедура восстановления прошивки заключается в переустановке архива с ОС или обновлениями через кастомное recovery. На сегодняшний день их существует два основных вида: ClockWorkMod (CWM Recovery) и TeamWin Recovery Project (TWRP). Процедура немного отличается для каждого варианта, поэтому рассмотрим её по отдельности.
Важное замечание. Перед началом манипуляций убедитесь, что на карте памяти вашего устройства находится ZIP-архив с прошивкой или обновлениями!
CWMСамый первый и долгое время единственный вариант стороннего рекавери. Сейчас постепенно выходит из пользования, однако все ещё актуален. Управление — клавиши громкости для перехода по пунктам и клавиша питания для подтверждения.
1. Заходим в CWM Recovery. Методика зависит от устройства, самые распространённые способы приведены в материале ниже.
Урок: Как зайти в recovery на Android-девайсе
2. Первый пункт, который нужно посетить — «Wipe data/factory reset». Нажмите кнопку питания, чтобы зайти в него.
3. Используйте клавиши громкости, чтобы добраться до пункта «Yes». Чтобы сбросить настройки устройства, подтвердите выбор нажатием клавиши питания.
4. Вернитесь в главное меню и зайдите в «Wipe cache partition». Повторите действия подтверждения из шага 3.
5. Переходите к пункту «Install zip from sdcard», затем «Choose zip from sdcard».
Всё также используя клавиши громкости и питания, выберите архив с ПО в формате ZIP и подтвердите его установку.
6. По окончании процесса перезагружайте устройство. Прошивка вернется в рабочее состояние.
TWRPБолее современный и популярный тип стороннего рекавери. Выгодно отличается от CWM поддержкой тач-сенсора и более обширным функционалом.
Читайте также: Как прошить устройство через TWRP
1. Активируйте режим восстановления. Когда загрузится ТВРП, тапните «Wipe».
2. В этом окне нужно отметить разделы, которые требуется очистить: «Data», «Cache», «Dalvik Cache». Затем обратите внимание на слайдер с надписью «Swipe to factory reset». Воспользуйтесь им, чтобы сбросить настройки к заводским, проведя слева направо.
3. Вернитесь в главное меню. В нём выберите «Install».
Откроется встроенный файловый менеджер, в котором нужно выбрать ZIP-файл с прошивочными данными. Найдите этот архив и тапните по нему.
4. Просмотрите информацию о выбранном файле, затем воспользуйтесь слайдером снизу, чтобы приступить к установке.
5. Подождите, пока ОС или её обновления установятся. Затем перезагружайте девайс из главного меню, выбрав «Reboot».
Данная процедура восстановит работоспособность вашего смартфона или планшета, однако ценой потери пользовательской информации.
Заключение
Как видим, восстановить прошивку на устройстве с Android достаточно просто. Напоследок хотим напомнить вам — своевременное создание бэкапов избавит вас от большинства проблем с системным ПО.
25 апреля 2016 Содержание
Зачастую лучшим способом восстановить Андроид является сброс настроек до заводских. Так можно решить большинство проблем с зависанием устройства и различными глюками. Если гаджет включается и способен загрузиться самостоятельно, то самый простой способ очистить систему до первоначального состояния с удалением всех пользовательских данных — через меню настроек.
Реклама
Проводим Hard Reset из работающей системы
Такая возможность уже изначально включается в интерфейс любого устройства на Андроид, поэтому никаких сторонних утилит для проведения полного сброса настроек девайса, если он включается, не потребуется:
- Зайдите в настройки устройства, иногда папка называется «Параметры»;
- Здесь перейдите в раздел архивирования данных и сброса настроек;
- Проконтролируйте, чтобы были отмечены галочками пункты архивирования данных и автовосстановления, тогда вы сможете легко восстановить текущие параметры гаджета после того, как он сбросит настройки;
- В «Личных данных» нажмите на строчку сброса данных.
После этого останется лишь прочесть предупреждение системы о том, что все инсталлированные приложения и учетная пользовательская запись будут удалены из памяти устройства. Подтвердите свое намерение, после чего гаджет перезагрузится и на руках у вас будет абсолютно «чистый» смартфон или андроид-планшет. Он будет очищен от всей личной информации и вредоносных приложений.
Вернуть заводские настройки андроид-устройству можно и при помощи компьютера, используя фирменную программу производителя гаджета. Нужно лишь подключить его к ПК, найти пункт «Восстановить» и запустить процесс, следуя указаниям программы.
Вход в меню Recovery
Точно так же, как и в любой системе можно провести процедуру сброса данных, возможности консоли Recovery заложены в любом андроид-девайсе, даже если он не включается. Единственное различие для гаджетов разных производителей — осуществление процедуры входа в этот режим. Представим примерный алгоритм действий для входа в Recovery Mode, а также опишем, как он может восстановить систему.
Реклама
Для устройств Samsung:
- одновременно зажмите кнопки уменьшения громкости и Power;
- после появления логотипа отпустите кнопку питания, все еще удерживая Volume Down до появления на дисплее списка команд Recovery Mode.
Если описанный выше алгоритм не срабатывает, то просто зажмите одновременно сразу три кнопки — Power, Volume Up и Home до того момента, пока не войдете в режим сброса настроек.
Учтите, что от USB и от зарядки устройство должно быть отключено, поэтому получше подзарядите ваш девайс перед проведением процедуры жесткого сброса.
Для Lenovo:
- зажмите кнопки Power и качельку управления громкостью посредине на несколько секунд;
- далее единожды — на Volume Down или Volume Up.
Если способ не проходит, нажмите на Power до вибрации устройства, затем сразу несколько раз на Volume Up.
Для устройств Nexus, ASUS и др. обычно подходит способ одновременного нажатия клавиш Power и Volume Down.
Возможности режима Recovery
Он предоставляет пользователю сразу несколько возможностей, даже если планшет не включается. Самое доступное для любого пользователя — полный сброс настроек и удаление всех пользовательских файлов. Таким образом можно решить проблемы с нестабильной работой гаджета, например, в результате действия вируса:
Реклама
- При помощи качельки громкости выделите пункт меню wipe data/factory reset;
- Активируйте эту функцию нажатием Power;
- По завершении сброса, на который обычно тратится не более нескольких секунд, активируйте таким же способом команду Reboot System Now.
Аппарат перезагрузится, при этом он полностью восстановит функциональность. Правда, пользовательские приложения, файлы и настройки будут удалены. Поэтому если устройство включается, сделайте его бэкап.
Делаем бэкап из консоли восстановления
Чтобы после сброса устройства иметь возможность восстановить его функциональность, будет нелишним сделать полный бэкап устройства. Он включается в консоли Recovery:
- С помощью качелек громкости и кнопки Power выберите и активируйте строку Backup and Restore.
- В открывшемся меню тем же способом откройте пункт Backup.
Процесс создания архива занимает минут 10. Чтобы восстановить систему из созданного архива, в разделе Backup and Restore выберите пункт Restore. Но учтите, что полный бэкап системы можно сделать этим способом только при наличии прав Root.
Восстановление Андроид без доступа Root
Мало кто из рядовых пользователей хочет решать проблемы с получением Root-доступа к своему устройству. Поэтому рассмотрим приложение Safe Backup, при помощи которого можно зарезервировать различные данные, если смартфон/планшет включается — контакты, будильники, календари, закладки, фото, видео, установочные архивы приложений и т. п.
Выполняется бэкап на Андроид следующим образом:
- На устройстве запускается утилита Safe Backup;
- Открывается основное окошко приложения, интерфейс которого состоит всего из пары кнопок — «Сохранить» и «Восстановить»;
- Нажмите «Сохранить» и выберите директорию;
- Здесь же можно при желании сжать архив и установить на него пароль.
Для извлечения данных нужно лишь нажать соответствующую кнопку и указать место сохранения архива. Отметим, что восстановить полностью прошивку со всеми приложениями без Root-прав на андроид-устройствах невозможно. Описанным способом сохраняются и восстанавливаются лишь пользовательские данные.
- Issue: *
- Your Name: *
- Your Email: *
- Details: *
Используемые источники:
- https://tarifam.ru/kak-vosstanovit-android/
- https://expertland.ru/telefon/vosstanovit-androjd
- https://androidster.ru/instructions/android-vosstanovlenie-sistemy-13385/
- https://upgrade-android.ru/stati/stati/4970-kak-vosstanovit-proshivku-na-android.html
- http://recoverit.ru/devices/android/kak-vosstanovit.html
Если вы используете Android, вы можете столкнуться с черным / синим экраном, вылетом из-за очень внезапной разрядки батареи и т. д. В серьезных случаях вам может потребоваться серьезный ремонт вашей системы Android. Здесь ReiBoot for Android – хороший выбор для вас, а подробности заключаются в следующем.
СКАЧАТЬ БЕСПЛАТНО
КУПИТЬ СЕЙЧАС
Видеогид: Восстановить систему Android до нормального состояния в ваших руках
Шаг 1: Скачать и установить ReiBoot for Android на ПКC
Загрузите и установите ReiBoot for Android на свой компьютер и запустите его. Затем подключите Android к компьютеру (включите отладку по USB) и нажмите «Восстановить систему Android».
Шаг 2. Нажать «Восстановить сейчас», чтобы продолжить
Затем вы увидите следующий интерфейс. Нажмите «Восстановить сейчас», чтобы продолжить, если ваше устройство Android не работает нормально.
Шаг 3. Выбрать правильную информацию об устройстве

СОВЕТ: Если вы не знаете, где найти информацию о вашем устройстве, указанную выше, вы можете навести указатель мыши на “?” который находится рядом с полосой прокрутки, чтобы просмотреть подробности.
Шаг 4: Загрузить пакет прошивки
После того, как вы по очереди завершите выбор информации об устройстве, начнется процесс загрузки соответствующего пакета прошивки, и это не займет много времени.
Шаг 5. Начать восстановление системы Android.
После загрузки пакета прошивки на компьютер вы можете нажать «Восстановить сейчас», чтобы начать восстановление системы.

Примечание: Пожалуйста, прочтайте всплывающий интерфейс, чтобы внимательно прочитать уведомление, а затем нажмите «Продолжать». Затем вы увидите следующий интерфейс, а потом выполните указанные на нем шаги, чтобы войти в режим загрузки и запустить процесс восстановления.


Весь процесс займет около 10 минут; не отключайте устройство во время процесса. После завершения процесса восстановления ваше Android-устройство загрузится в обычном режиме.


Совет: Если вы застряли в режиме загрузки в процессе, нажмите «Повторить», как показано ниже, чтобы узнать подробности о том, как выйти из него, а затем попробуйте снова восстановить устройство.