Обновлено: 15.05.2023
Редакторское дело самым прямым образом связано с журналистикой. И даже если готовый материал в дальнейшем будет проходить через руки редактора какого-либо издания или интернет-сайта, автор просто обязан предварительно проверить его сам, чтобы исключить ошибки, опечатки, разночтения и т.п. Именно поэтому для грамотного журналиста всегда будет преимуществом знание газетного или издательского дела, особенностей превращения рукописи в публикацию, основ современных полиграфических технологий и техники, экономики издательского производства. Исходя из этого, беседовать о журналисте в этом уроке мы будем как о редакторе. Собственно говоря, и сам урок будет полезен не только журналистам, но и редакторам.
- Проверка, исправление и обработка текста
- Руководство изданием чего-либо (например, редактирование и издание журнала)
- Точная словесная формулировка и выражение определенного понятия или мысли
Ниже мы подробно поговорим конкретно о литературном редактировании текстовых материалов.
Функции программы

В программе также есть функция замены текста или как ее еще называют автоисправление. Также есть проверка правописания, сохранение документа в определенном формате и многое другое.
Перемещение по документу с помощью клавиатуры
Клавиши для перемещения по документу с помощью клавиатуры приведены в нижеследующей таблице.
Начало работы с документом
Если вы собираетесь начать работу с чистого листа, то просто запустите программу, и перед вами будет пустое пространство, куда и нужно вводить информацию.

Проверьте свои знания
Cтатистика На весь экран
Кирилл НогалесСергей Крутько
← Репортажи и интервью Реклама и журналистика →
Инструменты программы
В целом в этой вкладке все понятно и именно она нужна чаще всего для форматирования.
Замена существующего текста
Если вы желаете заменить набранный в документе текст, выделите мышкой этот участок текста и введите новый текст с клавиатуры. Уже первый введенный с клавиатуры символ заменит весь выделенный фрагмент, и, таким образом, вводимый вами текст заменит тот, который вы выделили.
Форматирование
Форматирование документов в текстовых редакторах происходит по схожим алгоритмам, поэтому если вы хоть раз это делали в одной из программ, то сможете повторить подвиг и во всех остальных.

Если у вас один заголовок, то можете использовать любой из них, если в тексте предполагается большое количество заголовков и подзаголовков, тогда придется выбирать стили разного уровня, чтобы они выделялись в документе.
В целом по такому принципу работает практически весь инструментарий. Чтобы увеличить кегль, выделяем текст и выбираем желаемое значение. Чтобы поменять стиль, точно также выделяем текст и выбираем из выпадающего списка.
Литературное редактирование
Литературное редактирование – это многогранный процесс работы над готовящимся к публикации текстовым материалом. Он включает в себя оценку темы, проверку и исправление изложения, проверку и исправление разработки темы, литературную обработку текста. Давайте немного углубимся и разберемся в деталях каждой из составляющих
Оценка темы
Оценивая тему, необходимо познакомиться с текстом и дать общую оценку необходимости его публикации. В расчет здесь нужно брать специфику издания или веб-ресурса, где текст впоследствии будет опубликован, и соответствие текста задаче, решаемой автором.
Разработка темы
Под разработкой темы следует понимать установление того, насколько всесторонне и объективно рассматриваются в тексте факты, явления и события, насколько логично изложение материала. Очень важно определить основательность выводов, заключений, обобщений и научных положений, а также понять, удалось ли передать не только внешний облик рассматриваемого явления или события, но и его внутреннюю суть. Если редактор не является автором, он должен проверить на достоверность все цитаты, цифровые данные и факты. Как правило, этого вполне достаточно для составления правильного представления об истинности научной и фактической составляющих.
Литературная обработка
Литературная обработка предполагает оценку структуры материала, его объема, характера изложения, языка и стиля. При оценке текста всегда нужно обращать внимание на композицию текста и соотношение отдельных его блоков; проверять текст на наличие преувеличений второстепенных данных, повторений, сложных лексических конструкций; оценивать последовательность материала и т.п. Также нужно устанавливать соответствие объема материала выбранной теме, и при необходимости сокращать его. Огромную роль играют стиль и язык произведения: публиковать можно только такие работы, которые написаны точным и ясным литературным языком.
Основной этап процесса литературного редактирования начинается, когда устранены все названные выше недочеты. При первом проверочном чтении текст, как правило, не правится. На полях листов или файлов просто делаются пометки на тему самых грубых лексических, стилистических, логических и смысловых ошибок. При первом чтении удобно определять вид последующей правки (о видах правки поговорим далее).
На стадии второго чтения можно делать правки, вносить исправления в композицию и устранять логические непоследовательности, а также анализировать заголовок – оценивать его выразительность и соответствие содержанию (чем больше заголовок соответствует содержанию, тем лучше).
Редактирование текста – это творческая работа, и во много она определяется индивидуальной манерой редактора. Однако такие вещи как работа над композицией и текстом, устранение смысловых ошибок, проверка фактического материала и выбор заголовка от индивидуальной манеры не зависят. Основная задача в процессе редактирования – это совершенствование содержания и формы текста. И смысл состоит в том, чтобы прийти к их единству.
Работа с таблицей
Сложнее дела обстоят с форматированием и редактированием таблиц. Дело в том, что сама программа предполагает создание таблицы, но также предполагает импорт их из Excel. Это еще одна программа пакета от Microsoft, которая является редактором таблиц.

Сила простоты
Редактирование значительно упрощает текст, делает его понятным и доходчивым. И здесь я должен признаться. Сказать, что мои тексты до редактирования оставляют желать лучшего — не сказать ничего.
Было жутко стыдно. Когда отправил нужную версию, последовало изумление: “Это точно ты писал? Текст уже вычитан. Всего пара мелких моментов.”
Мои тексты до и после редактирования смотрятся очень контрастно. Но главное — после редактирования они становятся гораздо проще.
Простота позволяет быстро и доходчиво донести до человека Вашу мысль. Есть люди, время которых стоит дорого. Очень дорого. В переговорах с такими людьми нужно за 1 минуту донести суть годового бизнес-плана. И здесь простота решает.
Редактирование и правописание
Появится окно, в котором будут отображены все текущие ошибки, а рядом будут предоставлены варианты замены. Однако стоит понимать, что работает это не всегда корректно. Например, плохи дела с некоторыми фамилиями и неологизмами. Программа будет вам всячески предоставлять какие-то странные варианты для замены или вовсе укажет, что вариантов не существует.

Программы для редактирования текстов
В интернете сегодня работают специальные ресурсы для редактирования текста онлайн. От всех ошибок они вас не избавят, но помогут устранить наиболее часто встречающиеся. Сервисов, собственно говоря, тоже немало, но мы отметим лишь семь самых востребованных авторами:
А чтобы процесс проверки и редактирования текста протекал быстрее и легче, дадим вам еще одну полезную рекомендацию – выстраивайте свою работу по редактированию на трех этапах:
- Первый этап – это беглое – чисто ознакомительное чтение, во время которого вы оцениваете целостность материала, его содержание, идею и манеру изложения.
- Второй этап – это медленное и более углубленное чтение, во время которого вы фокусируетесь на всех абзацах, предложениях, словах и знаках. Здесь вы анализируете отдельные единицы текста, соотносите между собой его части, работаете над детализацией, исправляете все виды ошибок.
- Третий этап – это контрольное чтение. Текст еще раз перечитывается, анализируется единообразие подачи, правильность написания самых сложных элементов, имен собственных, числовых данных и дат.
Теперь же предлагаем вам немного отвлечься от практики написания различных журналистских материалов и редактирования текстов, и пополнить багаж знаний интересной информацией. В шестом уроке мы вновь коснемся теории и побеседуем еще об одном очень популярном в наше время направлении – рекламной журналистике. В уроке будет рассмотрена рекламная журналистика как явление, основные точки соприкосновения журналистики и рекламы, а также приведена краткая классификации жанров рекламной журналистики. Но и практическую составляющую мы не обойдем стороной – вашему вниманию будут предложены лучшие формулы рекламных текстов.
Google Docs

Тем не менее работает он стабильно. В нем есть все инструменты для редактирования и форматирования. Кстати, правописание здесь работает в разы лучше. Сохранять текст можно в стандартном формате, а также в PDF, TXT, HTML и др.
Перемещение по документу с помощью мыши
Для перемещения по тексту с помощью мыши воспользуйтесь вертикальной полосой прокрутки или расположенными внизу ее кнопками Предыдущая страница, Выбор объекта перехода, Следующая страница. Перейдя к нужному участку документа, щелкните в том месте, где следует начать ввод текста.
Основные возможности полосы прокрутки:
| Чтобы выполнить | Действие |
| Переход на одну строку вверх | Щелкните по верхней стрелке прокрутки |
| Переход на одну строку вниз | Щелкните по нижней стрелке прокрутки |
| Переход на одну экранную страницу вверх | Щелкните в полосе прокрутки над бегунком |
| Переход на одну экранную страницу вниз | Щелкните в полосе прокрутки под бегунком |
| Переход к определенной странице | Перетащите бегунок мышью |
| Прокрутку изображения влево | Щелкните по левой стрелке прокрутки |
| Прокрутку изображения вправо | Щелкните по правой стрелке прокрутки |
Sublime Text
А это одна из лучших программ для программистов. В ней можно заниматься привычным редактированием текста, а еще использовать плагины на языке программирования Python.

На деле редактор отлично справляется и с другими языками, поэтому популярен среди программистов. Вряд ли этот вариант кто-то установит для того, чтобы использовать его в работе с обычным тестом. В 2020 году вышла версия 3.1, с момента разработки приложения изменилось много, поэтому рекомендуется устанавливать именно одну из последних версий.
Изменение начертания шрифта
Изменение обычного начертания шрифта применяется для выделения отдельных слов, предложений и абзацев с целью привлечения к ним внимания. Зачастую используется в заголовках.
Выделите текст, который вы желаете отформатировать как полужирный, курсив или подчеркнутый и щелкните мышкой на значке панели инструментов Стандартная.
Для применения к выделенному тексту нескольких элементов оформления вам потребуется последовательно щелкнуть на каждом элементе форматирования. Например, чтобы отформатировать текст полужирным курсивом, вам понадобится щелкнуть последовательно на значках Полужирный и Курсив.
В Word вы можете вставить текст, используя форматирование исходного кода, места назначения или только обычного текста. Если вы всегда хотите использовать один из вариантов, выберите его в качестве используемого по умолчанию для вставленного текста.
Настройка параметров вставки по умолчанию
По умолчанию при вставке содержимого в документ с помощью сочетания клавиш CTRL + V, кнопки Вставить или правой кнопкой мыши и вставки, в Word сохраняется исходное форматирование. Чтобы изменить параметры по умолчанию, выполните указанные ниже действия.
Перейдите в раздел > Параметры файлов > Дополнительно.
В разделе вырезание, копирование и вставкащелкните стрелку вниз рядом с параметром, чтобы изменить его.
Вставка в пределах одного документа При вставке содержимого в тот же документ, из которого скопировано содержимое.
Вставка в другой документ При вставке содержимого, скопированного из другого документа Word.
Вставка в другой документ при конфликте определений стилей При вставке содержимого, скопированного из другого документа Word, стиль, назначенный скопированному тексту, определяется иначе в документе, куда вставляется текст.
Вставка из других программ При вставке содержимого, скопированного из другой программы, например из браузера.

У каждого параметра есть доступные параметры.
Сохранить исходное форматирование
объединить форматирование
сохранить только текст
Для получения дополнительных сведений об этих параметрах ознакомьтесь со статьей получение нужного вида.

Изменение параметров при вставке содержимого
При копировании содержимого из форматированного источника (например, веб-страницы или другого Word документа) вы можете выбрать параметры во время вставки в документ.
Щелкните или коснитесь того места, куда вы хотите вставить содержимое.
Наведите указатель мыши на кнопки для просмотра в режиме реального времени.

Выберите параметр вставки, который нужно использовать.
Перейдите в раздел > Параметры файлов > Дополнительно.
В разделе вырезание, копирование и вставка установите флажок Показывать кнопку параметров вставки при вставке содержимого.
Если параметр включен, но кнопка не отображается при вставке, убедитесь в том, что вы вставляете форматированное содержимое, а не чистый текст (как в Блокноте).
Когда вы копируете текст из документа Word, веб-страницы или другого документа приложения и вставляете его в Word документ, вы можете выбрать способ форматирования текста. Вы можете сохранить исходное форматирование, выполнить слияние с конечным форматированием или вставить только обычный текст.
Сохранить исходное форматирование (K) Этот параметр сохраняет форматирование, примененное к скопированному тексту. Все определения стилей, связанные со скопированным текстом, копируются в целевой документ.
Объединить форматирование (M) Этот параметр отменяет большинство параметров форматирования, примененных непосредственно к скопированному тексту, но сохраняет параметры форматирования, которые используются для выделения, например полужирное и курсивное начертание, если эти параметры применены только к части выделенного текста. К тексту применяются характеристики стиля абзаца, в который этот текст был вставлен. К вставляемому тексту также применяются непосредственное форматирование или свойства стиля знаков текста, находящегося прямо перед ним.
Сохранить только текст (T) При установке этого параметра отменяются все параметры форматирования и удаляются все нетекстовые элементы, например рисунки и таблицы. К тексту применяются характеристики стиля абзаца, в который он вставляется, и непосредственное форматирование или свойства стиля знаков текста, находящегося прямо перед ним. Графические элементы удаляются, а таблицы преобразуются в последовательность абзацев.
При вставке элементов из маркированного или нумерованного списка в другой список можно сохранить исходное форматирование или последовательное расположение или смешать с помощью нумерации или маркеров конечного списка.
Сохранение исходной последовательности на нумерованных элементах Выберите команду создать список (N) , чтобы вставить элементы, чтобы сохранить их первоначальный список.
Вставка маркированных элементов в нумерованный список Чтобы сохранить маркеры, щелкните Сохранить исходное форматирование (K). Чтобы преобразовать маркеры в числа, выберите объединить форматирование (M).
Вставка нумерованных элементов в маркированный список Чтобы сохранить исходные номера, выберите вариант не объединять список (г). Чтобы преобразовать числа в список, нажмите кнопку объединить список (M).
Вставка только текстовых списков По умолчанию маркеры и номера сохраняются только при вставке текста. Чтобы отключить эту функцию, выполните указанные ниже действия.
Перейдите в раздел > Параметры файлов > Дополнительно.
Снимите флажок сохранять маркеры и нумерацию при вставке текста в режиме “сохранить только текст”.
Примечание: Эта страница переведена автоматически, поэтому ее текст может содержать неточности и грамматические ошибки. Для нас важно, чтобы эта статья была вам полезна. Была ли информация полезной? Для удобства также приводим ссылку на оригинал (на английском языке).
В 21 веке компьютерная грамотность развивается в геометрической прогрессии. Чуть ли ни у каждого есть персональный компьютер или ноутбук. В связи с этим, документации в печатном виде стало в разы больше, чем, например, 20 лет назад. Раньше работали с печатной машинкой для набора текста. Сейчас же используют специальные текстовые редакторы, которые встроены (или скачены) в операционную системы компьютера. Один из популярных письменных редакторов это Microsoft Word от ОС Windows. Если его у вас нет, то предлагаю воспользоваться пакетом программ LibreOffice, отличная альтернатива Microsoft Office.
Так чему же посвящен сегодняшний выпуск? В данной статье мы разберемся в том, как редактировать текст в Ворде.
Что подразумевается под редактированием текста?
Я так считаю, что это корректировка всего написанного. Чтобы было удобно читать! Исправление ошибок, опечаток, выделение некоторых фрагментов (изменение размера шрифта, выделение курсивом, жирным), разделение текста на абзацы, соблюдение красной строки, интервалов между абзацами и строками, при необходимости создание списка, таблиц и т.д.
В целом, должна получиться читабельная, грамотная, интересная и познавательная статья. Ну, конечно, если мы говорим о написании статьи. Вполне, возможно, что вы пишите книгу, то в этом случае, редактирование вам обязательно потребуется.
Итак, сейчас пойдет речь о редактировании текста в Ворде (WordPad, Microsoft Word, LibreOffice). Это был мини-экскурс, а теперь переходим к делу.
Как редактировать документ в Ворде
Если рассказывать детально, для начинающих, то, возможно, получится скучно для более менее опытных пользователей. Так что, ребята-профессионалы отнеситесь с пониманием.
Редактирование символов
Редактирование абзацев



Также в Ворде есть возможность удалять и перемещать весь текст целиком и отдельные его части. Для выделения требующейся части текста необходимо поставить курсор мыши перед началом выделяемого фрагмента и зажатием левой кнопки мыши перетащить курсор на то место, где фрагмент заканчивается.
Как вернуть действие назад
Многие молодые пользователи Word не слышали о такой возможности при редактировании, как шаг назад. Я уверен, что у каждого такое было: пИшите-пИшите и вдруг, нечаянно удалили весь абзац, на который потратили столько сил. Бывали случаи, когда человек переделывал работу после этого момента. Так что, момент очень важный и его нельзя пропускать.



Специальные символы
Порой требуется в документ вставить специальные символы. Если работа по математике, то это интегралы, к примеру. Где-то требуется поставить ударение, степень. Чтобы специальные символы найти и прописать в тексте необходимо перейти во вкладку Вставка >, Символы. Затем нажмите Другие символы. Осталось лишь найти требующийся. Возможно, поиск займет у вас некоторое время.


Укажите шрифт и если понимаете, куда требуется перейти, то выберите подмножество. После того, как нашли символ кликните Вставить.

Заменить одно слово на другое во всем документе

Правописание, исправление ошибок
Одним из самых важных моментов при редактировании документа является исправление грамматических и орфографических ошибок, возможно, опечаток. В Microsoft Word слова с неправильной орфографией подчеркиваются красной волнистой линией, ошибки в грамматике – зеленой волнистой линией. В WordPad и LibreOffice ошибки не подчеркиваются вовсе. Это, безусловно, существенный недостаток. Для слабо грамотных людей редактировать текст в данных программах не стоит.
Выделение и выбор шрифта

Во вкладке Главная есть подраздел Шрифт и в нем располагаются все составляющие для уменьшения/увеличения, выбора и выделения шрифта.
Стандартный и наиболее популярный шрифт это Times New Roman.
Установить размер шрифта можно 12 или 14, в зависимости от вашей работы.

Выделение шрифта жирным (Ж), курсивом(К), подчеркиванием(Ч), зачеркиванием (abc).
Нумерация страниц в Ворде
Для всех студентов, наверное, знакомом такое требование курсовой работы, как нумерация страниц. Так вот, сделать нумерацию в Ворде можно во вкладке Вставка, далее нажмите номер страниц и выберите место добавления номера. Во многих случаях требуется поставить номер снизу посередине страницы.
Вот примерно так ответил на интересующий вопрос, как редактировать текст в ворде. Думаю, написанного в статье будет достаточно, чтобы понять азы работы с текстовым документом.
В 21 веке компьютерная грамотность развивается в геометрической прогрессии. Чуть ли ни у каждого есть персональный компьютер или ноутбук. В связи с этим, документации в печатном виде стало в разы больше, чем, например, 20 лет назад. Раньше работали с печатной машинкой для набора текста. Сейчас же используют специальные текстовые редакторы, которые встроены (или скачены) в операционную системы компьютера. Один из популярных письменных редакторов — это Microsoft Word от ОС Windows. Если его у вас нет, то предлагаю воспользоваться пакетом программ LibreOffice, отличная альтернатива Microsoft Office.
Так чему же посвящен сегодняшний выпуск? В данной статье мы разберемся в том, как редактировать текст в Ворде.
Что подразумевается под редактированием текста?
Я так считаю, что это корректировка всего написанного. Чтобы было удобно читать! Исправление ошибок, опечаток, выделение некоторых фрагментов (изменение размера шрифта, выделение курсивом, жирным), разделение текста на абзацы, соблюдение красной строки, интервалов между абзацами и строками, при необходимости создание списка, таблиц и т.д.
В целом, должна получиться читабельная, грамотная, интересная и познавательная статья. Ну, конечно, если мы говорим о написании статьи. Вполне, возможно, что вы пишите книгу, то в этом случае, редактирование вам обязательно потребуется.
Итак, сейчас пойдет речь о редактировании текста в Ворде (WordPad, Microsoft Word, LibreOffice). Это был мини-экскурс, а теперь переходим к делу.
Как редактировать документ в Ворде
Если рассказывать детально, для начинающих, то, возможно, получится скучно для более менее опытных пользователей. Так что, ребята-профессионалы отнеситесь с пониманием.
Редактирование символов
Редактирование абзацев


Как вернуть действие назад
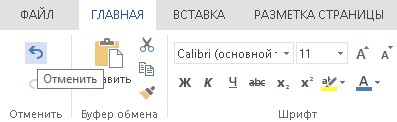
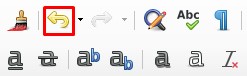

Специальные символы
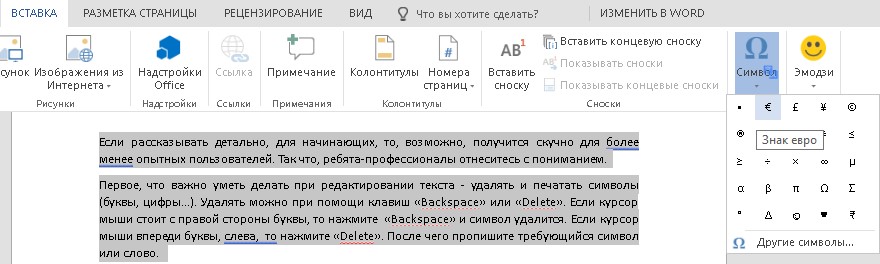
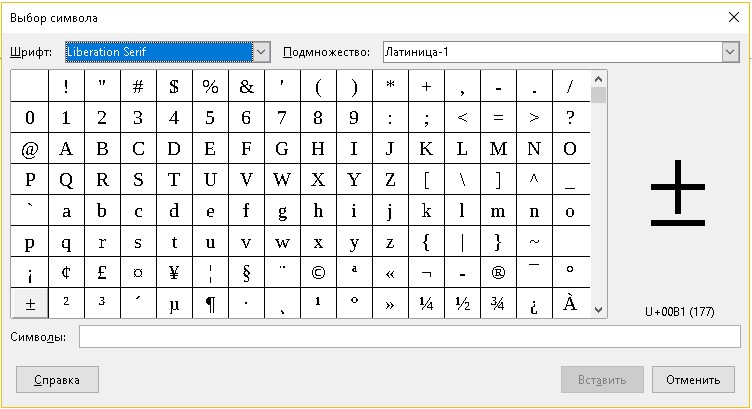
Заменить одно слово на другое во всем документе
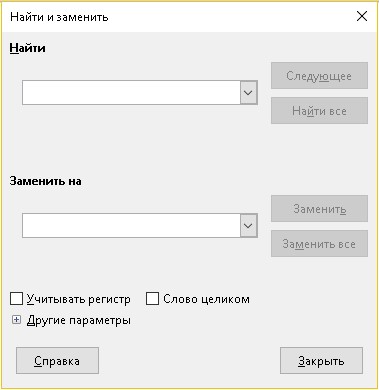
Правописание, исправление ошибок
Одним из самых важных моментов при редактировании документа является исправление грамматических и орфографических ошибок, возможно, опечаток. В Microsoft Word слова с неправильной орфографией подчеркиваются красной волнистой линией, ошибки в грамматике – зеленой волнистой линией. В WordPad и LibreOffice ошибки не подчеркиваются вовсе. Это, безусловно, существенный недостаток. Для слабо грамотных людей редактировать текст в данных программах не стоит.
Выделение и выбор шрифта
Стандартный и наиболее популярный шрифт — это Times New Roman.
Установить размер шрифта можно 12 или 14, в зависимости от вашей работы.
Выделение шрифта жирным (Ж), курсивом(К), подчеркиванием(Ч), зачеркиванием ( abc ).
Тип документов PDF используют для электронных книг, журналов, бизнес-презентаций с большим количество графики и стилей. При форматировании и печати таких файлов сохраняется структура текста, что и сделало этот формат наиболее популярным выбором. Однако изменять ПДФ-файлы намного сложнее, чем обычные текстовые документы. Рассказываем, как редактировать PDF файл сразу несколькими способами.
Как отредактировать ПДФ с помощью специальных программ
Чаще всего для изменения ПДФ-файла применяют специальный компьютерный софт. Для базового редактирования можно использовать бесплатный Adobe Reader, в котором можно добавлять текст, картинки и электронную подпись. Более продвинутые действия потребуют покупки Adobe Acrobat Pro. Он предлагает более широкий спектр инструментов и даже распознает текст со сканов.

Также бесплатно отредактировать документы можно в программе для чтения Foxit Reader. В нем файлы можно подписывать, комментировать и шифровать. Также в макет можно добавлять текст (в том числе из буфера обмена с сохранением стиля) и штампы.

Как изменить текст в ПДФ документе с помощью онлайн-сервисов
Если требуется добавить небольшие правки, можно обойтись без специальной программы. Существует большой выбор онлайн-сервисов на русском языке, которые позволяют изменять ПДФ-файл прямо в браузере. Их плюсом является простое управление, так что разобраться, как отредактировать PDF файл, сможет даже новичок.
Один из самых популярных сайтов для редактирования электронной документации – PDF24. Список возможностей этого бесплатного сервиса впечатляет: файлы можно сжать, конвертировать, извлечь изображения, объединить или разделить на страницы и многое другое.

Если вы хотите узнать, как изменить ПДФ файл с несколькими листами, альтернативой можно назвать сайт ILovePDF. В основном сервис направлен на преобразование PDF в другой формат и создание цифровой книги из отсканированных файлов, Word, Excel и других. Также на сайте есть PDF-редактор, благодаря которому в документ можно добавить картинки, текст и геометрические фигуры. В отличие от PDF24, сервис показал быструю работу с многостраничными книгами, но функции распознавания текста здесь нет.

Стоит отметить, что, в отличие от программ для ПК, эти сервисы представляют собой пакет отдельных инструментов. Это значит, что за один раз вы можете выполнить одно действие. Затем потребуется скачать документ и заново загружать его на сервер, что значительно замедляет рабочий процесс.
Изменение PDF через текстовые редакторы
Как уже упоминалось, для изменения содержимого в документации онлайн потребуется распознать текст или преобразовать файл в Ворд. Но если вы работаете со стандартным ПДФ, а не отсканированными бумагами, документ можно обработать на компьютере в самом Microsoft Word.

Однако все же MS Word – это в первую очередь текстовой редактор, поэтому он часто некорректно отображает структуру. К примеру, софт не умеет работать со встроенными шрифтами, а таблицы и графики могут отображаться неправильно, форматирование заголовков сбивается.
Если вас это не смущает, но вам не хочется покупать дорогостоящий Word, бесплатной альтернативой станет Libre Office. Приложение повторяет практически все функции платного конкурента, в проекте можно удалять элементы, писать новый текст и вставлять фигуры. Есть даже специальный режим экспорта в PDF.

Заключение
Итак, мы рассмотрели, как редактировать пдфки и возможно ли сделать это без помощи специальных программ. В целом, чтобы внести небольшие корректировки можно использовать бесплатные онлайн-сервисы или открыть ПДФ в текстовых редакторах. Однако для полноценной работы с цифровой документацией, например, если нужно уменьшить шрифт, замазать фразы, заменить элементы или открыть битый файл ПДФ, потребуется скачать специализированный софт.
У многих на работе установлен Word в качестве основного текстового редактора офисных документов. Когда нужно отредактировать личные файлы дома: заявления, книги, какие-то записки, хочется пользоваться тем же привычным интерфейсом. А вот платить за лицензию не хочется. Мы собрали три способа бесплатно отредактировать DOC-файл в формате Word прямо из браузера, совершенно бесплатно.
1. Через OneDrive от Microsoft
Если вы работаете на компьютере с Windows 10, то почти наверняка у вас есть учетная запись на сервисах Microsoft. Для примера я создал текст с картинками в оффлайновой версии Ворда.
Ничего сложного, но при кривом форматировании текст/картинки будут съезжать, выдавая несовершенство редакторов.
Закидываем файл на OneDrive, зайдя на сервис по этой ссылке. Открываем его в облачном редакторе.
К сожалению, текст немного съехал. Тому есть причины. Вариант обтекания картинки не всегда корректно может быть перенесен в другие форматы. Как вставлять рисунки так, чтобы они не съезжали, мы готовим отдельную статью.
Тем не менее, редактировать файл можно, распечатать тоже. Функционал ограничен, в сравнении с компьютерной версией программы, но его достаточно для подготовки большинства офисных и домашних текстов: рефератов, докладов, воспоминаний и так далее.
2. Открываем Word файл через Яндекс.Диск
Если аккаунта на OneDrive у вас нет, воспользуйтесь облачным сервисом от Яндекс. Для этого закидываем файл на Диск, открываем его.
Чуда не произошло. Текст также немного съехал, как и OneDrive. И это неудивительно. В Яндекс.Диске используется тот же движок офиса, что ин на сайте Microsoft.
Вы можете полноценно редактировать файлы Microsoft Word на Яндекс.Диске. Это удобно, если вы хотите работать с текстом с разных мест и устройств. Например, дома удобно использовать планшет.
3. Открываем файл DOC в Google Docs
Я уже писал, что бесплатный инструмент работы с текстом от Гугл один из лучших на сегодня. Проверим, как он откроет файл DOC, подготовленный конкурентом — Microsoft.
На удивление текст не съехал даже на стадии предпросмотра.
В верхнем меню выбираем функцию Открыть с помощью и подтверждаем Google Документы.
И здесь все ровно! Получается, что лучший способ редактировать файлы Ворда — использовать Гугл Документы?
Не будем спешить с выводами. Добавим в Гугл еще картинку и текст. Проверим, сможет ли облако нормально сохранить файл, чтобы компьютерный Word смог его открыть без нарушений.
На удивление, никаких проблем при открытии подготовленного в стороннем сервисе файла в программе Word не возникло.
Читайте также:
- Для добавления рисунка реферат используется команда
- Водоем дом из воды реферат
- Стадии разработки газовых месторождений реферат
- Реферат на тему национальный характер англичан
- Ядерные доктрины сша реферат
Лучший ответ
Александр Бетехтин
Мастер
(1324)
15 лет назад
Перенеси его в Word и редактируй себе, если конечно работала в нем. P.S. Да, не забудь прочитать
Остальные ответы
Дмитрий426
Мастер
(1983)
15 лет назад
Ну если он идет текстом, то открываешь скаченный файл с помощью любого текстового редактора. Подойдет Microsoft Word. И редактируй как тебе надо))
trojan3250
Мыслитель
(7772)
15 лет назад
Ручьками…. берёш удляеш ненужные части клеиш с нужными и всё…странный вопрос.
Svetlana Belova
Профи
(560)
15 лет назад
Открываешь реферат и редактируешь.
Не понятный вопрос…
саша митякин
Знаток
(250)
15 лет назад
через текстовые редакторы например Microsoft Office Word или текстовый редактор wordpad и т. д
Обычно, когда мы копируем содержание со страниц сайтов и вставляем его в Ворд, то потом без проблем можем отформатировать в Ворд скопированный текст.
Но еще лет пятнадцать назад довольно часто в результате копирования содержания интернет страниц в word можно было встретиться с проблемами его последующего форматирования. Сейчас подобные проблемы встречаются редко, но как и прежде приносят пользователям кучу неудобств.
Как проявляется проблема форматирования
В такой ситуации мы видим на странице документа непонятные для восприятия переносы слов по одной букве, переносы с середины строки и прочие неприятности.

Проблема не решается с помощью привычной очистки форматирования

Например, если попробовать в показанной выше странице поставить курсор в нужное место и попробовать через Delete поставить вторую половину слова «кто-то» на место, то в результате курсор перепрыгнет на следующую строку и из второй половины слова исчезнет буква «т».
И так со всем текстом. Любые попытки что-то исправить не приносят желаемого результата.
Танцы с бубном просто отдыхают в такой ситуации…
А виновниками этой беды (и по другому не скажешь) являются скрытые знаки форматирования. Точнее даже сказать, скопированные вместе с текстом, знаки web-форматирования. Именно они и не позволяют сделать нормальную правку.
Увидеть их можно нажатием на соответствующую пиктограмму в панели управления.

Вот эти значки в виде градусов и являются причиной проблемы. В этом режиме показа скрытых знаков форматирования, чтобы исправить, все то же слово «кто-то», нужно убрать кругляшки до него и после с одновременной их заменой на пробел.
Word не понимает этого форматирования!
Представляете насколько муторно и долго работать с таким текстом, когда web форматирование стоит буквально вокруг каждого слова?
В нормально набранном тексте Word при включенном режиме отображения скрытых знаков форматирования вы не увидите никаких градусов – между словами будут стоять точки, означающие пробелы.

Так что ручная замена одних знаков форматирования на другие – это не самое лучшее решение проблемы. Нам ведь важна не только сама скопированная информация, но и время, которое мы потратим на ее обработку. Поэтому предлагаю решать подобные проблемы одним из описанных ниже способов.
Решение проблемы форматирования через автозамену
Алгоритм действий при этом может быть примерно следующим.
Включаете режим отображения скрытых знаков форматирования и выделяете проблемный текст. Это может быть, как весь документ, так и его часть, если вы «модернизируете» ранее отработанный документ.
Аккуратно выделяете между любыми словами злополучный значок градуса и через клик правой кнопкой мыши или сочетанием клавиш Ctrl+C копируете его.
Сочетанием клавиш Ctrl+H открываете окно автозамены, устанавливаете курсор в окно «Найти» и через клик правой кнопкой мыши или сочетанием клавиш Ctrl+V вставляете знак градуса из буфера обмена.

Важно!
При этом вы не увидите в окне никакого знака, но при его вставке курсор слегка перепрыгнет вправо. И этот прыжок будет означать, что вы вставили свой градус.
Поскольку в тексте градус остается выделенным, то просто нажимаете на пробел и градус сменится на точку – штатный вордовский знак форматирования.
Копируете эту точку аналогично, но вставляете ее в окно «Заменить на». При этом точку в окне вы также не увидите, поэтому после того, как курсор в нем отпрыгнет вправо, нажимаете кнопку «Заменить все» и автоматически происходит замена по всему ранее выделенному тексту (участку текста).
Способ простой, довольно быстрый, но есть и еще быстрее!
Решение проблемы форматирования через предварительное копирование в блокнот
Суть способа заключается в том, что скопированный с интернет страницы текст вы вставляете не напрямую в Word, а сначала в штатный текстовый блокнот. Затем копируете вставленный в блокнот текст и вставляете его в Word.

В итоге этого приема в скопированном тексте не останется никаких посторонних знаков форматирования. Если не вдаваться в технические особенности, то можно сказать, что блокнот их просто обнулит.
Это мой любимый прием работы при проблемных копированиях с сайтов. В свое время я его применял для обратной вставки текстов из ворда на сайт при написании статей и эту информацию вы вряд ли найдете в официальной справке по Word.
Время идет и современный Word уже очень хорошо понимает язык современных сайтов. Но еще встречаются недоразумения при копировании информации со старых сайтов. Собственно, если бы не недавняя такая встреча, я бы и не вспомнил про эти хитрости форматирования.
Пишите в комментариях, встречались ли вы с подобной проблемой и, как решали ее. Ну а, если пока Бог миловал, то знайте, что есть описанное выше решение. Удачи вам!
С уважением, Сергей Почечуев
Ps Кстати, если Вы не знаете, как открыть несохраненный документ Word, то читайте решение здесь.
Удаление скопированного форматирования из скопированного текста
Часто возникает необходимость скопировать текст из Интернета, будь вы студент или работающий человек. Причиной этого могут быть исследовательские цели, вам нужно заставить кого-нибудь прочитать это, вам нужен кто-то, кто проанализирует текст в том виде, в каком он присутствует в Интернете, или, может быть, вам нужно процитировать кого-то в вашем исследовании. В любом случае форматирование веб-сайта, с которого вы взяли этот отрывок, может не совпадать с остальным форматированием вашего документа, или вам может не понравиться форматирование текста на веб-сайте, и вы хотите изменить Это. Вот несколько способов изменить форматирование скопированного текста.
Использование инструментов Microsoft Word для вставки скопированного «только текста»
Microsoft Word — одна из наиболее часто используемых программ для документов. И поскольку спрос на MS Word очень высок, он предлагает своим клиентам одну из лучших функций, которая может помочь им редактировать и форматировать свою работу с максимально возможным качеством. Если вы скопировали текст из Интернета и при вставке его в Microsoft Word заметили, что форматирование не было изменено, это то, что вы можете сделать, чтобы изменить или удалить исходное форматирование для этого конкретного скопированного текста.
- В качестве примера я открыл случайный сайт с цитатами (я люблю собирать цитаты) и скопировал текст.
Я выделил небольшую часть текста просто для того, чтобы показать читателям, как это делать.
- Теперь откройте Microsoft Word в пустой документ и вставьте туда скопированный текст. Вы заметите, что форматирование такое же, как и на веб-сайте.
Я вставил текст, как в Microsoft Word. Так выглядит скопированный текст после того, как он был вставлен.
- Обратите внимание на значок «вставить», который появляется прямо под вставленным текстом в Microsoft Word, как только вы вставляете скопированный текст. Щелкнув здесь направленную вниз стрелку, вы увидите еще три вкладки, на которых вы можете выбирать варианты при вставке текста из другого места.
На каждой из этих вкладок есть разные варианты «вставки» вставленного текста.
- Первая вкладка в раскрывающемся списке предназначена для «Сохранить исходное форматирование». Его следует щелкнуть, если вы не хотите, чтобы форматирование скопированного текста изменялось, и он должен оставаться таким, каким вы его видели в Интернете. Он сохранит форматирование скопированного текста таким же, как и в Интернете. Посмотрите на изображение на предыдущем шаге, чтобы убедиться, что форматирование не изменилось.
- Вторая вкладка предназначена для «Объединить форматирование». Использование этой вкладки объединит как форматирование исходного текста из Интернета, так и форматирование, установленное по умолчанию в программе. И дать вам что-то вроде этого.
Объединить форматирование. Обратите внимание, что абзацы и интервалы в тексте такие же, как в исходном тексте, а стиль шрифта соответствует настройке Microsoft Words по умолчанию.
- Третья вкладка предназначена для «Сохранить только текст». Это вкладка, которую необходимо использовать для удаления всех видов форматирования из скопированного текста. Это удалит стиль текста, интервалы и все, что связано с форматированием скопированного текста, и вставит его как текст, который будет выглядеть примерно так.
Оставить только текст. Вы буквально можете просто сохранить текст из скопированного содержимого, не копируя форматирование.
Если вы используете другое программное обеспечение для создания документа и у вас нет Microsoft Word для удаления форматирования скопированного содержимого, вот что вы можете сделать.
Используйте блокнот
Блокнот — это встроенное приложение на вашем ноутбуке с Windows, которое используется для создания заметок или даже создания документов с не таким большим количеством параметров форматирования, как Microsoft Word. Однако, если используемая вами программа создания документов не помогает избавиться от форматирования скопированного текста, просто выполните шаги, указанные ниже.
Найдите Блокнот на своем ноутбуке или компьютере.
Сначала вставьте текст сюда, а затем в программу для создания документов, которую вы используете. Копирование здесь удалит форматирование скопированного текста.
Теперь, предполагая, что вы не смогли найти блокнот, на вашем ноутбуке не было установлено Microsoft Word, и вам остро необходимо удалить форматирование из скопированного текста. Вот что ты можешь сделать.
Загрузите расширение для Копировать обычный текст
Загрузка этого расширения поможет вам копировать контент из Интернета, не копируя его форматирование, просто выбрав этот вариант.
- Добавьте расширение в Chrome
Добавить в хром
- Нажмите «Добавить расширение».
Добавьте расширение, которое загрузится автоматически
- Он успешно добавлен в ваш Google Chrome. Теперь, чтобы проверить это, вы можете скопировать контент с любого веб-сайта и вставить его на любой форум по созданию документов, не копируя форматирование.
Щелкните правой кнопкой мыши по выделенному тексту, чтобы «Копировать обычный текст».
Чтобы быть во всеоружии, недостаточно только читать наш телеграм-канал. Хотя информация там действительно полезная и поможет написать любую работу без труда. А если хотите экономить, заходите в группу.
Но что делать, если хочется не писать, а просто взять откуда-то готовую информацию и выдать ее за свою?
Сегодня каждый преподаватель использует интернет для поиска «злостных нарушителей» – тех, кто выполнял задание (реферат, контрольную, курсовую) не самостоятельно, а скачивал его из интернета. Чаще всего для повышения оригинальности текста используют программу «Антиплагиат вуз».
Что такое антиплагиат? Это краткий отчет, который позволяет быстро определить подлинность и покажет кусок заимствованного текста.
У многих вузов своя база учебных работ или они пользуются расширенной версией программы. Все это усложняет процесс подготовки работы.
Как же студенты пишут курсовые, дипломные, диссертации, если эти труды обычно на 70% состоят из заимствований (терминов, цитат, теорем, формул и т.д.)?
Давайте начистоту: если писать работу полностью самостоятельно, то и процент уникальности будет высоким. Но такой труд отнимает много времени и сил, поэтому студенты идут на хитрость и «копипастят».
Перечисленные ниже методы повышения уникальности текста лучше не использовать! Мы лишь приводим примеры, как с этой задачей справляются другие. Вам же настоятельно рекомендуем вручную перерабатывать всю информацию.
Актуальность и уникальность работы: как обойти антиплагиат?
Чем более популярна тема, тем сложнее написать уникальную работу. Большинство трудов состоит из уже написанного ранее: цитат, терминов, формул и т.д. Студент добавляет лишь собственную точку зрения и выводы, к которым пришел в ходе выполнения.

Можно выбрать современную и актуальную тематику работы. Но в таком случае часто непонятно, где брать качественную информацию для курсовой или реферата. Да и преподаватели не всегда успевают за стремительно развивающимся миром и не могут проверить правильность расчетов и результатов.
Со старыми и стандартными темами все как-то спокойнее. Найти нужный материал гораздо легче, но дотянуть его уникальность будет сложнее.
Есть еще одна причина, которая может превратить работу с антиплагиатом в настоящий кошмар: неадекватные или очень строгие требования преподавателя. Если при написании курсовой или диплома обычно хватает 70-80% уникальности текста, то иногда особо требовательные преподаватели могут повысить планку до 90%.
Но как тогда написать реферат или курсовую без плагиата? Мы провели тщательное расследование и спешим поделиться с вами своими результатами, как с этим справляются другие.
6 стадий уникализации текста
Перед тем как изучить эффективные способы антиплагиата и повысить оригинальность реферата или любой другой работы, предстоит выполнить простой алгоритм действий, чтобы избежать коварных ловушек преподавателя:
- Выбор сервиса проверки уникальности. Старайтесь выбрать популярный и максимально строгий сервис с обширным функционалом. В университете вашу работу будут проверять серьезными платными программами. И выбор заведомо мощного ресурса поможет избежать проблем с уникальностью. Особенно строгими среди студентов числятся следующие сервисы проверки текста на антиплагиат: ETXT, Advego Plagiatus, ресурсы Text.ru, Findcopy и Antiplagiat ру.
- Проверка уникальности. С помощью специальной программы или сервиса запустите проверку текста на уникальность. Интересно то, что разные программы/сервисы могут показывать разный процент уникальности текста (например, в программе Advego Plagiatus – 95%, а в ETXT – 60%). Хитрость в разных алгоритмах работы. Так, одни программы работают по методу шингла (определенного количества последовательных слов), другие – по оценке всего текста.
- Сохранение изначального варианта. Обязательно делайте резервную копию начального текста, даже если у него зафиксирован низкий процент уникальности. Так вы всегда можете вернуться к началу, если уже обработанный текст покажется перенасыщенным, бессмысленным и невосстанавливаемым.
- Выбор способа обхода антиплагиата. Сразу после создания резервной копии выберите оптимальный метод обхода системы проверки уникальности. Их будет много, и более предметно обсудим их далее в статье.
- Повышаем итоговую уникальность на 5-10% больше необходимого. Дело в том, что вузовские или любые другие платные программы, которыми может воспользоваться преподаватель, работают с продвинутыми инструментами. В итоге они почти всегда сильно занижают процент уникальности.
- Сохранение готового варианта. Как только работа сделана, несите ее на проверку! Самое время узнать, как вы справились с задачей.
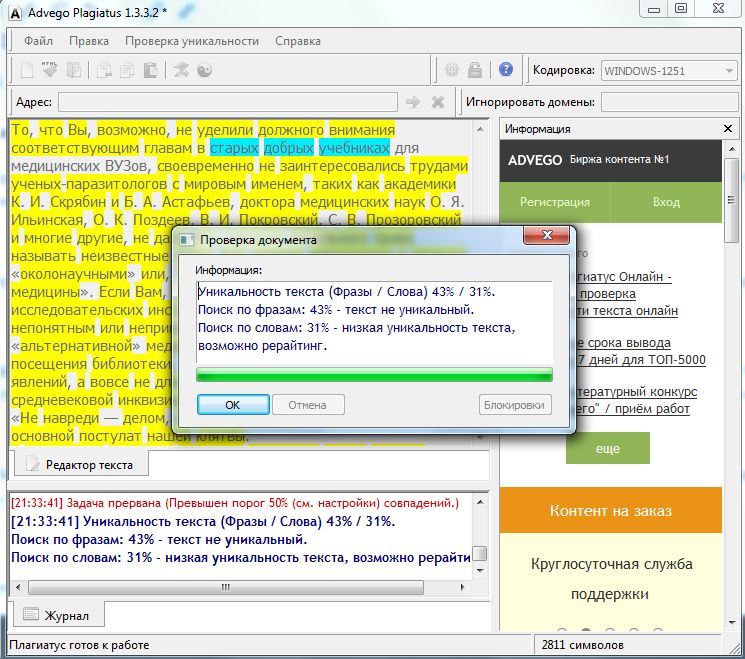
Итак, мы определили примерную последовательность действий для повышения уникальности текста. Самое время рассмотреть действующие методики, как пройти антиплагиат диплома, курсовой, реферата или другой работы в 2023 году бесплатно. Советы собраны от опытных специалистов и прошаренных студентов из просторов всемирной паутины.
13 способов обойти систему антиплагиат и повысить оригинальность диплома/курсовой/реферата бесплатно
Остановимся на самых популярных и проверенных бесплатных способах обхода системы антиплагиат в 2023 году.
Глубокий рерайт
Самый честный и проверенный способ, как обхитрить систему и повысить оригинальность текста в антиплагиате самостоятельно – это написать то же самое, но своими словами. Это и есть глубокий рерайт. По крайней мере, отзывы об этом методе самые лучшие (даже у преподавателей). Да и обманом системы, если уж на то пошло, этот способ назвать нельзя.
Просто берете неуникальные куски текста, которые сервис считает плагиатом, и перерабатываете их, переписывая ту же мысль своими словами. Старайтесь опустить излишние детали, выделить тезисы и главные мысли.
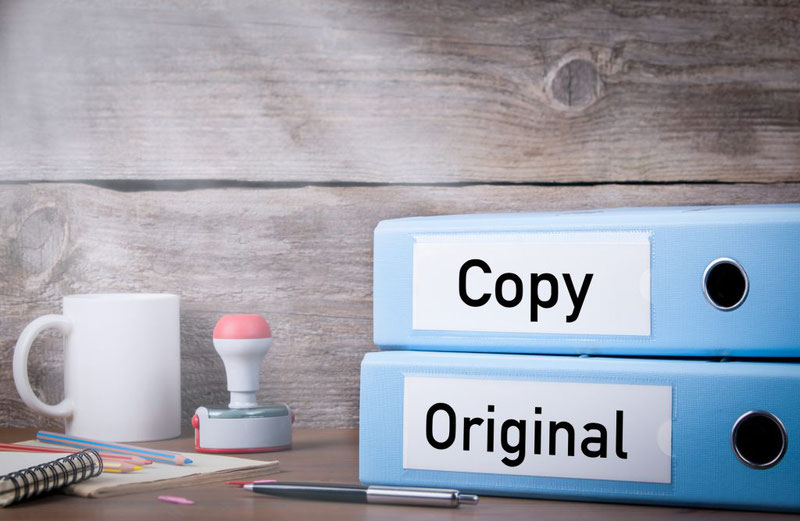
Добавление синонимов и эпитетов
Часто используемые слова старайтесь заменить близкими по значению понятиями. При этом не обязательно должен меняться порядок слов в предложении.
Эпитеты также помогают преобразить исходный текст, делая его красочным и ярким. Но вот для сухого научного труда такой прием вряд ли подойдет.
Гораздо сложнее иметь дело с таблицами и формулами. Тут уж никакие эпитеты и синонимы не помогут.
Откроем секрет: вставляйте таблицы и формулы в работу картинками (делайте скриншоты, например).
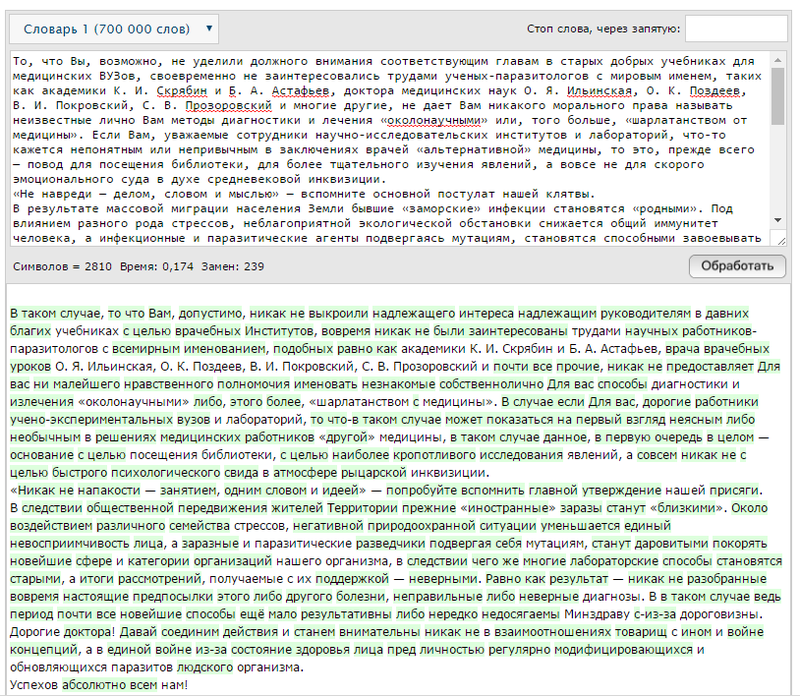
Если этого не сделать, сервисы проверки будут расценивать информацию в таблицах как дубли с других ресурсов. А вот распознавать текст на картинке они еще не научились.
Синонимайзеры
Этот способ настоятельно не рекомендуется использовать для крупных кусков текста, потому что получится откровенная ерунда. А вот для подъема уникальности всего на пару процентов может быть достаточным.
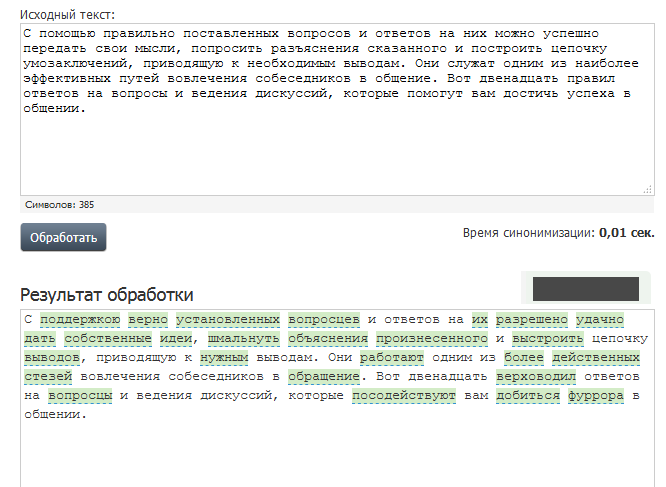
Итак, находите на просторах всемирной паутины подходящую программку, вводите отрывок текста и получаете обработанный кусок, который и поднимет его уникальность на заветные несколько процентов!
Использование автоматических переносов
Этот способ поможет поднять оригинальность текста лишь в малой степени. Но это хороший прием, если нужно лишь «подмарафетить» курсовую или диплом.
Итак, в документе MS WORD выставляете автоматический перенос слов. Как это сделать, посмотрите на картинке ниже:
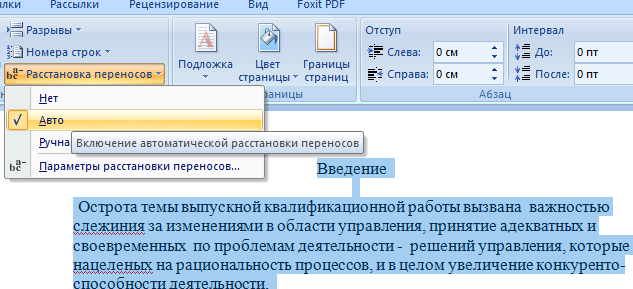
Как это поможет обойти программу «Антиплагиат вуз»? Дело в том, что при копировании такого текста в другие сервисы часть слов как бы обрезается, что позволяет программе воспринимать их как уникальные.
Метод шингла
Шингл – это определенное количество слов в определенной последовательности в тексте. На основе метода шинглов работает большинство программ проверки уникальности.
Изменяя одно слово из этой цепочки, вы меняете процент оригинальности текста.
Помните, что каждое последующее слово может начинать новый шингл или быть частью предыдущего. Так образуются своеобразные цепочки из фраз.
Если программа показывает, что не уникален целый абзац, попробуйте изменять каждые 2-3 слова. Так вы поменяете практически все шинглы, существенно повысив уникальность.
Иногда для повышения оригинальности изменяют каждое первое и последнее слово шингла. Но это не всегда легко, так как неясно, где он начинается и заканчивается.
Перевод текста на другие языки и обратно
При переводе текста на другой язык изменяется его структура. А при обратном переводе с иностранного новая структура сохраняется. Кроме того, автоматические переводчики часто заменяют оригинальные слова текста синонимами.
В качестве достойной альтернативы постарайтесь найти источник информации на зарубежных сайтах, так как большинство антиплагиат-сервисов занимается поиском совпадений на русскоязычном пространстве.
Замена русских букв на греческие
Многие модернизированные системы проверки видят замены латинскими буквами и обходят их стороной. Хотя со старыми системами и этот фокус может получиться.
А вот до греческого языка «дошли» немногие. Некоторые умельцы заменяют отдельные буквы в русском тексте на аналогичные буквы греческого алфавита.
Изменение часто повторяющихся слов
В тексте могут часто встречаться одни и те же слова. Просто замените их синонимами, фразами, местоимениями и другими подходящими по смыслу словами. Так вы повысите оригинальность.
Изменение предложения с конца
Речь идет о сложносочиненных и сложноподчиненных предложениях. Достаточно грамотно поменять две части местами, как автоматически повышается и уникальность документа.
Проследите, чтобы не менялся смысл текста.
Использование слов-паразитов
Например, слово «непосредственно» можно использовать практически в любом предложении, так как оно обязательно подойдет по смыслу хоть к какому-то слову.
В словарном запасе активного читателя обязательно найдется с десяток таких слов, которые можно чередовать и использовать во всем тексте. Но не переборщите! Лишняя вода в тексте не сыграет на руку при проверке. Перегруженный словами текст доносит основную мысль менее эффективно. Если же мыслей нет, лейте воду.
Помощь со стороны
Если есть хороший знакомый, можно доверить ему доработать ваш текст. Пусть перескажет работу своими словами, а вы перепишете.
Кстати! Если знакомых нет, можно обратиться в специальный студенческий сервис, где за чисто символическую сумму повысят уникальность или вовсе создадут работу с нуля. К тому же, для всех наших читателей сейчас действует скидка 10% на любой вид работы.

Маленькая хитрость: если не хотите заморачиваться с повышением уникальности текста, а работу сдать надо, отнесите ее преподавателю не в электронном виде, а распечатанную. Вряд ли у него хватит терпения и сил на сканирование, распознавание текста и последующее исправление ошибок, чтобы выявить плагиат.
Хотите удивить его еще больше? Напишите работу от руки. Конечно, такой способ больше подойдет для подготовки реферата, а не такого объемного труда, как дипломная или курсовая работа. Иначе вы рискуете остаться без руки. Руководитель явно будет шокирован, но и придираться будет меньше. Даже если он уверен, что содержимое скопировано, студент хотя бы приложил усилия, чтобы прочитать, а потом еще и переписать текст. Значит, все же что-то в его голове отложилось.
Методы уникализации текста, которые не работают
Не используйте для повышения уникальности старые способы обхода антиплагиата, такие как:
- замена букв кириллицы латинскими буквами;
- вставка большого количества вводных слов, эпитетов;
- синонимайзинг крупного отрезка или всего текста.
Умные программы уже давно могут определить, где в тексте присутствует неуместная латинская буква. Это делается путем прогона информации через проверку орфографии.
Эпитеты и вводные слова не подходят для текстов узкоспециализированной и научной направленности.
Синонимайзинг больших отрезков текста – отличный способ и самому вдоволь насмеяться, и преподавателя рассмешить.
Не стоит использовать и следующие приемы:
- Перестановка членов предложения местами. Так программу не обманешь: разработчики уже давно настроили инструменты на поиск переставленных слов.
- Перестановка абзацев или предложений. То же самое работает по отношению изменения мест предложений и абзацев. Вспомните про шинглы, повторяющиеся последовательные слова и т.д. Программе важна не последовательность предложений, а их содержание.
- Склейка или разбивка предложений. Некоторые пытаются искусственно соединить отдельные предложения или разбить сложное предложение на простые. Говорим сразу: не пройдет!
- Изменение знаков препинания. Запятые, точки, тире, двоеточия – программе все равно, какие знаки препинания стоят в тексте. Она учитывает только слова.
- Изменение фона текста. Некоторые «умельцы» дополняют основной текст разной ерундой, которую потом просто закрашивают белым цветом (меняют цвет шрифта, поэтому текст не виден). Эта попытка сразу обречена на провал, так как при копировании и вставке всего текста в область для проверки на антиплагиате отображается весь текст, даже невидимый. И если преподаватель увидит эту хитрость, кому-то не поздоровится.
- Применение программ для повышения уникальности текста. В сети можно найти массу сервисов по изменению уникальности текста. Но скажем сразу: все они основаны на тех принципах, перечисленных в пункте «Методы уникализации текста, которые НЕ РАБОТАЮТ». И воспользовавшись их помощью, вы рискуете получить в своем тексте сразу все запрещенные приемы, которые непременно будут обнаружены.
3 причины, почему не стоит обманывать антиплагиат
Есть несколько причин, почему лучше действительно поработать над курсовой или дипломом, а не искать надежные способы, как можно обойти антиплагиат и поднять оригинальность текста самостоятельно:
- вы рискуете попасться и провалиться;
- вы рискуете попасться и быть отправленным на повторную доработку;
- вы рискуете попасть на устаревшую программу.
В первом случае преподаватель просто отправит восвояси и не захочет больше иметь с вами дело. Не у каждого хватит терпения и сил простить того, кто пытался обмануть программу антиплагиат и препода.
Во втором случае у преподавателя хватит сил и мудрости вас простить, но он отправит вас доделывать работу по-человечески. То есть фактически потеряете время, которое было потрачено на переработку текста и повышение уникальности. При этом все равно нужно будет пойти и выполнить то, чего вы так усердно пытались избежать. А испорченная репутация теперь будет преследовать всегда.
В третьем случае есть вероятность использовать допотопную версию программы, в то время как у преподавателя будет полный набор модернизированных инструментов для «поимки преступников».
Помните: с каждым днем программы и сервисы становятся все умнее. То, что вы использовали неделю назад, сегодня уже может не прокатить.
Как проверить реферат/курсовую/дипломную на плагиат онлайн
Допустим, вы подготовили материал и хотите проверить работу на плагиат бесплатно, чтобы идти на проверку во всеоружии. Для начала узнайте, каким сервисом пользуются преподаватели в вашем вузе.
Разные системы проверки текста на плагиат используют разные алгоритмы и дают разный результат.
Вот топ популярных сервисов, позволяющих проверить оригинальность реферата, курсовой или диплома на плагиат онлайн и бесплатно.
- Антиплагиат.ру;
- Text.ru;
- Etxt.ru;
- Advego.ru.
Не переживайте, если с первого раза ничего не получается. Если вы отчаялись и не знаете, как сделать, чтобы курсовая, дипломная, реферат или любой другой текст прошли антиплагиат, обратитесь в студенческий сервис. Мы помогаем решать любые вопросы, связанные с обучением.
Вопрос/ответ
Как проверить курсовую/дипломную онлайн?
- Антиплагиат.ру;
- Text.ru;
- Etxt.ru;
- Advego.ru.
Как повысить оригинальность текста в антиплагиате самостоятельно?
- Глубокий рерайт – тщательно переписываем работу своими словами.
- Добавление синонимов и эпитетов – заменяйте слова синонимами, а к существительным добавляйте прилагательные. Только не переборщите. Это же дипломная всё-таки.
- Синонимайзеры – используйте их только для небольших отрывков текста.
- Перевод текста на другие языки и обратно – когда переводишь с одного языка на другой, меняется структура предложения. Это нам и надо, чтобы повысить уникальность на пару процентов.
- Изменение предложения с конца – достаточно грамотно поменять две части местами, как автоматически повышается и уникальность документа.
- Использование слов-паразитов – например, слово «непосредственно» можно использовать практически в любом предложении, так как оно обязательно подойдет по смыслу хоть к какому-то слову.
Как не стоит уникализировать текст?
- Менять слова местами.
- Менять предложения и абзацы местами.
- Склеивать и разбивать предложения.
- Менять знаки препинания
- Изменять фон или цвет текста.
- Использовать устаревшие программы для проверки работы на плагиат.
