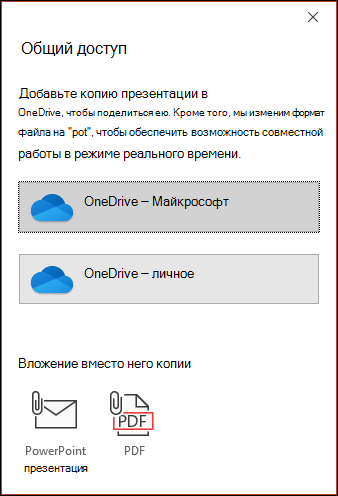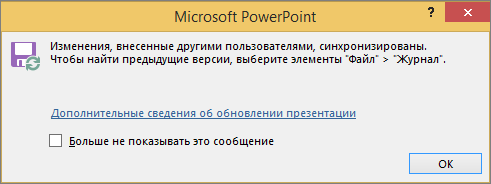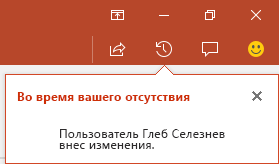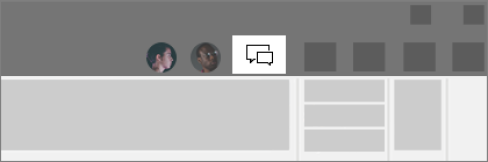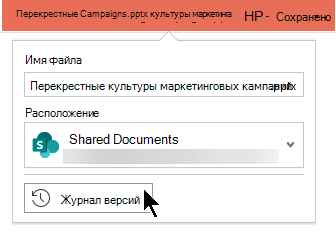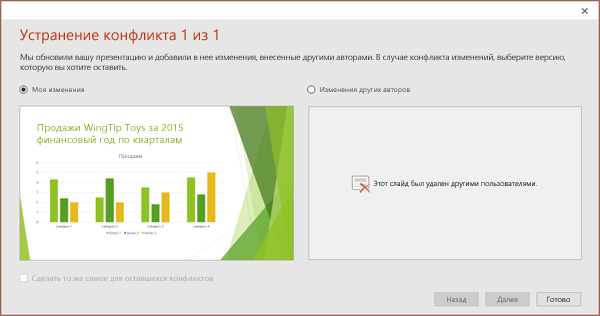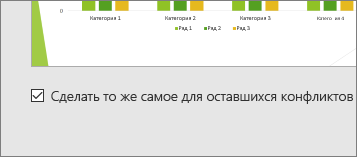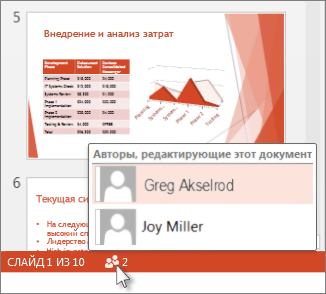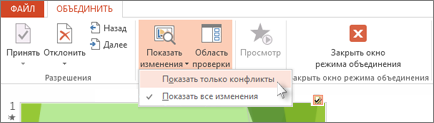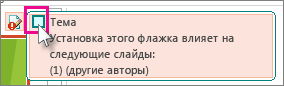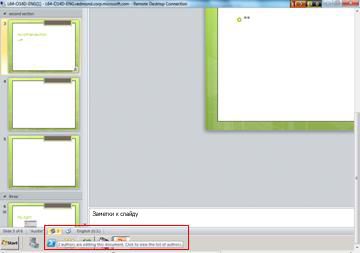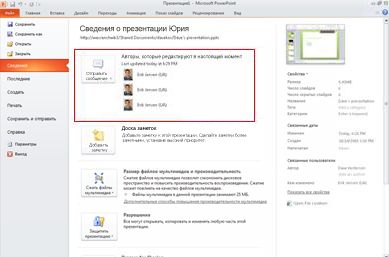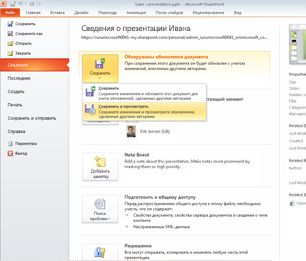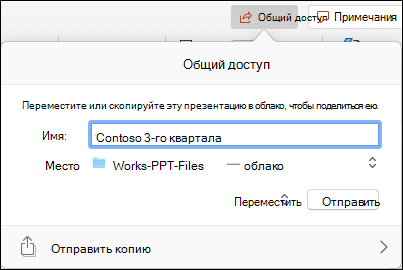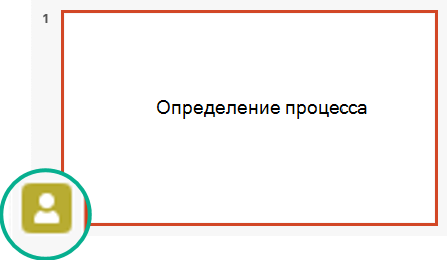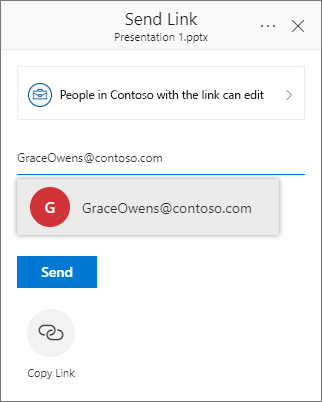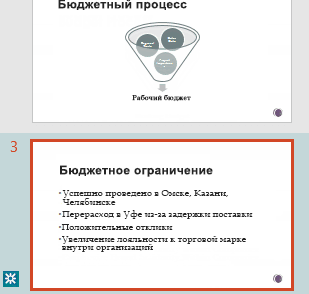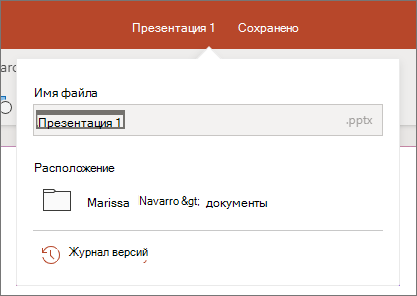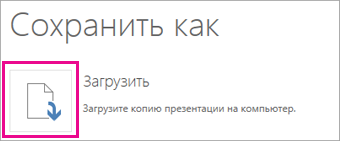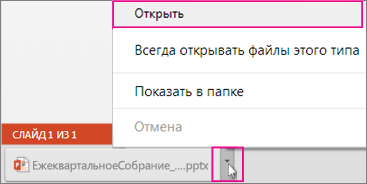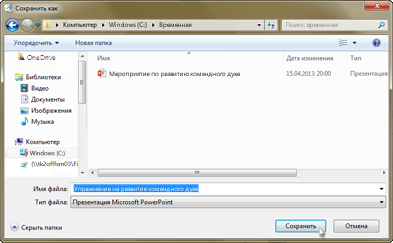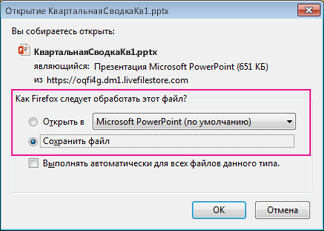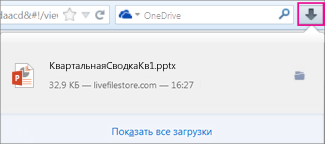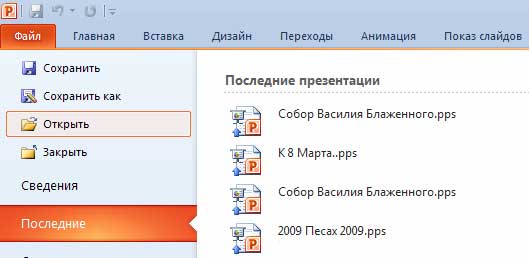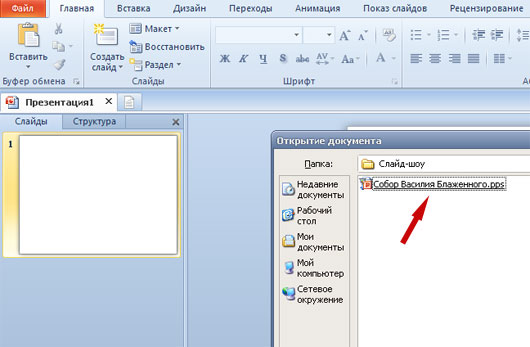Скачала в интернете презентацию, но не могу ее редактировать, что делать?
Знаток
(254),
закрыт
6 лет назад
ДимOnOff
Просветленный
(40518)
10 лет назад
pps – это демонстрация. Создай пустой файл презентации, открой его, в меню выбери файл/открыть, укажи эту демонстрацию и всё.
После редактирования сохраняй либо как .pps, либо как .ppt (это расширение обычной презентации)
Анюта Пенская
Ученик
(109)
7 лет назад
Когда открываю презентацию, то она не открывается в Power Point,она открывается с помощью ее. А мне нужно убрать некоторые слайды. Мб она закодирована или еще что-то, я не знаю
тип презентации: Microsoft Office PowerPoint 97-2003 Slide Show (.pdf)
возможно ли ее как нибудь отредактировать?
Как редактировать скаченные презентации PowerPoint
Бывает, что просто скачать готовую презентацию с сайта недостаточно. Порой в нее нужно внести определенные измения: от самых простых (например, указать свою фамилию на заглавном слайде) до достаточно сложных (добавление новых слайдов, изменение больших объемов информации, изменение данных, представленных в виде графиков, и тому подобоное). Как быть, если вы не обладаете достаточными навыками, позволяющими произвести подобные операции? На этой странице мы собрали наиболее полезные инструкции, а также перечислили ресурсы, которые могут помочь вам решить задачи даже более сложного характера.
Какие программы нужны для редактирования презентаций
Самой популярной программой для создания и редактирования презентаций является программа PowerPoint, которая входит в пакет офисных программ Microsoft Office. Имеются и бесплатные аналоги. Например, в составе свободного OpenOffice имеется программа Impress. Необходимо заметить, что в старых версиях Microsft Office PowerPoint не поддерживается формат файлов pptx (т.е. презентации, созданные в версиях, начиная с PowerPoint 2007, не будут запускаться в более ранних версиях программы, если они сохранены в формате, установленном по умолчанию).
Заметим, что все инструкции, представленые ниже, составлялись, ориентируясь на программу Microft PowerPoint 2007. В других версиях программы возможны некоторые расхождения.
Можно ли открыть презентацию на планшете или смартфоне
Если вам для каких-то целей понадобилось открыть презентацию на смартфоне либо планшете, то решить эту задачу помогут различные приложения. Существуют как платные, так и бесплатные решения. Из бесплатных приложений можно выделить WPS Office, Polaris Office, OfficeSuite и другие. Наиболее популярным платным приложением можно назвать Smart office. Существет решение и от Microsoft — в марте 2014 в продаже появился Microsoft Office for iPad.
Как изменить часть текстовой информации
Итак, мы разобрались, какие приложения нужно использовать для открытия файлов с расширениями .ppt и .pptx, и теперь перейдем к рассмотрению базовых, наиболее востребованных операций.
Начнем с простого. К примеру, вы скачали с нашего сайта презентацию к завтрашнему уроку, выполненную Иваном Ивановым из 7 «б», и главный слайд этой презентации наглядно это демонстрирует. Вам же, естесственно, необходимо, чтобы данная презентация была подписана вашим именем. Давайте это реализуем.
Открываем файл презентации с помощью Microsoft Office PowerPoint. Возможен такой вариант, что изначально программа откроет файл в режиме защищенного просмотра (без возможности редактирования). Тогда в верхней части экрана появится желтая панель с предупреждением и кнопкой «Разрешить редактирование». Именно на эту кнопочку нам и нужно нажать.
Теперь мы можем вносить изменения в презентацию. Для этого в левой панели нужно выбрать необходимый нам слайд. В нашем примере мы редактируем информацию на первом слайде.
После этого в правой части экрана (непосредственно на самом слайде) мы можем выделить курсором мыши и изменить любую текстовую информацию.
Как добавить новый слайд
Для добавления нового слайда необходимо открыть презентацию, разрешить ее редактирование и, щелкнув правой кнопкой мыши в нужном месте правой панели, выбрать пункт «Создать слайд».
Если презентация настроена правильно, то новый слайд по умолчанию должен быть оформлен так же, как и все остальные. Если же при добавлении нового слайда, его оформление не задается автоматически, то наиболее простым решением является скопировать слайд с подходящей структурой и изменить его заголовок и содержание на необходимые вам. Чтобы скопировать слайд, на него нужно нажать правой кнопкой мыши и выбрать пункт «Копировать». Затем нужно нажать правой кнопкой мыши в необходимом месте левой панели и выбрать пункт «Вставить».
Как вставить изображение
Часто случается, что в презентацию требуется вставить различные изображения. Если сделать это нужно на вновь созданный слайд и на слайде планируется разместить только одно изображение, то сделать это лучше всего, нажав на иконку «Вставить рисунок из файла» непосредственно на самом слайде. Тогда программа автоматически выровняет изображение по центру слайда и, если это необходимо, подгонит его размер.
Если помимо изображения вы планируете разместить на данном слайде и другую информацию, то можно воспользоваться такой же кнопкой на верхней панели инструментов (вкладка «Вставка») и самостоятельно поместить изображение на нужное место.
Полезные ресурсы
Рекомендуем вам также ознакомиться с видеоуроками от канала «SoftMasterPlus». В них наглядным образом объясняется, как произвести те или иные операции.
Совместная работа над презентациями PowerPoint
Когда вы сохраняете презентацию в OneDrive или SharePoint в Microsoft 365,вы можете работать над ней одновременно с коллегами.
Для одновременной работы над презентацией все авторы должны использовать PowerPoint 2010 или более поздней (в Windows), PowerPoint 2016 для Mac или более поздней PowerPoint для Интернета.
Предоставление доступа к презентации и совместная работа над ней
Откройте презентацию PowerPoint и выберите поделиться 
Если вы еще не сохранили презентацию в OneDrive или SharePoint в Microsoft 365,PowerPoint вам будет предложено сделать это сейчас. После этого приглашение будет отправлено.
Примечание: Если вы не хотите загружать презентацию в облако, вы можете поделиться им с помощью параметров Вложите копию. в нижней части диалогового окна.
В поле Отправить ссылку введите адрес электронной почты человека, с помощью которого вы хотите поделиться презентацией. Если вы уже сохранили его контактные данные, достаточно ввести имя. В раскрывающемся списке можно выбрать, смогут ли приглашаемые пользователи вносить изменения в файл или только просматривать его.
Нажмите кнопку Общий доступ. Если файл уже сохранен в облаке, приглашения будут отправлены пользователям по электронной почте.
Просмотр сведений о том, с какими слайдами общей презентации работают другие пользователи
Откройте презентацию и начните работу над ней.
Если ее просматривает или редактирует другой пользователь, в правом верхнем углу ленты отображается эскиз его фотографии. PowerPoint будет сообщать вам о том, что кто-то присоединился к работе над презентацией или завершил ее.
В области общего доступа также отображаются имена всех, кто просматривает или редактирует презентацию. Когда кто-то работает над презентацией, на это указывает соответствующий индикатор на эскизе слайда и на самом слайде. Чтобы узнать, кто вносит изменения, наведите указатель на этот индикатор или щелкните его.
(Для удобства в PowerPoint можно также включить автоматическое отображение имени пользователя, вносящего изменения. Для этого на вкладке Файл выберите пункт Параметры, затем пункт Дополнительно, перейдите в раздел Экран и установите флажок Отображать флаги присутствия для выбранных элементов.)
По окончании работы сохраните файл.
Если другие авторы внесли изменения, при сохранении вы увидите следующее:
Если ваши обновления не конфликтуют с обновлениями других авторов, они будут объединены автоматически, и вам не придется ничего делать.
Уведомления при открытии измененного файла

После того как другие пользователи внесут изменения в общий файл презентации, PowerPoint для Microsoft 365 уведомит вас об этом при повторном открытии файла. Появится небольшой баннер с именами пользователей, внесших изменения в презентацию во время вашего отсутствия.
Запись исправлений: выделение исправлений, внесенных другими пользователями
PowerPoint для Microsoft 365 автоматически отслеживает изменения, внесенные в документы через Интернет.

Если вы повторно открыли измененную презентацию (или используете файл, который активно редактирует кто-то другой), измененные слайды выделяются бирюзовым в области эскизов. В этой статье есть слова «Слайд имеет непрочитанные изменения».
Выберите эскиз, чтобы просмотреть полноразмерный слайд. Измененная часть слайда будет выделена бирюзовым цветом. Рядом будет указано, кто и когда внес изменения. Просмотр измененного слайда приводит к очистке бирюзового выделения и нотации «Слайд имеет непрочитанные изменения» на этом слайде.
(Иногда измененный слайд выделяется, но внесенные правки не видны на нем. Это относится к изменениям в области «Заметки», удалению фигур, добавлению примечаний и изменению анимации.)
В каких случаях выделяются изменения:
Эта функция доступна только для общих документов, которые хранятся в OneDrive и SharePoint.
Изменения выделяются только в том случае, если кто-то вносит изменения Веб-приложение PowerPoint или PowerPoint для Microsoft 365 —по крайней мере версия 1707 из Current Channel или версия 1803 Semi-Annual Enterprise Channel. См. инструкции по определению версии Office.
Изменения не выделяются, если данные исправлений отключены для документа в параметрах конфиденциальности центра управления безопасностью.
Если параметры конфиденциальности не включены, имя пользователя (и время внесения им последних изменений в объект) сохраняются в презентации для поддержки возможности выделения исправлений. При необходимости удаляйте эти данные с помощью инспектора документов. (Инструкции по использованию инспектора документов см. в статье Удаление скрытых и персональных данных при проверке документов, презентаций и книг.)
Если параметры конфиденциальности включены, функция выделения исправлений отключается, то есть личные данные (имена пользователей и значения времени, указанные выше) не сохраняются.
Чтобы выделение исправлений было возможным, данные о состоянии прочтения отдельных слайдов должны сохраняться приложением PowerPoint отдельно. Место хранения данных зависит от используемых версии и канала обновления PowerPoint. Мы переходим к хранению в веб-службе Майкрософт, предназначенной для сохранения параметров пользователей, но этот переход еще не завершен.
В следующей таблице перечислены все соответствующие версии PowerPoint и место хранения данных о состоянии прочтения для каждого пользователя, открывшего файл.
Номер версии (или выше)
Место хранения данных о состоянии
PowerPoint для Microsoft 365 Current Channel
На диске компьютера по следующему пути:
Это расположение защищено папкой Windows Users; при необходимости вы можете вручную удалить файлы, в которых регистрируется, прочитали ли вы слайды.
PowerPoint для Microsoft 365 Current Channel
PowerPoint для Microsoft 365 в Semi-Annual Enterprise Channel
PowerPoint для Microsoft 365 для Mac
PowerPoint для Android
PowerPoint для iOS
Изменения не выделяются, если файл зашифрован или защищен паролем.
Изменения не выделяются, если файл хранится в формате ODP либо в формате более ранней версии PowerPoint (PPT или PPS).
Общение с помощью чата или примечаний
Чтобы внести alt=»Кнопка “При комментарии” в PowerPoint» />просмотреть комментарии, выберите alt=»Кнопка “При комментарии” в PowerPoint» />комментарии. Кроме того, можно отвечать на чужие примечания и помечать их как выполненные. Дополнительные сведения см. в статье Добавление примечаний.
(Microsoft 365 только) Вы можете мгновенно общаться в чате с другими людьми, которые работают над презентацией, OneDrive для работы и учебы или SharePoint в Microsoft 365. Чтобы начать групповой чат со всеми, кто работает над документом, 
История чата не сохраняется, поэтому если закрыть документ и снова открыть его позже, вы начнете с пустого чата. Если вам нужно сохранять комментарии, рекомендуем вместо чата воспользоваться примечаниями.
Если другой пользователь откроет файл для редактирования, он также сможет присоединиться к чату, однако там не будут отображаться предыдущие сообщения, отправленные до того, как он открыл файл. Там будут видны только новые сообщения, отправленные после открытия.
См. предыдущие версии файла

Office сохраняет предыдущие версии файлов SharePoint, OneDrive и OneDrive для работы и учебы во время работы над ними.
Чтобы открыть список предыдущих версий файла, выберите имя файла в заголовке окна приложения, а затем выберите История версий.
В этом режиме можно просматривать, а не редактировать историю версий. Вы можете увидеть любую более предварительную версию файла.
Чтобы открыть более предварительную версию:
В области «История версий» справа выберите открыть версию в одном из элементов.
Копия этой версии, которая будет открыта только для чтения, откроется в отдельном PowerPoint окна.
Устранение конфликтующих изменений
При конфликтующих изменениях при на вкладе Сохранить отобразит наглядное сравнение изменений, внесенных одним из ваших соавторов. Вы можете выбрать изменения, которые вы хотите сохранить.
В сравнении выводятся только изменения, внесенные другими пользователями и непосредственно конфликтующие с вашими изменениями. Изменения без конфликтов автоматически добавляются в вашу презентацию при сохранении и отображаются в представлении Мои изменения.
Выберите Мои изменения или Изменения, внесенные другими пользователями.
Если существует несколько конфликтов, воспользуйтесь одним из перечисленных ниже вариантов.
Чтобы продолжать устранение конфликтов, выберите далее. Чтобы вернуться к предыдущему конфликту, выберите предыдущее.
Если вы хотите выбрать тот же набор изменений для всех остальных конфликтов, установите флажок Сделать это для всех конфликтов.
Устранив все конфликты, нажмите кнопку Готово.
Не хватает библиотек слайдов?
Если вам требуется эта возможность, отправьте свой отзыв, чтобы помочь нам определить приоритеты новых функций для будущих обновлений. Дополнительные сведения см. в статье Как оставить отзыв по Microsoft Office?
Совместное показ презентации и совместное авторство
Создайте черновик презентации, а затем сохраните его в общем расположении, например в OneDriveили SharePoint.
Откройте презентацию и начните работу над ней.
Примечание: Если над презентацией работает кто-то другой, в alt=»Значок “Люди”» />будет значок соавтора и число, которое говорит о количестве людей, работающих над презентацией. Щелкните значок Совместное alt=»Значок “Люди”» />, чтобы узнать, кто работает над презентацией (как показано ниже).
По окончании работы нажмите Файл > Сохранить.
Если над презентацией работали только вы, файл будет сохранен и работа завершена. Если ваши обновления и обновления других авторов не конфликтуют, они автоматически объединятся без вашего участия.
Устранение изменений, внесенных другими людьми
Если над презентацией работают и другие пользователи, может появиться одно из указанных ниже сообщений об ошибке.
Если другие авторы внесли изменения, вы увидите следующее:
Если изменения, внесенные вами и другими авторами, конфликтуют друг с другом, появится сообщение:
Вот как можно устранить изменения, внесенные другими людьми:
На вкладке Объединение нажмите Показать изменения, а затем выполните одно из указанных ниже действий.
Чтобы просмотреть только конфликтующие обновления, нажмите Показывать только конфликты.
Чтобы просмотреть все изменения, нажмите Показывать все изменения.
Чтобы принять или отклонить изменения, выполните одно или оба следующих действия.
Для конфликтующих изменений
Чтобы принять конфликтующие изменения, в поле рядом со значком конфликтующих изменений 
Чтобы отклонить конфликтующее изменение, не выполняйте никаких действий. Изменения, для которых не установлен флажок, не будут добавлены в презентацию.
Для стандартных изменений
Чтобы принять стандартное изменение, не выполняйте никаких действий.
Чтобы отклонить стандартное изменение, снимите соответствующий флажок.
Закончив проверку изменений, выберите команду Закрыть окно режима объединения.
После выбора команды Закрыть окно режима объединения все изменения применяются и отправляются на сервер.
Примечание: Выбрав команду Закрыть окно режима объединения, вы не сможете вернуться назад и просмотреть помеченные изменения.
Важно: Office 2010 больше не поддерживается. Перейдите на Microsoft 365, чтобы работать удаленно с любого устройства и продолжать получать поддержку.
Совместное редактирование презентации
В PowerPoint 2010 откройте презентацию, которая хранится на сервере.
В строке состояния в нижней части PowerPoint, если вы работаете над презентацией не только вы. В уведомлении указывается, сколько людей в настоящее время работают над презентацией. Щелкните этот номер, чтобы увидеть имена соавторов.
На вкладке Вид в группе Режимы просмотра презентации нажмите кнопку Обычный, чтобы просмотреть презентацию в обычном режиме.
В левой области, которая содержит вкладки «Структуру» и «Слайды», на вкладке Слайды наймете небольшой значок в правом нижнем углу эскиза слайда. Это означает, что кто-то из соавторов изменяет этот слайд. Щелкните значок, чтобы увидеть имя соавтора.
Еще один способ увидеть имена соавторов презентации — щелкнуть вкладку Файл и щелкнуть Сведения в левой части экрана. Имена соавторов отображаются в средней области.
Чтобы отправить соавторам сообщение электронной почты или мгновенное сообщение, нажмите кнопку Отправить сообщение ,а затем — Отправить сообщение электронной почты или Отправить мгновенное сообщение.
Когда другой автор сохраняет изменения, PowerPoint сообщает вам, автору презентации, о том, что изменения были внесены. В области с вкладками «Контур» и «Слайды» на вкладке Слайды в нижнем правом углу измененного эскиза слайда появится значок.
Просмотр изменений, внесенных другими авторами
Чтобы узнать, изменяли ли другие авторы вашу презентацию, на вкладке Файл выберите сведения. Затем рядом с кнопкой Доступные обновления документовнажмите кнопку Сохранитьи выберите сохранить и просмотреть.
Затем, чтобы увидеть изменения, внесенные другими авторами, нажмите кнопку Просмотреть изменения.
При нажатиикнопки Просмотр изменений на ленте появляется вкладка Слияние, а в правой части окна окна PowerPoint правка. В области «Редакции» есть вкладка Слайды, на которую перечислены слайды, измененные другими авторами, и вкладка «Сведения», на которую перечислены изменения, внесенные в текущий слайд.
На вкладке Слияние с помощью кнопок в группе Разрешения можно отклонить следующие и предыдущие изменения, внесенные другими авторами, а также принять или отклонить их. Чтобы выйти из представления Слияния, нажмите кнопку Закрыть представление слияния.
Примечание: В представлении Слияние нельзя объединять новые обновления от других авторов или загружать изменения на сервер. Чтобы завершить проверку, нажмите кнопку Закрыть представление слияния ,чтобы автоматически отправить изменения на сервер.
Настройка PowerPoint уведомления о каждом внесении изменений авторами
Перед слиянием может потребоваться просмотреть (а затем принять или отклонить) изменения, внесенные другими авторами во все презентации, над которые вы работаете. В этом случае сделайте вот что:
Откройте вкладку Файл.
Щелкните Параметры в левой части экрана, а затем в диалоговом PowerPoint Параметры нажмите кнопку Сохранить.
В окне Параметры слияния дляфайлов сервера совместной работы с общими документами выберите параметр Показать подробные изменения слияния при слиянии.
Предоставление доступа к презентации и совместная работа над ней
Откройте презентацию PowerPoint, а затем в правом верхнем углу ленты выберите Поделиться 
Если вы еще не сохранили презентацию в OneDrive или SharePoint в Microsoft 365,PowerPoint вам будет предложено сделать это сейчас.
Примечание: Если вы не хотите отправлять презентацию на веб-сайт OneDrive или SharePoint, вы можете отправить ее по электронной почте, выбрав отправить копию.
Введите адрес электронной почты человека, с помощью которого вы хотите поделиться презентацией. Если вы уже сохранили его контактные данные, достаточно ввести имя. С помощью этого верхней части можно определить, смогут ли приглашенные редактировать файл или только просматривать его.
Выберите команду Общий доступ. Приглашенным будет отправлено сообщение электронной почты.
Просмотр сведений о том, с какими слайдами общей презентации работают другие пользователи
Откройте презентацию и начните работу над ней.
Если ее просматривает или редактирует другой пользователь, в правом верхнем углу ленты отображается эскиз его фотографии. PowerPoint будет сообщать вам о том, что кто-то присоединился к работе над презентацией или завершил ее.
В области общего доступа также отображаются имена всех, кто просматривает или редактирует презентацию. Когда кто-то работает над презентацией, на это указывает соответствующий индикатор на эскизе слайда и на самом слайде. Чтобы узнать, кто вносит изменения, наведите указатель на этот индикатор или щелкните его.
(Для удобства в PowerPoint можно также включить автоматическое отображение имени пользователя, вносящего изменения. Включим его, выбрав PowerPoint >параметры > Просмотр > Показывать флаги присутствия для выбранных элементов.)
По окончании работы сохраните файл.
Если ваши обновления не конфликтуют с обновлениями других авторов, они будут объединены автоматически, и вам не придется ничего делать.
Уведомления при открытии измененного файла

После того как другие люди внести изменения в общий файл презентации, PowerPoint для Microsoft 365 для Mac вас при повторном его открыть. Появится небольшой баннер с именами пользователей, внесших изменения в презентацию во время вашего отсутствия.
Запись исправлений: выделение исправлений, внесенных другими пользователями

PowerPoint для Microsoft 365 для Mac автоматически отслеживает изменения, внесенные в веб-документы.

Если вы повторно открыли измененную презентацию (или используете файл, который активно редактирует кто-то другой), измененные слайды выделяются бирюзовым в области эскизов. В этой статье есть слова «Слайд имеет непрочитанные изменения».
Выберите эскиз, чтобы просмотреть полноразмерный слайд. Измененная часть слайда будет выделена бирюзовым цветом. Рядом будет указано, кто и когда внес изменения. Просмотр измененного слайда приводит к очистке бирюзового выделения и нотации «Слайд имеет непрочитанные изменения» на этом слайде.
(Иногда измененный слайд выделяется, но внесенные правки не видны на нем. Это относится к изменениям в области «Заметки», удалению фигур, добавлению примечаний и изменению анимации.)
В каких случаях выделяются изменения:
Эта функция доступна только для общих документов, которые хранятся в OneDrive и SharePoint.
Изменения выделяются только в том случае, если его Веб-приложение PowerPoint или PowerPoint для Microsoft 365 для Mac версии 16.11. См. инструкции по определению версии Office.
Изменения не выделяются, если файл зашифрован или защищен паролем.
Изменения не выделяются, если файл хранится в формате ODP либо в формате более ранней версии PowerPoint (PPT или PPS).
Общение с помощью комментариев
В правой части ленты выберите комментарии 
Вы можете добавить новое комментарий, ответить на существующее или разрешить его.
(Microsoft 365 только) Примечайте коллегу, используя знак @, а затем — имя человека. Этот человек получит сообщение электронной почты со ссылкой на ваше комментарий. Щелкнув по ссылке, он перейдет к документу и беседе.
( толькоMicrosoft 365) Вы можете общаться с кем-то, кто редактирует файл одновременно с вами. Чтобы начать работу, щелкните значок 
См. предыдущие версии файла

Office сохраняет предыдущие версии файлов SharePoint, OneDrive и OneDrive для работы и учебы во время работы над ними.
Чтобы открыть список предыдущих версий файла, выберите имя файла в заголовке окна приложения, а затем выберите Обзор истории версий.
В этом режиме можно просматривать, а не редактировать историю версий. Вы можете увидеть любую более предварительную версию файла.
Чтобы открыть более предварительную версию:
В области «История версий» справа выберите открыть версию в одном из элементов.
Копия этой версии, которая будет открыта только для чтения, откроется в отдельном PowerPoint окна.
Вы можете скопировать содержимое из предыдущей версии. Вы также можете сохранить копию предыдущей версии, чтобы редактировать ее отдельно от файла, над который вы работаете в данный момент.
Общий доступ к презентации
В правой части ленты нажмите кнопку Поделиться
В диалоговом окне Отправка ссылки введите имена или адреса электронной почты людей, с которых хотите поделиться презентацией.
Добавьте сообщение для коллег, если хотите.
Нажмите кнопку Отправить.
Просмотр сведений о том, с какими слайдами общей презентации работают другие пользователи
Когда несколько человек одновременно работают с файлом, индикаторы показывают, где они находятся:
В правом верхнем углу окна вы увидите эмблему (с изображением профиля или инициалами) для каждого пользователя, у которого открыт файл. Выберите этот значок, чтобы увидеть, где они находятся в презентации.
В области эскизов в правом верхнем углу эскиза слайда появится надпись с именем человека, который сейчас находится на этом слайде.
См. изменения, сделанные другими людьми
Когда вы открываете презентацию, которую изменил кто-то другой, PowerPoint сообщает вам двумя способами:
В правой части окна появится сообщение «Пока вы были на нет на своем времени».
В области эскизов слайдов слева измененные слайды выделяются бирюзовым фоном.
Когда вы откроете этот слайд, вы также увидите бирюзовый контур вокруг измененного элемента слайда. Просмотр измененного слайда приводит к очистке бирюзового выделения и нотации «Слайд имеет непрочитанные изменения» на этом слайде.
Использование при комментариев или чата для использования этой темы
В правой части ленты выберите комментарии 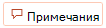
Вы можете добавить новое комментарий, ответить на существующее или разрешить его.
Примечайте коллегу, используя знак @, а затем — имя человека. Этот человек получит сообщение электронной почты со ссылкой на ваше комментарий. Щелкнув по ссылке, он перейдет к документу и беседе.
Вы можете общаться с кем-то, кто редактирует файл одновременно с вами. Чтобы начать работу, нажмите кнопку чата 
См. предыдущие версии файла
Office сохраняет предыдущие версии файлов SharePoint, OneDrive и OneDrive для работы и учебы во время работы над ними.
Чтобы открытьсписок предыдущих версий файла, > в > файле, воспользуйтесь сведениями о > версиях.
В этом режиме можно просматривать, а не редактировать историю версий. Вы можете увидеть любую более предварительную версию файла. Вы можете скопировать содержимое из предыдущей версии. Вы также можете сохранить копию предыдущей версии, чтобы редактировать ее отдельно от файла, над который вы работаете в данный момент.
Переименование файла презентации
Вы можете переименовать файл в PowerPoint для Интернета во время совместной работы с другими людьми.
Щелкните имя файла в центре заголовка окна PowerPoint для Интернета в верхней части окна браузера.
Введите новое имя файла. Вы также можете с помощью клавиш со стрелками расположить точку вставки в названии и внести изменения в имя файла.
По завершении нажмите клавишу ВВОД.
Через несколько минут имя синхронизируется с другими открытыми экземплярами файла.
Работа со слайдами в PowerPoint
Далеко не во всех случаях полотна презентации – слайды – в своем базовом виде устраивают пользователя. Причин на то может быть сотня. И во имя создания качественной демонстрации нельзя мириться с чем-то, что не вписывается в общие требования и правила. Так что нужно заняться редактированием слайда.
Возможности редактирования
В презентации PowerPoint присутствует широкий выбор инструментов, которые позволят качественно изменить многие стандартные аспекты.
При этом данную программу сложно назвать по-настоящему универсальной площадкой. Если ознакомиться с аналогами PowerPoint, можно увидеть, сколько функций еще недостает в этом приложении. Однако, как минимум, отредактировать слайды можно.
Изменение визуального оформления
Оформление слайдов для презентации играет важнейшую роль, задавая общий характер и тон всему документу. Потому важно верно его настроить.
Необходимые инструменты находятся во вкладке «Дизайн» в шапке приложения.
- Первая область называется «Темы». Здесь можно выбрать предустановленные стандартные варианты оформления. Они включают в себя широкий список изменений – фон, дополнительные декоративные элементы, параметры текста в областях (цвет, шрифт, размер, расположение) и так далее. Следует как минимум попробовать каждую, чтобы оценить, как это будет выглядеть в итоге. При нажатии на каждую отдельную тему она автоматически применяется ко всей презентации.
Про последний стоит поговорить отдельно. В «Формате фона» содержится большое число самых разных настроек. В основном они разделены на 3 вкладки.
- Первая – «Заливка». Здесь можно произвести выбор общего фона для слайдов, используя заливку, узорное заполнение, изображения и так далее.
Любые изменения здесь применяются автоматически. Стоит отметить, что настройка данным способом работает только на конкретном слайде, который был перед этим выбран пользователем. Чтобы распространить результат на всю презентацию, внизу предусмотрена кнопка «Применить ко всем слайдам».
Если ранее не был выбран предустановленный тип дизайна, то здесь будет всего одна вкладка – «Заливка».
Важно помнить, что визуальный стиль тоже требует точности настоящего художника для корректного выполнения. Так что не стоит спешить – лучше перебрать несколько вариантов, чем представить публике дурно выглядящий результат.
Также можно добавить собственных статичных элементов. Для этого нужно вставить в презентацию специальный элемент или узор, нажать на него правой кнопкой мыши и выбрать во всплывающем меню вариант «На задний план». Теперь это будет красоваться на фоне и не помешает никакому содержимому.
Однако так придется применять узоры к каждому слайду вручную. Так что лучше всего будет добавить такие декоративные элементы в шаблон, но об этом следующий пункт.
Настройка компоновки и шаблоны
Второе, что имеет критически важное значение для слайда – это его содержимое. Пользователь может свободно настроить широкий ряд параметров, касающихся распределения областей для внесения той или иной информации.
- Для этой цели служат макеты. Чтобы применить один из них к слайду, нужно нажать правой кнопкой мыши на слайде в списке слева и выбрать во всплывающем меню вариант «Макет».
Стоит отметить, что все новые страницы, которые будут создаваться после него, также будут использовать данный вид компоновки информации.
Однако не всегда имеющиеся стандартные шаблоны могут удовлетворить потребностям пользователя. Так что может понадобиться сделать собственный вариант со всеми нужными вариантами.
- Для этого нужно войти во вкладку «Вид».
Теперь вышеописанным методом можно применить свой макет для любого слайда и пользоваться дальше.
Изменение размера
Пользователь также может достаточно гибко настраивать габариты страниц в презентации. Настраивать можно, к сожалению, только весь документ, по отдельности каждому слайду назначить свой размер не удастся.
Добавление переходов
Последним аспектом, который касается слайдов, является настройка переходов. Данная функция позволяет определить эффект или анимацию того, как один кадр будет сменять другой. Это позволяет добиться сглаженности перехода между страницами, да и в целом очень приятно смотрится.
- Настройки этой функции находятся в одноименной вкладке в шапке программы – «Переходы».
С этими настройками презентация выглядит лучше во время просмотра. Но стоит также отметить, что большое количество слайдов с такими переходами может значительно увеличить время демонстрации за счет того, что его будут отнимать как раз затраты на переходы. Так что лучше всего делать такие эффекты для небольших документов.
Заключение
Данный набор вариантов не сделает презентацию вершиной мастерства, однако позволит действительно добиться высоких результатов от слайда как в визуальной части, так и в плане функциональности. Так что не всегда можно позволить себе делать документ на стандартной странице.


Содержание
- Как редактировать презентацию powerpoint если она сохранена в режиме демонстрации
- Как редактировать презентацию powerpoint если она сохранена в режиме демонстрации
- Chrome
- Internet Explorer
- Firefox
- Скачала в интернете презентацию, но не могу ее редактировать, что делать?
- Как отредактировать слайд-шоу?
- Как быть, если очень нужно отредактировать файлы PPS или PPSX?
- 1 Способ. Открыть PPS через PoiwerPoint
- 2. Способ. Изменить расширение файла pps
- Внесение изменений в презентацию, доступную только для чтения
- Chrome
- Internet Explorer
- Firefox
- Работа со слайдами в PowerPoint
- Возможности редактирования
- Изменение визуального оформления
- Настройка компоновки и шаблоны
- Изменение размера
- Добавление переходов
- Заключение
Как редактировать презентацию powerpoint если она сохранена в режиме демонстрации
Как редактировать презентацию powerpoint если она сохранена в режиме демонстрации
Если вы хотите повторно использовать некоторые слайды в презентации, доступной только для чтения, вы можете скачать копию на свой компьютер и внести изменения в эту копию.
На вкладке Файл выберите команду Сохранить как.
Выберите указанные ниже действия, чтобы сохранить и открыть файл в браузере.
Chrome
Google Chrome выведет имя файла в левом нижнем углу панели задач PowerPoint в Интернете.
Чтобы открыть загруженный файл, щелкните стрелку вниз и выберите пункт Открыть.
Internet Explorer
При появлении соответствующего запроса нажмите кнопку Сохранить как.
В окне Сохранить как выберите, где вы хотите сохранить презентацию.
В поле Имя файла присвойте файлу имя (если вы еще этого не сделали), а затем нажмите кнопку Сохранить.
Чтобы открыть загруженный файл, перейдите в папку, где вы его сохранили.
Firefox
В разделе Как Firefox следует обработать этот файл? выберите пункт Сохранить файл, а затем нажмите кнопку ОК.
Чтобы открыть загруженный файл, щелкните зеленую направленную вниз стрелку 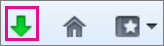
Примечание: Эта страница переведена автоматически, поэтому ее текст может содержать неточности и грамматические ошибки. Для нас важно, чтобы эта статья была вам полезна. Была ли информация полезной? Для удобства также приводим ссылку на оригинал (на английском языке).
Скачала в интернете презентацию, но не могу ее редактировать, что делать?
Когда открываю презентацию, то она не открывается в Power Point,она открывается с помощью ее. а мне нужно убрать некоторые слайды. Мб она закодирована или еще что-то, я не знаю
тип презентации: Microsoft Office PowerPoint 97-2003 Slide Show (.pps)
возможно ли ее как нибудь отредактировать?
Возможно её надо разблокировать или снять атрибут «только чтение»
pps — это демонстрация. Создай пустой файл презентации, открой его, в меню выбери файл/открыть, укажи эту демонстрацию и всё.
После редактирования сохраняй либо как .pps, либо как .ppt (это расширение обычной презентации)
Когда открываю презентацию, то она не открывается в Power Point,она открывается с помощью ее. А мне нужно убрать некоторые слайды. Мб она закодирована или еще что-то, я не знаю
тип презентации: Microsoft Office PowerPoint 97-2003 Slide Show (.pdf)
возможно ли ее как нибудь отредактировать?
Как отредактировать слайд-шоу?
Слайд-шоу, сохраненные в форматах pps и ppsx, при показе запускаются сразу в режиме демонстрации, а не открываются, как обычные презентации, в приложении PowerPoint.
Как быть, если очень нужно отредактировать файлы PPS или PPSX?
Открыть слайд-шоу с расширением pps и ppsx для редактирования можно двумя способами.
1 Способ. Открыть PPS через PoiwerPoint
Запустить PowerPoint. Нажать на Файл — Открыть
Откроется окно выбора файла. Нажать на нужное слайд-шоу.
Все. Файл PPS откроется в PowerPoint и его уже можно будет редактировать.
2. Способ. Изменить расширение файла pps
Перейти в папку, где находится файл pps или ppsx. На всякий случай сделать копию слайд-шоу ( зажать клавишу CTRL, нажать левой кнопкой мыши на файл и чуть протянуть его вниз). После этого нажать на копию файла правой кнопкой мышки и выбрать опцию Переименовать.
И сменить в названии файла расширение с pps на ppt. Т.е. изменить формат самого файла из слайд-щоу в обычную презентацию с расширением ppt.
Вылезет окошко с предупреждением: «После смены расширения имени файла этот файл может оказаться недоступным. Вы действительно хотите изменить расширение?«. Смело можно нажимать «Да», ведь для этого мы специально и создавали копию файла. За оригинал можно не волноваться, он в любом случае останется нетронутым.
Теперь слайд-шоу легко откроется в PowerPoint и его можно редактировать как и любую презентацию.
Источник
Внесение изменений в презентацию, доступную только для чтения
Если вы хотите повторно использовать некоторые слайды в презентации, доступной только для чтения, вы можете скачать копию на свой компьютер и внести изменения в эту копию.
На вкладке Файл выберите команду Сохранить как.
Выберите указанные ниже действия, чтобы сохранить и открыть файл в браузере.
Chrome
Google Chrome выведет имя файла в левом нижнем углу панели задач PowerPoint в Интернете.
Чтобы открыть загруженный файл, щелкните стрелку вниз и выберите пункт Открыть.
Internet Explorer
При появлении соответствующего запроса нажмите кнопку Сохранить как.
В окне Сохранить как выберите, где вы хотите сохранить презентацию.
В поле Имя файла присвойте файлу имя (если вы еще этого не сделали), а затем нажмите кнопку Сохранить.
Чтобы открыть загруженный файл, перейдите в папку, где вы его сохранили.
Firefox
В разделе Как Firefox следует обработать этот файл? выберите пункт Сохранить файл, а затем нажмите кнопку ОК.
Чтобы открыть загруженный файл, щелкните зеленую направленную вниз стрелку 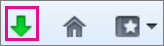
Примечание: Эта страница переведена автоматически, поэтому ее текст может содержать неточности и грамматические ошибки. Для нас важно, чтобы эта статья была вам полезна. Была ли информация полезной? Для удобства также приводим ссылку на оригинал (на английском языке).
Источник
Работа со слайдами в PowerPoint
Далеко не во всех случаях полотна презентации – слайды – в своем базовом виде устраивают пользователя. Причин на то может быть сотня. И во имя создания качественной демонстрации нельзя мириться с чем-то, что не вписывается в общие требования и правила. Так что нужно заняться редактированием слайда.
Возможности редактирования
В презентации PowerPoint присутствует широкий выбор инструментов, которые позволят качественно изменить многие стандартные аспекты.
При этом данную программу сложно назвать по-настоящему универсальной площадкой. Если ознакомиться с аналогами PowerPoint, можно увидеть, сколько функций еще недостает в этом приложении. Однако, как минимум, отредактировать слайды можно.
Изменение визуального оформления
Оформление слайдов для презентации играет важнейшую роль, задавая общий характер и тон всему документу. Потому важно верно его настроить.
Необходимые инструменты находятся во вкладке «Дизайн» в шапке приложения.
- Первая область называется «Темы». Здесь можно выбрать предустановленные стандартные варианты оформления. Они включают в себя широкий список изменений – фон, дополнительные декоративные элементы, параметры текста в областях (цвет, шрифт, размер, расположение) и так далее. Следует как минимум попробовать каждую, чтобы оценить, как это будет выглядеть в итоге. При нажатии на каждую отдельную тему она автоматически применяется ко всей презентации.

Пользователь также может нажать на специальную кнопку, чтобы развернуть полный список доступных стилей.
Область «Варианты» предлагает 4 варианта выбранной темы.
Здесь же можно нажать на специальную кнопку, чтобы открыть дополнительное окно для настройки варианта. Здесь можно произвести более глубокие и точные настройки стиля, если что-то в нем не устраивает. 
Про последний стоит поговорить отдельно. В «Формате фона» содержится большое число самых разных настроек. В основном они разделены на 3 вкладки.
- Первая – «Заливка». Здесь можно произвести выбор общего фона для слайдов, используя заливку, узорное заполнение, изображения и так далее.
- Вторая – «Эффекты». Тут доступна настройка дополнительных элементов художественного оформления.
Любые изменения здесь применяются автоматически. Стоит отметить, что настройка данным способом работает только на конкретном слайде, который был перед этим выбран пользователем. Чтобы распространить результат на всю презентацию, внизу предусмотрена кнопка «Применить ко всем слайдам».
Если ранее не был выбран предустановленный тип дизайна, то здесь будет всего одна вкладка – «Заливка».
Важно помнить, что визуальный стиль тоже требует точности настоящего художника для корректного выполнения. Так что не стоит спешить – лучше перебрать несколько вариантов, чем представить публике дурно выглядящий результат.
Также можно добавить собственных статичных элементов. Для этого нужно вставить в презентацию специальный элемент или узор, нажать на него правой кнопкой мыши и выбрать во всплывающем меню вариант «На задний план». Теперь это будет красоваться на фоне и не помешает никакому содержимому.
Однако так придется применять узоры к каждому слайду вручную. Так что лучше всего будет добавить такие декоративные элементы в шаблон, но об этом следующий пункт.
Настройка компоновки и шаблоны
Второе, что имеет критически важное значение для слайда – это его содержимое. Пользователь может свободно настроить широкий ряд параметров, касающихся распределения областей для внесения той или иной информации.
- Для этой цели служат макеты. Чтобы применить один из них к слайду, нужно нажать правой кнопкой мыши на слайде в списке слева и выбрать во всплывающем меню вариант «Макет».
- Появится отдельный раздел, где будут представлены все имеющиеся варианты. Разработчиками программы предусмотрены шаблоны практически на любой случай.
- При нажатии на понравившийся вариант выбранный макет автоматически применится для конкретного слайда.
Стоит отметить, что все новые страницы, которые будут создаваться после него, также будут использовать данный вид компоновки информации.
Однако не всегда имеющиеся стандартные шаблоны могут удовлетворить потребностям пользователя. Так что может понадобиться сделать собственный вариант со всеми нужными вариантами.
- Для этого нужно войти во вкладку «Вид».
- Здесь нас интересует кнопка «Образец слайдов».
- После ее нажатия программа перейдет в специальный режим для работы с шаблонами. Здесь можно как создать свой собственный, используя кнопку «Вставить макет»…
- … так и отредактировать какой-либо из имеющихся, выбрав из бокового списка.
- Здесь пользователь может произвести абсолютно любые установки для типа слайдов, который впоследствии будет широко применяться в презентации. Базовые инструменты во вкладке «Образец слайдов» позволяют добавлять новые области для содержимого и заголовки, настраивать визуальный стиль, изменять размер. Все это дает возможность создать действительно неповторимый шаблон для слайда.
Остальные вкладки («Главная», «Вставка», «Анимация» и др.) позволяют точно так же настраивать слайд, как и в основной презентации, например, можно установить шрифты и цвет для текста.

Теперь вышеописанным методом можно применить свой макет для любого слайда и пользоваться дальше.
Изменение размера
Пользователь также может достаточно гибко настраивать габариты страниц в презентации. Настраивать можно, к сожалению, только весь документ, по отдельности каждому слайду назначить свой размер не удастся.
Добавление переходов
Последним аспектом, который касается слайдов, является настройка переходов. Данная функция позволяет определить эффект или анимацию того, как один кадр будет сменять другой. Это позволяет добиться сглаженности перехода между страницами, да и в целом очень приятно смотрится.
- Настройки этой функции находятся в одноименной вкладке в шапке программы – «Переходы».
- Первая область под названием «Переход к этому слайду» позволяет выбрать эффект, с которым один слайд будет сменять другой.
- При нажатии на соответствующую кнопку разворачивается полный список всех доступных эффектов.
- Для дополнительной настройки анимации следует нажать тут же на кнопку «Параметры эффектов».
- Вторая область – «Время показа слайдов» — открывает возможности для редактирования длительности автоматического показа, тип переключения перехода, звук при переходе и так далее.
- Для применения полученных эффектов для всех слайдов нужно нажать на кнопку «Применить ко всем».
С этими настройками презентация выглядит лучше во время просмотра. Но стоит также отметить, что большое количество слайдов с такими переходами может значительно увеличить время демонстрации за счет того, что его будут отнимать как раз затраты на переходы. Так что лучше всего делать такие эффекты для небольших документов.
Заключение
Данный набор вариантов не сделает презентацию вершиной мастерства, однако позволит действительно добиться высоких результатов от слайда как в визуальной части, так и в плане функциональности. Так что не всегда можно позволить себе делать документ на стандартной странице.
Источник
Download Article
Download Article
A corrupt file can bring your well-prepared presentation to a screeching halt. There are several ways you can try getting a corrupted file to load, including moving it to a new location, extracting the slides from inside of it, and loading PowerPoint in Safe Mode. If you’re able to recover some or all of the corrupted presentation, you can use the recovered slides to make it again. This wikiHow teaches you some helpful techniques to get your PowerPoint presentation back up and running.
-
1
Open PowerPoint on your computer. Open it by clicking it in the Windows Start menu or in your Mac’s Applications folder[1]
. Don’t double-click the PowerPoint file to open it. -
2
Click the File menu and select Open. If you don’t see a File menu, just click the Open icon on the welcome screen.
Advertisement
-
3
Click Browse. This opens your computer’s file browser.
-
4
Browse for the PowerPoint file and click it once to select it. Don’t click Open—just select the file for now.
-
5
Click the down-arrow next to the “Open” button. It’s at the bottom of the window. Additional options for opening the PowerPoint will appear.
-
6
Click Open and repair. This will reopen PowerPoint in protected view and attempt to display the presentation.
- If the presentation opens but didn’t before, you should be able to click the Presentation icon at the top to start the slideshow.
- If you need to make changes to the presentation, click Enable Editing at the top to do so.
Advertisement
-
1
Open PowerPoint. One of the quickest ways to fix a corrupted presentation is to try to import them into a blank presentation. You may be able to save some or all of the slides. Start by opening PowerPoint from the Start menu or Applications folder (instead of double-clicking a file).
-
2
Click Blank Presentation. You should now have a new presentation ready for editing.
-
3
Click the “New Slide ▼” button on the Home tab. You’ll find this towards the left end of the Home tab. Make sure to click the words “New Slide” or the down-arrow rather than the icon above it—you’ll need the menu to expand.
-
4
Click Reuse Slides on the menu. This opens the Reuse Slides sidebar on the right side of the screen.
-
5
Click the Browse button. This opens your computer’s file browser.
-
6
Select the corrupted PowerPoint presentation and click Open. If PowerPoint is able to extract the slides from the corrupted file, you’ll see them appear in a preview window.
-
7
Right-click one of the slides in the preview and select Insert All Slides. This imports all of the slides from the corrupted file into your blank presentation.
-
8
Check your imported slides. If the slides were able to import properly, you’ll be able to run the presentation and see all of the slides. PowerPoint may not have been able to recover all of the slides from the corrupted file.
-
9
Import the slide master if the imported slides don’t look right. If the slides don’t look like they should after you’ve added them to your blank presentation, you may be able to fix it by loading the corrupted presentation as a theme template:
- Click the File and select Save As, and then save the file with a different name as a backup.
- Click the Design tab, select More (or the down-arrow with a horizontal line above it) on the Themes panel, and then click Browse for Themes.
- Select your damaged presentation file and click OK. This will load the slide master from your damaged presentation, which will restore the theme.
- Switch back to your backup copy of the recovered presentation if it stops
-
10
Save your recovered presentation. After confirming that the slides have imported properly, you can save your new presentation file. You should be able to load the new without any corruption problems.[2]
- To be extra safe, save it to a different location than the original corrupted file was stored.
Advertisement
-
1
Press ⊞ Win+E. This opens the File Explorer. If you’re getting an error that says “PowerPoint found a problem with content in (file name),” you may be able to fix the issue by making some changes to the Trust Center settings. This method will help you do that.
-
2
Open the folder containing the broken PowerPoint file. Browse to the folder, and then double-click it to open it.[3]
-
3
Create a new folder inside the current folder. To do this, right-click a blank area of the current folder, select New, and then click Folder. Call the new folder “Test.”
-
4
Copy the PowerPoint file into the new folder. To do this, go back to the folder containing the file, right-click the file, and then select Copy. Now, return to the Test folder, right-click a blank area, and then select Paste.
- You can now close the File Explorer window.
-
5
Open a blank PowerPoint presentation. Start by opening PowerPoint from the Start menu, and then click Blank Presentation on the welcome screen.
-
6
Click the File menu and select Options. Options is at the bottom of the File menu.
-
7
Click Trust Center. It’s at the bottom of the left panel.
-
8
Click Trust Center Settings. It’s on the right panel.
-
9
Click the Trusted Locations tab. It’s in the left panel. A list of folder paths will appear in the right.
-
10
Click Add new location. This button is in the bottom-right area of the window.
-
11
Select the Test folder you created. To do this, click the Browse button, navigate to the Test folder you created (it’s inside the folder that originally contained your PowerPoint file), click OK, and then click OK again to save.
- Keep clicking ‘OK until you’ve returned to the blank presentation.
-
12
Open the presentation at its new location. To do so, click the File menu, select Open, browse for the file inside of the Test folder, select it, and then click Open. Hopefully this will open your PowerPoint presentation without any issues.
- If it does, continue to work with this version of the file.
Advertisement
-
1
Open the folder containing the corrupt presentation file. Use File Explorer on Windows or Finder for Mac to open the folder containing your PowerPoint file.
- To open File Explorer on Windows, right-click the Windows Start butting and select File Explorer.
- To open Finder on macOS, click the two-toned smiley face icon on the Dock.
-
2
Connect a USB drive or external hard drive. The basic idea behind this is to move the PowerPoint file from a possibly corrupt drive onto a working one. If the presentation is already on a USB drive, you can copy it to your computer’s hard drive. If the presentation file is on your computer’s hard drive, you’ll be copying it to a USB drive.
-
3
Open a folder on the second drive. This can be any location on the flash or external hard drive, as you just need to move it from one drive to the other.
-
4
Click and drag the file from the original location to the second drive. This copies the file from one drive to the other.
- If the file doesn’t allow you to copy it, the file or the drive itself may be corrupt.
-
5
Double-click the PowerPoint file at its new location. If the original location was corrupt, you may be able to open it properly now.
-
6
Check the original location for errors. If the file opens fine from the new location, you’ll want to try to fix any disk errors in the original location.
- Windows – Open your Computer/This PC window, right-click the disk that was giving you problems, and select Properties. On the Tools tab, select Check now in the “Error Checking” section. Check both boxes and click Start.
- Mac – Open the Disk Utility program in the Utilities folder. Select the problematic disk from the left menu, then click First Aid. Click Run or Repair Disk.[4]
Advertisement
-
1
Press ⊞ Win+S to open the Windows Search bar. It’ll appear at the bottom-left corner of the screen. You can try loading PowerPoint in Safe Mode, which disables some features but may get your presentation working.
-
2
Type powerpnt /safe and press ↵ Enter. This will open PowerPoint in safe mode. You’ll know you’re in Safe Mode because you’ll see “(Safe Mode)” at the top of the screen. [5]
-
3
Try opening your corrupted file. Click the Open on the left panel, navigate to the PowerPoint file, and then double-click it to open it.
- If the presentation opens in Safe Mode but not normally, you may need to reinstall PowerPoint.
Advertisement
Add New Question
-
Question
I have PPT, Word and Excel documents, but I can’t learn them. I use all of these methods but I can not recover my documents as a reader form. What can I do?
You could try both manual as well as software tool methods. There are many recovery software tools on the market that you can use to solve your query.
Ask a Question
200 characters left
Include your email address to get a message when this question is answered.
Submit
Advertisement
-
If all of your presentation files are getting corrupted, there is likely something wrong with the storage device. Try the disk checking methods outlined in the first section, and avoid saving new files there in the future.
Thanks for submitting a tip for review!
Advertisement
About This Article
Article SummaryX
1. Open the folder with the corrupt file.
2. Connect a storage device.
3. Open a folder on the storage device.
4. Drag the corrupt file to a folder on the storage device.
5. Open the file from its new location.
Did this summary help you?
Thanks to all authors for creating a page that has been read 187,409 times.
Is this article up to date?
Содержание
- – Как редактировать презентацию скачанную из интернета?
- – Как открыть презентацию в режиме редактирования?
- – Где можно редактировать презентацию?
- – Как изменить шаблон оформления презентации?
- – Как изменить автора в презентации PowerPoint?
- – Что делать если компьютер не сохраняет презентацию?
- – Что делать если не открывается файл PPTX?
- – Как сохранить ODP в PPTX?
- – Какой программой можно открыть презентацию?
- – Как изменить формат PPSX на PPT?
В веб-браузере перейдите к файлу в OneDrive. Щелкните имя файла один раз, чтобы открыть его в Веб-приложение PowerPoint. выберите Редактироватьпрезентацию , а затем выберите Изменить в Веб-приложение PowerPoint.
Как редактировать презентацию скачанную из интернета?
Открыть слайд-шоу с расширением pps и ppsx для редактирования можно двумя способами.
- 1 Способ. Открыть PPS через PoiwerPoint. Запустить PowerPoint. Нажать на Файл – Открыть …
- Способ. Изменить расширение файла pps. Перейти в папку, где находится файл pps или ppsx.
Как открыть презентацию в режиме редактирования?
Открываем файл презентации с помощью Microsoft Office PowerPoint. Возможен такой вариант, что изначально программа откроет файл в режиме защищенного просмотра (без возможности редактирования). Тогда в верхней части экрана появится желтая панель с предупреждением и кнопкой “Разрешить редактирование“.
Где можно редактировать презентацию?
7 лучших сервисов и программ для создания презентаций
- Microsoft PowerPoint. Платформы: Windows, macOS, веб, Android и iOS. …
- Apple Keynote. Платформы: macOS, веб и iOS. …
- LibreOffice Impress. Платформы: Windows, macOS, Linux, Android и iOS. …
- Google Slides. Платформы: веб, Chrome, Android и iOS. …
- Prezi. …
- Canva. …
- WPS Office.
Как изменить шаблон оформления презентации?
Как использовать редактор шаблонов в презентации
- Откройте Презентации.
- Выберите нужный вариант: …
- Чтобы переименовать презентацию, нажмите Новая презентация и введите новое название.
- Чтобы добавить слайды, нажмите Слайды …
- Чтобы изменить шаблон слайда, нажмите Слайд Изменить шаблон .
- При необходимости выберите тему справа.
Как изменить автора в презентации PowerPoint?
Изменение имени автора только в существующем документе, презентации или книге
- Щелкните Файл и найдите Автор в разделе Связанные люди справа.
- Щелкните правой кнопкой мыши имя автора и выберите команду Изменить свойство.
- Введите новое имя в диалоговом окне Изменение пользователя.
Что делать если компьютер не сохраняет презентацию?
Запустить PowerPoint, перейти во вкладку «Файл», после чего выбрать пункт «Открыть» и нажать по кнопке «Восстановить несохраненные презентации». Шаг 2. В открывшемся окне проводника следует выбрать файл, над которым велась работа и просто открыть его.
Что делать если не открывается файл PPTX?
Вы можете разблокировать файл, чтобы открыть его:
- Откройте проводник (откройте меню Пуск в Windows и введите проводник).
- Найдите проблемный файл на компьютере.
- Щелкните файл правой кнопкой мыши файл и выберите команду Свойства.
- В диалоговом окне “Свойства” найте кнопку “Разблокировать” в правом нижнем поле.
Как сохранить ODP в PPTX?
Как сконвертировать ODP в PPTX
- Шаг 1. Загрузите odp-файл(ы) …
- Выберите «в pptx» Выберите pptx или любой другой формат, который вам нужен (более 200 поддерживаемых форматов)
- Загрузите ваш pptx-файл Позвольте файлу сконвертироваться и вы сразу сможете скачать ваш pptx-файл
Какой программой можно открыть презентацию?
Как открыть файл PPTX
Если вы столкнулись с данной проблемой и не знаете, чем открыть расширение PPTX на компьютере, самый простой способ – воспользоваться базовой программой из пакета Microsoft Office – Microsoft PowerPoint 2007 или более поздней версией.
Как изменить формат PPSX на PPT?
Перейти в папку, где находится файл pps или ppsx. На всякий случай сделать копию слайд-шоу ( зажать клавишу CTRL, нажать левой кнопкой мыши на файл и чуть протянуть его вниз). После этого нажать на копию файла правой кнопкой мышки и выбрать опцию Переименовать. И сменить в названии файла расширение с pps на ppt.
Интересные материалы:
Как рассадить толстянку денежное дерево?
Как рассадить цветок codiaeum?
Как рассадить тую из ветки в огороде?
Как рассаживать гибискус комнатный?
Как рассчитать биметаллический радиатор отопления на комнату?
Как рассчитать деревянную лестницу на второй этаж?
Как рассчитать длину нихромовой проволоки для спирали?
Как рассчитать длину стержня заклепки?
Как рассчитать дверной проем для межкомнатной двери?
Как рассчитать газосиликатные блоки на дом?