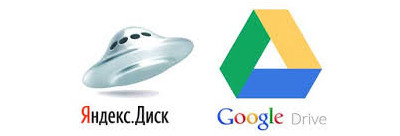Ну что же, граждане любители игр — сегодняшняя заметка будет для вас… 😉
При подключении ноутбука (ПК) к Интернет с помощью Wi-Fi сети — в определенных случаях могут наблюдаться скачки пинга: он то нормальный (20-50 мс), то раз в 5-10 сек. начинает прыгать и вырастать до 2000 мс! (как это проверить)
Разумеется, при таком положении дел поиграть в динамичные игры (например, CS:GO, World of tanks и др.) – становиться проблематично! Запускаться-то они запускаются, но периодические лаги выводят из себя…
Сразу отмечу, что такая “загвоздка” с Wi-Fi подключением часто возникает от одной особенности работы адаптера — он периодически обновляет и ищет “близлежащие” сети, из-за этого и может возникать задержка… и как следствие, лаги (само собой, ниже, мы это попробуем исправить 👌).
Итак…
*
Содержание статьи
- 1 Что делать с лагами из-за нестабильного пинга
- 1.1 Совет 1
- 1.2 Совет 2
- 1.3 Совет 3
- 1.4 Совет 4
- 1.5 Совет 5
- 1.6 Совет 6
→ Задать вопрос | дополнить
Что делать с лагами из-за нестабильного пинга
Совет 1
Для начала пару слов о том, как проверить свой пинг:
- открываем командную строку (сочетание Win+R, и команда CMD);
- вводим команду ping ya.ru -t и нажимаем Enter (вместо ya.ru лучше ввести IP-адрес своего игрового сервера, например, ping 87.250.250.242 -t);
- далее внимательно смотрим за строками, которые будут появляться. Особое внимание на параметр “Time” (время) — хорошо, если он не превышает 50-100 мс (хотя для CS:GO и этого может быть много);
- если у вас 1 из 5-10 строк со временем >1000 мс (как у меня 👇) – налицо наличие проблемы! (кстати, в этом случае также стоит попробовать замерить пинг до другого сервера, например, ping google.ru -t).
Пинг до ya.ru
Важно!
Если у вас пинг высокий постоянно (т.е. нет отдельных скачков) — то 👉 порекомендую ознакомиться с этой инструкцией.
*
Совет 2
Как сказал выше, первое, что желательно сделать — это отключить поиск сетей у беспроводного адаптера Wi-Fi (это сделает пинг стабильнее, и может немного его снизить).
Для этого нам понадобиться запустить командную строку от имени администратора (либо в Windows 10 можно открыть PowerShell, кликнув ПКМ по меню ПУСК / или нажав на Win+X).
PowerShell (администратор)
Первая команда, которую нужно ввести: netsh wlan show interfaces
Далее появиться длинный список свойств текущего подключения. Нас интересует строка “Name”. В моем случае название сети “Wi-Fi”. 👇
There is 1 interface on the system:
Name: Wi-Fi
Description: Intel(R) Dual Band Wireless-AC 8260
State: connected
SSID: Asus_wifi
Network type: Infrastructure
Radio type: 802.11n…
Администратор – PowerShell
Чтобы отключить авто-поиск сетей — введите netsh wlan set autoconfig enabled=no interface=”Wi-Fi” (где вместо “Wi-Fi” нужно указать свое название сети) и нажмите Enter. ☝
📌 Важно!
После отключения авто-поиска близлежащих сетей — ваш адаптер Wi-Fi не будет находить новые сети. И если вы отключитесь от текущей Wi-Fi сети — вы не сможете подключиться к др. сетям, пока не включите эту опцию снова!
Команда для включения: netsh wlan set autoconfig enabled=yes interface=”Wi-Fi”
*
📌📌 Вместо всяких команд можно воспользоваться спец. программой Wlan Optimizer (ссылка на офиц. сайт).
Она автоматически настроит беспроводное подключение так, чтобы “убрать” (либо макс. снизить) задержки и связанные с ними лаги (т.е. по сути исправит тоже самое, что мы делали в командной строке…).
Wlan Optimizer – крайне небольшая и полезная утилита!
*
Совет 3
Не лишним было бы также сбросить кэш и настройки сети. Делается это также в командной строке (после каждой команды 👇 – нажать Enter).
netsh interface ip delete arpcache
ipconfig /flushdns
*
👉 В помощь!
Как сбросить настройки сети в Windows 10 (до “заводских” настроек) — см. пошаговую инструкцию
*
Совет 4
Обратите внимание на драйвер для сетевого адаптера: обновляли ли вы его после установки Windows? Дело в том, что тот драйвер, который подбирает Windows в процессе ее инсталляции — далеко не всегда корректно работает…
В ряде случаев из-за не “родного” драйвера — скорость сети может быть ниже (да и “прыжки” пинга не исключены!).
*
Лучший вариант: загрузить драйвер с офиц. сайта вашего ноутбука (Wi-Fi адаптера). Также можно воспользоваться спец. утилитой Driver Booster — она помимо драйверов, также обновит все часто-используемые библиотеки (DirectX, NET FrameWork и др.). ссылочки ниже в помощь! 👇
👉 В помощь!
1) Проверить и обновить сетевые драйвера с помощью Driver Booster.
2) Как установить, обновить или удалить драйвер Wi-Fi (беспроводной сетевой адаптер).
Обновить всё – игровые компоненты, звуковые и игровые устройства и пр. / Driver Booster
*
Совет 5
На всякий случай порекомендую также проверить не запущены ли какие-нибудь программы, которые “съедают” интернет-трафик. Например, из-за работы uTorrent, некоторых браузеров и т.д. – могут наблюдаться скачки пинга и задержки. Разумеется, все посторонние приложения во время запуска игр — необходимо отключить!
Проверить этот момент лучше с помощью утилиты NetLimiter — она не только видит “всё”, что подкл. к сети, но и может ограничить доступ любому приложению (ссылка ниже на статью с инструкцией 👇).
👉 В помощь!
Чем и какими программами нагружена моя сеть интернет, куда пропадает трафик? Ставим ограничение!
Сортируем по скорости загрузки — NetLimiter
*
Совет 6
Если вышеприведенное не помогло, стоит обратить внимание на следующие моменты:
- возможно, что проблема связана с Интернет-провайдером. Попробуйте откл. от Wi-Fi и подключить ноутбук (ПК) через проводное подключение (желательно напрямую, минуя роутер). Снова проверьте пинг (если будут задержки — попробуйте обратиться к тех. поддержки провайдера);
Пинг 23 мс
- если высокий пинг и задержки “появл.” при подкл. через Wi-Fi сеть роутера (а напрямую через кабельное подкл. их нет) — для начала проверьте, на всех ли устройствах, подключенных к этому же роутеру, наблюдаются задержки (желательно проверить на другом заведомо исправном ноутбуке);
- ⇒ ⇒ ⇒ если скачки пинга есть на всех устройствах, подключенных к роутеру — вероятно, что проблема связана с самим устройством (часто такие проблемы бывают с дешевыми китайскими маршрутизаторами, которые нагреваются и начинают лагать…). Тут либо менять роутер, либо можно попробовать 👉 обновить его прошивку (но прошивка не всегда помогает!);
- ⇒ ⇒ ⇒ если опытным путем обнаружено, что нестабильный пинг только на одном конкретном ноутбуке (ПК) — то вероятно, проблема может быть в некорректной работе Wi-Fi адаптера. В этом случае посоветую проверить его работу, 👉 загрузившись с LiveCD (чтобы исключить программные сбои). При подтверждении проблемы — как вариант, можно приобрести внешний Wi-Fi адаптер… (на AliExpress таких много).
*
👉 Доп. в помощь!
Как понизить высокий пинг – 10 способов (инструкция для начинающих).
*
Дополнения по теме – приветствуются.
Всем низкого пинга, и без задержек!
Успехов!
👌


Полезный софт:
-
- Видео-Монтаж
Отличное ПО для создания своих первых видеороликов (все действия идут по шагам!).
Видео сделает даже новичок!
-
- Ускоритель компьютера
Программа для очистки Windows от “мусора” (удаляет временные файлы, ускоряет систему, оптимизирует реестр).
If the internet seems to be slow when playing a game or downloading a file even at high speed, then there can be an issue with the ping. Ping Spikes often cause sudden lag and route congestion through which your data travels from your personal computer to the server and back. In this guide, we will discuss the causes and fixed to resolve ping spikes in WiFi or Ethernet on your Windows 11/10 computer.
What Are Ping Spikes?

Ping Rate or Ping is the latency or lag, or reaction of the internet connection to send a packet and bring it back. Ping Spike happens when your consistent ping quadruples for some time to settle back to normal later on.
What causes WiFi Or Ethernet Ping Spikes?
WiFi or Ethernet Ping spiking on any windows computer can be because of several issues such as slow or unreliable internet connection, outdated drivers, network congestion, firewall configurations, limited bandwidth, apps, etc.
Quick Fixes
- Place your computer closer to the router or use an Ethernet cable to connect your device to your router.
- Switch off other multiple devices that are connected to the same network.
- Restart your router.
This applies to both Windows 11 and Windows 10.
How To Fix Ping Spikes On WiFi Or Ethernet Connections?
You can fix the Ping Spiking on WiFi or Ethernet by changing your DNS settings. You can also fix ping spikes by removing bandwidth logs in Task Manager. Additionally, updating VPN drivers and software may help some users cope with spikes in network resources when monitoring resources.
- Use A VPN
- Disable Or Turn Off Your Security Software
- Update Network Drivers
- Remove Or Turn Off Other Network Devices
- Choosing WPA2-PSK [AES] Option
- Shift To Google DNS
- Update Windows
- Close Bandwidth hogging programs
- Reset Windows 11/10’s Network Settings
- Don’t Use Crossover Ethernet Cables
Your PC’s ping spikes can get affected if it is not connected reliably to your router. Make sure there is no problem with the physical or connection over WiFi. By following any of these steps, you can fix high ping spikes and resolve the issue.
Fix Task Manager Ethernet or WiFi spikes
1] Use A VPN
Although VPN slows down the internet speed, it can also help make the connection clear. Using VPN can be useful if your ISP bottlenecks your internet connection or rerouting you through congested networks.
You can start using a VPN by signing up for a VPN service provider and installing the suitable software for that, or you can buy access to VPN proxies, which can then be added to your computer by heading to VPN settings in the network and sharing settings on your Windows PC.
2] Disable Or Turn Off Your Security Software
To check if a firewall is causing the ping spikes, you need to turn off or disable the Windows firewall or firewall offered by third-party security software.
If the ping spikes drop, you need to figure out the rule or any feature responsible for monitoring web traffic. If you face high ping spikes while working on some important task or application, check if there is an application-based rule.

- Open Settings (Win + I) and go to the Privacy and Security option
- Select Windows Security and click on Firewall and network protection
- Try the following options
- Allow an app through firewall
- Click on Advanced settings to open the Windows Defender Firewall window
- Under the Outbound and Inbound rule, look for the blocked section and if it is related to your scenario.
- Once you figure it out, choose to disable the rule or modify it.
3] Update Network Drivers
It is always a good idea to have the latest network driver that works with your current version of Windows. While you can use any third-party driver updater software, the first step should be to check with the Windows Update or directly from the OEM.
- Open Settings > Windows Update > Advanced Options
- Click on Optional Updates and check if there is a network driver update available.
- If yes, then update it and restart the PC.
If there is no update available with Windows, you need to check with the OEM. Usually, the drivers are listed on their website, and you can download and install based on the version.
5] Remove Or Turn Off Other Network Devices
You should turn off or remove bandwidth-hogging devices connected to your network while utilizing your desktop or laptop. Other devices like tablets, phones, TVs, or other PCs you have on the same network should be turned off as they will end up consuming your additional bandwidth.
Now that we have faster internet and so many video streaming platforms, everyone consumes substantial data. If that is not the case, you can turn them off one by one and then check which device is creating the problem. In this case, a device might be stuck and continuously try to download something and failing.
5] Choosing WPA2-PSK [AES] Option in Router Settings
AES is better technology that provides faster router speed, secured browsing, and an algorithm on which we can rely to make it a must-use in terms of offered options on your Wi-Fi network.
- Type in the Admin page URL of the router in the browser and press the Enter key.
- In the Network Security section, make sure to choose Security Type as WPA2 or WPA2-PSK [AES] option.
- Save the changes and exit.
The settings may change depending on the router model. If you cannot find it, check with the router manual.
6] Shift To Google DNS
Instead of your default DNS provider, shifting to Google DNS is faster for regular users. It is the best way for malware protection also. Please follow the below steps for this:

- Open Settings using Win + I
- Navigate to Network & internet and select Wifi or Ethernet
- Look for DNS Server assignment or settings, and then click on the Edit button
- Change from Automatic to Manual, and toggle on IPv4 or IPv6 settings
- Here you can enter the Google DNS
- Preferred 8.8.8.8
- Alternate: 8.8.4.4
- Save the changes, and you are done.
7] Update Windows Or Rollback last update
Rare, but it can happen. An available update may fix the ping spike issues, or a recent update may have started it. You can either choose to update Windows and related drivers or rollback a recent update.
8] Close Unwanted Bandwidth-Hogging Background Programs
It’s better to close background applications running on your PC that may be hogging your network resources. Insufficient bandwidth can affect the time consumed for data to be sent out and then back, resulting in high ping.
- USe Ctrl + Shift + Esc to open Task Manager
- Click on the Network column to sort it based on bandwidth or network utilization.
- If there is an app consuming a lot of bandwidth and running in the background, right-click on it and choose End task.
- Check if the Ping spike issue is resolved.
9] Reset Windows 11/10’s Network Settings
Windows offers a built-in troubleshooter that can fix Network issues by running tools internally. You can find the Network Troubleshooter by going to Settings > System > Troubleshoot > Other Troubleshooters, and run the Internet Connections and Network Adapter troubleshooters.
Once the wizards complete their methods, try running the ping command, and see if the issue persists.
10] Don’t Use Crossover Ethernet Cables
If you use a crossover cable to connect to the Internet, you should replace it with a suitable Ethernet cable, such as a CAT5 or CAT6 Ethernet cable.
How to Lower Ping in Windows 11/10?
There is no shortcut to this. First, you need a faster internet connection, and second, you need to make sure there is no major lag when a PC or Laptop is connected to the router over WiFi.
Can a Damaged Ethernet Cable Reduce Internet Speed?
Because of physical damage or electric signal interference, your Ethernet cable can cause poor internet speed. The cable may be damaged at the connector or somewhere in between, causing a lot of failures.
These are some of the best ways to control ping spiking for WiFi or Ethernet connections on your Windows PC. If your WiFi or Ethernet ping spiking is extremely severe, please consider contacting your ISP for resolution. ISP can check network issues responsible for causing the ping spikes and guide you in improving your connection quality.
Большинство пользователей сообщают о высокой задержке после обновления Windows 10, которая вызывает проблемы во время игровых сессий. Отчеты пользователей показывают, что пинг-пинг является обычным явлением. Высокий пинг обычно влияет на соединение Wi-Fi, но также сообщается о соединении Ethernet. Во время высокого пинга возникает проблема потери пакетов, которая может быть проблемой при просмотре потокового онлайн-видео или игр. В этой статье мы обсудили решения по устранению резких скачков пинга в Windows 10/11. Прежде чем приступить к устранению этой проблемы, убедитесь, что у вас установлены последние версии драйверов системы и ОС Windows с помощью Центра обновления Windows.
Исправление 1 — Изменить реестр
1. Нажмите Windows + R и введите regedit, чтобы открыть редактор реестра.
2. Перед внесением изменений в реестр создайте резервную копию. Щелкните Файл -> Экспорт.
3. Выберите «Диапазон экспорта» как «Все» и установите желаемое имя файла. Выберите место и нажмите «Сохранить». Этот файл можно просто запустить, чтобы восстановить реестр в исходное состояние, если что-то пойдет не так.
4. Перейдите к клавише ниже:
HKEY_LOCAL_MACHINESOFTWAREMicrosoftWindowsNTCurrentVersionMultimediaSystemProfile
6. На правой панели двойной щелчок в NetworkThrottlingIndex DWORD.
7. Установите в поле Value Data значение FFFFFFFF и нажмите OK, чтобы сохранить изменения.
8. Теперь перейдите к ключу ниже:
HKEY_LOCAL_MACHINESYSTEMCurrentControlSetServicesTcpipParametersInterfaces
9. Выберите подраздел, который представляет ваше сетевое соединение. Обычно правильный подключ — это тот, который содержит больше всего информации, такой как ваш IP-адрес, шлюз и т. Д.
10. Щелкните правой кнопкой мыши в подразделе и выберите New -> DWORD (32-bit) Value.
11. Назовите DWORD TCPackFrequency. Двойной щелчок на нем и установите в поле Value Data значение 1.
12. Так же, как в шаге 10, создайте еще один DWORD и установите для него имя TCPNoDelay.
13. Дважды щелкните указанный выше DWORD и установите для параметра Value Data значение 1.
14. Перейдите к следующей клавише:
HKEY_LOCAL_MACHINESOFTWAREMicrosoftMSMQ
15. Создайте новый DWORD, как указано в шаге 10.
16. Задайте для него имя TCPNoDelay и установите для параметра Value Data значение 1.
17. Разверните ключ MSMQ и выберите Параметры.
18. Если ключ параметров недоступен, щелкните правой кнопкой мыши на ключе MSMQ и выберите New -> Key.
19. Введите «Параметры» в качестве имени.
20. В ключе Parameters создайте новый DWORD с именем TCPNoDelay.
21. Установите для параметра Значение для нового DWORD TCPNoDelay значение 1.
После внесения изменений в реестр проверьте, решена ли проблема с пингом.
Исправление 2 — Используйте netsh, чтобы отключить автонастройку.
1. Нажмите Windows + R, чтобы открыть «Выполнить». Введите cmd и нажмите Ctrl + Shift + Enter, чтобы открыть командную строку от имени администратора.
2. Введите эту команду и проверьте, включена ли автоконфигурация для вашего сетевого адаптера.
netsh wlan show settings
3. Запишите название вашего беспроводного соединения.
4. Введите команду ниже:
netsh wlan set autoconfig enabled=no interface=<Name of your Wireless Connection>
Проблема с высокими пингами теперь должна быть полностью решена. Теперь ваш компьютер не будет искать ближайшие сети Wi-Fi в фоновом режиме.
Если вы хотите подключиться к беспроводной сети, вам нужно будет открыть командную строку от имени администратора и выполнить следующую команду.
netsh wlan set autoconfig enabled=yes interface=<Name of your Wireless Connection>
Исправление 3 — Запустить средство устранения неполадок
1. Нажмите Windows + I, чтобы открыть Настройки. Перейти к обновлению и безопасности
2. С левой стороны выберите Устранение неполадок.
3. Щелкните Дополнительные средства устранения неполадок на правой панели.
4. Найдите сетевые адаптеры и нажмите кнопку «Запустить средство устранения неполадок».
5. По завершении устранения неполадок перезагрузите систему и посмотрите, решена ли проблема.
Исправление 4 — Обновление / удаление сетевого драйвера
1. Нажмите Windows + R и введите devmgmt.msc, чтобы открыть Диспетчер устройств.
2. Разверните Сетевые адаптеры.
3. Щелкните правой кнопкой мыши на сетевом адаптере и выберите Обновить драйвер.
4. Щелкните Автоматический поиск доступных драйверов.
5. Дождитесь завершения обновления и посмотрите, решит ли оно проблему.
Если после обновления проблема не исчезнет, попробуйте удалить и переустановить сетевой адаптер.
1. Выполните шаги 1 и 2, как указано выше.
2. Щелкните правой кнопкой мыши на сетевом адаптере и выберите Удалить устройство.
3. Щелкните Удалить, чтобы подтвердить процесс удаления.
4. Закройте Диспетчер устройств и перезапустите систему.
5. При запуске Windows обнаружит сетевой адаптер и переустановит его. Проверьте, решает ли это проблему.
Исправление 5 — Отключите энергоэффективный Ethernet
1. Нажмите Windows + R и введите devmgmt.msc, чтобы открыть Диспетчер устройств.
2. Разверните Сетевые адаптеры.
3. Щелкните правой кнопкой мыши на вашем адаптере и выберите Свойства.
4. Перейдите на вкладку «Управление питанием».
5. Снимите отметку поле рядом с параметром Разрешить компьютеру выключать это устройство для экономии энергии.
Проверьте, помогает ли это решить проблему с пингом.
1. Нажмите Windows + R, чтобы открыть «Выполнить».
2. Введите ms-settings: windowsupdate, чтобы открыть настройки Центра обновления Windows.
3. Щелкните Расширенные параметры на правой панели.
4. Выберите «Оптимизация доставки» (или «Выберите способ доставки обновлений в более ранних версиях Windows 10»).
5. Выключить параметр Разрешить загрузку с других ПК. Вы будете получать обновления и приложения прямо из Центра обновления Windows и из Магазина Microsoft с оптимизацией доставки; однако вы не сможете скачивать или выгружать на другие ПК.
В дополнение к этому вы также можете переключать лимитированные соединения, чтобы уменьшить задержку. Если ваше соединение настроено как лимитное, вы предотвратите нежелательные фоновые загрузки, поскольку оптимизация доставки не будет автоматически загружать или отправлять части обновлений или приложений на другие ПК в Интернете.
1. Откройте «Выполнить», одновременно нажав Windows + R.
2. Введите ms-settings: network-wifi, чтобы открыть настройки WiFi.
3. Щелкните «Управление известными сетями».
4. Выберите свою сеть Wi-Fi и нажмите кнопку «Свойства».
5. Найдите измеряемое соединение и включи это.
6. Проверьте, помогает ли это решить проблему с пингом.
7. Как только вы закончите, рекомендуется вернуться к безлимитному соединению.
Исправление 7 — Закройте приложения в диспетчере задач
1. Нажмите Ctrl + Shift + Esc, чтобы открыть диспетчер задач.
2. В списке процессов щелкните вкладку «Сеть», чтобы отсортировать процессы в зависимости от использования сети.
3. Найдите процессы, использующие сеть. Щелкните правой кнопкой мыши в процессе и выберите Завершить задачу.
4. Вы также можете перейти на вкладку «Автозагрузка». Щелкните правой кнопкой мыши о процессе и отключите запуск этих процессов с Windows.
Исправление 8 — изменение настроек адаптера беспроводной сети
1. Нажмите Windows + R, чтобы открыть «Выполнить».
2. Введите ncpa.cpl, чтобы открыть Центр управления сетями и общим доступом.
3. Щелкните правой кнопкой мыши на беспроводном подключении, которое имеет проблемы с задержкой, и выберите Свойства.
4. Щелкните кнопку «Настроить».
5. Перейдите на вкладку «Дополнительно» и измените следующие значения:
- Ширина канала 802.11n для соединений 2,4 ГГц: только 20 МГц
- Предпочтительный диапазон: 2,4 ГГц
- Агрессивность в роуминге: 1
- Беспроводной режим: 802.11b / g
6. Нажмите ОК, чтобы сохранить настройки.
Проверьте, решает ли это проблему. Некоторым пользователям удалось решить эту проблему, отключив функцию модерации прерывания для проводных подключений.
1. Выполните шаги с 1 по 5 выше, чтобы открыть окно конфигурации для выбранного сетевого адаптера для проводного подключения.
2. Найдите функцию модерации прерывания и отключите ее.
Проверьте еще раз, решена ли проблема с задержкой.
Исправление 9 — Отключить функцию отслеживания местоположения
Ваши приложения не смогут получить доступ к вашему местоположению после отключения функции определения местоположения, и, в свою очередь, проблемы с высоким пингом должны быть решены.
1. Откройте «Выполнить» (Windows + R). Введите ms-settings: privacy, чтобы открыть настройки конфиденциальности.
2. На левой панели нажмите «Местоположение» в разделе «Разрешения приложений».
3. Нажмите кнопку «Изменить» справа.
4. Установите для параметра Доступ к местоположению для этого устройства значение Выкл.
Исправление 10 — Отключить сторонние инструменты антивируса / брандмауэра.
Отключить антивирус
Иногда было замечено, что ваше антивирусное программное обеспечение может мешать вашему сетевому подключению и вызывать такие ошибки. Попробуйте отключить антивирус и проверьте, помогает ли он решить проблему. Если отключение не помогло, то нужно удалить антивирус.
1. Откройте «Выполнить» (Windows + R) и введите appwiz.cpl, чтобы открыть «Программы и компоненты».
2. Найдите свой антивирус в списке. Щелкните правой кнопкой мыши на нем и выберите Удалить.
3. Проверьте, решена ли проблема после удаления. Если проблема будет решена, вам нужно будет обновить антивирус или переключиться на другое решение безопасности.
Проверьте заблокированный порт с помощью командной строки
1. Нажмите Windows + R, чтобы открыть «Выполнить».
2. Введите cmd и нажмите Ctrl + Shift + Enter, чтобы запустить командную строку от имени администратора.
3. Введите следующую команду
netsh firewall show state
4. Это отобразит все заблокированные и активные порты, настроенные в брандмауэре.
Проверьте, не блокирует ли брандмауэр Windows программу
1. Откройте «Выполнить» (Windows + R). Введите control firewall.cpl, чтобы открыть брандмауэр Защитника Windows.
2. Выберите Разрешить приложение или функцию через брандмауэр Защитника Windows на левой панели.
3. В окне разрешенного приложения прокрутите все приложения.
4. Найдите приложение, которое хотите проверить, и проверьте, отмечено ли оно. Если не отмечен, приложение заблокировано брандмауэром.
5. Если ваша программа заблокирована, просто снимите отметку приложение и нажмите ОК.
Отключить брандмауэр Защитника Windows
1. Откройте «Выполнить» (Windows + R). Введите control firewall.cpl, чтобы открыть брандмауэр Защитника Windows.
2. Выберите параметр «Включить или отключить брандмауэр Защитника Windows».
3. В окне «Настройка параметров» щелкните кружок (ы) рядом с полем «Отключить брандмауэр Защитника Windows» для общедоступных сетей, частных сетей или и того, и другого.
Проверьте, решена ли проблема с высоким пингом.
Спасибо за чтение.
Мы надеемся, что эта статья помогла вам решить проблему скачков пинга в вашей системе. Прокомментируйте и дайте нам знать, какое исправление сработало для вас.
Высокий пинг в играх мешает пользователям побеждать, поскольку из-за него они постоянно оказываются немного позади соперников и не успевают за действиями других игроков. К счастью, существует много способов исправить ситуацию. Главное, запастись терпением и выяснить, что именно влияет на время отклика сервера. После чего останется внести изменения в настройки или устранить причину повышения пинга.
Почему скачет пинг в играх
Существует несколько основных причин высокого или скачущего пинга:
- в первую очередь требуется присмотреться к настройкам игры и интернета;
- затем проверить, не ведётся ли загрузка обновлений или скачивание файлов;
- следующим шагом нужно убедиться, что на качество сети не влияет работа фоновых программ и подключенных к wi-fi устройств;
- дополнительно нужно проверить актуальность установленного ПО.
Также на надёжность соединения влияют действия провайдера и нагрузка на сервер. Иногда без смены тарифного плана или оператора связи обойтись невозможно.
Как снизить ping
Обычно снизить пинг в онлайн-играх несложно, но следует подготовиться к тому, что борьба с трудностями отнимет определённое время, поскольку принять верное решение с первой попытки будет непросто. Тем более, на качество связи и скорость интернета может влиять сразу несколько различных факторов.
Смена игрового сервера
Первым делом желающим улучшить ping рекомендуется сменить игровой сервер. Большинство игр позволяет игрокам самостоятельно выбрать сервер для подключения. Для этого нужно:
- открыть в настройках раздел выбора сервера;
- сравнить различные варианты подключения;
- выбрать пункт с наименьшими показателями;
- подключиться.
Важно подчеркнуть, что различные игры требуют разных действий, поэтому предложенная инструкция может отличаться от того, что предстоит совершить в реальности.
Дополнительно рекомендуется активировать вывод статистики на экран, чтобы отслеживать ping в реальном времени.
Проверка обновлений драйвера сетевой карты
Следующим способом снизить пинг в игре станет обновление драйверов сетевой карты. Для этого понадобится:
- открыть диспетчер устройств Windows;
- найти в перечне компонентов сетевую карту;
- кликнуть по ней правой кнопкой мыши и запустить поиск обновлений.
Если ПО устарело и требует обновления, останется подождать, пока процесс приведения сетевой карты в порядок завершится. В случае, если драйверы находятся в актуальном состоянии, пользователь получит соответствующее оповещение.
Значит, игрокам придётся искать другую причину нестабильного соединения.
Введение спец. команд
Иногда справиться со скачущим пингом помогает изменение настроек онлайн-игры. Пользователи способны самостоятельно установить оптимальную скорость взаимодействия с сервером, воспользовавшись для этого специальными командами.
Команды вводятся в игровой консоли и регулируют пропускную способность канала. Для каждой игры предусмотрены отдельные команды и параметры. При этом пользоваться ими рекомендуется лишь опытным пользователям, способным правильно внести изменения и откатить выбранные параметры к изначальному уровню, если подобное потребуется.
Отключение загрузчиков и антивирусов
Следующим способом понизить большой пинг в играх при хорошем интернете станет отключение программ, способных повлиять на качество трафика. В первую очередь сказанное касается:
- самой игры, способной загружать обновление;
- торрентов и иных файлообменников;
- антивирусов.
Важно помнить, что, даже не ведя скачивание, подобные программы постоянно взаимодействуют с сервером, что приводит к потере драгоценных байт и увеличение времени отклика.
В результате даже хороший интернет не позволяет установить надёжное, стабильное соединение.
Установка приоритета для игр
Следующим способом сократить время ожидания станет повышение приоритета игры по отношению к другим программам и процессам на телефоне и компьютере. Особенно это полезно при большом количестве активных программ и фоновых приложений. Чтобы повысить приоритет, нужно:
- открыть диспетчер устройств;
- найти в перечне нужную игру;
- повысить её приоритет до высокого уровня.
Повысив приоритет, пользователь направит основные ресурсы ПК на обслуживание игровых процессов, что позволит снизить время ожидания и повысить качество игры.
Внести изменения в реестре
Внесение изменений в реестр поможет снять ограничения на использования трафика в игре. Чтобы справиться с поставленной задачей, не усиливая сигнал провайдера, понадобится:
- открыть реестр;
- перейти по пути HKEY_LOCAL_MACHINESOFTWAREMicrosoft… …SystemProfile;
- найти в списке пункт NetworkThrottlingIndex;
- внести в строке «значение» комбинацию из восьми f.
Важно подчеркнуть, что в MMORPG порядок действий отличается от описанного, поскольку в них используется другой протокол реестра.
Связь с техподдержкой игры
Следующим шагом для борьбы с неприятностями станет обращение в службу поддержки игры. Но он поможет лишь в случаях, когда у пользователя скачет пинг в играх именно из-за проблем на сервере.
В остальных случаях сотрудники поддержки предложат искать причину проблем в ПК или провайдере.
Замены интернет-провайдера или тарифа
Иногда повысить качество соединения можно лишь радикальными способами:
- сменой тарифного плана;
- заменой провайдера.
Также, если игрок использует вай-фай, повысить скорость взаимодействия с сервером поможет подключение через кабель. В результате исчезнут потери пакетов, свойственные беспроводному соединению.
Впрочем, иногда добиться желаемого эффекта помогает простой звонок в контактный центр провайдера с требованием соблюдать условия абонентского договора.
Скачет пинг в играх через вай-фай – что делать
Если пользователь не хочет переходить на кабельное соединение, можно просто проверить беспроводную сеть. Иногда к ней подключаются посторонние люди, например, соседи, что негативно влияет на качество связи. В подобных случаях требуется отключить от wi-fi сторонние устройства (через настройки роутера) и проверить, не помогло ли это справиться со сложностями.
Как понизить пинг в играх на Андроид
Практически всё сказанное выше касается и телефонов на Андроид. Здесь также требуется следить за обновлениями, загрузками и выбором сервера. В противном случае поддерживать ping в нужном состоянии будет непросто, а избежать ухудшения интернета не получится.
Скачущий пинг является большой проблемой при игре по сети. Даже небольшие задержки не позволяют сконцентрироваться в таких динамичных играх как «cs go» или «World of Tanks». Причины проседания могут возникать из-за ошибок в сетевом оборудовании провайдера или домашних сетевых устройствах. Сначала рассмотрим частный случай проблемы, связанный с автоматической конфигурацией беспроводного Wi-Fi подключения.
Симптомы: каждые 5-6 секунд время пинга увеличивается на 1000-2000 мс. Обнаруживается при помощи команды в консоли Windows.
ping yandex.ru -t
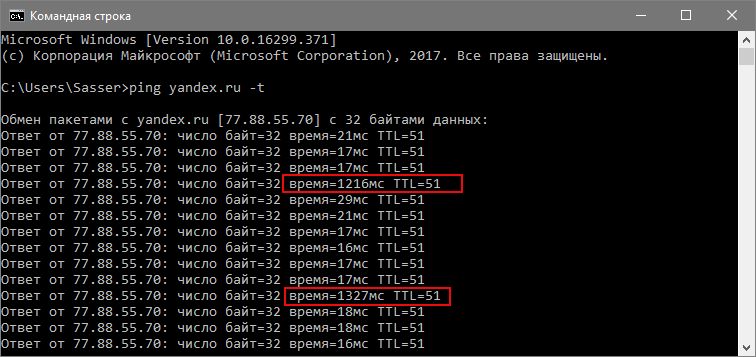
Запускаем консоль от имени администратора, щёлкнув правой кнопкой мыши на значке пуск (Windows PowerShell). Выполняем команду, где в качестве параметра интерфейса указываем имя сети.
netsh wlan show interfaces // посмотреть имя netsh wlan set autoconfig enabled=no interface="Беспроводная сеть"
Команда отлкючает автоматический поиск беспроводных сетей. Если после перезагрузки Windows не может подключиться к Wi-Fi, то придёться включить эту опцию обратно (команда указана ниже), подключиться к сети и снова перевести настройку в «enabled=no». Лучшего решения, к сожалению, до сих пор не найдено.
netsh wlan set autoconfig enabled=yes interface="Беспроводная сеть"
Попробуйте также очистить ARP кеш.
netsh interface ip delete arpcache ipconfig /flushdns
Результат должен быть таким:
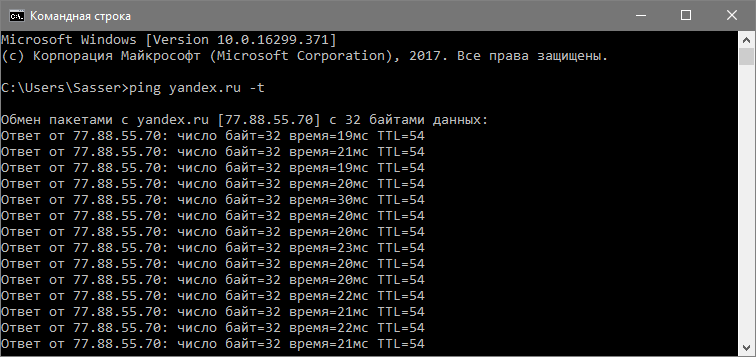
Другие причины нестабильного пинга
Рассмотрим ещё ряд причин нестабильного соединения.
-
Ошибки на стороне интернет-провайдера. Определяется путём отключения Wi-Fi и проверки пинга через прямое проводное соединение. Если скачки остались, значит стоит позвонить в техническую поддержку.
-
Некорректная работа беспроводной точки доступа (роутера). Обнаруживается с помощью проверки пинга с нескольких устрйоств, например, смартфонов. Для этого из «Google Playmarket» можно скачать и установить специальное приложение «Ping». Если результат также неудовлетворительный, значит следует обновить драйвера роутера или заменить его на новый.
-
Некорректная работа Wi-Fi адаптера — одна из самых частых причин. Дешёвые приёмники китайских производителей не могут предоставить надлежащее качество принимаемого сигнала как из-за технической, так и программной составляющей. Решается путём обновления драйверов до последней версии или заменой модуля на более качественный.
-
Проблема в программном обеспечении. Обнаружить сложно и устраняется методом научного тыка. Отключается всё, что хоть как-то может влиять на работу сети — антивирусы, сетевые экраны, сторонние утилиты.
Особое внимание уделяется наличию облачных сервисов, таких как «Google Drive» или «Yandex Disk».
Загрузите компьютер в безопасном режиме, где не будет сторонних программ или воспользуйтесь «LiveCD». Это поможет быстро определить, в программной или аппаратной части ошибка.
О других решениях пишите в комментариях, самое актуальное добавим в статью.