 Приветствую, уважаемый посетитель сайта IT-Actual.ru!
Приветствую, уважаемый посетитель сайта IT-Actual.ru!
Ускоренный или замедленный режим воспроизведения видео может потребоваться в самых различных сценариях работы на компьютере. А, следовательно, стоит рассказать, как ускорить или замедлить проигрывание видео наиболее простым и быстрым способом.
Не все знают, но возможность задать скорость воспроизведения имеется даже в штатно имеющемся в Windows одноимённом проигрывателе Windows Media Player. А если принять во внимание тот факт, что Windows Media проигрыватель имеется во всех поколениях Windows XP, Vista, 7, 8 и последней на сегодняшней день Windows 10, то проблем с возможностью воспользоваться описанным решением быть не может в принципе.
Как в проигрывателе Windows Media можно изменить скорость воспроизведения видео
- Первым делом стоит открыть сам проигрыватель.
Примечание: в Windows 10 видеофайлы по умолчанию открываются в проигрывателе Кино и ТВ. Для открытия видео в Windows Media Player необходимо кликнуть по файлу правой клавишей мышки и выбрать соответствующий пункт в меню Открыть с помощью.

- Далее в нём необходимо открыть видеофайл, который требуется проиграть с ускоренной или наоборот замедленной скоростью.
- Теперь необходимо навести курсор на окно проигрывателя, а после кликнуть правой клавишей мышки. В отобразившемся контекстном меню следует выбрать пункт Дополнительные возможности -> Настройка скорости воспроизведения.

- В результате данного действа высветится небольшое окно, в котором, передвигая ползунок, можно в реальном времени менять скорость воспроизведения видео. При перемещении ползунка в левую сторону – видео будет замедляться, а в правую – ускоряться.

- При необходимости, вы можете покадрово «прощёлкать» интересующую часть видео. Для этого под ползунком имеются кнопки вперёд и назад. Каждое нажатие по одной из кнопок выводит на экран предыдущийследующий кадр в видео.
Настроив желаемую скорость воспроизведения, вы можете закрыть окно конфигурирования скорости воспроизведения видео, нажав на крестик, что располагается в правом верхнем углу. Настроенная вами скорость воспроизведения будет сохранена до момента закрытия самого проигрывателя.
![]()
Краткий итог
Из материала мы узнали, что скорость воспроизведения у проигрываемого видео можно поменять даже в штатном проигрывателе Виндовс Медиа Плеер, что имеется в любой версии операционной системы Windows по умолчанию. Причём сделать это можно достаточно легко и быстро, и для этого не надо устанавливать какое-либо стороннее программное обеспечение.
На этом завершаю обзор данного метода изменения темпа проигрывания видео. При наличии вопросов и уточнений, вы всегда можете воспользоваться комментариями к материалу.
![]()
Пожертвование сайту IT-Actual.ru (cбор пожертвований осуществляется через сервис «ЮMoney»)
На что пойдут пожертвования реквизиты других платёжных систем
Привет.
Не секрет, что в экономике ныне дела обстоят не лучшим образом, цены растут, а доходы падают. И данный сайт также переживает нелёгкие времена 🙁
Если у тебя есть возможность и желание помочь развитию ресурса, то ты можешь перевести любую сумму (даже самую минимальную) через форму пожертвований, или на следующие реквизиты:
Номер банковской карты: 5331 5721 0220 5546
Кошелёк ЮMoney: 410015361853797
Кошелёк WebMoney: Z812646225287
PayPal: paypal@it-actual.ru
BitCoin: 1DZUZnSdcN6F4YKhf4BcArfQK8vQaRiA93
Оказавшие помощь:
Сергей И. – 500руб
<аноним> – 468руб
<аноним> – 294руб
Мария М. – 300руб
Валерий С. – 420руб
<аноним> – 600руб
Полина В. – 240руб
Деньги пойдут на оплату хостинга, продление домена, администрирование и развитие ресурса. Спасибо.
С уважением, создатель сайта IT-Actual.ru
Как ускорить видео в популярных проигрывателях и редакторах
Инструкции для тех, кто осваивает новый редактор или хочет сэкономить время на просмотре роликов.

Как ускорить видео в видеоредакторах
1. VEGAS Pro (в прошлом Sony Vegas)
Откройте в редакторе видеофайл, который нужно ускорить. Когда полоска ролика появится на временной шкале, зажмите Ctrl и потяните курсором за правый край видео. Сжимая или растягивая таким образом полоску ролика относительно временной шкалы, вы можете ускорять или замедлять видео.
Чтобы сохранить отредактированный файл, кликните File → Rander As, задайте в следующем окне формат и разрешение финального видео и сохраните его с помощью кнопки Render. Перед этим не забудьте кликнуть Render Options и снять отметку с опции Render loop region only.
Сайт VEGAS Pro →
2. Adobe Premiere Pro
Добавьте видеоролик в редактор. Затем кликните по видео правой кнопкой мыши и выберите «Скорость / продолжительность». В открывшемся окошке укажите процентное значение скорости и нажмите ОК.
Чтобы сохранить результат, выберите «Файл» → «Экспорт» → «Медиаконтент». В следующем окне укажите параметры конечного файла и щёлкните «Экспорт».
Сайт Adobe Premiere Pro →
3. Ezgif.com
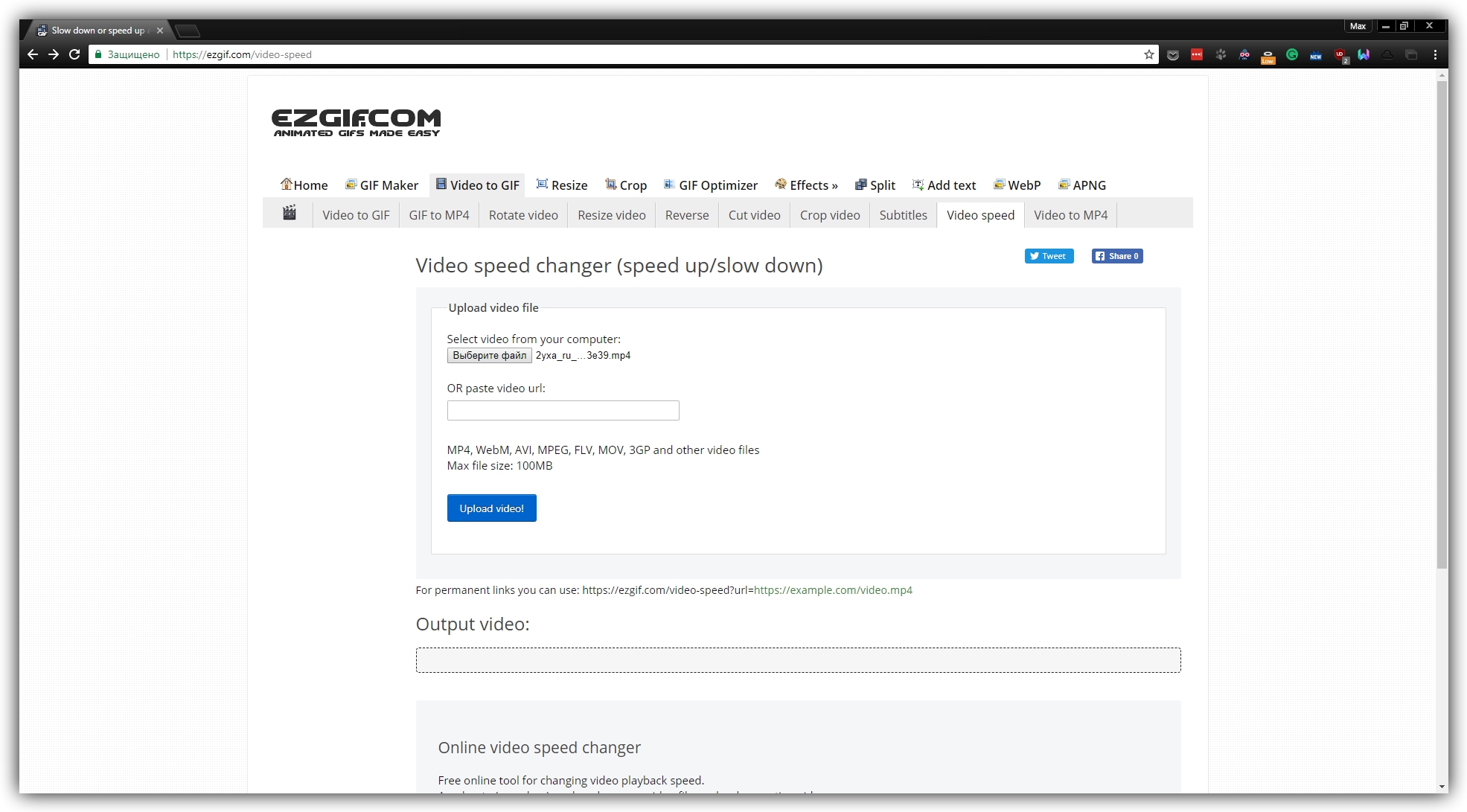
1 / 0
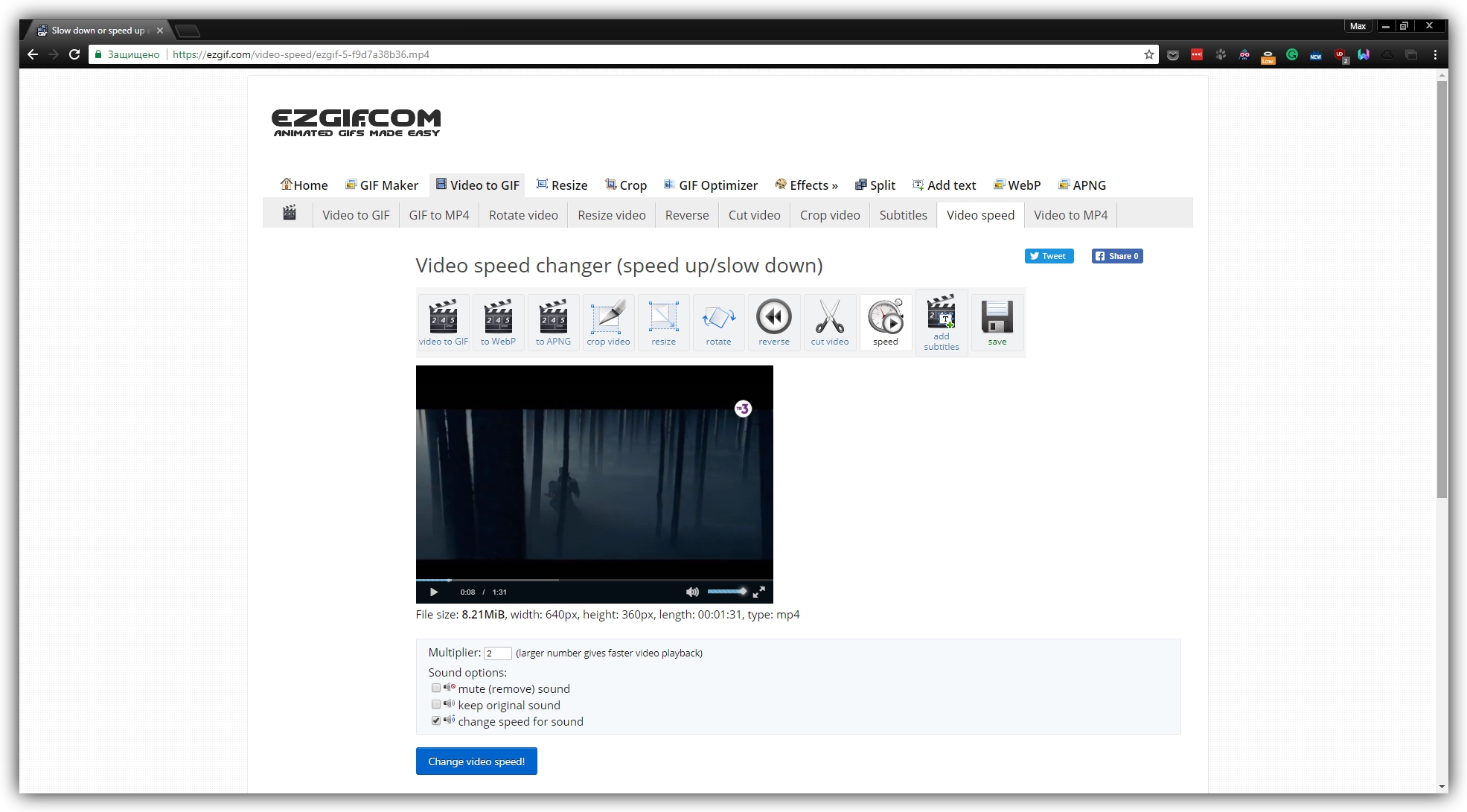
2 / 0
Если вам нужно изменить скорость небольшого ролика без установки дополнительных программ, для этого отлично подходят веб-редакторы. Один из них — Ezgif.com. С его помощью можно быстро ускорить видео, размер которого не превышает 100 МБ.
Откройте на сайте редактора вкладку Video Speed и загрузите нужный ролик на сервер. Затем укажите новый показатель скорости в поле Multiplier. Если хотите, чтобы вместе с видео сервис ускорил и звук, поставьте отметку возле пункта change speed for sound. Затем нажмите на кнопку Change video speed!
Чтобы сохранить видео, дождитесь завершения процесса и кликните Save.
Сайт Ezgif.com →
4. Замедленное видео
С помощью этого мини-редактора вы можете запросто ускорить видео на iPhone или iPad. Достаточно добавить в приложение ролик из галереи устройства, выбрать скорость и сохранить результат. Готовый файл можно сразу экспортировать в социальные сети. В платной версии нет рекламы и можно накладывать на ролики свою музыку.
5. YouCut
На Android удобно ускорять ролики с помощью приложения YouCut. Работает оно почти так же, как Slo Mo на iOS. Вы добавляете ролик в программу, выбираете скорость и качество финального файла, а затем ждёте завершения перекодировки. Программа бесплатная, но показывает рекламу.
Как ускорить видео в медиапроигрывателях
В отличие от редакторов, проигрыватели позволяют менять только скорость воспроизведения. Исходная скорость самого видеофайла при этом остаётся нетронутой.
1. Windows Media
С помощью мыши: кликните правой кнопкой по видео и выберите «Дополнительные возможности» → «Настройка скорости воспроизведения». В появившемся окне передвиньте ползунок громкости вправо.
С помощью клавиатуры: нажмите Ctrl + Shift + G. Чтобы вернуть нормальную скорость, используйте комбинацию Ctrl + Shift + N, для замедления — Ctrl + Shift + S.
2. VLC
С помощью мыши: кликните «Воспроизведение» → «Скорость» и выберите нужный вариант ускорения.
С помощью клавиатуры: используйте клавишу со знаком «]» на английской раскладке, для замедления — со знаком «[».
Сайт VLC →
3. KMPlayer
С помощью мыши: кликните «Воспроизведение» и выберите «Быстро».
С помощью клавиатуры: используйте комбинацию Shift + Num + «+», для замедления — Shift + Num + «-». Чтобы нормализовать скорость, нажмите Shift + Num + «*».
Сайт KMPlayer →
4. Media Player Classic
С помощью мыши: кликните «Воспроизведение» → «Увеличить скорость».
С помощью клавиатуры: используйте Ctrl + Up. Для замедления нажмите Ctrl + Down. Комбинация клавиш Ctrl + R возвращает скорость по умолчанию.
Сайт Media Player Classic →
5. GOM
С помощью мыши: кликните правой кнопкой по видео, затем «Воспроизведение» → «Скорость — быстрее».
С помощью клавиатуры: чтобы ускорить видео, используйте клавишу C. Для замедления — X, для нормализации — Z.
Сайт GOM →
6. YouTube
Кликните по шестерёнке, выберите «Скорость», а затем — подходящий режим ускорения.
Читайте также 🧐
- Как скачать видео с YouTube на любое устройство
- Как скачать видео с любого сайта без дополнительных программ: 9 универсальных сервисов
- 6 отличных программ для монтажа видео
Download PC Repair Tool to quickly find & fix Windows errors automatically
In this post, we are going to show you how to change the video playback speed in Windows Media Player. Windows Media Player comes with a dedicated feature that enables you to adjust the playback speed of your videos. If you want to play videos in slow motion or fasten up your videos, you can easily do so in the native media player app of Windows 10 i.e., WMP.
Here are the main steps involved in order to change video playback speed in Windows Media Player:
- Launch Windows Media Player.
- Import and play a video.
- Right-click on the playing video.
- Go to the Enhancement option.
- Select the Play speed settings option.
- Adjust the speed slider to slow down or fasten up the video.
Have a look at these steps in detail now!
Simply launch the Windows Media Player application on your PC and then import a video and play it. Or, play a video from the existing library.
Now, right-click on the video you are playing, and from the context menu, go to the Enhancement option. After that, tap on the Play speed settings option.

As you click on the above option, you will see a dock window above the playing video called Play speed settings. In this window, you get a Play Speed slider. You need to adjust this play speed slider based on how much you want to change the video playback speed. If you want to slow down the playback speed of the video, drag the slider towards the left, below 1.0 speed. To speed up a video, simply drag the speed slider towards the right, above 1.0 speed. You can increase or decrease the playback speed of a video by 16 times of the original speed.

You can also quickly slow down or speed up video speed by clicking on the Slow or Fast button present in the playback settings window. If you want to quickly go back to the original playback speed, tap on the Normal button and you will see the video playing at normal speed.

You can disable the Snap slider to common speeds if you want to accurately change the video playback speed, as exact as required. Furthermore, you can also play and view each video frame by using the Next Frame or Previous Frame button.

So, this is how you can easily change video playback speed in Windows Media Player and watch your videos in slow motion or fast motion.
Now read:
- Increase Video Streaming speed on Windows Media Player
- Video Speed Controller for Mozilla Firefox and Google Chrome
Komal has done M.Tech in Computer Science & Engineering. She is a keen follower of the Windows ecosystem & a technical writer since the last six years. She loves finding solutions for day-to-day tech problems.
Как ускорить видео в проигрывателе Windows Media? Хватай попкорн, и смотреть видео на высокой скорости может быть несложно. Но можно ли сохранить ускоренное видео, особенно когда вам нужно поделиться видео со своей аудиторией через сайты социальных сетей? Просто узнайте больше о процессе ускорить видео в проигрывателе Windows Media и его лучшая альтернатива применению эффекта ускоренного движения в статье.
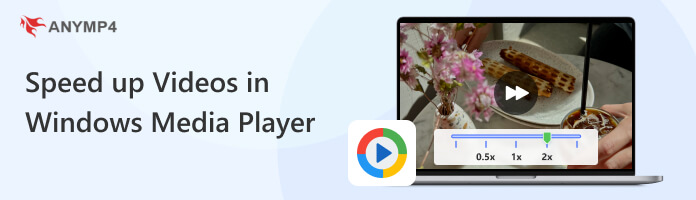
Ускорить видео в проигрывателе Windows Media
- Часть 1. Как ускорить видео в проигрывателе Windows Media
- Часть 2. Альтернатива проигрывателю Windows Media для применения Fast-Motion
- Часть 3. Часто задаваемые вопросы об ускорении видео в проигрывателе Windows Media
Часть 1. Как ускорить видео в проигрывателе Windows Media
Microsoft Windows Media Player — это бесплатный медиаплеер, который поставляется с каждой копией Windows. Помимо основных функций воспроизведения, таких как воспроизведение видео, перемотка вперед, назад, маркеры файлов и управление скоростью воспроизведения, он также позволяет копировать аудио компакт-диски и управлять своей музыкальной библиотекой. Если вы хотите ускорить видео в проигрывателе Windows Media, вот подробный процесс.
Шаг 1: Запустите проигрыватель Windows Media и нажмите кнопку Видео вкладку в левом углу, чтобы выбрать нужное видео для воспроизведения. Когда вам нужно воспроизвести большой видеофайл, загрузка файла занимает несколько секунд.
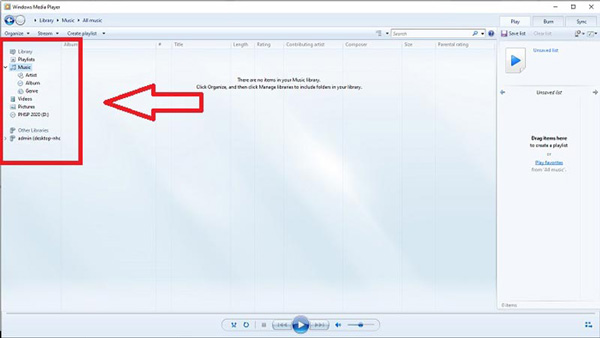
Шаг 2: Чтобы воспроизвести видео, дважды щелкните левой или правой кнопкой мыши или щелкните значок Play кнопка в нижнем среднем углу интерфейса. Кроме того, в нем есть функция ускорения нескольких видео в проигрывателе Windows Media с помощью списка воспроизведения.
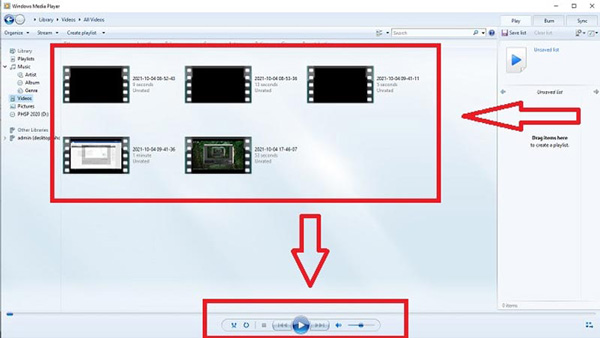
Шаг 3: Щелкните правой кнопкой мыши меню, чтобы вызвать Редактирование вкладка После этого выберите Улучшения возможность выбрать Настройки скорости воспроизведения вариант. Вы можете переместить SLIDER для ускорения видео в проигрывателе Windows Media.
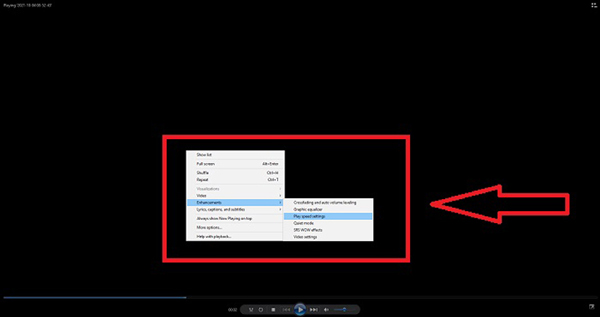
Примечание: Он предоставляет несколько предустановок, таких как Замедлять, нормальная, и Быстрый, которые увеличивают скорость в 1.5, 1.0 и 1.4 раза соответственно.
Часть 2. Альтернатива проигрывателю Windows Media для применения Fast-Motion
Если вы не можете ускорить видео в проигрывателе Windows Media или вам нужно применить эффект ускоренного видео, AnyMP4 Video Converter Ultimate это универсальный видеоредактор и проигрыватель для получения желаемого видео. Вы можете конвертировать нужные видео на устройства, комбинировать ускорение и даже легко применять потрясающие фильтры.
- 1. Применяйте эффекты замедленного и ускоренного движения с различными параметрами скорости.
- 2. Обеспечьте несколько функций редактирования, чтобы вырезать, объединить, обрезать и многое другое.
- 3. Добавьте водяные знаки в замедленное видео перед его загрузкой в TikTok.
- 4. Настройте размер видео, битрейт, разрешение и другие параметры.
Шаг 1: Загрузите и установите AnyMP4 Video Converter Ultimate на свой компьютер. Из Ящик для инструментов выберите Контроллер скорости видео инструмент. Затем с помощью Дополнительная значок, перетащите нужное видео, которое вы хотите включить в этот генератор покадрового видео.

Шаг 2: Откроется диалоговое окно, предлагающее выбрать скорость от 0.125x до 8x. Чтобы ускорить видео на вашем ПК, целесообразно установить скорость от 1.25x до 8x. В отличие от ускорения видео в проигрывателе Windows Media, вы также можете вырезать нужную часть видео.

Шаг 3: Перед экспортом фильмов нажмите кнопку Результат возможность выбрать формат видео, разрешение, частоту кадров и качество. Таким образом, можно получить видео с высокой частотой кадров и качественным ускорением. После этого нажмите кнопку OK кнопку, чтобы сохранить изменения и Экспортировать возможность экспорта видео.
Для управления скоростью воспроизведения видео HTML5 вы можете попробовать расширения контроллера скорости видео.
Часть 3. Часто задаваемые вопросы об ускорении видео в проигрывателе Windows Media
Вопрос 1. Почему WMP перестает отвечать при ускорении видео?
Перезагрузите видео, если WMP перестает отвечать после многократного ускорения. Инструмент настройки скорости может иногда зависать, если WMP не может перенастроить дорожку для указанной пользовательской скорости вовремя, чтобы перезагрузить дорожку, прежде чем вносить другое изменение скорости.
Вопрос 2. Как исправить, что функция настройки скорости воспроизведения не работает в WMP?
Чтобы получить доступ ко всем функциям, откройте панель управления и выберите Просмотр по вариант, за которым следует Крупные значки вариант. Чтобы получить доступ к библиотеке проигрывателя Windows Media, выберите Решение Проблем возможность выбрать Просмотреть все. После этого выберите Применить это исправление возможность возобновить ускорение видео в WMP.
Вопрос 3. Становится ли видео меньше, если увеличить скорость воспроизведения?
Нет. Кадр ускоренного видео в проигрывателе Windows Media будет разделен при увеличении или уменьшении скорости воспроизведения вашего фильма. Если его увеличить, кадр будет в 5 раз быстрее, с 60 кадрами каждую 1/120 секунды. Короче говоря, это не влияет на видео, если у видео изначально не низкая частота кадров.
Заключение
Это просто ускорить видео с помощью проигрывателя Windows Media. Просто воспроизведите видео, используя контроллер скорости видео по умолчанию. Однако, если вы хотите создать быстрое или замедленное видео на Windows или Mac, AnyMP4 Video Converter Ultimate — лучший вариант. Кроме того, вы можете синхронизировать звук с видео и увеличить громкость звука перед публикацией видео в социальных сетях.



Как ускорить видео на компьютере Windows
Узнайте о простых способах, как ускорить видео на компьютере. Мы собрали варианты для начинающих и продвинутых пользователей. Вы найдете инструкции по обработке роликов в редакторах, онлайн-сервисах и даже обычных проигрывателях.
Какой способ изменения скорости самый удобный?
Посмотрите короткий урок и узнайте:

Содержание
Способ №1: ускорение в видеоредакторах
Способ №2: ускорение в видеопроигрывателе
Способ №3: ускорение онлайн
Заключение
Способ №1: ускорение в видеоредакторах
Для частой работы с видеоклипами установите программу на ПК. Приложения не зависят от интернет-соединения и поддерживают популярные и редкие форматы. В компьютерном софте можно редактировать несколько файлов одновременно, ускорять только определенные фрагменты ролика, улучшать качество картинки.
ВидеоМОНТАЖ
Лучшее решение для новичков, которые никогда не работали в видеоредакторах. Подходит для обучения монтажу, автоматического создания роликов и ручного улучшения клипов. В редакторе можно с легкостью как замедлить видео, так и ускорить его. Увеличить скорость можно в 10 раз.
Чтобы обработать видеофайл, скачайте программу ВидеоМОНТАЖ. Она работает на ПК с Windows 11 и ниже. По завершении инсталляции запустите редактор. Загрузить в софт можно файлы MP4, MOV, MKV, FLV и другие с разрешением до 4К.
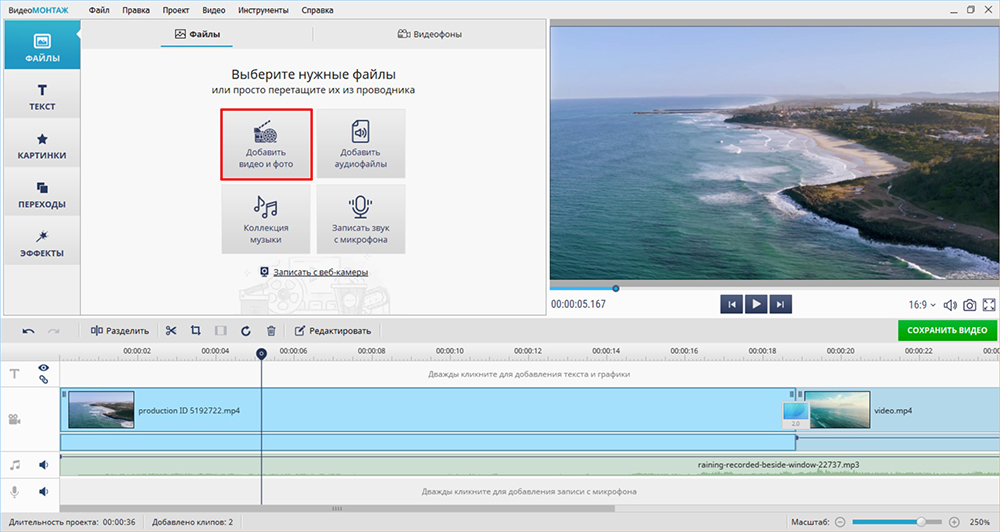
Добавьте несколько клипов и соедините их переходами
Чтобы ускорить ролик, необходимо выделить его на временной шкале и нажать «Редактировать». В разделе «Скорость видео» можно установить пресет для ускорения или замедления клипа, а также отрегулировать параметр с помощью бегунка.
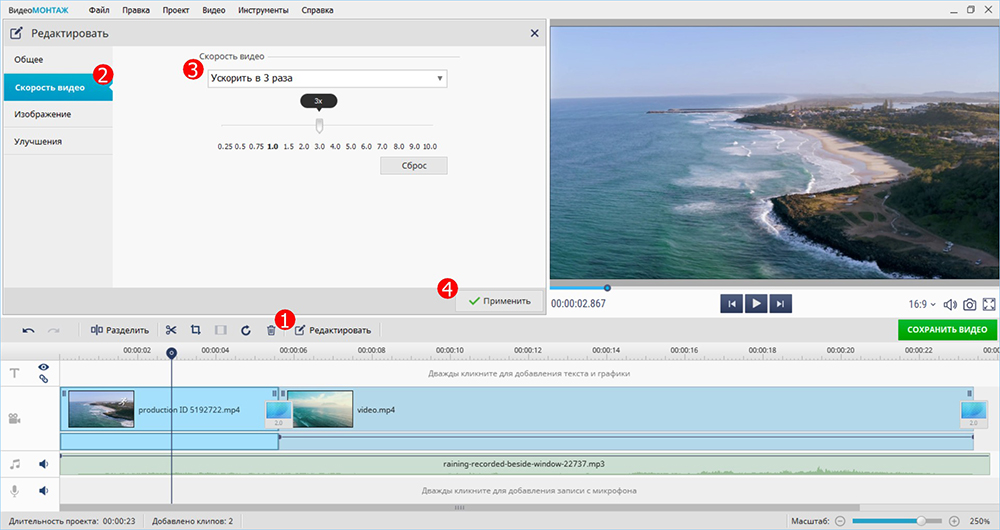
После нажмите «Применить»
Экспортировать результат можно во любых популярных форматах. Есть предустановки для показа видео на ПК, телефоне, загрузки в сеть. Вы также сможете указать кодек, размер и частоту кадров самостоятельно.
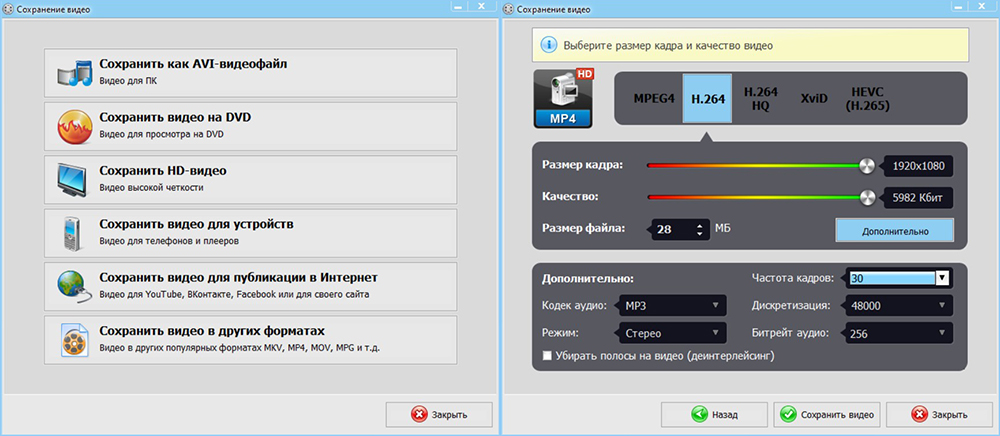
Также софт позволит регулировать параметры аудио
Посмотрите небольшой урок, как ускорить видео на ноутбуке в редакторе ВидеоМОНТАЖ:

VEGAS Pro
Подходит для продвинутого монтажа видеороликов. Позволит увеличить темп воспроизведения клипа в десять раз и сохранить его в MP4, MOV, AVI и других форматах. Видеоредактор доступен только на английском языке. Скачать VEGAS Pro можно на ознакомительный 30-дневный период с официального сайта. По завершении необходимо приобрести лицензию, однако в настоящий момент функции оплаты недоступны пользователям из РФ.
Как ускорить видео на Виндовс 10? Для загрузки файлов необходимо перетащить ролики из проводника в поле «Project Media», а затем переместить их на таймлайн. Чтобы увеличить скорость, требуется зажать Ctrl и потянуть за правый край дорожки.
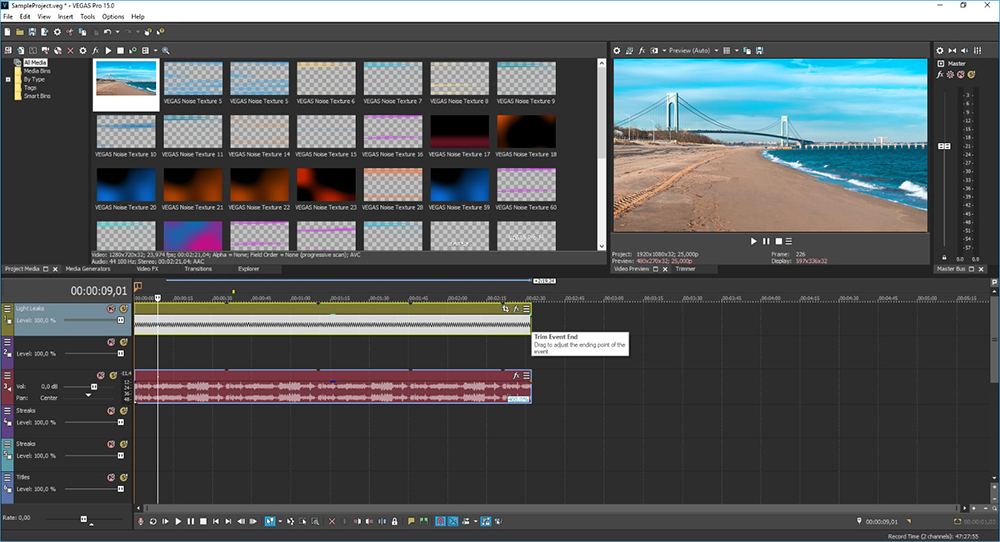
Результат можно сразу просматривать в плеере
Итог сохраняется через меню «File» – «Render As». Софт содержит готовые пресеты для вывода, например для YouTube. Вы сможете выбрать предустановку, задать папку для экспорта и скачать итог в высоком разрешении.
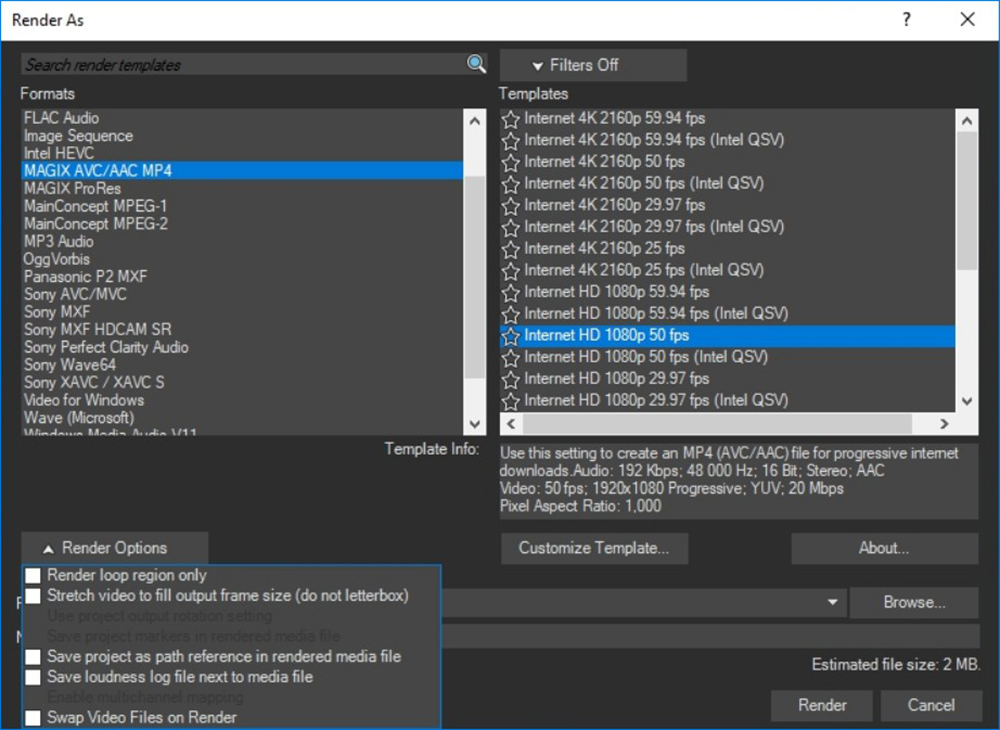
Поддерживается качество до 4К
Adobe Premiere Pro
Предназначен для продвинутых пользователей, которые хотят выполнять многодорожечное редактирование. Можно устанавливать любую скорость видеоролика, инвертировать видеоряд, сохранять высоту тона у аудио.
Видеоредактор доступен на 7-дневный пробный период. Пользователи из РФ могут получить демоверсию с включенным VPN-сервисом. Оплатить подписку можно исключительно с карты иностранного банка.
Как ускорить видео в Windows в Adobe Premiere Pro? Чтобы импортировать файлы, нужно открыть приложение и проводник. Интересующие вас элементы переместите в поле «Проект», а затем перетащите на временную шкалу. Кликните правой кнопкой мыши по любому добавленному объекту и примените «Скорость/продолжительность».
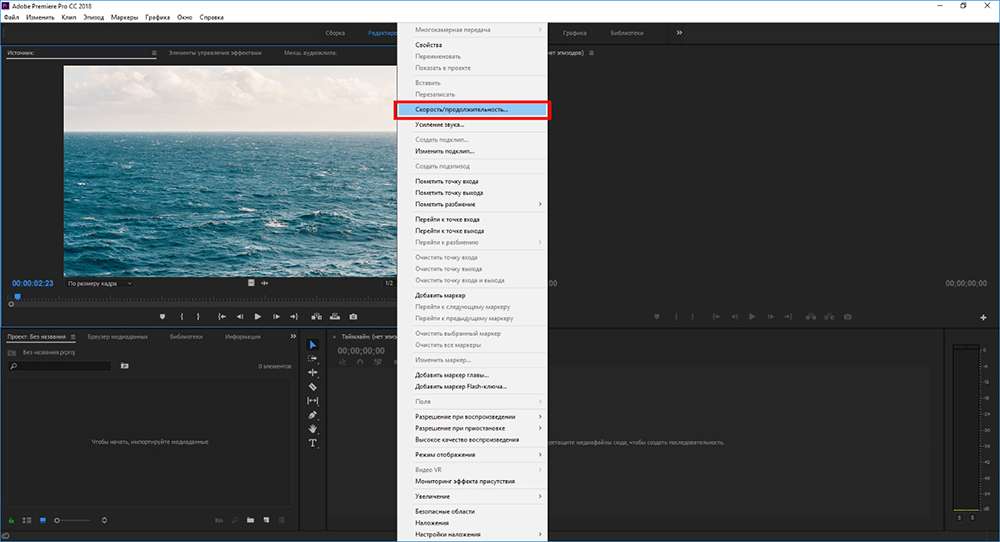
Функция отмечена на скриншоте
Возникнет новое окно, в котором можно вручную отрегулировать параметры показа. Как вариант, для ускорения в два раза поставьте значение «Скорости» на 200%.
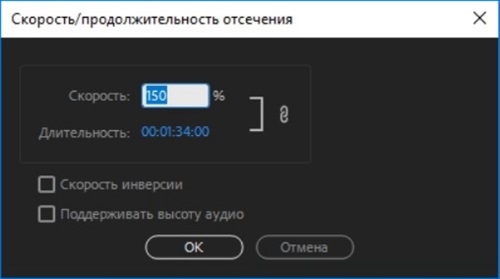
Не забудьте применить изменения
Зафиксируйте результат с помощью опции «Файл» – «Экспорт» – «Медиаконтент». Есть готовые шаблоны для YouTube, Vimeo и прочих платформ.
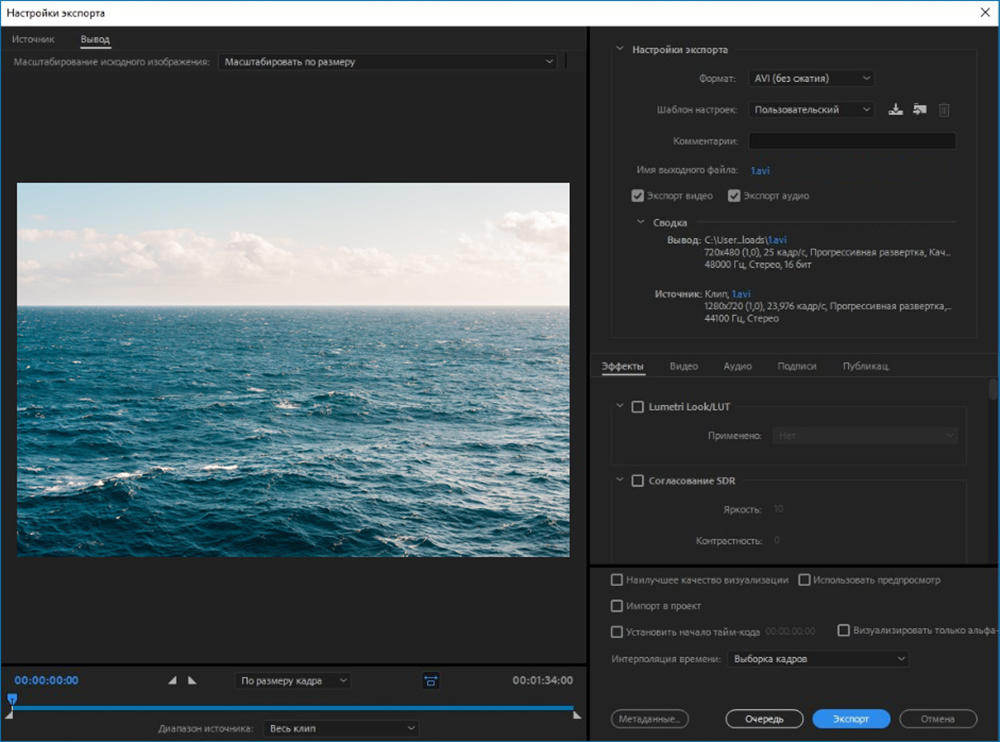
Также можно просто указать любой видеоформат из списка
Способ №2: ускорение в видеопроигрывателе
Хорошим вариантом, как ускорить видео в Виндовс, будут проигрыватели. Они распространяются бесплатно и отличаются простым алгоритмом работы. Однако увеличение скорости возможно только во время воспроизведения. У вас не будет шанса сохранить ускоренный ролик на жесткий диск.
Windows Media Player
Стандартный проигрыватель по умолчанию установлен на Windows 11, 10, 8, 7. Имеет простой интерфейс, в котором даже новичок разберется за несколько минут.
Для использования Windows Media Player найдите видеофайл в проводнике и откройте его в плеере. Для ускорения кликните ПКМ по картинке и примените функцию «Дополнительные возможности». В перечне нажмите на «Настройка скорости воспроизведения». В новом окне можно регулировать параметры с помощью белого ползунка.
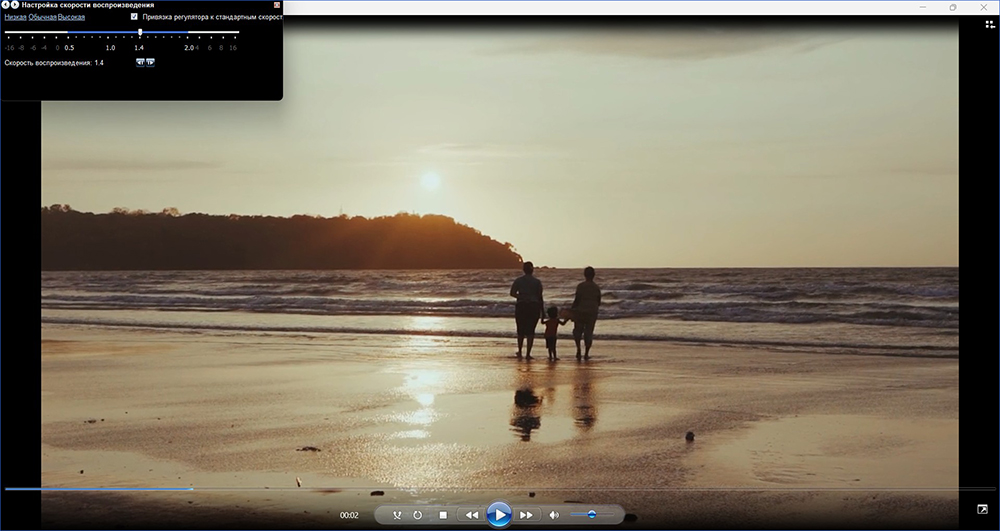
Закройте окно настройки и включите показ
Также можно применять горячие клавиши. Для увеличения скорости зажмите Ctrl + Shift + G. Вернуть изначальные параметры можно командой Ctrl + Shift + N.
VLC Media Player
Бесплатный проигрыватель, который можно установить на любую версию Windows. Занимает мало места в памяти и стабильно работает на старой технике и ноутбуках.
Чтобы скорректировать параметры показа видеоклипа, откройте файл через VLC. Нажмите на «Воспроизведение» – «Скорость». Выберите пресет, например «Немного быстрее».
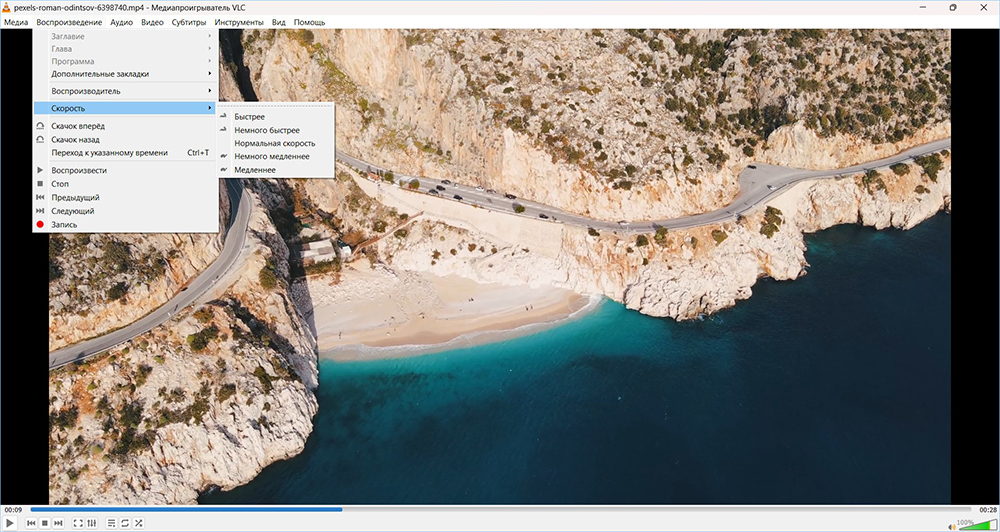
Воспроизведите видеозапись
Также вы можете воспользоваться специальными командами на клавиатуре. Ускорить фильм можно с помощью кнопки «]», а замедлить – «[».
Если вы ищете способы, как ускорить видео на ПК без программ, ваш выбор — онлайн-сервисы. Сайты можно открывать в любом браузере и использовать без регистрации. Для стабильной работы порталов потребуется скоростной интернет.
Clideo
Веб-платформа поддерживает популярные видеоформаты. Позволяет обрабатывать объекты с жесткого диска, Google Drive и Dropbox. Увеличить скорость видеозаписи можно в 4 раза.
Для редактирования требуется выполнить несколько простых действий. На сайте Clideo нужно нажать на «Выберите файл» и указать необходимый элемент на диске. В бесплатном тарифе можно загружать видеофайлы размером менее 500 МБ.
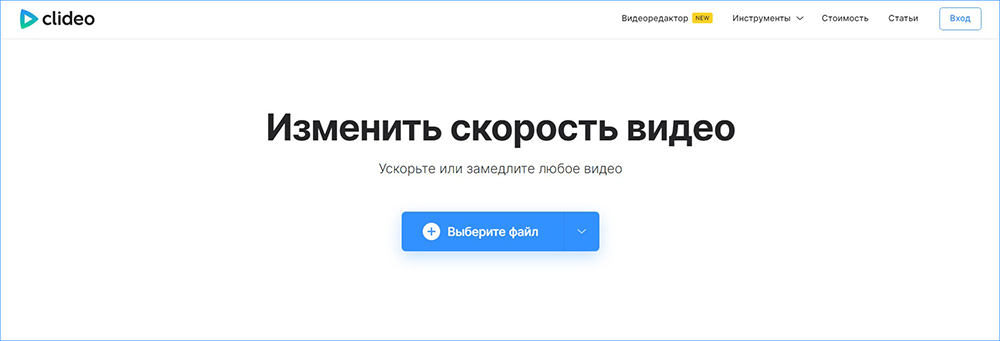
Дождитесь завершения загрузки
На левой панели укажите параметры ускорения, например «2х». Сервис позволяет удалить звук или обработать его вместе с роликом. На нижней панели можно указать формат.
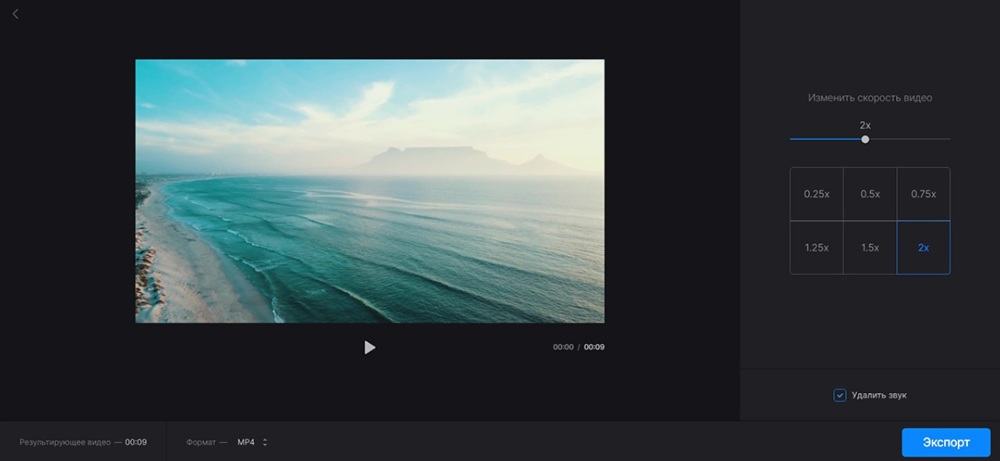
Воспользуйтесь опцией «Экспорт»
Обратите внимание, что без оплаты подписки поверх итога накладывается водяной знак.
VEED.IO
Подходит для монтирования крутых роликов с переходами и эффектами. Позволяет увеличить скорость MP4, MOV, AVI и других клипов в 4 раза. Страница веб-редактора представлена только на английском, поэтому требуются базовые знания языка.
Перейдите на площадку VEED.IO и щелкните по кнопке «Загрузить видео». Для импорта видеофайла с компьютера необходимо применить опцию «Upload a File» и указать интересующий вас объект. Поместите элемент на временной шкалу и дважды кликните по нему. В окне настроек найдите функцию «Speed». Можно ускорить видеоролик в 1,5-2 раза или нажать на «Custom» и поставить значения от 2,1 до 4.
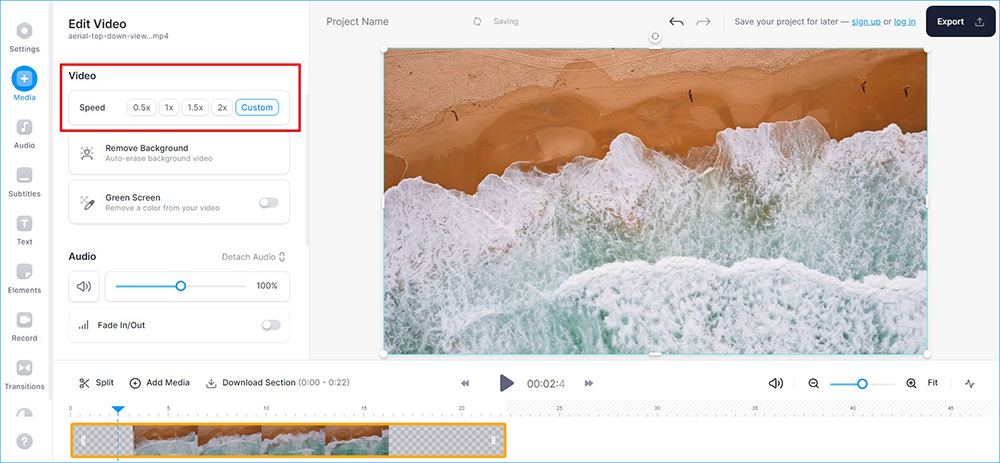
Нужный инструмент выделен на скриншоте
Для скачивания итога на компьютер примените функцию «Export». Площадка дает сохранить файл с разрешением до 720р и частотой кадров от 5 до 60. В базовом пакете поверх картинки будет накладываться логотип разработчика.
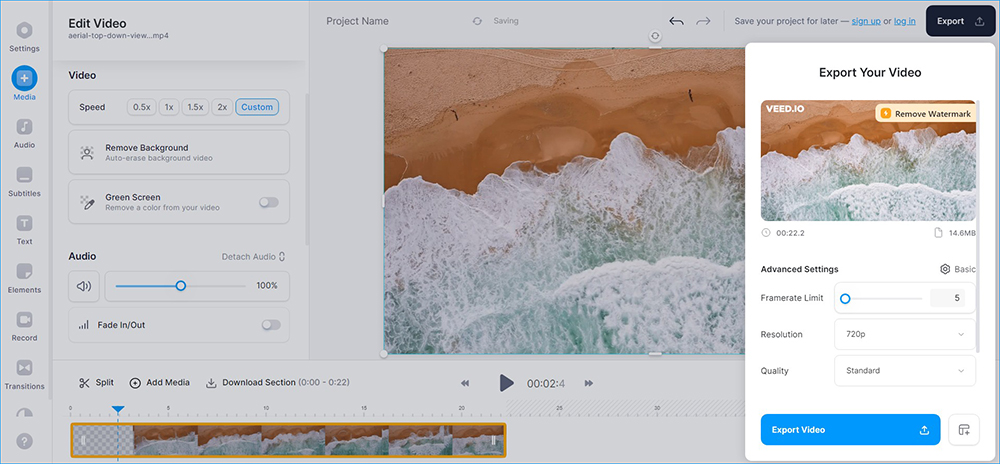
Подтвердите действие
Заключение
Теперь вы знаете, как увеличить скорость видео на компьютере. Выбор зависит от желаемых опций и ваших навыков:
- Если вы хотите просматривать результат обработки не только на ПК, но и смартфоне и ТВ, воспользуйтесь видеоредакторами. Они также позволят соединить ускоренный фрагмент с другими клипами, добавить музыку и т.д. Новичкам подойдет удобная программа ВидеоМОНТАЖ. Продвинутые пользователи могут обратить внимание на VEGAS Pro и Adobe Premiere Pro.
- Чтобы изменять скорость только во время просмотра клипа, используйте видеопроигрыватели. По умолчанию на Windows установлен Windows Media Player. Также можно бесплатно загрузить VLC Media Player.
- Без установки софта на ПК можно применить онлайн-сервисы. Они работают в браузере, поэтому зависят от интернет-соединения. Для быстрого преобразования одного видеофайла перейдите на сайт Clideo. Полноценный монтаж роликов можно выполнить в VEED.IO.
Cохраните себе статью, чтобы не потерять:
