Полную версию статьи со всеми дополнительными видео уроками смотрите в источнике: https://hetmanrecovery.com/ru/recovery_news/how-to-optimize-the-speed-of-data-transfer-to-external-drives-and-usb-flash-drive.htm
Читайте как настроить оптимальную производительность внешнего диска или флешки и ускорить передачу данных на внешний носитель информации и чтение из него. Компьютерные устройства окружают нас повсеместно. Они помогают решать разнообразные задачи. Сложно представить себе, где еще не используются возможности компьютерных устройств.
Суть проблемы
Широкое применение и огромную популярность приобрели стационарные персональные компьютеры. Благодаря инновационным решениям и современным материалам, используемым при создании компьютеров, их возможности расширяются день ото дня. Пользователи используют персональные компьютеры для работы и отдыха. Имея огромную скорость обработки данных и обладая массивным дисковых пространством для хранения информации, они являются незаменимыми помощниками, как для офисных и производственных потребностей, так и для учебы и развлечения.
С развитием всемирной компьютерной сети Интернет и доступностью современных информационных технологий не меньшую популярность приобретают, в последнее время, мобильные и переносные устройства обработки данных: коммуникаторы и ноутбуки, включая их производные (нетбуки, ультрабуки, планшеты).
Обладая меньшими возможностями, они подкупают пользователей своей мобильностью и наличием доступа к собственным данным в любом месте.
Одним из основных внутренним компонентов компьютерных устройств является жесткие диски. Имея значительный объем памяти (в первую очередь стационарные персональные компьютеры и ноутбуки), они могут обрабатывать и хранить гигантский массив данных.
Помимо основных устройств обработки и хранения данных, широкую популярность приобрели внешние подключаемые накопители. Они применяются для хранения архивной личной информации, создания резервной копии или обмена рабочими файлами, используемыми пользователями в повседневной жизни для своей деятельности.
Неудивительно, что при таком обширном предложении компьютерных устройств, одним их основных параметров, имеющих первостепенное значение, является скорость передачи и обмена данными между устройствами.
Передача данных между внутренним хранилищем персонального компьютера и внешним накопителем является одной из наиболее распространенных задач, которые выполняет пользователь. Любые данные: фотографии, видео, важные файлы, резервные копии данных, рабочие и личные документы – все они должны быть перенесены туда и обратно, иногда по несколько раз.
Вот почему медленные скорости передачи могут вызывать чувства разочарования и раздражения. Никто не хочет тратить лишнее время на ожидание передачи нескольких гигабайт данных, а иногда и нет такой возможности (например, вы опаздываете на важную встречу или непосредственно сейчас нуждаетесь в данных). К счастью, есть несколько простых способов увеличить скорость передачи данных.
Установите «USB-накопитель» на оптимальную производительность
Операционная система «Windows» устанавливает значение параметра политики удаления для «USB-дисков» в положение «Быстрое удаление (по умолчанию)». Данный параметр отключает кэширование записей на устройстве и в системе «Windows», что замедляет скорость передачи данных, но позволяет безопасно отключать устройство без использования службы «Безопасное извлечение устройств и дисков».
Чтобы отключить эту функцию и настроить «USB-накопитель» на оптимальную производительность выполните следующие действия. Откройте проводник файлов «Windows», дважды щелкнув ярлык «Этот компьютер», расположенный на рабочем столе. В окне проводника файлов выберите из списка доступных дисков и разделов требуемый «USB-накопитель» (он должен быть предварительно подключен к вашему персональному компьютеру), и нажмите на нем правой кнопкой мыши. В открывшемся всплывающем меню выберите из списка возможных действий раздел «Свойства».
В окне свойств накопителя перейдите на вкладку «Оборудование». В разделе «Все диски» отметьте ваш накопитель, а затем в разделе «Свойства устройства» нажмите кнопку «Свойства».
Далее в новом окне во вкладке «Общие» нажмите кнопку «Изменить параметры».
В открывшемся новом окне свойств выберите вкладку «Политика» и установите переключатель в ячейку «Оптимальная производительность», задав параметрам накопителя соответствующие настройки. Затем нажмите кнопку «ОК» для сохранения установленных изменений.
Дополнительно, получить доступ к меню управления параметрами политики удаления устройств, вы можете из приложения «Управление дисками». Откройте всплывающее меню, нажав вместе сочетание клавиш «Windows + X» или щелкнув правой кнопкой мыши по кнопке «Пуск», расположенной в нижнем левом углу рабочего стола на «Панели задач», и выберите из списка доступных приложений раздел «Управление дисками».
Далее в разделе «Том» приложения найдите ваш накопитель и щелкните по нему правой кнопкой мыши. Затем во всплывающем меню выберите раздел «Свойства».
Дальнейшие действия аналогичны действиям, описанным нами выше. Пройдите весь путь, а затем во вкладке «Политика» активируйте ячейку «Оптимальная производительность».
Однако помните, если вы включите эту функцию, вам придется при извлечении устройства из компьютера, в обязательном порядке, использовать значок «Безопасное извлечение устройств и дисков» в области уведомлений. Несоблюдение этого требования может привести к полной потере данных или поломке «USB-накопителя».
Или вы можете воспользоваться вторым вариантом. Щелкните правой кнопкой мыши на пустом пространстве рабочего стола и вызовите всплывающее меню. Найдите раздел «Создать» и раскройте вложенное меню. Среди предложенных вариантов выберите раздел «Ярлык».
В поле «Укажите расположение объекта» введите следующий путь и нажмите кнопку «Далее» для продолжения:
%windir%System32control.exe hotplug.dll
Присвойте ярлыку имя и нажмите кнопку «Готово», чтобы завершить процесс создания ярлыка.
Этот ярлык непосредственно открывает окно «Безопасное извлечение устройства», которое вы можете использовать для отсоединения вашего запоминающего устройства от компьютера.
Измените файловую систему
Файловая система, которую вы используете при форматировании вашего накопителя, может повлиять на его производительность. Большинство устройств имеют предустановленные заводские консервативные настройки форматирования, которые распределяют данные в небольших единицах распределения, что в свою очередь максимально увеличивает емкость накопителя. Однако увеличение размера этих единиц, может повысить производительность накопителя.
Если вы используете операционную систему «Windows», то вы захотите использовать формат файловой системы «NTFS» с размером единицы распределения «2048 килобайта». Это самая быстрая конфигурация для современного персонального компьютера на базе операционной системы «Windows». Если вам будет необходимо использовать накопитель на устройствах на основе «DOS», «Mac OS X», «Linux» или возможно вы будете подключать его к телевизору, то выбирайте файловую систему «FAT», в которой можно установить максимальный размер единицы распределения «64 килобайта».
Выполнить процесс форматирования, используя стандартные возможности операционной системы «Windows», довольно просто. Найдите на рабочем столе и откройте проводник файлов «Windows» «Мой компьютер», щелкните правой кнопкой мыши ваш «USB-накопитель» и откройте всплывающее меню. Выберите из списка возможных действий раздел «Форматировать». Откроется окно форматирования, в котором вы можете выбрать требуемую файловую систему и задать необходимый размер единицы распределения. Присвойте каждому параметру желаемое значение, а затем нажмите кнопку «Начать», чтобы запустить процесс форматирования. Помните, что ваши действия приведут к удалению всех данных, хранящихся на выбранном устройстве. Поэтому, перед началом форматирования, обязательно убедитесь, что устройство не содержит важных данных, чтобы окончательно не потерять их. В случае необходимости, сохраните требуемые файлы перед началом форматирования устройства.
Отключите режим «Legacy USB» в «BIOS»
Чрезвычайно медленная скорость передачи иногда вызвана внутренними настройками функции «BIOS», именуемой «Legacy USB», которая может ограничивать скорость передачи данных. Эта функция предназначена для обеспечения совместимости персонального компьютера со старыми «USB-устройствами», которые в противном случае, могут не работать.
Точные шаги для отключения режима «Legacy USB» будут зависеть от материнской платы, используемой в вашем компьютере. Но здесь мы привели некоторые основные рекомендации. Сначала вам нужно будет войти в «BIOS», который в большинстве случаев выполняется нажатием кнопки «F12» или «Delete», когда ваш компьютер только начинает загружаться (если вы видите перед собой экран загрузки операционной системы «Windows», то значит вы упустили момент доступа к BIOS, вам придется перезагрузить компьютер и повторить попытку).
После этого в настройках «BIOS» найдите раздел «Advanced» или «Drives», а затем найдите настройку параметров поддержки «Legacy USB». Если параметр будет включен или находится в автоматическом режиме, то отключите его, сохраните заданные настройки и перезагрузите компьютер. Для получения более конкретных инструкций обратитесь на веб-сайт поддержки компании-производителя вашей материнской платы.
Обратите внимание, что отключение режима «Legacy USB» может привести к невозможности использования на вашем персональном компьютере некоторых устаревших «USB-устройств».
Обновите до «USB 3.0»
Самый новый «USB-стандарт» «USB 3.0» появился несколько лет назад, но многие люди все еще используют устройства со стандартом «USB 2.0». Это связано с тем, что более новые накопители «3.0», как правило, более дорогие, поэтому они еще не так сильно распространены. У многих продавцов присутствует очень широкий выбор дисков «USB 2.0», потому что они более доступны и, как результат, более популярны.
Главная причина, зачем нужно обновлять накопители до стандарта «USB 3.0» – это значительное увеличение скорости передачи данных. Мы поставили небольшой эксперимент, запустив копирование одинакового объема файлов на накопители стандарта «2.0» («Kingston Data Traveler G3») и «3.0». Новый накопитель существенно обогнал по скорости более старую модель, переместив папку размером «2.11 ГБ» в восемь раз быстрее (10 минут 23 секунды для накопителя «USB 2.0» против 1 минуты 16 секунд для накопителя «USB 3.0»).
Однако переход на стандарт «USB 3.0» требует большего, чем просто наличие накопителя «3.0». На вашем компьютере также должны быть порты «USB 3.0». Пользователи стационарных персональных компьютеров могут обновить их, купив новую материнскую плату или, если ваш текущая материнская плата по-прежнему удовлетворяет вашим потребностям, приобрести и установить контроллер «USB 3.0 PCIe». Пользователи ноутбуков могут добавить требуемые разъемы с помощью «ExpressCard». Однако многие ноутбуки не поддерживают эту функцию, поэтому у вас просто может не быть выбора, кроме как купить новый ноутбук со встроенными разъемами «USB 3.0».
Замените старый накопитель новым
Твердотельные накопители становятся медленнее по мере их использования, поскольку повторяющиеся циклы чтения / записи изнашивают доступные ячейки памяти, что делает некоторые из них непригодными. Контроллер привода может в некоторой степени компенсировать этот процесс за счет снижения скорости. Однако, в конце концов, после сильного износа привод перестанет работать вообще.
Это проблема не касается дорогих твердотельных «SSD-накопителей», но дешевые подключаемые съемные «USB-флэш-накопители» часто не рассчитаны на столько циклов чтения / записи, что и внутренний диск. Поэтому чрезмерное и тяжелое использования накопителя может привести к его поломке и окончательному выходу из строя.
Если вы заметили, что работа вашего накопителя существенно замедлилась, и типичные решения проблему не устранили, то полная его замена может быть для вас единственным вариантом.
Ускорьте передачу своих данных
Эти советы помогут вам увеличить скорость передачи данных, а в некоторых случаях улучшение будет очень значительным. Переход от старого стандарта накопителя «USB 2.0» к новому оптимизированному накопителю «USB 3.0» поможет вам сэкономить огромное количество времени, необходимого для передачи данных. Мы будем рады узнать из ваших комментариев, насколько помогли вам наши советы.
Полную версию статьи со всеми дополнительными видео уроками смотрите в источнике: https://hetmanrecovery.com/ru/recovery_news/how-to-optimize-the-speed-of-data-transfer-to-external-drives-and-usb-flash-drive.htm
Universal Serial Bus 3.0 (USB 3.0) была разработана в ноябре 2010 года и является третьей версией USB. USB 3.0 вышел с обновленной скоростью передачи данных до 5 Гбит / с (625 МБ / с). Тем не менее, некоторые пользователи не получают скорость, которую я должен обеспечить. Они получают медленную скорость, которая намного больше похожа на USB 2.0, чем на USB 3.0. В этой статье мы обсудим несколько простых методов, которые помогут улучшить скорость USB 3.0.
Медленная скорость передачи
Что является причиной медленной скорости передачи USB 3.0?
Могут быть различные причины этой проблемы в зависимости от ситуации. Тем не менее, мы нашли некоторые из наиболее распространенных причин, основанных на отзывах пользователей о медленной скорости передачи USB 3.0.
- Политика настроена на быстрое удаление — благодаря использованию политики быстрого удаления компьютер не будет запускать фоновые процессы, когда передача не запущена. Тем не менее, он может обеспечить меньшую производительность для вашего USB 3.0.
- Устаревшие или сломанные драйверы — устаревшие и неисправные драйверы приведут к тому, что устройство не будет работать должным образом, как последние и правильные драйверы Обновление или переустановка драйверов покажет гораздо лучшие результаты.
- Неисправное оборудование. Иногда проблема может быть в устройстве, которое пользователь использует через USB 3.0. Неисправное оборудование может быть причиной медленной скорости передачи.
Чтобы решить эту проблему, пожалуйста, прочитайте статью и выполните шаги, которые относятся к вашей ситуации.
1. Изменение параметра политики для повышения производительности
Параметр политики для USB 3.0 в диспетчере устройств по умолчанию настроен на быстрое удаление, что позволяет пользователям удалять подключенные к USB 3.0 устройства без использования параметра «Удалить его безопасно». Чтобы изменить эту опцию для повышения скорости USB 3.0, выполните следующие действия:
Примечание. Убедитесь, что вы всегда используете правильный процесс для извлечения диска, иначе вы рискуете повредить или использовать данные.
- Удерживайте клавишу Windows и нажмите кнопку R, чтобы открыть Run. Введите «devmgmt.msc» в диалоговом окне и нажмите Enter, чтобы открыть Управление устройствами.
Открытие устройства управления через Run
- Найдите диск, который вы используете через USB 3.0. Щелкните правой кнопкой мыши и выберите опцию «Свойства».
Открытие свойств привода
- Перейдите на вкладку Policies и измените опцию на Better performance. Также установите флажок Включить кэширование записи на устройстве ниже.
Изменение политики для повышения производительности
- Как только эти настройки будут применены к вашему диску, проверьте улучшение скорости передачи.
2. Переустановка USB-драйверов
Иногда драйверы устарели или неисправны, из-за чего они не будут работать должным образом. Переустановка или обновление драйверов для порта USB 3.0 может решить проблему низкой скорости передачи. Выполните следующие шаги, чтобы продолжить переустановку драйверов:
- Удерживая клавишу Windows, нажмите клавишу R, чтобы открыть «Выполнить». Введите «devmgmt.msc» и нажмите Enter, чтобы открыть диспетчер устройств.
Открыть конфигурацию системы через Run
- Найдите контроллеры универсальной последовательной шины и раскройте их. Щелкните правой кнопкой мыши на контроллерах USB и выберите параметр «Удалить».
Удаление драйверов для контроллеров USB
- Перезагрузите компьютер и подключите устройство к USB 3.0 для автоматической установки драйверов. Вы также можете перейти к окну диспетчера устройств и выбрать параметр «Сканировать на наличие изменений в оборудовании», и он автоматически переустановит драйверы для устройств, у которых нет драйверов.
Сканирование для переустановки драйверов
- Попробуйте перенести через USB 3.0 сейчас и проверьте, решает ли это проблему.
3. Использование чистой загрузки для устранения программных конфликтов
Чистая загрузка похожа на безопасный режим, но предоставляет пользователю больший контроль над службами. Использование этого поможет вам определить, влияет ли какая-либо фоновая программа на вашу скорость передачи USB 3.0 или нет. Чистая загрузка запустит Windows с минимальным набором драйверов, которые помогут вам определить причину проблемы.
- Удерживайте клавишу Windows и нажмите R, чтобы открыть Run. Введите «msconfig» и нажмите Enter, чтобы открыть конфигурацию системы.
Примечание: убедитесь, что вы используете учетную запись администратора при выполнении этих шаговОткрытие конфигурации системы через Run
- Перейдите на вкладку «Сервис» в Системной конфигурации, установите флажок «Скрыть все службы Microsoft» ниже и нажмите кнопку «Отключить все».
Отключение всего сервиса для чистой загрузки
- Перейдите на вкладку «Автозагрузка» в разделе «Конфигурация системы» и выберите опцию «Открыть диспетчер задач».
Открытие диспетчера задач
- Выберите вкладку «Автозагрузка» в диспетчере задач и отключите каждый элемент в автозагрузке.
Отключение автозагрузки программ для чистой загрузки
- Закройте диспетчер задач и нажмите «ОК» для настройки системы, чтобы применить изменения.
- Перезагрузите компьютер, и он запустится в чистой загрузочной среде. Попробуйте проверить USB 3.0 в чистой среде загрузки.
Дополнительно: перезагрузка компьютера для нормальной работы после устранения неполадок чистой загрузки
После использования чистой загрузки пользователям необходимо вернуть компьютер в нормальное состояние, чтобы сделать его более стабильным. Используя чистую загрузку, мы отключаем службы и многие запускаемые программы, которые могут повлиять на использование компьютера. Выполните следующие шаги, чтобы перезагрузить компьютер для нормальной работы:
Примечание. Для Windows 7 вам нужно будет использовать только первые два шага и перезагрузить компьютер.
- Удерживая клавишу Windows, нажмите клавишу R, чтобы открыть «Выполнить». Введите «msconfig» и нажмите Enter, чтобы открыть окно конфигурации системы.
Открытие конфигурации системы через Run.
- Выберите параметр «Обычный запуск» на вкладке «Общие».
Выбор нормального режима для компьютера.
- Перейдите на вкладку «Службы», снимите флажок «Скрыть все службы Microsoft» и нажмите кнопку «Включить все».
Включение всех служб в нормальном режиме.
- Затем перейдите на вкладку «Автозагрузка» и нажмите «Открыть диспетчер задач».
- Нажмите на вкладку «Автозагрузка» в диспетчере задач. Теперь выберите ваши программы запуска и включите их.
Включение программ запуска
- Нажмите «Ок» в окне «Диспетчер задач» и нажмите «Применить», затем «Ок» для окна «Конфигурация системы», чтобы применить изменения. Перезагрузите компьютер, и он запустится нормально, как и должно быть.
Каждое устройство для хранения информации обладает собственным уровнем темпа передачи и записи данных, который зависит от возможностей железа, установленного внутри. Но иногда можно заметить, что скорость флешки заметно снизилась, и переброс файлов происходит значительно дольше.
В данном материале будут рассмотрены причины того, почему происходит данная проблема, а также способы ее решения, представлены лучшие программы для проверки скорости флешки. Дополнительно будут разобраны варианты решения проблемы с защитой устройства от записи.
Почему это происходит?
Для начала стоит разобраться в том, что является причиной того, что скорость передачи данных с флешки или на нее начала снижаться. Среди основных можно выделить:
- наличие проблем или ошибок, связанных с файловой системой;
- носитель оказался заражен вирусом, что привело к снижению скорости записи на флешку;
- NAND износился;
- было обнаружено несоответствие стандартов между входным и выходным разъемами USB;
- BIOS используемого компьютера настроен неверно.
Как проверить скорость носителя?

Стоит сразу иметь в виду, что вопросы типа: “Как увеличить скорость флешки?” являются неуместными, так как сделать это невозможно. Но речь не об этом, в статье будут представлены несколько программ, позволяющих проверить текущую скорость носителя.
Используем Check Flash
Достаточно простая программа, которая позволяет проверить скорость флешки на 16 Гб или любых других размеров. Однако стоит учитывать, что сама программа имеет интерфейс на английском языке. Чтобы выполнить необходимую процедуру, следуйте данному алгоритму:
- после того как утилита будет установлена, воткните флешку в разъем USB;
- найдите пункт Access type и активируйте в нем As logical drive;
- отыщите графу Drive и укажите диск с флешкой;
- теперь активируйте Action type и здесь запустите Write and read test;
- запустите Small pattern set и нажмите кнопку старта.
Программа выполнит проверку скорости USB-флешки и выведет на экран полученный результат.
Flash Memory Toolkit
Данная программа имеет весьма обширный функционал, который позволяет не только проверить скорость 16 Гб флешки (и других размеров), но может восстановить файлы, которые были потеряны. Также можно выполнить создание резервной копии документов. Чтобы совершить процедуру проверки скорости носителя, следуйте инструкции:
- после запуска утилиты произведите выбор диска в верхней строке окна;
- чтобы получить информацию о флешке активируйте клавишу Info;
- после этого откройте вкладку с надписью File Benchmark;
- далее нажмите кнопку старта процедуры и дождитесь окончания процесса.
После того как проверка будет выполнена, программа выведет скорость флешки на экран.
Как исправить замедление скорости?
Если вы столкнулись с тем, что передача файлов стала происходить заметно медленнее, попробуйте воспользоваться одним из способов ее восстановления, приведенных далее. Некоторые из них помогут решить причины, которые были указаны выше.
Устранение вирусов
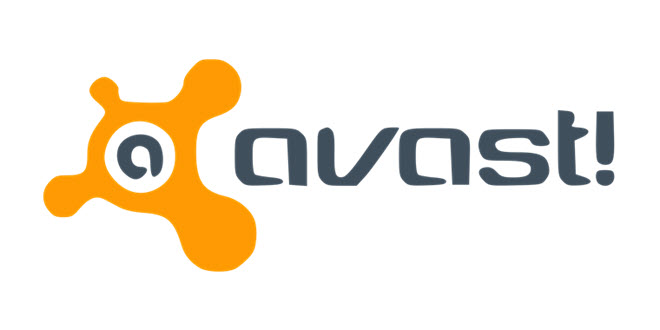
Выполнить проверку флешки на наличие вирусов можно при помощи обычных антивирусных программ. Подойдет как стандартный защитник Windows, так и другие утилиты. Продемонстрируем проверку на вирусы и увеличение скорости флешки на примере Avast! Free antivirus:
- после запуска утилиты перейдите на вкладку под названием “Защита”;
- в левой части окна выберите раздел “Антивирус”;
- после этого у вас произойдет переход на новую страницу. Здесь откройте “Другое сканирование”;
- из новых четырех вкладок выберите “Сканирование USB/DVD”. После этого начнется процесс сканирования всех флешек и дисков, которые подключены к компьютеру. После обнаружения вирусов вы можете выбрать функцию удаления или отправить их в карантин.
Работа с форматом файловой системы
Еще одна причина, по которой может измениться скорость флешки. Исправить данную неполадку достаточно просто. Необходимо выполнить стандартное форматирование носителя. А потому, перед процедурой создайте резервные копии всех хранящихся на ней файлов. Теперь к самому процессу:
- запустите окно программы “Мой компьютер”. Здесь должны быть отображены все накопители, которые подключены к компьютеру на данный момент;
- найдите среди них свою флешку и нажмите на ее ярлык правой клавишей мышки.
- в появившемся контекстном меню найдите строку под названием “Форматировать”. Запустите эту подпрограмму.
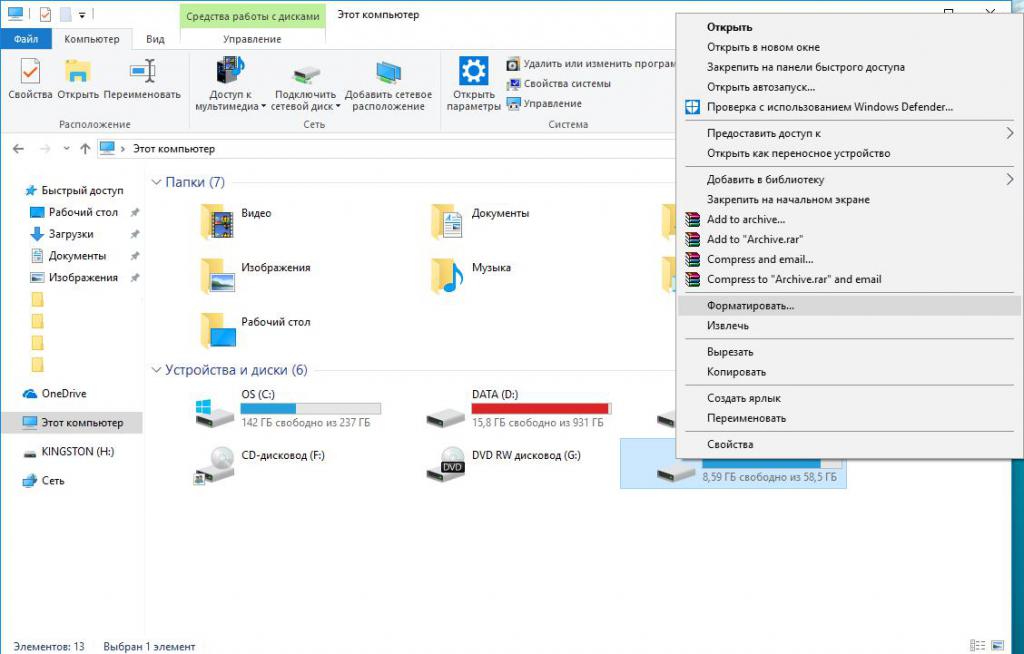
- После этого перед вами появится окно с параметрами выполнения данной процедуры.
- Далее необходимо выполнить ряд изменений. В строке файловой системы поставьте значение NTFS. Параметр размера кластера остается нетронутым. Но при желании его изменить. Восстановление параметров по умолчанию можно использовать для того, чтобы сбросить все текущие установки. Метку тома также можно оставить в текущем состоянии. Напротив строки о быстром форматировании стоит установить галочку. Это позволит быстрее выполнить операцию.
- После установки необходимых настроек нажимаете кнопку “Начать”. Теперь остается дождаться конца процедуры.
Изменение настроек
Стандартно, накопители USB работают при включенном режиме быстрого удаления. Данная функция способна повысить уровень сохранности файлов. Но в то же время она достаточно сильно сказывается на скорости работы флешки. Разберемся в том, как установить режим высокой производительности:
- после подключения накопителя, откройте окно программы “Этот компьютер”;
- в левом списке найдите ярлык этой же программы и запустите контекстное меню, щелкнув правой клавишей;
- выберите строку под названием “Управление”;
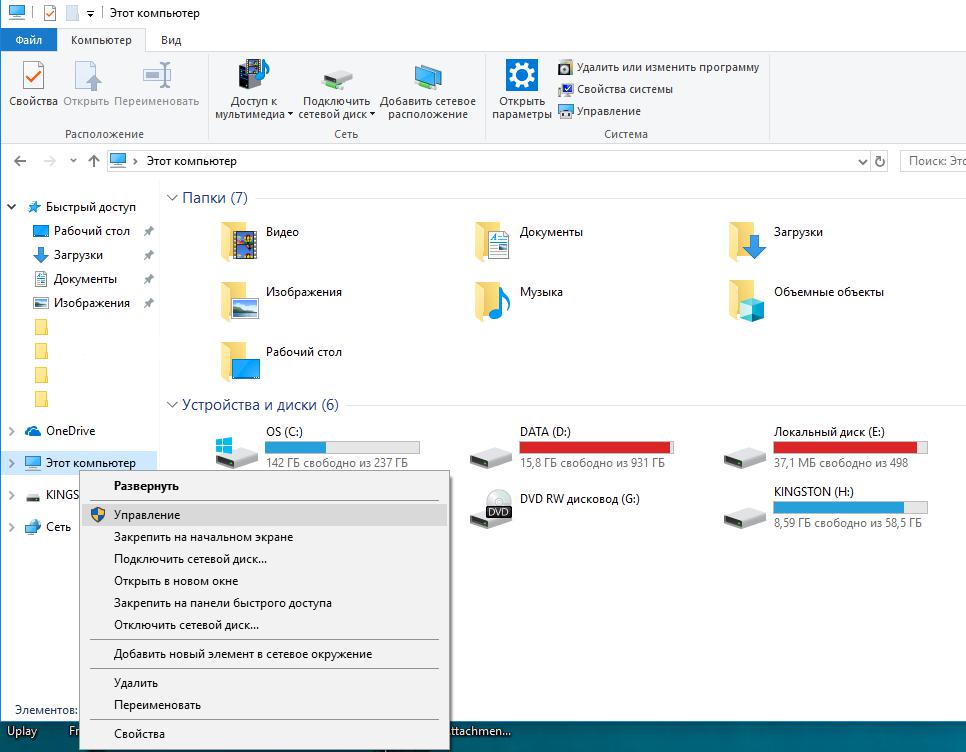
- после этого у вас откроется окно программы “Управление компьютером”;
- здесь проследуйте во вкладку диспетчера задач, в окне откройте подраздел дисковых устройств и найдите среди них свою флешку;
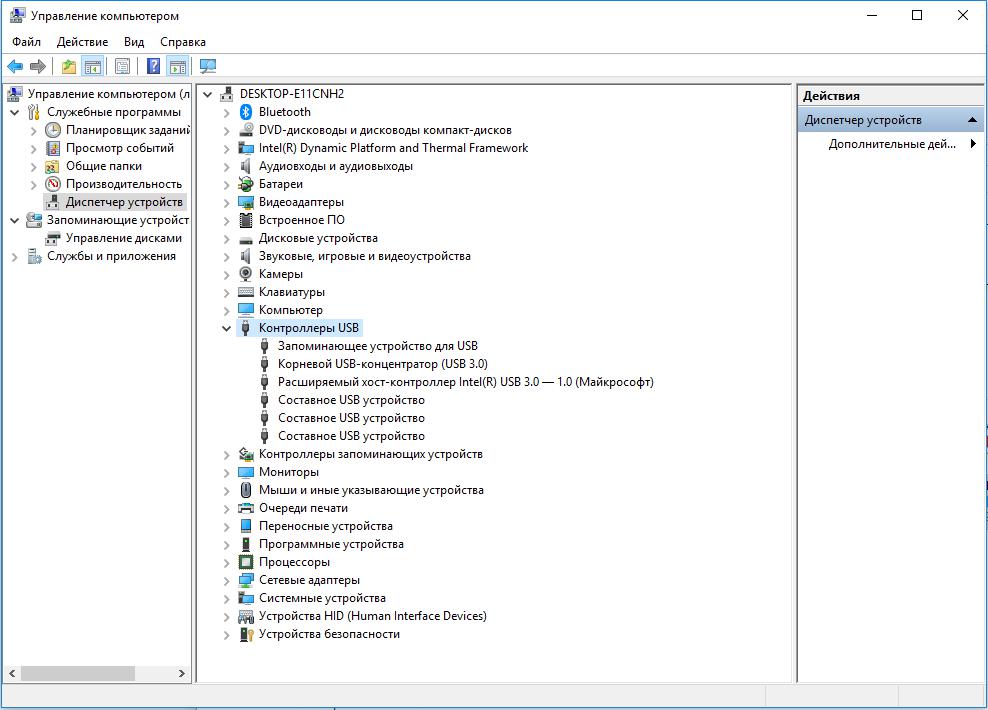
- кликните по нему мышкой и в открывшемся окошке перейдите в раздел “Политика”;
- здесь поставьте галочку напротив функции оптимальной производительности. Подтвердите выбор.
Внимание! После включения улучшения производительности, необходимо внести в обращение с носителем некоторые изменения. А точнее, необходимо вытаскивать устройство, используя при этом “Безопасное извлечение”. В противном случае многие файлы могут быть потеряны.
Теперь поговорим о том, как разблокировать флешку, защищенную от записи.
Переключатель и целостность
Если при работе с носителем вы получили сообщение о том, что запись данных на конкретное устройство запрещена, стоит обратить внимание на корпус. На некоторых моделях флешек иногда присутствуют специальные переключатели, которые отвечают за доступ к внесению изменений.

Перемены в положении тумблера могли произойти в результате ношения накопителя в кармане.
Также стоит проверить работоспособность – попробуйте включить флешку в другой разъем или же вовсе дополнительный компьютер.
Форматирование устройства
Еще один способ устранить защиту от записи. Инструкция по выполнению данной процедуры уже была описана ранее. В данной ситуации также необходимо изменить тип файловой системы, переставив его на NTFS. Дальнейшие действия выполняются согласно алгоритму.
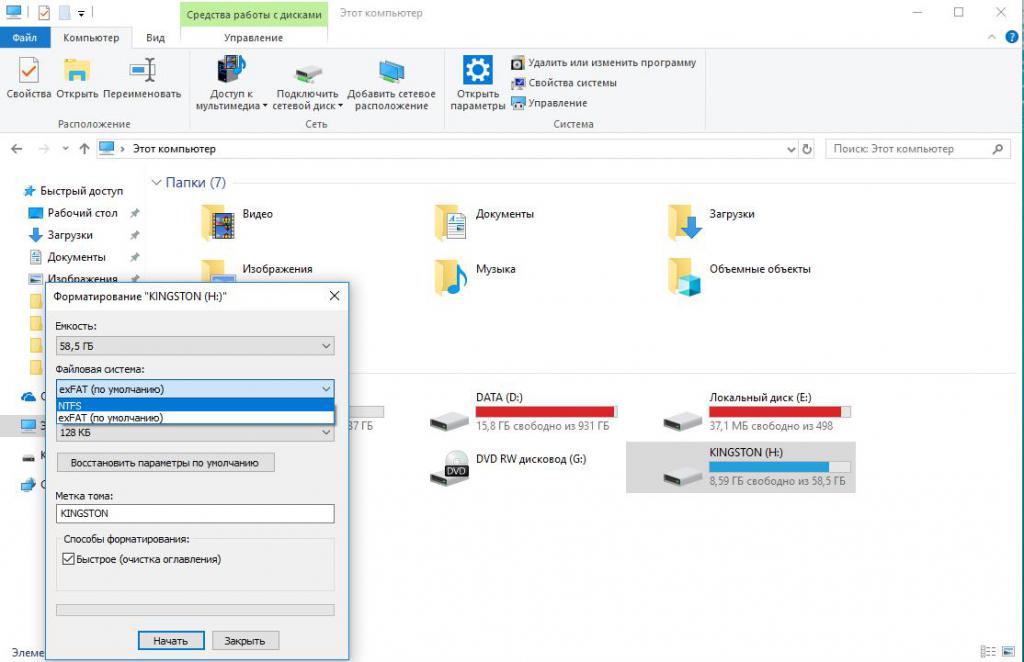
Стоит отметить, что есть еще несколько вариантов того, как разблокировать защищенную от записи флешку. Однако они предполагают реализацию изменений в реестре и работу с командной строкой. Внесение каких-либо поправок в данные разделы может привести к ухудшению работоспособности системы. Или же полному прекращению функционирования устройства.
А потому, данные процессы описаны не будут.
Несколько полезных советов
Чтобы предотвратить падение скорости передачи и приема данных на флешке, стоит выполнять ряд простых действий. Они весьма банальны и очевидны. Но порой могут сыграть важную роль при определении причины данной неисправности. Вот краткий перечень рекомендаций:
- Для работы с флешкой лучше использовать USB-разъемы, находящиеся на материнской плате. За счет того, что передача информации будет проходить напрямую, будет увеличиваться и скорость перекидывания файлов.
- Если сбрасываемые на флешку данные не заражены, а процесс все равно проходит медленно, выключите все антивирусные программы. По причине контроля данными утилитами всех процессов в системе, скорость чтения и записи информации будет гораздо ниже того, что могло бы быть.
- Выполните проверку операционной системы на наличие различных вредоносных файлов и программ. Многие из вирусов могут размещаться в автозагрузчиках флешки. Следовательно, они активируются ровно тогда, когда носитель подключен к устройству.
Ускоряем работу медленной флешки
На чтение 3 мин Просмотров 215 Опубликовано 1 июня, 2015
Портативные флеш-накопители на сегодняшний день являются наиболее популярным компактным носителем информации. Оптические диски уже практически вышли из массового употребления, а внешние жесткие диски и SSD-накопители по своим размерам и надежности все еще не в состоянии конкурировать с флешками. Флешки маленькие, удобные и вмещают довольно много информации, но есть один момент – скорость записи на флеш-накопитель значительно ниже, чем скорость записи на тот же SSD или HDD. Кроме того, после длительного времени использования флешка становится еще немного медленнее. Можно ли как-то ускорить флешку, чтобы она записывала хотя бы чуточку быстрее? Да, есть несколько способов, как можно увеличить скорость записи на флеш-накопитель.
Содержание
- Ускорение путем улучшения производительности
- Ускорение с помощью форматирования
- Настройка скорости контроллера
Ускорение путем улучшения производительности
Откройте окно свойств флеш-накопителя, и во вкладке Оборудование выберите из списка устройств название своей флешки. Затем нажмите на кнопку Свойства.

После этого в открывшемся окне свойств накопителя переходим на вкладку Политика и устанавливаем переключатель на пункт Оптимальная производительность.

Учтите, что после применения данного параметра будет активировано кэширование записей для флешки. Поэтому при отключении накопителя обязательно нужно использовать «безопасное извлечение», иначе вы рискуете потерять файлы на флешке.
Ускорение с помощью форматирования
Еще один простой способ немного ускорить флешку заключается в ее форматировании в другой файловой системе. Для этого в контекстном меню флеш-накопителя выберите пункт Форматировать, а в окне настроек форматирования укажите в качестве файловой системы NTFS.

Перед тем, как начать форматирование, стоит учесть еще два важных момента. Во-первых, форматирование необходимо выполнять полное, то есть нужно снять галочку с пункта Быстрое (очистка оглавления). А во-вторых, для достижения лучшего результата можно выбрать также и размер кластера. Если на флеш-накопитель планируется записывать в основном большие файлы, то выбирайте максимальный размер кластера, если будете писать много маленьких файлов – то и размер кластера соответственно ставьте небольшой.
Настройка скорости контроллера
Третий способ является более сложным, так как подразумевает работу с настройками BIOS. Для его реализации необходимо зайти в интерфейс BIOS и найти раздел, отвечающий за настройки USB. Как правило, данный раздел называется USB Configuration. После этого нужно найти в этом разделе пункт под названием USB Controller Mode и установить в нем значение FullSpeed или HiSpeed.

Ввиду того что данные способы предполагают внесение некоторых изменений в файловую систему накопителя или в настройки BIOS и флешки, они возможно подойдут не всем. Если для вас на первом месте стабильная и надежная работоспособность флеш-накопителя, а также сохранность данных на нем, лучше оставить все настройки как есть. Но когда перед вами стоит задача любыми средствами ускорить флешку, вышеперечисленные советы придутся как нельзя кстати.
В обслуживание компьютеров фирм в Москве входит: визит эксперта в вашу организацию, осмотр оборудования, монтаж оборудования, регулировка операционной системы оборудования а так же другие услуги.
А в случае возникновения повреждения ультрабука, мы занимаемся ремонтом ноутбуков на дому.
Флешка является наиболее популярным внешним накопителем информации, которым пользуются практически все люди, включая современное поколение молодёжи и деловых людей. Каждый человек, который имеет хоть малейшее отношение к компьютерной технике, оценил удобство и практичность флешек по сравнению с другими запоминающими устройствами.

Существует несколько вариантов того, как увеличить скорость копирования данных на флешку.
В этой статье расскажем, как увеличить скорость передачи данных на флешку с компьютерной техники, так как медленная скорость копирования данных на внешний носитель весьма часто раздражает и выбивает из графика.
Суть проблемы и её причины
Перенести требуемую информацию с одной единицы компьютерной техники на другую — это одна из частых задач деловых людей. И если новый недавно купленный носитель информации почти всегда работает корректно, то устройство, которое уже имеет приличный срок эксплуатации, со временем создаёт неприятности своему обладателю.
Причины такого явления могут быть разного происхождения. Если флешка стала медленно работать в процессе её эксплуатации, значит, источник проблемы надо искать или в самом накопителе, или же в ПК.

Самыми частыми и распространёнными факторами, которые влияют на скорость передачи данных, являются:
- несогласованность файловых систем ПК и накопителя;
- неверные установки BIOS ПК;
- некорректная работа USB-порта;
- изнашивание чипов flash-накопителя;
- разные стандарты соединительных каналов накопителя и ПК;
- вирусное заражение компьютера или флеш-карты.
Если низкая скорость передачи данных может быть объяснена изнашиванием флеш-карты, а точнее, её чипов, тогда дальнейшие рекомендации практически не повлияют на качество работы устройства. Самый верный способ устранения проблемы — замена накопителя новой флешкой хорошего качества. Дешёвые накопители неизвестных производителей не рекомендуется покупать для постоянного и частого использования, так как их срок эксплуатации может быть небольшим, что повлечёт за собой в ближайшем будущем потребность приобретать новое изделие.
В ситуации, когда флешка медленно стала работать, однако она имеет достойное качество и небольшой срок эксплуатации, стоит попытаться улучшить её производительность согласно дальнейшим рекомендациям. Рассмотрим подробно, как увеличить скорость флешки, используя элементарные способы настройки накопителя и ПК.
Варианты оптимизации скорости передачи данных на флешку
Во время эксплуатации накопителя, иногда пользователь замечает, что привычные файлы не очень большого объёма, которые раньше можно было скинуть с компьютера за несколько секунд, стали перекидываться значительно дольше. Увеличение времени передачи данных доставляет массу неудобств для потребителя. Есть несколько общедоступных методов, с которыми может справиться любой человек без посторонней помощи, позволяющих оптимизировать функциональность flash-накопителя.
Проверка на вирусы и выбор правильной файловой системы накопителя
Если медленно перекидываются файлы на флешку, первое, что стоит проверить — это наличие вирусов на ней или на ПК. Нередко они создают проблемы подобного рода.

Для устранения неполадки стоит отформатировать накопитель, предварительно скопировав все важные материалы, находящиеся на нём, так как после процедуры они будут уничтожены и восстановить их будет сложно. А также параллельно надо проверить компьютер на наличие вирусов антивирусными программами.
Дополнительно на производительность памяти флешки может влиять выбор файловой системы. Наилучшим вариантом для Windows считается файловая система NTFS, которая считается наиболее быстрой конфигурацией. Если пользователь имеет компьютер с Linux, тогда практичнее отформатировать флешку в системе FAT32, которая более приспособлена к работе с этой операционной системой.
Чтобы отформатировать накопитель, вставьте флешку в ПК, зайдите в «Мой компьютер», щёлкните правой клавишей мыши на наименовании флешки и выберитев выпадающем меню «Форматировать». В открывшемся окне нужно выбрать файловую систему и кликнуть кнопку «Начать». После завершения форматирования флешку можно эксплуатировать в обычном режиме, её производительность может увеличиться.
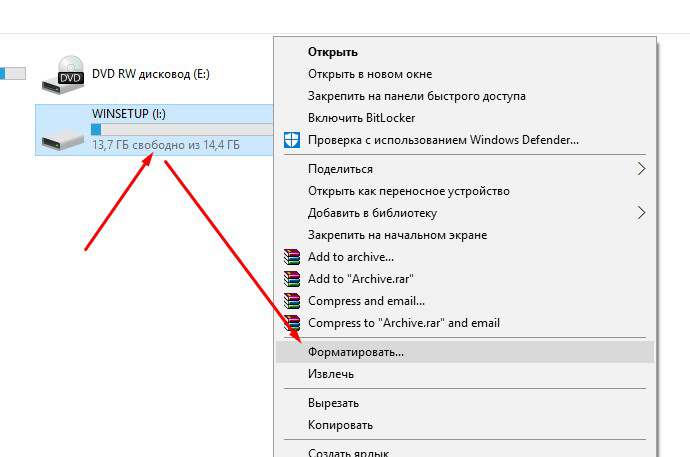
Настройка USB-накопителя
Нередко причиной того, что флешка медленно работает, является неправильная настройка её параметров. Чаще всего, по умолчанию, флешка работает в режиме «Быстрое удаление», что позволяет пользователю не заботиться о безопасном извлечении flash-накопителя, однако параллельно снижает скорость его функционирования.
Рассмотрим, как увеличить скорость копирования файлов на флешку, изменив технические программные характеристики накопителя. Для этого требуется зайти в «Дисковые устройства» через «Диспетчер устройств» и выбрать флешку, щёлкнув на её названии два раза левой клавишей мыши. В открытом окне потребуется выбрать вкладку «Политика», активизировать опцию «Оптимальная производительность» и сохранить изменения. Подобная процедура значительно увеличит скорость копирования файлов, однако необходимо помнить, что после изменения настроек всякий раз перед извлечением устройства из компьютера надо будет пользоваться функцией «Безопасное извлечение устройства». Игнорирование этого правила может привести к утрате записанных данных на накопителе, вследствие некорректного завершения работы.
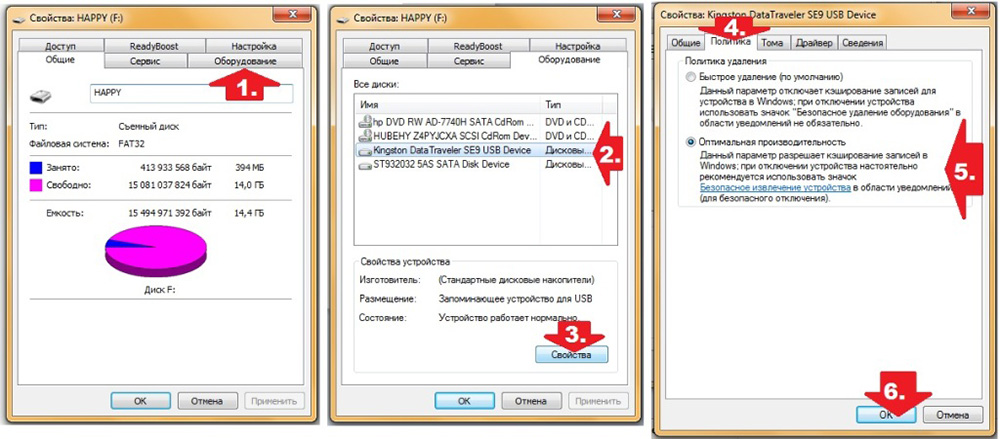
Изменение настроек БИОСа
Часто причиной низкой скорости передачи данных с ПК на флешку, являются устаревшие настройки в BIOS. Дело в том, что в БИОСе раньше устанавливался по умолчанию показатель Legacy USB Support, который позволял синхронизироваться ПК с флешками старого образца. На сегодня для большинства современных накопителей он не является обязательным и его отключение повлияет на скорость работы флешки в положительную сторону.
Для изменения настроек необходимо зайти в меню BIOS, нажав клавишу F12 или Delete, при начальной загрузке ПК. В вызванном меню надо найти пункт Advanced, в следующем появившемся окне выбрать параметр Legacy USB Support и отключить его. После этого требуется нажать клавишу F10 для сохранения изменений и перезагрузить ПК. Эти параметры могут отличаться в вашей версии BIOS.
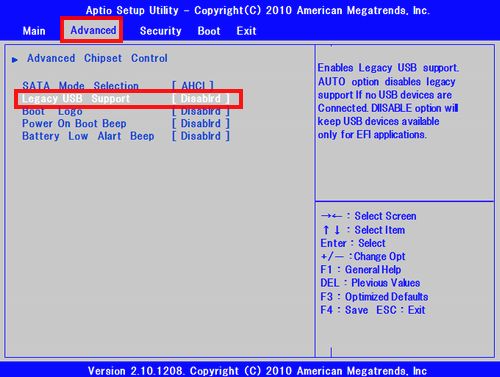
Стоит отметить, что после отключения параметра Legacy USB Support могут перестать синхронизироваться с ПК USB-устройства, которые имеют устаревшие технические показатели. Поэтому, если такие имеются у вас, надо либо отказаться от такого метода повышения функциональности флешки или заранее позаботиться о приобретении устройств нового образца.
И ещё несколько советов
- Покупайте флешки только известных проверенных изготовителей, которые обеспечивают их качественную эксплуатацию. Только хороший товар может обеспечить сохранность важных материалов.
- Проверяйте соответствие портов накопителя и ПК. Компьютеры могут иметь USB 2.0, которые имеют низкую по современным меркам пропускную способность. В этом случае увеличивать скорость скачивания можно только модернизацией компьютера. Современные версии ПК и флешек имеют стандарт USB 3.0 и выше.
- Не применяйте для подключения флешки некачественные USB-удлинители. Их качество и длина могут существенно влиять на работу устройств, которые подключаются с их помощью.
Подведём итоги
Увеличение скорости копирования файлов на флешку интересует большинство пользователей ПК, которые дорожат своим временем и не желают ждать неопределённое время, пока качаются необходимые материалы с компьютера на внешний накопитель.
Вышеописанные рекомендации и советы помогут увеличить скорость работы флешки самостоятельно, существенно улучшив показатель скорости передачи данных с флешки на ПК и значительно сэкономить своё драгоценное время.
