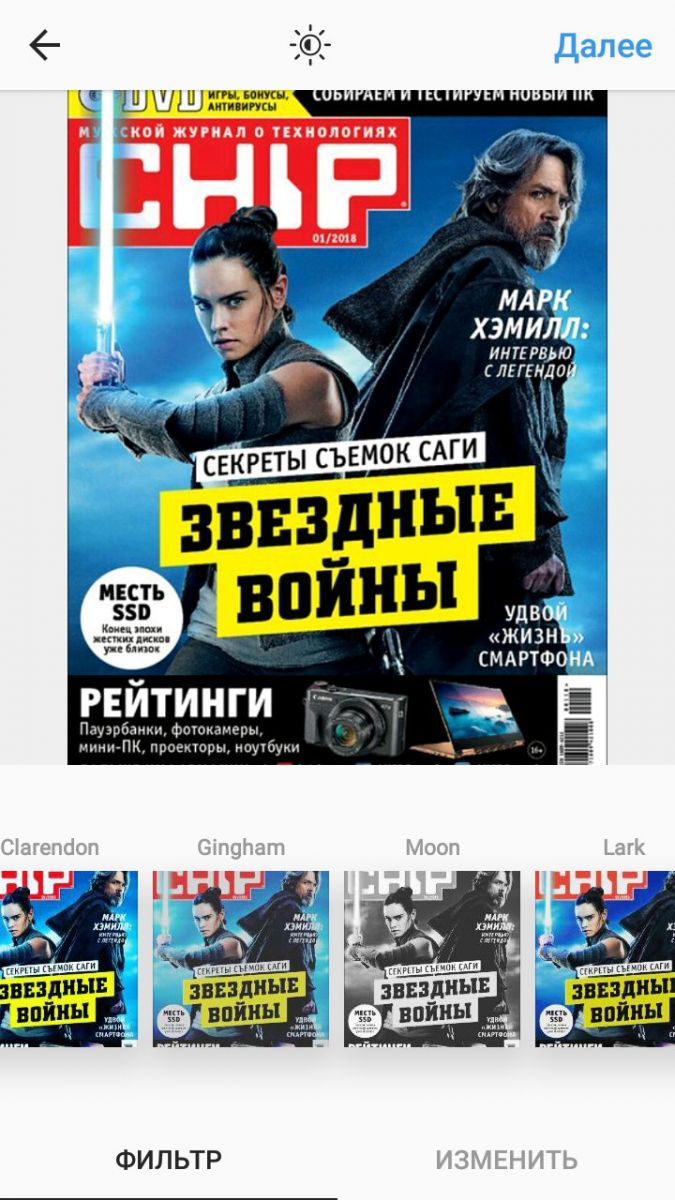Редактировать скриншот можно как при помощи стандартных предустановленных программ, так и посредством выбора специального софта. В первом случае получится только обрезать скрин, добавить текст, стрелки и другие примитивные графические объекты. Во втором случае можно использовать более прогрессивный софт и получать больше инструментов, чтобы отредактировать снимок экрана. Поговорим о том, как обрезать скриншот на компьютере каждым из этих способов и какие комбинации клавиш можно использовать для упрощения процесса.
Стандартный способ: кнопка PrtScr и программа Paint
Главный принцип процесса заключается в сохранении скриншота в буфер обмена и в дальнейшей обрезке снимка экрана в стандартной программе Paint.
Как это сделать:
-
Если вы хотите сразу редактировать скриншот на Windows 10, нажмите на кнопку PrtScr – снимок экрана попадет в буфер обмена. Если необходимо сначала сделать несколько скриншотов и только потом их обрезать, используйте горячие клавиши – например, Win + PrtScr. В последнем случае компьютер автоматически сохранит снимок экрана в формате PNG. Его можно будет найти в папке Снимки экрана, вложенной в стандартную папку Изображения.
-
Откройте программу Paint и перенесите туда созданный скриншот. Если он находится в буфере обмена – используйте комбинацию клавиш Ctrl + V. Если же нужно поместить на рабочее поле ранее сохраненные скриншоты, то перетащите их в окно программы или нажмите на кнопку Открыть, после чего укажите путь к нужным изображениям.
-
Выделите область изображения, которую нужно оставить и нажмите на кнопку Обрезать. После этого вы сможете сохранить обрезанный скриншот в одном из предложенных форматов, предварительно указав путь к папке, в которой будет храниться изображение.
Альтернативный вариант – обрезать скриншот в Ворде. Это особенно удобно при вставке скриншота сразу на страницу текстового редактора. Для обрезки изображения необходимо щелкнуть на него, а затем на вкладку Работа с рисунками в верхней части страницы. Здесь нужно нажать на кнопку Размер и выбрать инструмент Обрезка. На изображении появятся границы – сужая их, вы будете обрезать все выходящее за пределы.
Программа помогает быстро сохранять уже обрезанные скриншоты или полные снимки экрана на ПК и ноутбуках, а также использовать расширенные настройки и инструменты для редактирования изображения в высоком качестве.
Movavi Screen Recorder подходит для компьютеров на базе Windows и MacOS – проблем с софтом не возникает даже при установке на Mac или MacBook. Достаточно выбрать версию, скачать установочный файл и запустить программу. Обычно это занимает не более 1-2 минут.
Как сделать скриншот с помощью программы:
Шаг 1
После установки программы значок скриншота появится на панели управления – чтобы сделать снимок экрана, нажмите на него или на клавишу F8.
Шаг 2
Выделите рамкой область экрана, которая должна войти в готовый скриншот. Если вы хотите снять весь экран – зажмите Пробел и кликните мышью на любой пустой участок области стола.
Шаг 3
Нажмите на кнопку Сохранить, чтобы записать файл в память компьютера. По умолчанию скриншот будет сохраняться в папке Movavi Screen Recorder, вложенной в Мои видеозаписи. Вы можете указать другой путь для сохранения файла в настройках.
Параллельно с созданием уже обрезанного скриншота программа позволяет изменять изображение без предварительного сохранения и переноса в рабочее окно. Сразу после того, как вы создадите скриншот выделенной области, вы сможете добавить текст и графические объекты, изменить настройки сохранения и отредактировать изображение по своему усмотрению.
Как обрезать скриншот на телефоне
Обрезать скриншот на телефоне можно при помощи стандартных и установленных приложений. Все будет зависеть от марки смартфона и установленной операционной системы. Рассмотрим процессы обрезки скриншотов на iPhone и на телефонах с ОС Android.
Как обрезать скриншот на iPhone
Достаточно открыть альбом и использовать предустановленные инструменты. С их помощью можно не только обрезать скриншот, но и провести базовое редактирование изображения.
Как это сделать:
-
Откройте приложение Фото и выберите нужное изображение.
-
В правом верхнем углу нажмите на кнопку Править, а затем на значок Обрезать и повернуть в нижней части экрана.
-
Поместите нужную область в появившуюся рамку, передвигая ее или перетягивая границы, после чего нажмите на кнопку Готово.
Если результат вам не понравится, нажмите на кнопку Отмена и пройдите всю процедуру еще раз. При необходимости скриншот можно дополнительно отредактировать, изменить его положение и соотношение сторон.
Как обрезать скриншот на телефоне с ОС Android
Алгоритм зависит от модели телефона. На некоторых устройствах кнопка Изменить появляется сразу после создания скриншота. На других необходимо перейти в раздел Галерея и открыть нужное изображение.
Как обрезать скриншот:
-
Откройте нужное изображение в разделе Галерея.
-
Нажмите на кнопку Изменить, а затем на кнопку Обрезать.
-
Установите границы нужного фрагмента и нажмите на кнопку ОК.
После этого вы сможете сохранить изображение или поделиться им в социальных сетях, в зависимости от возможностей вашего телефона. Если вы остались недовольны результатом – отмените действия и попробуйте обрезать скриншот еще раз.
Скриншот можно обрезать на компьютере, ноутбуке и смартфоне путем использования стандартных инструментов или установленных программ. Самые простые способы позволяют только удалить с изображения лишние, вырезав нужный фрагмент.
Более функциональные программы также открывают возможность для редактирования скриншотов, добавления текста и графики, изменения яркости снимка экрана. Лучший способ обрезать скриншот и добавить визуальные эффекты – программа Movavi Screen Recorder, которая позволяет редактировать изображение еще до его сохранения в памяти устройства.
Лучший способ захватывать видео с экрана
Обратите внимание: программа Movavi Screen Recorder не предназначена для записи видео и других материалов, защищенных от копирования.
Остались вопросы?
Если вы не можете найти ответ на свой вопрос, обратитесь в нашу службу поддержки.
Подпишитесь на рассылку о скидках и акциях


Итак, недавно я получила от подписчика вопрос: «Скриншот. А можно его обработать? Ведь там вокруг главного есть реклама и прочее.»
Важно! Не забудьте скачать мою бесплатную PDF книгу «5 Честных Сервисов Заработка в Интернете» по этой ссылке. В ней я даю, 5 надежных проверенных сервисов по Заработку в Интернете новичку для Быстрого Старта и выхода на Доход от 30 тысяч рублей в месяц! (и как вы можете это повторить).
Иногда для работы необходимы картинки, которые впоследствии нужны для использования в документах.
Для этого нужно «сфотографировать экран» и взять часть фотографии.
Процесс съемки экрана называется Print Screen (принтскрин) или создание скриншота.
Сделать это можно в несколько этапов.
Скриншот экрана
- найдите и нажмите на клавиатуре кнопку PrintScreen или PrtScn.
- после этого действия не произойдет видимых изменений, поскольку вид экрана копирует в оперативную память.
- чтобы открыть получившееся изображение, Вы можете воспользоваться несколькими программами: Photoshop, Paint или даже Word, хотя их гораздо больше.
В ТЕМУ: Как можно перевернуть фотоснимок в компе, чтобы получился его зеркальный вариант?
1 способ. Открываем в Word.
- открываем программу Word.
- правой кнопкой мыши нажимаем «Вставить»
- появляется изображение того, что Вы «фотографировали», собственно сам экран.
- для того, чтобы вырезать нужный объект, щелкаем мышкой на вставленный рисунок
- появляется панель «Настройка изображения»
- находим функцию «Обрезка»
- подвигая границы обрезки, оставляем только нужный фрагмент.
- оставшуюся часть изображения используем дальше для работы с текстами.
В ТЕМУ: Как разместить фото или картинку в текстовом документе Word?
2 способ. Открываем Photoshop.
- находим File
- создаем новый документ, нажимаем New
- появляется окно, в котором выбираем имя файла (например, Картинка 1) размер нового документа (например, 1000*2000), формат (см, мм, пиксели и т.д.), нажимаем ОК
- выбираем функцию Edit
- нажимаем Past
- на белом фоне появляется ваше сфотографированное изображение, которое теперь можно редактировать, вырезать и т.д.
- на панели инструментов находим функцию обрезки/выделения Tool
- выделяем нужный фрагмент
- нажимаем Image–Crop. В итоге программа оставит выделенный, нужный Вам фрагмент.
- сохраняем выделенную область, нажимая в последовательности File–Save As
- выбираем путь сохранения файла (например, Рабочий стол), его формат (TIF, JPG). Для того, чтобы использовать объект, как отдельную картинку, нужно сохранить именно в этих форматах. Тогда файл сохранится, как фото, например.
- далее везде нажимаем ОК
- далее эту картинку можно использовать для работы в текстовых редакторах, для выкладки в сети Интернет, поскольку она представляет собою отдельный объект, а не в составе документа с текстом, как это было при сохранении в Word. К тому же Photoshop дает возможность обработать картинку более детально: сделать ее черно-белой, нарисовать дополнительные детали и т.д.
В ТЕМУ: Где можно найти много красивых картинок бесплатно?
3 способ. Открываем в Paint.
1. открываем программу Paint.
- выбираем пункт «Правка», затем нажимаем «Вставить»
- появляется изображение того, что Вы «фотографировали», собственно сам экран.
- для того, чтобы вырезать нужный объект, щелкаем мышью пункт «Выделение» (пунктирный прямоугольник)
5. и теперь на рисунке выделяем мышью нужную область для вырезания
- Далее нажимаем пункт «Правка», затем «Вырезать»
- Получаем вот это
- После этого открываем в программе Paint и вставляем в него наш вырезанный кусочек картинки с помощью пунктов «Правка» и затем «Вставить»
- Получаем это
- После этого нажимаем «Файл», затем «Сохранить как»
и сохраняем картинку под нужным именем и в выбранном месте
На этом все. Возможно, один из предложенных способов вам обязательно подойдет.
Важно! Не забудьте скачать мою бесплатную PDF книгу «5 Честных Сервисов Заработка в Интернете» по этой ссылке. В ней я даю, 5 надежных проверенных сервисов по Заработку в Интернете новичку для Быстрого Старта и выхода на Доход от 30 тысяч рублей в месяц! (и как вы можете это повторить).


Комментирование и размещение ссылок запрещено.
|
Скриншот – обычный файл растровой графики. Как рисунок или фотография. Открыть и изменить его можно в любом редакторе растровой графики. Да хоть бы и в стандартном виндовозном Paint. Ну или в больших и толстых Photoshop или GIMP, если есть нужда в их возможностях. автор вопроса выбрал этот ответ лучшим DartFallen 7 лет назад Безусловно, такая возможность существует. Есть целая куча программ, работающих с фотографиями (а ведь скриншот, по сути своей и есть ни что иное, как фотография). Тут самое главное определиться , что именно Вы собираетесь изменять. И уже исходя из этого выбирайте себе программу с необходимым функционалом и инструментами. Для начала зайдите на openprog.ru, там все проги бесплатные. greathok 7 лет назад берёте скриншот и запускаете фттошоп. Делаете нужные изменения Знаете ответ? |
Как сделать и отредактировать скриншот
Скриншот – это моментальный снимок экрана монитора, сделанный программными средствами. С его помощью можно зафиксировать сообщения о неполадках в работе компьютера, вырезать кадр из фильма или получить моментальную фотографию собеседника при беседе через скайп.

Можно сделать и отредактировать скриншот, используя комбинацию 2 клавиш и встроенный графический редактор Paint. Нажмите клавиши Ctrl+PrintScreen, чтобы занести снимок экрана в буфер обмена, и запустите Paint. Создайте новый файл командой «Создать» из меню «Файл» и нажмите Ctrl+V для вставки снимка.
В Paint можно отредактировать скриншот. С помощью инструментов выделения отметьте выбранный фрагмент изображения и щелкните внутри выделенной области правой кнопкой мыши. В контекстном меню укажите нужное действие. Если вы хотите сохранить фрагмент изображения в виде графического файла, выбирайте «Копировать в файл». В новом окне укажите путь к папке, в которой будет храниться файл (по умолчанию «Мои рисунки»), и его имя.
Если применить команду «Копировать», фрагмент будет загружен в буфер обмена. Его можно использовать для вставки в новое изображение. Команда «Вырезать» также загружает выделенную часть рисунка в буфер, но при этом удаляет ее с исходного изображения. На месте вырезанного фрагмента остается белый фон.
Отдельные детали скриншота можно пометить для привлечения внимания инструментами «Прямоугольник» и «Эллипс». Цвет выделения выбирайте на палитре. Кроме того, в Paint имеются инструменты рисования: кисть, перо и распылитель. С их помощью можно изобразить фигуры вроде стрелки и более сложные, если у вас есть опыт работы с этим графическим редактором.
К скриншоту можно добавить надпись. Для этого щелкните букву «А» на панели инструментов, выберите подходящий цвет на палитре, тип и размер шрифта на панели свойств и введите текст.
Очень упрощает создание и корректировку скриншотов бесплатная программа Lightshot. Скачайте ее с сайта производителя и установите. После этого она будет запускаться автоматически при включении компьютера. Ее значок находится в трее.
Когда вам потребуется сделать скриншот, нажмите клавишу PrintScreen и обведите мышкой нужную область на экране.
Вдоль вертикальной стороны рамки появляется панель инструментов, с помощью которой внутри выделения можно отметить детали маркером или цветным прямоугольником; нарисовать что-нибудь карандашом; поставить указатель в виде стрелки; сделать надпись. Отменить действия можно, нажав на круговую стрелку.
Чтобы изменить размер выделения, потяните за боковые и угловые маркеры на рамке. Выделение можно переместить в другое место, зажав его мышкой.
Вдоль горизонтальной стороны рамки появляется командная панель. С помощью размещенных на ней кнопок выделенный фрагмент можно загрузить в буфер, сохранить в виде графического файла, распечатать, найти похожие изображения в интернете и т.д. Разобраться в назначении кнопок нетрудно, поскольку при наведении курсора появляется всплывающая подсказка.
Если вам надо обрезать или исправить скриншот на Андроид-гаджете, это можно сделать как в стандартном приложении Галерея, так и в редакторах популярных мессенджеров. Мы расскажем про оба варианта.
Как отредактировать скриншот в Галерее Android
Сначала создайте скриншот на вашем гаджете. Чаще всего для этого необходимо одновременно нажать и удерживать кнопку уменьшения громкости и питание. Способ может отличаться в зависимости от модели смартфона.
Если скриншот создан, то экран мигнет со звуком затвора камеры. На многих моделях можно сразу нажать на кнопку «Изменить». Если ваш смартфон не дает такой возможности, откройте нужное фото в приложении «Галерея» и выберите «Изменить» здесь.
В редакторе можно повернуть или обрезать изображение, применить различные фильтры и немного исправить картинку.
Как редактировать скриншоты в WhatsApp, Instagram и Snapchat?
Для креативного редактирования скриншотов можно использовать и внешние приложения. Если вы отправляете картинку в WhatsApp, после выбора изображения у вас будет возможность добавить на нее разноцветные надписи, обвести какие-либо объекты или указать на них стрелками.
Если изображение — это фотография с вашей камеры, есть смысл использовать Instagram или Snapchat. В этих приложениях можно отредактировать снимки с помощью фильтров и стикеров, а затем сохранить измененные версии фото на смартфоне.
Читайте также:
Как потратить свободное время: интересные сервисы Google
Расширения для WhatsApp: лучшие утилиты для Android
Редактор направлений «Мобильные устройства» и «Техника для дома»

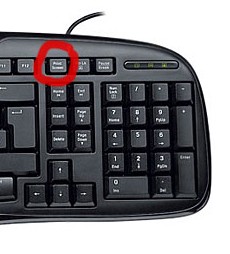
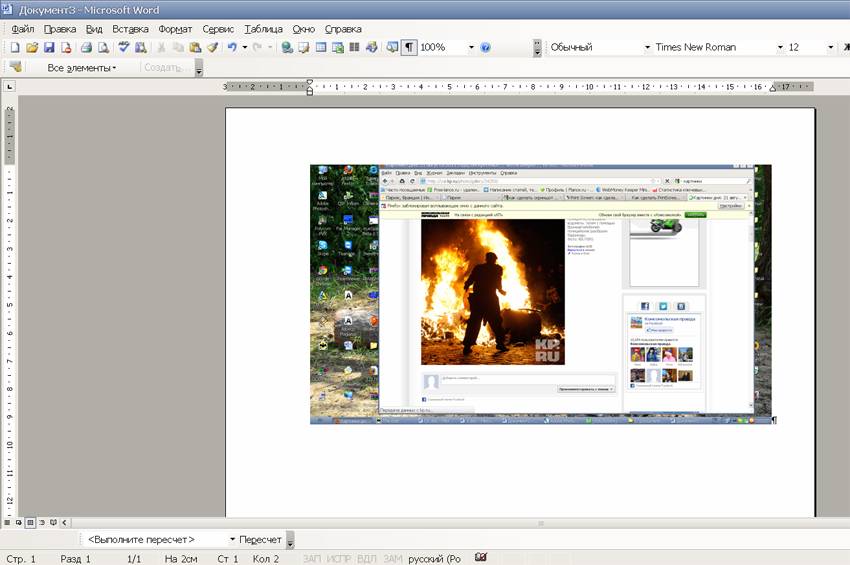
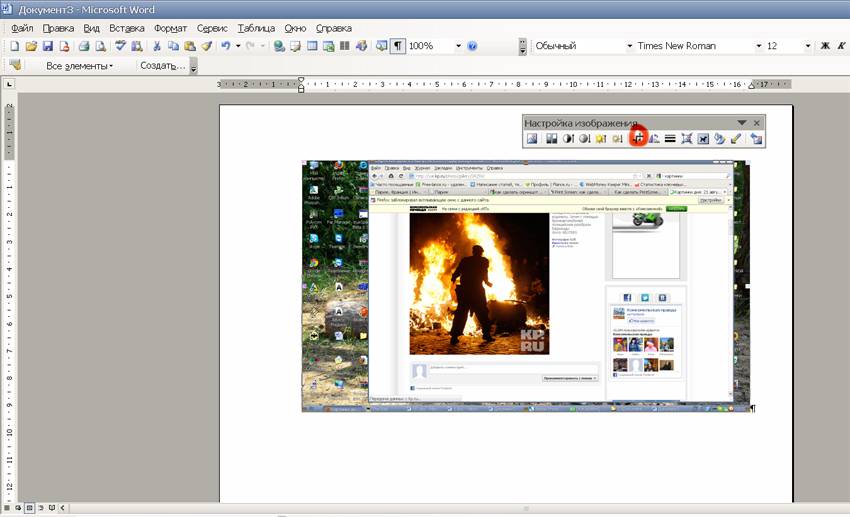
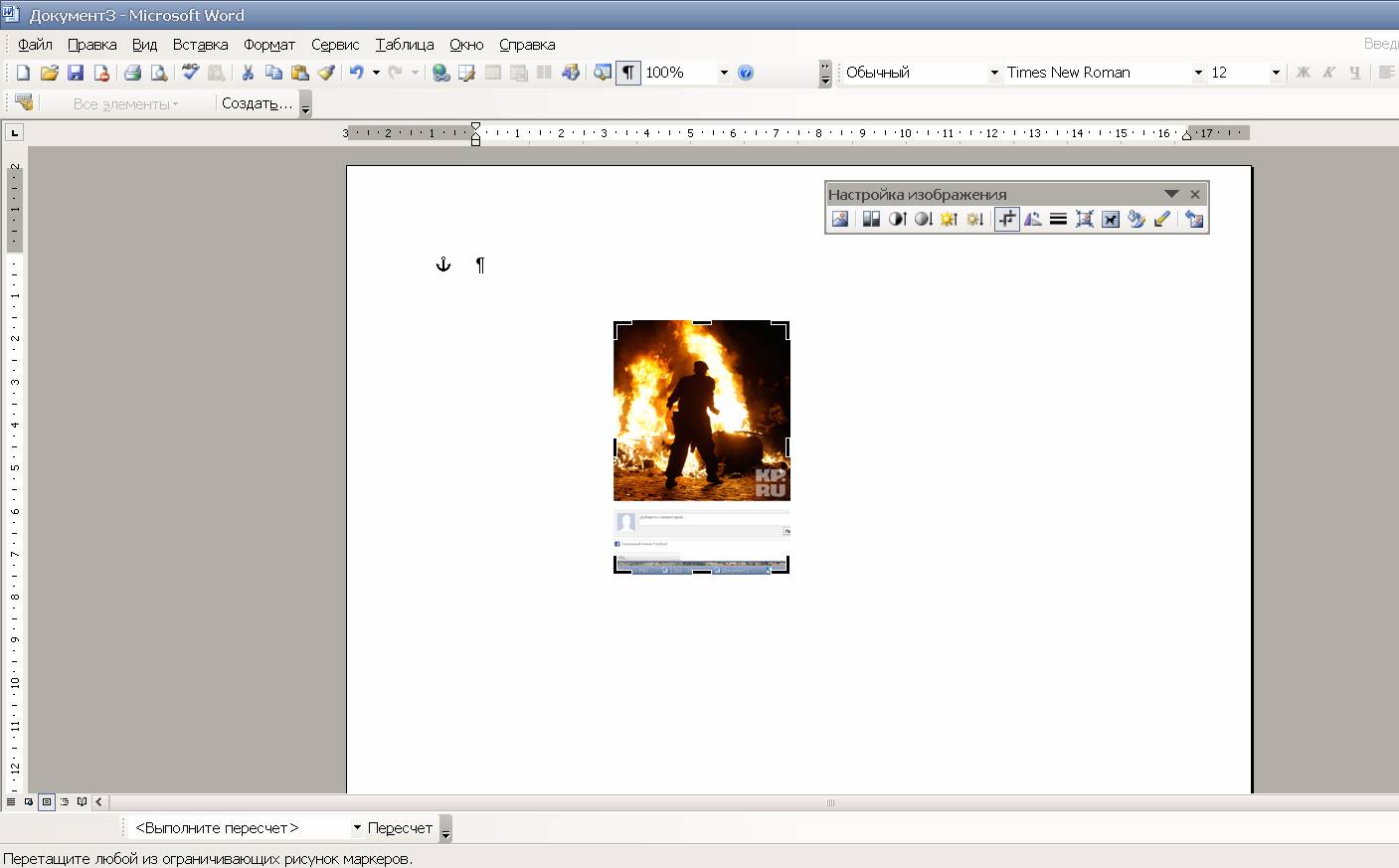
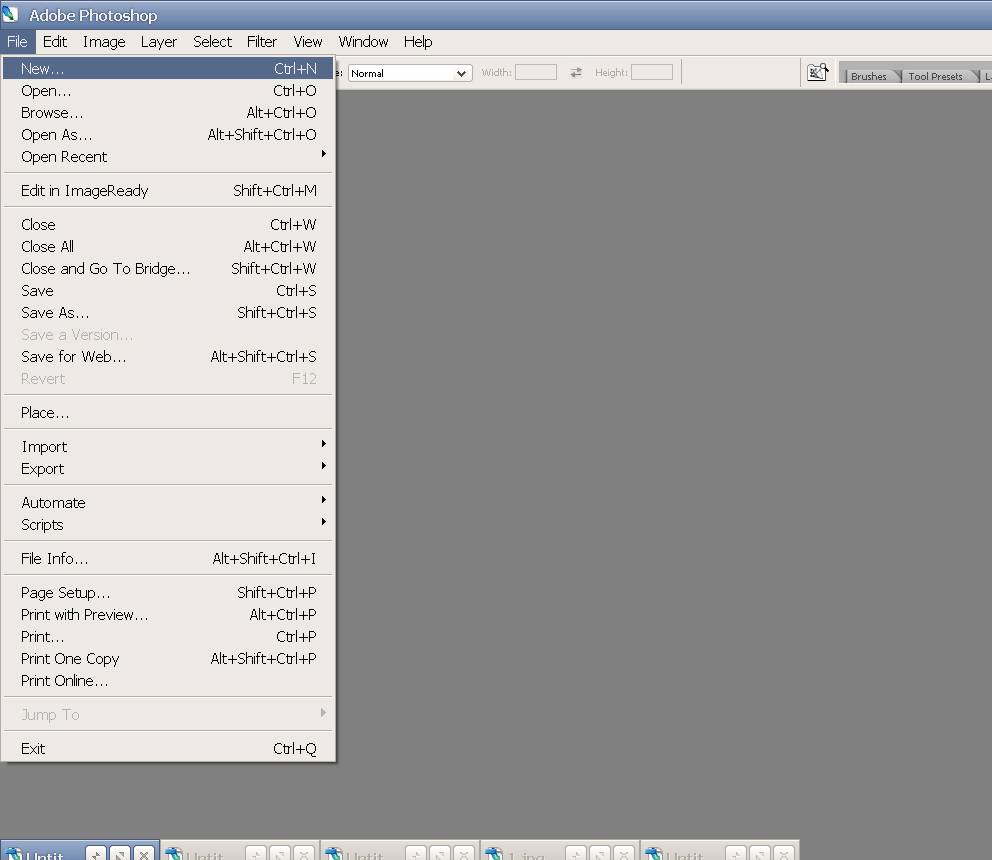
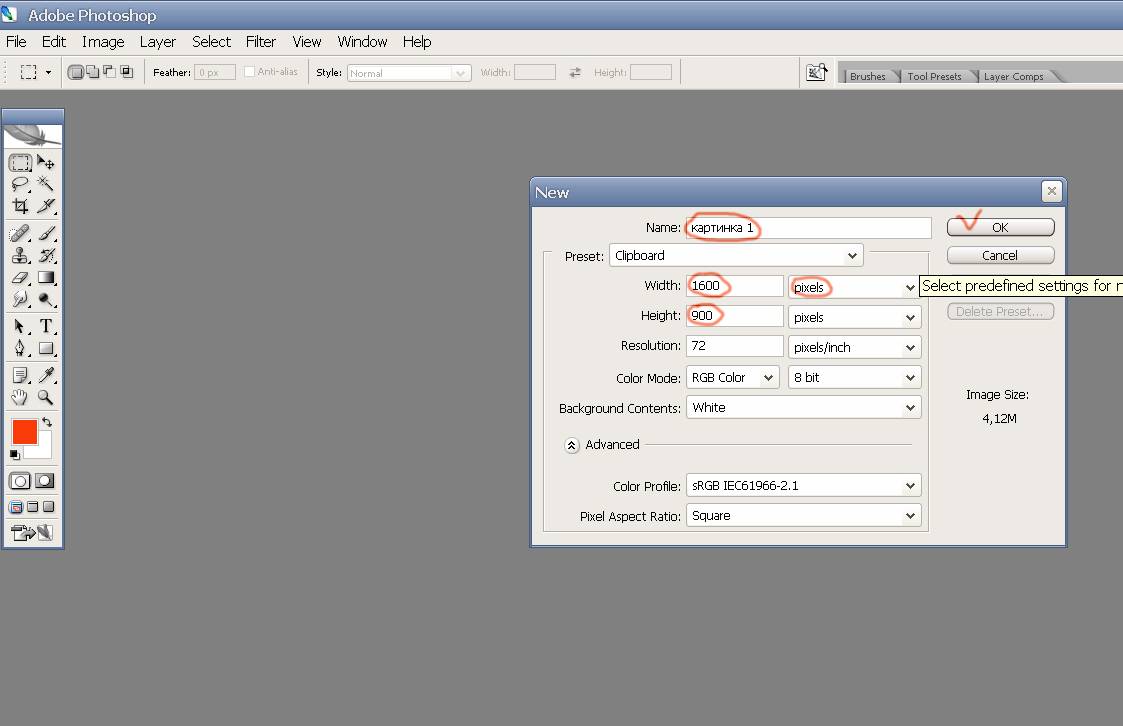
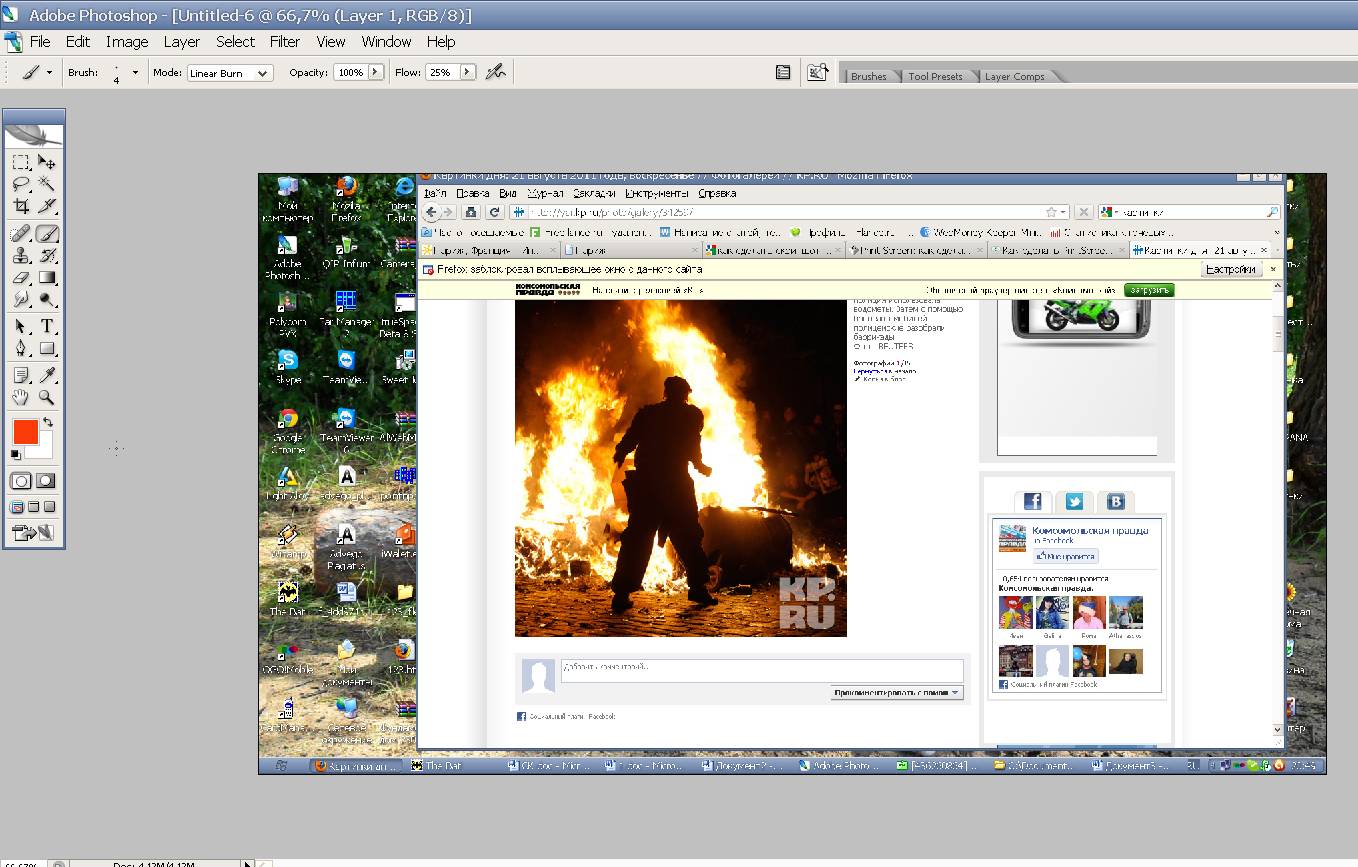
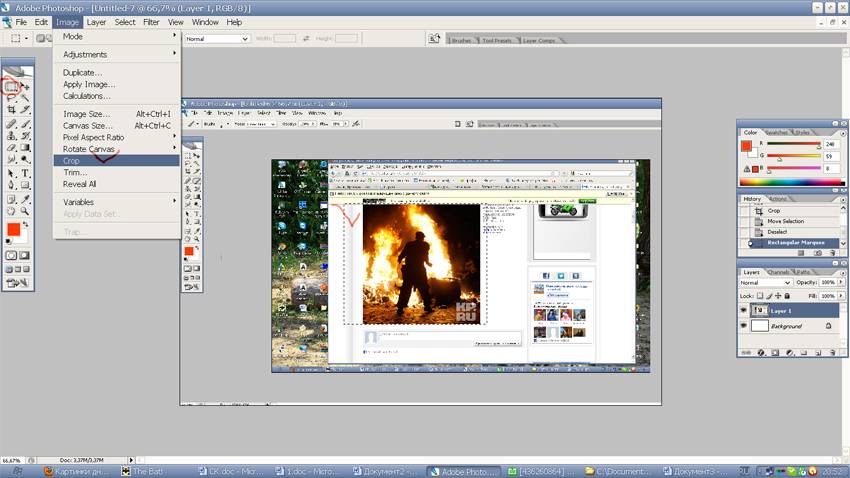
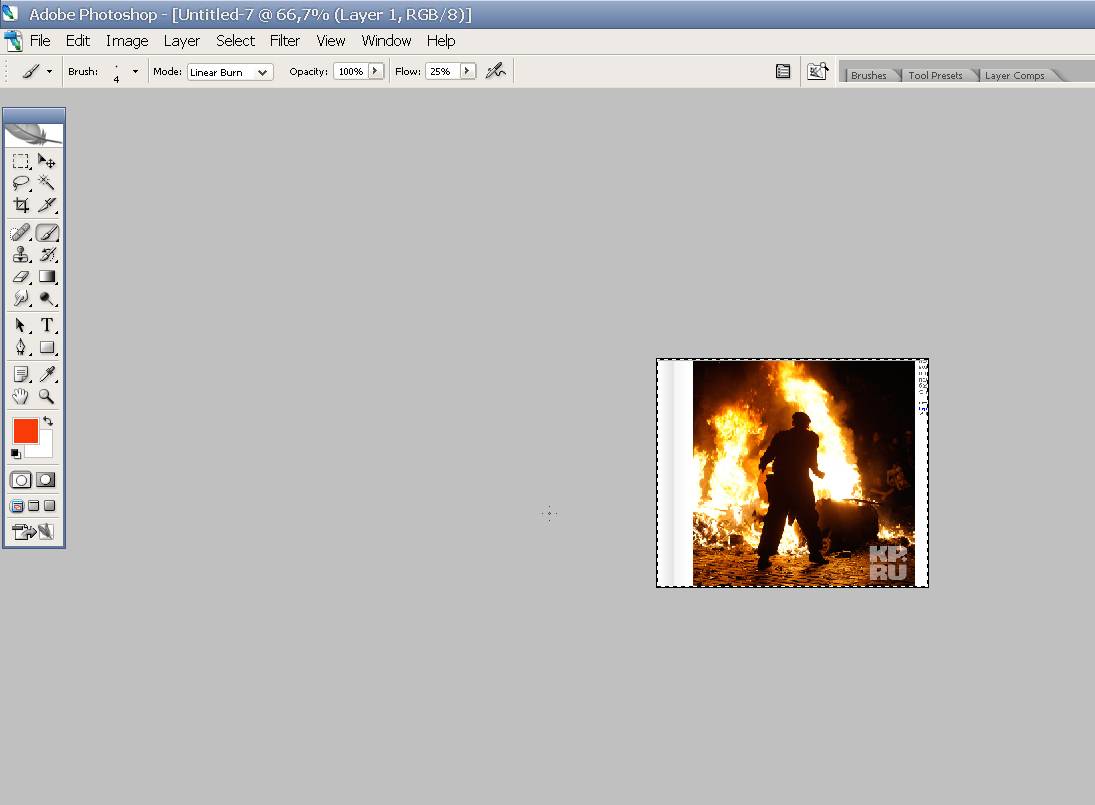

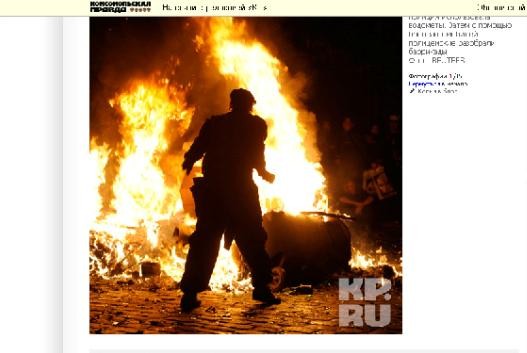
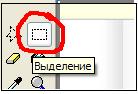
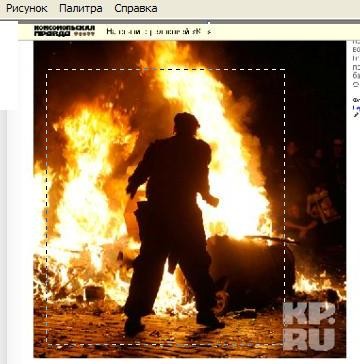
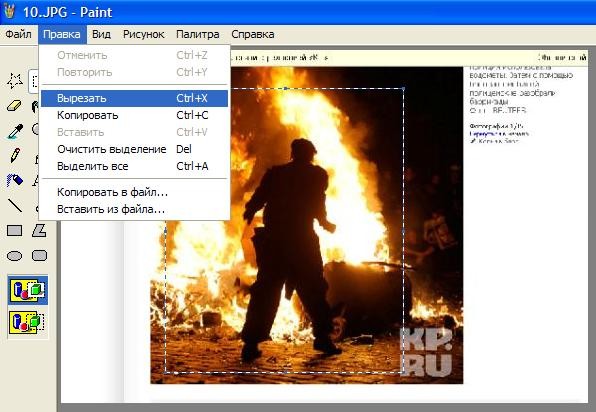
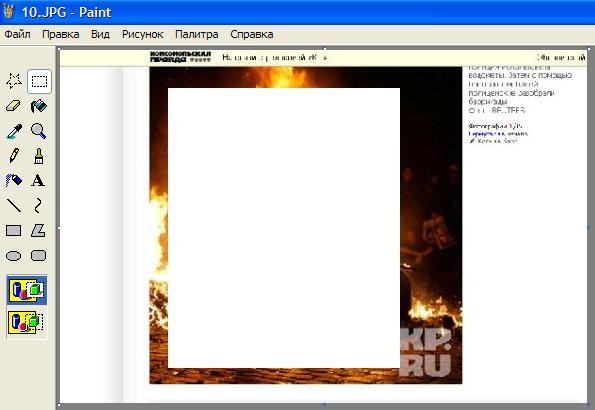

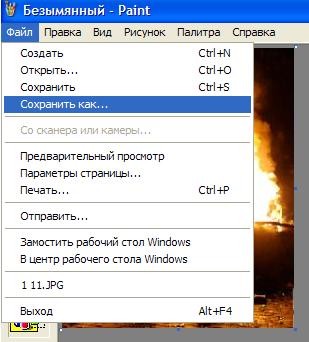 и сохраняем картинку под нужным именем и в выбранном месте
и сохраняем картинку под нужным именем и в выбранном месте