Редактировать скриншот можно как при помощи стандартных предустановленных программ, так и посредством выбора специального софта. В первом случае получится только обрезать скрин, добавить текст, стрелки и другие примитивные графические объекты. Во втором случае можно использовать более прогрессивный софт и получать больше инструментов, чтобы отредактировать снимок экрана. Поговорим о том, как обрезать скриншот на компьютере каждым из этих способов и какие комбинации клавиш можно использовать для упрощения процесса.
Стандартный способ: кнопка PrtScr и программа Paint
Главный принцип процесса заключается в сохранении скриншота в буфер обмена и в дальнейшей обрезке снимка экрана в стандартной программе Paint.
Как это сделать:
-
Если вы хотите сразу редактировать скриншот на Windows 10, нажмите на кнопку PrtScr – снимок экрана попадет в буфер обмена. Если необходимо сначала сделать несколько скриншотов и только потом их обрезать, используйте горячие клавиши – например, Win + PrtScr. В последнем случае компьютер автоматически сохранит снимок экрана в формате PNG. Его можно будет найти в папке Снимки экрана, вложенной в стандартную папку Изображения.
-
Откройте программу Paint и перенесите туда созданный скриншот. Если он находится в буфере обмена – используйте комбинацию клавиш Ctrl + V. Если же нужно поместить на рабочее поле ранее сохраненные скриншоты, то перетащите их в окно программы или нажмите на кнопку Открыть, после чего укажите путь к нужным изображениям.
-
Выделите область изображения, которую нужно оставить и нажмите на кнопку Обрезать. После этого вы сможете сохранить обрезанный скриншот в одном из предложенных форматов, предварительно указав путь к папке, в которой будет храниться изображение.
Альтернативный вариант – обрезать скриншот в Ворде. Это особенно удобно при вставке скриншота сразу на страницу текстового редактора. Для обрезки изображения необходимо щелкнуть на него, а затем на вкладку Работа с рисунками в верхней части страницы. Здесь нужно нажать на кнопку Размер и выбрать инструмент Обрезка. На изображении появятся границы – сужая их, вы будете обрезать все выходящее за пределы.
Программа помогает быстро сохранять уже обрезанные скриншоты или полные снимки экрана на ПК и ноутбуках, а также использовать расширенные настройки и инструменты для редактирования изображения в высоком качестве.
Movavi Screen Recorder подходит для компьютеров на базе Windows и MacOS – проблем с софтом не возникает даже при установке на Mac или MacBook. Достаточно выбрать версию, скачать установочный файл и запустить программу. Обычно это занимает не более 1-2 минут.
Как сделать скриншот с помощью программы:
Шаг 1
После установки программы значок скриншота появится на панели управления – чтобы сделать снимок экрана, нажмите на него или на клавишу F8.
Шаг 2
Выделите рамкой область экрана, которая должна войти в готовый скриншот. Если вы хотите снять весь экран – зажмите Пробел и кликните мышью на любой пустой участок области стола.
Шаг 3
Нажмите на кнопку Сохранить, чтобы записать файл в память компьютера. По умолчанию скриншот будет сохраняться в папке Movavi Screen Recorder, вложенной в Мои видеозаписи. Вы можете указать другой путь для сохранения файла в настройках.
Параллельно с созданием уже обрезанного скриншота программа позволяет изменять изображение без предварительного сохранения и переноса в рабочее окно. Сразу после того, как вы создадите скриншот выделенной области, вы сможете добавить текст и графические объекты, изменить настройки сохранения и отредактировать изображение по своему усмотрению.
Как обрезать скриншот на телефоне
Обрезать скриншот на телефоне можно при помощи стандартных и установленных приложений. Все будет зависеть от марки смартфона и установленной операционной системы. Рассмотрим процессы обрезки скриншотов на iPhone и на телефонах с ОС Android.
Как обрезать скриншот на iPhone
Достаточно открыть альбом и использовать предустановленные инструменты. С их помощью можно не только обрезать скриншот, но и провести базовое редактирование изображения.
Как это сделать:
-
Откройте приложение Фото и выберите нужное изображение.
-
В правом верхнем углу нажмите на кнопку Править, а затем на значок Обрезать и повернуть в нижней части экрана.
-
Поместите нужную область в появившуюся рамку, передвигая ее или перетягивая границы, после чего нажмите на кнопку Готово.
Если результат вам не понравится, нажмите на кнопку Отмена и пройдите всю процедуру еще раз. При необходимости скриншот можно дополнительно отредактировать, изменить его положение и соотношение сторон.
Как обрезать скриншот на телефоне с ОС Android
Алгоритм зависит от модели телефона. На некоторых устройствах кнопка Изменить появляется сразу после создания скриншота. На других необходимо перейти в раздел Галерея и открыть нужное изображение.
Как обрезать скриншот:
-
Откройте нужное изображение в разделе Галерея.
-
Нажмите на кнопку Изменить, а затем на кнопку Обрезать.
-
Установите границы нужного фрагмента и нажмите на кнопку ОК.
После этого вы сможете сохранить изображение или поделиться им в социальных сетях, в зависимости от возможностей вашего телефона. Если вы остались недовольны результатом – отмените действия и попробуйте обрезать скриншот еще раз.
Скриншот можно обрезать на компьютере, ноутбуке и смартфоне путем использования стандартных инструментов или установленных программ. Самые простые способы позволяют только удалить с изображения лишние, вырезав нужный фрагмент.
Более функциональные программы также открывают возможность для редактирования скриншотов, добавления текста и графики, изменения яркости снимка экрана. Лучший способ обрезать скриншот и добавить визуальные эффекты – программа Movavi Screen Recorder, которая позволяет редактировать изображение еще до его сохранения в памяти устройства.
Лучший способ захватывать видео с экрана
Обратите внимание: программа Movavi Screen Recorder не предназначена для записи видео и других материалов, защищенных от копирования.
Остались вопросы?
Если вы не можете найти ответ на свой вопрос, обратитесь в нашу службу поддержки.
Подпишитесь на рассылку о скидках и акциях


Итак, недавно я получила от подписчика вопрос: «Скриншот. А можно его обработать? Ведь там вокруг главного есть реклама и прочее.»
Важно! Не забудьте скачать мою бесплатную PDF книгу «5 Честных Сервисов Заработка в Интернете» по этой ссылке. В ней я даю, 5 надежных проверенных сервисов по Заработку в Интернете новичку для Быстрого Старта и выхода на Доход от 30 тысяч рублей в месяц! (и как вы можете это повторить).
Иногда для работы необходимы картинки, которые впоследствии нужны для использования в документах.
Для этого нужно «сфотографировать экран» и взять часть фотографии.
Процесс съемки экрана называется Print Screen (принтскрин) или создание скриншота.
Сделать это можно в несколько этапов.
Скриншот экрана
- найдите и нажмите на клавиатуре кнопку PrintScreen или PrtScn.
- после этого действия не произойдет видимых изменений, поскольку вид экрана копирует в оперативную память.
- чтобы открыть получившееся изображение, Вы можете воспользоваться несколькими программами: Photoshop, Paint или даже Word, хотя их гораздо больше.
В ТЕМУ: Как можно перевернуть фотоснимок в компе, чтобы получился его зеркальный вариант?
1 способ. Открываем в Word.
- открываем программу Word.
- правой кнопкой мыши нажимаем «Вставить»
- появляется изображение того, что Вы «фотографировали», собственно сам экран.
- для того, чтобы вырезать нужный объект, щелкаем мышкой на вставленный рисунок
- появляется панель «Настройка изображения»
- находим функцию «Обрезка»
- подвигая границы обрезки, оставляем только нужный фрагмент.
- оставшуюся часть изображения используем дальше для работы с текстами.
В ТЕМУ: Как разместить фото или картинку в текстовом документе Word?
2 способ. Открываем Photoshop.
- находим File
- создаем новый документ, нажимаем New
- появляется окно, в котором выбираем имя файла (например, Картинка 1) размер нового документа (например, 1000*2000), формат (см, мм, пиксели и т.д.), нажимаем ОК
- выбираем функцию Edit
- нажимаем Past
- на белом фоне появляется ваше сфотографированное изображение, которое теперь можно редактировать, вырезать и т.д.
- на панели инструментов находим функцию обрезки/выделения Tool
- выделяем нужный фрагмент
- нажимаем Image–Crop. В итоге программа оставит выделенный, нужный Вам фрагмент.
- сохраняем выделенную область, нажимая в последовательности File–Save As
- выбираем путь сохранения файла (например, Рабочий стол), его формат (TIF, JPG). Для того, чтобы использовать объект, как отдельную картинку, нужно сохранить именно в этих форматах. Тогда файл сохранится, как фото, например.
- далее везде нажимаем ОК
- далее эту картинку можно использовать для работы в текстовых редакторах, для выкладки в сети Интернет, поскольку она представляет собою отдельный объект, а не в составе документа с текстом, как это было при сохранении в Word. К тому же Photoshop дает возможность обработать картинку более детально: сделать ее черно-белой, нарисовать дополнительные детали и т.д.
В ТЕМУ: Где можно найти много красивых картинок бесплатно?
3 способ. Открываем в Paint.
1. открываем программу Paint.
- выбираем пункт «Правка», затем нажимаем «Вставить»
- появляется изображение того, что Вы «фотографировали», собственно сам экран.
- для того, чтобы вырезать нужный объект, щелкаем мышью пункт «Выделение» (пунктирный прямоугольник)
5. и теперь на рисунке выделяем мышью нужную область для вырезания
- Далее нажимаем пункт «Правка», затем «Вырезать»
- Получаем вот это
- После этого открываем в программе Paint и вставляем в него наш вырезанный кусочек картинки с помощью пунктов «Правка» и затем «Вставить»
- Получаем это
- После этого нажимаем «Файл», затем «Сохранить как»
и сохраняем картинку под нужным именем и в выбранном месте
На этом все. Возможно, один из предложенных способов вам обязательно подойдет.
Важно! Не забудьте скачать мою бесплатную PDF книгу «5 Честных Сервисов Заработка в Интернете» по этой ссылке. В ней я даю, 5 надежных проверенных сервисов по Заработку в Интернете новичку для Быстрого Старта и выхода на Доход от 30 тысяч рублей в месяц! (и как вы можете это повторить).


Комментирование и размещение ссылок запрещено.
Содержание:
- Способ 1: PIXLR
- Способ 2: OnPaste
- Способ 3: ScreenShot
- Способ 4: SnipBoard
- Способ 5: PasteNow
- Вопросы и ответы
Способ 1: PIXLR
Обычно онлайн-сервис PIXLR используется как полноценный графический редактор, но ничего не мешает применять его инструменты с целью редактирования скриншотов. Тем более, сайт поддерживает вставку картинок прямо из буфера обмена. Вам даже не придется сохранять скриншот в виде файла заранее — можно сразу вставить его на сайт и перейти к обработке.
Перейти к онлайн-сервису PIXLR
- На главной странице выберите вариант редактора «PIXLR X», щелкнув по кнопке «Начать дизайн-проект». Функциональности этой версии редактора вполне достаточно, чтобы изменить скриншот, а расширенная только будет мешать лишними настройками и кнопками.
- Ознакомьтесь с приветственным окном от разработчиков, где говорится о том, что поддерживается вставка изображения при помощи комбинации клавиш Ctrl + V.
- Если скриншот уже сохранен как файл на компьютере, перетащите его на вкладку или нажмите кнопку «Открыть изображение».
- В этом случае отыщите его через «Проводник» и дважды кликните по скриншоту левой кнопкой мыши.
- Давайте начнем его редактирование, выбрав свободный инструмент рисования на панели слева.
- Вы можете выбрать удобную для вас кисть или геометрическую фигуру, задать для нее форму, настроить размер, прозрачность и цвет. Затем зажмите ЛКМ и нарисуйте что-либо на самом скриншоте.
- Надписи добавляются отдельно, для чего понадобится выбрать на той же левой панели инструмент «Добавить текст» и щелкнуть по кнопке «Добавить новый текст».
- Не всегда скриншот должен сохраняться в оригинальном размере, поэтому по необходимости воспользуйтесь встроенной функцией обрезки, выделив только ту область, которую хотели бы сохранить в итоге.
- Еще PIXLR поддерживает цветокоррекцию за счет работы с тоном, деталями и светом. Если нужно, внесите требуемые изменения, передвигая ползунки и активируя дополнительные настройки.
- После внесения любых изменений обязательно щелкните по «Применить», чтобы они вступили в силу.
- Теперь вы можете приступать к сохранению результата на своем компьютере. Для этого используйте кнопку с соответствующим названием на панели внизу.
- Выберите подходящий формат файла и его качество, после чего переходите далее.
- Нажмите «Сохранить как» для подтверждения экспорта. Дождитесь скачивания итогового файла и используйте его в своих целях.
Способ 2: OnPaste
В качестве альтернативы предыдущему сайту предлагаем ознакомиться с OnPaste. Данный онлайн-сервис позиционируется именно как редактор скриншотов, предлагает три разных варианта загрузки изображения и обладает основным набором инструментов, которые могут пригодиться во время выполнения поставленной задачи.
Перейти к онлайн-сервису OnPaste
- Первый возможный вариант начало работы — создание пустого холста. Он подойдет в том случае, если вы собираетесь вставить несколько скриншотов на один лист, таким образом объединив их. Можно настроить разрешение холста и выбрать основной фон.
- Второй вариант — вставка картинки из буфера обмена. Сначала используйте одну из комбинаций клавиш, которые показаны на сайте, чтобы сделать скриншот. После этого вернитесь на страницу и используйте комбинацию для вставки.
- Последний метод — перетаскивание или загрузка уже имеющегося файла. Подойдет тем пользователям, кто уже сохранил скриншот на компьютере как изображение и теперь хочет его изменить.
- Выбрав подходящий вариант и перейдя в сам редактор, начните ознакомление с доступными инструментами. Основные направлены на рисование: позволяют создать линию, геометрическую фигуру или нарисовать что-то простой кистью.
- Подберите тип самой кисти, задайте для нее размер и цвет.
- На этой же панели справа вы найдете два других инструмента, предназначенных для затирания фрагментов или фокуса конкретных. Применяйте их в тех случаях, когда это нужно скрыть конфиденциальную информацию или обратить внимание на конкретный участок изображения.
- Последний инструмент в OnPaste — обрезка.
- Вы можете оставить даже самый маленький фрагмент скриншота, если нужно сохранить именно его. Обрежьте лишнее и подтвердите действие, чтобы изменения вступили в силу.
- Отметим, что сайт поддерживает отмену и повторение действий — делайте это при помощи кнопок в виде стрелок на нижней панели.
- Щелкните по значку с дискетой на верхней панели, чтобы перейти к сохранению результата в виде PNG-файла на компьютере.
- Он будет скачан уже через секунду и доступен для дальнейшего взаимодействия.
Способ 3: ScreenShot
Следующим примером будет онлайн-сервис ScreenShot. Он имеет стандартную для редактора скриншотов функциональность. Используйте его, чтобы обрезать снимок, добавить стрелки, текст или нарисовать что-то при помощи свободной кисти. Давайте рассмотрим его более детально.
Перейти к онлайн-сервису ScreenShot
- Нажмите кнопку «Take Screenshot», чтобы сделать его с нуля.
- Если вас интересует другой вариант, щелкните по «Upload» для загрузки существующего изображения, или «Website», чтобы сделать снимок конкретной страницы в браузере.
- В случае перехода в редактор вставьте изображение из буфера обмена или перетащите его.
- Теперь остановимся непосредственно на инструментах — все они расположены на верхней панели. Вы можете выбрать стрелку для рисования, текст, кисть или геометрическую фигуру.
- При добавлении текста можно изменить не только его цвет, но размер с самим шрифтом. У стрелок и геометрических фигур меняется толщина линии, заливка и цвет.
- Можете нарисовать не только прямоугольник, но и другие фигуры, развернув список с ними на той же верхней панели.
- ScreenShot поддерживает инструмент обрезки, который пригодится для удаления лишних областей снимка. Активируйте его, щелкнув по левой кнопке на панели с инструментами.
- Выделите необходимое с зажатой левой кнопкой мыши и подтвердите действие кнопкой «Crop».
- Сайт позволяет отменить действия или удалить конкретные объекты. Для этого используйте кнопки со стрелками и корзиной на верхней панели.
- При готовности переходите к экспорту итогового отредактированного скриншота.
- Он скачается в формате PNG, и вы сможете сразу приступить к дальнейшему взаимодействию с ним.
Способ 4: SnipBoard
Функциональность сайта SnipBoard предусматривает стандартные инструменты редактирования скриншотов, которых вполне хватит рядовому пользователю, чтобы внести изменения и сохранить изображение на свой компьютер. При взаимодействии с данным сайтом используйте как только что созданные скриншоты, загружая их из буфера обмена, так и уже существующие, хранящиеся в виде PNG или JPG.
Перейти к онлайн-сервису SnipBoard
- Для начала выберите метод добавления снимка на сайт. Если вы его еще не сделали, ознакомьтесь с инструкциями от разработчиков, чтобы справиться с данной задачей.
- В случае с уже существующим файлом перетащите его прямо на вкладку или нажмите по надписи «pick a file».
- После его загрузки приступите к основному этапу редактирования. Можете выбрать инструмент добавления текста или стандартное рисование.
- Поддерживается настройка непосредственно самого контура символов, его толщины и шрифта, а также выбор цвета, относящийся и к обычному карандашу.
- Еще один инструмент на сайте — обрезка. Выбрав его, вам предстоит зажать левую кнопку мыши и подогнать границы прямоугольника под область, которую хотите оставить. Затем обязательно щелкните по значку с галочкой, чтобы применить внесение изменений.
- Преимущество SnipBoard заключается в том, что скачивать скриншот на компьютер не обязательно, так как сервис генерирует прямую ссылку на него. Если же такой вариант вас не устраивает, скопируйте эту ссылку самостоятельно и перейдите по ней.
- Изображение откроется в новой вкладке, а вам понадобится щелкнуть по нему ПКМ и выбрать пункт «Сохранить картинку как» из появившегося контекстного меню. Выберите для снимка место на компьютере, задайте название и подтвердите скачивание.
- Скриншот будет храниться на сервере какое-то время, поэтому можете удалить его вручную, если в этом есть необходимость. Достаточно нажать по значку с корзиной, расположенному внизу страницы.
Способ 5: PasteNow
Изначально основным предназначением онлайн-сервиса PasteNow была вставка скриншотов и распространение их виде ссылок, чтобы не отправлять каждому пользователю файлы отдельно. Сейчас доступны и инструменты редактирования, которые мы будем рассматривать в следующей инструкции.
Перейти к онлайн-сервису PasteNow
- Обратите внимание на сообщение от разработчиков: вы можете вставить скриншот при помощи стандартного сочетания клавиш, если только что сделали его и не сохраняли как отдельный файл.
- Если снимок экрана уже сохранен на вашем компьютере, щелкните по «Обзор», чтобы выбрать его через «Проводник», как это обычно происходит при импорте файлов в онлайн-сервисы.
- Скриншот загружен и его уже можно распространять, но сейчас нас интересует именно его изменение. Для этого щелкните по кнопке с соответствующим названием, находящейся в правом верхнем углу.
- На левой панели расположены основные инструменты изменения.
- Возможно добавление текста, настройка его размера, цвета и расположения на снимке. Точно так же осуществляется добавление фигур, линий и различных стрелок.
- Если надо изменить масштаб картинки для более наглядного ознакомления с деталями, используйте ползунок на панели справа.
- Иногда для сохранения нужна далеко не вся область изображения — в удалении лишнего поможет инструмент обрезки на той же панели слева.
- После выделения активной области и внесения любых других изменений обязательно кликните по зеленой кнопке с галочкой, чтобы сохранить изменения.
- Для распространения скриншота будет сформирована уникальная ссылка. Используйте ее и для того, чтобы открыть изображение в новой вкладке.
- Щелкните по нему правой кнопкой мыши и из контекстного меню выберите «Сохранить картинку как». Не переживайте, данный скриншот никто не сможет посмотреть без ссылки на него, а спустя две недели он автоматически удалится с серверов PasteNow.
Поделиться статьей в социальных сетях:
#Руководства
- 10 май 2023
-
0
Понятное руководство по тому, как сделать, отредактировать и сохранить снимок экрана за пару секунд.
Кадр: мультфильм «Ральф против Интернета» / Walt Disney Studios Motion Pictures
Редактор и иллюстратор. Перепробовал пару десятков профессий — от тестировщика до модели, но нашёл себя в удалёнке. Учится в Skillbox и делится в своих текстах новыми знаниями.
Скриншот (англ. screenshot) — это снимок экрана компьютера или ноутбука. На нём видно то же, что видите на экране вы в момент снимка. С помощью скриншота можно сохранить интересную информацию, зафиксировать ошибку программы — или проиллюстрировать текст.
Этот материал Skillbox Media — для тех, кто впервые делает скриншот или ищет самый удобный способ создать снимок экрана. Рассказываем о четырёх способах и пошагово показываем, что нажимать.
- Кнопка Print Screen
- Инструмент «Ножницы»
- Программа «Набросок на экране»
- Специальные программы для скриншотов
Print Screen — специальная кнопка для скриншотов, она есть на любой клавиатуре ПК или ноутбуков. Бывает, что она совмещена с какой-то другой, например Insert. Также она может быть подписана иначе — например, PrntScrn, PrtScn, PrtScr или PrtSc.
Нажимая эту кнопку отдельно или вместе с другими, можно получить разные результаты. Разберём сочетания клавиш на компьютере и ноутбуках.
Print Screen — клавиша скриншота для компьютеров. Если нажать на кнопку, снимок всего экрана сохранится в памяти компьютера (буфере обмена).
Чтобы сохранить скриншот, нужно вставить его в какую-то программу. Для этого поставьте курсор на место, куда вы хотите вставить скриншот, и нажмите Ctrl + V. Например, можно открыть программу Paint, вставить скриншот и сохранить его как изображение. А можно поместить скриншот сразу в нужное окно — в Word или в электронное письмо.
На ноутбуке нужно нажать Fn + Print Screen. Но на некоторых моделях ноутбуков скриншот делается без нажатия Fn, как на ПК. Также кнопка Print Screen может быть расположена в цифровом блоке. В этом случае скриншот делается только при выключенной кнопке Num Lock. Это работает и для всех сочетаний клавиш, о которых мы расскажем ниже.
Фото: Skillbox Media
Alt + Print Screen — в буфере обмена сохранится снимок только активного окна. То есть будет сделан скриншот окна, которое расположено поверх всех остальных и в котором вы сейчас работаете. На ноутбуке для этого нужно нажать Fn + Alt + Print Screen.
Фото: Skillbox Media
Windows + Print Screen — скриншот всего экрана автоматически сохранится в формате PNG в папке «Снимки экрана». Путь к этой папке: «Пользователи» → «Имя пользователя» → «Изображения» → «Снимки экрана». Это работает и на компьютере, и на ноутбуке.
Фото: Skillbox Media
Если у вас установлен «Яндекс Браузер», при первой попытке сделать фотографию экрана он предложит заменить стандартные инструменты на приложение «Яндекс Скриншот». Если вы согласитесь, сочетания клавиш будут следующие:
- Print Screen — снимок всего экрана откроется в приложении «Яндекса», после чего его можно будет сохранить на устройстве или на «Яндекс Диске».
- Alt + Print Screen — появится курсор, с помощью которого можно выделить нужную область экрана, а потом уже откроется «Яндекс Скриншот».
- Windows + Print Screen — скриншот всего экрана автоматически сохранится в формате PNG в папке «Снимки экрана».
Скриншот: Skillbox Media
«Ножницы» — инструмент для Windows. Он работает на Windows 10, но в следующих версиях ОС его заменят программой «Набросок на экране».
Чтобы открыть приложение, введите в строке поиска «ножницы» и нажмите на ярлык инструмента в списке.
Скриншот: Skillbox Media
Когда откроется программа, вы сможете выбрать один из четырёх режимов скриншота:
- «Произвольная форма» — чтобы нарисовать любую фигуру вокруг объекта.
- «Прямоугольник» — чтобы выделить прямоугольную форму.
- «Окно» — чтобы выбрать окно, которое требуется захватить. Например, только браузер с открытыми «Одноклассниками».
- «Весь экран» — чтобы сделать снимок всего экрана.
Если выберете режимы «Произвольная форма» или «Прямоугольник», нужно будет зажать левую кнопку мыши и передвинуть курсор так, чтобы получилась нужная вам форма скриншота. В случае с «Окном» — выбрать окно. Если выберете «Весь экран», программа сделает скриншот сама.
Скриншот: Skillbox Media
Сделанный скриншот откроется в окне приложения, где вы можете добавить на него пометки и сохранить. По умолчанию скриншот будет сохранён в папке «Этот компьютер» → «Изображения» в формате PNG.
Скриншот: Skillbox Media
Чтобы сделать скриншот с помощью программы «Набросок на экране», нужно нажать комбинацию клавиш Windows + Shift + S.
Фото: Skillbox Media
После этого выберите нужный режим:
- прямоугольный фрагмент — для выделения прямоугольной области;
- фрагмент произвольной формы — для выделения произвольной области;
- оконный фрагмент — чтобы снять отдельное окно;
- полноэкранный фрагмент — чтобы снять весь экран.
Сделанный скриншот программа сохраняет в буфере обмена. Его можно вставить в нужном приложении с помощью клавиш Ctrl + V. Второй вариант — нажать на системное уведомление, которое появляется после снимка, чтобы сделать на скриншоте пометки или сохранить его как отдельный файл. По умолчанию скриншот будет сохранён в папке «Этот компьютер» → «Изображения» в формате PNG.
Скриншот: Skillbox Media
На компьютер и ноутбук можно установить специальные программы для скриншотов и использовать их вместо встроенных инструментов. Одну такую программу, «Яндекс Скриншоты», мы упоминали выше. Также можно использовать Monosnap, Lightshot, Greenshot, Shottr, CleanShot, ShareX, «Скриншотер» и другие решения.
Эти программы позволяют делать скриншот всего экрана или выбранной области. Можно добавлять на сделанные с их помощью снимки текст, фигуры и стрелочки, скрывать ненужные фрагменты. Изображение можно сохранить или загрузить его на сайт программы — и скопировать ссылку, чтобы переслать её. Когда человек перейдёт по ссылке, он увидит ваш скриншот.
Скриншот: Skillbox Media
В большинстве случаев программы работают так же, как встроенные средства компьютера или ноутбука. Чтобы сделать скриншот, нужно нажать на Print Screen, выбрать область, отредактировать скриншот при необходимости. Потом сохранить изображение или поделиться ссылкой на него.
- Клавиша Print Screen делает скриншот всего экрана и сохраняет его в буфер обмена.
- Комбинация Alt + Print Screen делает скриншот активного окна и сохраняет в буфер.
- Комбинация Windows + Print Screen делает скриншот всего экрана и сохраняет изображение в формате PNG в папке «Снимки экрана».
- Программа «Ножницы» позволяет выбрать область скриншота, отредактировать и сохранить его.
- Комбинация Windows + Shift + S вызывает встроенную программу «Набросок на экране» — по возможностям она похожа на «Ножницы».
- Программы для скриншотов делают снимок экрана после нажатия на Print Screen и позволяют отредактировать скриншот, сохранить его и загрузить на сайт программы.

Научитесь: Профессия Интернет-маркетолог
Узнать больше
|
Скриншот – обычный файл растровой графики. Как рисунок или фотография. Открыть и изменить его можно в любом редакторе растровой графики. Да хоть бы и в стандартном виндовозном Paint. Ну или в больших и толстых Photoshop или GIMP, если есть нужда в их возможностях. автор вопроса выбрал этот ответ лучшим DartFallen 7 лет назад Безусловно, такая возможность существует. Есть целая куча программ, работающих с фотографиями (а ведь скриншот, по сути своей и есть ни что иное, как фотография). Тут самое главное определиться , что именно Вы собираетесь изменять. И уже исходя из этого выбирайте себе программу с необходимым функционалом и инструментами. Для начала зайдите на openprog.ru, там все проги бесплатные. greathok 7 лет назад берёте скриншот и запускаете фттошоп. Делаете нужные изменения Знаете ответ? |

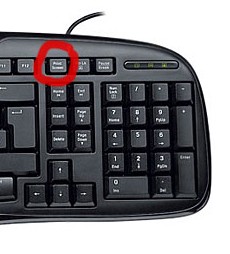
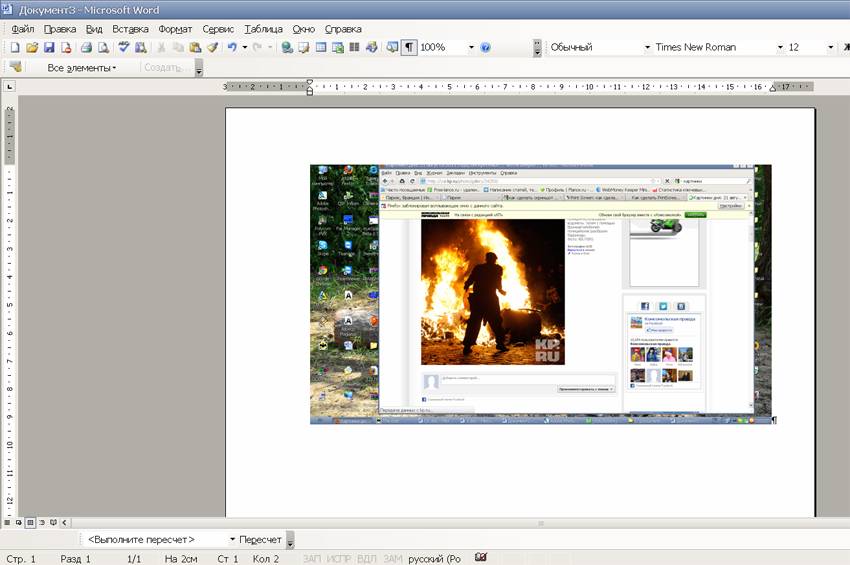
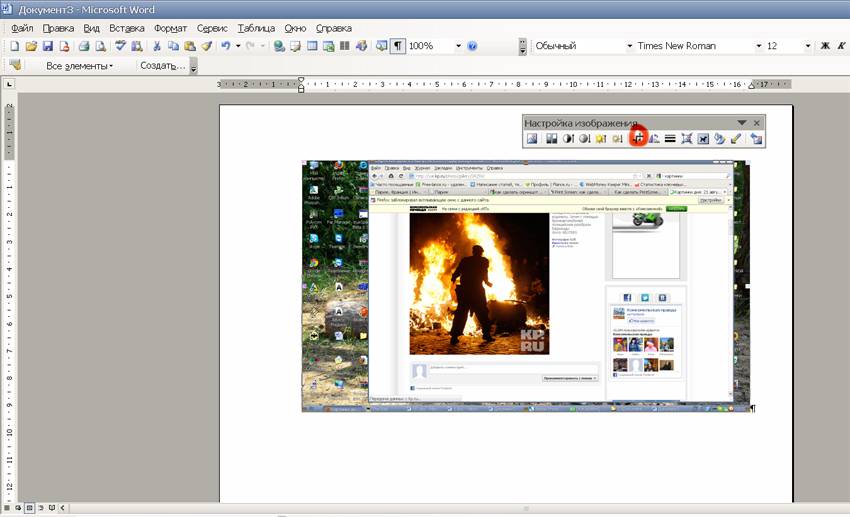
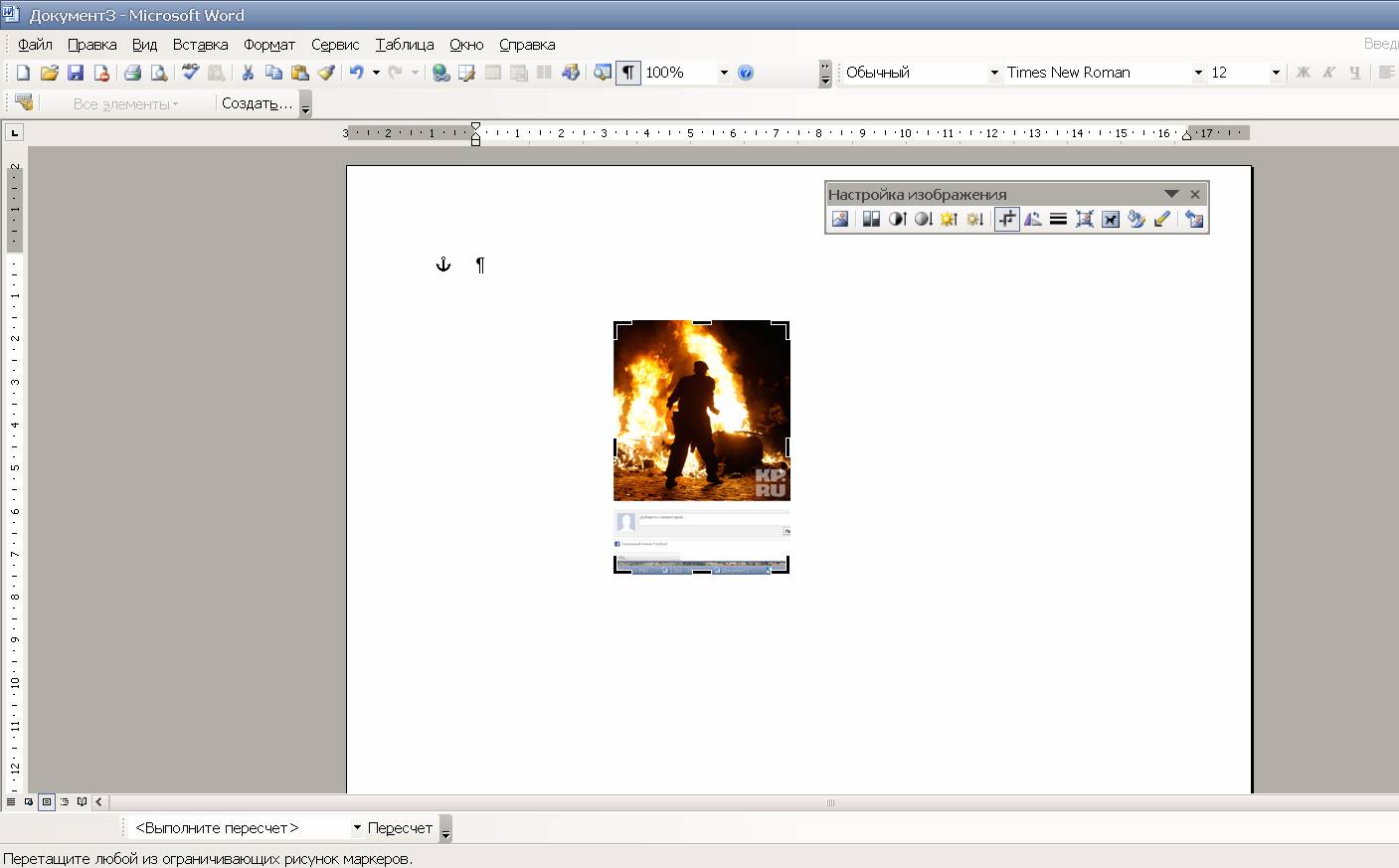
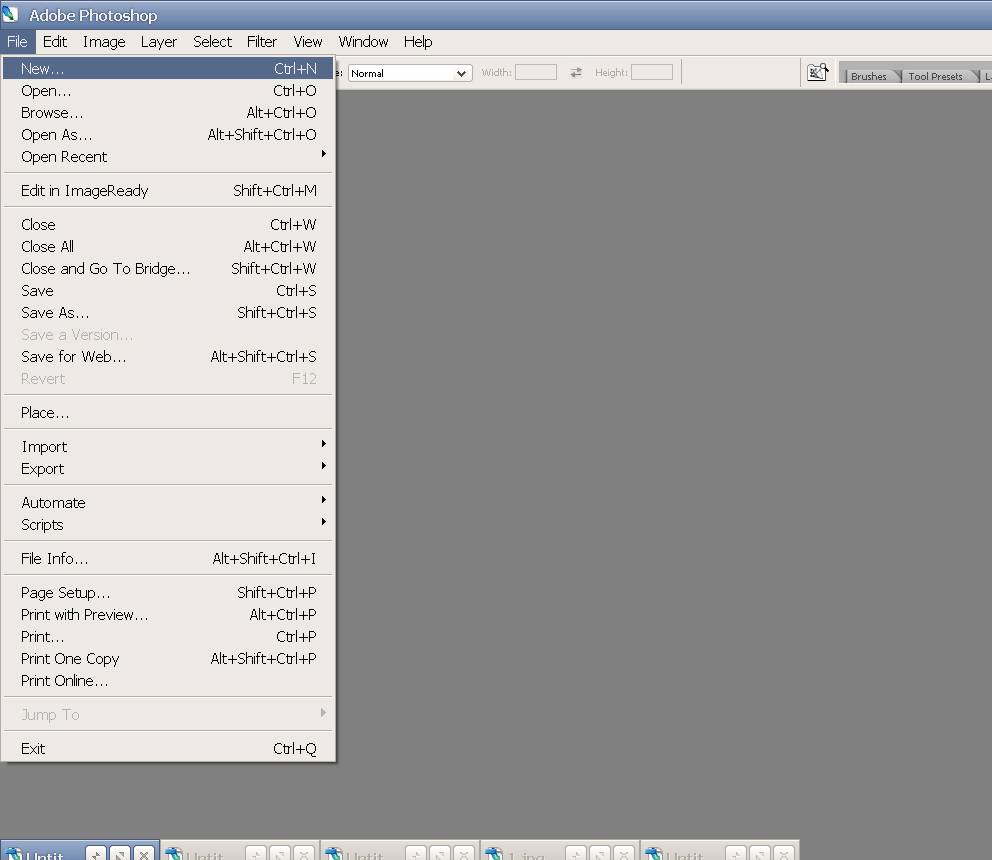
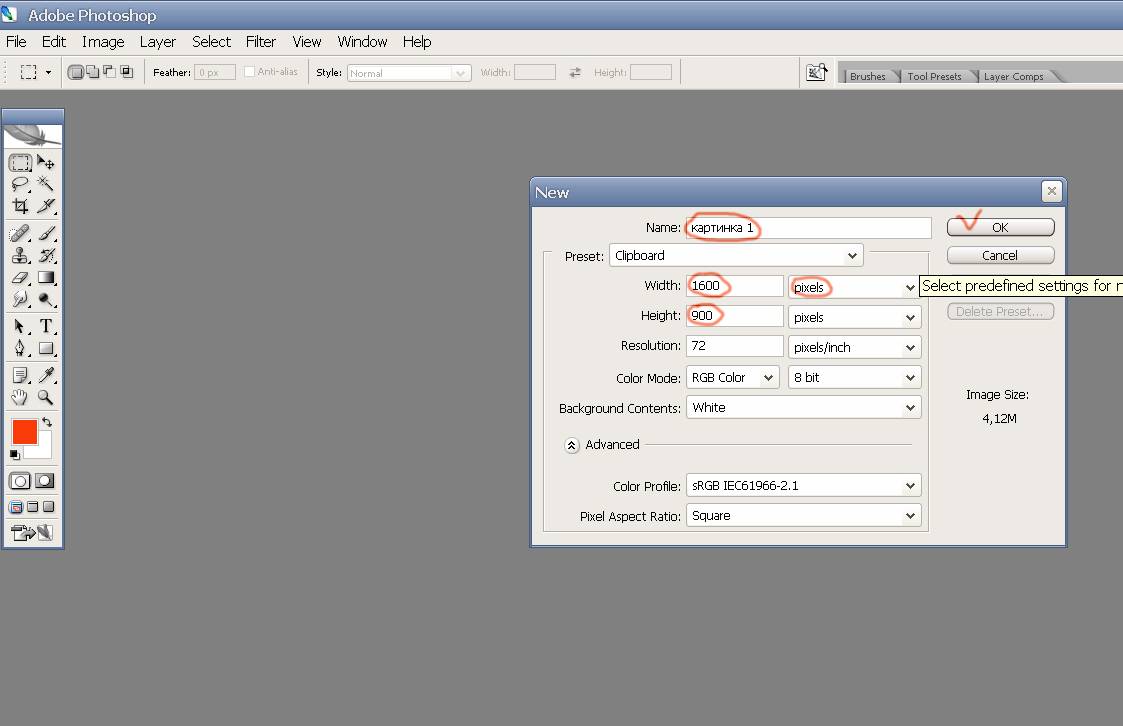
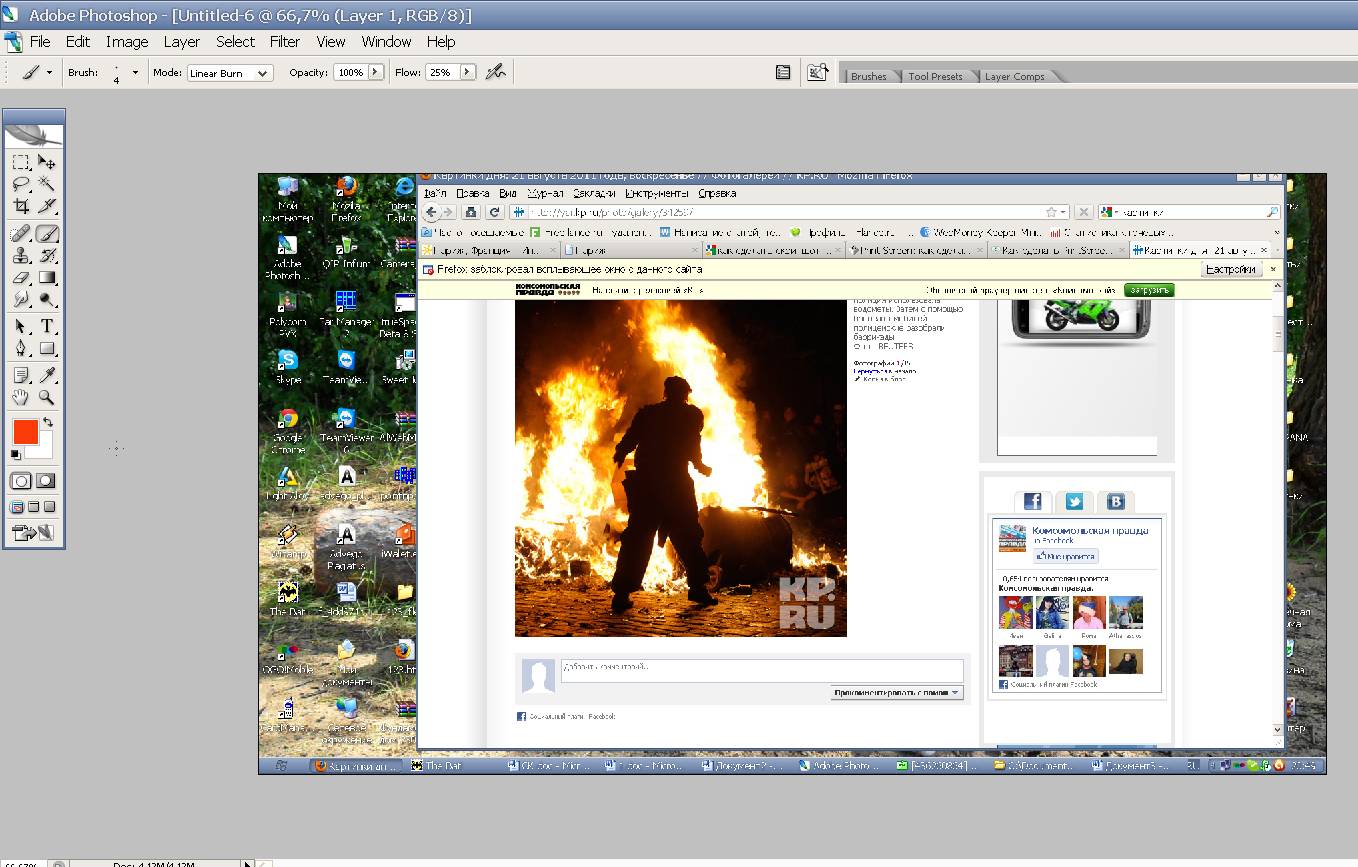
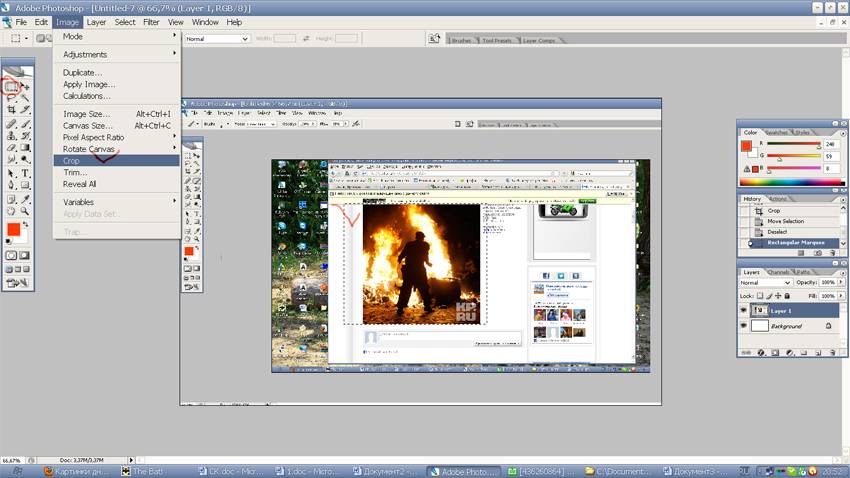
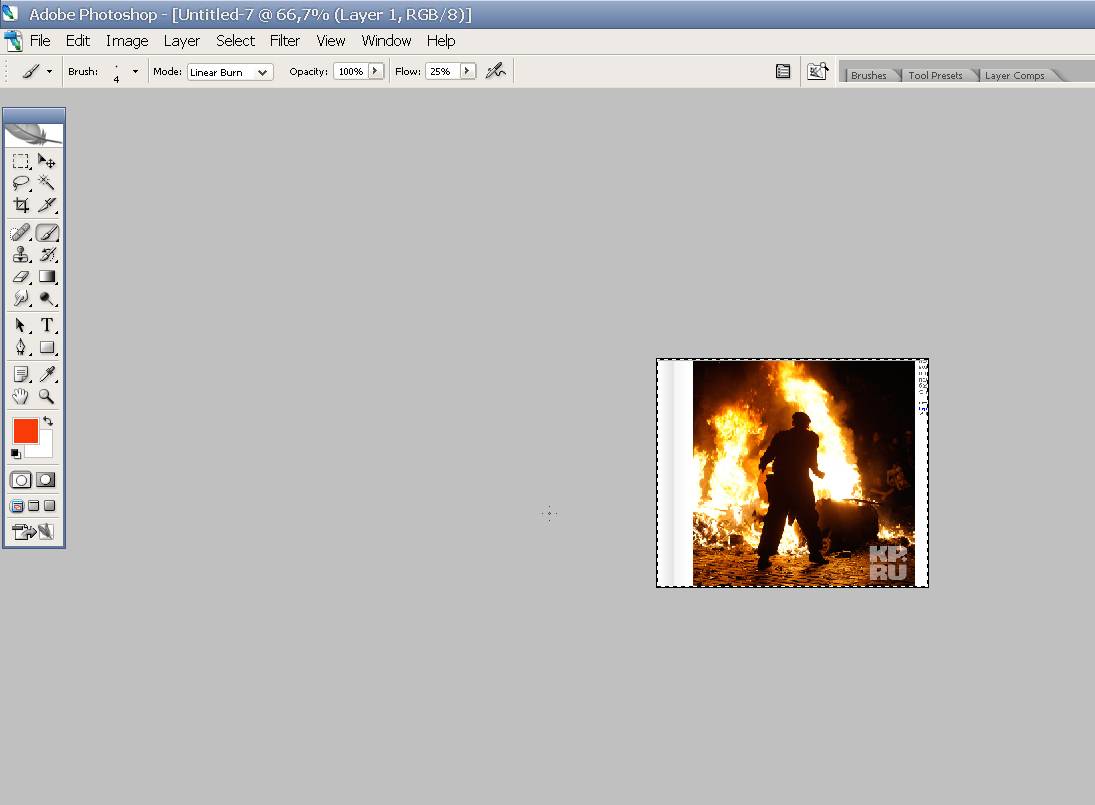

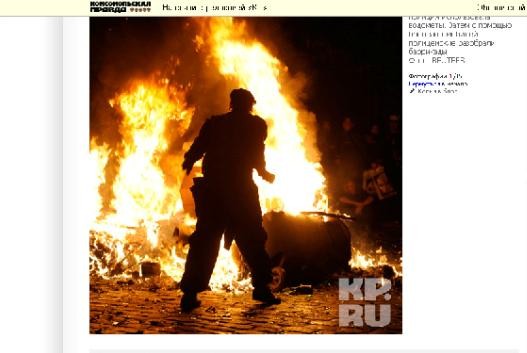
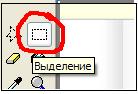
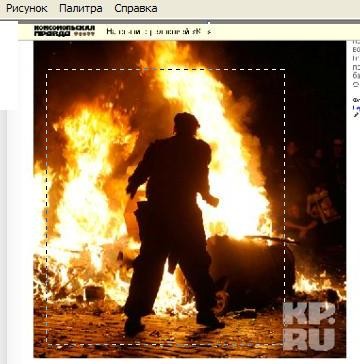
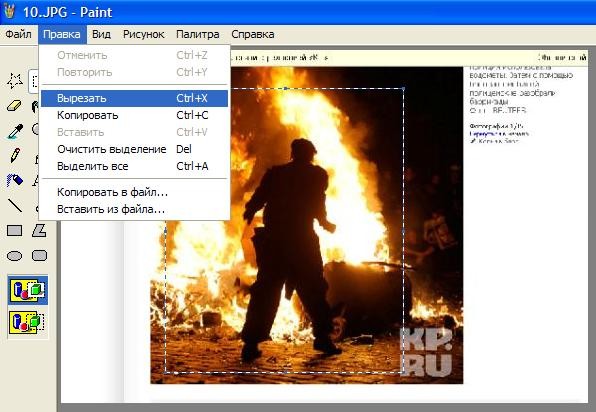
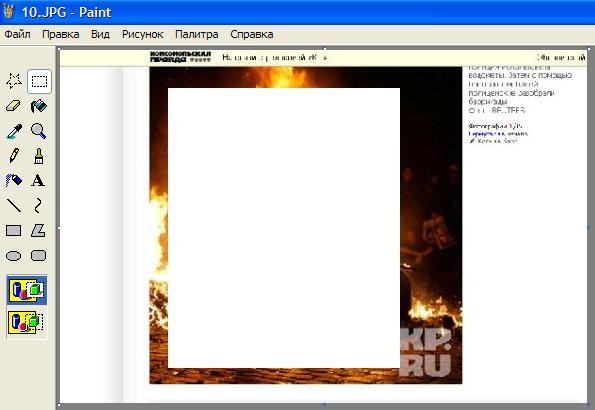

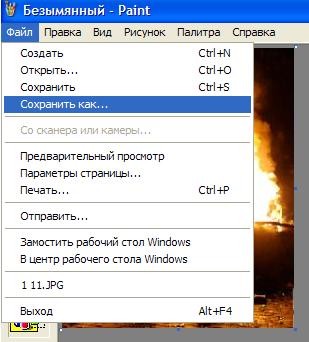 и сохраняем картинку под нужным именем и в выбранном месте
и сохраняем картинку под нужным именем и в выбранном месте


































































