Содержание
- Почему слышен треск в колонках
- Содержание статьи
- Причины треска в колонках
- Как избавиться от треска в колонках
- Что делать если хрипят, скрипят, фонят колонки
- Проблемы с подключением
- Ошибки при установке драйверов
- Параметры звука
- Качество колонок и мощность звука
- Воздействие электрического тока
- Заводской брак, поломка делатей колонки
- Как избавиться от хрипов колонок: видео
- Другие статьи раздела Колонки: устранение неполадок
- Что делать если не работают колонки, почему не включаются колонки
- Можно ли подключить колонки к колонкам
- Использование колонок в ванной комнате
- Популярные статьи
- Почему шумят, трещат или приглушены колонки на компьютере/ноутбуке
- Аппаратные проблемы
- Системные проблемы со звуком на компьютере
- Включены звуковые эффекты
- Используется монопольный режим
- Неправильные драйвера
- Неправильные параметры связи
- Указан неправильный формат воспроизведения
- Причины и устранение постороннего звука в колонках и наушниках
- Кабель для подключения колонок/наушников
- Некорректные настройки звука в Windows
- Отсутствие актуального звукового драйвера/настройка драйвера
- Проверка колонок на другом ПК
- Причина может быть в заземлении
- Шум от прокручивания колесика мышки
- Мобильные телефоны и гаджеты
- Высокая громкость на некачественных колонках
- Низкое электропитание (экономный режим)
- Установка внешней звуковой карты
Почему слышен треск в колонках
Содержание статьи

Причины треска в колонках
Посторонние шумы в колонках могут быть вызваны различными причинами. Это может быть неисправность оборудования, проблемы с программным обеспечением или влияние посторонних помех.
Довольно часто проблема кроется в плохих контактах. Если произошло перетирание провода, разболтался разъем на корпусе звуковой карты или музыкального центра, даже незначительное шевеление кабеля приведет к неприятному треску.
Причиной моет послужить и мощное электрооборудование, работающее рядом с колонками. Иногда на акустическую систему воздействуют помехи в электрической сети. Это может быть работающий холодильник или даже сосед с перфоратором, делающий ремонт.
Как избавиться от треска в колонках
Чтобы успешно решить эту проблему, вам нужно локализовать неисправность. Для начала попробуйте вращать регулятор громкости. Если при этом из колонок доносится ощутимый треск, это говорит о необходимости заменить резисторы регулятора. Если вы не уверены в своих силах, лучше обратиться к специалисту.
Чаще всего причина треска кроется в проводах и разъемах. Кабели порой подвергаются резким рывкам, что приводит к разрыву жил или повреждению контактов разъема. Самый простой способ диагностики — пошевелить провод. Если при этом треск усиливается — вы на верном пути. Пройдите по всей длине провода, аккуратно его сгибая и разгибая. Место повреждения жил даст о себе знать особенно сильным шумом, или даже полным пропаданием звука.
Обнаружив такое место, вырежьте поврежденный участок. Свободные концы жил нужно зачистить, залудить припоем и аккуратно спаять. Для изоляции удобно использовать термоусадочную трубку подходящего диаметра, надевая ее на свободные концы проводов перед их соединением. Спаяв провода, надвиньте на оголенные участки термоусадку и нагрейте ее паяльником.
Если провод цел, попробуйте аккуратно пошевелить штекер в разъеме. Ослабленные контакты проявят себя треском. Неисправный разъем нужно разобрать и подогнуть. Если же проблема кроется в штекере, проще его заменить. Для этого нужно отрезать его от провода и припаять на его место новый, соблюдая цветовую схему.
Иногда причиной треска могут стать другие электрические приборы. Например, мощная настольная лампа, стоящая вплотную к колонкам. Или Wi-Fi-роутер, размещенный на сабвуфере, в корпусе которого смонтирован усилитель. В таком случае нужно убрать источник помех подальше от колонок.
Еще один возможный источник треска в колонках — помехи в электросети. Такой шум часто носит эпизодический характер и может менять частоту и амплитуду. Для борьбы с такими помехами нужно использовать качественный сетевой фильтр.
Если ваши колонки подключены к звуковой карте компьютера, треск может возникать из-за проблем с драйверами. Попробуйте установить максимально свежую версию, доступную для вашего оборудования.
Если вы используете встроенный звуковой адаптер, и у вас на материнской плате подключен системный спикер (PC Speaker или PC Beep), нужно отключить его в настройках ОС. Для этого зайдите в «Панель Управления» и выберите «Звук». На вкладке «Воспроизведение» щелкните правой кнопкой мыши на пункте «Динамики» и выберите в появившемся меню «Свойства». Зайдите во вкладку «Уровни» и отключите системный спикер, сняв галочку напротив нужного пункта.
Самая большая проблема — неисправность оборудования или проблемы совместимости. Звуковая карта может сломаться и генерировать помехи. В таком случае поможет ее ремонт или даже замена.
Источник
Что делать если хрипят, скрипят, фонят колонки
Всем хочется, чтобы любимая, бережно собранная акустическая система всегда издавала только чистейший звук. К сожалению, не всегда это возможно. Даже лучшие колонки время от времени страдают от различных посторонних звуков: хрипов, скрипов, свистов, фона и многого другого. Если с последним все понятно – все сталкивались с такой ситуацией, когда динамики фонят из-за того, что рядом с ними расположен звонящий телефон. Чтобы избавиться от такого шума, достаточно убрать все средства связи подальше. Но что же делать, если причина неочевидна?
Проблема имеет весьма разнообразный спектр причин, но основных, наиболее часто встречаемых довольно немного. Источники этих причин легко проверить, обнаружить имеющуюся проблему и устранить ее, даже не имея особых навыков работы с компьютерами и электрической техникой в целом. Что же делать, если колонки начали странно шуметь?
Проблемы с подключением
Самая частая проблема – это даже не неправильность подключения колонок к источнику звука (в таком случае они бы вообще не работали), а неисправность используемых для этого кабелей. Электрические провода весьма хрупки, особенно в местах соединения со штекерами – они часто перегибаются, перетираются и повреждаются, отчего и могут возникнуть различные помехи. Причиной тому служит проявляющийся при повреждении проводки плохой контакт между звуковой платой компьютера, телевизора или другого источника звука и самими колонками.
В подробностях причины выглядят таким образом:
Помехи могут возникать и из-за потерь сигнала в слишком длинном кабеле. Если у вас колонки расположены слишком далеко от источника звука, то изменение длины соединения вполне может избавить от большей части посторонних звуков.
Однако прежде чем лезть к кабелям, стоит проверить работоспособность самих колонок. Для этого их стоит подключить к другому источнику звука.
Ошибки при установке драйверов
Драйвер – программное обеспечение, контролирующее звуковую карту источника звука – это очень важная деталь любой акустической системы, неправильное обращение с которой может привести к широкому ассортименту проблем. Если драйверов нет вообще, колонки просто не будут работать. Если же при установке были допущены ошибки – например, была установлена устаревшая версия программы или вообще драйвер для другой модели звуковой карты – в работе колонок могут наблюдаться различные неполадки, в том числе и посторонние звуки.
Чаще всего подобные проблемы проявляются сразу после переустановки или процедуры автоматического обновления Windows. Хотя драйвера могут быть повреждены и посторонними программами – например, вирусами, некоторые из которых удаляют оригинальные файлы драйверов и маскируются под них, чтобы незаметно выполнять свои вредоносные функции.
Узнать, все ли в порядке с драйверами для звука, можно при помощи стандартных инструментов Windows. Использовать следует диспетчер устройств, который наглядно покажет все имеющиеся проблемы, промаркировав нерабочие устройства специальным значком. Попасть в эту утилиту можно либо через управление моим компьютером, либо через панель управления. Когда окно диспетчера откроется (это может занять некоторое время – компьютер диагностирует начинку системного блока), нужно найти в списке всех комплектующих интересующий нас пункт – звук. Щелкнув по используемому устройству правой кнопкой и перейдя на вкладку «Свойства», вы увидите состояние своей звуковой карты.
Если будут обнаружены неполадки, драйвера нужно обновить. Сделать это можно либо автоматически, либо скачав нужную версию программного обеспечения с сайта производителя звуковой карты. Узнать, какой драйвер необходим, очень просто – если это не было указано в уже упомянутом диспетчере устройств, придется воспользоваться одним из вариантов стороннего программного обеспечения. Отлично подойдет программа AIDA64, имеющая достаточно длинный период пробного режима. Зайдя в нее, нужно перейти в меню «Компьютер’ и вывести на экран общую информацию о компьютере или ноутбуке. Среди всех полученных данных найдите графу «Звук» и определите производителя и модель звуковой карты. Скорее всего, качать драйвер придется с сайта Realtek, а самим драйвером будет ПО, управляющее современной технологией HD Audio.
Параметры звука
Несмотря на простоту стандартных настроек выведения звука, даже малейшие неточности в них могут привести к самым разным проблемам с работой колонок. Наиболее частые причины посторонних звуков – включенные эффекты или линейный вход, особенно, если он не используется по назначению и почем зря воздействует на своих соседей по микросхеме.
Настройки звука открываются через панель управления. В этих настройках нужно выбрать используемое устройство – колонки или встроенные динамики ноутбука – и щелкнуть по кнопке «Свойства». Откроется широкое меню с самыми разными регулируемыми параметрами, из которых нас интересует ровно один – уровни. С ними нужно немного экспериментировать, до тех пор, пока колонки не придут в норму. Не бойтесь что-то испортить – все при необходимости можно вернуть как было.
Качество колонок и мощность звука
В дешевых колонках используются не самые качественные детали, которые не способны приемлемо функционировать в режиме максимальной мощности. Как следствие, если регулятор громкости колонок выкручен на максимум, а иногда и на некую часть от этого значения, колонки начинают «захлебываться», что ведет к различным скрипам и стонам динамиков. Такая ситуация случается весьма часто – пользователь крутит то тут, то там, и в итоге колесо на колонке оказывается в крайнем положении, а ползунок громкости в системе на компьютере стоит на отметке в 1-2%. Чтобы вернуть звуку должное качество, аппаратную громкость следует вернуть в рабочую зону – не дальше первой трети оборота регулятора.
Воздействие электрического тока
Динамики ноутбуков могут испытывать неполадки из-за слишком экономичного режима энергопотребления. Колонкам недостает питания, отчего они и начинают хрипеть. Чтобы вернуть все в нормальное состояние, нужно выбрать режим максимальной производительности в настройках энергосбережения ноутбука.
Еще один момент – заземление. Через колонки постоянно проходит ток, который может быть полезным – он заставляет устройство работать, и весьма бесполезным – он мешает динамикам издавать чистый звук. Чтобы избавиться от этого воздействия, нужно соединить корпус колонки с радиатором или обогревателем куском медной проволоки. По ней лишняя энергия будет уходить подальше от динамических излучателей.
Заводской брак, поломка делатей колонки
Как избавиться от хрипов колонок: видео
Другие статьи раздела Колонки: устранение неполадок

Что делать если не работают колонки, почему не включаются колонки

Можно ли подключить колонки к колонкам

Использование колонок в ванной комнате
Популярные статьи
Источник
Почему шумят, трещат или приглушены колонки на компьютере/ноутбуке
Всем привет! Проблема со звуковым воспроизведением не просто не дает насладиться музыкой, или посмотреть фильм, но и просто неимоверно раздражает. К сожалению, явление, когда шумят колонки на компьютере или ноутбуке случается довольно часто. Иногда даже колонки на компьютере просто не работают. Конечно, большинство таких «неисправностей» лечится обычной перестановкой шнура или включением звука на компьютере, но бывают и более сложные проблемы.
Итак, в этой статье мы разберем вопрос, что делать, если шумят колонки на компьютере, или если они вовсе не работают. Также со звуком могут быть и другие проблемы – он приглушается, прерывается, в нем появляются какие-то эффекты (эхо). Со всеми этими проблемами могут помочь справиться описанные ниже способы.
Все возможные проблемы со звуком, воспроизводимых компьютерными колонками, можно разделить на два источника – аппаратные и системные. Аппаратные – это поломка самих колонок. Системные – некорректная работа драйверов, или неправильные настройки на компьютере.
Аппаратные проблемы
Одной из причин появления шума в колонках компьютера или их недееспособности является проблема с самими колонками. Поэтому, прежде чем приступить к поиску системных неполадок, нужно удостовериться в том, что колонки рабочие. Самый простой способ это сделать – поменять воспроизводящее устройство на другое. Если же нет других колонок или наушников, то вы можете подключить акустическую систему к другому девайсу, например, плееру или мобильному телефону. Таким образом вы поймете в чем неисправность – в компьютере, либо в самих колонках.
Если окажется, что проблема все же аппаратная, то следует использовать следующие, простые рекомендации по устранению неполадки:

Если колонки на компьютере не работают по-прежнему, то значит проблема более серьезная. В этом случае без необходимых знаний в электрике лучше не пытаться самому починить колонки, лучше отдать их в ремонт.
Системные проблемы со звуком на компьютере
Итак, если мы подключили наши колонки к плееру или мобильнику, и выяснили, что они работают исправно, то значит проблема кроется в самой системе. Как убрать шум в колонках на компьютере в этом случае? И опять, однозначного ответа нет, т.к. возможно несколько причин системных неисправностей. Рассмотрим самые популярные из них.
Включены звуковые эффекты
Эта причина исключена, если вы уверены, что ни вы, никто другой не менял стандартные звуковые настройки компьютера, т.к. по умолчанию все эффекты отключены. Но на всякий случай, если шумы в колонках больше похожи не на треск, а на эхо, можно проверить именно настройки эффектов. Кроме того, включить их мог даже не пользователь, а какие-нибудь программы, работающие со звуком, и имеющие права администратора.
Вот порядок действий, который позволит убрать шум в колонках, если его источником стали эффекты Windows:
Если вы внесли какие-то изменения, то нажмите на Применить и ОК, чтобы настройки вступили в силу. Проверьте, шумят ли колонки на компьютере по-прежнему.
Используется монопольный режим
Иногда для того чтобы убрать шум в колонках на компьютере достаточно отключить монопольный режим воспроизведения звука. Проблемы с этим режимом могут возникать в слабеньких компьютерах, или при конфликте драйверов звуковой платы с системой. Итак, чтобы исключить возможность такой неисправности, делаем следующее:
Неправильные драйвера
Современные операционные системы уже включают оптимальные драйвера для большинства звуковых карт. Однако иногда эти драйвера могут работать не совсем корректно, в следствии чего и появляются шумы и треск в колонках компьютера. Чтобы исключить такую возможность вам нужно скачать последнюю версию драйвера для конкретно вашей звуковой платы и только с официального сайта разработчика.
Если шум исходит из колонок ноутбука, то вы можете обновить драйвера, посетив сайт производителя этого портативного компьютера.
Важно: даже, если в диспетчере устройств не отображается, что есть какие-то проблемы с колонками, то это вовсе не значит, что установка обновленных драйвером вам не поможет избавиться от шума в колонках. Поэтому обновите их в любом случае.
Неправильные параметры связи
В Windows 7, 8, 10 используется такое нововведение, как приглушение звука при определенных условиях. Например, если вы разговариваете по Скайпу, то колонки автоматически будут приглушаться, чтобы не мешать вашей беседе. Однако ввиду тех или иных причин эта опция может начать работать неправильно, и включаться по своему усмотрению. Итак, эту причину нужно рассматривать лишь в тех случаях, когда ваши колонки стали работать приглушенно, т.е. уменьшилась громкость, но при этом вы не уменьшали звук ни на самих колонках, ни на компьютере.
Для отключения опции приглушения звука выполняем следующее:
Указан неправильный формат воспроизведения
Некоторые старые звуковые платы не могут воспроизводить определенные форматы аудио-файлов. Современные же оперативные системы по умолчанию могут поставить именно этот формат, который и не будет доступен звуковухе. Также изменения могут возникнуть из-за вмешательства сторонних программ. Поэтому нам нужно поменять формат самостоятельно на тот, который воспроизводится нашей старенькой звуковой платой.
Выбранный нами формат воспроизводится практически всеми звуковыми платами, так что, если проблема со звуком крылась в этом, то она будет решена.
И еще, если описанные выше способы не помогли вам убрать шум или треск в колонках компьютера, то вполне возможно, что виной всему оказался вирус. Поэтому проверьте свою систему антивирусом. Часто из-за троянов система начинает притормаживать, в результате чего звук запаздывает, прерывается или возникают помехи.
Источник

У меня есть проблема с ПК: из колонок и наушников идет какой-то посторонний шум (напоминает треск). Провода тыркал — не помогло; входы тоже переставлял — проблема не ушла. Кстати, если щелкаешь мышкой — то этот шум немного усиливается. Что делать?
Звуковая карта встроенная, Realtek (точную модель не знаю). Наушники новые, колонки самые обычные, правда уже довольно стары (лет 7-8).
Вообще, шумов, встречаемых в колонках и наушниках, может быть великое множество: например, шум колесика от мышки, различный треск, свист, прерывистые и дрожащие шумы и пр. Появляться они могут от самых разных причин.
Описанная выше проблема пользователя со звуком — довольно типична (к сожалению), и далеко не всегда ее так просто и быстро устранить.
Тем не менее, в этой статье постараюсь привести все самые важные моменты, на которые нужно обратить внимание в первую очередь. Устранив их, с большой долей вероятности, вы сделаете свой звук качественнее и чище.

Если у вас слишком тихий звук — см. эту инструкцию.

Причины и устранение постороннего звука в колонках и наушниках
Кабель для подключения колонок/наушников
Первое, на что сразу же рекомендую обратить внимание — это на состояние кабеля. Необходимо проверить не был ли он поврежден или перебит. Если есть возможность — попробуйте подключить с помощью него другие колонки. ☝
Кроме этого, у многих в доме есть домашние животные. В общем-то, причин хватает и без вашего прямого вмешательства. 👀
На фото ниже представлен поврежденный аудио-кабель.

2) Разбитые аудио-разъемы
Со временем любые аудио-разъемы начинают «ослабевать» (чаще всего от интенсивного использования) — и штекер в них зажимается не плотно, иногда даже наблюдается небольшой люфт (зазор).
Если в этом случае попробовать вставить/вынуть штекер, покрутить его в гнезде — вы можете заметить, как появится шумы в колонках и как они пропадут.
Таким образом можно подобрать такое положение штекера, при котором шумов не будет. Кабель в таком «идеальном» положении можно закрепить скотчем.
А вообще, если проблема с разбитыми гнездами — замените их в комп. сервисе, вопрос не слишком «дорогой».
Всё это может стать причиной «искаженного» звука, своего рода помех. Вообще, кабели длиной более 2-5 метров (в самых обычных ситуациях, для домашнего хозяйства) — не рекомендую использовать.
4) Зафиксирован ли кабель
Еще одна причина, с которой пришлось столкнуться была в следующем: кабель от системного блока к колонкам был на «весу», длиной около 2 метров. Естественно, если окно в помещении было открыто — то сквозняк заставлял «болтаться» этот кабель и наблюдались посторонние шумы.
Избавиться от проблемы было очень просто: с помощью обычного скотча прикрепили кабель в 2-3 местах к столу и шумы исчезли.
На фото ниже👇 представлены специальные держатели/фиксаторы, которые исключают «запутывание» кабелей и исключают, что какие-то провода «будут» болтаться.
Такие держатели на липучках можно расставить с задней стороны стола и закрепить все провода и кабели. Вместо них, кстати, можно использовать обычный скотч.

5) Передние и задние аудио-разъемы
Многим пользователям удобнее подключать наушники (иногда колонки) к передней стороне блока — и часто в этом случае звук не такой качественный, как если бы вы подключили к аудио-разъемам на задней стенке системного блока.
В общем, мотив этого совета простой: попробуйте подключить наушники/колонки к аудиовыходам на задней стенке системного блока.
6) Не переплетен ли кабель с другими шнурами
Если у вас наблюдается шипение и шум в колонках — попробуйте подключить вместо них наушники (или наоборот).
Некорректные настройки звука в Windows
Часто посторонние шумы в колонках связаны с не совсем «корректными» настройками звука в Windows. Поэтому рекомендую попробовать изменить их.

Оборудование и звук- мышь (панель управления Windows)
Прим.: кстати, если устройство по умолчанию для воспроизведения звука будет выбрано неправильно — то у вас не будет слышен звук.

Устройство воспроизведения по умолчанию
Когда откроете свойства динамиков (устройства воспроизведения по умолчанию) — посмотрите вкладку «Уровни» (см. скриншот ниже).


Сохраните настройки, и проверьте, изменился ли звук, стал ли он чище.
Отсутствие актуального звукового драйвера/настройка драйвера
Вообще, обычно, при проблемах с драйверами — звука нет совсем. Но современные версии Windows (8, 8.1, 10) устанавливают драйвера автоматически. В этом нет ничего плохого, наоборот, упрощают жизнь начинающим пользователям.
Но есть одно большое «НО» — устанавливаемые ими драйвера, обычно, нельзя настроить, т.е. нет никакой доп. панельки, где задаются важные параметры для вашего оборудования.
В следствии этого, могут возникать определенные искажения звука.
1) Чтобы не повторяться о том, как проверить, есть ли аудио-драйвер в системе, как его найти и обновить (и пр. вопросы) — рекомендую ознакомиться с моей предыдущей заметкой на эту тему.
2) Так же возможно вам пригодятся программы для автоматического обновления драйверов в системе. О них я рассказывал в этой статье.
Будем считать, что с поиском и обновлением драйверов разобрались 👌.
Далее внизу окна, обычно, всегда есть ссылка на настройку: в моем случае — это «B&O Play Audio Control « (в вашем, например, это может быть Realtek Audio).

B&O Play Audio Control — панель управления

Проверка колонок на другом ПК
Если приведенные выше рекомендации эффекта не дали, очень рекомендую подключить ваши колонки или наушники к другому устройству: ноутбуку, телевизору, ПК и т.д. Сделать это нужно для того, чтобы определить источник постороннего звука:
Аудио-разъем на колонках для подключения наушников
Кстати, рекомендую так же подключить другие наушники (которые хорошо и без «помех» работают на другом ноутбуке, плеере и пр. устройствах) к системному блоку, где есть проблема со звуком.
Причина может быть в заземлении
Заземление (иногда называют занулением) в обычных жилых зданиях, чаще всего, делают в подвале. Все розетки в здании подключают к этому заземлению. Если всё оборудование (в том числе и колонки) подключены к одной розетке — то проблемы с помехами из-за заземления, обычно, никогда не возникают.
Проблема возникает, когда компьютер и колонки (или другое акустическое оборудование) подключено к разным сетям питания (к разным розеткам).
Из-за неравности сопротивлений в образованном контуре, между ними начинает протекать «паразитный» ток, который и создает фон, в некоторых случаях это довольно громкие помехи: треск, шум, шипение, свист и т.д.
На фото ниже представлен сетевой фильтр на 5 розеток. Хватит для большинства обычных домашних ПК, можно подключить: монитор, системный блок, колонки, принтер, да еще и для зарядника телефона останется.

Важно!
Вообще, вопрос с заземлением — лучше решать с электриком.
Шум от прокручивания колесика мышки
Иногда шум от прокручивания колесика от мышки «попадает» в аудио-помехи и слышен в колонках. Порой такой шум может быть достаточно сильным и слушать музыку при работе просто невозможно.
Если в колонках слышится звук от мышки, то я рекомендую предпринять следующий ряд мер:
На фото ниже представлены: мышка с PS/2 штекером, USB-мышка, и переходники с PS/2 на USB.

Мобильные телефоны и гаджеты
Можно, конечно, попробовать экранировать звуковой кабель, но в домашних условиях, на мой взгляд, всё это лишняя трата денег, времени и сил.

Расстояние между телефоном и колонками
Самый лучший выход, найти место для мобильного телефона не на компьютерном столе, или по крайней мере, разнести по разным углам телефон и колонки. Благодаря этому, треск и шум существенно снизятся.
Всё что имеет антенну и радио сигналы — может быть потенциально источником сильнейших колебаний, отражающихся в ваших колонках.
В некоторых случаях, даже обычный принтер/сканер/копир, «необычная» настольная лампа могут вызвать появление шума в колонках. Поэтому, хотя бы на время диагностики, я рекомендую поочередно отключать посторонние приборы, находящиеся вблизи колонок, и смотреть за состоянием и чистотой звука.
Думаю, здесь больше комментировать нечего.
Высокая громкость на некачественных колонках
Громкость выше 50% на недорогих некачественных колонках (и наушниках) вполне может быть причиной появления шума (говорят, что колонки начинают «фонить»).

Обратите внимание на уровень громкости (Volume)
Так же обратите внимание на микрофон. Если у вас громко включены колонки и работает микрофон — то может наблюдаться эффект замкнутого «кольца».
Низкое электропитание (экономный режим)
Этот совет больше относится к пользователям ноутбуков.
Дело в том, что в ноутбуках есть несколько режимов работы: экономный режим, сбалансированный, и высокая производительность. Делают это производители для того, чтобы более экономно расходовать заряд аккумуляторной батареи.
В некоторых случаях, пониженное энергопотребление не позволяет выдавать качественный звук.
Поэтому рекомендую зайти в 👉 панель управления Windows во вкладку:
Панель управленияОборудование и звукЭлектропитание

Кстати, обратите внимание, что у некоторых моделей ноутбуков могут быть доп. центры управления питанием (например, у Sony, Lenovo, MSI и пр.).

Установка внешней звуковой карты
Многие почему-то думают, что внешняя звуковая карта — это какое-то большое устройство, дорогое и т.д. Всё это в прошлом, сейчас есть современные звуковые карты, размер которых чуть более USB-флешки (да и выглядят они практически так же).
Да, к такой звуковой карте не подключишь какое-то специфическое оборудование, но к ней можно подключить обычные классические наушники и колонки, микрофон, что более чем достаточно для многих пользователей «средней руки».

Рис. Внешняя аудио USB-карта
К тому же внешняя звуковая карта может просто выручить и помочь избавиться от постороннего шума, когда остальные варианты не позволили решить проблему.
Тем более, что стоимость многих моделей более, чем доступна (самые дешевые варианты стоят не более нескольких сотен рублей).
На фото ниже представлена USB-звуковая карта. 👇 Такая небольшая «малютка» способна выдавать довольно качественный звук, которому позавидуют часть встроенных звуковых карт.
И в принципе, подойдет большинству пользователей, кого устроит самый «обычный» звук.
Источник
Содержание
- Что делать если хрипят, скрипят, фонят колонки
- Проблемы с подключением
- Ошибки при установке драйверов
- Параметры звука
- Качество колонок и мощность звука
- Воздействие электрического тока
- Заводской брак, поломка делатей колонки
- Как избавиться от хрипов колонок: видео
- Другие статьи раздела Колонки: устранение неполадок
- Что делать если не работают колонки, почему не включаются колонки
- Можно ли подключить колонки к колонкам
- Использование колонок в ванной комнате
- Популярные статьи
- Почему могут хрипеть динамики в автомобиле и как это исправить
- Проявление хрипа
- Хрипы в одном динамике
- Одновременный хрип всех динамиков
- Хрипы при минимальной громкости
- Хрип при максимальной громкости
Что делать если хрипят, скрипят, фонят колонки
Всем хочется, чтобы любимая, бережно собранная акустическая система всегда издавала только чистейший звук. К сожалению, не всегда это возможно. Даже лучшие колонки время от времени страдают от различных посторонних звуков: хрипов, скрипов, свистов, фона и многого другого. Если с последним все понятно – все сталкивались с такой ситуацией, когда динамики фонят из-за того, что рядом с ними расположен звонящий телефон. Чтобы избавиться от такого шума, достаточно убрать все средства связи подальше. Но что же делать, если причина неочевидна?
Проблема имеет весьма разнообразный спектр причин, но основных, наиболее часто встречаемых довольно немного. Источники этих причин легко проверить, обнаружить имеющуюся проблему и устранить ее, даже не имея особых навыков работы с компьютерами и электрической техникой в целом. Что же делать, если колонки начали странно шуметь?
Проблемы с подключением
Самая частая проблема – это даже не неправильность подключения колонок к источнику звука (в таком случае они бы вообще не работали), а неисправность используемых для этого кабелей. Электрические провода весьма хрупки, особенно в местах соединения со штекерами – они часто перегибаются, перетираются и повреждаются, отчего и могут возникнуть различные помехи. Причиной тому служит проявляющийся при повреждении проводки плохой контакт между звуковой платой компьютера, телевизора или другого источника звука и самими колонками.
В подробностях причины выглядят таким образом:
- При повреждении изоляции кабеля отдельные провода воздействуют друг на друга, мешая каналам передаваться индивидуально. В случае наушников такая ситуация наиболее часта – один канал просто перестает работать, вследствие чего одно ухо просто замолкает или начинает звучать с перебоями, которые пропадают, если определенным образом пошевелить штекер. Такая же ситуация может наблюдаться и с колонками. Чтобы исправить это, вам понадобится паяльник и острый канцелярский нож. Ножом вскрывается полимерная окантовка штекера, а паяльником чинится проводка. Впрочем, гораздо проще купить новый штекер и прикрутить его к обрезку акустического кабеля.
- Плохой контакт может наблюдаться между штекером и гнездом на звуковой карте. Чтобы исправить эту неполадку, чаще всего достаточно отключить колонки и воткнуть обратно, либо просто пошевелить и покрутить штекер в гнезде.
- Кабель плохо зафиксирован и болтается в гнезде. Для исправления достаточно примотать кабель к столу, полу или стенке при помощи скотча или изоленты.
Помехи могут возникать и из-за потерь сигнала в слишком длинном кабеле. Если у вас колонки расположены слишком далеко от источника звука, то изменение длины соединения вполне может избавить от большей части посторонних звуков.
Однако прежде чем лезть к кабелям, стоит проверить работоспособность самих колонок. Для этого их стоит подключить к другому источнику звука.
Ошибки при установке драйверов
Драйвер – программное обеспечение, контролирующее звуковую карту источника звука – это очень важная деталь любой акустической системы, неправильное обращение с которой может привести к широкому ассортименту проблем. Если драйверов нет вообще, колонки просто не будут работать. Если же при установке были допущены ошибки – например, была установлена устаревшая версия программы или вообще драйвер для другой модели звуковой карты – в работе колонок могут наблюдаться различные неполадки, в том числе и посторонние звуки.
Чаще всего подобные проблемы проявляются сразу после переустановки или процедуры автоматического обновления Windows. Хотя драйвера могут быть повреждены и посторонними программами – например, вирусами, некоторые из которых удаляют оригинальные файлы драйверов и маскируются под них, чтобы незаметно выполнять свои вредоносные функции.
Узнать, все ли в порядке с драйверами для звука, можно при помощи стандартных инструментов Windows. Использовать следует диспетчер устройств, который наглядно покажет все имеющиеся проблемы, промаркировав нерабочие устройства специальным значком. Попасть в эту утилиту можно либо через управление моим компьютером, либо через панель управления. Когда окно диспетчера откроется (это может занять некоторое время – компьютер диагностирует начинку системного блока), нужно найти в списке всех комплектующих интересующий нас пункт – звук. Щелкнув по используемому устройству правой кнопкой и перейдя на вкладку «Свойства», вы увидите состояние своей звуковой карты.
Если будут обнаружены неполадки, драйвера нужно обновить. Сделать это можно либо автоматически, либо скачав нужную версию программного обеспечения с сайта производителя звуковой карты. Узнать, какой драйвер необходим, очень просто – если это не было указано в уже упомянутом диспетчере устройств, придется воспользоваться одним из вариантов стороннего программного обеспечения. Отлично подойдет программа AIDA64, имеющая достаточно длинный период пробного режима. Зайдя в нее, нужно перейти в меню «Компьютер’ и вывести на экран общую информацию о компьютере или ноутбуке. Среди всех полученных данных найдите графу «Звук» и определите производителя и модель звуковой карты. Скорее всего, качать драйвер придется с сайта Realtek, а самим драйвером будет ПО, управляющее современной технологией HD Audio.
Параметры звука
Несмотря на простоту стандартных настроек выведения звука, даже малейшие неточности в них могут привести к самым разным проблемам с работой колонок. Наиболее частые причины посторонних звуков – включенные эффекты или линейный вход, особенно, если он не используется по назначению и почем зря воздействует на своих соседей по микросхеме.
Настройки звука открываются через панель управления. В этих настройках нужно выбрать используемое устройство – колонки или встроенные динамики ноутбука – и щелкнуть по кнопке «Свойства». Откроется широкое меню с самыми разными регулируемыми параметрами, из которых нас интересует ровно один – уровни. С ними нужно немного экспериментировать, до тех пор, пока колонки не придут в норму. Не бойтесь что-то испортить – все при необходимости можно вернуть как было.
Качество колонок и мощность звука
В дешевых колонках используются не самые качественные детали, которые не способны приемлемо функционировать в режиме максимальной мощности. Как следствие, если регулятор громкости колонок выкручен на максимум, а иногда и на некую часть от этого значения, колонки начинают «захлебываться», что ведет к различным скрипам и стонам динамиков. Такая ситуация случается весьма часто – пользователь крутит то тут, то там, и в итоге колесо на колонке оказывается в крайнем положении, а ползунок громкости в системе на компьютере стоит на отметке в 1-2%. Чтобы вернуть звуку должное качество, аппаратную громкость следует вернуть в рабочую зону – не дальше первой трети оборота регулятора.
Воздействие электрического тока
Динамики ноутбуков могут испытывать неполадки из-за слишком экономичного режима энергопотребления. Колонкам недостает питания, отчего они и начинают хрипеть. Чтобы вернуть все в нормальное состояние, нужно выбрать режим максимальной производительности в настройках энергосбережения ноутбука.
Еще один момент – заземление. Через колонки постоянно проходит ток, который может быть полезным – он заставляет устройство работать, и весьма бесполезным – он мешает динамикам издавать чистый звук. Чтобы избавиться от этого воздействия, нужно соединить корпус колонки с радиатором или обогревателем куском медной проволоки. По ней лишняя энергия будет уходить подальше от динамических излучателей.
Заводской брак, поломка делатей колонки
Нельзя не отметить и еще один распространенный источник проблем с выводом звукового сигнала — неисправности аппаратной начинки колонок. Более подробно об этих проблемах Вы можете прочитать в этой статье.
Как избавиться от хрипов колонок: видео
Другие статьи раздела Колонки: устранение неполадок

Что делать если не работают колонки, почему не включаются колонки
Музыкальные колонки, как, впрочем, и все остальные элементы современной акустической системы – это одни из. 562778

Можно ли подключить колонки к колонкам
Обычно базовая конфигурация акустической системы без всяких причуд способна удовлетворить все потребности. 27059

Использование колонок в ванной комнате
Акустическая система – это естественное дополнение к жилому помещению, без которого не обойдется ни одна. 5445
Популярные статьи
Наушники – это весьма простые устройства, и, как. 6894081
Динамический излучатель – это та часть колонки или. 5114132
Даже самые высококачественные колонки не. 3021044
На сегодняшнем рынке акустической техники. 2342017
Всем хочется, чтобы любимая, бережно собранная. 1760425
Среднечастотный динамик, или иначе его еще называют. 1558243
Колонки любого типа, как и любая техника, нуждаются в. 1386562
Как известно, для воспроизведения звуковых волн в. 1310551
Источник
Почему могут хрипеть динамики в автомобиле и как это исправить
Большинство автомобилистов любят во время поездок слушать музыку. Кто-то включает радио, и даже возникающие помехи их не смущают. Другие же устанавливают полноценные акустические системы, когда качество и работоспособность заводской аудиосистемы не устраивает в полной мере. Долгое время система работает безо всяких проблем, качественно воспроизводит все звуки, позволяет полноценно наслаждаться любимыми композициями. Но в какой-то момент всё может кардинально поменяться. Автовладелец включает в очередной раз музыку, а на выходе слышит, что динамик начал заметно хрипеть. Иногда хрип издаёт только один динамик, а в некоторых случаях перестают нормально работать сразу все акустические устройства. И тут важно определить, почему хрипят динамики в вашем транспортном средстве и как их починить. Для начала следует разобраться в причинах и отыскать источник неисправности. Уже потом можно решать, как правильно поступить, отдать машину в автомастерскую либо же попробовать провести ремонт своими силами.
 Устранение хрипа динамиков в машине.
Устранение хрипа динамиков в машине.
Проявление хрипа
Здесь автовладельцу поможет его слух. Необязательно заканчивать музыкальную школу или обладать идеальным слухом, чтобы распознать характер хрипа акустической системы в автомобиле. Зачастую встречается несколько наиболее распространённых ситуаций, связанных с хрипом аудиосистемы. Неполадки могут проявляться в виде:
- хрипения только одного динамика;
- одновременного хрипа всех динамиков;
- резкого возникновения проблемы;
- постепенного нарастания хрипа от незначительных помех до сильных посторонних звуков;
- образования хрипа при работе на минимальной громкости;
- появления хрипа, когда система включена на максимальную громкость.
Если говорить в общих чертах, то главными виновниками появления постороннего звука в виде хрипа в работе аудиосистем на автомобилях выступают влага, пыль и частое прослушивание музыкальных композиций при максимальных мощностях. Специалисты и эксперты в области медицины вообще настоятельно не рекомендуют слушать громкую музыку. Особенно при ограниченном пространстве. Когда человек включает музыку в машине, закрыв при этом все окна и двери, звук крайне негативно воздействует на нервную систему. Громкая музыка способна повредить слух и даже нанести ущерб вашему зрению. Но также использование максимальной мощности приводит к постепенному износу элементов аудиосистемы, из-за чего возникает тот самый неприятный хрип. С каждой ситуацией требуется разобраться отдельно. Так автомобилист будет точно понимать, что не так с его акустическим оборудованием и как правильно поступить в той или иной ситуации.

Хрипы в одном динамике
При возникновении хрипа в динамиках в машине нужно постараться определить, сколько именно источников постороннего звука. Часто оказывается, что хрипит лишь одно устройство, в то время как все остальные динамики продолжают нормально работать в штатном режиме. Виновником сложившейся ситуации может выступать сама автомагнитола, непосредственно динамик или провод, которым он подключается к электросети транспортного средства. Поэтому тут возникает логичный вопрос о том, как устранить хрип динамиков в автомобиле. Устранение во многом зависит от того, где находится источник проблемы. Усилители, предусмотренные на современных автомобильных аудиосистемах, чаще всего включают в себя 4 независимых усилителя. На более старых версиях используются 2 усилителя, а на самых первых моделях всего один. Поэтому не исключено, что хрип провоцирует только один из них, в то время как остальные элементы качественно выполняют свои функции. Чтобы это проверить, достаточно подключить другой динамик, в исправности которого вы уверены. Если при этом даже новый динамик будет издавать хрип, тогда проблема точно кроется в магнитоле или проводке.
Когда акустическая система только устанавливается, повредить её проводку не так сложно. Это обычно происходит, когда установкой занимается не специалист, а аматор без надлежащего опыта и знаний. Также целостность проводок может нарушаться в процессе эксплуатации. Сначала это никак не проявляется, но постепенно образуются потёртости, нарушается качество контактов, возникает коррозия. Это и приводит к появлению звуковых искажений, которые водитель слышит в виде хрипа. Если неисправность касается магнитолы, тут лучше обратиться к экспертам. Иногда ремонт обходится довольно дёшево, а проблема устраняется за несколько минут. Но когда устройство уже отработало свой срок либо изначально имело не лучшее качество, Оптимальным выходом из ситуации станет замена. Динамики и усилители останутся на своих местах. Поменяется лишь блок, который монтируется на переднюю панель автомобиля.

Одновременный хрип всех динамиков
Бывает даже такое, что автовладельцы устанавливают в машине новые динамики, а они хрипят. Человек недоумевает, что делать в такой ситуации и почему вообще на новых устройствах возникла такая ситуация. Не паникуйте. Включаем для начала логику. Когда все динамики сразу начинают хрипеть, крайне мала вероятность того, что они одновременно вышли из строя. Вероятнее всего какой-то динамик начал некорректно работать и задаёт тон всем остальным акустическим элементам в машине. И тут следует разобраться, что делать. Поломка одновременно всех динамиков возможна лишь в ситуации, когда автомобилист включает систему на максимальную громкость, и оборудование работает под огромными нагрузками длительное время. В результате перегреваются катушки, они отваливаются от своего каркаса, и получается вот такой нелицеприятный результат. Когда динамик начал резко хрипеть, то тут стоит проверить саму автомагнитолу. Когда она долго работает при максимальной мощности, высока вероятность выхода из строя усилителя.
Покупая автомобильную акустическую систему, всегда проверяйте сертификаты качества и подлинность продукции. Статистика наглядно показывает, что за последнее время число поддельных аудиосистем резко увеличилось. Оптимальным решением станет покупка оборудования от известного производителя через фирменные магазины, которые гарантируют качество и подлинность своей реализуемой продукции. Учтите ещё одну важную особенность, чтобы грамотно собрать комплекс аудиосистемы и не спровоцировать преждевременный выход из строя оборудования. На корпусе динамиков производители в большинстве случаев наносят цифры, которые означают максимальную пиковую мощность. Этот тот показатель мощности, которую система может выдержать кратковременно. Обычно цифра составляет в пределах от 300 до 350 Вт. Но есть реальная, то есть номинальная или долговременная мощность. Она отличается от кратковременной и составляет всегда меньше пикового значения.
Также причиной хрипа всех динамиков одновременно может стать банальная нехватка напряжения. Тут стоит проверить работу самого электрооборудования машины, которое могло выйти из строя и утратить мощность. Либо же сама аудиосистемы подбиралась без правильного учёта доступной в автомобиле мощности. То есть аппаратура потребляет больше, чем машина может дать. Для подобных ситуаций предусматривают установку более мощной аккумуляторной батареи или генератора. Чтобы определить факт нехватки напряжения, можно просто посмотреть на экран автомагнитолы. Если дисплей немного гаснет, когда вы прибавляете мощность на регуляторе, тогда проблема точно с напряжением. Но не факт, что его не хватает из-за слабого генератора или АКБ. Проблема часто кроется в контактах проводов, которые окислились, отошли и не плотно прилегают к своим местам крепления.
Хрипы при минимальной громкости
Кажется очевидным, что аудиосистема будет хрипеть при максимальной громкости, поскольку оборудование находится под огромными нагрузками и порой просто их не выдерживает. Но с каким же удивлением сталкиваются автомобилисты, когда хрипят динамики в машине при работе магнитолы на минимальной громкости. Здесь есть свои рекомендации относительно того, почему одна из колонок или несколько динамиков хрипят в такой ситуации, и что нужно делать. Практика наглядно показывает, что чаще всего виновником становится именно сама колонка. Хрипы на малой громкости возникают по причине обрывов гибкой электропроводки, которые соединяют клеммы и катушки. Причём обрывы наиболее часто встречаются непосредственно около места пайки. Чтобы убедиться в именно этой причине возникновения хрипа на маленькой громкости, просто прикоснитесь к проводам. Если вы сдвинете немного проводку и вернёте полноценный контакт, хрипение тут же исчезнет. Но постоянно держать провод рукой точно не выход. Нужно добраться до места облома проводки и закрепить её должным образом путём пайки и использования изолирующей ленты. Если оборвалась проводка около клеммы, проще всего вырезать часть повреждённого провода, а на его место поставить кусочек нового.
Есть и другой вариант справиться с хрипами. Для этого можно подпаять проводку к высокочастотному динамику снизу. Это позволит создать неподвижное подключение. Оно менее подвержено износу, а потому вряд ли произойдёт обрыв. Минус такого метода в том, что проводка останется заметной после монтажа. Тут уже каждый решает сам для себя, как лучше поставить. Зная точно, что делать, когда захрипел динамик в машине, не торопитесь приступать к работе своими руками. Не каждый умеет паять и работать с паяльным оборудованием. Также нужно подобрать подходящий по характеристикам и сечению провод. Используя не ту проводку, вы рискуете спровоцировать короткое замыкание и полностью сломать всю аудиосистему в своей машине. При отсутствии надлежащего опыта и знаний лучше обратиться к профессионалам, которые специализируются на установке и ремонте автозвука. За их услуги придётся заплатить, но вы получите гарантию качества. Также мастера дополнительно проверят работу системы на предмет наличия иных возможных неисправностей. Всё же добиться идеального звучания в машине не так просто.

Хрип при максимальной громкости
Это более распространённая ситуация, когда при увеличении громкости заметно хрипят динамики в машине. От этого существенно искажается звучание музыки, некорректно работает бас и водитель перестаёт получать полноценное удовольствие от прослушивания любимых композиций. Назойливый хрип то и дело возникает, стоит только прибавить громкости. Есть несколько потенциальных причин, почему в машине хрипят динамики при максимальном уровне громкости аудиосистемы. Источниками неприятностей выступают:
- магнитофон;
- акустическое оборудование;
- электропитание.
Тут специалисты дают несколько советов относительно дальнейших действий.
- Если искажение наблюдается только в одном динамике, тогда стоит попробовать его поменять и посмотреть, как будет вести себя аудиосистема после этого.
- При возникновении хрипа сразу во всех динамиках автомобиля нужно проверить, не скопилась ли там влага. Из-за повышенной влажности и образования конденсата может рваться диффузор, теряться упругость в бумажных подвесах.
- Ещё одним провоцирующим фактором выступает пыль под катушкой. Она проникает туда, если отрывается пылезащитный колпачок.
- Обязательно стоит проверить показатели напряжения. Если оборудованию не хватает мощности либо электропроводящая проводка повреждена, тогда это может служить реальной причиной хрипов при проигрывании музыки на большой громкости.
- Иногда хрипы возникают из-за банальной старости оборудования. Оно изнашивается с течением времени, поэтому мелкий ремонт лишь временно устранит проблему. Лучше установить новое оборудование либо же перестать включать музыку на максимальной громкости. Это всё равно вредно для человеческого здоровья.

Некоторые мероприятия по проверке работоспособности аудиосистемы в автомобиле можно провести самостоятельно. Но поскольку это оборудование имеет свои нюансы, тонкости в настройках и регулировках, лучшим решением будет обратиться к специалистам. Мастер, владеющий всеми необходимыми навыками в работе с электроникой, сумеет быстро отыскать причину хрипов и поможет в её устранении. Профилактика и грамотное использование возможностей аудиосистемы позволит минимизировать вероятность возникновения хрипов и искажений. Поэтому старайтесь не перегружать магнитофон, включать музыку при нормальной громкости, а также следить за состоянием электросистемы своего транспортного средства.
Источник

Вопрос от пользователя
Здравствуйте.
У меня есть проблема с ПК: из колонок и наушников идет какой-то посторонний шум (напоминает треск). Провода тыркал — не помогло; входы тоже переставлял — проблема не ушла. Кстати, если щелкаешь мышкой — то этот шум немного усиливается. Что делать?
Звуковая карта встроенная, Realtek (точную модель не знаю). Наушники новые, колонки самые обычные, правда уже довольно стары (лет 7-8).
Доброго дня!
Вообще, шумов, встречаемых в колонках и наушниках, может быть великое множество: например, шум колесика от мышки, различный треск, свист, прерывистые и дрожащие шумы и пр. Появляться они могут от самых разных причин.
Описанная выше проблема пользователя со звуком — довольно типична (к сожалению), и далеко не всегда ее так просто и быстро устранить.
Тем не менее, в этой статье постараюсь привести все самые важные моменты, на которые нужно обратить внимание в первую очередь. Устранив их, с большой долей вероятности, вы сделаете свой звук качественнее и чище.
Итак…
*
📌 В помощь!
Если у вас слишком тихий звук — см. эту инструкцию.
Если у вас совсем нет звука — рекомендую ознакомиться с этим.
*
Содержание статьи
- 1 Причины и устранение постороннего звука в колонках и наушниках
- 1.1 Кабель для подключения колонок/наушников
- 1.2 Некорректные настройки звука в Windows
- 1.3 Отсутствие актуального звукового драйвера/настройка драйвера
- 1.4 Проверка колонок на другом ПК
- 1.5 Причина может быть в заземлении
- 1.6 Шум от прокручивания колесика мышки
- 1.7 Мобильные телефоны и гаджеты
- 1.8 Высокая громкость на некачественных колонках
- 1.9 Низкое электропитание (экономный режим)
- 1.10 Установка внешней звуковой карты

→ Задать вопрос | дополнить
Причины и устранение постороннего звука в колонках и наушниках
Кабель для подключения колонок/наушников
1) Цел ли кабель
Первое, на что сразу же рекомендую обратить внимание — это на состояние кабеля. Необходимо проверить не был ли он поврежден или перебит. Если есть возможность — попробуйте подключить с помощью него другие колонки. ☝
Многие не придают этому значения (якобы, что с ним будет?), а кабель, кстати, можно повредить и случайно: при неаккуратном передвижении мебели, перегнув, наступив каблуком.
Кроме этого, у многих в доме есть домашние животные. В общем-то, причин хватает и без вашего прямого вмешательства… 👀
На фото ниже представлен поврежденный аудио-кабель…

2) Разбитые аудио-разъемы
Со временем любые аудио-разъемы начинают “ослабевать” (чаще всего от интенсивного использования) — и штекер в них зажимается не плотно, иногда даже наблюдается небольшой люфт (зазор).
Если в этом случае попробовать вставить/вынуть штекер, покрутить его в гнезде — вы можете заметить, как появится шумы в колонках и как они пропадут.
Таким образом можно подобрать такое положение штекера, при котором шумов не будет. Кабель в таком “идеальном” положении можно закрепить скотчем.
А вообще, если проблема с разбитыми гнездами — замените их в комп. сервисе, вопрос не слишком “дорогой”.
3) Длина кабеля
Так же хочу обратить внимание на длину кабеля. Если компьютерные колонки находятся в 2-х метрах от системного блока – то использовать кабели длиной 10 метров — неразумно (тем более, если есть какие-то переходники, удлинители).
Всё это может стать причиной “искаженного” звука, своего рода помех. Вообще, кабели длиной более 2-5 метров (в самых обычных ситуациях, для домашнего хозяйства) — не рекомендую использовать.
4) Зафиксирован ли кабель
Еще одна причина, с которой пришлось столкнуться была в следующем: кабель от системного блока к колонкам был на “весу”, длиной около 2 метров. Естественно, если окно в помещении было открыто — то сквозняк заставлял “болтаться” этот кабель и наблюдались посторонние шумы.
Избавиться от проблемы было очень просто: с помощью обычного скотча прикрепили кабель в 2-3 местах к столу и шумы исчезли.
Кстати, кабель так же могут задевать проходящие люди (если у вас не очень удобно стоит ПК), домашние животные, даже ваши собственные ноги (если кабель проходит под столом). Поэтому мой совет: закрепите (зафиксируйте) или проложите кабель так, чтобы его никто не задевал случайно.
На фото ниже👇 представлены специальные держатели/фиксаторы, которые исключают “запутывание” кабелей и исключают, что какие-то провода “будут” болтаться.
Такие держатели на липучках можно расставить с задней стороны стола и закрепить все провода и кабели. Вместо них, кстати, можно использовать обычный скотч.

5) Передние и задние аудио-разъемы
Еще один важный момент: если у ноутбуков только один аудио-разъем (обычно на боковой панельке), то у системного блока их 2 (чаще всего): на задней стороне блока, и спереди.
Многим пользователям удобнее подключать наушники (иногда колонки) к передней стороне блока — и часто в этом случае звук не такой качественный, как если бы вы подключили к аудио-разъемам на задней стенке системного блока.
Связано это с переходниками, удлинителями и пр. моментами с подключением передней панельки (с сзади же системного блока – аудиовыходы идут “напрямую” с звуковой карты).
В общем, мотив этого совета простой: попробуйте подключить наушники/колонки к аудиовыходам на задней стенке системного блока.
6) Не переплетен ли кабель с другими шнурами
Так же фонить и появляться посторонние шумы в колонках могут из-за того, что аудио-кабель будет слишком “тесно” переплетаться с другими проводами. Попробуйте его аккуратно расположить так, чтобы он был подальше от остальных. Кстати, этот совет пересекается с фиксацией кабеля (см. чуть выше).
📌 И еще один совет!
Если у вас наблюдается шипение и шум в колонках — попробуйте подключить вместо них наушники (или наоборот).
Это не решит проблему, но поможет найти и диагностировать причину. Если шума в наушниках не будет, то наверняка причина кроется вне системного блока (что уже что-то…).
*
Некорректные настройки звука в Windows
Часто посторонние шумы в колонках связаны с не совсем “корректными” настройками звука в Windows. Поэтому рекомендую попробовать изменить их…
Для этого откройте панель управления Windows по адресу: Панель управленияОборудование и звук. Далее откройте вкладку “Звук”.

Оборудование и звук- мышь (панель управления Windows)
В ней будет отображено несколько ваших звуковых устройств. Откройте свойства того, через которое идет звук по умолчанию (такое устройство помечено зеленой галочкой).
Прим.: кстати, если устройство по умолчанию для воспроизведения звука будет выбрано неправильно — то у вас не будет слышен звук.

Устройство воспроизведения по умолчанию
Когда откроете свойства динамиков (устройства воспроизведения по умолчанию) — посмотрите вкладку “Уровни” (см. скриншот ниже).
В этой вкладке убавьте все посторонние источники до минимума: PC Beer, Компакт диск, Микрофон, Линейный вход и пр. (их кол-во и наличие зависит от вашей конфигурации компьютера).

Далее рекомендую открыть вкладку “улучшения” и посмотреть включена ли “Тонкомпенсация” (кстати, в некоторых версиях Windows она называется, как “Дополнительные возможности/выравнивание громкости”).

Сохраните настройки, и проверьте, изменился ли звук, стал ли он чище.
*
Отсутствие актуального звукового драйвера/настройка драйвера
Вообще, обычно, при проблемах с драйверами — звука нет совсем. Но современные версии Windows (8, 8.1, 10) устанавливают драйвера автоматически. В этом нет ничего плохого, наоборот, упрощают жизнь начинающим пользователям…
Но есть одно большое “НО” — устанавливаемые ими драйвера, обычно, нельзя настроить, т.е. нет никакой доп. панельки, где задаются важные параметры для вашего оборудования.
В следствии этого, могут возникать определенные искажения звука.
📌 В помощь!
1) Чтобы не повторяться о том, как проверить, есть ли аудио-драйвер в системе, как его найти и обновить (и пр. вопросы) — рекомендую ознакомиться с моей предыдущей заметкой на эту тему.
2) Так же возможно вам пригодятся программы для автоматического обновления драйверов в системе. О них я рассказывал в этой статье.
Будем считать, что с поиском и обновлением драйверов разобрались 👌…
Рекомендую так же обратить внимание на настройку самого драйвера. Чтобы открыть настройки аудио-драйверов: зайдите в 👉 панель управления Windows в раздел “Оборудование и звук”.
Далее внизу окна, обычно, всегда есть ссылка на настройку: в моем случае — это “B&O Play Audio Control “ (в вашем, например, это может быть Realtek Audio).
📌 В помощь!
Нет значка от диспетчера Realtek HD! Как войти в панель управления Realtek, а то никак не могу настроить звук.

B&O Play Audio Control — панель управления
В настройках аудио-драйвера проверьте громкость основных устройств (“поиграйтесь” с ней), отключите различные “непонятные” улучшения, фильтры и пр. Очень часто они являются причиной всевозможных проблем со звуком.

B&O – Play Audio Control
*
Проверка колонок на другом ПК
Если приведенные выше рекомендации эффекта не дали, очень рекомендую подключить ваши колонки или наушники к другому устройству: ноутбуку, телевизору, ПК и т.д. Сделать это нужно для того, чтобы определить источник постороннего звука:
- либо это “виноваты” колонки (если на других устройствах звук будет с шумом);
- либо “виноват” сам системный блок (если колонки будут нормально себя вести, при подключении к другим источникам звука).

Аудио-разъем на колонках для подключения наушников
Кстати, рекомендую так же подключить другие наушники (которые хорошо и без “помех” работают на другом ноутбуке, плеере и пр. устройствах) к системному блоку, где есть проблема со звуком.
*
Причина может быть в заземлении
Заземление (иногда называют занулением) в обычных жилых зданиях, чаще всего, делают в подвале. Все розетки в здании подключают к этому заземлению. Если всё оборудование (в том числе и колонки) подключены к одной розетке — то проблемы с помехами из-за заземления, обычно, никогда не возникают.
Проблема возникает, когда компьютер и колонки (или другое акустическое оборудование) подключено к разным сетям питания (к разным розеткам).
Из-за неравности сопротивлений в образованном контуре, между ними начинает протекать “паразитный” ток, который и создает фон, в некоторых случаях это довольно громкие помехи: треск, шум, шипение, свист и т.д.
Если причина шумов связана с заземлением, то самый простой способ избавиться от этого — это подключить все оборудование к сети через одну общую сетевую розетку. Еще лучше, если к розетке будет подключен сетевой фильтр (не китайский, а норм. качества, или UPS), к которому будет подключен ПК и колонки.
На фото ниже представлен сетевой фильтр на 5 розеток. Хватит для большинства обычных домашних ПК, можно подключить: монитор, системный блок, колонки, принтер, да еще и для зарядника телефона останется…

Важно!
При отсутствии заземления, некоторые авторы рекомендую соединить корпус системного блока с обычной батареей. Я не советую этого делать категорически (при определенном построении сети — вас может ударить током)!
Вообще, вопрос с заземлением — лучше решать с электриком.
*
Шум от прокручивания колесика мышки
Иногда шум от прокручивания колесика от мышки “попадает” в аудио-помехи и слышен в колонках. Порой такой шум может быть достаточно сильным и слушать музыку при работе просто невозможно.
Если в колонках слышится звук от мышки, то я рекомендую предпринять следующий ряд мер:
- попробовать заменить мышку на новую;
- если используете мышку с PS/2 разъемом — замените ее на USB (или наоборот);
- так же можно использовать переходники PS/2 на USB. Например, подключив мышку с PS/2 разъемом к USB-порту;
- попробовать использовать 👉 беспроводную мышку.
На фото ниже представлены: мышка с PS/2 штекером, USB-мышка, и переходники с PS/2 на USB.

*
Мобильные телефоны и гаджеты
Если ваш мобильный телефон лежит слишком близко к колонкам — то при звонке на него (или прихода SMS-ки), нередко слышно сильный треск и помехи.
Можно, конечно, попробовать экранировать звуковой кабель, но в домашних условиях, на мой взгляд, всё это лишняя трата денег, времени и сил.

Расстояние между телефоном и колонками
Самый лучший выход, найти место для мобильного телефона не на компьютерном столе, или по крайней мере, разнести по разным углам телефон и колонки. Благодаря этому, треск и шум существенно снизятся.
👉 Кстати, подобное может наблюдаться от раций, радиотелефонов и других подобных гаджетов (например, тех же приставок).
Всё что имеет антенну и радио сигналы — может быть потенциально источником сильнейших колебаний, отражающихся в ваших колонках.
В некоторых случаях, даже обычный принтер/сканер/копир, “необычная” настольная лампа могут вызвать появление шума в колонках. Поэтому, хотя бы на время диагностики, я рекомендую поочередно отключать посторонние приборы, находящиеся вблизи колонок, и смотреть за состоянием и чистотой звука.
Думаю, здесь больше комментировать нечего…
*
Высокая громкость на некачественных колонках
Громкость выше 50% на недорогих некачественных колонках (и наушниках) вполне может быть причиной появления шума (говорят, что колонки начинают “фонить”).
Вообще, фонят все колонки и наушники. Правда, более качественные колонки (и, как правило, более дорогие), выдают более чистый звук даже на высокой громкости, и фонят только уже на максимуме. В то время как дешевые — когда громкость доходит до средних величин…

Обратите внимание на уровень громкости (Volume)
Так же обратите внимание на микрофон. Если у вас громко включены колонки и работает микрофон — то может наблюдаться эффект замкнутого “кольца”.
*
Низкое электропитание (экономный режим)
Этот совет больше относится к пользователям ноутбуков…
Дело в том, что в ноутбуках есть несколько режимов работы: экономный режим, сбалансированный, и высокая производительность. Делают это производители для того, чтобы более экономно расходовать заряд аккумуляторной батареи.
В некоторых случаях, пониженное энергопотребление не позволяет выдавать качественный звук.
Поэтому рекомендую зайти в 👉 панель управления Windows во вкладку:
Панель управленияОборудование и звукЭлектропитание
Затем включить высокую производительность и сохранить настройки (см. скриншот ниже).

Кстати, обратите внимание, что у некоторых моделей ноутбуков могут быть доп. центры управления питанием (например, у Sony, Lenovo, MSI и пр.).

Высокая производительность – Sony
*
Установка внешней звуковой карты
Многие почему-то думают, что внешняя звуковая карта — это какое-то большое устройство, дорогое и т.д. Всё это в прошлом, сейчас есть современные звуковые карты, размер которых чуть более USB-флешки (да и выглядят они практически так же).
Да, к такой звуковой карте не подключишь какое-то специфическое оборудование, но к ней можно подключить обычные классические наушники и колонки, микрофон, что более чем достаточно для многих пользователей “средней руки”.
📌 В помощь!
Купить внешнюю звуковую карту можно на AliExpress (и др. онлайн-китайских магазинах).

Рис. Внешняя аудио USB-карта
К тому же внешняя звуковая карта может просто выручить и помочь избавиться от постороннего шума, когда остальные варианты не позволили решить проблему.
Тем более, что стоимость многих моделей более, чем доступна (самые дешевые варианты стоят не более нескольких сотен рублей).
На фото ниже представлена USB-звуковая карта. 👇 Такая небольшая “малютка” способна выдавать довольно качественный звук, которому позавидуют часть встроенных звуковых карт.
И в принципе, подойдет большинству пользователей, кого устроит самый “обычный” звук.

Внешняя аудио-карта
*
На этом у меня всё…
Дополнения по теме — приветствуются…
Удачи!
👋
Первая публикация: 23.02.2017
Корректировка:20.05.2022


Полезный софт:
-

- Видео-Монтаж
Отличное ПО для создания своих первых видеороликов (все действия идут по шагам!).
Видео сделает даже новичок!
-

- Ускоритель компьютера
Программа для очистки Windows от “мусора” (удаляет временные файлы, ускоряет систему, оптимизирует реестр).
Содержание
- Хрипят колонки: причины и способы их устранения
- Причины
- Характер хрипов
- Что делать?
- Меры профилактики
- Шипение, шум, треск и другой посторонний звук в колонках и наушниках — как найти и устранить причину?
- Причины и устранение постороннего звука в колонках и наушниках
- Кабель для подключения колонок/наушников
- Некорректные настройки звука в Windows
- Отсутствие актуального звукового драйвера/настройка драйвера
- Проверка колонок на другом ПК
- Причина может быть в заземлении
- Шум от прокручивания колесика мышки
- Мобильные телефоны и гаджеты
- Высокая громкость на некачественных колонках
- Низкое электропитание (экономный режим)
- Установка внешней звуковой карты
Хрипят колонки: причины и способы их устранения

Хрипение колонок во время прослушивания музыки и других аудиофайлов создает существенный дискомфорт для пользователя. Для того чтобы устранить возникшие неполадки, необходимо изначально разобраться в причинах их возникновения.

Причины
Перед тем как нести колонки в сервис, или пытаться самостоятельно решить проблему, нужно выяснить причины сбоя. Колонки чаще всего хрипят по следующим причинам:
- механическое повреждение самих динамиков или проводов, через которые осуществляется их подключение;
- неполадки в работе микросхем и электроники;
- попадание во внутреннюю часть устройств влаги или каких-то посторонних предметов;
- износ динамиков.
Еще одна потенциальная причина — несоответствие подключаемой аппаратуры.


Характер хрипов
Наиболее часто на хрипы во время работы жалуются обладатели колонок некачественного производства. При этом помехи возникают только на большой громкости.
Чтобы попытаться выяснить истинную причину появления дефекта, рекомендуется определить характер хрипов:
- временные помехи – хрипение появляется непосредственно после включения, а через некоторое время исчезает или является постоянным;
- симметричность – колонки хрипят вместе или только какая-то одна из них;
- зависимость от громкости – хрипят на высокой, на низкой или при регулировке;
- присутствие хрипов в том случае, если рядом с колонками находится телефон.
А также следует обратить внимание на технику, с которой идет воспроизведение аудиофайлов. Возможно, причина не в колонках. Так, если на музыкальном центре подключенные колонки хрипят, а на компьютере – нет, то неполадки возникают именно на первой аудиотехнике.


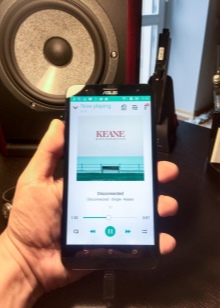
Важный момент! Если начали хрипеть новые колонки, то их можно отправить на бесплатную диагностику, обратившись к продавцу.
Что делать?
Определившись с причиной возникновения хрипов, следует попытаться самостоятельно устранить их. Действия зависят от характера поломки.
- Если колонки хрипят непосредственно после включения, следует проверить провода, соединяющие их с усилителем и другой аппаратурой. Возможно, штекеры воткнуты в разъемы не до конца. А также нужно проверить провода на наличие перекрученных фрагментов.
- Когда хрипят обе колонки, то, вероятно, причина в технике (компьютер, ресивер, музыкальный центр). Выход из строя одновременно обеих колонок — это большая редкость. Выяснить ситуацию очень просто — достаточно подключить колонки к другому источнику.
- Если хрипят колонки на минимальной или на полной громкости, то проверку лучше начать с тихого звучания. Если в этом случае слышен хрип, то проблему можно устранить, заново соединив провода с динамиками. Возможно, они повреждены или просто были плохо подключены. В случае повреждения проводов можно попробовать починить их при помощи изоленты. Когда неполадки слышны на высокой громкости или на басах, то это тоже можно попытаться исправить. Первое, что нужно сделать — протереть динамики от пыли, а также проверить на наличие во внутренней части посторонних предметов. Если причина кроется в поломке конденсатора или электроники, то без специальных знаний не обойтись. Потребуется помощь мастера.


Это основные проблемы, из-за которых могут возникать хрипы в колонках. С некоторыми из них можно справиться в домашних условиях, а другие требуют сервисного ремонта.
Иногда причина неприятных звуков кроется вовсе не в поломке динамиков, а в том, что рядом с ними находится мобильный телефон или другое подобное устройство. Примечательно, что неприятный звук издают только те колонки, внутри которых находится усилитель. Это происходит потому, что мобильный телефон излучает электромагнитное поле. Проводник, оказавшийся в непосредственной близости от устройства, начинает преобразовывать его в импульсы электричества. Сам по себе импульс довольно слабый, но он способен увеличиться в несколько раз, если телефон лежит в нескольких сантиметрах от колонок. Из-за этого колонки начинают издавать неприятный звенящий звук, который то пропадает, то снова возобновляется. Часто такие хрипы издают bluetooth-колонки.
Решить эту проблему очень просто — нужно лишь убрать мобильный телефон от колонок. Неприятные звуки устранятся самостоятельно.
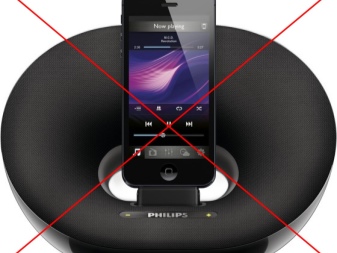

Меры профилактики
Если хрипят новые колонки, то их лучше незамедлительно вернуть продавцу для диагностики или замены. Но если изначально аксессуар работает хорошо, то во избежание потенциальных проблем, следует соблюдать меры профилактики. Они несложные.
- Нужно регулярно протирать пыль с динамиков. Делать это лучше не реже одного раза в неделю. При этом не следует сильно мочить салфетку, поскольку лишняя влага может попасть на динамики, что также спровоцирует поломку.
- Подключать колонки к аудиоустройству следует аккуратно, избегая резких движений.
- Не следует допускать сгибания проводов под острым углом, механического воздействия на них (например, придавливание ножкой стола), а также перекручивания. Все это способствует уменьшению износоустойчивости.
- Не стоит ставить на них какие-то тяжелые предметы, например, горшки с цветами.



Следует понимать, что любые колонки с течением времени изнашиваются.
Особенно быстро это происходит, когда пользователь регулярно слушает музыку на высокой громкости. Именно поэтому если предполагается интенсивное использование динамиков, то на них не следует экономить. Лучше выбрать более дорогую, но качественную модель. А когда поломка в виде хрипов все-таки появляется, следует выяснить причины, исключая их одну за другой, а потом принять решение о самостоятельном ремонте или обращении в сервис.
О том, какие существуют причины хрипения колонок, смотрите в следующем видео.
Источник
Шипение, шум, треск и другой посторонний звук в колонках и наушниках — как найти и устранить причину?

У меня есть проблема с ПК: из колонок и наушников идет какой-то посторонний шум (напоминает треск). Провода тыркал — не помогло; входы тоже переставлял — проблема не ушла. Кстати, если щелкаешь мышкой — то этот шум немного усиливается. Что делать?
Звуковая карта встроенная, Realtek (точную модель не знаю). Наушники новые, колонки самые обычные, правда уже довольно стары (лет 7-8).
Вообще, шумов, встречаемых в колонках и наушниках, может быть великое множество: например, шум колесика от мышки, различный треск, свист, прерывистые и дрожащие шумы и пр. Появляться они могут от самых разных причин.
Описанная выше проблема пользователя со звуком — довольно типична (к сожалению), и далеко не всегда ее так просто и быстро устранить.
Тем не менее, в этой статье постараюсь привести все самые важные моменты, на которые нужно обратить внимание в первую очередь. Устранив их, с большой долей вероятности, вы сделаете свой звук качественнее и чище.
Итак.

Если у вас слишком тихий звук — см. эту инструкцию.

Причины и устранение постороннего звука в колонках и наушниках
Кабель для подключения колонок/наушников
1) Цел ли кабель
Первое, на что сразу же рекомендую обратить внимание — это на состояние кабеля. Необходимо проверить не был ли он поврежден или перебит. Если есть возможность — попробуйте подключить с помощью него другие колонки. ☝
Многие не придают этому значения (якобы, что с ним будет?) , а кабель, кстати, можно повредить и случайно: при неаккуратном передвижении мебели, перегнув, наступив каблуком.
Кроме этого, у многих в доме есть домашние животные. В общем-то, причин хватает и без вашего прямого вмешательства. 👀
На фото ниже представлен поврежденный аудио-кабель.

2) Разбитые аудио-разъемы
Со временем любые аудио-разъемы начинают «ослабевать» (чаще всего от интенсивного использования) — и штекер в них зажимается не плотно, иногда даже наблюдается небольшой люфт (зазор).
Если в этом случае попробовать вставить/вынуть штекер, покрутить его в гнезде — вы можете заметить, как появится шумы в колонках и как они пропадут.
Таким образом можно подобрать такое положение штекера, при котором шумов не будет. Кабель в таком «идеальном» положении можно закрепить скотчем.
А вообще, если проблема с разбитыми гнездами — замените их в комп. сервисе, вопрос не слишком «дорогой».
Так же хочу обратить внимание на длину кабеля. Если компьютерные колонки находятся в 2-х метрах от системного блока — то использовать кабели длиной 10 метров — неразумно (тем более, если есть какие-то переходники, удлинители) .
Всё это может стать причиной «искаженного» звука, своего рода помех. Вообще, кабели длиной более 2-5 метров (в самых обычных ситуациях, для домашнего хозяйства) — не рекомендую использовать.
4) Зафиксирован ли кабель
Еще одна причина, с которой пришлось столкнуться была в следующем: кабель от системного блока к колонкам был на «весу», длиной около 2 метров. Естественно, если окно в помещении было открыто — то сквозняк заставлял «болтаться» этот кабель и наблюдались посторонние шумы.
Избавиться от проблемы было очень просто: с помощью обычного скотча прикрепили кабель в 2-3 местах к столу и шумы исчезли.
Кстати, кабель так же могут задевать проходящие люди (если у вас не очень удобно стоит ПК) , домашние животные, даже ваши собственные ноги (если кабель проходит под столом). Поэтому мой совет: закрепите (зафиксируйте) или проложите кабель так, чтобы его никто не задевал случайно.
На фото ниже👇 представлены специальные держатели/фиксаторы, которые исключают «запутывание» кабелей и исключают, что какие-то провода «будут» болтаться.
Такие держатели на липучках можно расставить с задней стороны стола и закрепить все провода и кабели. Вместо них, кстати, можно использовать обычный скотч.

5) Передние и задние аудио-разъемы
Еще один важный момент: если у ноутбуков только один аудио-разъем (обычно на боковой панельке) , то у системного блока их 2 (чаще всего): на задней стороне блока, и спереди.
Многим пользователям удобнее подключать наушники (иногда колонки) к передней стороне блока — и часто в этом случае звук не такой качественный, как если бы вы подключили к аудио-разъемам на задней стенке системного блока.
Связано это с переходниками, удлинителями и пр. моментами с подключением передней панельки (с сзади же системного блока — аудиовыходы идут «напрямую» с звуковой карты).
В общем, мотив этого совета простой: попробуйте подключить наушники/колонки к аудиовыходам на задней стенке системного блока.
6) Не переплетен ли кабель с другими шнурами
Так же фонить и появляться посторонние шумы в колонках могут из-за того, что аудио-кабель будет слишком «тесно» переплетаться с другими проводами. Попробуйте его аккуратно расположить так, чтобы он был подальше от остальных. Кстати, этот совет пересекается с фиксацией кабеля (см. чуть выше) .
Если у вас наблюдается шипение и шум в колонках — попробуйте подключить вместо них наушники (или наоборот).
Это не решит проблему, но поможет найти и диагностировать причину. Если шума в наушниках не будет, то наверняка причина кроется вне системного блока (что уже что-то. ) .
Некорректные настройки звука в Windows
Часто посторонние шумы в колонках связаны с не совсем «корректными» настройками звука в Windows. Поэтому рекомендую попробовать изменить их.
Для этого откройте панель управления Windows по адресу: Панель управленияОборудование и звук . Далее откройте вкладку «Звук» .

Оборудование и звук- мышь (панель управления Windows)
В ней будет отображено несколько ваших звуковых устройств. Откройте свойства того, через которое идет звук по умолчанию (такое устройство помечено зеленой галочкой) .
Прим.: кстати, если устройство по умолчанию для воспроизведения звука будет выбрано неправильно — то у вас не будет слышен звук.

Устройство воспроизведения по умолчанию
Когда откроете свойства динамиков (устройства воспроизведения по умолчанию) — посмотрите вкладку «Уровни» (см. скриншот ниже).
В этой вкладке убавьте все посторонние источники до минимума: PC Beer, Компакт диск, Микрофон, Линейный вход и пр. (их кол-во и наличие зависит от вашей конфигурации компьютера) .

Далее рекомендую открыть вкладку «улучшения» и посмотреть включена ли «Тонкомпенсация» (кстати, в некоторых версиях Windows она называется, как «Дополнительные возможности/выравнивание громкости») .

Сохраните настройки, и проверьте, изменился ли звук, стал ли он чище.
Отсутствие актуального звукового драйвера/настройка драйвера
Вообще, обычно, при проблемах с драйверами — звука нет совсем. Но современные версии Windows (8, 8.1, 10) устанавливают драйвера автоматически. В этом нет ничего плохого, наоборот, упрощают жизнь начинающим пользователям.
Но есть одно большое «НО» — устанавливаемые ими драйвера, обычно, нельзя настроить, т.е. нет никакой доп. панельки, где задаются важные параметры для вашего оборудования.
В следствии этого, могут возникать определенные искажения звука.
1) Чтобы не повторяться о том, как проверить, есть ли аудио-драйвер в системе, как его найти и обновить (и пр. вопросы) — рекомендую ознакомиться с моей предыдущей заметкой на эту тему.
2) Так же возможно вам пригодятся программы для автоматического обновления драйверов в системе. О них я рассказывал в этой статье.
Будем считать, что с поиском и обновлением драйверов разобрались 👌.
Рекомендую так же обратить внимание на настройку самого драйвера. Чтобы открыть настройки аудио-драйверов: зайдите в 👉 панель управления Windows в раздел «Оборудование и звук» .
Далее внизу окна, обычно, всегда есть ссылка на настройку: в моем случае — это «B&O Play Audio Control « (в вашем, например, это может быть Realtek Audio).
Нет значка от диспетчера Realtek HD! Как войти в панель управления Realtek , а то никак не могу настроить звук.

B&O Play Audio Control — панель управления
В настройках аудио-драйвера проверьте громкость основных устройств («поиграйтесь» с ней) , отключите различные «непонятные» улучшения, фильтры и пр. Очень часто они являются причиной всевозможных проблем со звуком.

B&O — Play Audio Control
Проверка колонок на другом ПК
Если приведенные выше рекомендации эффекта не дали, очень рекомендую подключить ваши колонки или наушники к другому устройству: ноутбуку, телевизору, ПК и т.д. Сделать это нужно для того, чтобы определить источник постороннего звука:
- либо это «виноваты» колонки (если на других устройствах звук будет с шумом);
- либо «виноват» сам системный блок (если колонки будут нормально себя вести, при подключении к другим источникам звука).
Аудио-разъем на колонках для подключения наушников
Кстати, рекомендую так же подключить другие наушники (которые хорошо и без «помех» работают на другом ноутбуке, плеере и пр. устройствах) к системному блоку, где есть проблема со звуком.
Причина может быть в заземлении
Заземление (иногда называют занулением) в обычных жилых зданиях, чаще всего, делают в подвале. Все розетки в здании подключают к этому заземлению. Если всё оборудование (в том числе и колонки) подключены к одной розетке — то проблемы с помехами из-за заземления, обычно, никогда не возникают.
Проблема возникает, когда компьютер и колонки (или другое акустическое оборудование) подключено к разным сетям питания (к разным розеткам).
Из-за неравности сопротивлений в образованном контуре, между ними начинает протекать «паразитный» ток, который и создает фон, в некоторых случаях это довольно громкие помехи: треск, шум, шипение, свист и т.д.
Если причина шумов связана с заземлением, то самый простой способ избавиться от этого — это подключить все оборудование к сети через одну общую сетевую розетку. Еще лучше, если к розетке будет подключен сетевой ф ильтр (не китайский, а норм. качества, или UPS) , к которому будет подключен ПК и колонки.
На фото ниже представлен сетевой фильтр на 5 розеток. Хватит для большинства обычных домашних ПК, можно подключить: монитор, системный блок, колонки, принтер, да еще и для зарядника телефона останется.

Важно!
При отсутствии заземления, некоторые авторы рекомендую соединить корпус системного блока с обычной батареей. Я не советую этого делать категорически (при определенном построении сети — вас может ударить током) !
Вообще, вопрос с заземлением — лучше решать с электриком.
Шум от прокручивания колесика мышки
Иногда шум от прокручивания колесика от мышки «попадает» в аудио-помехи и слышен в колонках. Порой такой шум может быть достаточно сильным и слушать музыку при работе просто невозможно.
Если в колонках слышится звук от мышки, то я рекомендую предпринять следующий ряд мер:
- попробовать заменить мышку на новую;
- если используете мышку с PS/2 разъемом — замените ее на USB (или наоборот);
- так же можно использовать переходники PS/2 на USB. Например, подключив мышку с PS/2 разъемом к USB-порту;
- попробовать использовать 👉 беспроводную мышку.
На фото ниже представлены: мышка с PS/2 штекером, USB-мышка, и переходники с PS/2 на USB.

Мобильные телефоны и гаджеты
Если ваш мобильный телефон лежит слишком близко к колонкам — то при звонке на него (или прихода SMS-ки) , нередко слышно сильный треск и помехи.
Можно, конечно, попробовать экранировать звуковой кабель, но в домашних условиях, на мой взгляд, всё это лишняя трата денег, времени и сил.

Расстояние между телефоном и колонками
Самый лучший выход, найти место для мобильного телефона не на компьютерном столе, или по крайней мере, разнести по разным углам телефон и колонки. Благодаря этому, треск и шум существенно снизятся.
👉 Кстати, подобное может наблюдаться от раций, радиотелефонов и других подобных гаджетов (например, тех же приставок) .
Всё что имеет антенну и радио сигналы — может быть потенциально источником сильнейших колебаний, отражающихся в ваших колонках.
В некоторых случаях, даже обычный принтер/сканер/копир, «необычная» настольная лампа могут вызвать появление шума в колонках. Поэтому, хотя бы на время диагностики, я рекомендую поочередно отключать посторонние приборы, находящиеся вблизи колонок, и смотреть за состоянием и чистотой звука.
Думаю, здесь больше комментировать нечего.
Высокая громкость на некачественных колонках
Громкость выше 50% на недорогих некачественных колонках (и наушниках) вполне может быть причиной появления шума (говорят, что колонки начинают «фонить»).
Вообще, фонят все колонки и наушники. Правда, более качественные колонки (и, как правило, более дорогие) , выдают более чистый звук даже на высокой громкости, и фонят только уже на максимуме. В то время как дешевые — когда громкость доходит до средних величин.

Обратите внимание на уровень громкости (Volume)
Так же обратите внимание на микрофон. Если у вас громко включены колонки и работает микрофон — то может наблюдаться эффект замкнутого «кольца».
Низкое электропитание (экономный режим)
Этот совет больше относится к пользователям ноутбуков.
Дело в том, что в ноутбуках есть несколько режимов работы: экономный режим, сбалансированный, и высокая производительность. Делают это производители для того, чтобы более экономно расходовать заряд аккумуляторной батареи.
В некоторых случаях, пониженное энергопотребление не позволяет выдавать качественный звук.
Поэтому рекомендую зайти в 👉 панель управления Windows во вкладку:
Панель управленияОборудование и звукЭлектропитание
Затем включить высокую производительность и сохранить настройки (см. скриншот ниже) .

Кстати, обратите внимание, что у некоторых моделей ноутбуков могут быть доп. центры управления питанием (например, у Sony, Lenovo, MSI и пр.).

Высокая производительность — Sony
Установка внешней звуковой карты
Многие почему-то думают, что внешняя звуковая карта — это какое-то большое устройство, дорогое и т.д. Всё это в прошлом, сейчас есть современные звуковые карты, размер которых чуть более USB-флешки (да и выглядят они практически так же).
Да, к такой звуковой карте не подключишь какое-то специфическое оборудование, но к ней можно подключить обычные классические наушники и колонки, микрофон, что более чем достаточно для многих пользователей «средней руки».

Рис. Внешняя аудио USB-карта
К тому же внешняя звуковая карта может просто выручить и помочь избавиться от постороннего шума, когда остальные варианты не позволили решить проблему.
Тем более, что стоимость многих моделей более, чем доступна (самые дешевые варианты стоят не более нескольких сотен рублей).
На фото ниже представлена USB-звуковая карта. 👇 Такая небольшая «малютка» способна выдавать довольно качественный звук, которому позавидуют часть встроенных звуковых карт.
И в принципе, подойдет большинству пользователей, кого устроит самый «обычный» звук.
Источник
Хрипят колонки: причины и способы их устранения

Содержание
- Причины
- Характер хрипов
- Что делать?
- Меры профилактики
Хрипение колонок во время прослушивания музыки и других аудиофайлов создает существенный дискомфорт для пользователя. Для того чтобы устранить возникшие неполадки, необходимо изначально разобраться в причинах их возникновения.

Причины
Перед тем как нести колонки в сервис, или пытаться самостоятельно решить проблему, нужно выяснить причины сбоя. Колонки чаще всего хрипят по следующим причинам:
- механическое повреждение самих динамиков или проводов, через которые осуществляется их подключение;
- неполадки в работе микросхем и электроники;
- попадание во внутреннюю часть устройств влаги или каких-то посторонних предметов;
- износ динамиков.
Еще одна потенциальная причина — несоответствие подключаемой аппаратуры.


Характер хрипов
Наиболее часто на хрипы во время работы жалуются обладатели колонок некачественного производства. При этом помехи возникают только на большой громкости.
Чтобы попытаться выяснить истинную причину появления дефекта, рекомендуется определить характер хрипов:
- временные помехи – хрипение появляется непосредственно после включения, а через некоторое время исчезает или является постоянным;
- симметричность – колонки хрипят вместе или только какая-то одна из них;
- зависимость от громкости – хрипят на высокой, на низкой или при регулировке;
- присутствие хрипов в том случае, если рядом с колонками находится телефон.
А также следует обратить внимание на технику, с которой идет воспроизведение аудиофайлов. Возможно, причина не в колонках. Так, если на музыкальном центре подключенные колонки хрипят, а на компьютере – нет, то неполадки возникают именно на первой аудиотехнике.
Важный момент! Если начали хрипеть новые колонки, то их можно отправить на бесплатную диагностику, обратившись к продавцу.
Что делать?
Определившись с причиной возникновения хрипов, следует попытаться самостоятельно устранить их. Действия зависят от характера поломки.
- Если колонки хрипят непосредственно после включения, следует проверить провода, соединяющие их с усилителем и другой аппаратурой. Возможно, штекеры воткнуты в разъемы не до конца. А также нужно проверить провода на наличие перекрученных фрагментов.
- Когда хрипят обе колонки, то, вероятно, причина в технике (компьютер, ресивер, музыкальный центр). Выход из строя одновременно обеих колонок — это большая редкость. Выяснить ситуацию очень просто — достаточно подключить колонки к другому источнику.
- Если хрипят колонки на минимальной или на полной громкости, то проверку лучше начать с тихого звучания. Если в этом случае слышен хрип, то проблему можно устранить, заново соединив провода с динамиками. Возможно, они повреждены или просто были плохо подключены. В случае повреждения проводов можно попробовать починить их при помощи изоленты. Когда неполадки слышны на высокой громкости или на басах, то это тоже можно попытаться исправить. Первое, что нужно сделать — протереть динамики от пыли, а также проверить на наличие во внутренней части посторонних предметов. Если причина кроется в поломке конденсатора или электроники, то без специальных знаний не обойтись. Потребуется помощь мастера.


Это основные проблемы, из-за которых могут возникать хрипы в колонках. С некоторыми из них можно справиться в домашних условиях, а другие требуют сервисного ремонта.
Иногда причина неприятных звуков кроется вовсе не в поломке динамиков, а в том, что рядом с ними находится мобильный телефон или другое подобное устройство. Примечательно, что неприятный звук издают только те колонки, внутри которых находится усилитель. Это происходит потому, что мобильный телефон излучает электромагнитное поле. Проводник, оказавшийся в непосредственной близости от устройства, начинает преобразовывать его в импульсы электричества. Сам по себе импульс довольно слабый, но он способен увеличиться в несколько раз, если телефон лежит в нескольких сантиметрах от колонок. Из-за этого колонки начинают издавать неприятный звенящий звук, который то пропадает, то снова возобновляется. Часто такие хрипы издают bluetooth-колонки.
Решить эту проблему очень просто — нужно лишь убрать мобильный телефон от колонок. Неприятные звуки устранятся самостоятельно.


Меры профилактики
Если хрипят новые колонки, то их лучше незамедлительно вернуть продавцу для диагностики или замены. Но если изначально аксессуар работает хорошо, то во избежание потенциальных проблем, следует соблюдать меры профилактики. Они несложные.
- Нужно регулярно протирать пыль с динамиков. Делать это лучше не реже одного раза в неделю. При этом не следует сильно мочить салфетку, поскольку лишняя влага может попасть на динамики, что также спровоцирует поломку.
- Подключать колонки к аудиоустройству следует аккуратно, избегая резких движений.
- Не следует допускать сгибания проводов под острым углом, механического воздействия на них (например, придавливание ножкой стола), а также перекручивания. Все это способствует уменьшению износоустойчивости.
- Не стоит ставить на них какие-то тяжелые предметы, например, горшки с цветами.
Следует понимать, что любые колонки с течением времени изнашиваются.
Особенно быстро это происходит, когда пользователь регулярно слушает музыку на высокой громкости. Именно поэтому если предполагается интенсивное использование динамиков, то на них не следует экономить. Лучше выбрать более дорогую, но качественную модель. А когда поломка в виде хрипов все-таки появляется, следует выяснить причины, исключая их одну за другой, а потом принять решение о самостоятельном ремонте или обращении в сервис.
О том, какие существуют причины хрипения колонок, смотрите в следующем видео.
