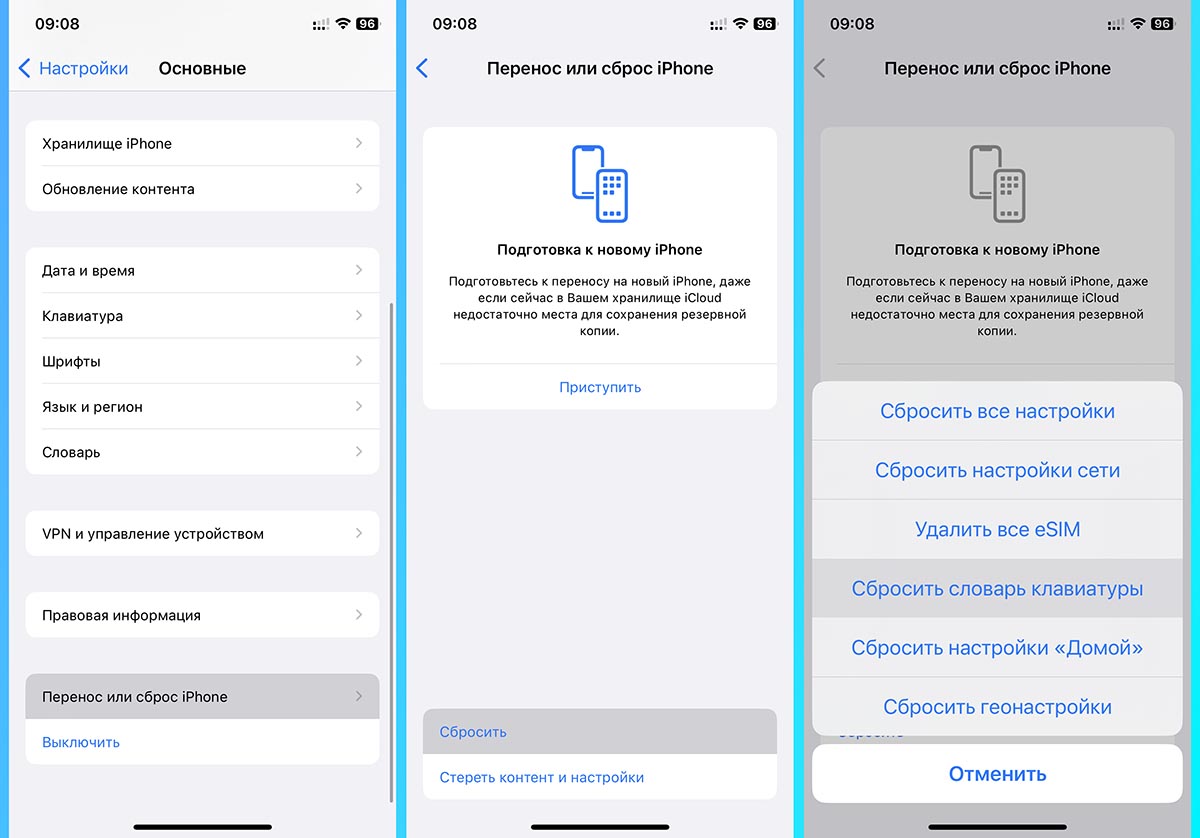Автокоррекция постоянно путает ваши тексты? Возможно, это потому, что словарь вашего iPhone полон неправильных исправлений
Автокоррекция – это довольно удобная функция, которая автоматически проверяет и исправляет орфографию по мере набора текста на iPhone. Однако может быть более чем раздражающим, когда автокорректор начинает вводить неправильные слова или заменять написанное вами словами, которые вообще не имеют смысла
К счастью, можно сбросить словарный запас вашего iPhone и научить автокоррекцию снова писать правильно. Вот как это сделать
Когда вы набираете текст на стандартной клавиатуре iPhone, iPad или iPod и неправильно произносите слово, над ошибкой, скорее всего, появится пузырек с правильным написанием
Чудо автокоррекции означает, что вам нужно только продолжить ввод текста— либо нажав Пробел , либо нажав Return , либо добавив знаки препинания— чтобы принять изменение. Но это становится проблемой, когда ваш iPhone начинает исправлять слова, которые вы не хотите, чтобы были изменены
Ваши устройства Apple исправляют написание слов, которые вы набираете, на основе встроенного словаря и ранее набранных вами слов. Они могут узнать неправильное написание слов, если вы набирали их слишком много раз, что может привести к тому, что автокоррекция начнет “исправлять фактическое написание
Вы можете обнаружить, что он начинает изменять слова, которые вы не хотите менять. Один из таких примеров – изменение слов типа “были на “мы и “немного на “но
1. Повторяйте слова, чтобы исправить автокоррекцию
К сожалению, Apple не позволяет редактировать словарь напрямую. Один из способов обойти эту проблему – набрать слово, которое ошибочно исправляется, и отклонить изменение до того, как оно произойдет, нажав кнопку отклонить (x) рядом с предложенным написанием. Возможно, вам придется повторить это несколько раз, прежде чем iPhone перестанет “исправлять данное слово
Если вы автоматически приняли изменение по ошибке, нажмите Delete , и набранное ранее слово появится в пузырьке. Нажмите на него, и ваше изменение будет отменено. Это также может научить ваш iPhone, что исправлять это слово не нужно, побудив его добавить только что набранное слово в свой словарь
Некоторые пользователи предлагают добавлять слова в Контакты. Однако этот способ немного ненадежен и лучше всего работает с именами существительными и названиями компаний
2. Сбросьте словарь iPhone
Если ваш словарь превратился в неуправляемый кошмар, вы всегда можете сбросить словарь iPhone. Это звучит серьезно, но все, что вы делаете, это удаляете пользовательские слова и правила набора текста, которые ваш iPhone приобрел с тех пор, как вы начали им пользоваться. Поскольку словарь iPhone часто сохраняется в iCloud при смене устройства, его возраст может составлять много лет
Чтобы сбросить словарь, перейдите в меню Настройки > Общие > Перенос или восстановление iPhone > Сброс > Сброс словаря клавиатуры. Вам также будет предложено ввести пароль iPhone, чтобы завершить удаление
Как только вы это сделаете, вам придется заново обучить iPhone правильному написанию ваших любимых слов. Вспомните все, что вы узнали о принятии ошибочных исправлений, прежде чем вы окажетесь в том же положении, в котором были раньше
3. Научите свой iPhone новым словам с помощью замены текста
Помимо обучения iPhone вручную, вы также можете добавлять новые слова с помощью замены текста. Эта функция позволяет создавать ярлыки для часто используемых слов, например, набрать “omw как ярлык для “on my way. Ваш iPhone автоматически заменит ярлык на расширенное слово или фразу
Перейдите в раздел Настройки > Общие > Клавиатура > Замена текста , чтобы добавить любое количество текстовых замен. При добавлении строчных букв будет соблюдена капитализация, но если вы добавите заглавные буквы (например, iPod или Apple), это будет отражено в исправлении
4. Выключите автокоррекцию
Если автокоррекция стала слишком раздражающей, возможно, пришло время отключить ее. Для этого:
- Перейдите в раздел Настройки > Общие.
- Выберите Клавиатура.
- Выключите Автокоррекция.
.
Если вы опасаетесь пропустить орфографические ошибки, вы всегда можете включить проверку орфографии, которая выделяет орфографические ошибки красным цветом. Для этого просто вернитесь в раздел Клавиатура и включите Проверка орфографии
5. Включите вместо этого предиктивный текст
В отличие от автокоррекции, которая активно изменяет слова по мере ввода, Predictive Text работает более пассивно. Вместо того чтобы менять слово на предложенное исправление, Predictive Text просто показывает предсказания над клавиатурой и позволяет нажимать или игнорировать их. Чтобы включить эту функцию, просто вернитесь к настройкам Клавиатуры , а затем включите Predictive
Теперь, когда вы набираете слово, которое, по вашему мнению, iPhone ошибочно “исправит , просто коснитесь правильного написания в верхнем левом поле над клавиатурой
6. Используйте клавиатуру стороннего производителя
В iOS 8 Apple разрешила разработчикам приложений заменять встроенную клавиатуру iPhone сторонними альтернативами. Эти клавиатуры не используют словарь Apple, и только клавиатура Apple может вносить изменения в общесистемный список пользовательских слов. В результате многие клавиатуры сторонних разработчиков поставляются с собственными словарями, которые часто можно синхронизировать с другими устройствами (включая Android)
Эти клавиатуры потребуют от вас предоставления “полного доступа к вашим нажатиям. Следует опасаться предоставлять любой старой клавиатуре полный доступ ко всему, что вы набираете
Swiftkey
SwiftKey – одна из самых рекомендуемых нами клавиатур для платформы Android— и не зря. Приложение обучается на основе ваших привычек набора текста, включает полный пользовательский словарь и даже синхронизируется с версией для Android при входе в систему
Скачать: Microsoft SwiftKey Keyboard (бесплатно, доступны покупки в приложении)
TypeWise
TypeWise – еще один вариант клавиатуры от сторонних разработчиков, особенно если вы предпочитаете настраивать клавиатуру под себя. Она имеет более крупные клавиши и позволяет набирать текст намного быстрее, чем клавиатура iOS по умолчанию. Она также не запрашивает подозрительных разрешений
Скачать: TypeWise (бесплатно, доступна подписка)
Беззаботный набор текста на iPhone
Недостатком хорошо отточенных сообщений является склонность наших iPhone неправильно понимать сленг, неформальные фразы, а иногда даже необычные имена. В лучшем случае это может быть смешно, в худшем – расстраивать, и даже может стать причиной смущения или расстройства
Хорошо, что есть несколько решений проблем с автокоррекцией или альтернативные клавиатуры, на которые можно переключиться. Если учить iPhone заново учить слова кажется хлопотным, вы всегда можете сбросить свой словарь или отключить функцию автокоррекции для более беззаботного набора текста
Как настроить правописание на Айфоне
Пользователи по-разному относятся к Автокоррекции на Айфоне. Одни очень уважают, ибо с ее помощью можно избежать множества ошибок. Другие недолюбливают из-за постоянно всплывающих рекомендаций, которые не понимают большинства современных слов. Что касается функции замены текста, многие даже не догадываются, что она из себя представляет. Сколько бы мы не рассказывали о том, как ввести различные сокращения, пользователи фишку все равно игнорируют. В статье постарались собрать все фишки iPhone, которые позволят вам писать без ошибок, и разобрать все нюансы каждой из них. Уверен, многие из них вам точно понравятся.
Рассказываем, как настроить правописание на Айфоне.
Сразу отметим, что сегодня мы не будем касаться вопроса нюансов настройки правописания на сторонних клавиатурах, доступных в App Store, так как каждая из них имеет свои тонкости, о которых ранее рассказывал автор AppleInsider.ru Иван Герасимов.
Как настроить автокоррекцию на Айфоне
Для начала давайте определимся, стоит ли включать автокоррекцию на iPhone и других гаджетах? Многие наши читатели уже наверное догадались, что я фишку отключил (смеюсь). Если вы часто общаетесь с помощью сленга, крутитесь в профессиональных сообществах, то с автокоррекцией и правда будет весьма тяжело. Она не понимает слов типа Рендер или Комплаенс, хоть и учится со временем.
Ранее мой коллега уже рассуждал на эту тему и проводил опрос среди наших читателей. По его итогам оказалось, что ситуация примерно 50/50. Одни пользуются и счастливы, другие напрочь игнорируют и тоже не испытывают особых проблем. Попробуйте оба варианта, может понравится.
Опрос AppleInsider.ru по поводу автокоррекции.
Если хотите Настроить автокоррекцию на iPhone, следуйте простой инструкции:
- Откройте Настройки на своем iPhone.
- Далее перейдите в Основные, Клавиатура.
- Включите тумблер напротив Автокоррекция.
После долгих размышлений, я все-таки включил автокоррекцию.
Также в разделе Клавиатура вы можете найти другие важные параметры:
- Автопрописные. После каждой точки Айфон будет начинать писать с заглавной буквы.
- Правописание. Айфон сначала подчеркнет слово красной линией. Дальше вы можете коснуться подчеркнутого слова и либо исправить его, либо указать то же самое, чтобы Айфон больше его не исправлял.
- Смарт-пунктуация. Функция позволяет заменять два дефиса на тире, исправляет кавычки и другие символы в нужный формат.
- Быстрая клавиша «.». Позволят ставить точку с помощью двух нажатий на Пробел.
Предиктивный набор на Айфоне
Предиктивный набор - функция, с помощью которой Айфон предлагает вам слова и фразы, основываясь на имеющихся в вашем словаре, а также может предлагать исправлять распространённые ошибки.
Еще одна крайне полезная фишка. Словарь в Айфоне очень умный и может выстраивать целые предложения за вас. Ради эксперимента попробуйте включить предиктивный набор в Настройках, затем открыть Заметки, написать «Я» и просто ткнуть на слова и фразы, которые предлагает ваш смартфон. Обычно выходит очень интересно.
Включить Предиктивный набор на Айфоне можно следующим образом:
- Откройте клавиатуру в любом из приложений.
- Нажмите и удерживайте значок Глобуса.
- Затем нажмите Настройки клавиатуры.
- Включите тумблер напротив Предиктивный набор в разделе Все клавиатуры.
Предиктивный набор — одна из самых крутых фич клавиатуры в iOS.
Все те же самые настройки вы можете найти в разделе Основные, Клавиатура, как описано выше.
Как сделать сокращение на Айфоне
Сокращения на Айфоне называются функцией Замены текста. С ее помощью вы можете использовать разные сокращения для ввода длинных фраз. Например, при вводе «МФ» вам будет автоматически выдаваться Механико-машиностроительный факультет.
Замена текста — не самая удобная фишка.
С одной стороны, функция весьма удобная, особенно для профессионалов. Все термины, которые вы каждый день используете в работе, можно вводить за считанные секунды. С другой, думаю, что в каждом сообществе уже давно введены свои сокращения, которые понимают ваши коллеги, заказчики и другие.
Чтобы добавить сокращение на Айфоне, вам понадобится:
- Перейти в Настройки.
- Далее Основные, Клавиатура.
- Затем перейти в раздел Замена текста.
- Нажать на значок Плюс в правом верхнем углу.
- Ввести Фразу, ее сокращенный вариант и нажать Сохранить.
Хотите вводить текст быстрее? Есть решение.
Теперь вы можете перейти в любое приложение, ввести сокращение и Айфон автоматически исправит его на то, что вам нужно. Если хотите отказаться от расшифровки, это можно сделать в меню предиктивного набора.
Как скрыть текст сообщения в Телеграме на Айфоне.
Пользуетесь этими настройками? Нашли им должное применение? Обязательно поделитесь своим опытом в нашем Телеграм-чате или в комментариях ниже, будет интересно прочесть.
Проблемы AppleСмартфоны AppleСоветы по работе с Apple
Как удалить слово из Т9 на Айфоне, если вам совершенно не нравится список сохраненных вариантов ввода? Элементарно!
Удаляем словарь
Порой у каждого из нас может возникнуть вопрос, как удалить из Т9 на Айфоне сохраненные слова? Ничего удивительного, ведь телефон помнит все! Разумеется, слово, введенное один-два раза, пройдет мимо. Но вот если вы частенько употребляете те или иные сочетания – система все запомнит, а потом предложит вам. Не нравится? С этим можно кое-что сделать, чтобы обнулить параметры ввода!
- Откройте настройки смартфона;
- Найдите вкладку «Основные»;
- Пролистайте вниз, до раздела «Перенос или сброс».
Не переживайте! Мы расскажем только о том, как удалить слова из Т9 на Айфоне. Если все сделаете по инструкции, другие данные затронуты не будут. Итак, продолжим?
- В открывшемся окне снова находим иконку «Сброс»;
- Нажимаем – появится контекстное меню;
- Кликаем по кнопке «Сбросить словарь клавиатуры»;
- Подтверждаем действие нажатием на соответствующую иконку.
Вот как почистить Т9 на Айфоне – теперь можете начать заполнять память устройства новыми словами. Хорошо подумайте, прежде чем вводить те или иные фразы.
Надоел Т9 на Самсунге? Узнай, как его отключить.
Давайте поговорим о других доступных параметрах устройства. Уверены, вам будет интересно посмотреть, как работает клавиатура.
- Снова откройте настройки телефона, перейдите к разделу «Основные»;
- Найдите вкладку «Клавиатура».
Нас интересуют такие опции:
- Автокоррекция. Это автоматическая замена неверно введенных данных. Случайно написали «ашибка»? Не переживайте, ваш смартфон сам заменит на «ошибка».
- Предиктивный набор. Это опция «предсказания». Система основывается на том, что вы можете написать, задействуя те или иные клавиши – и предлагает свои варианты. Очень удобно, если вы случайно ошиблись.
Эта же функция нужна, чтобы предлагать выбор слов. Например, вы напечатали «самолет», а смартфон выводит на экран варианты: «летит», «приземлился», «сел». За основу берутся фразы, которые вы чаще всего употребляете.
Рассказали, как очистить Т9 и удалить данные из памяти словаря.
К сожалению, мы не знаем, как убрать из Т9 на Айфоне слово или несколько. Опция сброса рассчитана на тотальную очистку всех настроек словаря, поэтому придется смириться. Либо не пытайтесь удалять словарь, либо очистите данные полностью.
Видите, насколько легко очистить Т9 на Айфоне – как будто вы не составляли этот словарь несколько месяцев или даже лет! Помните, что данные будут удалены безвозвратно.
✏️ Нам пишут:
Почему автокоррекция в iOS выдает неправильные или ненужные слова. Можно ли сбросить её в дефолтное состояние?
Если вы часто переписываете предложенные системой слова при включенной автокоррекции (Настройки — Клавиатура — Автокоррекция) или не выбираете предложенные варианты предиктивного набора, iPhone будет анализировать вносимые данные и пополнять пользовательский словарь.
В случае совершения ошибки ненужные данные могут быть внесены в память и в будущем система будет некорректно заменять вводимые слова.
Есть способ исправить проблему и очистить сохраненные данные.
Как сбросить словарь клавиатуры в iOS
1. Перейдите в Настройки — Основные — Перенос или сброс iPhone.
2. Нажмите кнопку Сброс.
3. Выберите из списка пункт Сбросить словарь клавиатуры.
Подождите несколько минут и данные словаря будут сброшены. После этого предложения автокоррекции будут выдаваться по умолчанию.
← Вернуться в раздел помощь
Не нашли то, что искали?
Иногда функция автозамены iOS может раздражать, предлагая нам просто невообразимые и нелепые слова, но все же автозамена – отличная функция, позволяющая упростить и ускорить ввод текста на iPhone и iPad. В этой статье мы постаремся дать Вам несколько полезных советов по усовершенствованию этой функции.
Сброс словаря клавиатуры
Встроенный словарь клавиатуры iOS может выдавать неправильные замены слов после того, как запоминает неправильный ввод слова. Что бы избавиться от этой ошибки мы советуем Вам сбросить словарь. Для этого зайдите в Настройки -> Основные -> Сброс -> Сбросить словарь клавиатуры.
Напишите слова, которые Вы хотите добавить в словарь, в Safari
Еще в 2009 году было обнаружено, что словарь клавиатуры iOS запоминает слова, которые Вы вводите в окно поиска браузера Safari. Как ни странно, это решение работает и в iOS 6. Слова, введенные в поиске Safari, затем в тексте все равно будут подчеркнуты, как неправильные, хотя словарь и будет предлагать их в качестве альтернативы неправильно набранному слову. Этот способ, конечно, не очень практичен, ведь для добавления слова в словарь требуется совершить довольно много действий.
Добавьте слова в «Контакты»
Этот способ улучшения автокоррекции подойдет только особо терпеливым людям, а так же тем, кого не будут волновать разнообразные записи в контакт-листе. Для добавления слов в словарь автокоррекции iOS просто создайте новый контакт и введите все нужные слова в поле «Имя».
Добавление новых слов в словарь через настройки
Для добавления новых слов во встроенный словарь откройте Настройки -> Основные -> Клавиатура и пролистайте меню вниз до пункта сокращения.
Выберете пункт добавить новое сокращение, и введите требуемое слово в поле Фраза.

Используйте джейлбрейк-твики
Существует большое количество твиков, которые позволяют улучшить работу автокоррекции в iOS, а так же улучшить взаимодействие с клавиатурой. Советуем Вам обратить внимание на твики ManualCorrect Pro и SwipeSelection.
Смторите также:
iOS 7 и желания пользователей.
Apple получила патент на Mac и iPhone с лазерной клавиатурой.
Джейлбрейк твик DismissMyKeyboard.
Физическая клавиатура для iPhone 5 от iPhone5Mod.