Практическая работа № 12
Тема: Проверка орфографии и грамматики.
Цель: Научиться осуществлять проверку правописания в документах, создавать элементы автотекста и автозамены.
Оборудование: ПК, MS Word 2007.
Ход работы
1. Изучить основные сведения по теме.
2. Выполнить задания.
3. Ответить на контрольные вопросы.
Основные сведения
Проверка орфографии и грамматики.
Программа MS Word автоматически осуществляет проверку правописания в ходе набора документа и подчеркивает неправильно написанные слова, так что их можно легко увидеть в ходе работы. Можно щелкнуть правой кнопкой мыши, чтобы увидеть варианты исправления.
В появившемся меню вы можете выбрать правильный вариант. Если вы уверены, что слово написано правильно и предложенные варианты вас не устраивают, можно пропустить или добавить в словарь программы это слово.
Автоматическую проверку правописания и грамматики можно отключать и включать в каждом конкретном документе.
Контрольные вопросы
1. Как исправить слово, подчеркнутое компьютером, как неправильное?
2. Что делать в случае, если вы уверены в правильности написания текста, а программа выделяет его?
3. Как включить/отключить автоматическую проверку правописания?
4. Каковы функции автозамены?
5. Как открыть окно параметров автозамены?
6. В окне параметров автозамены отключите функцию «Делать первые буквы предложений прописными». Объясните, назначение этой команды.
Корректор (Майкрософт) работает в Word для Microsoft 365, анализируя ваш документ и предлагая рекомендации по орфографии, грамматике и стилю. Например, можно сделать предложения яснее, выбрать более простые слова или придать тексту официальное звучание.
Чтобы использовать корректор, на вкладке Главная выберите Корректор.

Просмотр предложенных исправлений
Чтобы сосредоточиться на самых важных для вас вопросах, выберите соответствующий тип исправления или улучшения, например Грамматика или Ясность. Затем с помощью стрелок в верхней части области можно пройти по ошибкам каждого из этих типов.

Выберите предложенное исправление, чтобы добавить его в документ. Если вам не нравится предложенное исправление, выберите Пропустить один раз. Если вам не нужен такой тип предложений, выберите пункт Не проверять на наличие этой проблемы.

Примечание: Если вы решите исправить ошибку, которую ранее проигнорировали, закройте и снова откройте документ, а затем вернитесь в “Корректор”. “Корректор” снова обнаружит эту ошибку.
Настроить тип проверки в “Корректоре”
По умолчанию “Корректор” проверяет наличие ошибок нескольких категорий, а его предложения могут не соответствовать вашему стилю письма. Чтобы точно настроить “Корректор” на подсказку нужных вам вариантов, выполните следующие действия.
-
В области “Корректор” выберите Параметры.

-
В диалоговом окне “Параметры Word” рядом с элементом Грамматика и стилистика выберите Параметры.

-
Прокрутите список параметров. Выберите ошибки, которые “Корректор” должен проверять, и отмените выбор тех ошибок, которые он должен пропускать.
Примечание: Нажатие кнопки Сбросить все вызовет возврат к параметрам, заданным по умолчанию.
-
Нажмите кнопку ОК.
Совет: “Корректор” призван помочь вам наиболее полно проявить писательские способности. Мы постоянно обновляем предлагаемые им варианты и экспериментируем, чтобы выявить самые популярные предложения. Если у вас есть для нас отзыв, нажмите Поможете нам улучшить Office? в верхней части окна Word, чтобы открыть область отзывов.
Вы можете заметить, что даже при закрытой панели “Корректора” в документе есть подчеркивания красного, синего и лилового цвета. Дело в том, что “Корректор” всегда работает в фоновом режиме, выполняя проверку правописания, грамматики и некоторых стилистических аспектов.
Щелкните подчеркнутый текст правой кнопкой мыши, чтобы увидеть предложенный вариант. С помощью контекстного меню можно сделать следующее:
-
Прослушать предложение, щелкнув стрелку рядом с ним и выбрав Прочитать вслух.
-
Пропустить ошибку, выбрав Пропустить один раз.
-
Остановить дальнейший поиск данной проблемы “Корректором”, нажав Не проверять наличие этой ошибки.
-
Выполнить точную настройку параметров для данного типа ошибок, нажав ссылку Параметры.
-
Подробнее узнать об ошибке, нажав Подробнее.

Ваш документ может быть написан на нескольких языках, или вам потребуется, чтобы “Корректор” выполнил проверку на другом языке. Если у вас настроено использование нескольких языков для написания текста (Файл > Параметры> Язык), Word определит язык, на котором вы пишете, и “Корректор” проверит текст на наличие ошибок на этом языке.
Однако возможно, что вы будете писать на языке, который не определится в Word автоматически. В этом случае вы можете настроить “Корректор” на проверку текста на этом языке Для этого выделите текст и перейдите в раздел Рецензирование > Язык > Задать язык проверки и выберите нужный язык.

Когда “Корректор” проверяет текст на нескольких языках, на его панели отображаются исправления и улучшения для каждого языка, используемого в документе.

Для получения сведений об ошибках, наличие которых “Корректор” проверяет в текстах на разных языках, см. статью Возможности “Корректора” в области орфографии, грамматики и стилистики разных языков.
При работе с документами Word в Интернете “Корректор” предоставляет богатый набор функций, которые скоро появятся в Word для Windows. Даже если вы не используете Word, расширение “Корректор” для браузера помогает вам в создании текстов на таких сайтах, как LinkedIn, Twitter, Facebook и Gmail.

Совет. Видео не на вашем языке? Попробуйте выбрать Скрытые субтитры  .
.
Орфографические, грамматические и стилистические ошибки выделяются в Word подчеркнутым шрифтом. Щелкните подчеркнутое слово правой кнопкой мыши, а затем выберите нужный вариант из числа предлагаемых или получите более подробную информацию об ошибке и способах ее исправления.
Кроме того, можно открыть панель “Корректора”, чтобы проработать ошибки одной категории.
-
На вкладке Рецензирование выберите Проверка документа.

-
В области “Корректор” расположены разделы проверки орфографических, грамматических и стилистических ошибок.

-
Для работы с этими ошибками щелкните каждую из категорий.
Примечание: Сочетания клавиш в области корректора не требуют нажатия клавиши ALT. Для выбора команды используйте подчеркнутую букву (например, i, что означает Ignore — пропустить один раз, g, что означает Ignore — пропустить всеи т. д.
-
В области “Корректора” щелкните Параметры.
-
В разделе При исправлении правописания в Word выберите Параметры
-
Для работы над стилем письма выберите Грамматика и стилистика.
-
Прокрутите страницу вниз, чтобы увидеть все имеющиеся параметры, и установите или снимите нужные флажки для правил. Параметры применяются ко всем редактируемым документам, а не только к текущему.
Ниже перечислены условия, необходимые для функционирования области “Корректор”.
-
Подключение к Интернету. Убедитесь в наличии подключения.
-
Должен быть включен параметр “интеллектуальные службы”. Перейдите в меню Файл> Параметры > Общие и включите элемент Интеллектуальные службы Office.
-
Поддерживаемые языки. Для получения сведений об ошибках, наличие которых Word проверяет в текстах на разных языках, см. статью Возможности “Корректора” в области орфографии, грамматики и стилистики разных языков.
Орфографические, грамматические и стилистические ошибки выделяются в Word подчеркнутым шрифтом. Удерживая нажатой клавишу Control, щелкните слово или фразу и выберите один из вариантов.
Если приложение Word неправильно пометило слово как опечатку и вы хотите добавить это слово в словарь, чтобы в дальнейшем оно распознавалось правильно, см. раздел Добавление слов в словарь проверки орфографии и его редактирование
Если орфографические и грамматические ошибки не подчеркиваются, вероятно, следует включить автоматическую проверку правописания и грамматики, выполнив следующие действия.
Включение (и отключение) автоматической проверки правописания
-
В меню Word выберите Параметры > Правописание.
-
В диалоговом окне Правописание в разделе Орфография установите или снимите флажок Автоматически проверять орфографию.
-
В разделе Грамматика установите или снимите флажок Автоматически проверять грамматику.
-
Закройте диалоговое окно, чтобы сохранить изменения.
-
На вкладке Рецензирование нажмите кнопку Правописание.
-
Обнаруженные ошибки отображаются в Word в диалоговом окне Правописание.
-
Чтобы заняться ошибкой, выполните одно из следующих действий.
-
Введите исправление в соответствующем поле и нажмите кнопку Изменить.
-
В разделе Варианты выберите нужное слово и нажмите кнопку Изменить.
Чтобы пропустить ошибку, выполните одно из указанных ниже действий.
-
Щелкните Пропустить один раз, чтобы пропустить только этот случай данной ошибки.
-
Чтобы пропустить все экземпляры ошибки, нажмите кнопку Пропустить все.
-
Для грамматической ошибки щелкните Следующее предложение, чтобы пропустить экземпляр этой ошибки и перейти к следующей.
Если нужно пропускать слово с ошибкой во всех документах, нажмите кнопку Добавить, чтобы добавить слово в словарь. Эта функция доступна только для проверки орфографии. Собственные грамматические правила добавлять в словарь нельзя.
-
-
После исправления или пропуска ошибки Word переходит к следующей. По окончании проверки документа в Word появляется сообщение о том, что проверка правописания завершена.
-
Нажмите кнопку ОК, чтобы вернуться к документу.
Список пропускаемых слов и грамматических ошибок можно очистить, после чего приложение Word снова проверит ошибки в орфографии и грамматике, которые вы до этого решили пропустить.
Примечание: Список пропускаемых слов и грамматики сбрасывается только для документа, который открыт в данный момент. Это действие на затрагивает орфографические и грамматические ошибки, которые вы решили пропустить в других документах Word.
-
Откройте документ, который необходимо проверить.
-
В меню Сервис наведите указатель на пункт Правописание и выберите Сбросить пропускаемые слова и грамматику.

Word предупредит вас о том, что эта операция приведет к сбросу средств проверки орфографии и грамматики.

-
Нажмите кнопку Да, чтобы продолжить.
-
Откройте вкладку Рецензирование и щелкните Правописание, чтобы проверить орфографию и грамматику.
Слово помечает потенциальные орфографические ошибки красной волнистой линией, а потенциальные грамматические ошибки отмечены синей волнистой линией.
Щелкните подчеркнутое слово или фразу правой кнопкой мыши и согласитесь с предложенным исправлением или пропустите его.
Примечание: Если в Word слово отмечено как содержащее ошибку, но вы написали его правильно, выберите пункт Добавить в словарь, чтобы приложение Word в будущем не отмечало это слово как неправильное. Дополнительные сведения см. в статье Добавление слов в словарь проверки орфографии и их изменение.
Если вы не хотите, чтобы в процессе работы приложение Office помечало возможные ошибки волнистыми линиями, вы можете отключить автоматическую проверку правописания.
-
В меню Файл щелкните Параметры, а затем Правописание.
-
Установите или снимите флажки Автоматически проверять орфографию и Автоматически проверять грамматику.

Примечание: Вы можете включать и отключать средство проверки орфографии для документа, с которым работаете, или для всех новых документов. Выберите значение в списке Исключения, а затем установите или снимите флажки Скрыть орфографические ошибки только в этом документе и Скрыть грамматические ошибки только в этом документе.
Если вы не хотите, чтобы приложение Word проверяло грамматику (ни при запуске проверки правописания, ни автоматически по мере ввода), эту функцию можно отключить.
-
В меню Файл щелкните Параметры, а затем Правописание.
-
Снимите флажки Автоматически проверять грамматику и Также проверять грамматику.

-
В меню Файл выберите Параметры > Правописание > Повторная проверка.
-
Нажмите кнопку Да, когда появится предупреждение о сбросе параметров проверки орфографии и грамматики.
-
Нажмите кнопку ОК в диалоговом окне, чтобы вернуться к документу, а затем еще раз запустите проверку орфографии и грамматики.
Дополнительные материалы
Дополнительные сведения о “Корректоре” (Майкрософт) см. в статье “Корректор” (Майкрософт) выполняет проверку грамматики и других аспектов текста в документах, почте и в Интернете.
Дополнительные сведения о проверке правописания см. в статье Проверка правописания в Word.
Чтобы попробовать Редактор Microsoft самостоятельно, скачайте Учебник по Редактору в Word.
Как сделать чтобы в ворде подчеркивались ошибки красным?
Как сделать чтобы в ворде подчеркивались ошибки красным?
Раньше такое было автоматически, теперь почему-то пропало — как изменить настройки?
Проще перегрузить Ворд, потому что, похоже, в нем появился какой-то сбой. Удалите программу и загрузите ее снова. Это легко. И все опять появится. Я лично предпочитаю 2003. В компьютерных технологиях не все новое является самым хорошим. Зачастую бывает так, что новые версии намного хуже старых.
Включаем автоматическую проверку орфографии в MS Word

Microsoft Word выполняет автоматическую проверку орфографических и грамматических ошибок по ходу написания текста. Слова с ошибками, содержащиеся при этом в словаре программы, могут автоматически заменяться на правильные (если включена функция автозамены). Помимо этого встроенный словарь предлагает свои варианты написания, увидеть которые можно в контекстном меню и при непосредственной проверке. Те же слова и фразы, которых нет в базе текстового редактора, подчеркиваются волнистыми красными и синими линиями, в зависимости от типа ошибки. Но бывает и так, что ничего из вышеописанного не происходит, то есть проверка текста на предмет наличия ошибок попросту не осуществляется. Сегодня мы расскажем о том, как это исправить.
Включение проверки орфографии в Ворде
Несмотря на то что основные средства проверки на ошибки в текстовом редакторе от Microsoft представлены во вкладке «Рецензирование», а необходимый их минимум продублирован в строке состояния, непосредственно активация проверки осуществляется в настройках. К ним и следует обратиться для решения нашей проблемы.
- Откройте меню «Файл» (в ранних версиях программы необходимо нажать кнопку «MS Office»).

Найдите и откройте там раздел «Параметры» (ранее «Параметры Word»).

В появившемся перед вами окне перейдите во вкладку «Правописание».


Примечание: Галочку напротив пункта «Показывать статистику удобочитаемости» можно не устанавливать.
Помимо слов и фраз, написанных с ошибками, текстовый редактор также подчеркивает неизвестные ему слова, отсутствующие во встроенном словаре, который является общим для всех приложений, входящих в состав пакета Microsoft Office. Кроме неизвестных слов, красной волнистой линией подчеркиваются еще и те слова, которые написанные на отличном от основного языка и/или активного в данный момент орфографического пакета (отображается в строке состояния). Ниже показан пример того, как англоязычное название самой программы кажется ей же ошибочным только потому, что проверка выполняется для русского языка.

Для того чтобы добавить «правильное», но все же подчеркнутое слово в базу программы, тем самым убрав из-под него линию, кликните на нем правой кнопкой мышки, а затем выберите пункт «Добавить в словарь». При необходимости вы также можете «Пропустить все», то есть исключить проверку данного слова — это тоже уберет подчеркивание.

Включив проверку ошибок в Microsoft Word, следует заняться их поиском и исправлением (или предотвращением, если вы только планируете набирать текст). Далее кратко расскажем именно об этом.
Проверка орфографии в Ворде
Включение проверки орфографии – это лишь первый шаг на пути к грамотному написанию текста в Word. Сделав это, можно и нужно приступать к поиску и устранению ошибок или же исправлять их непосредственно в процессе ввода. На нашем сайте есть отдельная статья, в которой рассказывается о том, как все это делать в автоматическом режиме, то есть просто следуя рекомендациям текстового редактора от Microsoft, а также о том, как реализовать данную работу вручную. Последнее будет полезно как при самостоятельном, так и при совместном создании текстового документа, а это, в свою очередь, может подразумевать не только работу над ошибками, но и рецензирование, а также составление примечаний. Обо всем этом мы тоже писали ранее, а потому просто рекомендуем ознакомиться с представленными по ссылкам ниже материалами.

Заключение
Из этой небольшой статьи вы узнали, почему Microsoft Word может не подчеркивать ошибки и как это исправить, а также о том, как организовать дальнейшую работу над ошибками и/или попросту избавляться от них в процессе написания текста.
Мы рады, что смогли помочь Вам в решении проблемы.
Помимо этой статьи, на сайте еще 11902 инструкций.
Добавьте сайт Lumpics.ru в закладки (CTRL+D) и мы точно еще пригодимся вам.
Отблагодарите автора, поделитесь статьей в социальных сетях.
Опишите, что у вас не получилось. Наши специалисты постараются ответить максимально быстро.
Включение и отключение проверки орфографии
Ошибки, допущенные при вводе текста, подчеркиваются волнистой красной линией.
Если исправлять их по ходу дела, можно потерять нить рассуждений. Чтобы не отвлекаться от работы, можно отключить проверку правописания, а после набора всего текста выполнить ее вручную. Ниже описано, как это сделать.
На вкладке Файл выберите пункт Параметры, откройте раздел Правописание, снимите флажок Автоматически проверять орфографию и нажмите кнопку ОК.

Чтобы снова включить проверку орфографии, повторите описанный выше процесс и установите флажок Автоматически проверять орфографию.
Чтобы проверить орфографию вручную, на вкладке Рецензирование нажмите кнопку Правописание.

Не забывайте выполнять проверку правописания. Орфографические и грамматические ошибки могут значительно ухудшить впечатление о вас, особенно если документ предназначен для руководителя, преподавателя или сотрудника отдела кадров.
Содержание
- Как убрать красные подчеркивания в Ворде 2016, 2013, 2010 и 2007
- Как убрать нижние подчеркивание в Microsoft Word
- Лайфкак для Word. Как убрать красное подчёркивание в документе
- Почему Word подчеркивает все слова красным
- Что делать если все слова в тексте подчеркиваются красным?
- Причина 1. Автор текста намеренно заменил в тексте русские буквы на латинские, например «м» на «m».
- Причина 2. На компьютере не установлен словарь языка, на котором написан текст.
- Причина 3. Word неправильно определил язык, на котором написан текст
- Почему Ворд подчеркивает все слова красным: причины, что делать? Как убрать красное подчеркивание в Ворде?
- Почему «Word» подчеркивает слова красным?
- Как убрать красные подчеркивания слов в «Word»?
- Видео: Как убрать подчеркивание в «Word»?
- Как сделать чтобы word не подчеркивал красным?
- Почему Word выделяет отдельные слова волнистыми линиями?
- Типы документов, в которых разноцветное подчеркивание неуместно
- Избавляемся от ненужных линий в несколько кликов
- Как сделать, чтобы в программе «Word 2007/2010/2013/2016» автоматически выделялись слова с ошибками?
- Почему Ворд не подчеркивает ошибки красным: что делать? Как сделать, чтобы Ворд выделял ошибки?
- Как сделать, чтобы в программе «Word 2007/2010/2013/2016» автоматически выделялись слова с ошибками?
- Видео: Проверка правописания Word не работает
Как убрать красные подчеркивания в Ворде 2016, 2013, 2010 и 2007

Текстовый редактор Word имеет большое количество встроенных инструментов, которые упрощают работу с текстовыми документами.
Например, Word умеет проверять набранный текст на грамматические и орфографические ошибки. Найденные ошибки отмечаются красным подчеркиванием и пользователю предлагаются варианты исправления. Но, в некоторых случаях такое подчеркивание больше отвлекает от работы, чем помогает. Например, если текст содержит большое количество технических терминов, то он будет просто заполнен красными подчеркиваниями.
Если вы столкнулись с такой проблемой, то предлагаем вам сразу три способа, как можно убрать красные подчеркивания из документа Word. Данные способы продемонстрированы на примере Word 2016, но они также должны работать и в Word 2013, 2010 и 2007.
Способ № 1. Выбор правильного языка для проверки на ошибки.
Как мы уже сказали, красные подчеркивания указывают на ошибки в тексте. Но, возможна ситуация, когда ошибок нет, но Word пытается проверить текст по правилам другого языка и это приводит к тому, что текст подчеркивается красной линией. В данном случае вы можете убрать красные подчеркивания просто указав программе Word на каком языке необходимо выполнять проверку на ошибки.
Для того чтобы изменить язык проверки необходимо выделить текст, подчеркнутый красной линией (или вообще весь текст документа), и нажать на название языка, которое находится в нижней части окна программы Word.

В результате появится небольшое окно, котором можно будет указать язык для выделенного фрагменте текста.

После того как вы укажите правильный язык красные подчеркивания исчезнут.
Способ № 2. Добавление слова в словарь или пропуск ошибки.
В некоторых случаях Word может подчеркивать красной линией неизвестные ему слова. Если вы хотите убрать такое подчеркивание, то это можно сделать двумя способами, вы можете добавить слово в словарь либо просто пропустить эту ошибку. Для этого необходимо кликнуть правой кнопкой мышки по подчеркнутому слову и открыть меню «Орфография».

Здесь будет доступно два варианта: «Добавить в словарь» и «Пропустить все». Если выбрать первый вариант, то слово будет добавлено в словарь и после этого больше не будет подчеркиваться красной линией как ошибочное, а если выбрать второй вариант, то Ворд просто пропустит эту ошибку.
Способ № 3. Полное отключение проверки текста на ошибки.
Если вам не нужна проверка текста на ошибки, то вы можете полностью отключить красное подчеркивание в Ворде. Для этого необходимо нажать на кнопку «Файл» и перейти в раздел «Параметры – Правописание». Здесь доступно множество настроек, которые позволяют отключить проверки, которые выполняет Word.
Например, вы можете отключить проверку орфографии и грамматических ошибок в процессе набора текста. В этом случае проверка орфографии и грамматики будет отключена для всех документов.

Внизу списка опций есть блок исключений, которые работают только для этого файла.

Используя эти исключения можно убрать красное подчеркивание только для текущего документа Word.
Как убрать нижние подчеркивание в Microsoft Word
Лайфкак для Word. Как убрать красное подчёркивание в документе
Источник
Почему Word подчеркивает все слова красным
Что делать если все слова в тексте подчеркиваются красным?
Программа Word подчеркивает красным слова с орфографическими ошибками и опечатками, при этом она сверяет каждое слово со своим словарем — если слова в словаре нет, оно также подчеркивается красным.
Иногда попадаются файлы, скачанные из интернета, в которых каждое слово подчеркивается. Почему это может быть:
Причина 1. Автор текста намеренно заменил в тексте русские буквы на латинские, например «м» на «m».
Так, часто меняют буквы, имеющие одинаковое написание в кириллице и латинице — «а», «о», «е» и т.д. Это делается, например, в целях защиты от копирования текста. Такую замену можно определить, выделив весь текст и изменив шрифт, который не поддерживает кириллицу — в этом случае все русские символы останутся неизменными, а латинские изменятся.
Определив, что в тексте заменены какие-то буквы с кириллицы на латинице, нужно выполнить поиск и замену всех букв. Нажимаем клавиатурную комбинацию CTRL + H — Найти — пишем латинскую букву в латинской раскладке (в нашем случае «a») — Заменить на — пишем русскую букву в русской раскладке (в нашем случае «а») — Заменить все.
Причина 2. На компьютере не установлен словарь языка, на котором написан текст.
В этом случае следует установить только недостающий словарь.
Причина 3. Word неправильно определил язык, на котором написан текст
И применяет словарь, например, немецкого языка к русскоязычному тексту. Русских слов в немецком словаре нет, программа считает их неправильными.
Для исправления, выделяем весь текст файла клавиатурной комбинацией CTRL + A или на панели инструментов Главная —> Выделить —> Выделить все.
В нижней части окна программы в строке состояния найти язык.
Щелкнуть левой кнопкой мыши на названии языка и в открывшемся окне выбрать Русский язык — ОК.
Источник
Почему Ворд подчеркивает все слова красным: причины, что делать? Как убрать красное подчеркивание в Ворде?
Статья расскажет, как убрать подчеркивания слов в «Word».
Почему «Word» подчеркивает слова красным?
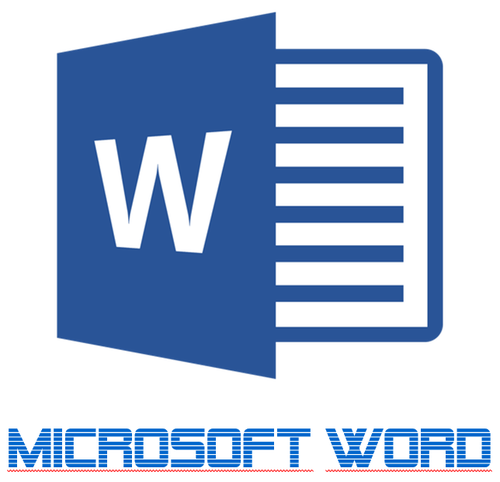
Редактор «Word» подчеркивает многие слова красной волнистой линией
Текстовой редактор «Word» позволяет не просто работать с текстом, но еще и контролировать различные грамматические ошибки. Некоторые пользователи спрашивают, почему «Word» подчеркивает слова красным? Так вот, подчеркивание тех или иных слов красной волнистой линией означает, что в них обнаружена ошибка (не «сарока», а «сорока» и т.д.).
Подчеркиваться могут также и те слова, которые просто программа не знает в силу разных причин: слова типа «ворд» («Word») как бы не существуют в русском языке, но некоторые довольно редкие/новые слова могут быть просто не внесены в базу данных программы.
Теперь, как уже можно понять, подчеркивания слов красным необходимо, чтобы обратить наше внимание на ошибки, так как мы сами их не замечаем при быстром наборе текста. Но в силу уже указанных причин, «Word» иногда/часто подчеркивает слова, которые необходимы в нашем случае для нашего текста.
Не всем приятно видеть документ, испещренный красным цветом. Поэтому в данном обзоре мы поговорим о том, как убрать красные подчеркивания слов в «Word».
Как убрать красные подчеркивания слов в «Word»?
Удалить красные подчеркивания слов в «Word» можно, по крайней мере, двумя способами:
Узнаем, как воспользоваться каждым из этих вариантов.
Деактивируем функцию подчеркивания в «Word»
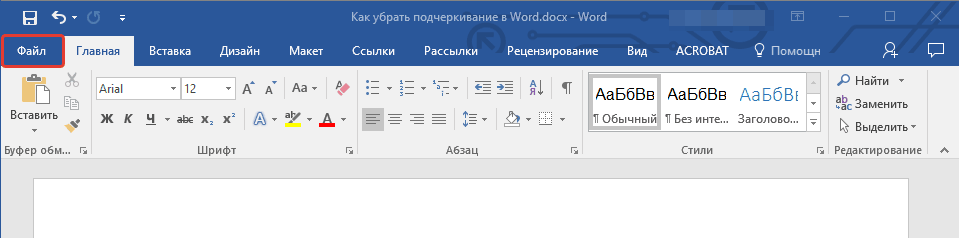
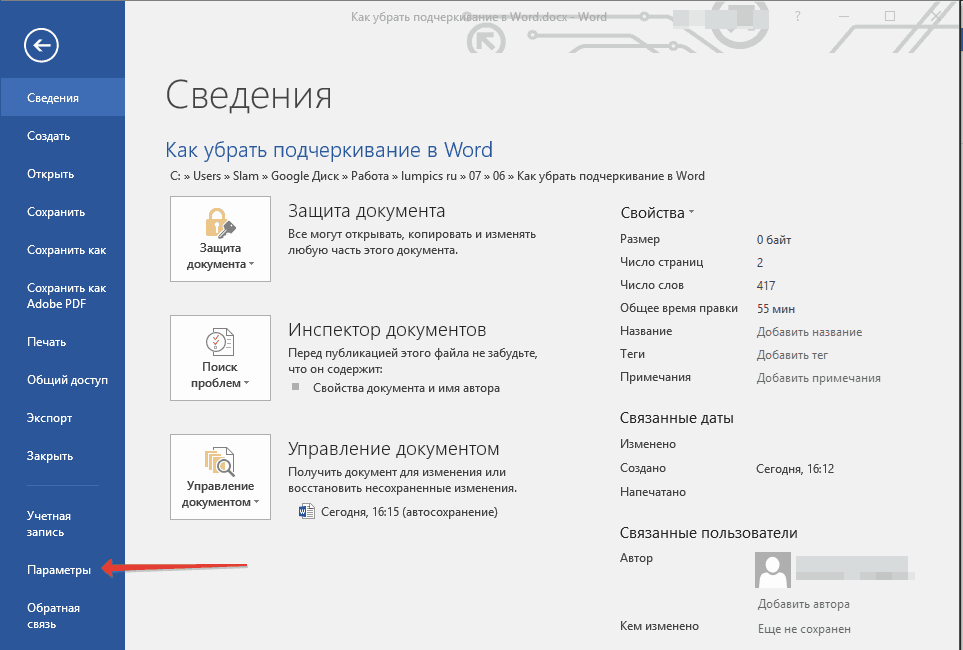
Проходим в «Параметры» на левой панели
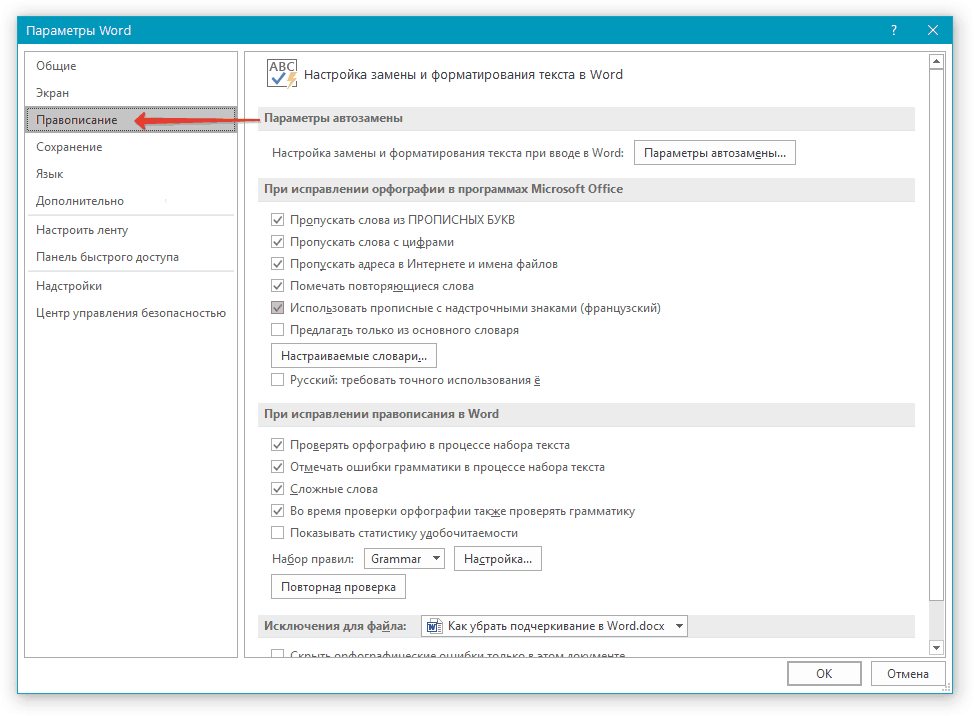
Нажимаем на «Правописание»
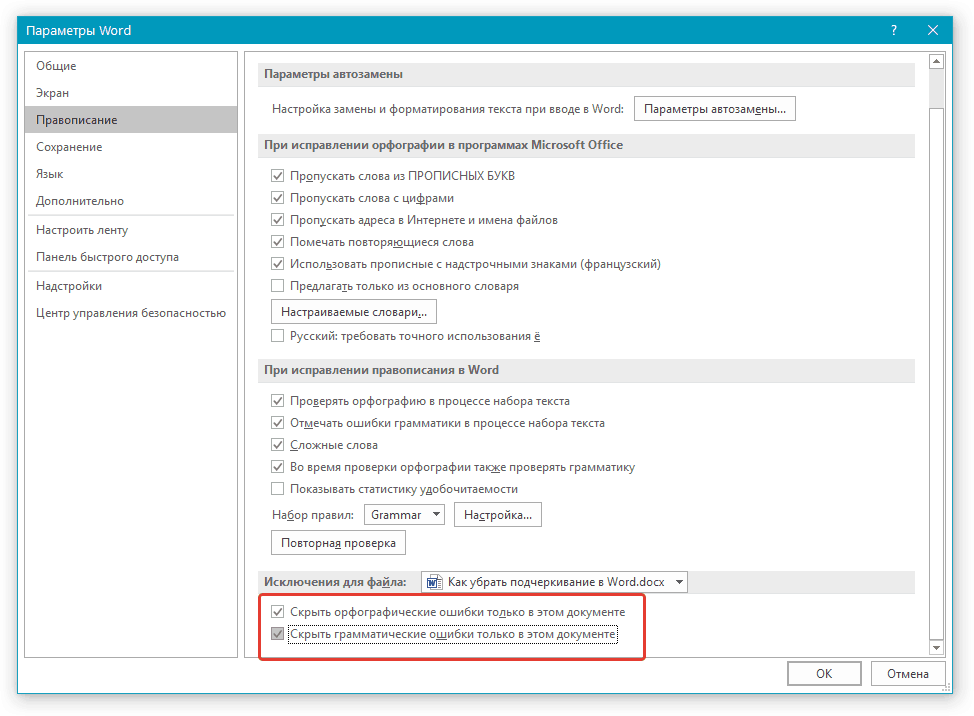
Поставьте галки возле опций: «Скрыть орфографические/грамматические ошибки только в этом документе».
Убрать подчеркивание определенных слов
Прочитав другую статью, по этой ссылке, вы лучше поймете, для чего нужны красные подчеркивания и как этим пользоваться. В частности, исправлять слова с ошибками можно будет через контекстное меню, выбирая предложенные программой варианты:
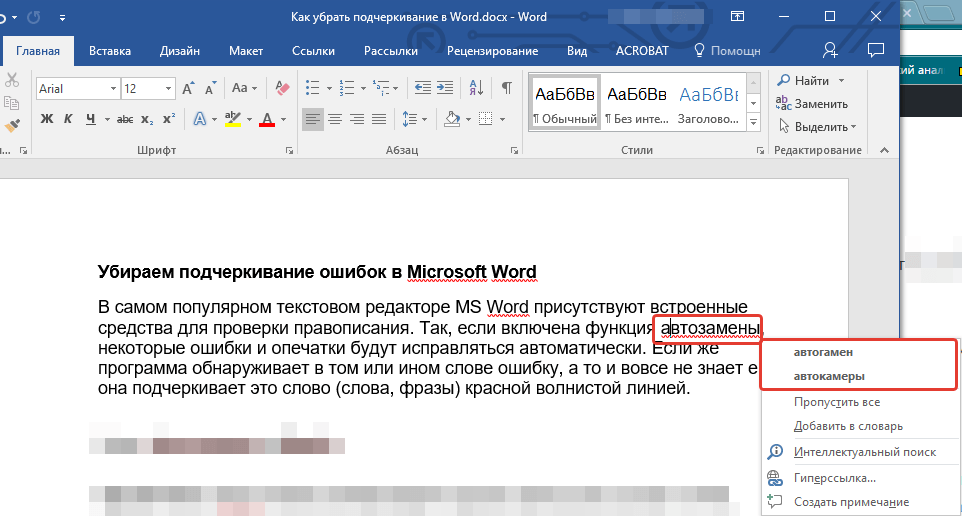
Исправление слов с ошибками через контекстное меню
Но, если некоторые слова вы пишите неправильно намеренно, либо программа попросту некоторых терминов еще не знает, тогда вы можете добавить такие слова в словарь и тем самым еще удалить красные волнистые линии.
Для этого сделайте следующее:
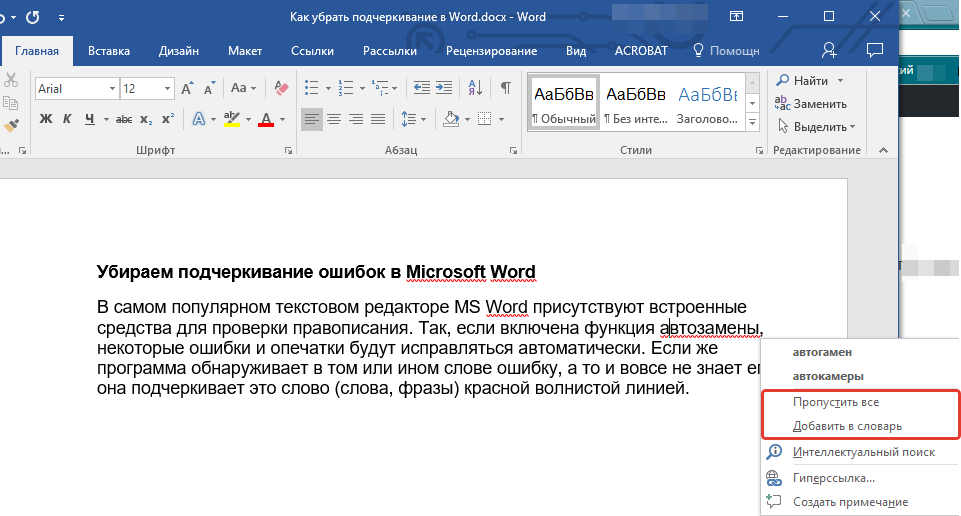
В контекстном меню выбираем способ избавления от красного подчеркивания под словом
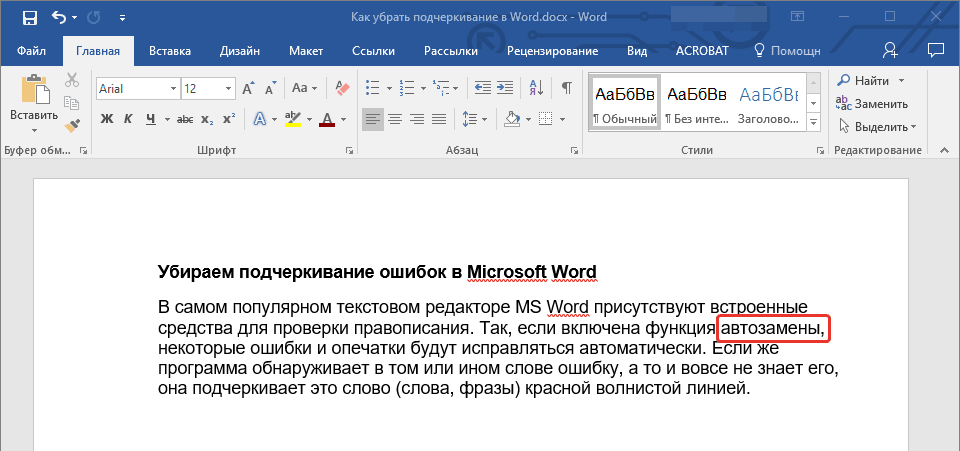
Красное подчеркивание удалено
Видео: Как убрать подчеркивание в «Word»?
Источник
Как сделать чтобы word не подчеркивал красным?
Microsoft Word – удобный инструмент, предназначенный для создания текстовых файлов. Опции программы позволяют красиво и грамотно оформлять документы для официальной, деловой или личной переписки. Иногда некоторые функции редактора вызывают легкое раздражение. Давайте разберемся, как в «Ворде» убрать красное подчеркивание текста, и рассмотрим ситуации, когда это действительно нужно.
Почему Word выделяет отдельные слова волнистыми линиями?
В текстовом редакторе от компании Microsoft по умолчанию включена проверка орфографии и пунктуации. Красным цветом подчеркиваются фрагменты, содержащие орфографические ошибки, зеленым – пунктуационные. Встроенный словарь программы не может вместить полный спектр существующих слов русского (либо любого другого) языка. Поэтому отдельные слова Word безжалостно подчеркивает красными линиями, считая их написание ошибочным. Особенно это касается имен и фамилий людей, названий фирм и предприятий, профессиональной терминологии и сленговых выражений.

Если в тексте пропущены запятые, нарушена синтаксическая связь слов, то Word выделит такие предложения волнистой чертой зеленого цвета. В большинстве случаев эта функция является очень полезной, так как позволяет избежать грамматических ошибок и случайных описок в создаваемом документе. Но бывают случаи, когда нет другого выхода, кроме как убрать красное подчеркивание в «Ворде» с целью придания тексту эстетичного вида.
Типы документов, в которых разноцветное подчеркивание неуместно
В файлах для личного или внутрикорпоративного пользования на эти яркие линии можно не обращать внимания. Но представьте, что текстовый файл предназначен для демонстрации на экране. Это может быть список сотрудников компании, таблица с фамилиями учеников школы, отчет о работе предприятия и множество других вариантов.

Человеку непосвященному покажется странным, почему отдельные слова подчеркнуты красным. Или, например, с созданного текстового документа планируется сделать скриншот с дальнейшей вставкой картинки в презентацию, для размещения на сайте или рассылки по электронной почте. Поэтому вопрос, как убрать красное подчеркивание в «Ворде», отнюдь не праздный, требующий немедленного решения.
Избавляемся от ненужных линий в несколько кликов
Рассмотрим несколько способов, как убрать красное подчеркивание в «Ворде» для отдельно взятого документа.
Кликните по слову правой кнопкой мыши и в появившемся меню выберите «Пропустить» или «Пропустить все». В первом случае подчеркивание исчезнет только под одним словом, во втором – весь текст будет очищен от линий. Этот вариант не самый надежный, так как при следующем открытии файла волнистые черточки могут появиться вновь.
Откройте меню для подчеркнутого слова и выберите «добавить в словарь». Теперь в любом текстовом документе, создаваемом на вашем компьютере, данное слово будет считаться написанным правильно. Однако при изменении падежного окончания в слове Word снова его выделит, заметив ошибку.
В левом верхнем углу открытого текстового редактора кликните по кнопке «файл», далее «параметры», потом «правописание». Здесь снимите галочку в строке «автоматически проверять орфографию».

В этом случае проверка на грамотность во всех документах проводиться не будет, проблемы с тем, как убрать красное подчеркивание в «Ворде», больше не возникнет. В Microsoft Word версии 2010 и выше существует возможность отключить проверку только для текущей версии текста.

Чтобы файл открывался в том же виде на других компьютерах или ноутбуках, не забудьте включить защиту от редактирования. Для этого в Microsoft Office 2003 или 2007 в главном меню выберите «Подготовить», затем «Пометить документ как окончательный», в Word 2010 кликните по иконке с замком и отметьте нужный вариант защиты.
Статья расскажет, как в «Word» включить функцию проверки правописания.
Многие пользователи интересуются, почему в текстовом редакторе «Word» не подчеркиваются красным слова с ошибками, и как исправить эту ошибку? Рассмотрим эти вопросы в нашем сегодняшнем обзоре.
Как сделать, чтобы в программе «Word 2007/2010/2013/2016» автоматически выделялись слова с ошибками?
Как известно, в текстовом редакторе «Word» слова, содержащие ошибки в написании, выделяются красной волнистой линией. Таким образом мы сразу замечаем, что опечатались, и ошибку нужно исправить. Но у некоторых пользователей эта функция не работает. Попробуем решить данную проблему.

Включаем функцию проверки правописание в программе «Word»

Включаем функцию проверки правописание в программе «Word»

Включаем функцию проверки правописание в программе «Word»

Включаем функцию проверки правописание в программе «Word»

Включаем функцию проверки правописание в программе «Word»

Включаем функцию проверки правописание в программе «Word»

Включаем функцию проверки правописание в программе «Word»

Включаем функцию проверки правописание в программе «Word»
Видео: Проверка правописания Word не работает
Источник
Почему Ворд не подчеркивает ошибки красным: что делать? Как сделать, чтобы Ворд выделял ошибки?
Статья расскажет, как в «Word» включить функцию проверки правописания.
Многие пользователи интересуются, почему в текстовом редакторе «Word» не подчеркиваются красным слова с ошибками, и как исправить эту ошибку? Рассмотрим эти вопросы в нашем сегодняшнем обзоре.
Как сделать, чтобы в программе «Word 2007/2010/2013/2016» автоматически выделялись слова с ошибками?
Как известно, в текстовом редакторе «Word» слова, содержащие ошибки в написании, выделяются красной волнистой линией. Таким образом мы сразу замечаем, что опечатались, и ошибку нужно исправить. Но у некоторых пользователей эта функция не работает. Попробуем решить данную проблему.

Включаем функцию проверки правописание в программе «Word»

Включаем функцию проверки правописание в программе «Word»

Включаем функцию проверки правописание в программе «Word»


Включаем функцию проверки правописание в программе «Word»

Включаем функцию проверки правописание в программе «Word»

Включаем функцию проверки правописание в программе «Word»

Включаем функцию проверки правописание в программе «Word»
Видео: Проверка правописания Word не работает
Источник
Чтобы Ворд показывал ошибки в тексте, существуют специальные опции, которые можно указать здесь:
меню “Файл” -> “Параметры” -> “Правописание”.

В разделе “При исправлении правописания в Word” должны стоять галочки напротив пунктов, касающихся грамматики и правописания.
Как сделать, чтобы Ворд сам исправлял все ошибки?
Настроить программу так, чтобы она самостоятельно сразу же исправляла все неправильно написанные слова не получится.
Да, есть функция автозамены, но там число слов в справочнике ограничено.

Кнопка с параметрами автозамены также находится в настройках правописания.

Если на неё нажать, то откроется окно в котором можно увидеть все слова, которые будут автоматически исправляться в случае неправильного ввода.
Для добавления нового слова нужно в полях “Заменить” и “На” указать неправильный вариант его написания и правильный вариант.
Но это очень трудоёмко, и все слова перебрать невозможно.
Зато если в вашем документе одно и то же слово встречается много раз и везде оно написано с ошибкой, то можно исправить её во всех словах сразу.
Пример:

Выделите подчёркнутое красным слово и зайдите на вкладку панели инструментов “Рецензирование”, а на ней нажмите на кнопку “Правописание”.

В открывшемся окне выберите правильный вариант и нажмите на “Изменить всё”.

Ошибки в этом слове исправятся:

Если ошибок много, то проще не выделять слова, а сразу нажать на “Правописание”.
Ворд будет последовательно переходить от одного ошибочного слова к другому – просто выбираем правильные варианты и нажимаем на “Изменить всё”.
