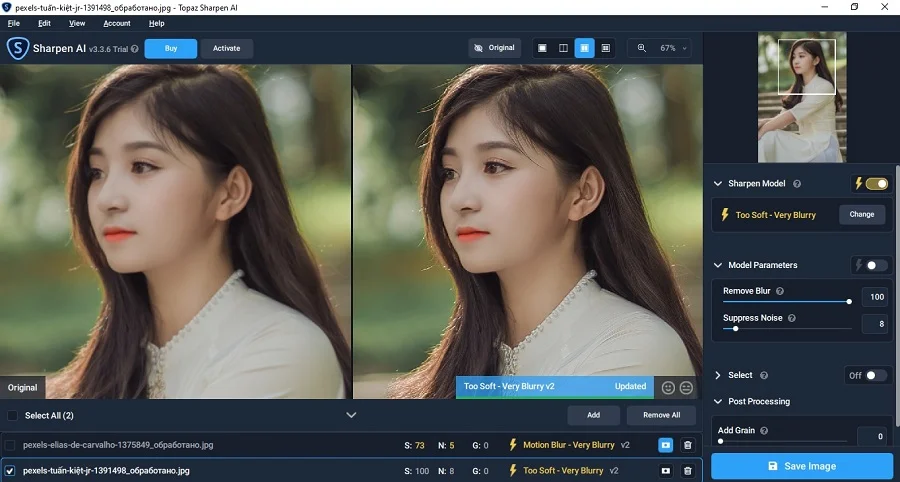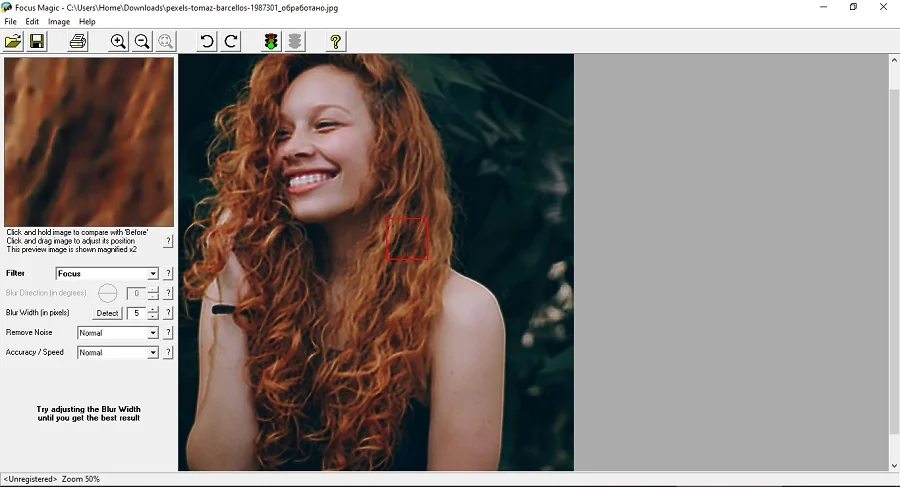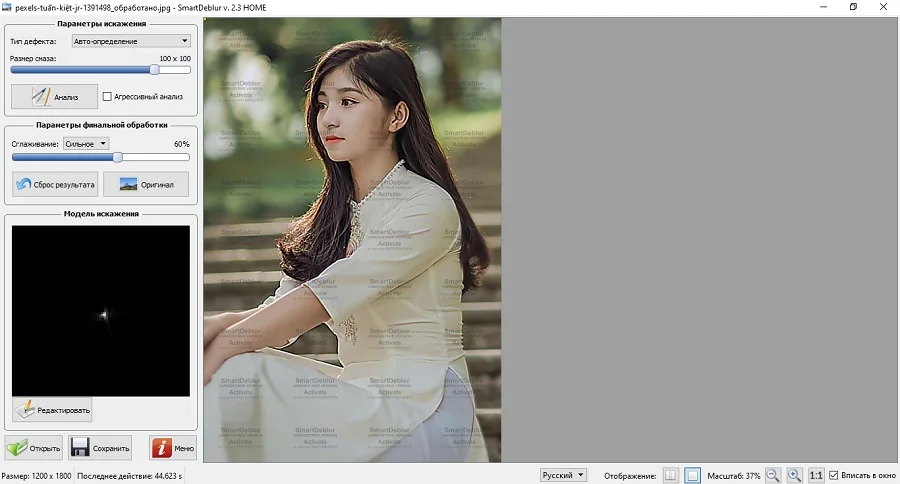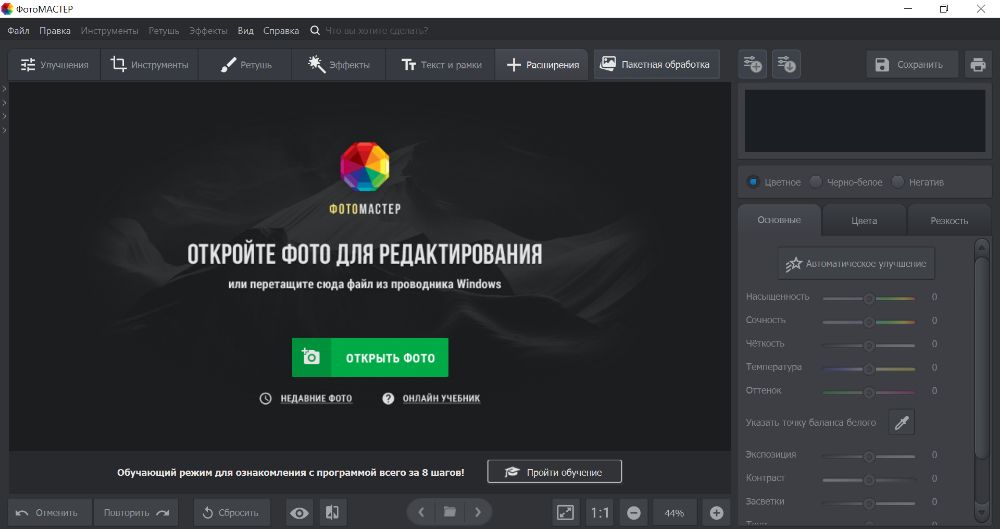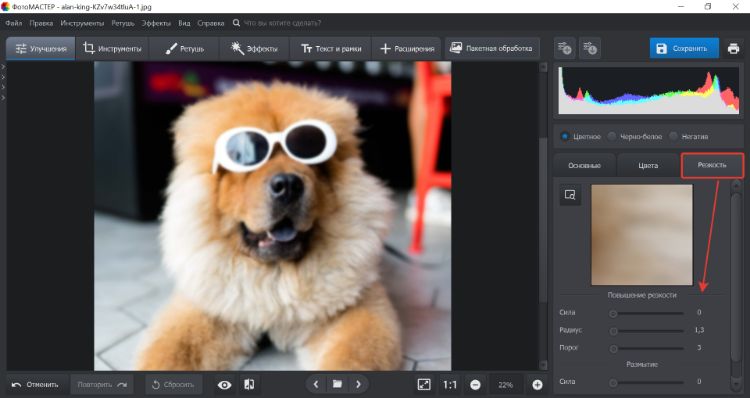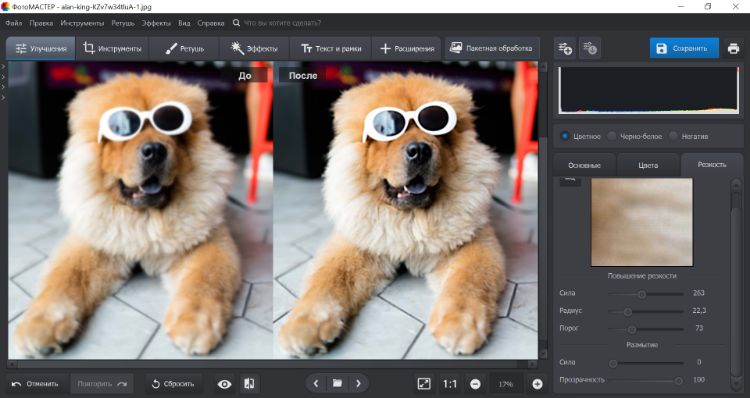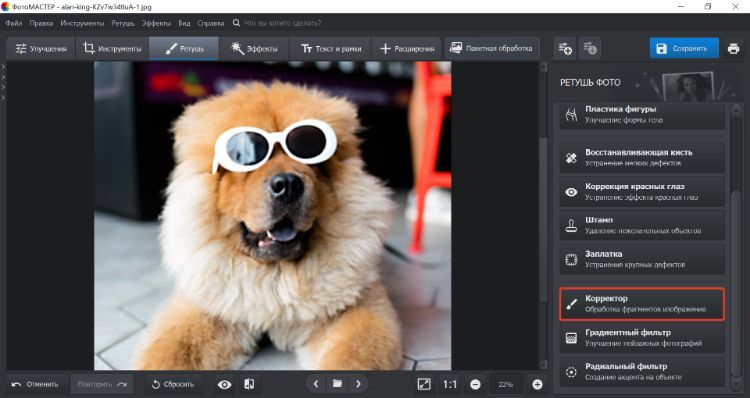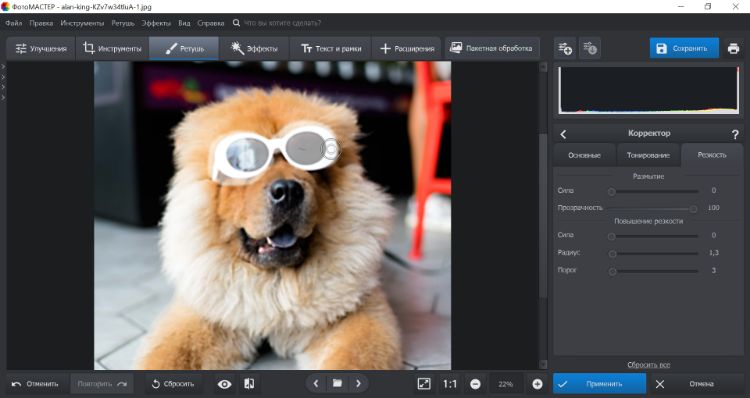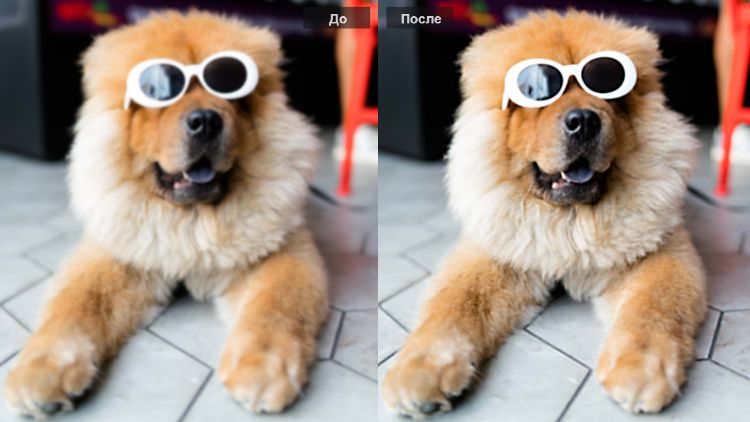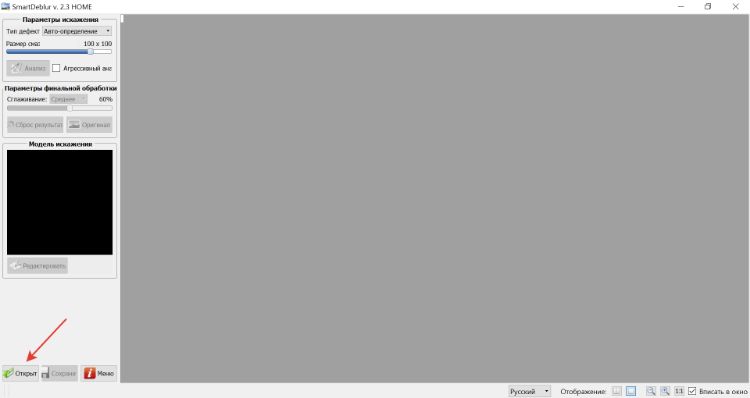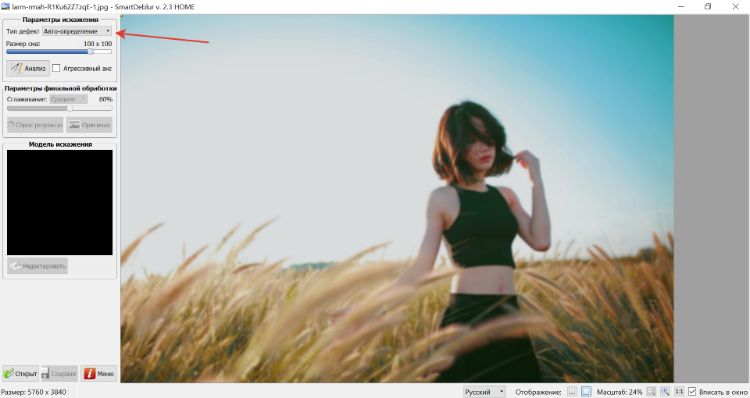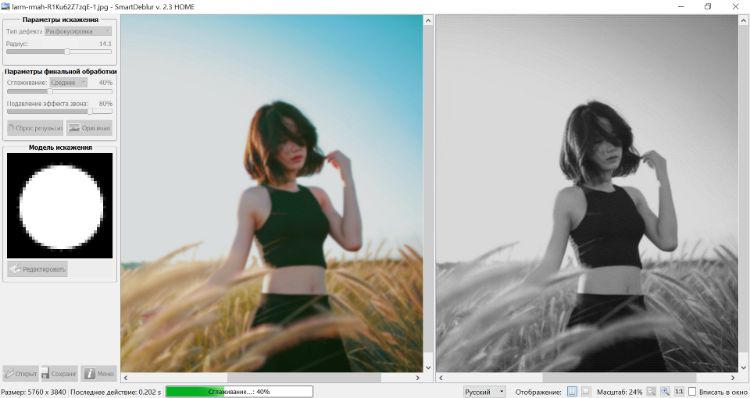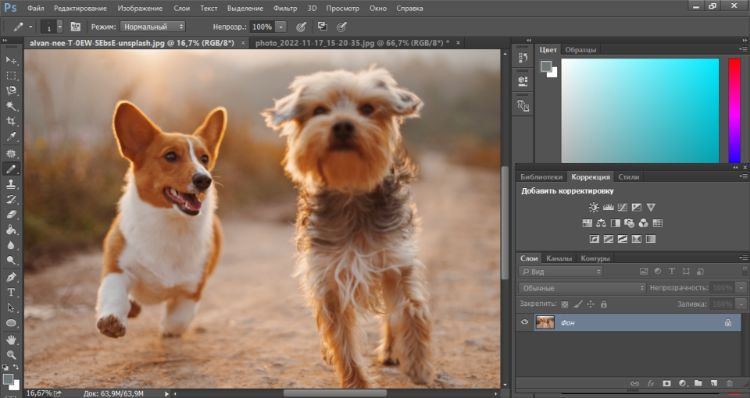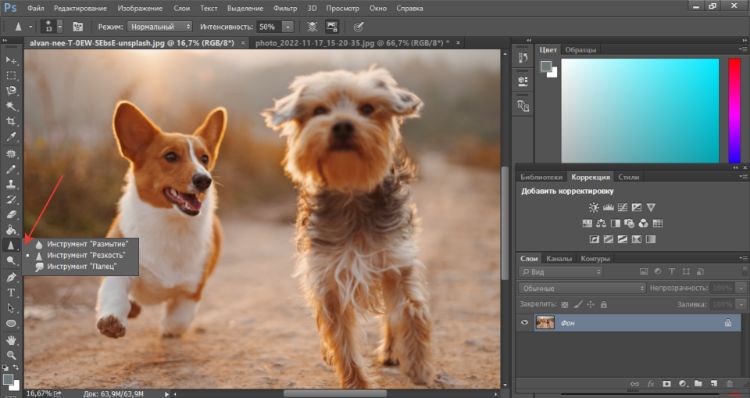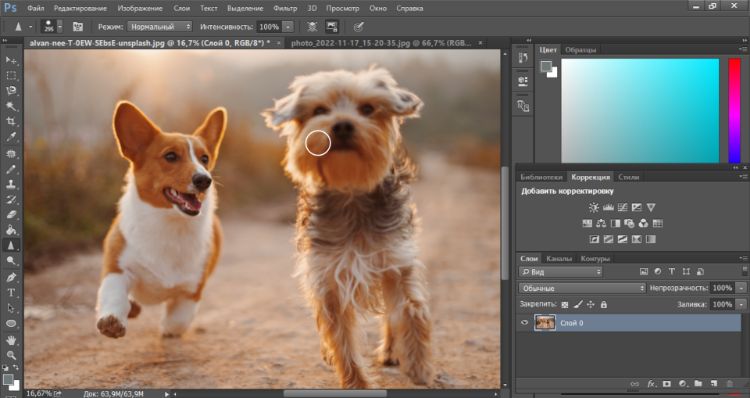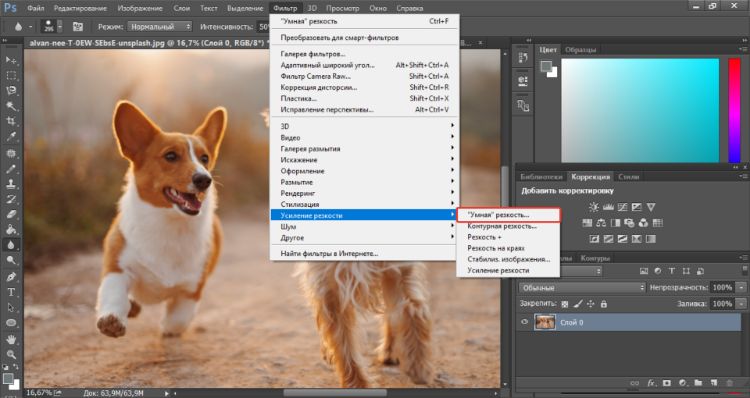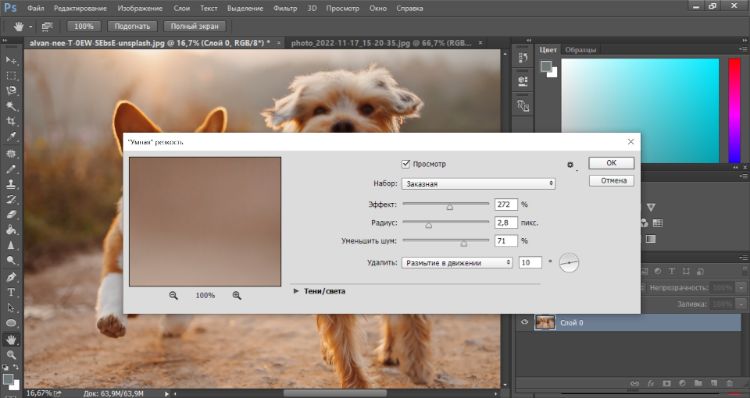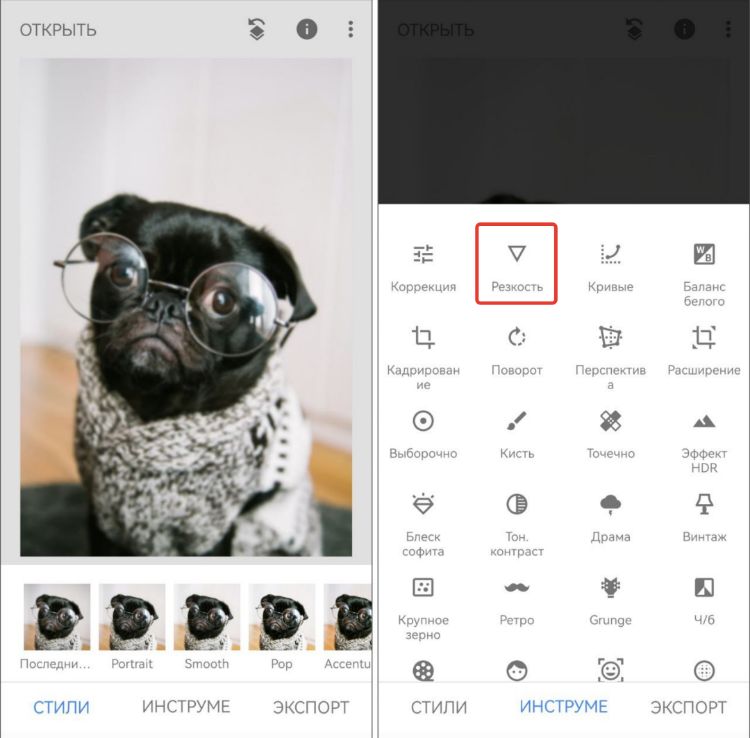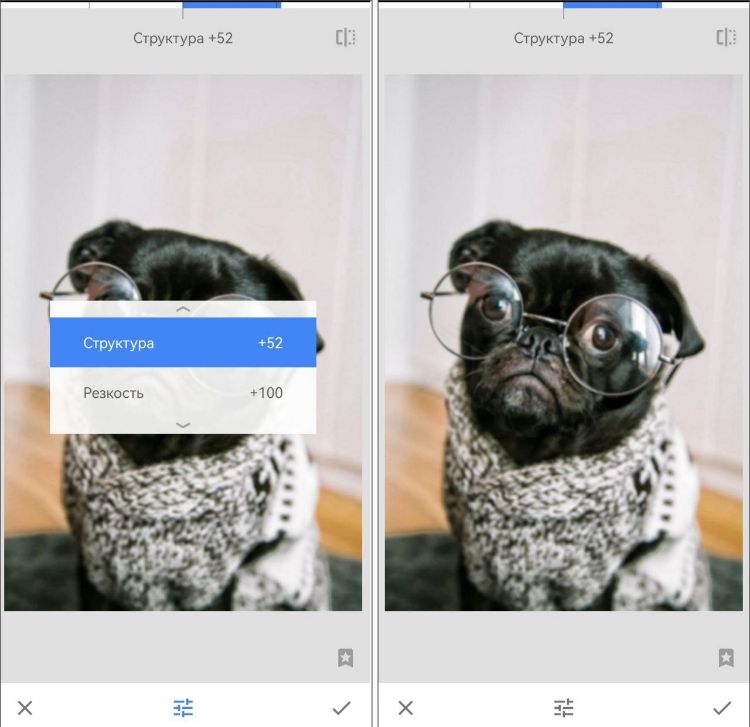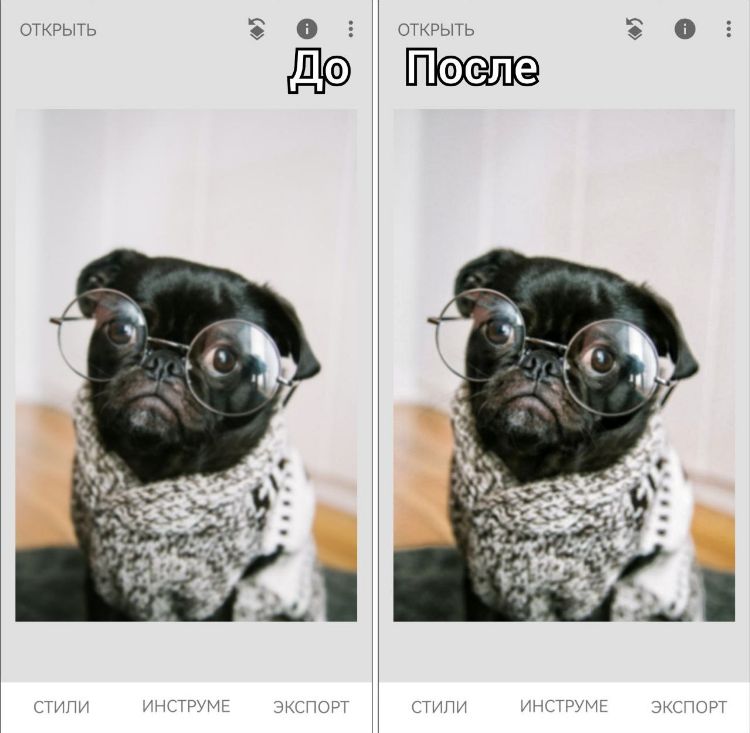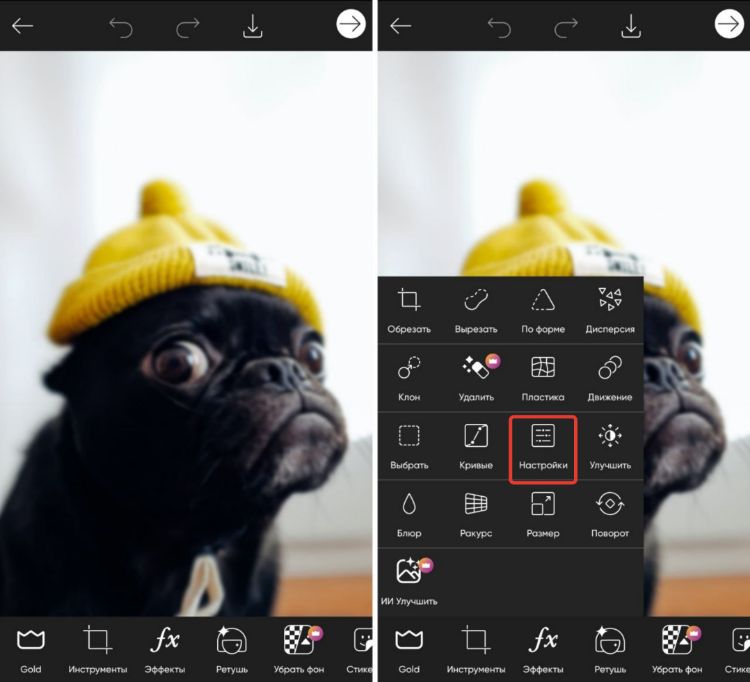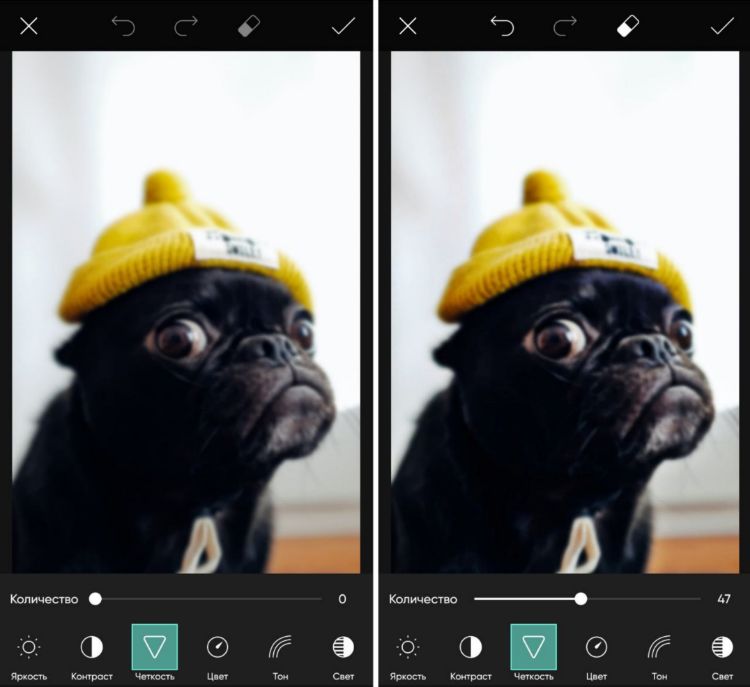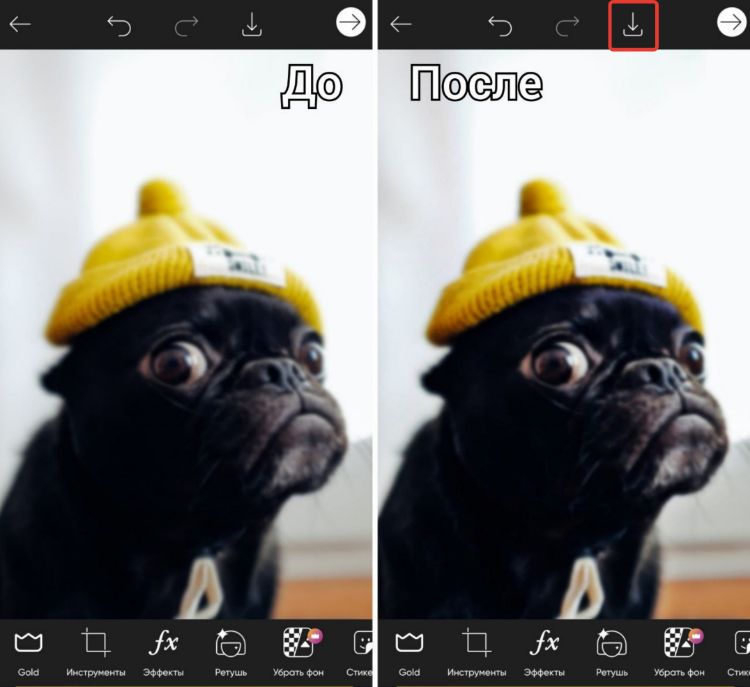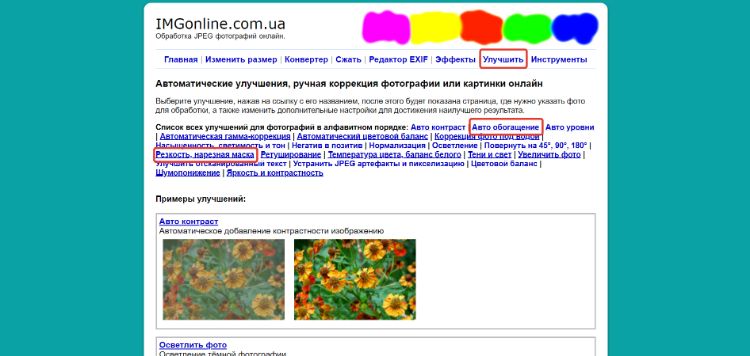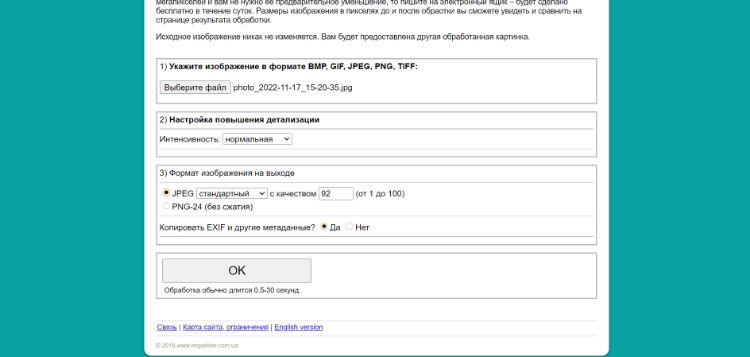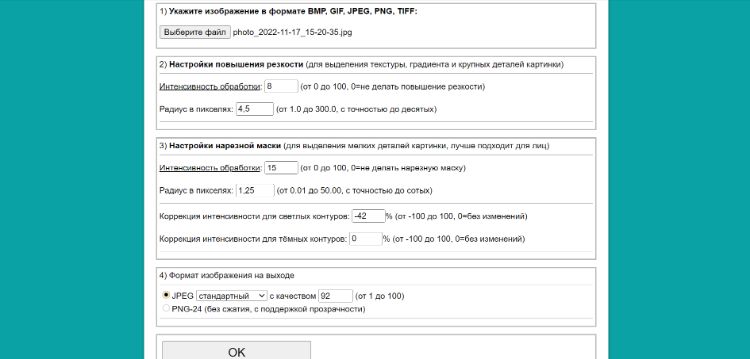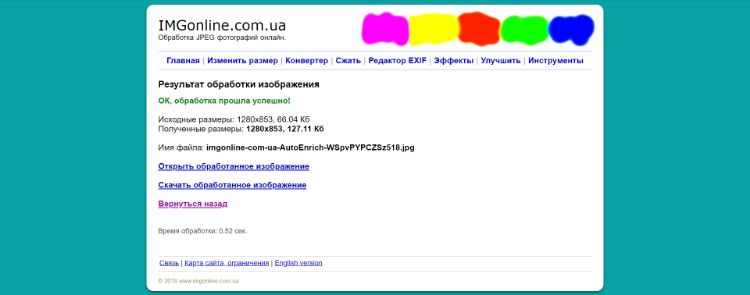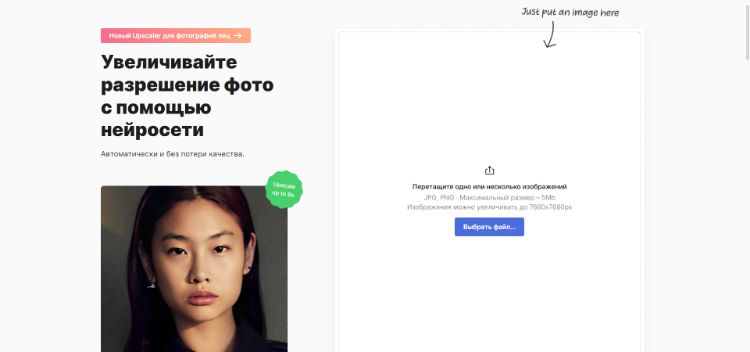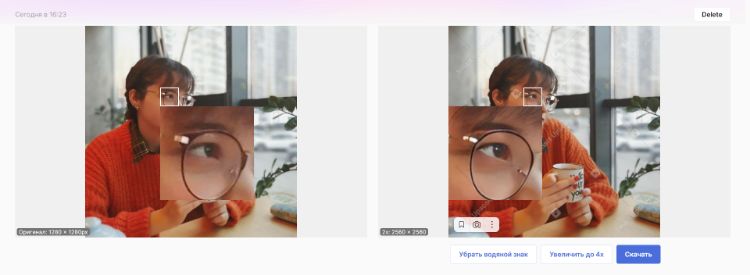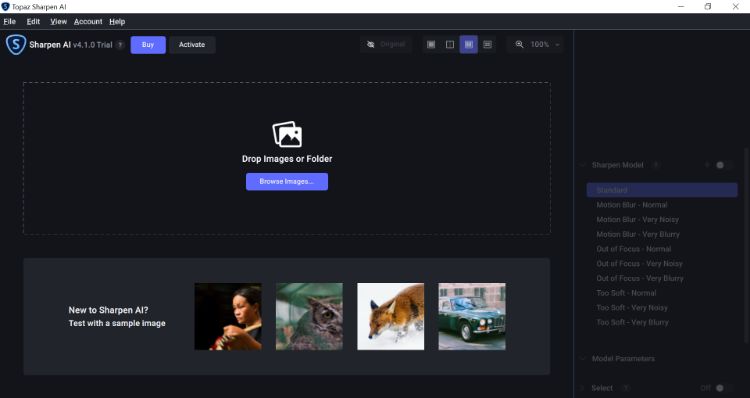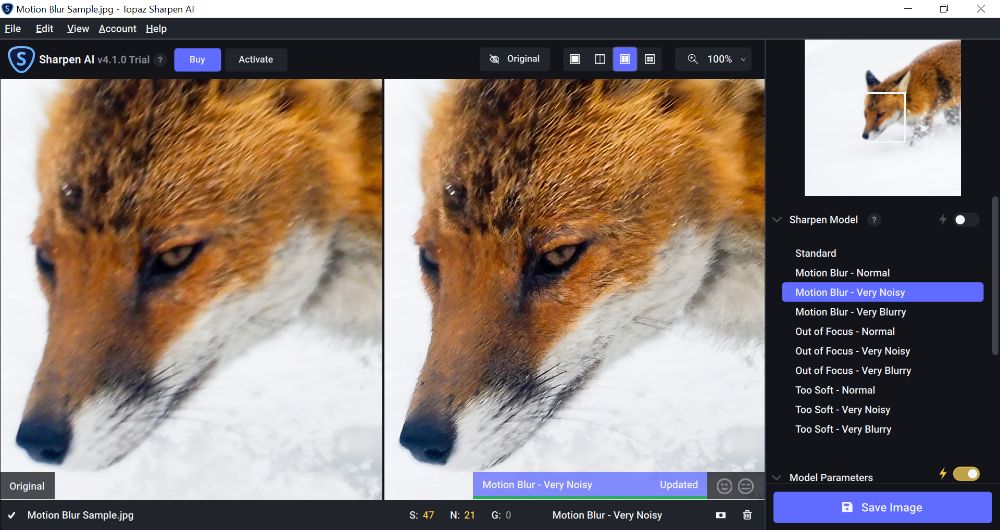Как сделать размытое фото четче
Размытие в кадре появляется по нескольким причинам: из-за естественного дрожания рук, которые держат камеру; неблагоприятных погодных условий; движения главного объекта съемки. Если после фотосъемки вы обнаружили, что некоторые снимки получились мутным, не спешите их удалять. Проблемные кадры вполне возможно восстановить – нужен только подходящий софт. В этом обзоре мы расскажем, как убрать размытие на фото несколькими простыми способами.
ФотоМАСТЕР
ФотоМАСТЕР – фоторедактор, включающий в себя «умные» функции искусственного интеллекта. Это означает, что софт сам анализирует фотографию и исправляет дефекты. В программе также есть ручные настройки для более детальной проработки фотографий. В редакторе можно исправить расфокусированное фото несколькими способами: обработать всю картинку или отдельные участки.
Помимо этой функции, среди возможностей ПО присутствует профессиональная цветокоррекция, исправление ошибок перспективы, работа с освещением, добавление визуальных эффектов.
Опробовать функционал редактора можно совершенно бесплатно, скачайте инсталлятор на ваш ПК.
Скачать

Как убрать размытие на фото в ФотоМАСТЕРе
Рассмотрим, как убрать размытость на фото в программе несколькими способами.
Шаг 1. Установите программу
Для начала скачайте установщик программы и запустите распаковку двойным кликом. Когда редактор установится на компьютер, откройте его и импортируйте фото с дефектом.
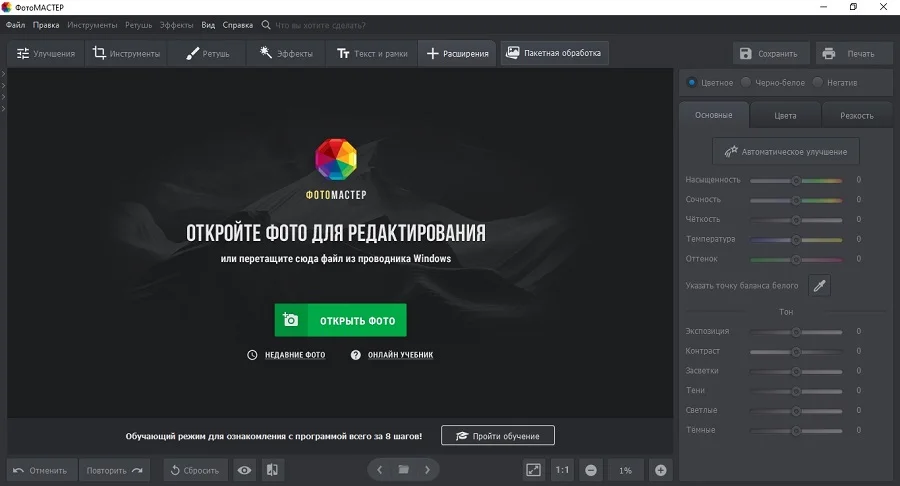
Шаг 2. Исправьте нечеткий кадр
Чтобы исправить некачественное изображение, в колонке справа откройте вкладку «Резкость». В разделе «повышение резкости» отредактируйте силу инструмента. Настройки можно подбирать наугад, т.к. все изменения сразу отображаются в окне предпросмотра.
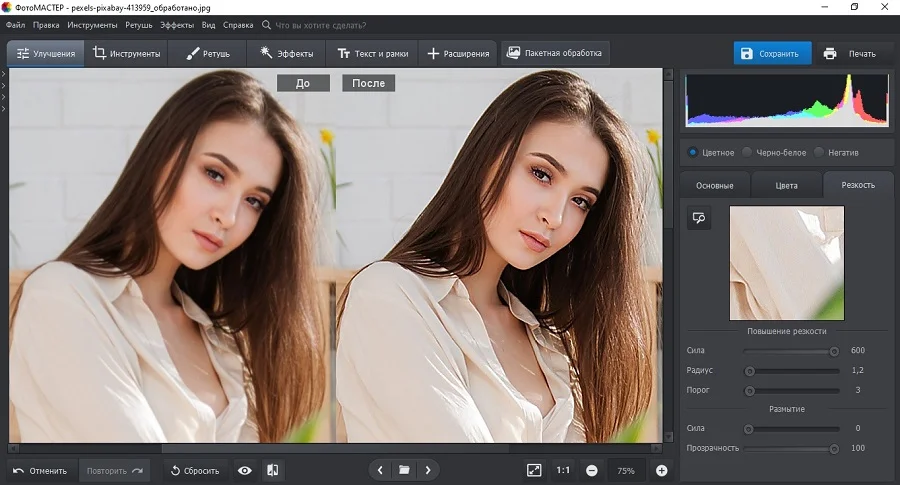
Шаг 3. Обработайте отдельную область
Если требуется исправить нерезкость на определенном участке, например, сделать четким лицо, перейдите в раздел «Ретушь». В правой колонке отыщите инструмент «Корректор».
Отрегулируйте размер кисти и закрасьте курсором фрагмент, который нужно исправить. После этого раскройте вкладку «Резкость» и подберите подходящие параметры.
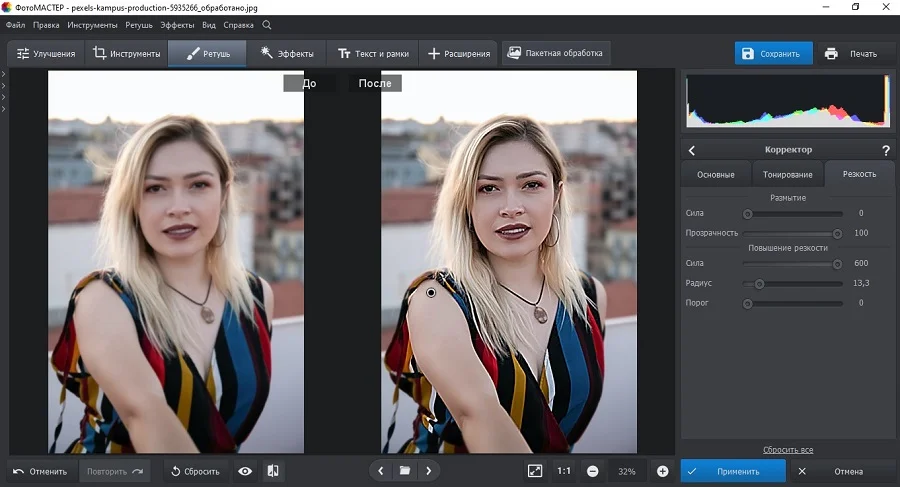
Шаг 4. Сохраните результат
Вы можете повысить резкость во время экспорта, параллельно сжав размер медиафайла. Для этого раскройте пункт «Файл» и выберите «Изменить размер и сохранить».
В окне параметров отыщите пункт «Резкость» и выберите сильную умеренную или слабую степень.
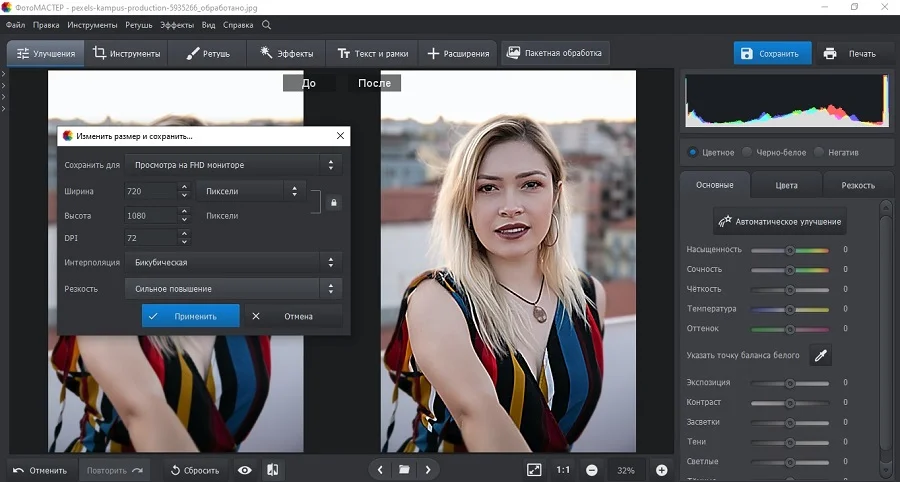
ФотоМАСТЕР поддерживает все разрядности системы, можно устанавливать на любую сборку Windows. Благодаря тому, что софт почти не потребляет системных ресурсов вашего компьютера, он быстро работает даже на слабых устройствах.

Скачать

ФотоВИНТАЖ
ФотоВИНТАЖ разработан для реставрации старых фотокарточек. Данная программа включает в себя такие инструменты улучшения
качества снимков, как снижение шумов, колоризация, удаление отдельных предметов из кадра и другое. Присутствует коллекция фильтров и эффектов, можно накладывать
картинки друг на друга. Среди многочисленных опций редактора есть также возможность повысить резкость снимков. Чтобы в ФотоВИНТАЖе размытое фото сделать четким,
следуйте нашей инструкции.
Как убрать блюр с фото в ФотоВИНТАЖ
Как и в ФотоМАСТЕРе, в данной программе исправление можно провести несколькими способами.
Шаг 1. Запустите фоторедактор и загрузите изображение.
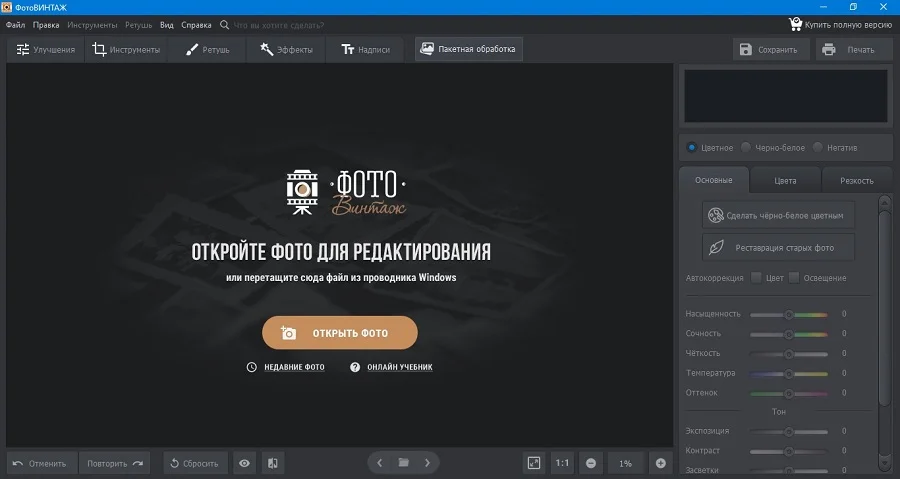
Шаг 2. Для более удобной работы включите режим просмотра До/После в нижней панели программы. После этого в боковой колонке раскройте вкладку «Резкость». Подберите подходящие параметры силы, радиуса и порога, отслеживая изменения.
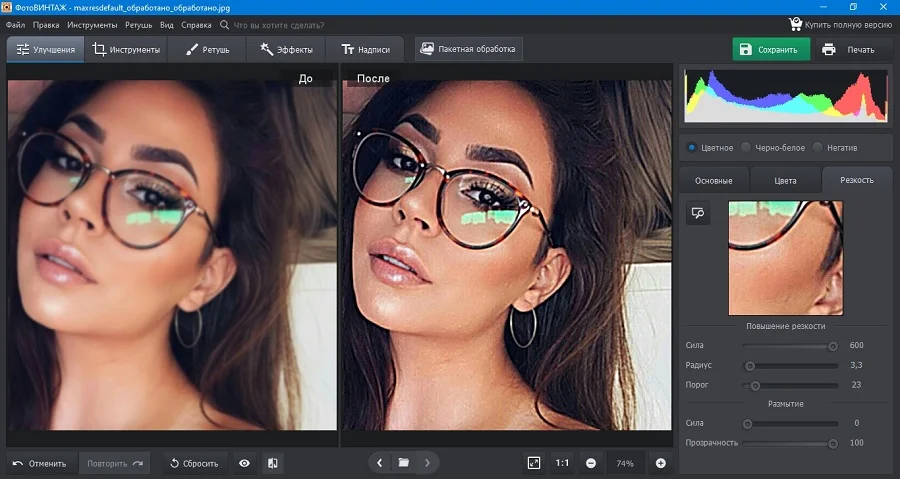
Шаг 3. Вызовите меню экспорта через пункт меню «Файл». Вы можете сохранить картинку через опцию «Изменить размер и сохранить», параллельно сжав размер и увеличив резкость. Либо экспортируйте фотографию стандартным образом через функцию «Сохранить».
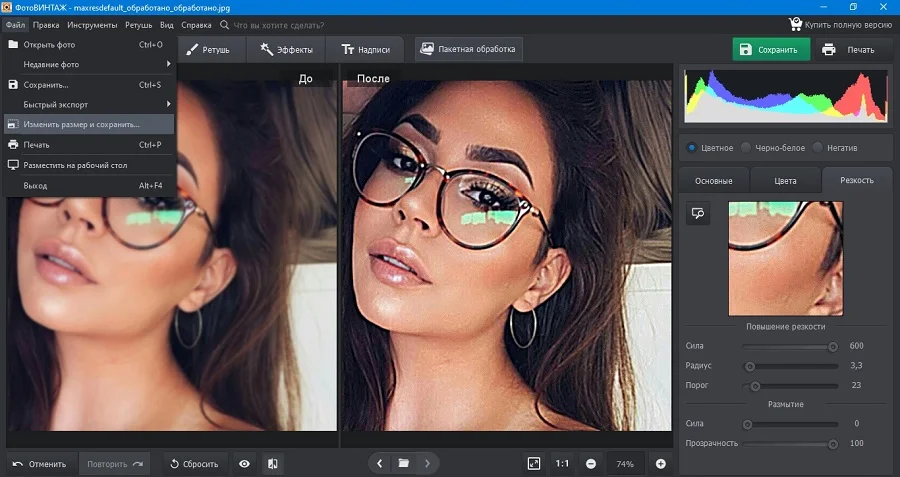
Как и ФотоМАСТЕР, данный софт почти не нагружает процессор, это хороший вариант для ноутбуков.
Topaz Sharpen AI
Как понятно из названия, Topaz Sharpen AI специализируется только на одной задаче – повышение резкости нечетких фотографий. Софт включает в себя функции искусственного интеллекта и позволяет исправить смазанное фото даже при работе со сложными дефектами. Несмотря на отсутствие русскоязычного интерфейса, работать в ней предельно просто, так как все действия совершаются в автоматическом режиме.
Плюсы:
- Качественный эффект даже при сильной «шевеленке».
- Поддерживается пакетная обработка.
- Можно использовать как плагин Photoshop.
Минусы:
- Сильная нагрузка на процессор.
- Медленная обработка.
- Отсутствует русский перевод.
Для повышения четкости в данной программе следуйте инструкции:
- Загрузите фотографию через кнопку Add files.
- Софт автоматически проанализирует снимок и выведет рекомендуемые настройки.
- Вы можете изменить параметры в колонке справа, настроить степень удаления блюра (Remove Blur) и снижение шума (Suppress Noise).
- Также можно изменить режим обработки Sharpen Mode, выбрав слабую, сильную или среднюю силу.
- Сохраните картинку кнопкой Save image.
Focus Magic
Focus Magic можно использовать как стандартную программу или плагин Photoshop. Софт помогает повысить четкость фото при помощи специальных фильтров. Во время обработки доступно подавление шумов, выбор режима анализа. Пользователи могут обрабатывать весь снимок или отдельные участки. Софт функционирует только на английском, но в целом разобраться с управлением не составит труда.
Плюсы:
- Автоматический анализ и обработка.
- Простой в управлении интерфейс.
- Почти отсутствует нагрузка на ЦПУ.
Минусы:
- Только на английском языке.
- Не очень реалистичный результат.
Чтобы сделать мутное изображение качественнее, проделайте следующее:
- Загрузите в приложение фотографию, кликнув по иконке в виде желтой папки.
- В пункте Filter выберите вариант Focus.
- Если вы хотите обработать участок снимка, наведите на него курсор с красным квадратиком и кликните по нужному месту.
- Чтобы отредактировать все изображение, в верхней панели кликните по значку в виде светофора.
- Для экспорта фотографии воспользуйтесь пунктом меню File.
SmartDeblur
Благодаря простому интерфейсу в SmartDeblur можно быстро научиться тому, как исправить размытое фото. Этой программой можно отредактировать естественный и творческий смаз и последствия расфокусировки. Софт умеет различать разные типы размытия и применяет настройки, исходя из силы дефекта. Возможностей приложения хватает даже на то, чтобы сделать различимым смазанные надписи.
Плюсы:
- Способно восстанавливать размытый текст.
- Удобный русскоязычный интерфейс.
- Автоматический анализ и исправление.
Минусы:
- В пробной версии накладывается водяной знак.
- Некачественный результат при сильных размытиях.
Для исправления фотографии проделайте следующее:
- Загрузите снимок через кнопку «Открыть» в правом нижнем углу.
- Нажмите «Анализ», чтобы софт определил силу и метод размытия.
- Для более точных результатов отметьте пункт «Агрессивный анализ».
- Укажите степень сглаживания: сильное или слабое.
- Приложение автоматически исправит фото. При желании процесс можно повторить, если результат показался недостаточным.
- Для экспорта изображения воспользуйтесь кнопкой «Сохранить».
Приложения для Android и iOS
Многие мобильные фоторедакторы предлагают инструменты улучшения, которые позволяют увеличить резкость фото. Итоговый результат зависит от качества оригинального снимка и силы смаза.
Наиболее популярными фоторедакторами для Андроида и Айфона являются следующие:
- Pixlr;
- ToolWiz Photos;
- Facetune;
- Adobe Photoshop Lightroom;
- PicsArt;
- Adobe Photoshop Express;
- Snapseed.
Работа в подобных приложениях обычно схожа друг с другом, поэтому мы рассмотрим, как убрать смазанность на фото в редакторе Pixlr. Он поставляется с крупным набором инструментов повышения качества, в том числе автоматическими функциями улучшения.
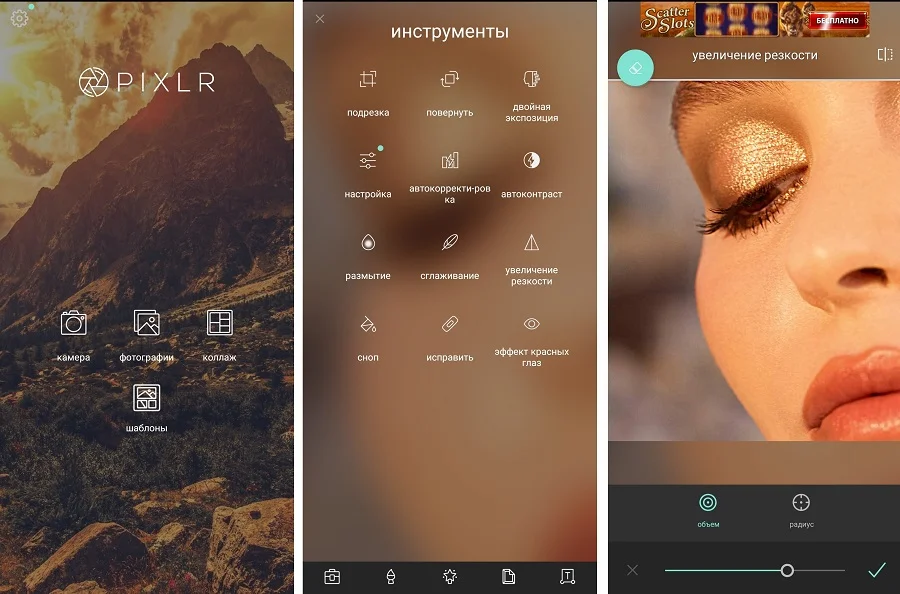
- Запустите редактор и в стартовом окне выберите «Фотографии».
- Добавьте изображение из галереи телефона.
- В нижней строке тапните по значку в виде чемоданчика.
- Среди списка инструментов отыщите «Увеличение резкости».
- Установите нужные параметры, двигая ползунки параметров «Объем» и «Радиус».
Помимо редакторов общего направления, для исправления проблемных фотографий можно использовать специализированные приложения. Чаще всего такой софт направлен только на одну цель – повышать качество снимков. К таким относятся следующие приложения:
- Enhance Photo Quality;
- Sharpen Image;
- Remini;
- AfterFocus;
- Fix Blur and Sharpen Images;
- EnhanceFox.
Так как подобный софт в основном направлен на одну-две задачи, они очень просты в работе. Давайте рассмотрим, как сделать фотографию четче в программе Enhance Photo Quality. В ее арсенале присутствует несколько опций: автоулучшение, колоризация, визуальные эффекты, фоторамки и компрессор.
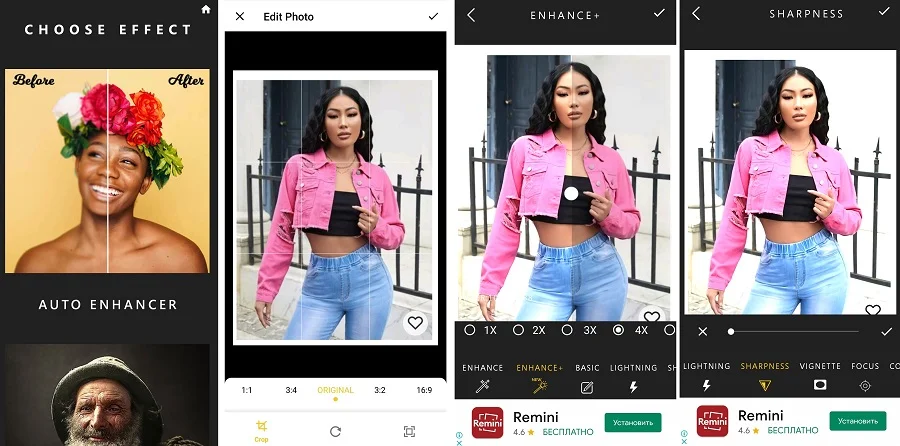
- В стартовом окне откройте вкладку Image и нажмите Start.
- В предложенных фильтрах выберите Auto Enhancer.
- Загрузите картинку из галереи.
- Укажите размер и примените правки галочкой.
- В открывшемся редакторе кликните по значку Sharpness и подберите параметр.
- Примените изменения и скачайте фото, кликнув на иконку в виде стрелки справа сверху.
К недостатку приложения стоит отнести не очень интуитивное управление. Использование бесплатное, но присутствует большое количество рекламы, которая часто перекрывает экран во время работы.
Как увеличить резкость фото в онлайн-сервисах
Онлайн-редакторы станут хорошим выходом, если у вас нет возможности установить сторонние программы. Улучшить резкость фото можно практически на любом сервисе. Среди них:
- Pixlr;
- Photopea;
- Fotor;
- Fotoramio;
- Polarr;
- Lunapic;
- Fotostars.
Так как все они действуют по схожему принципу, мы рассмотрим, как убрать блюр с фото на сайте Fotostars. Сервис поставляется с базовым набором функций: работа с яркостью и контрастом, цветокоррекция, обрезка, виньетка, текст. Сайт полностью бесплатный и не требует регистрации.
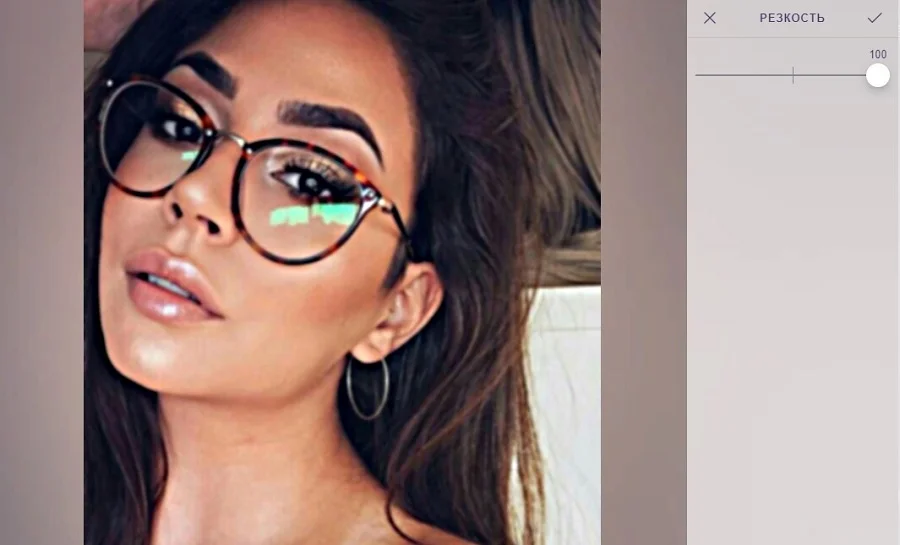
- На главной странице сервиса нажмите «Редактировать фото» и загрузите изображение.
- Среди списка инструментов выберите вариант «Резкость».
- Потяните ползунок до тех пор, пока кадр не станет более четким.
К небольшому недостатку сайта можно отнести сбои в работе: если вы перешли на другую вкладку браузера, редактор перестанет откликаться на щелчки мыши.
Выводы
Теперь вы знаете, как из размытой фотографии сделать четкую. Какой из рассмотренных способов выбрать, зависит от сложности цели и используемого вами устройства.
Однако наиболее удобным и надежным вариантом является ФотоМАСТЕР – он умеет справляться со сложными случаями и при этом не нагружает компьютер и не накладывает
ограничений. К тому же, в редакторе вы можете дополнительно улучшить снимок: провести ретушь, сделать пластику лица, применить фильтры и многое другое.
Размытые кадры могут получиться даже у профессиональных фотографов. Это не зависит от того, на какую камеру вы делаете снимок. Среди причин появления блюра — неверный выбор параметров съемки, плохие погодные условия или обыкновенное дрожание рук. Устранить дефект можно на готовом снимке. Как это сделать и какие инструменты выбрать, читайте в статье.
Оглавление
- Как убрать размытость на фото на компьютере
- Как убрать размытость на фото на телефоне
- Как на фото убрать размытость при помощи онлайн сервиса
- Итоги
Как убрать размытость на фото на компьютере
Размытыми могут быть как отдельные участки, так и снимок целиком. Удобно, когда в арсенале есть несколько способов устранения блюра. Предлагаем познакомиться с самыми эффективными.
ФотоМАСТЕР
Хороший вариант для новичков и пользователей, которым важна быстрота. Софт разработан в РФ и доступен для скачивания на официальном сайте.
Есть три способа, как убрать блюр с фото в этом редакторе:
- В разделе «Улучшения» найдите параметр «Четкость». Двигайте бегунок вправо до тех пор, пока не получите желаемый результат.
- Перейдите во вкладку «Резкость» и настройте силу, порог и радиус.
- Если нужно отредактировать конкретную область, откройте раздел «Ретушь» и выберите инструмент «Корректор». Закрасьте фрагмент фото для обработки, после перейдите во вкладку «Резкость» и выставьте нужные настройки.

Paint.NET
Бесплатная программа, в которой можно повысить четкость всего изображения. Делается это просто: откройте фото, перейдите в меню «Эффекты» -> «Для фотографий» -> «Резкость». Появится новое окно. Выставьте в нем нужные параметры, нажмите «ОК» и сохраните результат.
GIMP
Аналог Фотошопа, который может показаться сложным новичкам. Как и другие программы выше, позволяет за пару кликов увеличить четкость снимка. Чтобы это сделать, откройте фотографию в программе и перейдите в меню «Фильтры» -> «Повысить резкость (Нерезкая маска)». Настройте параметры, ориентируясь на результат в окне просмотра.
8 советов, как избежать размытости на фото
Добиться идеальных условий съемки практически невозможно. Например, бывает недостаточно освещения или объекты движутся слишком быстро. Поэтому приходится корректировать резкость в фоторедакторе. Но можно избежать размытости фотографий еще во время съемки. Делимся советами, как это сделать.
1. Соблюдайте базовые правила
Чтобы фото получилось четким, не стоит спешить. Убедитесь, что в кадре желаемое изображение, и не убирайте камеру слишком резко. Также попробуйте найти надежную опору. Прислонитесь к мебели, стене или дереву в зависимости от места съемки.
2. Следите за фокусом
В режиме автофокуса следите за тем, чтобы точка фокусировки находилась на главном объекте. Если делаете портрет, акцентируйте внимание на глазах. А в случаях, когда фон имеет низкую контрастность, рекомендуем вообще отказаться от автофокуса. Например, если фотографируете городское здание, установите фокус вручную на одной из стен, тогда прохожие не будут смещать внимание камеры на себя.
3. Выбирайте оптимальную выдержку
Движущиеся объекты часто получаются размытыми. Причина в неверном времени выдержки. Если ваше устройство позволяет это регулировать, то устанавливайте длинную выдержку только для статичных объектов. А если хотите, например, сделать фото проезжающих авто, выбирайте короткую выдержку до нескольких долей секунды.
4. Используйте пульт или таймер
Любое воздействие на камеру может привести ее в движение. Это происходит и когда вы нажимаете на кнопку съемки. Чтобы не прикасаться к фотоаппарату, используйте пульт или установите таймер на спуск затвора. Если ваш фотоаппарат поддерживает wi-fi, управляйте съемкой со смартфона.
5. Делайте серию снимков
Серийная съемка — это способ остановить момент. Особенно актуально, когда вы снимаете объекты в движении. В серии тоже могут получиться размытые фото. Но вы сможете выбрать из большого количества кадры с высокой резкостью.
6. Установите фотоаппарат на штатив
Он удерживает камеру неподвижно в стабильном положении, а это залог четких снимков без блюра. Удобно использовать штатив, когда вы делаете композиционные фото или серию снимков из предыдущего совета.
7. Подсвечивайте объекты для съемки в темноте
Фото на закате часто получаются размытыми из-за проблем с фокусом. Избежать блюра в этом случае поможет регулировка освещения. Включите подсветку автофокуса. А если ее нет, используйте то, что есть под рукой. Обыкновенным фонарем можно подсветить лицо человека в кадре. После установки фокуса фонарь можно погасить.
8. Следите за чистотой объектива
Предыдущие советы окажутся неэффективными, если на стекле объектива будут загрязнения. Даже мелкие частички пыли могут привести к появлению блюра. Поэтому регулярно используйте средства для очищения оптики.
Как убрать размытость на фото на телефоне
Современные устройства позволяют не только сделать фото, но и полноценно отредактировать его. Изображение не нужно никуда переносить. Устанавливаете редактор и улучшаете ваши снимки. Рассказываем, как убрать блюр с фото при помощи мобильного приложения InShot — бесплатный редактор для Android и iOS.
Этап 1. Загрузить фото с устройства
Запустите приложение и выберите значок «Фото». Здесь можно начать обработку изображения. После клика по кнопке «Новый» вы попадете в библиотеку устройства. Выберите нужное фото и кликните по нему для подтверждения.
Этап 2. Перейти к регулировке резкости
На передвижной панели кнопок под выбранным фото найдите значок «Регулировка». Нажмите на него, а затем снова сдвиньте нижнюю панель вправо и нажмите на значок «Резкость». Теперь можно настроить этот параметр.
Этап 3. Настроить четкость изображения
Плавно сдвигайте точку регулировки вправо, усиливая резкость снимка. Наблюдайте, как повышается четкость изображения, остановитесь по достижении желаемого эффекта. Необязательно, что это будет максимальное значение. Для удобства настройки можно увеличить масштаб фотографии.
Как на фото убрать размытость при помощи онлайн-сервиса
Еще один вариант, как убрать блюр с фото — воспользоваться онлайн-сервисом. В этом случае не понадобится установка специального софта. Предлагаем два проверенных веб-сервиса по обработке изображений.
Fotor
Онлайн-редактор, который доступен для работы на ПК и мобильных устройствах. Во втором случае можно использовать браузер смартфона или скачать и установить приложение. Совместим с устройствами на базе Android и iOS.
Fotor предполагает 2 варианта устранения блюра: простую настройку резкости и повышение четкости снимка. Первый вариант находится во вкладке «Зернистость», а второй можно найти в «Основной регулировке». Допустимо применить один инструмент или совместить.
iPiccy
Бесплатный веб-редактор для детальной обработки снимков. Позволяет загружать файлы с ПК, сайтов или делать снимки на веб-камеру и сразу улучшать их.
После выбора пункта «Резкость» в меню iPiccy доступна настройка резкости, прозрачности и насыщенности. Для коррекции нужно перемещать бегунок и наблюдать за изменениями. Оценить эффект можно после нажатия кнопки сравнения рядом с основным меню.

Итоги
Теперь вы знаете, как можно убрать блюр с фото. Дефект встречается часто, но хорошо поддается коррекции. Для устранения размытости на смартфоне вы можете использовать приложения и некоторые онлайн-сервисы. Обработка происходит быстро, но есть ограничения. Например, нельзя проработать отдельную область, не затрагивая весь снимок.
Если требуется более высокая четкость снимков, вы можете использовать софт для ПК. Он позволяет обработать фото с любых носителей, а по легкости использования не уступает мобильным приложениям.
Содержание:
- Способ 1: WTools
- Способ 2: IMGonline
- Способ 3: Sharpen Image
- Способ 4: Raw.Pics
- Способ 5: Pixelied
- Вопросы и ответы
Обратим ваше внимание на то, что следующие инструкции будут сосредоточены на повышении четкости размытых участков на фото. Способы не подходят для удаления замазки, которой целенаправленно были скрыты определенные области на изображении. К сожалению, вариантов убрать такое размытие не получится, поэтому используйте следующие советы только в том случае, если вас интересует повышение резкости фотографии.
Способ 1: WTools
Начнем с самого простого онлайн-сервиса, который предоставляет в распоряжение пользователя всего одну функцию, отвечающую за повышение резкости. Управление осуществляется путем перетаскивания ползунка. Давайте более детально остановимся на WTools и разберемся, как с его помощью устранить чрезмерное размытие.
Перейти к онлайн-сервису WTools
- Щелкните по ссылке выше, чтобы сразу попасть на требуемую страницу веб-сервиса. Вы можете перетащить файл для обработки в выделенную область.
- Если такой вариант вам не подходит, нажмите «Добавить изображение» для перехода в «Проводник».
- В нем отыщите интересующий вас снимок для устранения размытия и дважды кликните по нему левой кнопкой мыши.
- Найдите ниже ползунок «Резкость» и передвиньте его вправо, чтобы получить необходимый результат.
- В окне предпросмотра сверху результат изменения будет виден сразу же, поэтому вы можете обойтись без предварительного скачивания картинки, регулируя ползунок неограниченное количество раз.
- После достижения требуемого эффекта остается только скачать снимок на компьютер. WTools поддерживает формат PNG и JPEG. Для выбора формата кликните одну из кнопок с соответствующим названием.
- Загрузка файла будет запущена автоматически, никаких дополнительных действий выполнять не придется.
Способ 2: IMGonline
Далее предлагаем остановиться на онлайн-сервисе IMGonline. Этот сайт довольно прост в управлении, но предоставляет продвинутый набор опций для увеличения резкости изображения, что позволит избавиться от лишнего размытия. Благодаря гибкости настраиваемых параметров вы получите фотографию без артефактов и заметных искажений.
Перейти к онлайн-сервису IMGonline
- Сначала на странице с инструментом ознакомьтесь с примером обработки, чтобы понять, подойдет ли сайт для осуществления задуманного.
- Далее импортируйте исходный снимок, кликнув по «Выберите файл» и отыскав его на компьютере.
- Переходите ко второму шагу и укажите интенсивность обработки, а также радиус в пикселях. Пока что эти значения можно оставить по умолчанию, если вы не знаете, насколько сильно нужно выделять текстуры, градиенты и крупные детали.
- То же самое относится к настройке нарезной маски, которая нужна для выделения мелких деталей на снимке. Если на фотографии отсутствуют лица или другие части с мелкими деталями, с которых хотелось бы снять размытие, оставьте все параметры в состоянии по умолчанию.
- Далее выберите формат, в котором нужно скачать итоговое изображение после обработки.
- Нажмите «ОК», чтобы применить наложение установленных только что параметров.
- После перезагрузки страницы обязательно щелкните по «Открыть обработанное изображение», чтобы ознакомиться с результатом перед его скачиванием.
- Если повышение резкости было недостаточным или замечены какие-то проблемы, нажмите «Вернуться назад», чтобы снова перейти к редактору и поменять некоторые параметры.
- Для загрузки итогового снимка щелкните по строке с соответствующим названием.
Способ 3: Sharpen Image
Рассмотрим еще один простой онлайн-сервис, принцип взаимодействия с которым будет понятен даже начинающим. В нем есть всего один ползунок, за счет которого и осуществляется управление резкостью фотографии. Изменения можно посмотреть еще до скачивания результата на ПК, чтобы в случае необходимости внести соответствующие правки.
Перейти к онлайн-сервису Sharpen Image
- Откройте сайт на странице с требуемым инструментом и ознакомьтесь с примером обработки. Вы будете четко видеть, как на втором снимке повысилась резкость и убралось ненужное размытие. Примерно такого же результата удастся достичь и вам.
- Для загрузки снимка нажмите кнопку «Upload Image».
- В открывшемся окне «Проводника» найдите требуемый файл и дважды щелкните по нему левой кнопкой мыши.
- Как уже было сказано выше, Sharpen Image предлагает только одну настройку, которая и предназначена для повышения резкости. Управляйте ей путем передвижения ползунка вправо.
- Нажмите «Sharpen Image», чтобы применить новые настройки резкости.
- Оцените результат в появившемся блоке справа и решите, подходит ли он для скачивания на компьютер. Если нет, повторите предыдущие действия с регулировкой ползунка и снова воспользуйтесь «Sharpen Image».
- Для скачивания итогового снимка щелкните по «Download Image».
Способ 4: Raw.Pics
Функциональность онлайн-сервиса Raw.Pics предназначена для работы с «сырыми» изображениями, форматы которых не поддерживают многие графические редакторы, работающие в браузере. Однако в данном случае мы предлагаем воспользоваться только одним инструментом, чтобы повысить резкость снимка и сохранить его в том же формате на компьютере.
Перейти к онлайн-сервису Raw.Pics
- Откройте главную страницу сайта и нажмите кнопку «Start».
- Вы будете перенаправлены в сам редактор, в котором следует кликнуть по «Open files from computer».
- Загрузите снимок через «Проводник» и на панели слева выберите раздел «Edit».
- Далее справа появится список с доступными инструментами, среди которых вас интересует «Sharpen».
- Нажмите по данному пункту один раз для повышения резкости, после чего ознакомьтесь с результатом и по необходимости кликните еще несколько раз, чтобы повысить уровень наложения.
- Если оказалось, что вы переборщили с силой применения инструмента, используйте кнопку со стрелкой влево на верхней панели, чтобы отменить последние действия.
- По окончании на левой панели выберите пункт «Save selected», чтобы перейти к экспорту результата.
- Укажите название для файла, его формат, качество и разрешение, если то нужно поменять. После этого подтвердите экспорт, кликнув по «Save».
Способ 5: Pixelied
В завершение рассмотрим онлайн-сервис с названием Pixelied, который выполняет функцию графического редактора и средства создания графических дизайнов. В его функциональность входит ряд настроек для регулировки цветов на изображении. Поддерживается и добавление резкости, о чем и пойдет речь в следующей инструкции.
Перейти к онлайн-сервису Pixelied
- Откройте графический редактор, отыскав его через поисковик или кликнув по ссылке выше. В нем вас интересует кнопка «Upload Your Image».
- Импортируйте снимок через открывшееся окно «Проводника».
- После этого нажмите кнопку «Image Effects & Filters», которая находится на верхней панели.
- Найдите ползунок «Sharpen» и переместите его немного вправо, чтобы добавить резкости и убрать размытие.
- Дополнительно можете воспользоваться всеми представленными на сайте эффектами и фильтрами, чтобы обработать изображение и оценить результат в окне предпросмотра справа.
- По окончании взаимодействия нажмите кнопку «Download».
- Выберите подходящий формат картинки, задайте качество и размер, после чего подтвердите экспорт.
Поделиться статьей в социальных сетях:
Фотография может получиться нечеткой по разным причинам: у фотографа дрожали руки, плохо падал свет, модель в кадре двигалась или возник дефект линзы. К счастью, современные фоторедакторы позволяют убрать все эти дефекты со снимка. В статье мы расскажем, как убрать размытие на фото в 8 разных программах и сервисах.
3 лучших способа удалить блюр
- 🏆 ФотоМАСТЕР — универсальный фоторедактор для ПК с большим количеством настроек для улучшения качества снимков.
- Snapseed — бесплатное мобильное приложение и неплохой вариант, когда нужно быстро обработать кадр «на ходу».
- IMGonline — онлайн-сервис для тех, кому не хочется скачивать новые программы ради обработки пары снимков.
Как убрать блюр с фото на ПК
Компьютерные программы лучше всего подходят для обработки фотоснимков. В них нет ограничения на количество фотографий и размер исходников, поэтому они помогут быстро и легко снять замыливание с картинки.
ФотоМАСТЕР
ФотоМАСТЕР — простой и понятный в использовании комплексный фоторедактор для ПК на Windows и с macOS. В нем есть опции как для ручного улучшения, так и для автоматического. Например, устранение шума, исправление искажений, пресеты для коррекции цвета. Большой набор функций позволяет отретушировать снимок, наложить интересные эффекты и улучшить резкость. Кроме того, здесь есть пакетная обработка, которая позволяет одновременно обрабатывать любое количество файлов, что значительно ускоряет процесс.
- Установите ФотоМАСТЕР
Скачайте инсталлятор и установите программу на компьютер. Затем зайдите в нее и добавьте фотографию, которую нужно отредактировать: перетащите ее в рабочее поле или нажмите на кнопку в центре.
- Отрегулируйте параметры
Перейдите во вкладку «Резкость» на боковой панели. Найдите поле «Повышение резкости» и настройте бегунки.
«Сила» повышает четкость в целом. «Радиус» отвечает за выразительность края. «Порог» сглаживает картинку, чтобы мелкие недостатки редактуры не были заметны. Точные значения зависят от общей смазанности.
- Поправьте мелочи
Если остались зоны, которым нужно придать больше детализации, их можно отдельно отретушировать. Для этого зайдите в «Ретушь» → «Корректор».
Курсором обведите область, которую нужно исправить. Затем отрегулируйте настройки — они такие же, как в прошлом шаге.
- Сохраните результат
Когда итог вас устроит, сохраните его, нажав на кнопку в правом верхнем углу.
ФотоМАСТЕР — это самый быстрый и простой способ восстановить детализацию. Если краткой инструкции оказалось недостаточно — прочитайте подробную статью о том, как улучшить четкость фото. С ней вы точно во всем разберетесь.
SmartDeblur
SmartDeblur — специальная программа для Windows и macOS, чтобы разблюривать фотографии. Она поможет убрать сильное и не очень размытие и цензуру с помощью простых функций.
- Установите SmartDeblur и откройте изображение
Скачайте установщик с официального сайта и запустите его. Добавьте картинку с помощью кнопки «Открыть» или перетащите ее в рабочее поле.
- Настройте фокусировку
Перед началом работы в панели выбрано «Авто-определение». Оно автоматически определяет проблему и устраняет ее. Но при работе с расплывчатыми фото лучше выбирать режим «Расфокусировка». Поменяйте его в верхнем левом углу.
Затем в открывшейся панели увеличьте радиус. Там же можно изменить сглаживание и подавление шума.
На время обработки снимок становится черно-белым — цвет потом вернется.
- Сохраните итог
Чтобы сохранить все, кликните на кнопку в левом нижнем углу.
Главный недостаток SmartDeblur в том, что в пробной версии получившаяся фотография закрывается водяными знаками. Если вы постоянно работаете с размытыми снимками — есть смысл покупать полную версию, в остальных же случаях лучше выбрать другие программы.
Photoshop
Adobe Photoshop — сложный фоторедактор, рассчитанный в первую очередь на профессионалов. В нем множество инструментов и функций для любых целей, в том числе и для удаления заблюренности и сложного фотомонтажа.
- Установите программу
Зайдите в Photoshop и перетащите нужное изображение на рабочую панель или просто откройте его сочетанием клавиш Ctrl+O.
- Удалите размытость с деталей
Если, как в нашем случае, на снимке смазана только одна часть, сделать ее четче можно с помощью опции «Резкость». Найдите на панели «Размытие», кликните по нему правой кнопкой мыши и поменяйте на «Резкость».
На верхней панели можно легко изменить размер и интенсивность кисти. Затем проведите ей по размытой части изображения.
В некоторых местах придется провести кистью несколько раз. Главное — не переборщите, чтобы не появились лишние шумы.
- Уберите смазанность в целом
Чтобы удалить размытость со всей полностью картинки (в том числе с фона), воспользуйтесь фильтром. Зайдите на верхней панели в «Фильтр» → «Усиление резкости» → «”Умная” резкость…».
Откроется окно, в котором вы сможете поправить резкость на всей фотографии. Внизу можно выбрать причину размытия, чтобы лучше устранить его. Например, если кадр смазался из-за движения, выберите «Размытие в движении».
Регулируйте бегунки, пока не достигните желаемого результата.
- Зафиксируйте итог
Чтобы экспортировать итог на компьютер, нажмите «Файл» → «Сохранить как…», введите имя и установите нужный формат.
Как убрать размытость на фото на телефоне
Если под рукой нет компьютера — можно использовать приложения на айфон или андроид. Нужная функция есть в большинстве фоторедакторов. Расскажем, как разблюрить фото в двух наиболее популярных приложениях — Snapseed и Picsart.
Snapseed
Android | iOS
Snapseed — известный бесплатный фоторедактор. В нем есть множество полезных возможностей: изменение перспективы, точечное устранение недостатков и общие параметры резкости. Последняя опция нам и нужна.
- Откройте исходник в редакторе
Скачайте приложение на смартфон и запустите его. Затем нажмите на экран и загрузите снимок из галереи для редактирования.
- Отрегулируйте настройки
Перейдите на вкладку «Инструменты» внизу экрана. В списке тапните на «Резкость».
Нажмите значок с бегунками на нижней панели. Откроются параметры «Структура» и «Резкость». Чтобы их увеличить — проведите пальцем вправо, уменьшить — влево.
Отрегулируйте оба параметра. Когда результат вас устроит, нажмите на галочку.
- Сохраните результат
Чтобы сохранить итог, щелкните на «Экспорт».
Это хороший способ, если нужно быстро отредактировать фотографию, не загружая ее на ПК.
Picsart
Android | iOS
Picsart — мобильный редактор, известный своими креативными фильтрами и эффектами. Но в нем есть и базовые функции, в том числе возможность изменить уровень детализации.
- Откройте исходник в редакторе
Установите приложение, зайдите в него и нажмите на «+», чтобы добавить файл.
- Отрегулируйте резкость
Найдите на нижней панели «Инструменты» —> «Настройки».
На панели найдите «Четкость». Переместите бегунок вправо, чтобы ее увеличить. Затем нажмите на галочку наверху.
- Экспортируйте итог
Нажмите на выделенный значок наверху, чтобы быстро скачать получившуюся картинку в галерею. Если хотите изменить параметры сохранения или экспортировать напрямую в соцсети — нажмите «→».
Недостаток фоторедакторов на телефоне в том, что настроек для изменения четкости в них мало. В Picsart регулируется всего один параметр, в Snapseed — два, а в рассмотренных ранее программах на ПК — три. Поэтому в компьютерных редакторах можно добиться лучшего и более качественного результата, чем в мобильных.
Как убрать размытие с фото онлайн
Если компьютер у вас под рукой, но скачивать новые программы вы не хотите, то в данном случае лучшая альтернатива — онлайн-обработка.
IMGonline
IMGonline — простой онлайн-сервис для обработки фотографий, предлагающий более 150 инструментов. Но на сайте есть ограничения: размер загружаемых файлов должен быть не больше 35-128 Мб в зависимости от эффекта. Этого достаточно для большинства изображений.
В сервисе есть два способа, как убрать блюр с фотографии. Рассмотрим оба.
- Откройте сайт
На верхней панели нажмите «Улучшить». На скриншоте мы выделили две опции: «Авто обогащение» и «Резкость, нарезная маска». Первая подходит для автоматического повышения четкости фото, вторая — для ручного.
- Уберите размытость автоматически
Перейдите на первый инструмент — «Авто обогащение». Загрузите фотографию, нажав на кнопку «Выберите файл».
Поменяйте интенсивность детализации и формат на выходе или оставьте параметры по умолчанию. Затем кликните «ОК».
- Уберите размытость вручную
Если результат обогащения не устроил — отредактируйте вручную. Для этого зайдите в «Резкость, нарезная маска» и так же загрузите файл.
Здесь уже больше параметров: можно менять интенсивность, радиус и уровень коррекции. На сайте нет функции предпросмотра, поэтому поначалу придется регулировать наугад или использовать стандартные пресеты. Также выберите нужный формат и нажмите «ОК».
- Скачайте итог
Если редактура пройдет успешно, вы увидите подтверждение на экране. Затем вы можете открыть изображение для просмотра и скачать его на компьютер, кликнув на соответствующие ссылки. Результат хранится на сайте в течение 2 часов — нужно успеть скачать картинку за это время.
Единственный минус этого онлайн-сервиса — отсутствие предварительного просмотра при редактирования. Итог со стандартными значениями выглядит так:
Если постоянно пользоваться этим сайтом, со временем можно научиться подбирать подходящие настройки самостоятельно.
Как сделать фотографию четче с помощью нейросети
Еще один помощник в улучшении кадров — это искусственный интеллект. Современные нейросети способны на многое, в том числе и на автоматическое повышение качества, разрешения и детализации фото.
AI Image Upscaler
AI Image Upscaler — автоматизированный искусственный интеллект, который увеличивает размер фотоснимков без потери качества и четкости. Он доступен онлайн на фотохостинге icons8. В бесплатной версии можно обработать 3 файла размером не больше 5 Мб, и на результат накладывается водяной знак.
- Загрузите исходник
Откройте сайт и перетащите снимок, который нужно отредактировать, в рабочее поле или нажмите кнопку «Выбрать файл».
- Экспортируйте итог
Обработка начнется автоматически. После этого вы можете сравнить снимки. Заметнее всего разница на лицах:
Затем выберите «Скачать», чтобы сохранить результат на компьютер. Image Upscaler — хороший инструмент, который пригодится, если снимок выглядит мутным из-за маленького размера. Он увеличит разрешение и подчеркнет детали.
Topaz Sharpen AI
Sharpen AI — нейросеть, автоматически повышающая четкость фото. В ней есть 10 пресетов для разных случаев, о которых мы расскажем ниже. У программы есть пробная версия, в которой доступны все функции, но на результат накладывается водяной знак.
- Установите Sharpen AI и откройте фото
Скачайте установщик с сайта Topaz Labs и запустите его. Затем откройте фотографию, перетащив ее в рабочее поле или нажав на кнопку «Browse Images…»
- Выберите режим резкости
Среди режимов справа есть «Motion Blur» — размытие в движении, «Out of Focus» — расфокус, «Too Soft» — слишком мягкое изображение. В каждой из категорий есть уточнения: «Normal» — обычный режим, «Very Noisy» — много шума, «Very Blurry» — высокая степень размытости. Выберите ту проблему, которая есть на фото, а если сомневаетесь, — нажмите на общую настройку «Standart».
При необходимости можно отредактировать снимок вручную, перейдя в правой панели к пункту «Model Parameters».
- Сохраните итог
Кликните «Save Image» в правом нижнем углу.
Нейросеть хорошо справляется со своей работой, но доступна она только на английском языке, и чтобы приобрести лицензионную версию, потребуется карта зарубежного банка.
Итоги
Теперь вы знаете 8 способов, как убрать размытие на фото с помощью программ для ПК, приложений на смартфон и онлайн-сервисов. Подведем итог, какой вариант лучше выбрать.
- Если под рукой нет компьютера — используйте мобильные приложения. Они быстро обработают фото, но ограничены количеством настроек. В Snapseed можно точнее отрегулировать обработку, так что выбирать лучше его.
- Онлайн-сервисы подойдут, если нужно отредактировать несколько небольших файлов. Но скорость их работы зависит от скорости интернета, а в некоторых местах есть ограничения по количеству и размеру фотоснимков. Сервис IMGonline позволяет бесплатно обработать большинство картинок, но с настройками придется повозиться.
- Самый оптимальный вариант — ФотоМАСТЕР. Он может обрабатывать неограниченное количество фотографий одновременно, все функции интуитивно понятны, а попробовать редактор можно бесплатно — это простой и эффективный способ обработки размытых фото.
Эти статьи могут вам понравиться:
Фотография с концерта или спортивного мероприятия может получиться смазанной и нечеткой. Возможно, снимаемый объект двигался, руки дрогнули при съемке, сбилась фокусировка или освещение было плохим. Если изображение получилось мутным, то исправить его можно с помощью программы для увеличения резкости. Воспользуйтесь Movavi Photo Editor, чтобы сделать фото более четким.
Узнайте, как улучшить четкость фото, из пошаговой инструкции ниже. Достаточно скачать Movavi Photo Editor и использовать специальные инструменты и эффекты, чтобы исправить размытое изображение и улучшить его качество.
Шаг 1. Установите Movavi Photo Editor
Скачайте установочный файл на компьютер и запустите его. Следуйте инструкциям по установке на экране. По окончании установки программа откроется автоматически.
Шаг 2. Загрузите изображение в фоторедактор
Нажмите кнопку Открыть файл и выберите фото для обработки или просто перетащите картинку в окно программы.
Шаг 3. Отредактируйте изображение
Чтобы повысить резкость, откройте раздел Детали во вкладке Коррекция. Передвигайте ползунок Четкость, пока изображение не станет более резким. Потяните вправо ползунок Детали, чтобы выделить текстуру. Эти инструменты помогут уменьшить размытие и смазанность изображения. Помимо повышения резкости, во вкладке Коррекция есть еще множество различных инструментов. Используйте их, чтобы увеличить насыщенность изображения, сделать его ярче и контрастнее.
Вы также можете обработать отдельный фрагмент изображения. Используйте любой Инструмент выделения, чтобы обозначить область для редактирования. Установите подходящие значения параметров Четкость и Детали.
Шаг 4. Сохраните отредактированное изображение
Нажмите иконку дискеты в правом верхнем углу окна программы. В появившемся окне введите имя файла, затем выберите папку для сохранения и формат исправленного фото. Затем нажмите кнопку OK.
Теперь вы знаете, как убрать размытость на фото и сделать его более четким с помощью Movavi Photo Editor всего за пару минут! Возможности программы не ограничиваются исправлением качества фото: в ней можно удалять ненужные объекты, заменять фон, добавлять надписи, применять художественные эффекты, делать коллажи и многое другое.
Качественная обработка фото – это легко!
*Бесплатная версия Movavi Photo Editor имеет следующие ограничения: сохранение до 10 изображений, водяной знак на сохраненных фото, запрет на снятие скриншотов при работе в программе.
Остались вопросы?
Если вы не можете найти ответ на свой вопрос, обратитесь в нашу службу поддержки.
Подпишитесь на рассылку о скидках и акциях