- Руководство пользователя Photoshop
- Введение в Photoshop
- Мечтайте об этом. Сделайте это.
- Новые возможности Photoshop
- Редактирование первой фотографии
- Создание документов
- Photoshop | Часто задаваемые вопросы
- Системные требования Photoshop
- Перенос наборов настроек, операций и настроек
- Знакомство с Photoshop
- Photoshop и другие продукты и услуги Adobe
- Работа с графическим объектом Illustrator в Photoshop
- Работа с файлами Photoshop в InDesign
- Материалы Substance 3D для Photoshop
- Photoshop и Adobe Stock
- Работа со встроенным расширением Capture в Photoshop
- Библиотеки Creative Cloud Libraries
- Библиотеки Creative Cloud в Photoshop
- Работа в Photoshop с использованием Touch Bar
- Сетка и направляющие
- Создание операций
- Отмена и история операций
- Photoshop на iPad
- Photoshop на iPad | Общие вопросы
- Знакомство с рабочей средой
- Системные требования | Photoshop на iPad
- Создание, открытие и экспорт документов
- Добавление фотографий
- Работа со слоями
- Рисование и раскрашивание кистями
- Выделение участков и добавление масок
- Ретуширование композиций
- Работа с корректирующими слоями
- Настройка тональности композиции с помощью слоя «Кривые»
- Применение операций трансформирования
- Обрезка и поворот композиций
- Поворот, панорамирование, масштабирование и восстановление холста
- Работа с текстовыми слоями
- Работа с Photoshop и Lightroom
- Получение отсутствующих шрифтов в Photoshop на iPad
- Японский текст в Photoshop на iPad
- Управление параметрами приложения
- Сенсорные ярлыки и жесты
- Комбинации клавиш
- Изменение размера изображения
- Прямая трансляция творческого процесса в Photoshop на iPad
- Исправление недостатков с помощью восстанавливающей кисти
- Создание кистей в Capture и их использование в Photoshop
- Работа с файлами Camera Raw
- Создание и использование смарт-объектов
- Коррекция экспозиции изображений с помощью инструментов «Осветлитель» и «Затемнитель»
- Бета-версия веб-приложения Photoshop
- Часто задаваемые вопросы | Бета-версия веб-приложения Photoshop
- Общие сведения о рабочей среде
- Системные требования | Бета-версия веб-приложения Photoshop
- Комбинации клавиш | Бета-версия веб-приложения Photoshop
- Поддерживаемые форматы файлов | Бета-вервия веб-приложения Photoshop
- Открытие облачных документов и работа с ними
- Ограниченные возможности редактирования облачных документов
- Совместная работа с заинтересованными сторонами
- Облачные документы
- Облачные документы Photoshop | Часто задаваемые вопросы
- Облачные документы Photoshop | Вопросы о рабочем процессе
- Работа с облачными документами и управление ими в Photoshop
- Обновление облачного хранилища для Photoshop
- Не удается создать или сохранить облачный документ
- Устранение ошибок с облачными документами Photoshop
- Сбор журналов синхронизации облачных документов
- Общий доступ к облачным документам и их редактирование
- Общий доступ к файлам и комментирование в приложении
- Рабочая среда
- Основные сведения о рабочей среде
- Установки
- Более быстрое обучение благодаря панели «Новые возможности» в Photoshop
- Создание документов
- Помещение файлов
- Комбинации клавиш по умолчанию
- Настройка комбинаций клавиш
- Галерея инструментов
- Установки производительности
- Использование инструментов
- Наборы настроек
- Сетка и направляющие
- Сенсорные жесты
- Работа в Photoshop с использованием Touch Bar
- Возможности работы с сенсорными жестами и настраиваемые рабочие среды
- Обзорные версии технологии
- Метаданные и комментарии
- Возможности работы с сенсорными жестами и настраиваемые рабочие среды
- Помещение изображений Photoshop в другие приложения
- Линейки
- Отображение или скрытие непечатных вспомогательных элементов
- Указание колонок для изображения
- Отмена и история операций
- Панели и меню
- Позиционирование элементов с привязкой
- Позиционирование с помощью инструмента «Линейка»
- Разработка содержимого для Интернета, экрана и приложений
- Photoshop для дизайна
- Монтажные области
- Просмотр на устройстве
- Копирование CSS из слоев
- Разделение веб-страниц на фрагменты
- Параметры HTML для фрагментов
- Изменение компоновки фрагментов
- Работа с веб-графикой
- Создание веб-фотогалерей
- Основные сведения об изображениях и работе с цветом
- Изменение размера изображений
- Работа с растровыми и векторными изображениями
- Размер и разрешение изображения
- Импорт изображений из камер и сканеров
- Создание, открытие и импорт изображений
- Просмотр изображений
- Ошибка «Недопустимый маркер JPEG» | Открытие изображений
- Просмотр нескольких изображений
- Настройка палитр цветов и образцов цвета
- HDR-изображения
- Подбор цветов на изображении
- Преобразование между цветовыми режимами
- Цветовые режимы
- Стирание фрагментов изображения
- Режимы наложения
- Выбор цветов
- Внесение изменений в таблицы индексированных цветов
- Информация об изображениях
- Фильтры искажения недоступны
- Сведения о цвете
- Цветные и монохромные коррекции с помощью каналов
- Выбор цветов на панелях «Цвет» и «Образцы»
- Образец
- Цветовой режим (или режим изображения)
- Цветовой оттенок
- Добавление изменения цветового режима в операцию
- Добавление образцов из CSS- и SVG-файлов HTML
- Битовая глубина и установки
- Слои
- Основные сведения о слоях
- Обратимое редактирование
- Создание слоев и групп и управление ими
- Выделение, группировка и связывание слоев
- Помещение изображений в кадры
- Непрозрачность и наложение слоев
- Слои-маски
- Применение смарт-фильтров
- Композиции слоев
- Перемещение, упорядочение и блокировка слоев
- Маскирование слоев при помощи векторных масок
- Управление слоями и группами
- Эффекты и стили слоев
- Редактирование слоев-масок
- Извлечение ресурсов
- Отображение слоев с помощью обтравочных масок
- Формирование графических ресурсов из слоев
- Работа со смарт-объектами
- Режимы наложения
- Объединение нескольких фрагментов в одно изображение
- Объединение изображений с помощью функции «Автоналожение слоев»
- Выравнивание и распределение слоев
- Копирование CSS из слоев
- Загрузка выделенных областей на основе границ слоя или слоя-маски
- Просвечивание для отображения содержимого других слоев
- Выделенные области
- Начало работы с выделенными областями
- Выделение областей в композициях
- Рабочая среда «Выделение и маска»
- Выделение при помощи инструментов группы «Область»
- Выделение при помощи инструментов группы «Лассо»
- Настройка выделения пикселей
- Перемещение, копирование и удаление выделенных пикселей
- Создание временной быстрой маски
- Выбор цветового диапазона в изображении
- Преобразование между контурами и границами выделенной области
- Основы работы с каналами
- Сохранение выделенных областей и масок альфа-каналов
- Выбор областей фокусировки в изображении
- Дублирование, разделение и объединение каналов
- Вычисление каналов
- Коррекция изображений
- Замена цветов объекта
- Деформация перспективы
- Уменьшение размытия в результате движения камеры
- Примеры использования инструмента «Восстанавливающая кисть»
- Экспорт таблиц поиска цвета
- Корректировка резкости и размытия изображения
- Общие сведения о цветокоррекции
- Применение настройки «Яркость/Контрастность»
- Коррекция деталей в тенях и на светлых участках
- Корректировка «Уровни»
- Коррекция тона и насыщенности
- Коррекция сочности
- Настройка насыщенности цвета в областях изображения
- Быстрая коррекция тона
- Применение специальных цветовых эффектов к изображениям
- Улучшение изображения при помощи корректировки цветового баланса
- HDR-изображения
- Просмотр гистограмм и значений пикселей
- Подбор цветов на изображении
- Кадрирование и выравнивание фотографий
- Преобразование цветного изображения в черно-белое
- Корректирующие слои и слои-заливки
- Корректировка «Кривые»
- Режимы наложения
- Целевая подготовка изображений для печатной машины
- Коррекция цвета и тона с помощью пипеток «Уровни» и «Кривые»
- Коррекция экспозиции и тонирования HDR
- Осветление или затемнение областей изображения
- Избирательная корректировка цвета
- Adobe Camera Raw
- Системные требования Camera Raw
- Новые возможности Camera Raw
- Введение в Camera Raw
- Создание панорам
- Поддерживаемые объективы
- Виньетирование, зернистость и удаление дымки в Camera Raw
- Комбинации клавиш по умолчанию
- Автоматическая коррекция перспективы в Camera Raw
- Инструмент «Радиальный фильтр» в Camera Raw
- Управление настройками Camera Raw
- Обработка, сохранение и открытие изображений в Camera Raw
- Совершенствование изображений с улучшенным инструментом «Удаление точек» в Camera Raw
- Поворот, обрезка и изменение изображений
- Корректировка цветопередачи в Camera Raw
- Версии обработки в Camera Raw
- Внесение локальных корректировок в Camera Raw
- Исправление и восстановление изображений
- Удаление объектов с фотографий с помощью функции «Заливка с учетом содержимого»
- Заплатка и перемещение с учетом содержимого
- Ретуширование и исправление фотографий
- Коррекция искажений изображения и шума
- Основные этапы устранения неполадок для решения большинства проблем
- Улучшение и преобразование изображения
- Замена неба на изображениях
- Трансформирование объектов
- Настройка кадрирования, поворотов и холста
- Кадрирование и выпрямление фотографий
- Создание и редактирование панорамных изображений
- Деформация изображений, фигур и контуров
- Перспектива
- Масштаб с учетом содержимого
- Трансформирование изображений, фигур и контуров
- Рисование и живопись
- Рисование симметричных орнаментов
- Варианты рисования прямоугольника и изменения обводки
- Сведения о рисовании
- Рисование и редактирование фигур
- Инструменты рисования красками
- Создание и изменение кистей
- Режимы наложения
- Добавление цвета в контуры
- Редактирование контуров
- Рисование с помощью микс-кисти
- Наборы настроек кистей
- Градиенты
- Градиентная интерполяция
- Заливка и обводка выделенных областей, слоев и контуров
- Рисование с помощью группы инструментов «Перо»
- Создание узоров
- Создание узора с помощью фильтра «Конструктор узоров»
- Управление контурами
- Управление библиотеками узоров и наборами настроек
- Рисование при помощи графического планшета
- Создание текстурированных кистей
- Добавление динамических элементов к кистям
- Градиент
- Рисование стилизованных обводок с помощью архивной художественной кисти
- Рисование с помощью узора
- Синхронизация наборов настроек на нескольких устройствах
- Текст
- Добавление и редактирование текста
- Универсальный текстовый редактор
- Работа со шрифтами OpenType SVG
- Форматирование символов
- Форматирование абзацев
- Создание эффектов текста
- Редактирование текста
- Интерлиньяж и межбуквенные интервалы
- Шрифт для арабского языка и иврита
- Шрифты
- Поиск и устранение неполадок, связанных со шрифтами
- Азиатский текст
- Создание текста
- Фильтры и эффекты
- Использование фильтра «Пластика»
- Использование эффектов группы «Галерея размытия»
- Основные сведения о фильтрах
- Справочник по эффектам фильтров
- Добавление эффектов освещения
- Использование фильтра «Адаптивный широкий угол»
- Фильтр «Масляная краска»
- Использование фильтра «Пластика»
- Эффекты и стили слоев
- Применение определенных фильтров
- Растушевка областей изображения
- Сохранение и экспорт
- Сохранение файлов в Photoshop
- Экспорт файлов в Photoshop
- Поддерживаемые форматы файлов
- Сохранение файлов в других графических форматах
- Перемещение проектов между Photoshop и Illustrator
- Сохранение и экспорт видео и анимации
- Сохранение файлов PDF
- Защита авторских прав Digimarc
- Управление цветом
- Основные сведения об управлении цветом
- Обеспечение точной цветопередачи
- Настройки цвета
- Дуплексы
- Работа с цветовыми профилями
- Управление цветом документов для просмотра в Интернете
- Управление цветом при печати документов
- Управление цветом импортированных изображений
- Выполнение цветопробы
- Разработка содержимого для Интернета, экрана и приложений
- Photoshop для дизайна
- Монтажные области
- Просмотр на устройстве
- Копирование CSS из слоев
- Разделение веб-страниц на фрагменты
- Параметры HTML для фрагментов
- Изменение компоновки фрагментов
- Работа с веб-графикой
- Создание веб-фотогалерей
- Видео и анимация
- Видеомонтаж в Photoshop
- Редактирование слоев видео и анимации
- Общие сведения о видео и анимации
- Предварительный просмотр видео и анимации
- Рисование кадров в видеослоях
- Импорт видеофайлов и последовательностей изображений
- Создание анимации кадров
- 3D-анимация Creative Cloud (предварительная версия)
- Создание анимаций по временной шкале
- Создание изображений для видео
- Печать
- Печать 3D-объектов
- Печать через Photoshop
- Печать и управление цветом
- Контрольные листы и PDF-презентации
- Печать фотографий в новом макете раскладки изображений
- Печать плашечных цветов
- Печать изображений на печатной машине
- Улучшение цветной печати в Photoshop
- Устранение неполадок при печати | Photoshop
- Автоматизация
- Создание операций
- Создание изображений, управляемых данными
- Сценарии
- Обработка пакета файлов
- Воспроизведение операций и управление ими
- Добавление условных операций
- Сведения об операциях и панели «Операции»
- Запись инструментов в операциях
- Добавление изменения цветового режима в операцию
- Набор средств разработки пользовательского интерфейса Photoshop для внешних модулей и сценариев
- Подлинность контента
- Подробнее об учетных данных для содержимого
- Идентичность и происхождение токенов NFT
- Подключение учетных записей для творческой атрибуции
- Photoshop 3D
- 3D в Photoshop | Распространенные вопросы об упраздненных 3D-функциях
Прощай, уменьшение дрожания камеры!
В апрельском выпуске Photoshop 23.3 Уменьшение дрожания камеры (Фильтр > Резкость > Уменьшение дрожания) будет удалено.Технология не совместима с новыми платформами разработки.
В Photoshop предусмотрен интеллектуальный механизм автоматического уменьшения размытия изображения в результате движения камеры. При необходимости можно задать дополнительные настройки для дальнейшего усиления резкости изображения. Фильтр Стабилизация изображения в меню Фильтр > Усиление резкости уменьшает размытие, вызванное несколькими типами движения камеры, в том числе линейным, дугообразным, вращательным и зигзагообразным движением.
Изображения, пригодные для стабилизации
Функция стабилизации лучше всего обрабатывает достаточно освещенные снимки с минимальным уровнем шума, сделанные цифровыми фотоаппаратами. Следующие типы фотографий особенно подходят для стабилизации изображения:
- Фотографии, сделанные на улице или в помещении с использованием объектива с большим фокусным расстоянием
- Фотографии статического характера, сделанные в помещении, с низкой выдержкой и без вспышки
Кроме того, функция стабилизации может увеличить резкость размытого текста на фотографиях, размытых в результате движения камеры.
Использование автоматической стабилизации изображения
- Откройте изображение.
- Выберите Фильтр > Усиление резкости > Стабилизация изображения. Photoshop автоматически анализирует область изображения, которая лучше всего подходит для стабилизации, определяет характер размытия и экстраполирует соответствующие корректировки на все изображение. Исправленное изображение отображается для просмотра в диалоговом окне Стабилизация изображения.
Лупа Подробности на панели внизу справа позволяет внимательно рассмотреть область, находящуюся в фокусе. При необходимости увеличьте или уменьшите масштаб элемента изображения. Наведя инструмент «Рука» на лупу подробностей для изучения области изображения, отпустите кнопку мыши, чтобы быстро оценить корректировки размытия в этой области.
Если в диалоговом окне Стабилизация изображения не видно примененных исправлений, убедитесь, что на правой панели включен параметр Просмотр.
Использование нескольких трассировок размытия для стабилизации изображения
Трассировка размытия представляет собой форму и размеры размытия, которое затрагивает выделенную область изображения. Различные области изображения могут иметь размытия разной формы. Функция автоматической стабилизации изображения учитывает трассировку размытия только для области изображения по умолчанию, которую программа Photoshop определила как наиболее подходящую для вычисления размытия. Для более точной настройки изображения можно активировать в Photoshop вычисление и использование трассировок размытия для нескольких областей.
Доступные трассировки размытия перечислены на панели Дополнительно диалогового окна Стабилизация изображения. Щелкните трассировку размытия, чтобы увеличить или уменьшить масштаб.
Создание и изменение трассировок размытия
В Photoshop предусмотрено несколько способов создания и изменения трассировок размытия. Для достижения оптимальных результатов создавайте трассировки размытия в тех областях изображения, в которых имеются контрастные края. Например, область с пометкой A на изображении ниже подходит для вычисления размытия лучше, чем область с пометкой B.

Изменение размера/положения границ текущей области в фокусе
Можно просто изменить размер границы области в фокусе, чтобы обновить связанную с ней трассировку размытия. Чтобы переместить фокус на другую область, перетащите центральную булавку текущей области в фокусе.
Запрос рекомендаций Photoshop в отношении новой области для вычисления размытия
- Нажмите значок Добавить рекомендованную трассировку размытия (
 ) на панели Дополнительно справа. Photoshop выделяет новую область изображения, подходящую для вычисления размытия и создает ее трассировку размытия.
) на панели Дополнительно справа. Photoshop выделяет новую область изображения, подходящую для вычисления размытия и создает ее трассировку размытия. - Добавьте несколько трассировок размытия при необходимости.
Щелкните значок корзины (![]() ), чтобы удалить одно или нескольких выбранных трассировок размытия.
), чтобы удалить одно или нескольких выбранных трассировок размытия.
Выбор новой области изображения вручную
- Щелкните значок Инструмент «Вычисление размытия» (
 ) в верхнем левом углу диалогового окна Стабилизация изображения.
) в верхнем левом углу диалогового окна Стабилизация изображения. - Постройте прямоугольник выделения в любом месте на изображении. Photoshop автоматически создает трассировку размытия для выбранной области.
- Добавьте несколько трассировок размытия при необходимости.
Создание трассировки размытия с помощью инструмента «Направление размытия»
- Выберите инструмент «Направление размытия» (
 ) на левой панели.
) на левой панели. - Нарисуйте прямую линию, представляющую направление размытия на изображении.
- При необходимости измените Длину трассировки размытия и Направление трассировки размытия.
Изменение трассировки размытия с помощью лупы подробностей
- С помощью лупы подробностей переместите фокус на новую область изображения, подходящую для стабилизации.
- Щелкните значок Увеличить в позиции лупы (
 ), чтобы переместить фокус на левой панели в область, выделенную в лупе подробностей. Автоматически обновляется трассировка размытия, отображавшаяся ранее в лупе подробностей.
), чтобы переместить фокус на левой панели в область, выделенную в лупе подробностей. Автоматически обновляется трассировка размытия, отображавшаяся ранее в лупе подробностей.
С помощью клавиши Q можно закрепить или открепить лупу подробного вида.
Просмотр и применение нескольких трассировок размытия
Добавив необходимые трассировки размытия, можно выбрать одну или несколько из них на панели Дополнительно, чтобы применить к изображению.
Предварительный просмотр и сравнение результатов двух трассировок размытия
- Удерживая клавишу «Ctrl» (Windows) или «Command» (Mac), выберите трассировки размытия на панели Дополнительно. В Photoshop отобразится панель предварительного просмотра нескольких вариантов выбранных трассировок размытия.
При одновременном просмотре результатов действия двух разных трассировок размытия можно легко настроить параметры Сглаживание и Подавление помех, сразу же проверяя влияние изменений на изображение. См. разделы Сглаживание и Подавление помех.
Создание дубликата трассировки размытия
- Перетащите трассировку размытия на значок Добавить рекомендованную трассировку размытия (
 ).
).
Photoshop создаст копию трассировки размытия и заблокирует этот дубликат.
Создание дубликатов трассировок размытия удобно, когда нужно быстро настроить Сглаживание и Подавление помех, просматривая, как изменения влияют на изображение. См. разделы Сглаживание и Подавление помех.
Повторное использование трассировок размытия
Созданные трассировки размытия можно сохранять, чтобы впоследствии применять к другим изображениям.
- Выберите одну или несколько трассировок размытия.
- Выберите команду Сохранить трассировку размытия в раскрывающемся меню на панели Дополнительно. Трассировку размытия можно сохранить в двух форматах: KNL и PNG.
Когда требуется повторно использовать сохраненные трассировки размытия для другого изображения, можно выбрать команду Загрузить в раскрывающемся меню на панели Дополнительно.
Дополнительные настройки трассировок размытия
Дополнительные параметры трассировок размытия позволяют более точно настроить стабилизацию изображения.
Границы трассировки размытия
Параметр Границы трассировки размытия задает размер границ трассировки размытия. При необходимости это значение можно настроить.
Исходный шум
Photoshop автоматически вычисляет количество шума в изображении. При необходимости выберите другое значение (авто/низкий/средний/высокий).
Сглаживание
Сглаживание уменьшает высокочастотный шум от усиления резкости. Ползунок можно переместить в нужное положение, чтобы изменить значение по умолчанию (30%). Рекомендуется указывать низкое значение для параметра «Сглаживание».
Подавление помех
Иногда в процессе усиления резкости изображения появляются заметные шумовые помехи. Выполните следующие действия, чтобы подавить эти помехи:
- Выберите Подавление помех.
Если Подавление помех не включено, Photoshop будет формировать грубые предварительные изображения. Такие изображения имеют большую резкость, но они также несут больше шумовых помех.
- Перетащите ползунок подавления помех на более высокое значение. Если для подавления помех установлено значение 100 %, на оригинальное изображение производится максимальный эффект, в то время как значение, установленное на 0 %, не приводит к устранению никаких шумовых помех.
Подавление помех лучше всего действует на среднечастотный шум.


В этом посте мы покажем вам, как исправить размытые изображения в Photoshop. Размытые изображения могут быть результатом сочетания факторов. Они могут быть результатом неправильного использования или калибровки камеры или сканера. Размытые изображения могут быть результатом движения объекта или фотографа во время фотосессии. Размытие может быть вызвано тем, что изображение больше, чем позволяет фактическое количество пикселей. Photoshop является одним из ведущих графических программ на рынке. Photoshop лучше всего использовать для растровых изображений, а также для фотоманипуляций, исправлений и ретуши.
Photoshop может исправить размытые изображения, которые не слишком ушли. Много экспериментируя с различными инструментами и фильтрами в Photoshop, можно исправить размытую фотографию. Не существует единого способа исправить все размытые фотографии. Лучшее решение — экспериментировать с различными методами и наблюдать за изменениями, пока не добьетесь идеального результата. Этот процесс может быть простым, очень сложным или невозможным, в зависимости от того, насколько размыто изображение, от размера файла и конечного размера отпечатка. Существуют различные способы исправления размытия в зависимости от причины размытия и степени его серьезности.
Как сделать размытое изображение четким с помощью Photoshop
Откройте Photoshop, затем перейдите в «Файл», затем «Открыть», затем найдите размытое изображение; когда вы найдете его, выберите его и нажмите «Открыть».
Изображение автоматически будет называться фоном на панели слоев справа. Фон/изображение будут заблокированы. Блокировка предотвратит любую случайную работу с исходным изображением. Удерживайте фоновый слой (размытое изображение) и перетащите его вниз к значку «Новые слои» внизу. Картинка будет продублирована. Вы также можете дублировать изображение, щелкнув его правой кнопкой мыши и выбрав «Дублировать слой» или нажав Ctrl + J, чтобы дублировать изображение. Изменения будут внесены в слой копии, а не в исходный слой. Это защитит исходный слой от любых повреждений.
Перейдите в строку меню в верхней части окна и нажмите «Просмотр», затем перейдите к «Реальные пиксели» или нажмите Ctrl + 1. Вы заметите, что изображение станет 100%.
Проверьте изображение на наличие шума, такого как случайные белые пиксели или артефакты JPEG. Перед повышением резкости изображения удалите как можно больше ошибочных пикселей, поскольку повышение резкости может усилить шум изображения.
В верхнем меню выберите «Фильтр», затем «Шум» и «Уменьшить шум».
Если изображение блочное или пикселизированное из-за сохранения его в формате JPEG низкого качества, выберите «Удалить артефакты JPEG». Отрегулируйте интенсивность, сохраните детали, уменьшите цветовой шум и повысьте резкость деталей.
Нажмите «Дополнительно», чтобы применить фильтр «Уменьшить шум» к определенным цветовым каналам. Убедитесь, что выбран предварительный просмотр, чтобы вы могли наблюдать изменения на изображении по мере их внесения. Вам нужно будет наблюдать за изменениями в изображении, чтобы знать, какие изменения работают. Помните, что не существует готовой формулы для исправления размытия, поэтому вам придется экспериментировать, пока она не будет удовлетворительно исправлена. Когда вы будете удовлетворены результатом, нажмите OK.
Выберите «Просмотр», затем «Размер печати» или «Уменьшение масштаба», чтобы увидеть больше изображения на экране. Это позволит вам увидеть изображение полностью, чтобы увидеть, не нужно ли исправить какие-либо другие вещи, прежде чем двигаться дальше.
Перейдите в Layer и Duplicate Layer или нажмите Ctrl + J, или перетащите слой на значок New Layer в нижней части панели слоев. Это сделает копию слоя с уменьшенным шумом. Назовите этот новый слой High Pass.
Щелкните раскрывающееся меню «Режим наложения» в верхней части панели «Слой» и измените слой, который вы назвали «Высокий проход», с «Обычный» на «Наложение».
Перейдите в «Фильтр», затем «Другое», затем выберите «Высокие частоты». Отрегулируйте радиус с помощью ползунка или щелкните в области значений и используйте клавиши со стрелками вверх или вниз, чтобы настроить значение. Более высокое значение радиуса приводит к большей резкости. Обратите внимание на влияние фильтра на изображение в окне документа. Когда вы будете удовлетворены результатом, нажмите OK, чтобы применить фильтр.
Вы можете уменьшить непрозрачность, если хотите ослабить эффект повышения резкости.
Нажмите на слой под слоем высоких частот. Перейдите в «Фильтр», затем «Резкость», затем выберите «Контурная резкость». Применение фильтра «Контурная резкость» улучшает детализацию изображения. Настройте значения в соответствии с вашим изображением. Для изображения с высоким разрешением требуются более высокие значения параметра «Количество» и «Радиус в пикселях». Нажмите OK, чтобы применить нерезкую маску.
Обратите внимание, что это только один из методов, которые можно использовать для исправления размытых изображений, один метод не будет работать для всех размытых изображений. Настраивайте и экспериментируйте, пока не получите желаемый результат. Не все изображения будут такими идеальными, как вы хотите, поэтому вам, возможно, придется переснять или отсканировать изображение.
Читайте: Как создать золотой текстовый эффект в Photoshop
Что может вызвать размытие изображений?
Размытые изображения могут быть результатом перемещения объекта во время фотографирования. Размытость может быть вызвана движением камеры или фотографа во время фотографирования, размытие может быть результатом использования камеры с длинной выдержкой для съемки движущегося объекта. Размытие может также возникать при использовании сканера, который неправильно откалиброван или имеет низкое разрешение. Размытие может возникнуть, когда вы слишком сильно растягиваете изображение, а разрешение слишком низкое для увеличения.
Можно ли исправить все размытые изображения?
Некоторые размытые изображения слишком размыты, чтобы их можно было исправить, чтобы они выглядели идеально. Всякий раз, когда вы делаете снимок, убедитесь, что у вас есть подходящее оборудование для фотографии. Если это изображение домашнего животного или кого-то или чего-то, что может двигаться, используйте камеру с быстрым затвором. Если это недоступно, попробуйте использовать спортивный режим на устройстве, если это возможно. Спортивный режим обычно позволяет делать затвор быстрее. Вы также можете удалить размытие и исправить размытые фотографии и изображения, используя бесплатное программное обеспечение и онлайн-инструменты.
Все размытия плохие?
Некоторые размытые изображения намеренно сделаны размытыми для эффекта. Размытие может быть фоном, чтобы изображение на переднем плане могло быть в центре внимания. Размытие может создать иллюзию скорости или движения, поэтому оно дополняет изображение.
Есть ли способ исправить размытое изображение? Если коротко, то нет, но немного поправить можно.
Вариант Premium
В этом уроке я расскажу вам о нескольких методах устранения размытия. Можете сразу использовать Sharpen Master Photoshop action, который применит различные алгоритмы резкости одним щелчком мыши.



Можно обратиться за услугой по редактированию фотографий на Envato Studio, где один из экспертов отретуширует ваши снимки, включая резкость и прочее.
Виды размытия
Начнем с изучения четырёх видов «размытия»:
Camera movement видно, когда камера перемещается во время съёмки. Даже если движение незаметно для вас, это не означает, что оно не отразится в камере. Не все движения камеры случайны или ошибочны. Панорамирование – это перемещение камеры, когда вы следите за движущимся объектом, чтобы держать его в кадре.

Subject movement происходит, когда фон, например, остаётся резкими, а движущиеся части размыты. Когда это делается для художественного эффекта, результаты могут быть довольно красивыми.

Лучший способ избежать смещения – использовать короткую выдержку, чтобы заморозить движение объекта. Это не всегда самая быстрая скорость. Например, 1/125-я секунды может быть достаточной для пешехода.
Если ваша камера не позволяет установить выдержку, вы можете выполнить съёмку с предустановленным режимом, таким как Sports, Action, Children или Pets. Все они работают на более высокой скорости затвора.
Focus problems – ещё одна распространенная причина размытия. На фото ниже видно, что точка идеального фокуса находится на спине кошки. Это означает, что её глаза технически не в фокусе.

Diffraction имеет разные формы. Во-первых, когда диафрагма сжата до крайней степени (т. е. f22), лучи света должны пройти через крошечное отверстие, что ухудшает общую резкость фотографии.
Во-вторых, дифракцию могут вызвать дешёвые линзы из-за низкого качества. По этой причине камеры Holga возведены в культ.
Наконец, загрязнение на объективе, масло, аэрозоль, туман или конденсат также размоют ваше изображение.

Теперь давайте попытаемся исправить некоторые размытые фотографии!
Начнём с самых простых проблем. Focus problems и diffraction сходны тем, что они не основаны на движении. Сложности возникают, где затронута только часть изображения.
На этой фотографии пловец находится в фокусе, слегка мягком. Чем больше степень проблемы, тем труднее её исправить. Здесь будет относительно легко.

Правка размытия, не связанного с движением
1. Откройте копию снимка
Начните с открытия копии фотографии в Photoshop. Всегда работайте с копией!
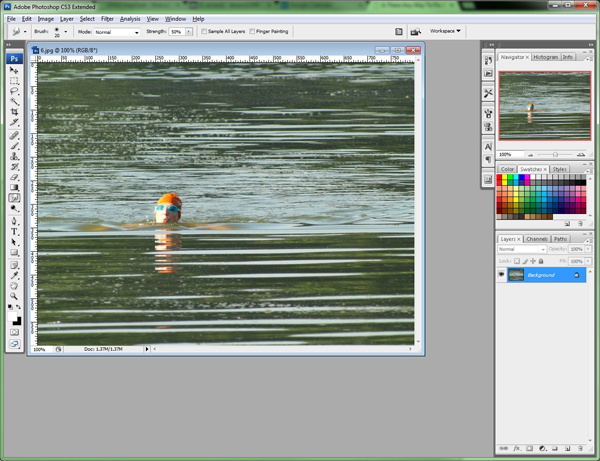
2. Дублируем фоновый слой
Создавая копию слоя, щёлкните правой кнопкой мыши (или Cmd-Click) фоновый слой на палитре слоев.
Выбрать “Duplicate Layer” из выпадающего меню.
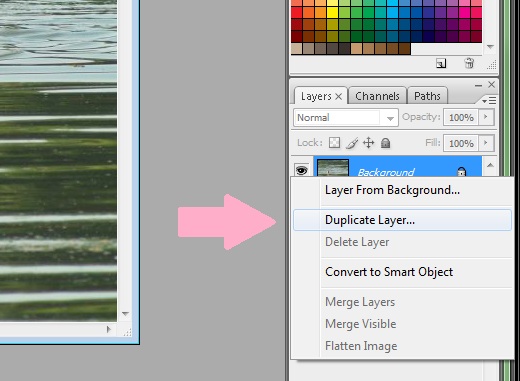
3. Переименовать слой
По умолчанию Photoshop назовёт слой “Background copy,” но вы его переименуете. Для этого урока я его назвал “Working Layer” поскольку мы будем в нём работать.
Назначение слоям значимых имён будет спасением, когда вы перейдёте к более сложным изменениям и у вас появится много уровней редактирования или для редактирования другой части вашей фотографии. Например, я мог бы назвать этот слой “swimmer”, если бы у меня был слой, в котором я редактировал “water”. Понятные названия упрощают работу.
Нажмите OK для создания слоя.
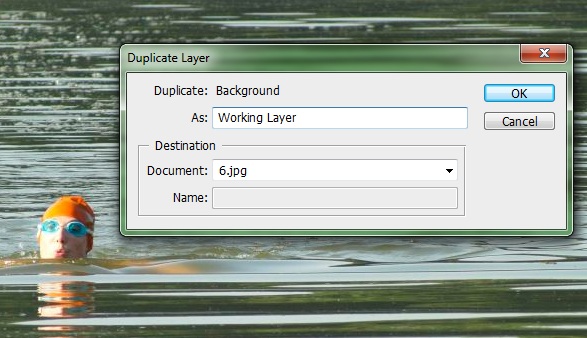
4. Немного о слоях
Теперь все изменения отразятся на этом рабочем слое.
Представьте слои как прозрачные листы, лежащие поверх вашей фотографии. Это немного несовершенная аналогия, но она работает. Мы положили сверху прозрачный лист и можем скрести и писать по нему. Мы одновременно видим исправления и оригинал фото. Если то, что натворили, нам не понравится, мы можем выбросить лист, а исходная фотография не пострадает.
Выделенный слой – тот, где происходят изменения, поэтому убедитесь, что рабочий слой выделен. В моей системе активный слой обозначен синим цветом.
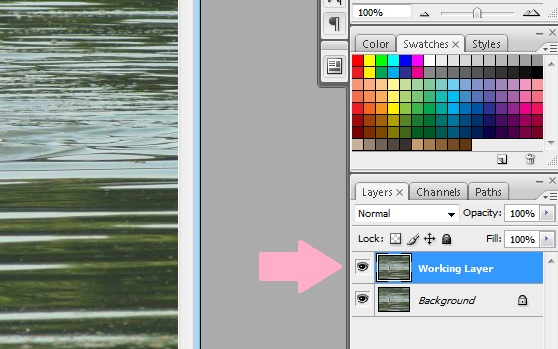
Если интересно, небольшой глаз рядом с каждым слоем указывает активность слоя на экране. Нажмите на него, глаз исчезнет и этот слой станет невидимым. Нельзя вносить изменения в невидимые слои. Нажмите еще раз и глаз вернётся.
5. Выберите инструмент Lasso Tool
Возьмём инструмент lasso tool для обводки контура области, которую надо исправить. Если область резко определена и выделяется, можно взять magnetic lasso. Инструмент polygonal lasso tool пригодится, если объект состоит из прямых линий: прямоугольник, треугольник…
Для выбора lasso tools щёлкните и удерживайте курсор в окне инструмента. Появится панель всплывающих окон, где вы можете выбрать подходящий тип лассо.
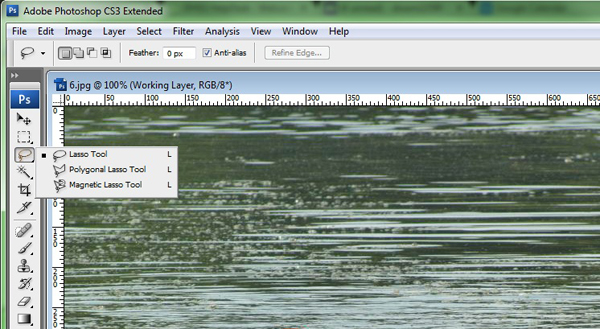
6. Выделение области для резкости
Инструментом lasso tool (или magnetic lasso tool) обведите область для исправлений. Вы делаете это нажатием и удерживанием кнопки мыши, перетаскивая курсор, чтобы нарисовать контур. Отпустите кнопку мыши, когда вы вернётесь к началу.
Выделение должно быть близким, как показано здесь, но не старайтесь добиться идеала.
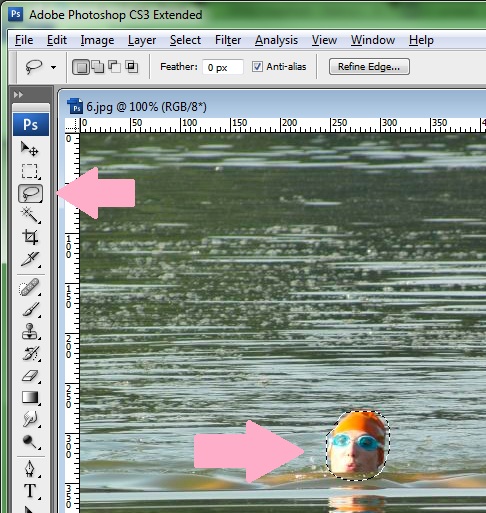
7. Уточнение границ выделенной области
Нажмите Select > Modify > Feather…
Feathering сделает контур области выделения «нечётким». Эффект можно увидеть, когда мы начнём вносить изменения в фотографию.
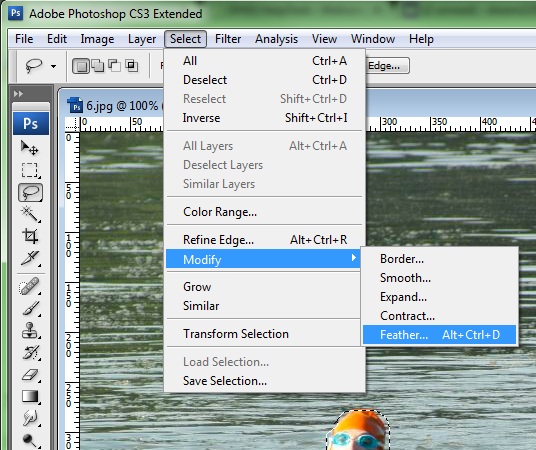
8. Применение Feathering
Смысл feathering в том, что он смягчает переход и смешивает границы.
На указанном снимке видно, как выглядят изменения, если вы не размыли границы выделения. Это редактирование без попытки смешивания.

Для feather нет жёстких правил. Чем меньше изменений, тем меньшим будет значение. Конечно, чем более экстремальными будут ваши изменения, тем большее количество пикселей вы укажете для перехода.
Примерное число 3-5 пикселей. (Самое большее, что я использовал, 9 пикселей). Если feather будет слишком большим, размоется значительная область снимка.
С опытом появится способность определять значение на глаз. А пока вы можете экспериментировать. В конце концов, Photoshop имеет функцию “Undo”. Вы работаете над слоем копии оригинальной фотографии. Поэтому вы всегда можете вернуться, если что-то не сработает.
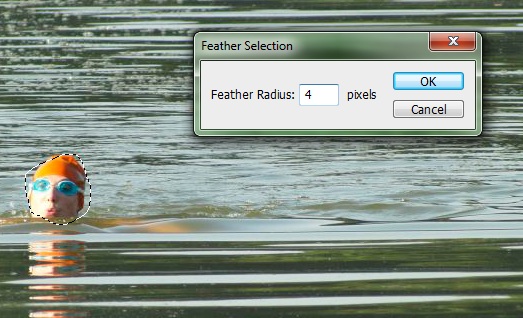
9. Применить Smart Sharpen (умная резкость)
Старая поговорка: «Есть несколько способов ободрать кошку», особенно верна в Photoshop. Есть разные способы сделать практически всё. Не все работают одинаково, но дают похожие результаты.
Я покажу вам только один способ увеличить резкость области, размытой из-за проблем с focus или diffraction.
Нажмите Filter > Sharpen > Smart Sharpen.
Существует заблуждение, что smart filters могут работать только со smart objects или smart layers. Это неправда и мне нравится, как работает Smart Sharpen.
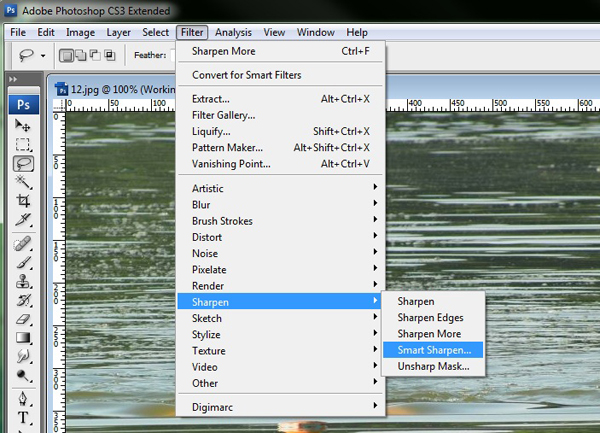
10. Просмотр поправок
В диалоговом окне должен стоять флажок “preview”. Это позволит видеть ваши изменения по мере их появления. Это важно, потому что вам придётся вносить изменения «на глаз». То есть вы настраиваете ползунки и смотрите, что изменилось на вашем снимке.
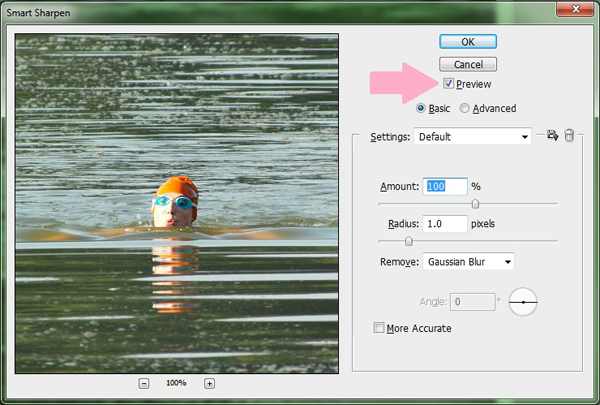
11. Понятие опций Smart Sharpen и Controls
Я даю общие рекомендации по внесению корректировок, потому что каждая картина отличается.
При настройке на глаз временно установите ползунок “Amount” выше 150%. Вы получите экстремальный эффект по сравнению с тем, что вам нужен.
При настройке “Radius” вы легко заметите различия в окне preview. В общем, мне нравится маленький радиус в пикселях. Редко когда понадобится значение выше 2 пикселей, чаще будет меньше 1 пикселя.
Здесь я остановился на 0,4 пикселя. Это решение было основано только на предварительном просмотре.
Одно примечание о раскрывающемся списке “Remove”. В нём три варианта с разным видом размытия. Попробуйте все настройки и оцените эффект в панели preview .
- Gaussian blur обычно относится к задачам фокусировки или общей fuzziness.
- Lens blur в основном для дифракции или мягкости, вызванных объективами или фильтрами низкого качества.
- Motion blur для движения камеры или объекта, а также активирует управление “Angle” и вы можете указать Photoshop направление размытия.
Обратите внимание, что эффект применяется только в пределах области выделения. В этом и заключается цель её определения!
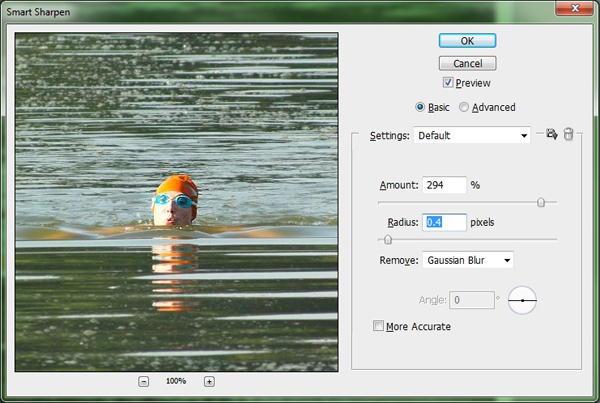
12. Конечный уровень значения резкости
Выбрав радиус, можете опустить “Amount”, пока не получите более реалистичный эффект.
Можно увеличить картинку. Даже если вы не видите всю область выделения, можно «захватить» изображение, щёлкнув и перетащив его. Оцените важные детали, такие как глаза, чтобы получить представление о влиянии ваших изменений.
Увеличение более 300% -400% не требуется. Даже на этом уровне может появиться пикселизация.
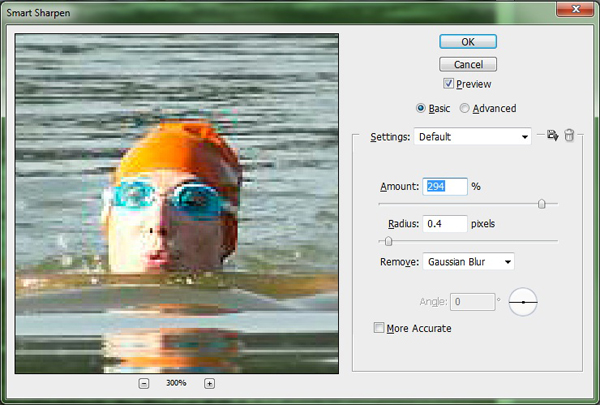
13. Двойная проверка результата
Отпустив ползунок, вы должны увидеть результаты в панели preview. Вы также сможете рассмотреть область перехода.
Если переход не выглядит плавным, отмените операцию и вернитесь к шагу 7.
Если пикселизация очень большая, отмените масштабирование, чтобы лучше оценить эффект. Нажмите «ОК», чтобы оставить изменения.
Теперь можно сравнить до и после!
Нажимая значок глаза рядом с рабочим слоем, можно отключить и включить этот слой. Чтобы сравнить результаты до и после ваших изменений.
В этом примере пловец был слегка размыт. Более экстремальные примеры или правки могут дать более очевидные результаты, но они вряд ли покажутся естественными.
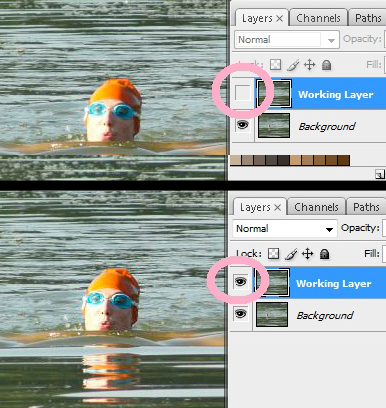
14. Flatten (схлопывание) картинки
Вы можете сохранить фото на любом этапе, но для большинства задач, вам, вероятно, придётся перевести её в универсальный формат. JPG и PNG – два самых универсальных формата. Но они не поддерживают изображения с несколькими слоями.
Поэтому перед сохранением вам придётся объединить слои в один. Это называется “Flattening” изображения.
Для flatten картинки щёлкните правой кнопкой (или Cmd-click) по одному из слоёв. Имейте в виду, что некоторые типы слоев (не охваченных в этом уроке) не имеют опции схлопывания. Щелчок правой кнопкой мыши на фоновом слое будет правильным выбором.
В появившемся меню выберите “Flatten Image”. Это всегда самый нижний вариант.
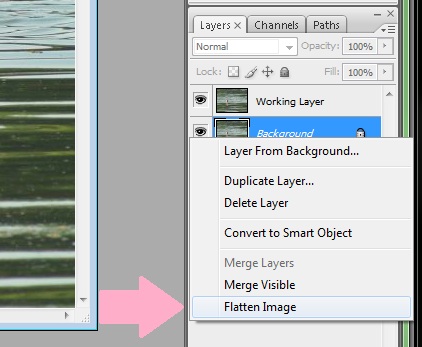
16. Сохранение готового файла
После выполнения команды все слои мгновенно исчезнут, но все ваши изменения остались. Они теперь являются частью базового образа.
Нажмите File > Save (или File > Save As…) и закройте свою новую картинку.
Правка размытия Motion-Based
Motion-based размытие вызвано движением камеры или объекта. Для исправления применяются одни и те же методы. Правка движения объекта осуществляется по месту, я покажу вам ещё один способ.
Начните с открытия фото и создания рабочего слоя, как описано в шагах 1-4.
3. Маски слоя
Теперь мы добавим маску слоя. Помните на шаге 4 я сказал, сравнив слои с прозрачными листами, что это несовершенная аналогия? Слои на самом деле больше похожи на копии исходной фотографии, а их части могут быть выборочно прозрачными. Это то, что мы собираемся сделать.
Внизу палитры Layers щёлкните значок, который выглядит как круг внутри квадрата. Это добавляет маску слоя к активному (выделенному) слою.

4. Обращение с масками слоя
Слой остаётся копией оригинала, но маска слоя позволяет сделать её части прозрачными или непрозрачными. Если красить по маске чёрным, эта часть делается прозрачной и слой под ней становится видимым. А белый (по умолчанию) слой непрозрачен и скрывает часть слоя.
Для демонстрации нужно пройти несколько шагов, чтобы понять, как рисовать слои и маски.
Обратите внимание, что маска (белый прямоугольник в палитре Layers) имеет двойную линию границы. Это означает, что если вы красите “image”, вы на самом деле рисуете маску.
Все мазки и правки в Photoshop сделаны на большом изображении, как на экране. Только проверив палитру слоёв, вы узнаете место применения.
Поэтому обратите внимание, что сам слой изображения имеет двойную границу. Это означает, что ярко-жёлтый «X», находится на копии слоя самого изображения. Это заметно в миниатюре слоя.

5. Выбираем инструменты
Чтобы выбрать любое изображение или его маску, нажмите на слой в палитре Layers . Выбранный слой будет выделен, а эскиз будет иметь двойную границу. Это укажет, где применяется ваша кисть.
Photoshop запоминает цвета и инструменты, поэтому важно сначала выбрать, на каком слое или маске слоя вы хотите работать и проверить свои инструменты и цвета, прежде чем приступать к работе.
Мы собираемся промыть часть слоя, поэтому я выбрал маску (я покажу вам это на следующем шаге) и теперь хочу убедиться, что использую кисть чёрного цвета.
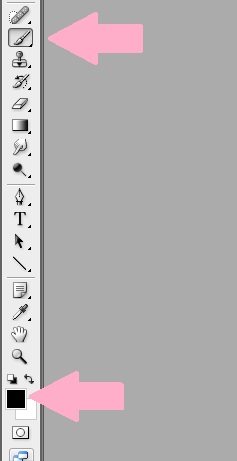
6. Демонстрация прозрачности выбранного слоя
Теперь, когда мы всё проверили, я нарисовал чёрным на маске рабочего слоя. В миниатюре слоя видно, что весь жёлтый «X» остался на картинке. Видна и чёрная капля, которую я нарисовал на миниатюре маски слоя.
Кажется, что эффект заключается в «стирании» части жёлтого X. В действительности я делал слой прозрачным, чтобы увидеть нижнее изображение. Поскольку картинки идентичны, это похоже на стирание.
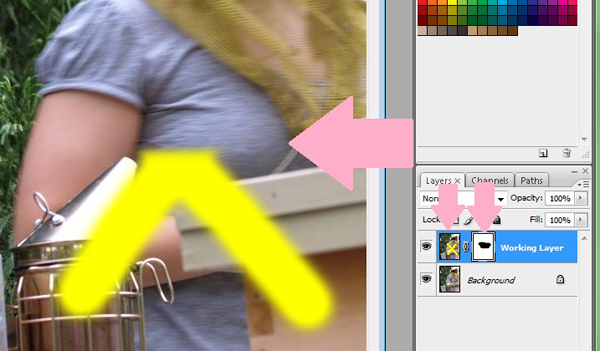
7. Возвращаемся
После демонстрации работы с маской слоя возвращаемся в работу с попыткой очистить размытие движения на этом снимке.
Часть очистки влечёт за собой удаление рабочего слоя, поскольку я использовал его только для демонстрации. Я заменил его чистым новым рабочим слоем.
Обратите внимание, что передний и задний фон на снимке резкие, однако объект перемещается и размывается.

8. Исправление motion blur
Вместо области выделения мы собираемся размыть весь слой, а затем замаскировать те части, которые ему не нужны. Затем я могу применить Smart Sharpen. Разница в том, что теперь я установил его для устранения размытия движения и управления Angle, чтобы сообщить Photoshop о направлении движения.
Заметьте, что здесь я использую гораздо более высокие настройки, чем в предыдущем примере. Это потому что:
- Степень размытия больше, поэтому мне нужна более сильная коррекция для правки и
- Такие настройки лучше всего на мой взгляд, на основе мелких деталей, таких как сетка на шлеме и складки рубашки.

9. Замаскируйте неразмытые части оригинала
Возможно, вы заметили в панели preview, что мои правки коснулись фона, который выглядят намного хуже. Вот где пригодится маскировка!
Я выбираю маску слоя и крашу чёрным места для применения smart sharpen.
По маске слоя я нарисовал чёрным, белым и серым. Правильно, вы можете брать любой цвет, который хотите. Обычно я использую только оттенки серого. Цвета, наложенные на маску слоя, не отражаются на снимке. Photoshop преобразует цвет в B & W, затем использует тональность этого цвета, как если бы он был оттенком серого.
Закрашивание серым цветом приведёт к полупрозрачности окрашенной области. Таким образом, 50% серого на дыму на переднем плане означает, что видно примерно 1/2 эффекта резкости. Этот небольшой трюк позволяет тонко контролировать ваши изменения.
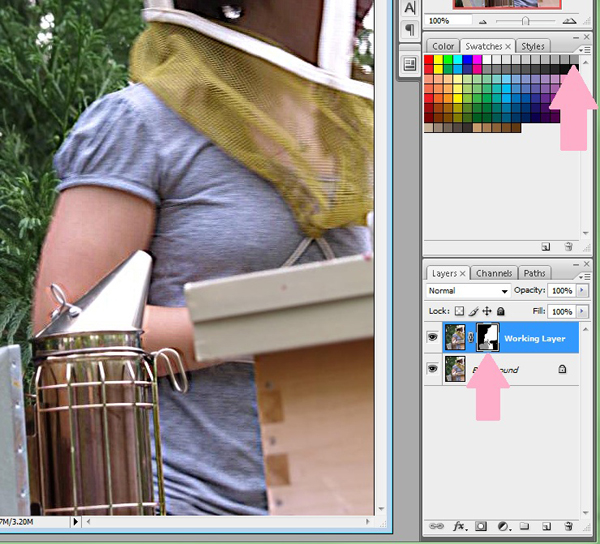
10. Окончательный эффект
Финальное изображение не идеально, но уже намного лучше.
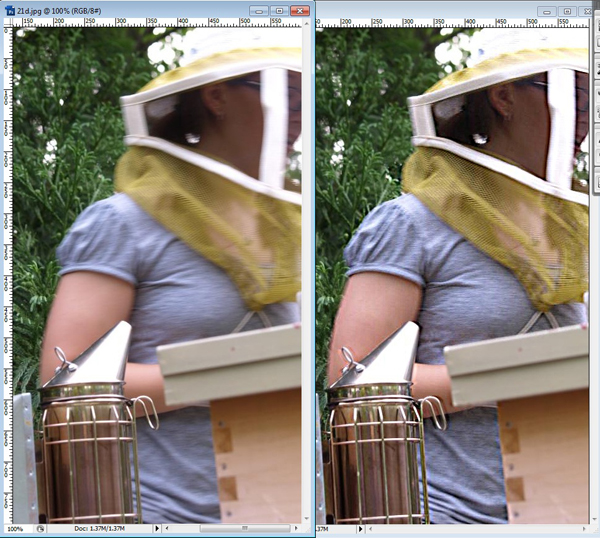
Надеюсь, этот урок дал вам некоторое представление об избавлении от размытия. Мы рассмотрели использование слоёв и масок слоя для лучшего управления правками.
Если у вас есть вопросы или другие методы повышения резкости, напишите комментарий ниже!
Как в фотошопе размытую фотографию сделать четкой? то есть размазанный фокус сделать ясным
Ученик
(197),
закрыт
9 лет назад
Анатолий Зинковский
Просветленный
(29159)
9 лет назад
Сильно размытый исправить практически невозможно. Небольшую размытость можно подправить несложным методом. Для начала необходимо снизить яркость, потом добавить контрастность. И после этого применить фильтр – резкость (на выбор, который больше нужен в данном случае) . Настройки применяешь по месту.
Александр Пасяда
Ученик
(147)
5 лет назад
При значительной нерезкости или смазе поможет только деконволюция, которая известна также как развёртка. Фильтры для Фотошопа такие тоже есть (но их нужно поискать и поподбирать настройки), а из отдельных бесплатных программ некоторые:
SmartDeblur от Владимира Южикова
Deconvolution от Adahbingee
Parallel Iterative Deconvolution от Piotr Wendykier
DeconTools от группы Pacific Northwest National Laboratory
