Далеко не каждый смартфон поддерживает электронную или оптическую стабилизацию изображения, что снижает воздействие тряски в процессе съемки фото. Поэтому в статье мы рассмотрим наиболее эффективные инструменты, что помогут исправить размытое изображения.
Мобильный редактор — Snapseed
Изображения со слабым размытием легко исправляются в мобильных редакторах непосредственно на смартфоне. Для такой цели подойдут фото редакторы с функцией резкости. В качестве примера рассмотрим программу Snapseed.
Приложение разработано компанией Google, что распространяет утилиту без рекламы и встроенных платежей. Программа работает на устройствах с версией Android 4.4 и выше.
Инструкция:
1. Скачайте/запустите приложение.
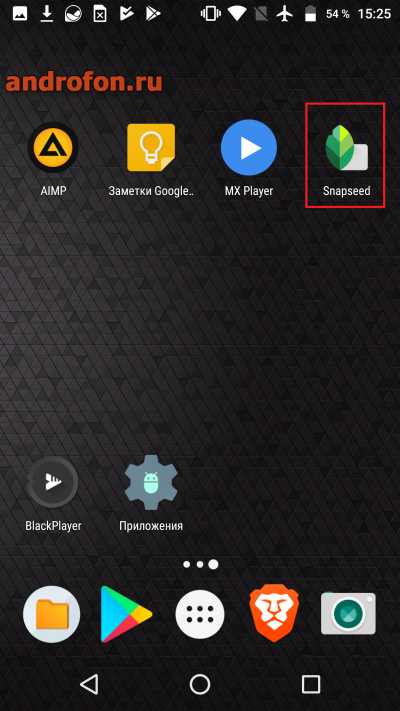
2. В окне программы нажмите на кнопку «ОТКРЫТЬ».
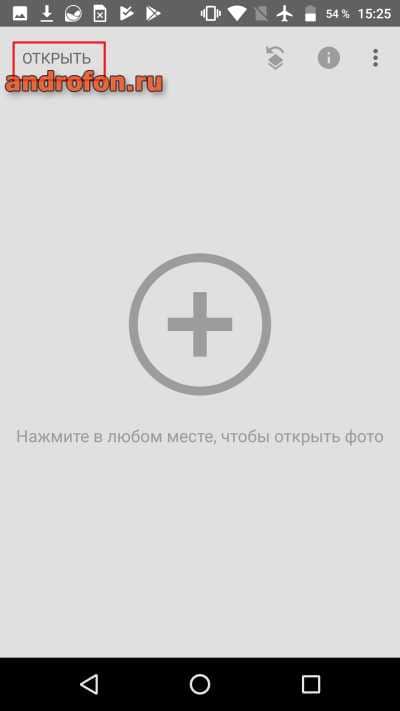
3. При первом запуске предоставьте доступ на чтение файлов.

4. Выберите снимок.
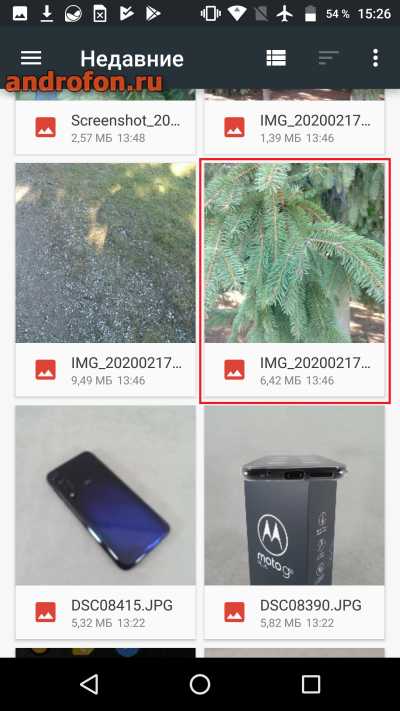
5. После загрузки фотографии нажмите на кнопку «ИНСТРУМЕНТ».
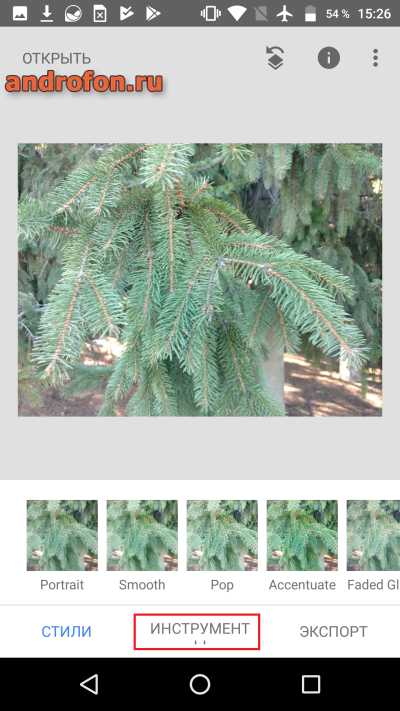
6. В развернутом списке выберите инструмент «Резкость».
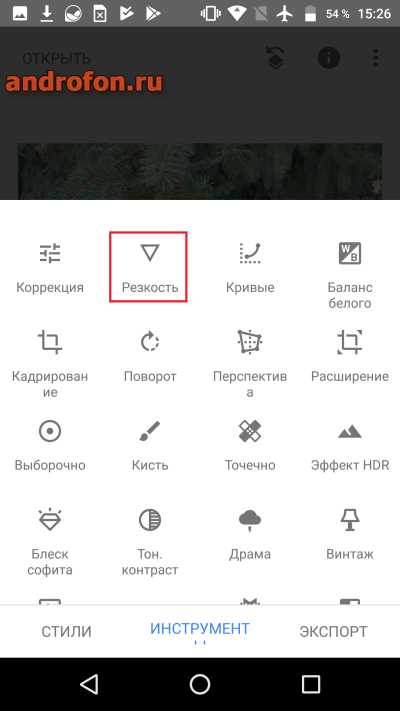
7. В нижней части экрана нажмите на кнопку регулировки.
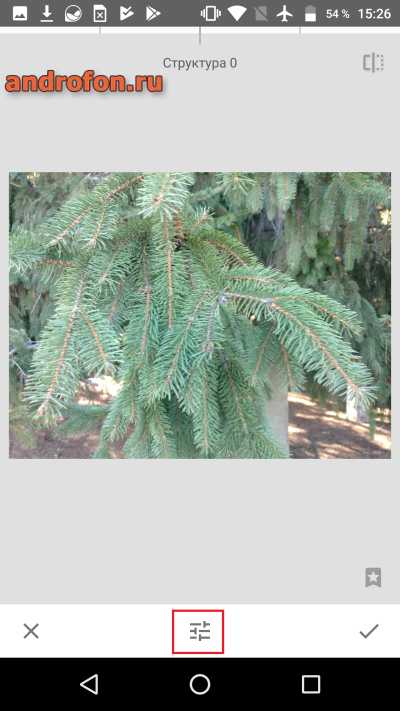
8. Выберите регулятор «Резкость».
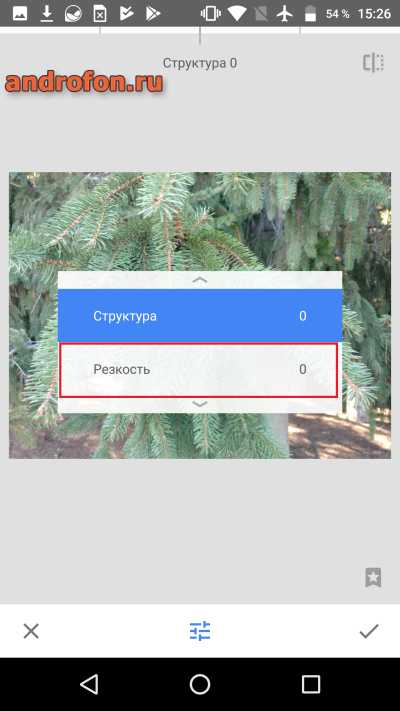
9. Пользуясь жестом «Щипок» увеличьте снимок при необходимости.

10. Чтобы прибавить или убавить резкость проведите пальцем от левой части экрана к правой части и наоборот. Для применения изменений нажмите на соответствующую кнопку справа.

11. Что бы сохранить снимок нажмите на кнопку «Экспорт».

12. На следующей странице выберите варианты сохранения фотографии.
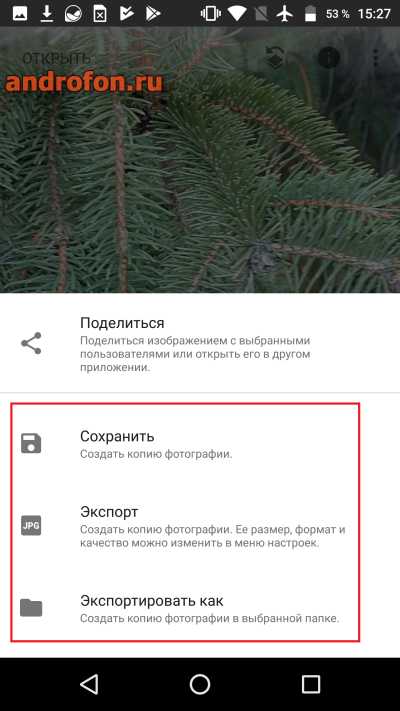

Настольный редактор — Photoshop
Исправление размытых фотографий с помощью настольных редакторов позволяет достичь лучших результатов. В качестве примера рассмотрим программу Photoshop CS5. Метод актуален и для более поздних версий.
Инструкция:
Загрузите изображение в редактор.
Сверху нажмите на категорию «Фильтр».
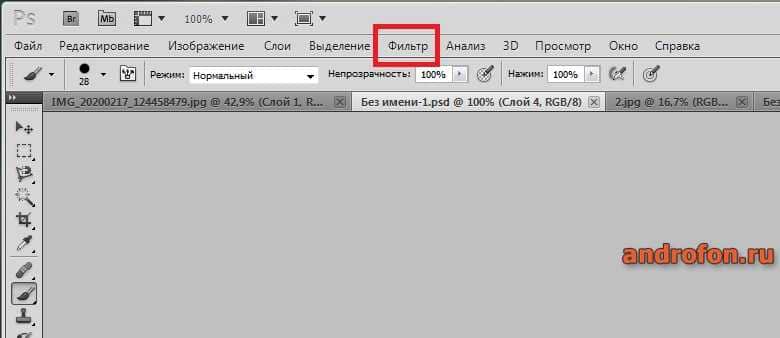
В появившемся списке «Усиление резкости».
Затем «Умная резкость».
Подберите наилучшие параметры, руководствуясь предварительным просмотром. Передвигайте регуляторы «Эффект», «Радиус» и т.д.
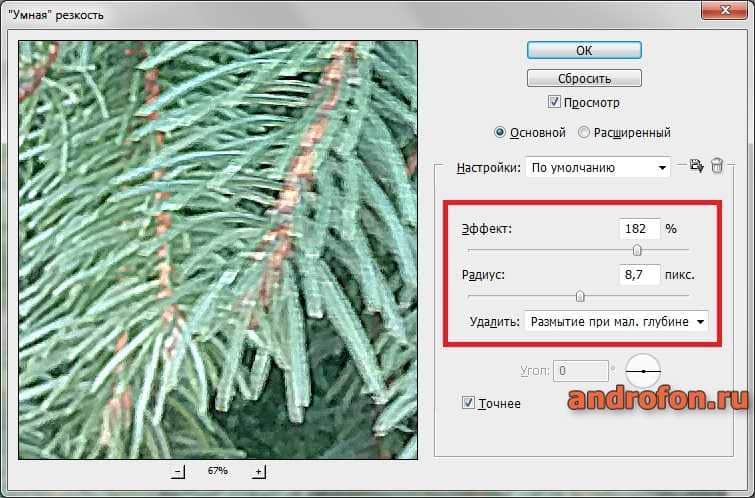
При подборке оптимальных параметров нажмите на кнопку «ОК». Затем сохраните отредактированное изображение.

Онлайн редактор – fotor
Официальная страница
Данный вариант стоит рассмотреть как альтернативу мобильному и настольному приложению. В качестве примера рассмотрим сервис fotor.
Инструкция:
На станице сервиса выберите «Редактировать фото».

Добавьте фотографию.
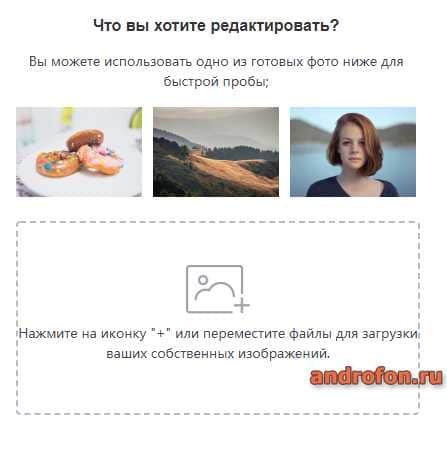
Нажмите на вкладку базовое регулирование.
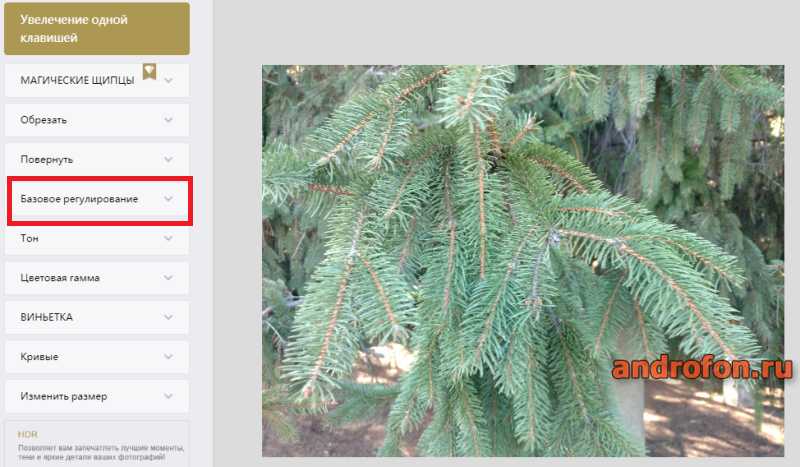
Перетяните ползунок «Четкость» вправо.
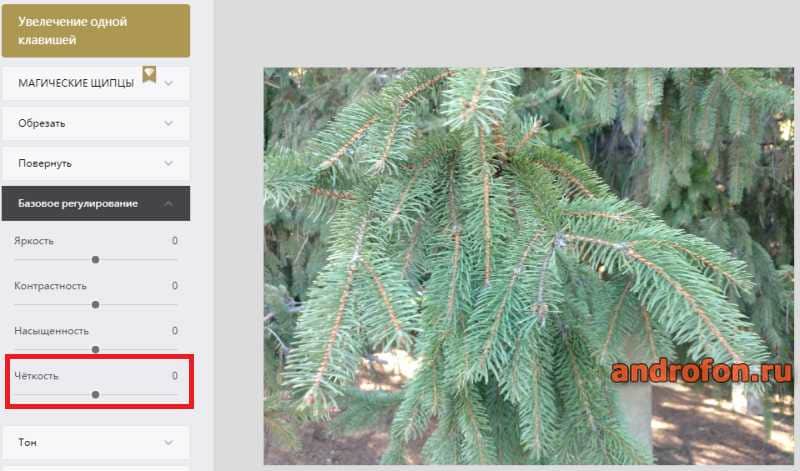
После выбора оптимального параметра, сверху нажмите на кнопку «Сохранить».
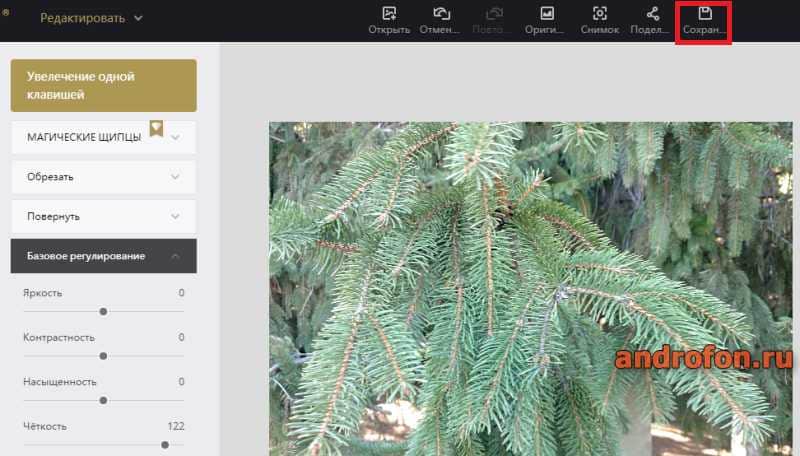
Далее укажите предпочтительные параметры перед сохранением. А затем нажмите на кнопку «Скачать».
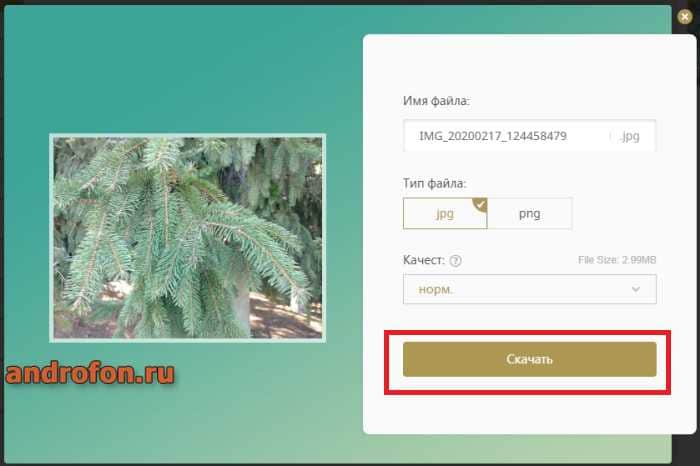
Вывод
В статье подробно описано, как исправить размытое изображение на андроиде. Большинство слабо размытых снимков исправляются непосредственно на смартфоне при помощи мобильных редакторов изображений. Так же в качестве альтернативы подойдет и онлайн редактор. Наилучшие результаты достигаются в настольных приложениях, где доступно исправление размытия всего снимка или только определенного участка. При этом сильно размытее снимки исправить не получится без потери качества и детализации.
А какие вы знаете способы исправления размытых фотографий? Делитесь опытом в комментариях под статьей.
Бесплатные карточки-шпаргалки по мобильной фотографии
Иногда вы проверяете фотографии, сделанные на смартфоне, и видите, что они очень размыты. Вот тогда-то и пригодится приложение для исправления размытых фотографий.
В сегодняшней статье мы расскажем вам о наших любимых приложениях и их трюках, которые помогут вам исправить любые размытые изображения.
12. Snapseed
Snapseed – это замечательное бесплатное приложение для редактирования, разработанное компанией Google. Его 29 инструментов и фильтров просты в использовании.
Открыв фотографию в приложении, вы можете либо выбрать “Взгляд” (он же фильтр) для применения к изображению, либо отредактировать его с помощью инструментов.
Инструменты включают в себя несколько основных, таких как “Обрезать” или “Настроить изображение”. Также есть более сложные параметры редактирования, такие как “кривая тона” или “баланс белого”.
Чтобы повысить резкость фотографии, нужно выбрать пункт Детали в меню Инструменты.


Затем вы сможете выбрать “Структура” или “Резкость”. Для этого нажмите на значок корректировки в нижней части экрана.

Я рекомендую начать с увеличения Резкости, чтобы улучшить края изображения. Это можно сделать, проведя пальцем вправо в любом месте изображения.

Затем переключитесь на ползунок структуры и увеличьте его значение таким же образом. Ползунок “Структура” – это версия инструмента “Четкость” в Snapseed.
Возможно, вам придется немного поиграть с этими двумя ползунками, пока вы не добьетесь желаемого результата.
11. Photo Editor & Collage Maker от BeFunky
Это приложение – одно из самых забавных и простых в использовании для редактирования фотографий. В нем есть мощные инструменты редактирования, 32 фотоэффекта, коллажмейкер, забавные шрифты и фоторамки. В приложении также есть хорошая коллекция накладок и стикеров.
Это настолько увлекательно, что вы можете часами играть со своими фотографиями.
Чтобы повысить резкость изображения, нужно выбрать опцию “Фоторедактор” и открыть изображение, которое нужно исправить.

Нажмите “Edits” и найдите два варианта повышения резкости: Sharpen и Smart Sharpen.


Инструмент “Sharpen” увеличивает контраст по краям изображения. Для этого передвиньте ползунок вправо.

Это довольно сильный эффект, поэтому, если вы хотите сохранить естественный вид, я рекомендую не переусердствовать.
Умная резкость усиливает в основном средние тона. Она повышает резкость без чрезмерного усиления.
10. PIXLR
PIXRL – это отличное приложение для редактирования, чтобы исправить размытость фотографии. Как и в других приложениях, в нем есть эффекты, наложения, фильтры и коллажи. Вы даже можете сделать двойную экспозицию!

Чтобы убрать размытие изображение, вам нужно начать с выбора инструментов редактирования. Вы найдете их под иконкой чемодана.

Чтобы убрать размытие изображения, найдите инструмент “Резкость”. Когда мы повышаем резкость изображения, мы фактически делаем его более четким, подчеркивая края объектов.

Слишком сильное повышение резкости создает неестественный вид. Важно применить правильную степень повышения резкости. Это можно контролировать с помощью ползунка Amount в PIXLR, который находится в диапазоне от 1 до 100.

В PIXLR есть еще один ползунок, называемый радиусом, который вы не найдете во многих приложениях. С помощью этого параметра можно контролировать размер резкости по краям.
Больший радиус означает более толстые края. Но будьте осторожны с этим ползунком, потому что небольшие изменения могут сильно повлиять на изображение.
Комбинируя эффекты этих двух ползунков, вы можете значительно улучшить свои изображения.

Еще одна замечательная функция – вы можете выбрать инструмент “кисть” и “рисовать” пальцами в тех областях изображения, которые вы хотите сделать более резкими.

Если вы допустили ошибку, вы можете исправить ее с помощью инструмента “Ластик”.

9. FOTOR
Fotor предлагает инструменты для редактирования. Но у него также есть сообщество, с которым можно делиться фотографиями, искать вдохновение и изучать учебники. Чтобы получить все преимущества сообщества, необходимо зарегистрироваться.
Если вас интересуют только возможности этого приложения по удалению размытия, вы можете получить доступ к инструментам редактирования без необходимости регистрироваться.

Вы можете улучшить свои размытые изображения с помощью инструмента “Резкость”. Вы найдете его в разделе “Корректировка”.


Когда вы откроете его, вы увидите значение 0. Отрицательные значения размывают изображение. Положительные значения сделают его более резким, а это именно то, что вам нужно!
Это мощный инструмент, поэтому при небольших изменениях вы уже увидите эффект. Если вы дойдете до +100, ваша фотография может выглядеть неестественно.
В Fotor есть еще один инструмент, который помогает убрать размытость с ваших снимков. Он называется “Структура” и позволяет выделить область, не затрагивая края изображения.

Этот инструмент имеет две опции: Детализация и Градация. Чтобы размыть фотографию, необходимо увеличить детализацию.
Это может привести к затемнению изображения. Также может потребоваться увеличить яркость (находится в разделе Adjusts).

8. Lightroom
Lightroom – это мощное приложение для редактирования. Хотя оно простое в использовании, оно не настолько интуитивно понятное, как другие, упомянутые в этом списке. Чтобы пользоваться им, необходимо войти в систему либо с помощью учетной записи Adobe, либо с помощью учетной записи Google.
Замечательная особенность этого приложения, которую я не видел в других, заключается в том, что вы можете импортировать фотографии в приложение и организовать их в альбомы. Таким образом, вам больше не придется листать галерею в поисках своих снимков!

Большая часть приложения бесплатна, но есть некоторые функции, за которые нужно платить. К счастью, нужная вам функция удаления размытия с фотографий не входит в их число!
После того как вы поместили фотографию в Lightroom, найдите значок Detail в полосе снизу.

Этот инструмент имеет несколько ползунков. Три первых ползунка похожи на те, которые мы видели в других приложениях: “Резкость”, “Радиус” и “Детализация”.

Но в Lightroom есть кое-что уникальное. Это ползунок “Маскировка”. С его помощью вы можете контролировать, к каким областям изображения будет применен эффект повышения резкости.
Работая со слайдером, нажмите на изображение, и вы увидите черную маску, покрывающую его. За то время, пока вы перемещаете ползунок, Lightroom покажет вам части, на которые воздействует инструмент повышения резкости, белым цветом.
Маскирование действительно полезно, чтобы избежать неестественного вида из-за чрезмерной резкости.


7. Enhance Photo Quality
Если вы ищете простое и удобное приложение для исправления размытых фотографий, Enhance Photo Quality – это то, что вам нужно.
Откройте приложение и в выпадающем меню вы увидите значок “Резкость”.

Когда вы нажмете на него, вы не увидите типичного ползунка. В этом приложении ползунки преобразованы в циферблаты. Чтобы увеличить резкость, двигайте циферблат в направлении знака +.
Он даже будет издавать небольшой шум и вибрацию, имитируя ощущения от использования настоящей камеры.

В этом приложении эффект увеличения резкости очень сильный. Медленно перемещайте диск, пока не найдете точку, которая вам нравится, и нажмите кнопку “Применить”.
Вы можете увидеть “до и после” вашей фотографии, нажав на значок A/B.

6. Lumii
Lumii – это бесплатное приложение с платной версией “Pro”. Оно в основном предназначено для создания пресетов путем наложения эффектов и редактирования поверх вашего изображения.
С помощью этого приложения можно создавать креативные, художественные эффекты. В Lumii вы в основном делаете глобальные изменения. Чтобы исправить размытое изображение, вы можете поднять уровень “зернистости” с уровнем “резкости” и повысить контрастность. Все эти правки находятся в меню Adjust.
Приложение также позволяет вносить изменения в кривую изображения, что я считаю полезным. Единственный минус, который я обнаружил, – это отсутствие возможности работать с частью изображения.

5. Photo Director
Photo Director – это элегантное приложение для редактирования изображений. Оно подчеркивает простоту использования и предлагает широкий выбор инструментов и эффектов.

Его инструмент повышения резкости относительно прост. Вы можете настроить его только глобально. В сочетании с другими инструментами, такими как Dehaze, HSL и HDR, вы сможете серьезно улучшить размытые фотографии.

Если на вашем снимке размыто всего несколько неважных участков, вы можете избавиться от них с помощью инструмента удаления/клонирования.
Photo Director также предлагает широкий выбор пресетов. Среди них такие спецэффекты, как наложение, цветовые заливки и многие другие.
Однако будьте внимательны, поскольку некоторые пресеты и эффекты требуют оплаты.
4. Photo Editor Pro
Photo Editor Pro – еще одно бесплатное приложение с платной опцией “Pro”. Оно имеет очень элегантный внешний вид и множество эффектов. Среди них – добавление световых бликов и модификаций фотографии.

Photo Editor предлагает очень красивый и универсальный инструмент размытия. В приложении есть инструмент повышения резкости для исправления размытых фотографий. Это хорошо работает со слегка размытыми изображениями.

Эффект инструмента повышения резкости можно улучшить, настроив контрастность.
Самая большая проблема приложения заключается в том, что в нем очень много инструментов. Чтобы упорядочить их, они размещены в подменю.
Около пятнадцати минут работы с приложением будет достаточно, чтобы освоиться и познакомиться с ним.
3. Fotogenic
Fotogenic – это бесплатное приложение в базовой версии, которое предлагает несколько хороших инструментов для редактирования. Платная версия предлагает обширный список инструментов, но мы сосредоточимся на бесплатной версии.

Приложение имеет очень простой и дружелюбный интерфейс. После того, как вы выбрали фотографию, которую хотите отредактировать, все, что вам нужно сделать, это нажать кнопку Detail. Затем вы можете выбрать эффект, который хотите добавить.

Чтобы размыть изображение, выберите “Детализация”. Теперь вам нужно лишь провести пальцем по области, которую вы хотите сделать четче.

Вы можете увеличить масштаб, проведя двумя пальцами по экрану. Размер, жесткость и непрозрачность кисти можно настроить в меню настроек внизу.

Инструментом является кисть. Вы можете работать над определенными областями. Мне очень нравится эта опция. Но сделать глобальные изменения довольно сложно.
После завершения редактирования нажмите на галочку и фотография будет сохранена.
2. PhotoSuite 4 Free
PhotoSuite 4 Free предлагает основные эффекты редактирования Photoshop. К ним относятся регулировка экспозиции, контраста, бликов и теней и, конечно же, повышение резкости.
Интерфейс приложения не самый интуитивный и требует привыкания. Например, инструменты повышения резкости и выделения теней находятся в разделе “Эффекты”. Другие инструменты, такие как контраст, находятся в разделе “Регулировки”.

Качество эффектов достаточно хорошее, чтобы потратить время и освоиться в приложении. Вы сможете довольно заметно улучшить свои изображения.

Приложение выполняет глобальные корректировки, но вы можете настраивать слои и маски. Это дает вам возможность обойти это ограничение и создать локализованные эффекты.
PhotoSuite 4 Free бесплатен в своей базовой версии. Однако за покупку можно приобрести более продвинутые эффекты и инструменты, такие как кисти Heal и clone, а также различные пресеты.
1. PhotoSoft
PhotoSoft – это бесплатный фоторедактор для камеры. Его можно использовать как приложение для камеры, а также как редактор изображений.

В качестве приложения для редактирования он предлагает действительно хорошие инструменты, включая средство удаления шума, средство сглаживания кожи, инструмент повышения резкости и инструмент HD-эффектов. Последний позволяет регулировать детали и интенсивность цвета, чтобы придать фотографии вид HDR.

Приложение довольно интуитивно понятно и просто в работе. Однако оно имеет несколько сбоев и иногда подтормаживает при использовании более сложных инструментов, таких как эффект фокусировки.

Если вы готовы cмириться с некоторыми задержками, это приложение может быть полезным.
Заключение
Существует широкий спектр приложений, которые можно использовать для исправления размытых фотографий. Но всегда существует ограничение. Если фотография полностью размыта, вы не сможете ее исправить. Важно приложить максимум усилий при съемке фотографии.
Старайтесь делать самые четкие и резкие снимки. Если позже вы обнаружите небольшую размытость, вы можете исправить ее с помощью одного из приложений, описанных в этой статье.
Вам также может быть интересно

ВДОХНОВЕНИЕ
10 лучших цитат Анри Картье-Брессона
Анри Картье-Брессона принято считать мастером кандидатской фотографии и уличной фотографии, и многие считают его одним из величайших фотографов всех времен, а для меня он входит

Обработка в Photoshop

бесплатные карточки шпаргалки по мобильной фотографии
Теперь для того, чтобы обработать фото, не нужно быть талантливым дизайнером и владеть мощными инструментами, вроде Adobe Photoshop. Достаточно иметь в руках смартфон или планшет и умение пользоваться простым софтом, управление которым часто сводится к нажатию пары кнопок. Поэтому каждый может наложить на фотографию тот или иной фильтр и так или иначе изменить изображение.
Наложить фильтр просто. Но вот как его потом убрать если оригинального фото нет в вашем распоряжении? Конечно можно качественно выполнить эту работу с помощью средств того же Adobe Photoshop, однако для этого потребуются определённые навыки. В данный статье мы рассмотрим приложение для улучшения чёткости фото.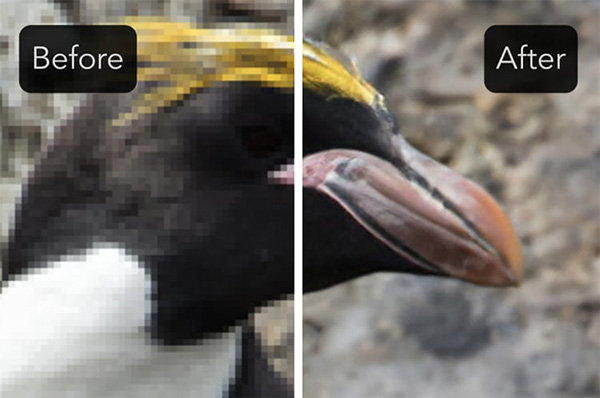
Содержание
- Remini — поможет сделать размытое фото более четким
- Sharpen image — приложение, которое сделает фото более четким
- Photo Adjust — делает фотоснимки качественными
- Fix Blur — бесплатное приложение с функцией фоторедактора
Remini — поможет сделать размытое фото более четким
Remini — один из самых популярных инструментов для обработки фото и видео на смартфоне или планшете. Он удобен многообразием своих функций, среди которых, конечно же, есть и удаление эффекта размытия с фото.
Чтобы начать использовать эту программу, установите её на своё устройство и запустите:
- Нажмите на кнопку «Enhance» или «Enhance+«;
- В открывшейся галерее выберите фото, с которым хотите поработать;
- После выбора фото появится в редакторе, нажмите на красную галочку внизу экрана;
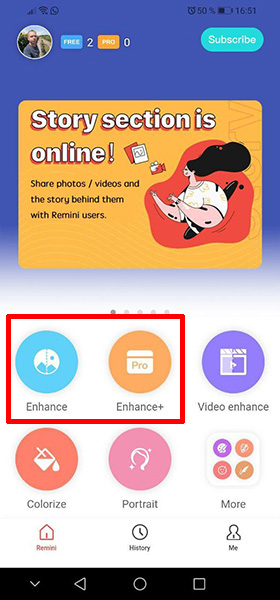
Начнётся обработка, которая обычно происходит в течение минуты, но может затянуться на несколько минут. В конце вы увидите обрабатываемое фото, разделённое вертикальной линией — слева от линии оригинальное, справа обработанное. Таким образом вы можете увидеть различия в обработке и оценить качество алгоритма работы приложения.
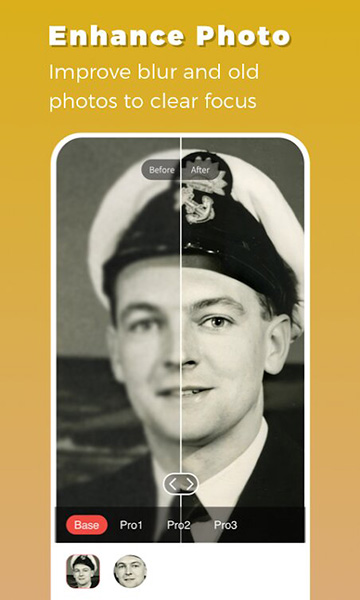
Обратите внимание, что режим «Enhance+» доступен только в версии Pro, которая стоит от 7$ в месяц, а режим «Enhance» — бесплатный. Платный алгоритм обработки делает фото четким намного качественнее и эффективнее, чем бесплатный.
Как было сказано выше, приложение Remini имеет ряд других полезных функций, которые тоже могут пригодиться. Например, изображение можно повернуть или обрезать, применить цвет к черно-белой картинке и наложить большое количество других эффектов и улучшений на видео и фото.
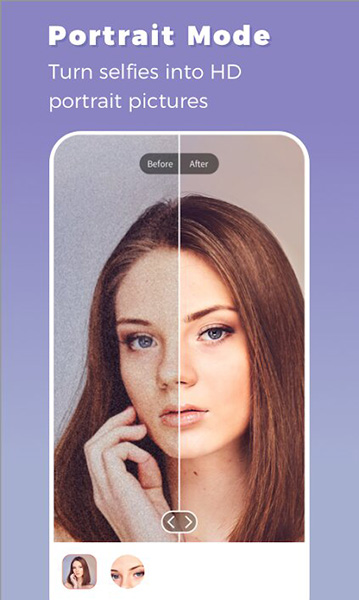
Владельцы устройств под управлением Android могут скачать Remini здесь, а iOS — здесь.
Вам это может быть интересно: Как проверить фото на фейк.
Sharpen image — приложение, которое сделает фото более четким
Это приложение, которое размытые фото делает более качественными и четкими. Работает Sharpen image на Андроид по более простым алгоритмам, чем Remini, поэтому качество не всегда бывает приемлемым, но за то быстрее и бесплатно. Несмотря на это есть и платный вариант, который отличается от бесплатно только отсутствием рекламы — подписка не влияет на алгоритмы работы.
Приложение очень простое в использование. После установки и запуска, вы можете увидеть примеры работы программы нажимая внизу на кнопки «Example 1«, «Example 2» и «Example 3«. Чтобы добавить своё фото в обработку, нажмите внизу справа на иконку галереи (если вы хотите загрузить картинку из файловой системы устройства), либо фотоаппарата (если хотите сделать фото, а потом обработать его).
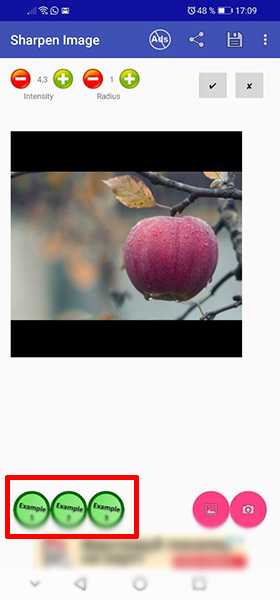
Есть два инструмента управления вверху слева — «Intesity» и «Radius«, которые позволяют управлять интенсивностью эффекта устранения размытия и радиусом его применения, соответственно. С помощью кнопок плюс и минус можно добавлять или убавлять эти параметры.
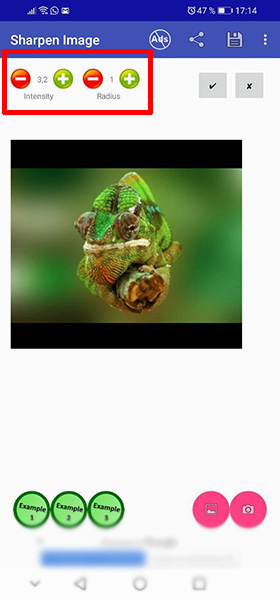
Нажав на кнопку с иконкой в виде галочки вверху справа вы можете применить заданные параметры и увидеть, как это отразиться на фото. Если результаты вас не устраивают, то вы можете снова изменить параметры и заново применить эффект. Если же устраивают, то фото можно сохранить в галерею с помощью кнопки с иконкой дискеты вверху справа, либо поделиться им в мессенджерах или соцсетях.
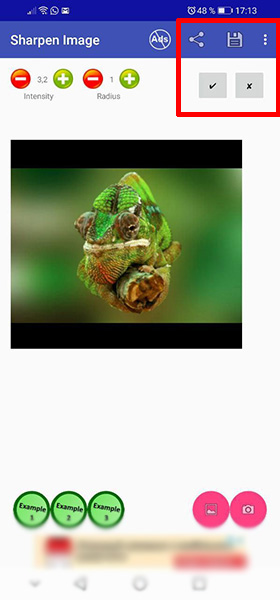
Приложение разработано только для операционной системы Android.
Читайте также: Определить растение по фото онлайн.
Photo Adjust — делает фотоснимки качественными
Приложение, которое делает фото четким, которое разработано исключительно для iOs — Photo Adjust. Это условно-бесплатный инструмент, бесплатных функций которого хватит для тестирования и начальной обработки не качественных фото. Даже в бесплатной версии алгоритмы показывают достаточно хорошее качество на большинстве вариантов изображений, даже в самых тяжёлых случаях.
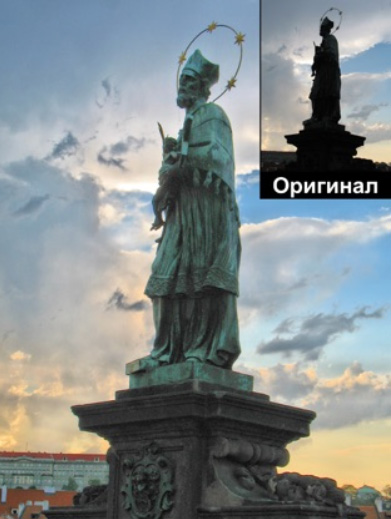
Кроме того, что Photo Adjust может делать любое фото чётким, он также улучшает и другие параметры качества картинки, от чего конечный результат становится лучше. Дополнительная полезная функция в алгоритме приложения — добавление света затемнённым участкам.

Также в возможностях программы есть ручное управление параметрами фото, что позволяет профессионалам более точно настроить обработку.
Fix Blur — бесплатное приложение с функцией фоторедактора
Бесплатное приложение Fix Blur для Android, которое может в два клика улучшить изображение и убрать эффект размытости. Пользоваться им очень легко и при этом оно гибкое в управлении. Запустите программу и нажмите внизу слева кнопку «Открыть» и выберите в галерее изображение, с которым хотите поработать.
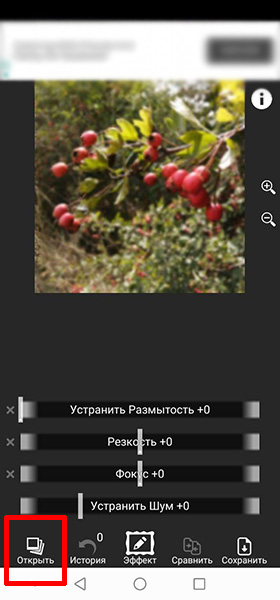
Когда картинка появится в редакторе. С помощью бегунка «Устранить размытость» определите нужный вам уровень и сделайте таким образом изображение более чётким. Также вы можете оперировать и другими параметрами: изменение уровня резкости, фокуса и шума, что регулируется такими же бегунками. Каждое изменение мгновенно отображается на предпросмотре и влияет на конечный результат.
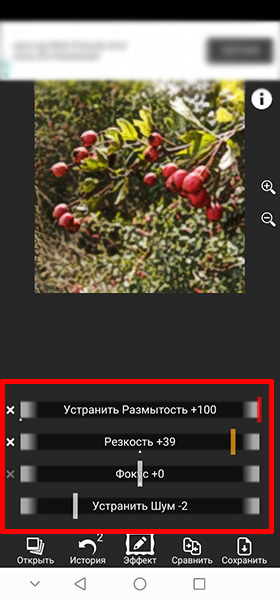
Из примечательно и удобного — есть функция отката изменений, а также сравнения с оригиналом. Всем этим можно управлять с помощью соответствующих кнопок внизу. Там же есть кнопка для сохранения фотографии.
Мы рассмотрели приложения, которые делают размытые фото четким. Надеемся, наша инструкция оказалась полезной.
Фотография может получиться нечеткой по разным причинам: у фотографа дрожали руки, плохо падал свет, модель в кадре двигалась или возник дефект линзы. К счастью, современные фоторедакторы позволяют убрать все эти дефекты со снимка. В статье мы расскажем, как убрать размытие на фото в 8 разных программах и сервисах.
3 лучших способа удалить блюр
- 🏆 ФотоМАСТЕР — универсальный фоторедактор для ПК с большим количеством настроек для улучшения качества снимков.
- Snapseed — бесплатное мобильное приложение и неплохой вариант, когда нужно быстро обработать кадр «на ходу».
- IMGonline — онлайн-сервис для тех, кому не хочется скачивать новые программы ради обработки пары снимков.
Как убрать блюр с фото на ПК
Компьютерные программы лучше всего подходят для обработки фотоснимков. В них нет ограничения на количество фотографий и размер исходников, поэтому они помогут быстро и легко снять замыливание с картинки.
ФотоМАСТЕР
ФотоМАСТЕР — простой и понятный в использовании комплексный фоторедактор для ПК на Windows и с macOS. В нем есть опции как для ручного улучшения, так и для автоматического. Например, устранение шума, исправление искажений, пресеты для коррекции цвета. Большой набор функций позволяет отретушировать снимок, наложить интересные эффекты и улучшить резкость. Кроме того, здесь есть пакетная обработка, которая позволяет одновременно обрабатывать любое количество файлов, что значительно ускоряет процесс.
- Установите ФотоМАСТЕР
Скачайте инсталлятор и установите программу на компьютер. Затем зайдите в нее и добавьте фотографию, которую нужно отредактировать: перетащите ее в рабочее поле или нажмите на кнопку в центре.
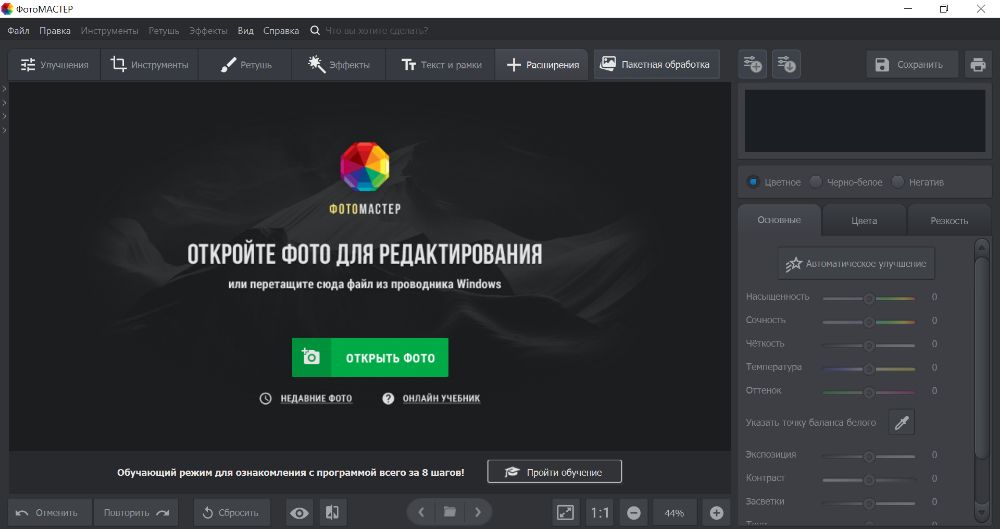
- Отрегулируйте параметры
Перейдите во вкладку «Резкость» на боковой панели. Найдите поле «Повышение резкости» и настройте бегунки.
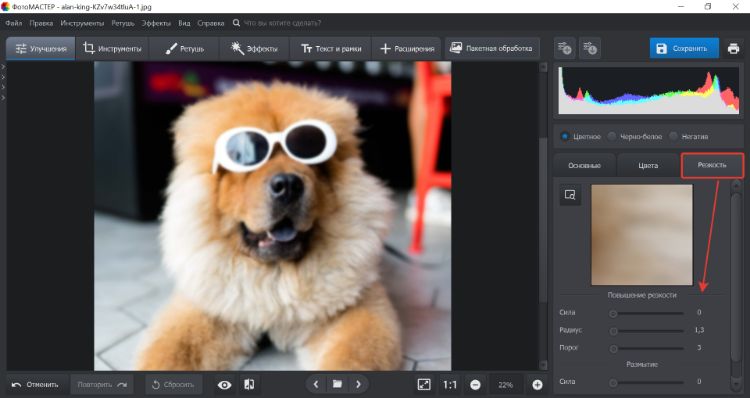
«Сила» повышает четкость в целом. «Радиус» отвечает за выразительность края. «Порог» сглаживает картинку, чтобы мелкие недостатки редактуры не были заметны. Точные значения зависят от общей смазанности.
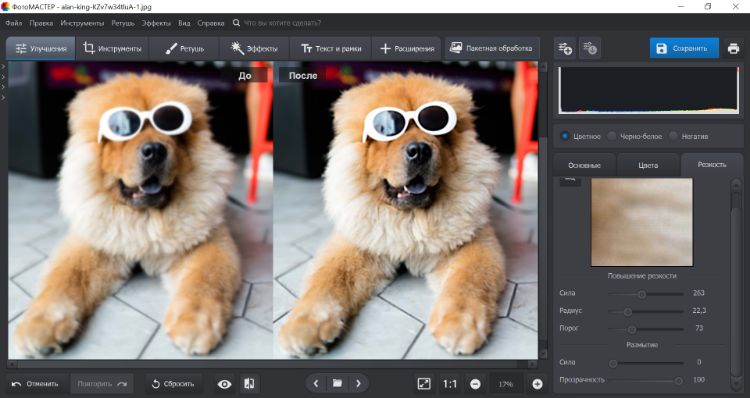
- Поправьте мелочи
Если остались зоны, которым нужно придать больше детализации, их можно отдельно отретушировать. Для этого зайдите в «Ретушь» → «Корректор».
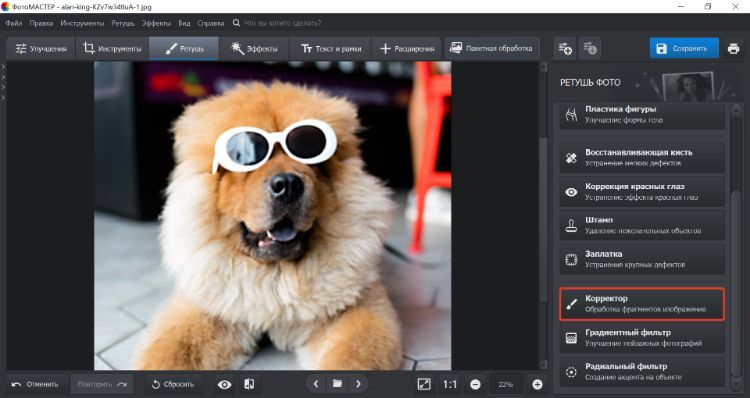
Курсором обведите область, которую нужно исправить. Затем отрегулируйте настройки — они такие же, как в прошлом шаге.
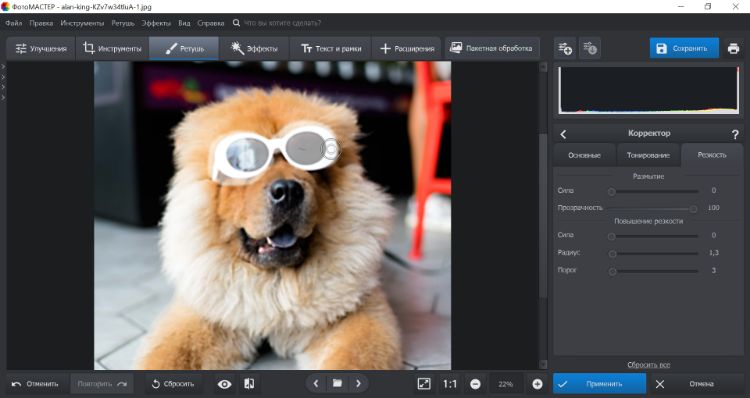
- Сохраните результат
Когда итог вас устроит, сохраните его, нажав на кнопку в правом верхнем углу.
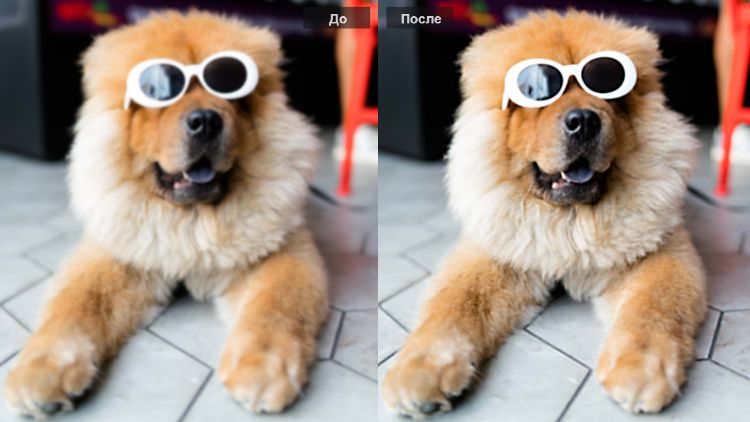
ФотоМАСТЕР — это самый быстрый и простой способ восстановить детализацию. Если краткой инструкции оказалось недостаточно — прочитайте подробную статью о том, как улучшить четкость фото. С ней вы точно во всем разберетесь.
SmartDeblur
SmartDeblur — специальная программа для Windows и macOS, чтобы разблюривать фотографии. Она поможет убрать сильное и не очень размытие и цензуру с помощью простых функций.
- Установите SmartDeblur и откройте изображение
Скачайте установщик с официального сайта и запустите его. Добавьте картинку с помощью кнопки «Открыть» или перетащите ее в рабочее поле.
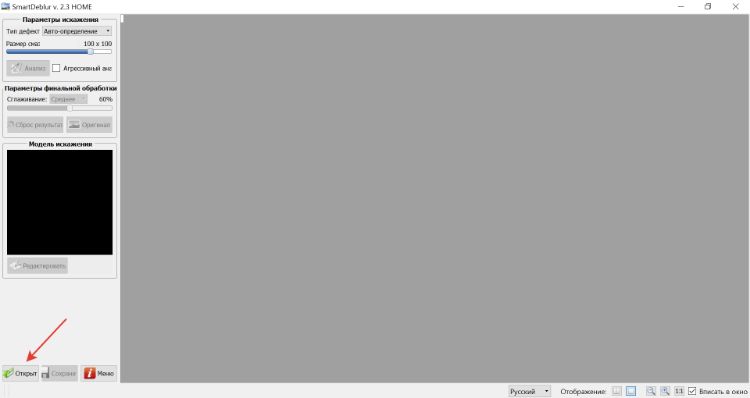
- Настройте фокусировку
Перед началом работы в панели выбрано «Авто-определение». Оно автоматически определяет проблему и устраняет ее. Но при работе с расплывчатыми фото лучше выбирать режим «Расфокусировка». Поменяйте его в верхнем левом углу.
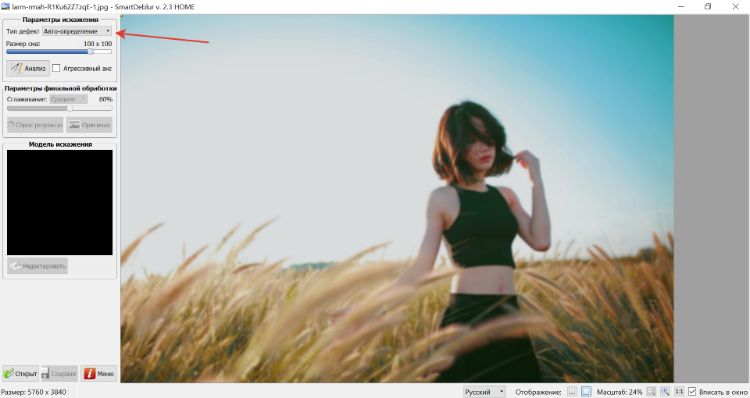
Затем в открывшейся панели увеличьте радиус. Там же можно изменить сглаживание и подавление шума.

На время обработки снимок становится черно-белым — цвет потом вернется.
- Сохраните итог
Чтобы сохранить все, кликните на кнопку в левом нижнем углу.
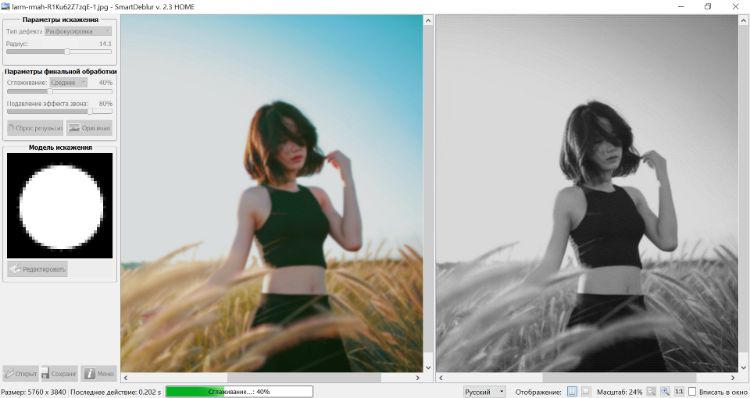
Главный недостаток SmartDeblur в том, что в пробной версии получившаяся фотография закрывается водяными знаками. Если вы постоянно работаете с размытыми снимками — есть смысл покупать полную версию, в остальных же случаях лучше выбрать другие программы.
Photoshop
Adobe Photoshop — сложный фоторедактор, рассчитанный в первую очередь на профессионалов. В нем множество инструментов и функций для любых целей, в том числе и для удаления заблюренности и сложного фотомонтажа.
- Установите программу
Зайдите в Photoshop и перетащите нужное изображение на рабочую панель или просто откройте его сочетанием клавиш Ctrl+O.
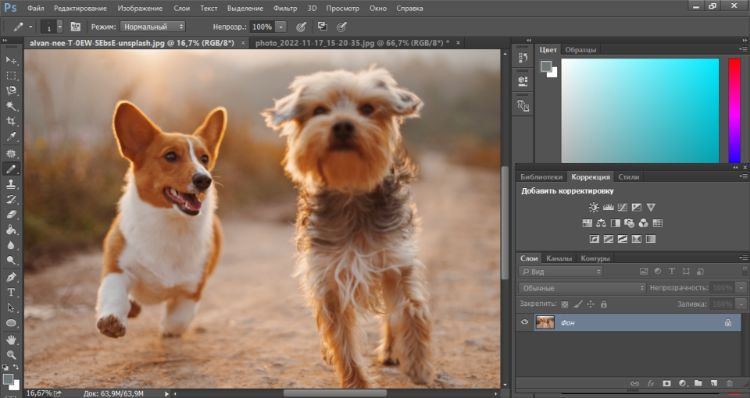
- Удалите размытость с деталей
Если, как в нашем случае, на снимке смазана только одна часть, сделать ее четче можно с помощью опции «Резкость». Найдите на панели «Размытие», кликните по нему правой кнопкой мыши и поменяйте на «Резкость».
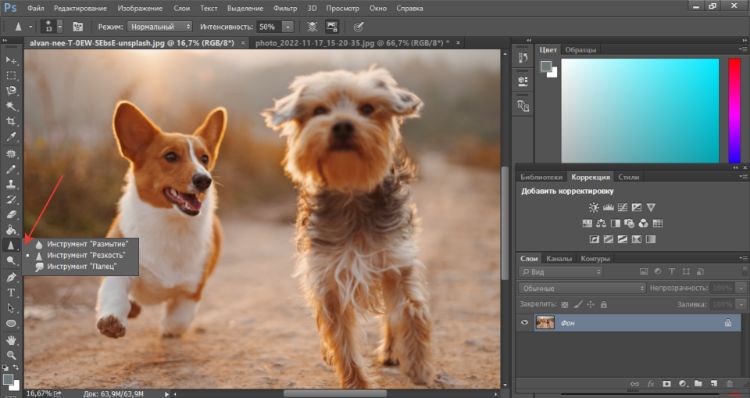
На верхней панели можно легко изменить размер и интенсивность кисти. Затем проведите ей по размытой части изображения.
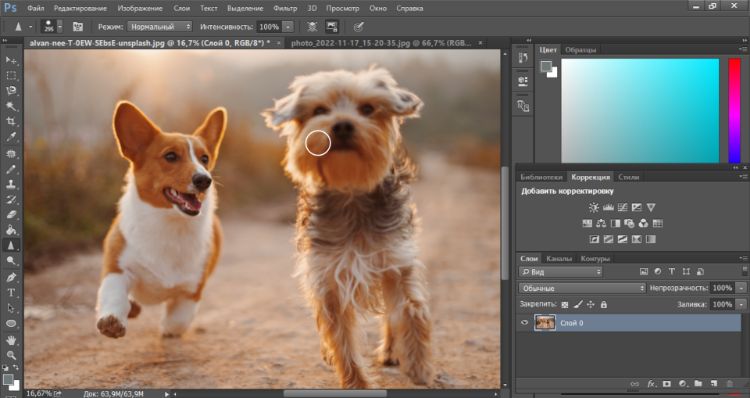
В некоторых местах придется провести кистью несколько раз. Главное — не переборщите, чтобы не появились лишние шумы.
- Уберите смазанность в целом
Чтобы удалить размытость со всей полностью картинки (в том числе с фона), воспользуйтесь фильтром. Зайдите на верхней панели в «Фильтр» → «Усиление резкости» → «”Умная” резкость…».
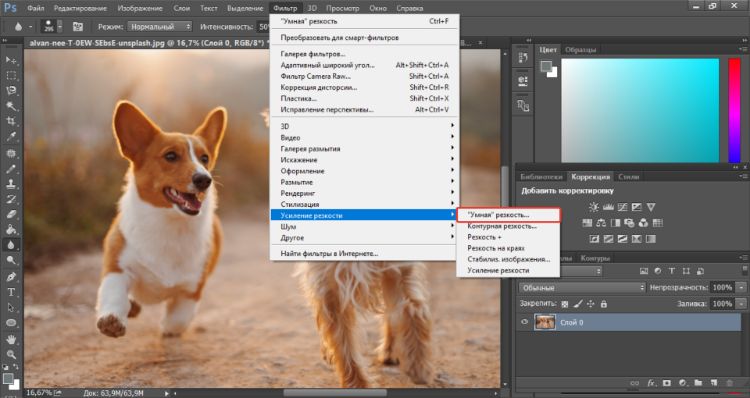
Откроется окно, в котором вы сможете поправить резкость на всей фотографии. Внизу можно выбрать причину размытия, чтобы лучше устранить его. Например, если кадр смазался из-за движения, выберите «Размытие в движении».
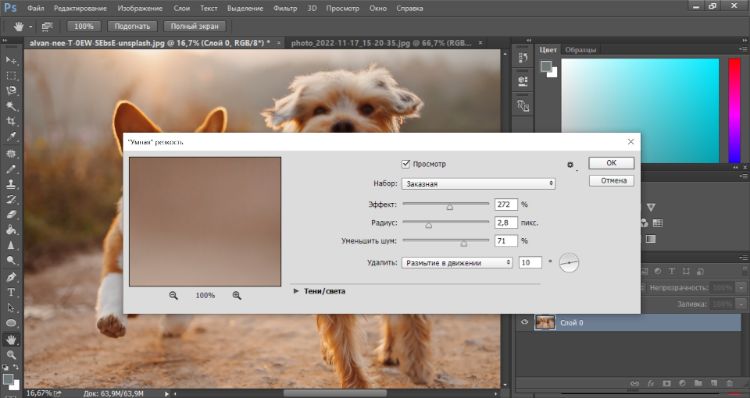
Регулируйте бегунки, пока не достигните желаемого результата.
- Зафиксируйте итог
Чтобы экспортировать итог на компьютер, нажмите «Файл» → «Сохранить как…», введите имя и установите нужный формат.
Как убрать размытость на фото на телефоне
Если под рукой нет компьютера — можно использовать приложения на айфон или андроид. Нужная функция есть в большинстве фоторедакторов. Расскажем, как разблюрить фото в двух наиболее популярных приложениях — Snapseed и Picsart.
Snapseed
Android | iOS
Snapseed — известный бесплатный фоторедактор. В нем есть множество полезных возможностей: изменение перспективы, точечное устранение недостатков и общие параметры резкости. Последняя опция нам и нужна.
- Откройте исходник в редакторе
Скачайте приложение на смартфон и запустите его. Затем нажмите на экран и загрузите снимок из галереи для редактирования.
- Отрегулируйте настройки
Перейдите на вкладку «Инструменты» внизу экрана. В списке тапните на «Резкость».
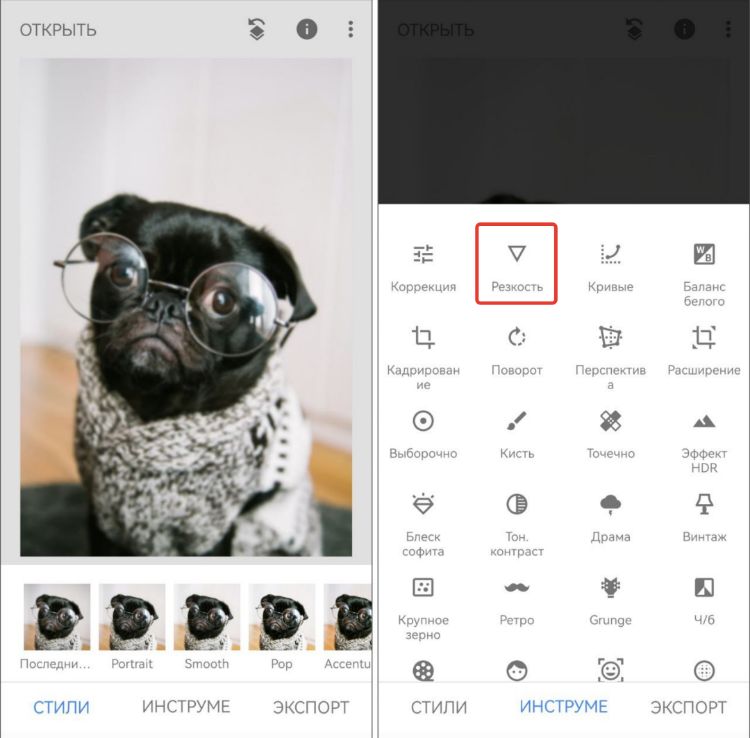
Нажмите значок с бегунками на нижней панели. Откроются параметры «Структура» и «Резкость». Чтобы их увеличить — проведите пальцем вправо, уменьшить — влево.
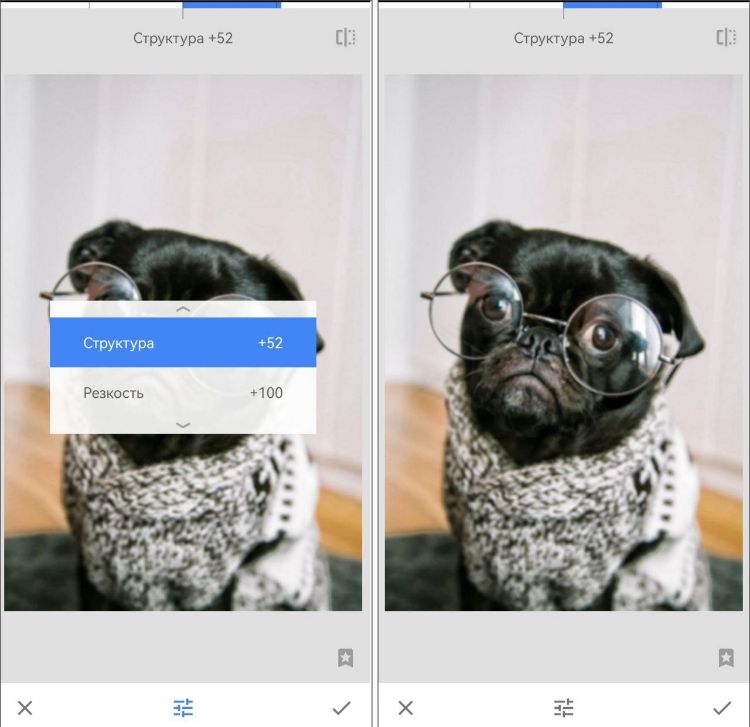
Отрегулируйте оба параметра. Когда результат вас устроит, нажмите на галочку.
- Сохраните результат
Чтобы сохранить итог, щелкните на «Экспорт».
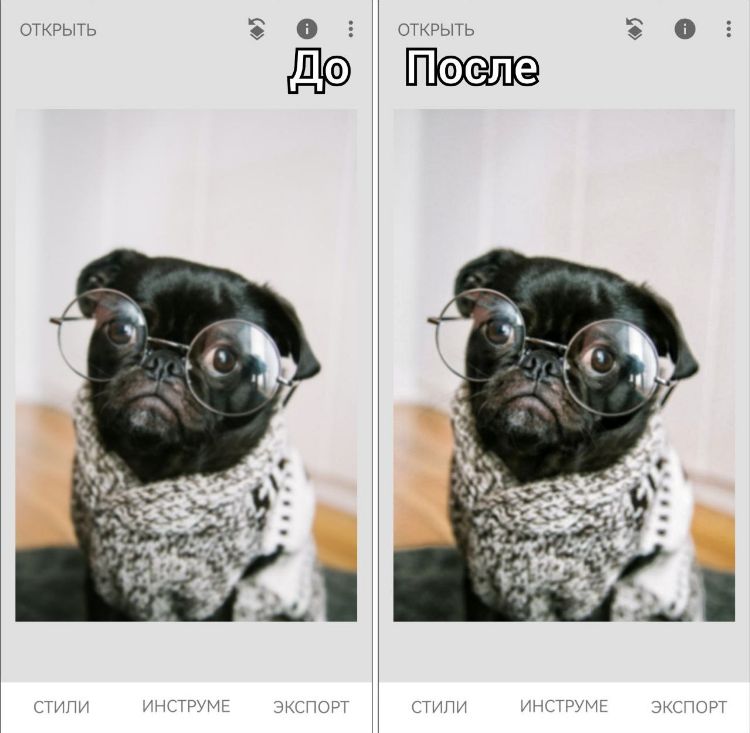
Это хороший способ, если нужно быстро отредактировать фотографию, не загружая ее на ПК.
Picsart
Android | iOS
Picsart — мобильный редактор, известный своими креативными фильтрами и эффектами. Но в нем есть и базовые функции, в том числе возможность изменить уровень детализации.
- Откройте исходник в редакторе
Установите приложение, зайдите в него и нажмите на «+», чтобы добавить файл.
- Отрегулируйте резкость
Найдите на нижней панели «Инструменты» —> «Настройки».
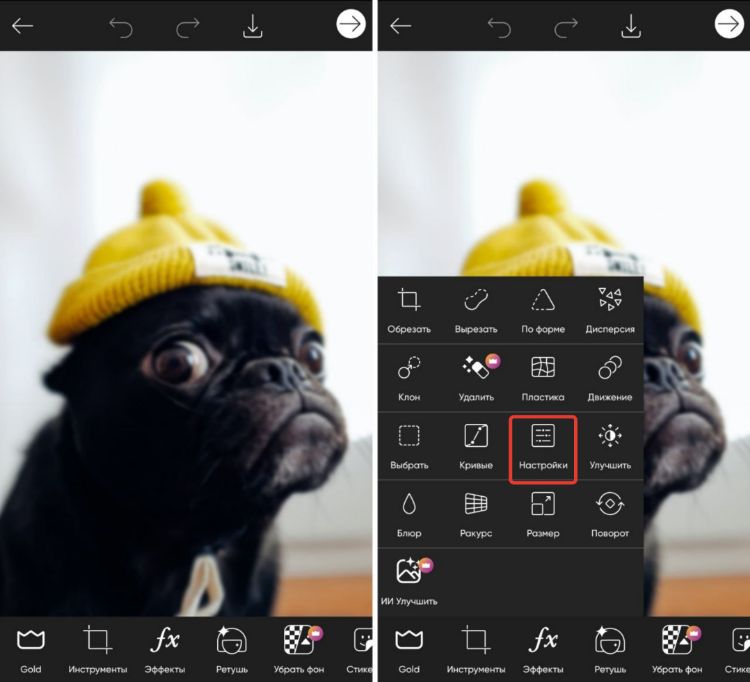
На панели найдите «Четкость». Переместите бегунок вправо, чтобы ее увеличить. Затем нажмите на галочку наверху.
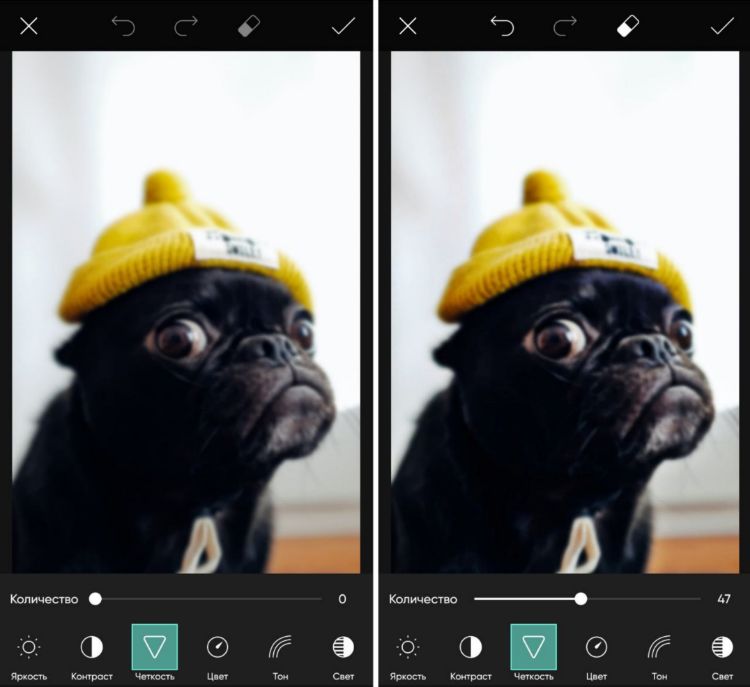
- Экспортируйте итог
Нажмите на выделенный значок наверху, чтобы быстро скачать получившуюся картинку в галерею. Если хотите изменить параметры сохранения или экспортировать напрямую в соцсети — нажмите «→».
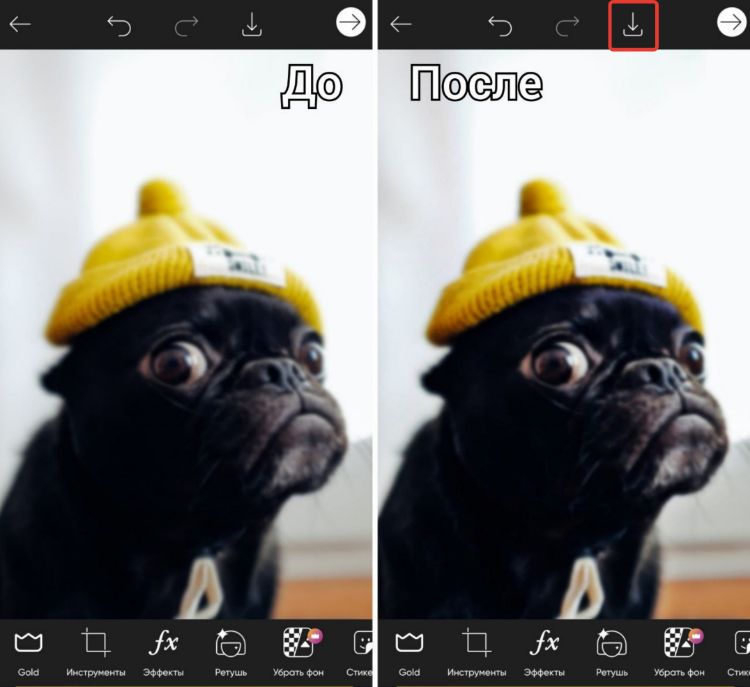
Недостаток фоторедакторов на телефоне в том, что настроек для изменения четкости в них мало. В Picsart регулируется всего один параметр, в Snapseed — два, а в рассмотренных ранее программах на ПК — три. Поэтому в компьютерных редакторах можно добиться лучшего и более качественного результата, чем в мобильных.
Как убрать размытие с фото онлайн
Если компьютер у вас под рукой, но скачивать новые программы вы не хотите, то в данном случае лучшая альтернатива — онлайн-обработка.
IMGonline
IMGonline — простой онлайн-сервис для обработки фотографий, предлагающий более 150 инструментов. Но на сайте есть ограничения: размер загружаемых файлов должен быть не больше 35-128 Мб в зависимости от эффекта. Этого достаточно для большинства изображений.
В сервисе есть два способа, как убрать блюр с фотографии. Рассмотрим оба.
- Откройте сайт
На верхней панели нажмите «Улучшить». На скриншоте мы выделили две опции: «Авто обогащение» и «Резкость, нарезная маска». Первая подходит для автоматического повышения четкости фото, вторая — для ручного.
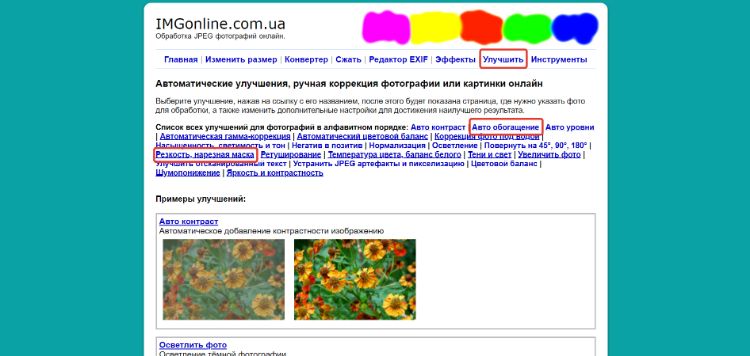
- Уберите размытость автоматически
Перейдите на первый инструмент — «Авто обогащение». Загрузите фотографию, нажав на кнопку «Выберите файл».
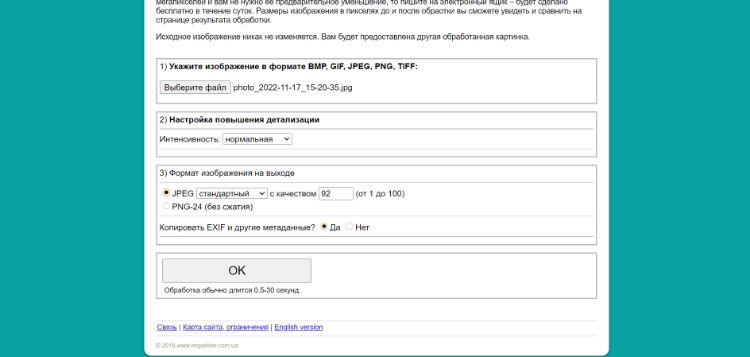
Поменяйте интенсивность детализации и формат на выходе или оставьте параметры по умолчанию. Затем кликните «ОК».
- Уберите размытость вручную
Если результат обогащения не устроил — отредактируйте вручную. Для этого зайдите в «Резкость, нарезная маска» и так же загрузите файл.
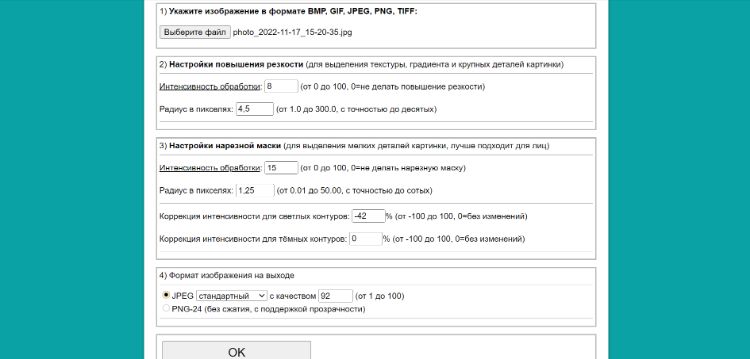
Здесь уже больше параметров: можно менять интенсивность, радиус и уровень коррекции. На сайте нет функции предпросмотра, поэтому поначалу придется регулировать наугад или использовать стандартные пресеты. Также выберите нужный формат и нажмите «ОК».
- Скачайте итог
Если редактура пройдет успешно, вы увидите подтверждение на экране. Затем вы можете открыть изображение для просмотра и скачать его на компьютер, кликнув на соответствующие ссылки. Результат хранится на сайте в течение 2 часов — нужно успеть скачать картинку за это время.
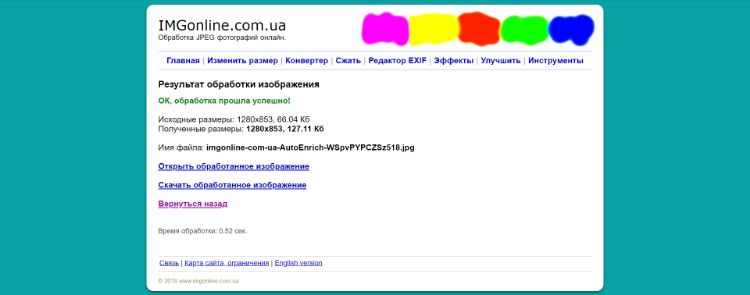
Единственный минус этого онлайн-сервиса — отсутствие предварительного просмотра при редактирования. Итог со стандартными значениями выглядит так:

Если постоянно пользоваться этим сайтом, со временем можно научиться подбирать подходящие настройки самостоятельно.
Как сделать фотографию четче с помощью нейросети
Еще один помощник в улучшении кадров — это искусственный интеллект. Современные нейросети способны на многое, в том числе и на автоматическое повышение качества, разрешения и детализации фото.
AI Image Upscaler
AI Image Upscaler — автоматизированный искусственный интеллект, который увеличивает размер фотоснимков без потери качества и четкости. Он доступен онлайн на фотохостинге icons8. В бесплатной версии можно обработать 3 файла размером не больше 5 Мб, и на результат накладывается водяной знак.
- Загрузите исходник
Откройте сайт и перетащите снимок, который нужно отредактировать, в рабочее поле или нажмите кнопку «Выбрать файл».
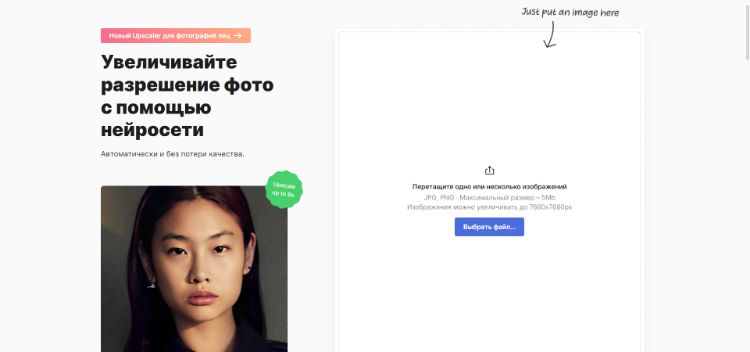
- Экспортируйте итог
Обработка начнется автоматически. После этого вы можете сравнить снимки. Заметнее всего разница на лицах:
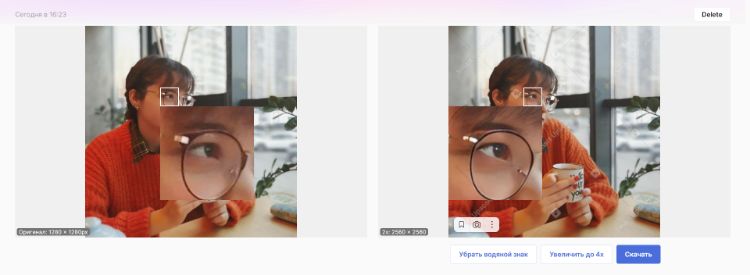
Затем выберите «Скачать», чтобы сохранить результат на компьютер. Image Upscaler — хороший инструмент, который пригодится, если снимок выглядит мутным из-за маленького размера. Он увеличит разрешение и подчеркнет детали.
Topaz Sharpen AI
Sharpen AI — нейросеть, автоматически повышающая четкость фото. В ней есть 10 пресетов для разных случаев, о которых мы расскажем ниже. У программы есть пробная версия, в которой доступны все функции, но на результат накладывается водяной знак.
- Установите Sharpen AI и откройте фото
Скачайте установщик с сайта Topaz Labs и запустите его. Затем откройте фотографию, перетащив ее в рабочее поле или нажав на кнопку «Browse Images…»
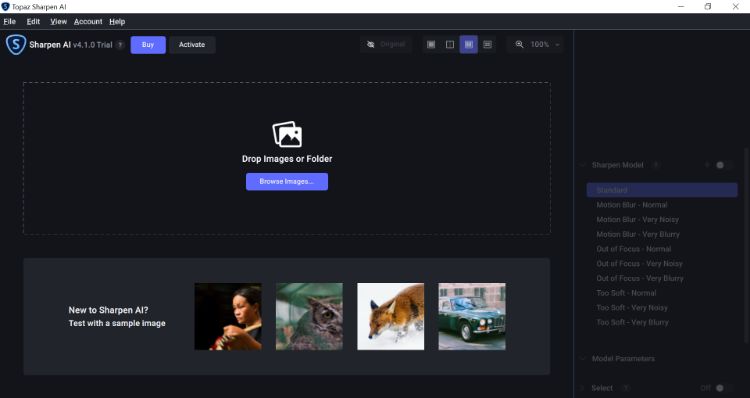
- Выберите режим резкости
Среди режимов справа есть «Motion Blur» — размытие в движении, «Out of Focus» — расфокус, «Too Soft» — слишком мягкое изображение. В каждой из категорий есть уточнения: «Normal» — обычный режим, «Very Noisy» — много шума, «Very Blurry» — высокая степень размытости. Выберите ту проблему, которая есть на фото, а если сомневаетесь, — нажмите на общую настройку «Standart».
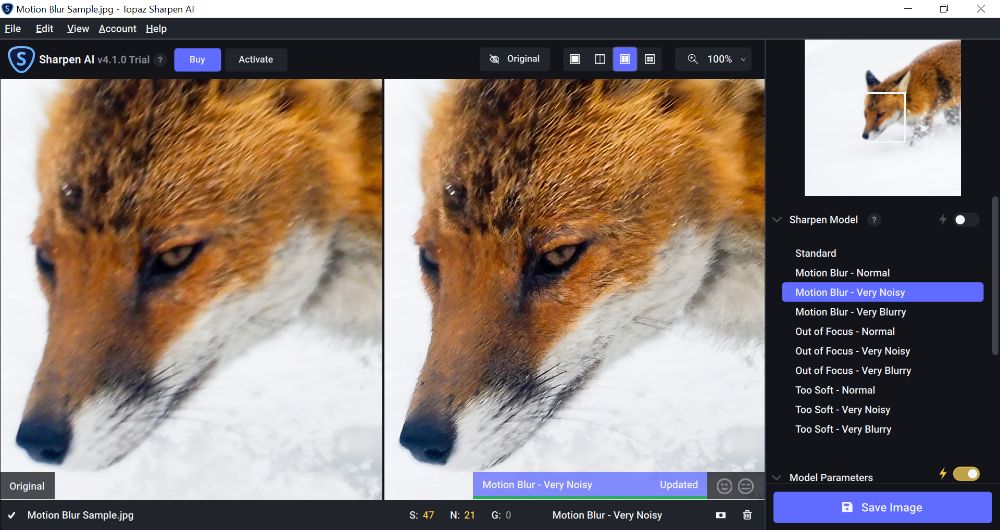
При необходимости можно отредактировать снимок вручную, перейдя в правой панели к пункту «Model Parameters».
- Сохраните итог
Кликните «Save Image» в правом нижнем углу.
Нейросеть хорошо справляется со своей работой, но доступна она только на английском языке, и чтобы приобрести лицензионную версию, потребуется карта зарубежного банка.
Итоги
Теперь вы знаете 8 способов, как убрать размытие на фото с помощью программ для ПК, приложений на смартфон и онлайн-сервисов. Подведем итог, какой вариант лучше выбрать.
- Если под рукой нет компьютера — используйте мобильные приложения. Они быстро обработают фото, но ограничены количеством настроек. В Snapseed можно точнее отрегулировать обработку, так что выбирать лучше его.
- Онлайн-сервисы подойдут, если нужно отредактировать несколько небольших файлов. Но скорость их работы зависит от скорости интернета, а в некоторых местах есть ограничения по количеству и размеру фотоснимков. Сервис IMGonline позволяет бесплатно обработать большинство картинок, но с настройками придется повозиться.
- Самый оптимальный вариант — ФотоМАСТЕР. Он может обрабатывать неограниченное количество фотографий одновременно, все функции интуитивно понятны, а попробовать редактор можно бесплатно — это простой и эффективный способ обработки размытых фото.
Эти статьи могут вам понравиться:
The 9 Best Apps for Fixing Blurry Pictures
Enhance your favorite photos of poignant moments and fun memories
It’s frustrating when you capture a special moment with your camera only to discover the picture you took is blurry. For these photos, choose one of these apps to fix out-of-focus photos, no matter your skill level.
A smartphone camera can get dirty and smudged with daily use and storage in bags and pockets. You can quickly remove smudges, smears, and more with a soft microfiber cloth or an eyeglass cloth.
Best for Basic Photo Fixes: Focus Magic
What We Like
-
Easy to use.
-
Lifetime free upgrades.
-
Comes with a Photoshop plug-in.
What We Don’t Like
-
The app isn’t free.
-
No smartphone support.
Focus Magic comes with a simple written tutorial to get up to speed quickly. It also has a clean interface but contains enough filters and tweaks to accomplish most tasks. However, if you’re looking for something to edit the finer details, you may want something more powerful.
Download Focus Magic
Quickest Way to Fix Photo Blur: Photolemur
What We Like
-
Packed with features.
-
Plug-ins for Lightroom, Photoshop, and Apple Photos.
-
Bulk picture enhancing.
What We Don’t Like
-
No 32-bit version.
-
Must provide your email address to download for free.
This modestly priced app comes chock full of features such as color recovery, exposure compensation, natural light correction, and face retouching. Photolemur comes with a simple and clean interface and is also very intuitive.
Shedding some light onto your subject could be all you need for a sharp image. Without adequate lighting, the camera has trouble focusing on your photo subject. Use the app’s auto-flash feature until you get a more instinctive feel for lighting. Or, practice taking photos with and without the flash and then compare the quality of the image.
Download Photolemur
Powerful Alternative to Photoshop: PaintShop Pro
What We Like
-
Supports most RAW camera images.
-
Perpetual license; no monthly subscription.
What We Don’t Like
-
With so many features, it takes some time to learn.
This option-packed app contains as many features and options as Photoshop but at a fraction of the cost.
Unlike Photoshop, Windows users get a perpetual license for a one-time purchase making this a dream for photographers and hobbyists.
Download PaintShop Pro
Most Widely Used App to Fix Blurry Pictures: Adobe Photoshop
What We Like
-
Packed with features.
-
The industry standard for image manipulation.
What We Don’t Like
-
Monthly subscription means you never own the software.
-
Expensive.
-
Complicated interface and high learning curve.
No longer available to purchase as a standalone copy, Adobe sells Photoshop via the Creative Cloud. While this is handy for keeping your app always up to date, the monthly subscription can be costly.
You can either subscribe to a single app for $20.99 per month or to the more economical Photography package, including Lightroom CC and Lightroom Classic CC, at $9.99 per month.
Download Adobe Photoshop
Best Photo Editing App for Photographers: Adobe Lightroom
What We Like
-
Simpler interface compared to Photoshop.
-
Excellent organization and photo database tool.
What We Don’t Like
-
Monthly subscription fee; you never own the software.
Lightroom is an easier-to-use product than its big brother, Photoshop, yet it still packs a punch for photo editing along with organization. If you don’t need Photoshop, you can opt for a monthly Lightroom subscription at $9.99 per month for 1 TB of storage.
Download Adobe Lightroom
Best Social Features: Adobe Photoshop Express
What We Like
-
Easier to use than Photoshop CC.
-
Has features to create memes, add graphics, borders, and more.
What We Don’t Like
-
Not available on as many platforms.
For the smartphone, tablet, and Windows user, Adobe has a feature-rich app with many of the full-blown Photoshop options. Geared toward the amateur, PS Express makes editing your pictures quick and easy. It is available for Windows users who have the Microsoft Store installed.
While a tripod might take some of the spontaneity away from taking snapshots, it can give you a steady foundation for a stable image. By setting up a tripod, you can plan your subjects with little time and find the perfect area to frame for that captivating image. There are plenty of small tripods for smartphones and smaller cameras, and they’re relatively inexpensive.
Download Adobe Photoshop Express
Best App to Sharpen an Image on Mobile: Adobe Photoshop Fix
What We Like
-
Can save to your Lightroom collections.
-
Save photos in the Photoshop (PSD) format.
What We Don’t Like
-
The Android version is not available for tablets or Chromebooks.
Photoshop Fix’s primary function is to do exactly as the name implies: fix your pictures for your mobile devices.
You can quickly edit any blurry pics without needing to be a professional photographer, which makes this app great for iOS or Android smartphone users.
Download For:
iOS
Android
Best Selection of Presets: VSCO
What We Like
-
App has some social features.
-
Numerous setting presets.
-
Tips and tricks section.
What We Don’t Like
-
Yearly subscription.
Geared more toward the photographer, VSCO (Visual Supply Company) comes with numerous presets allowing emulation of different cameras and films.
Users can also share their creations in the social media feature. The sharpen feature is easy to use with a simple slider to adjust blurry photos on a smartphone.
Download For:
iOS
Android
Most Powerful Free Alternative: GIMP (GNU Image Manipulation Program)
What We Like
-
Open source allows for customization of the interface.
-
Free to use.
What We Don’t Like
-
Interface is complex and requires time to learn.
-
Support is iffy due to the open-source format.
Read Our GIMP Review
The only entry to include a Linux version alongside macOS and Windows support, GIMP has tons of features, such as the Unsharp Mask, to fix unfocused images. GIMP has enough features to give Photoshop a run for its money.
It may take some time to learn this fairly complicated interface, including finding the Sharpen feature, which could take some digging. Fortunately, the help file included will guide you directly to this feature. GIMP is also open source, meaning it’s free to use.
Download GIMP
Thanks for letting us know!
Get the Latest Tech News Delivered Every Day
Subscribe
