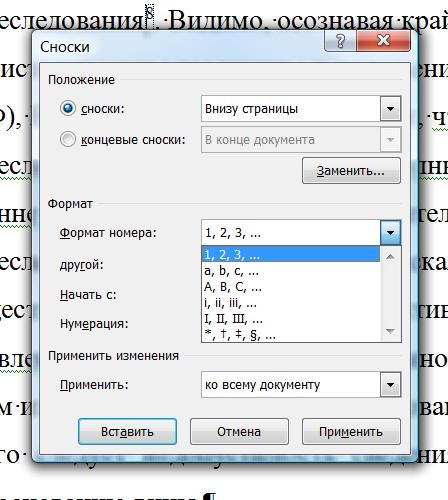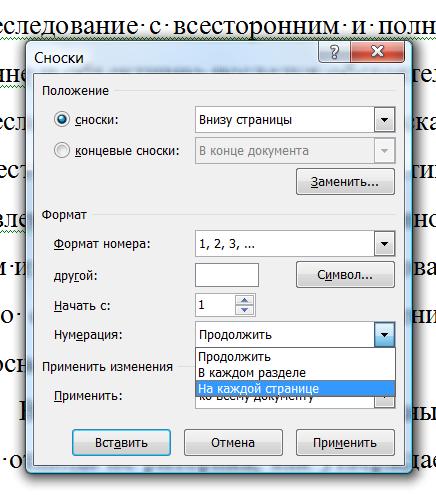При работе с большими документами в Word (дипломами, рефератами, научными публикациями и т.д.) часто возникает необходимость в пояснительных сносках к тексту (терминах, литературе и т.д.). Поговорим о том, как создать сноску в ворде, какие бывают сноски, как можно изменить их параметры, а также расскажу, как просмотреть все сноски сразу в документе и как можно сноски удалить?
Ставьте лайк и подписывайтесь на канал – это стимулирует:)
Что такое сноска в ворде?
Сноска – это пояснительный текст к слову, фразе, вынесенный в конце страницы или в конце документа, размещается под чертой. В программе Word есть понятия “примечание”, “ссылки”, но это не имеет отношения к Сноске.
Читайте другие статьи:
Существует два вида сносок – обычные (стоят внизу страницы), и концевые (размещаются в конце раздела или всего документа).
В одном документе допустимы оба вида сносок. Сноска состоит из цифры или символа, которым отмечается нужное слово непосредственно в тексте, и текстовой информации, поясняющей выбранное слово, которая размещается либо внизу страницы, либо в конце документа в общем списке сносок.
Как добавить, сделать обычную сноску в документ Word?
Чтобы добавить в документ сноски, выполните следующие действия:
1. В окне открытого документа перейдите к вкладке «Ссылки».
2. Поставьте курсор ввода текста после слова, к которому необходимо добавить сноску, в моем примере, к слову “элементы”.
3. В группе «Сноски» щелкните по кнопке «Вставить сноску»
4. Возле выбранного слова появится знак сноски (по умолчанию это цифра), а курсор ввода текста автоматически переместится в область сноски, расположенную под текстом страницы и отделенную от тестового поля горизонтальной линией.
5. Наберите текст, поясняющей сноски, или вставьте туда скопированную информацию.
6. Для возвращения к работе с основным текстом щелкните в нужном месте страницы.
Как изменить параметры сносок?
Чтобы изменить сноску в ворд, достаточно выполнить действия, перечисленные ниже:
1. В окне открытого документа переходим к вкладке «Ссылки».
2. В группе «Сноски» щелкаем по кнопке «Сноски».
3. В окне «Сноски» в группе «Положение» в графе «Сноски» задаем расположение сносок на странице – внизу страницы или внизу текста (в конце документа, раздела).
4. В группе «Формат» в графе «Формат» выбираем тип нумерации сносок – арабские или римские цифры, а также латинские буквы.
5. При необходимости использовать нестандартный значок для обозначения сносок щелкаем по кнопке «Символ».
6. В окне «Символ» подбираем нужный символ и щелкаем по кнопке «ОК».
7. После этого в окошке пункта «Другой» отобразится новый подобранный символ.
8. В пункте «Начать с» задаем начальную цифру для обозначения сноски. По умолчанию стоит значение «1».
9. При необходимости иметь отдельную нумерацию сносок на каждой странице или в каждом разделе в пункте «Нумерация» открываем список и выбираем:
– «Продолжить» – в документе будет использоваться сплошная непрерывная нумерация сносок;
– «В каждом разделе» – в документе будет использоваться отдельная для каждого раздела нумерация сносок;
– «На каждой странице» – в документе будет использоваться отдельная для каждой страницы нумерация сносок.
10. Закрываем окно кнопкой «Применить».
Как просмотреть сноски в документе последовательно и все сразу?
Для того чтобы проконтролировать и увидеть все сноски сразу в документе Word используем предлагаемые способы просмотра сносок.
1 способ: листаем страницы документа и просматриваем обозначение сносок в тексте и соответствующие сноски внизу страницы. Способ весьма трудоемкий и неэффективный.
2 способ:
1. В окне открытого документа переходим к вкладке «Ссылки».
2. В группе «Сноски» щелкаем по кнопке «Следующая сноска».
3. В меню «Следующая сноска» выбираем в списке:
– пункт «Следующая сноска» – для перехода к следующей по ходу сноске документа;
– пункт «Предыдущая сноска» – для перехода к предыдущей по ходу сноске документа.
4. Выбранная сноска активируется, и в ней мигает курсор ввода текста.
3 способ:
1. Перейдите в режим просмотра документа, который называется Веб-страница, Вид – Веб-страница
2. Выберите команду “Показать сноски” для этого выполните команды: Ссылки – Показать сноски.
Как просмотреть содержимое сноски в документе, рядом со словом?
Чтобы быстро прочитать текст нужной сноски, надо:
1. В окне открытого документа навести курсор на значок сноски в тексте и немного задержать его.
2. Во всплывающем окошке отобразиться тест, содержащийся в сноске.
Как отредактировать содержимое сноски?
Чтобы быстро внести коррективы в текст нужной сноски, можно воспользоваться одним из способов, перечисленных ниже.
1 способ:
1. В окне открытого документа дважды щелкаем по значку сноски в тексте документа.
2. Курсор ввода текста активируется автоматически в поле выбранной сноски.
3. Вносим коррективы в текст сноски.
Примечание. Текст сноски форматируется и редактируется так же, как и обычный текст.
2 способ:
1. В окне открытого документа щелкаем по самому тексту сноски внизу страницы.
2. Вносим коррективы в текст сноски.
Как добавить концевую сноску?
Чтобы добавить концевую сноску в документ, выполните следующие действия:
1 способ:
1. В окне открытого документа перейдите к вкладке «Ссылка».
2. Поставьте курсор ввода текста в то место, где должна располагаться концевая сноска.
3. В группе «Сноски» щелкните по кнопке «Вставить концевую сноску»
4. Возле выбранного слова появится знак сноски (по умолчанию это цифра), а курсор ввода текста автоматически переместится в область сноски, расположенную в самом конце документа в особом писке сносок.
5. Наберите текст, поясняющей сноски, или вставьте туда скопированную информацию.
Для быстрого возвращения к работе с основным текстом к месту ввода последней сноски щелкните по номеру сноски.
2 способ:
1. В окне открытого документа поставьте курсор ввода текста в то место, где должна располагаться концевая сноска.
2. Используйте сочетание клавиш Alt+Ctrl+D.
Как удалить сноску в документе?
Чтобы удалить сноску в документе, достаточно:
1. В окне открытого документа выделить в тексте значок сноски.
2. Нажать клавишу Delete.
Важно: сноска удалится полностью, если вы установите курсор текста именно перед сноской в тексте и нажмёте Del. Если удалить только пояснительный текст внизу страницы, то сама сноска (в виде цифры или другого символа) будет “висеть” около слова в документе.
После удаления сноски возле слова, весь пояснительный текст в конце страницы (раздела, документа) будет тоже удален.
Вот и рассмотрели практически весь материал по сноскам, но у пользователей часто возникают вопросы при работе с ними, о которых я вам расскажу в следующей статье.
А здесь прошу поставить лайк и подписаться на мой канал 🙂
Шрифт, размер, надстрочный и отступы — этом видео показано, как изменять эти атрибуты.
Изменение размера шрифта сноски и форматирования
Чтобы изменить шрифт, размер и форматирование сноски:
-
Перейдите на вкладку ГЛАВНАЯ, а затем в группе Стили щелкните стрелку Дополнительные параметры. Или нажмите клавиши ALT + CTRL + SHIFT + S.
-
В нижней части панели стилей нажмите кнопку Управление стилями.
-
Выберите порядок сортировкипо алфавиту.
-
Выполните одно из следующих действий:
• для изменения форматирования номера сносок, выберите Стиль ссылок сноски.
• Если вы хотите изменить форматирование текст нижнего колонтитула в нижней части страницы, выберите нужный Стиль текст сноски. -
Нажмите кнопку Изменить, а затем измените нужные параметры форматирования (шрифт, размер и т. д.). Даже другие параметры форматирования нажмите кнопку Формат в левом нижнем углу.
Хотите узнать больше?
Преобразование обычных сносок в концевые и наоборот
Часто при написании курсовой или контрольной работы, а в особенности большой дипломной работы, имеющей много разделов, необходимо изменить номер сноски.
Помощь со сносками ОНЛАЙН ЗДЕСЬ
Так как изменить номер сноски?
В Worde 2007 или 2010 изменить номер сноски очень просто:
1. Через вкладку Ссылки на панели Сноски нажимаем на кнопку Сноски;
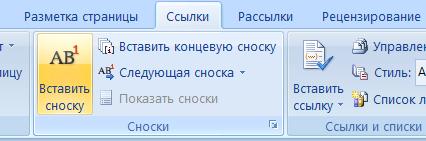
2. В открывшемся диалоговом окне Сноски в области Формат в поле Начать с выбираем номер сноски, с которой должна начаться нумерация сносок в курсовой работе;
3. При этом можно сделать так, чтобы нумерация сносок продолжилось с указного номера, либо начиналось на каждой странице или каждом разделе с помощью поля Нумерация.
Помощь со сносками ОНЛАЙН ЗДЕСЬ
Таким образом, изменить номер сноски очень просто, практически в одно действие. Также осуществляется форматирование сносок.
1.1. Как правильно делать сноски?
1.2. Как делать ссылки на источники?
1.3. Как оформить сноску на закон?
1.4. Как оформить ссылку на электронный ресурс?
1.5. Как сделать сноски в Word?
1.6. Как удалить сноску в Word?
1.7. Как делать сноски в курсовой работе?
1.8. Как делать ссылки в курсовой работе?
1.9. Пример сноски в курсовой работе
1.10. Как изменить номер сноски?
1.11. Постраничная и сквозная нумерация сносок
1.12. Что такое библиографическая ссылка?
Помощь со сносками ОНЛАЙН ЗДЕСЬ
Как сделать сноску в Word снизу страницы за 2 минуты: подробная инструкция

Привет, дорогие читатели!
Сегодня я покажу, как сделать сноску в Word внизу страницы. Чтобы вы смогли сдать реферат и курсовую, написать книгу, отправить публикацию в журнал. В строке примечаний находится пояснение терминов, перечисление источников написания статьи, известных личностей и т. д. На добавление этих строчек уйдет от силы 2 минуты. Согласитесь, на такую важную деталь не жалко столько времени. Заходите в программу. Сейчас начнем.

Word 2007 – 2010
Для пошаговой инструкции я использую редактор 2007 года, но в версии 2010 года все то же самое. Только вид интерфейса немножко другой.
Если вы пишете статью для сайта, то объяснение непонятных вещей можно сделать выгоднее для вас. Сделайте гиперссылку на страницу про неизвестное слово. Дополнительный контент, трафик и плюсик к продвижению в поиске вам обеспечены.
Перейдите на вкладку “Ссылки”. Если щелкните мышкой на “AB Вставить сноску”, строка примечаний автоматически появится в конце страницы.
Чтобы разместить в произвольном месте, поставьте курсор (стрелку мышки) туда, где вам нужно, и нажмите “Вставить концевую сноску”.
Сэкономьте время. Пользуйтесь комбинацией клавиш Alt+Ctrl+F. Не забудьте оставить курсор в нужном месте.
Чтобы получить подстрочную строку примечаний, нужно выделить цитату или слова для нее. Нажать “Вставить сноску” на той же панели.

Курсор перебросит вниз. Там вы увидите линию и строку для ввода информации.
Как создать список источников или литературы
Студенты, все сюда. Будем оформлять перечень литературы в курсовой работе на реальном примере.
Допустим, текст готов. Остался финальный штришок – перечислить источники в конце. Для этого переключаемся на вкладку “Ссылки” и кликаем на “Список литературы”. Выбираем подходящий шаблон и нажимаем “Вставить”.

На той же панели вы можете выбрать стиль списка. Для студенческих работ подходит “ГОСТ – сортировка по именам”. Шрифт должен быть Times New Roman 10-го размера.

Есть возможность писать название каждой книги вручную. Но зачем? Ведь легко ошибиться и уйти от стандартов. Как и содержание, которое гораздо удобнее делать автоматически.
В общем, мы будем заполнять готовую форму. Для этого щелкаем мышкой на “Вставить ссылку”. В выпавшем меню выбираем “Добавить новый источник…”.

Здесь уже указываем, с каким типом источника имеем дело, название, год и автора. Ничего сложного. Когда закончите, нажмите “ОК”.

Подсказка для студента. Если часто приводите цитату из одного и того же источника, укажите номера страниц, откуда брали высказывание.
Информация о книге автоматически отобразится в нужном стиле. Вот так.
Word 2003
Я выделила редактор 2003 года, потому что в нем делается все иначе. Выделите текст или слово, которые хотите разместить. Кликните в меню “Вставка”. В отобразившемся списке наведите курсор на “Ссылка”. Нажмите “Сноска”.
Настройки
Вам не совсем нравится расположение сносок. Они неправильно пронумерованы. Надо поменять их местами. Все эти задачи вы можете решить в настройках.
Переключитесь на вкладку “Ссылки”. Нажмите на маленькую кнопку в правом углу.
Вы можете настроить так, чтобы концевые сноски появлялись в конце раздела или документа.

Ниже вы можете изменить нумерацию. Чтобы счет шел с другого числа, буквы или символа, напишите или выберите нужное значение в поле “Начать с:”.
Чтобы в каждом разделе подсчет начинался по новой, выберите “В каждом разделе” в пункте “Нумерация”.
Для использования других знаков в качестве обозначения поясняемых слов щелкните мышкой на кнопку “Символ…” и выберите понравившийся.

Настройки будут работать для определенных разделов, если выбрать это в пункте “Применить”. По умолчанию они закрепятся за всем документом.
Кликните “Вставить”, чтобы добавить новую сноску, или просто “Применить” для сохранения настроек.
Вы можете создать постраничные сноски. Для этого в “Начать с:” оставьте начальное число. А в “Нумерация:” выберите “На каждой странице”.

Удаление
Поставьте курсор рядом с текстом сноски, которую необходимо убрать в редакторе.
Стирайте слова строки примечаний с помощью кнопки Backspace.

Выделите надстрочную пометку слова. Нажмите Delete.
Очищение текста сноски никак не поможет убрать ее.

Заключение
Теперь вы знаете Word еще чуточку лучше. Завершение курсовой работы, реферата перестало быть проблемой. А начинающий писатель наконец-то сможет вставить пояснение в свою книгу. Документ стал выглядеть аккуратнее, и все довольны.
А как часто вы пользуетесь сносками и зачем? Пишите комментарии.
Подписывайтесь. У нас будет еще много уроков по этому текстовому редактору и Google Документам.
Как добавлять и изменять сноски в Microsoft Word

Сноски в Майкросотф Ворд — это что-то вроде комментариев или примечаний, которые можно размещать в текстовом документе, как на любых его страницах (обычные сноски), так и в самом конце (концевые сноски). Зачем это нужно? В первую очередь, для совместной работы и/или проверки заданий либо же при написании книги, когда автору или редактору нужно внести пояснение того или иного слова, термина, фразы.
Представьте, кто-то вам сбросил текстовый документ MS Word, который вы должны просмотреть, проверить и, при необходимости что-то изменить. Но как быть, если вы хотите, чтобы это «что-то» изменил автор документа или какой-нибудь другой человек? Как быть в случаях, когда нужно просто оставить какое-то примечание или пояснение, к примеру, в научной работе или книге, не захламляя при этом содержимое всего документа? Именно для этого и нужны сноски, и в этой статье мы расскажем о том, как вставлять сноски в Ворде 2010 — 2016, а также в более ранних версиях продукта.
Примечание: Инструкция в данной статье будет показана на примере Microsoft Word 2016, но она применима и к предыдущим версиям программы. Некоторые пункты могут отличаться визуально, у них может быть немного другое название, но смысл и содержание каждого шага практически идентичны.
Добавление обычных и концевых сносок
Используя сноски в Ворде, можно не только предоставлять разъяснения и оставлять комментарии, но и добавлять ссылки для текста в печатном документе (зачастую, для ссылок используются концевые сноски).
Примечание: Желая добавить к текстовому документу список литературы, воспользуйтесь командами для создания источников и ссылок. Найти их можно во вкладке «Ссылки» на панели инструментов, группа «Ссылки и списки литературы».
Обычные и концевые сноски в MS Word нумеруются автоматически. Для всего документа можно использовать общую схему нумерации либо же можно создавать разные схемы для каждого отдельного раздела.
Команды, необходимые для добавления обычных и концевых сносок, а также для их редактирования, расположены во вкладке «Ссылки», группа «Сноски».

Примечание: Нумерация сносок в Ворде изменяется автоматически при их добавлении, удалении или перемещении. Если вы видите, что сноски в документе пронумерованы неправильно, вероятнее всего, в документе содержатся исправления. Эти исправления необходимо принять, после чего обычные и концевые сноски будут снова правильно пронумерованными.
1. Кликните левой кнопкой мышки в том месте, куда вы желаете добавить сноску.

2. Перейдите во вкладку «Ссылки», группа «Сноски» и добавьте обычную или концевую сноску, нажав на соответствующий пункт. Знак сноски будет расположен в необходимом месте. Сама же сноска будет находиться внизу страницы, если она обычная. Концевая сноска будет расположена в конце документа.

Для большего удобства используйте сочетания клавиш: «Ctrl+Alt+F» — добавление обычной сноски , «Ctrl+Alt+D» — добавление концевой.
3. Введите необходимый текст сноски.

4. Кликните дважды по значку сноски (обычной или концевой), чтобы вернуться к ее знаку в тексте.

5. Если вы хотите изменить расположение сноски или ее формат, откройте диалоговое окно «Сноски» на панели управления MS Word и выполните необходимое действие:
- Для преобразования обычных сносок в концевые, как и наоборот, в группе «Положение» выберите необходимый тип: «Сноски» или «Концевые сноски», после чего нажмите кнопку «Заменить». Нажмите «ОК» для подтверждения.


Как изменить начальное значение сносок?
Обычные сноски нумеруются автоматически, начиная с цифры «1», концевые — начиная с буквы «i», за которой следует «ii», затем «iii» и так далее. Кроме этого, желая сделать в Ворде сноску внизу страницы (обычную) или в конце документа (концевую), вы также можете задать и любое другое начальное значение, то есть, установить другую цифру или букву.

1. Вызовите диалоговое окно во вкладке «Ссылки», группа «Сноски».
2. Выберите необходимое начальное значение в поле «Начать с».
3. Примените изменения.

Как создать уведомление о продолжение сноски?
Иногда бывает так, что сноска не помещается на странице, в таком случае можно и нужно добавить уведомление о ее продолжение, чтобы человек, который будет читать документ, был в курсе того, что сноска не закончена.

1. Во вкладке «Вид» включите режим «Черновик».

2. Перейдите во вкладку «Ссылки» и в группе «Сноски» выберите «Показать сноски», а затем укажите тип сносок (обычные или концевые), которые вы хотите показать.

3. В появившемся списке области сносок кликните «Уведомление о продолжении сноски» («Уведомление о продолжении концевой сноски»).

4. Введите в области сносок текст, необходимый для уведомления о продолжение.
Как изменить или удалить разделитель сноски?
Текстовое содержимое документа отделяется от сносок, как обычных, так и концевых, горизонтальной линией (разделитель сносок). В случае, когда сноски переходят на другую страницу, линия становится более длинной (разделитель продолжения сноски). В Microsoft Word можно настраивать эти разделители, добавляя к ним рисунки или текст.
1. Включите режим черновика.

2. Вернитесь во вкладку «Ссылки» и нажмите «Показать сноски».
3. Выберите тип разделителя, который вы хотите изменить.


4. Выберите необходимый разделитель и внесите соответствующие изменения.
- Для удаления разделителя просто нажмите «DELETE».
- Для изменения разделителя выберите подходящую линию из коллекции картинок или просто введите желаемый текст.
- Для восстановления разделителя по умолчанию нажмите «Сброс».
Как удалить сноску?
Если сноска вам больше не нужна и вы хотите ее удалить, помните, что удалять нужно не текст сноски, а ее символ. После того, как знак сноски, а вместе с ним и сама сноска со всем содержимым будут удалены, автоматическая нумерация измениться, сместившись на отсутствующий пункт, то есть, станет корректной.
На этом все, теперь вы знаете, как вставить сноску в Ворде 2003, 2007, 2012 или 2016, а также в любой другой версии. Надеемся, эта статья для вас была полезной и поможет заметно упростить взаимодействие с документами в продукте от Microsoft, будь то работа, учеба или творчество.
Мы рады, что смогли помочь Вам в решении проблемы.
Помимо этой статьи, на сайте еще 11902 инструкций.
Добавьте сайт Lumpics.ru в закладки (CTRL+D) и мы точно еще пригодимся вам.
Отблагодарите автора, поделитесь статьей в социальных сетях.
Опишите, что у вас не получилось. Наши специалисты постараются ответить максимально быстро.
Как сделать сноску в Ворде
Если в тексте находится большое количество информации, то читабельность страницы снижается. В таких случаях рекомендуется дополнительную информацию выносить отдельным блоком в ссылки. Достаточно указать цифру в конце слова и дать пояснения внизу страницы. В текстовом редакторе этот маневр осуществляется автоматически. Рассмотрим все способы, как сделать сноску в Ворде.

Что такое сноска в редакторе Word
Сноски или примечания – это инструмент для прояснения непонятных моментов в документе. Они оформляются в виде специального символа (звездочки, цифры или буквы) в конце предложения. Пояснение размещается внизу страницы или в разделе «Примечания». Сделать сноску в Ворде можно двух типов: обычную или концевую. Первая располагается внизу страницы, на которой расположена ссылка, а вторая — в конце раздела.

Настройки сноски в Microsoft Word
Как сделать и настроить сноску в Ворде? Изначально они пронумерованы в порядке возрастания. В настройках можно изменять нумерацию начиналась с 1 на каждой странице или разделе.

Чтобы изменить формат, необходимо в «Меню» в правом углу раздела «Сноски» выбрать «Формат» > «Нумерация» и указать оптимальный вариант (маркированный, цифровой, символами) и место расположения (под текстом, внизу страницы). В разделе «Текст сноски» указывается размер шрифта. По умолчанию ссылки создаются размером 10 пунктов и разделены линией определенной длины. Чтобы изменить стиль текста, достаточно выделить ссылку в тексте и перейти в меню Формат выбрать команду «Стили». Справа появится панель задач. Достаточно наведите курсор на это поле и кликнуть на треугольник, чтобы открылся список команд.

Чтобы изменить вид линии, следует:
- Переключиться в режим Обычный в меню Вид.
- Выбрать команду Сноски. Откроется окно сносок.
- В поле «Сноски» указать «Разделитель», внизу появится разделитель.
- Теперь эту линию можно изменить или удалить.
Как поставить обычную сноску в текстовом документе
Чтобы сделать сноску в Ворде, первым делом нужно перейти на вкладку «Ссылки» и перейти в раздел «Сноски».

Далее поместить курсор в то место, где нужно установить ссылку и нажать кнопку «Вставить сноску».
Она появится в виде надстрочного числа и будет отделена линией. Курсор автоматически переместится под линию. Быстро сделать сноску в Ворде можно, нажав комбинацию клавиш Ctrl + Alt + F.
Как сделать концевую сноску внизу страницы
Чтобы сделать сноску в Ворде в конце документа, первым делом нужно перейти на вкладку «Ссылки» и перейти в раздел «Сноски».

Далее поместить курсор в то место, где нужно установить ссылку и нажать кнопку «Вставить концевую сноску». Она нумеруется римскими цифрами. Быстро создать сноску в Ворде можно, нажав комбинацию клавиш Ctrl + Alt + D.
Как вставить сноску в Ворде 2003, 2007, 2010, 2013 и 2016
В разных версиях программы Word отличается интерфейс программы. Рассмотрим особенности создания сносок.
В Ворде 2007:
- На странице находим слово, которые нужно пояснить.
- ЛКМ выбираем «Ссылки» — «Вставить сноску».
- Внизу появляется цифра, рядом с которой следует указать комментарий.

Как сделать сноску в Ворде 2003?
- «Вставка» — «Ссылки» — «Сноски».
- Указываем место, тип сноски.
- Жмем «Вставить».
- Прописываем комментарий к тексту.

Как сделать сноску в Ворде 2010, 2013, 2016?
- Выбираем место ссылки.
- На вкладке «Ссылки» выбираем «Вставить сноску» или «Концевую сноску».
- Указываем текст ссылки.

Вот как сделать сноску в Ворде любой версии.
Как удалить ненужную сноску
Чтобы удалить обычную ссылку достаточно в тексте удалить ее номер (1 на рисунке далее). Ссылка внизу страницы исчезнет. Эту же операцию можно выполнить другим способом: щелкнуть ПКМ по ссылке в тексте, выбрать команду «Перейти к сноске» и удалить ее номер. Аналогичным способом удаляются все концевые сноски.

Если ссылок в тексте много, можно очистить их все одновременно, используя функцию поиска и замены:
- Перемещаем курсор в начало документа.
- Вызываем диалоговое окно «Расширенный поиск»: CTRL+H или Правка — Найти — Расширенный поиск.
- На вкладке Заменить в поле Найти вводим ^f (обычная ссылка) или ^e (концевая ссылка).
- Поле «Заменить на» оставляем пустым.
- Жмем кнопку «Заменить все».
Сноска представляет собой примечание, которое размещается внизу страницы или в конце текста (концевая сноска). В большинстве случаев в качестве знаков сноски используют цифры или звездочки. Наличие сносок в документе существенно улучшает восприятие документа. В данной статье мы рассмотрим, как сделать сноску в ворде.
Вставка сноски
Итак, как же сделать сноску в Word. Первым делом мы должны поставить курсор на то место, где должна находится наша сноска.
Затем необходимо перейти во вкладку «ССЫЛКИ» к группе «Сноски» и кликнуть на кнопку «Вставить сноску». MS Word вставит знак сноски в текст, и добавит ее в нижней части страницы.

Сноски в Word 2010 – Вставка сноски
Теперь курсор переместился в поле содержимого сноски, и нам необходимо ввести текст сноски.
В данном случае сноска добавилась в конец текущей страницы. Рассмотрим добавление концевой сноски.
Добавление концевой сноски
Перемещаем курсор в то место, где нужно добавить концевую сноску, переходим во вкладку «ССЫЛКИ» к группе «Сноски» и выбираем «Вставить концевую сноску».

Сноски в Word 2010 – Вставка концевой сноски
Ворд вставит маркер концевой сноски в текст и добавит ее в конце документа или раздела. А мы вводим текст концевой сноски.
Оформление сносок
Если вы хотите изменить оформление обычных или концевых сносок, например, изменить формат чисел или место их расположения в документе, то необходимо перейти во вкладку «ССЫЛКИ» к группе «Сноски» и кликнуть на кнопку в нижнем правом углу для вызова диалогового окна «Сноски».

Сноски в Word 2010 – Открытие диалогового окна для настройки сносок

Сноски в Word 2010 – Диалоговое окно «Сноски»
В диалоговом окне «Сноски» в разделе «Положение» выберите место расположения Сносок или Концевых сносок.
Раздел «Формат» позволяет настроить формат сносок: формат нумерации или маркера.
Выберите, где требуется применить изменения (ко всему документу или к текущему разделу), а затем нажмите кнопку «Вставить».
Пример оформления сносок с цифровой нумерацией и маркером в виде символа представлен ниже:

Сноски в Word 2010 – Пример оформления сноски

Сноски в Word 2010 – Пример сноски
Работать со сносками в Word очень удобно. Для того чтобы узнать содержание сноски достаточно просто навести курсор на маркер сноски, после этого появится всплывающая подсказка с текстом. А если вам, например, необходимо изменить текст сноски, то достаточно два раза кликнуть по ее маркеру и курсор переместиться в поле содержимого сноски.

Сноски в Word 2010 – Подсказка с текстом сноски
Удалить сноску
Для того чтобы убрать сноску, не нужно удалять ее описание под чертой в нижней части страницы или в конце документа, достаточно удалить ее номер или маркер в тексте используя клавишу «Delete» или «Backspace»: