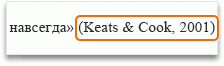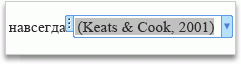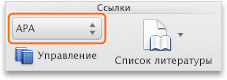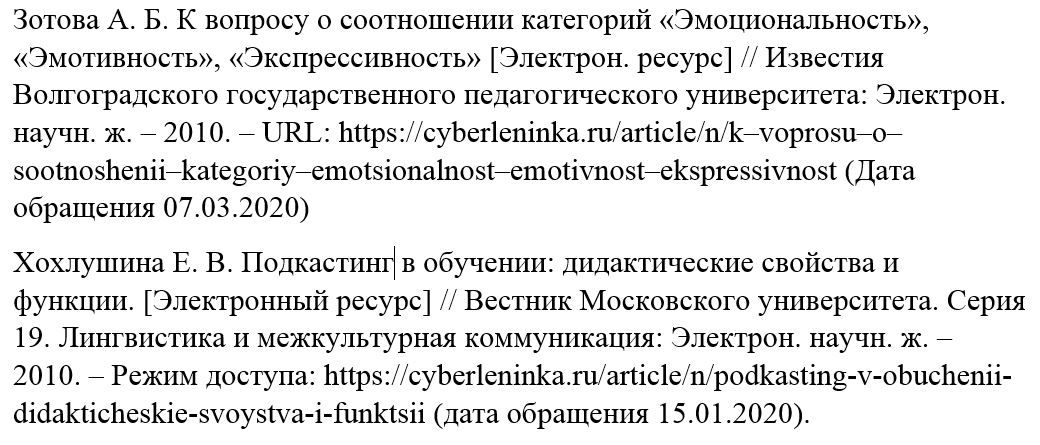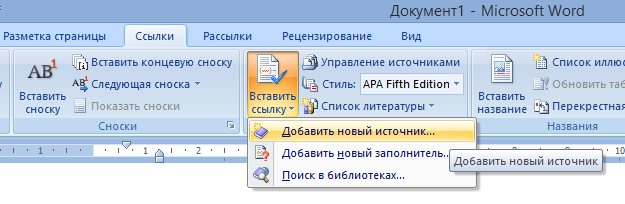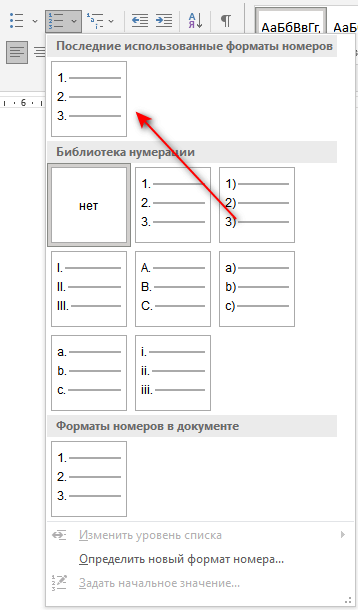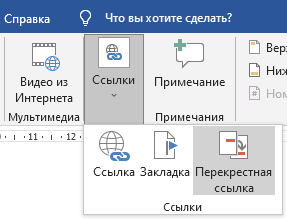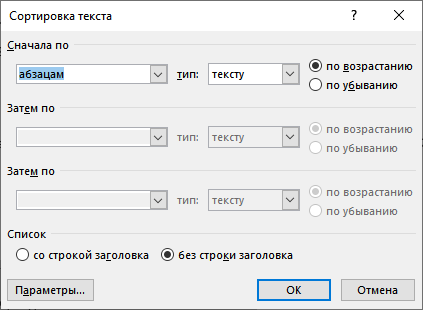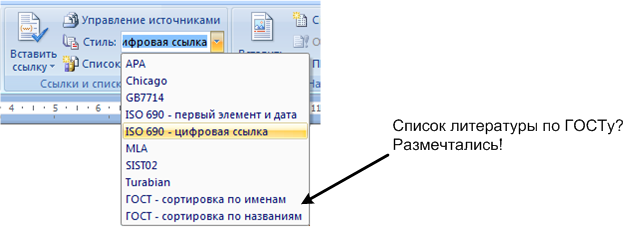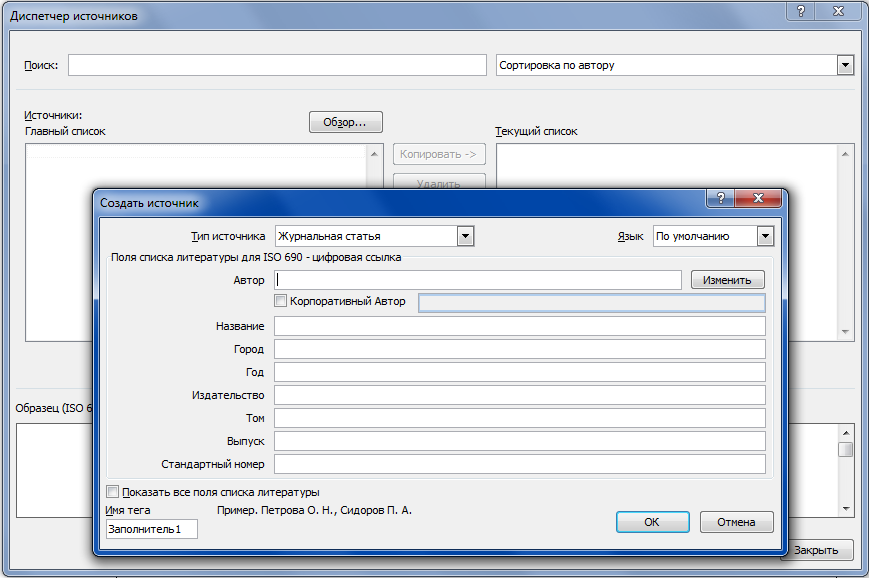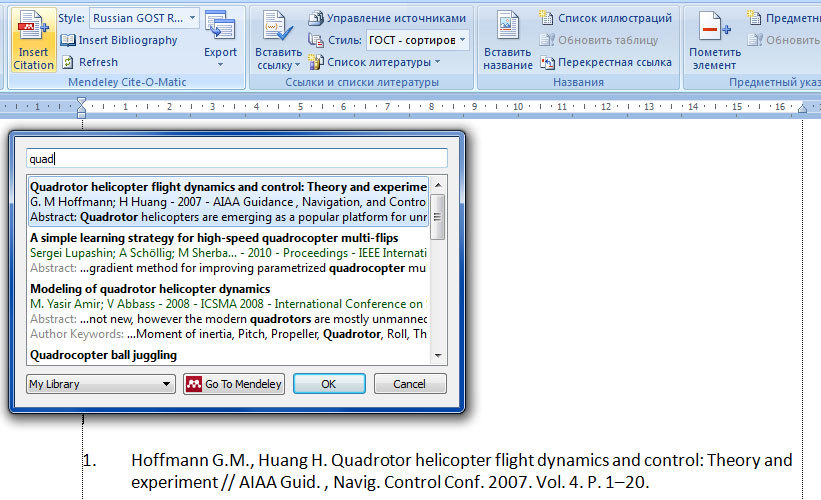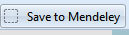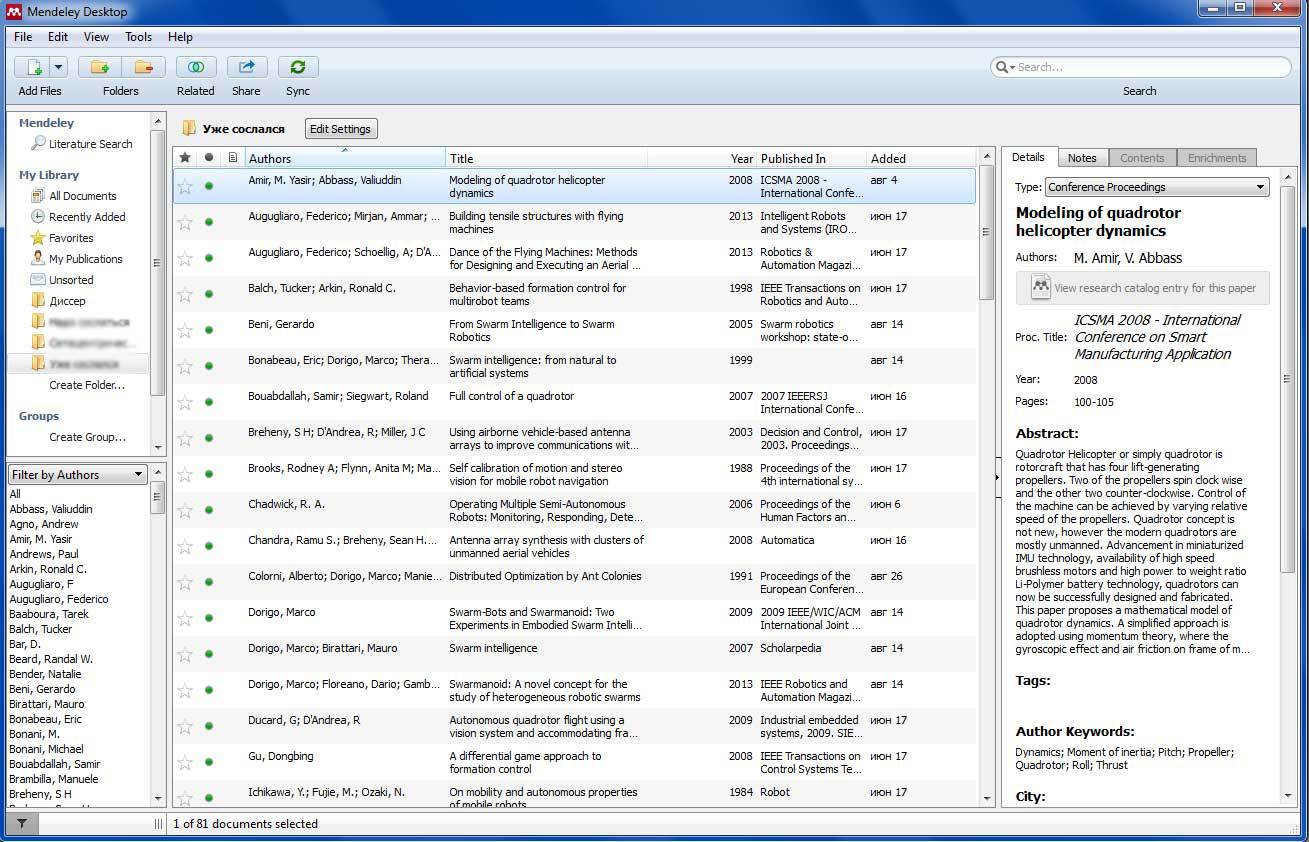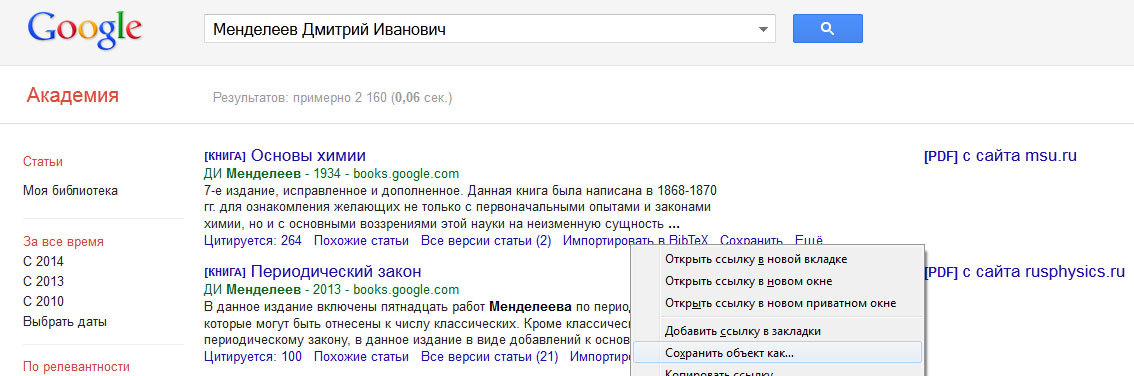Инструмент для создания списка использованной литературы, который находится во вкладке «Ссылки (References)», отличное средство по управлению источниками использованной литературы.
Смотрите также видеоверсию статьи «Модификация списка использованной литературы в MS Word».
Однако, к сожалению, не все так радужно, для полноценного использования данным инструментом его необходимо немного допилить. А именно, сегодня мы модифицируем стиль отображения источников литературы ISO 690 Numerical Reference (Цифровая ссылка). Небольшой видео-фрагмент демонстрации работы со списком использованной литературы:
Итак, какие же доработки будут проведены? Во первых, следует изменить круглые скобки на квадратные, а, во-вторых, заменить точку с запятой на запятую, если указывается сразу несколько источников. Т.е. по умолчанию, при использовании данного стиля, ссылка на источники будет выглядеть так: (3; 5). После модификаций та же ссылка будет выглядеть вот так: [3, 5].
Для начала, перед проведением всех модификаций, потребуется текстовый редактор, который имеет нумерацию строк. Отлично подойдет бесплатный «Notepad++».
Далее следует найти файл стилей, который будем модифицировать. Все они находятся по адресу: Каталог установки офисаMicrosoft Office 20XXOffice XXBibliographyStyle. Если установка была произведена в Program Files, т.е. в каталог по умолчанию, тогда для 2007-го офиса путь будет выглядеть следующим образом: C:Program FilesMicrosoft OfficeOffice12BibliographyStyle.
По указанному выше пути находятся файлы стилей, они имеют расширение «*.xsl». XSL расшифровывается как: eXtensible Stylesheet Language и является, грубо говоря, производной от xml, однако, разговор сейчас не об этом. Следует открыть файл, который будет подвергнут модификации, в нашем случае это – «N690Nmerical».
Итак, первым делом заменим разделитель источников литературы с «;» на «,». Найдем строки с номерами 1974-1982:
<xsl:template name="templ_prop_GroupSeparator" > <xsl:param name="LCID" /> <xsl:variable name="_LCID"> <xsl:call-template name="localLCID"> <xsl:with-param name="LCID" select="$LCID"/> </xsl:call-template> </xsl:variable> <xsl:value-of select="/*/b:Locals/b:Local[@LCID=$_LCID]/b:General/b: GroupSeparator"/> </xsl:template>
Заменить код на следующий:
<xsl:template name="templ_prop_GroupSeparator" > <xsl:param name="LCID" /> <xsl:variable name="_LCID"> <xsl:call-template name="localLCID"> <xsl:with-param name="LCID" select="$LCID"/> </xsl:call-template> </xsl:variable> <xsl:text>, </xsl:text> </xsl:template>
После проделанной операции кода в исходном файле стало на одну строку больше, но теперь источники литературы разделяются запятой, а не точкой с запятой. Далее заменим скобки, поскольку их две, операций будет соответствующее количество. Переходим к строкам (после проделанных изменений) 2040-2047 и меняем содержимое на такой код:
<xsl:template name="templ_prop_OpenBracket" > <xsl:param name="LCID" /> <xsl:variable name="_LCID"> <xsl:call-template name="localLCID"> <xsl:with-param name="LCID" select="$LCID"/> </xsl:call-template> </xsl:variable> <xsl:text>[</xsl:text> </xsl:template>
И, наконец, изменения для закрывающей скобки часть кода следует сразу за предыдущим куском в районе 2050й строки:
<xsl:template name="templ_prop_CloseBracket" > <xsl:param name="LCID" /> <xsl:variable name="_LCID"> <xsl:call-template name="localLCID"> <xsl:with-param name="LCID" select="$LCID"/> </xsl:call-template> </xsl:variable> <xsl:text>]</xsl:text> </xsl:template>
Теперь у нас ссылки вставляются в формате [1, 3, 4].
На последок еще пару советов, если при цитировании необходимо установить конкретную страницу, например: [1 с. 45], а ставиться как: [1, стр. 45], в менеджере источников просто измените язык источника на украинский. И второй, когда в самом конце будете вставлять список использованной литературы, его нужно будет принудительно отформатировать, чтобы не было выделением жирным и курсивом, а также, в случае, если подряд два источника, написанные одним автором, то автор будет отображаться только в первом, все идущие сразу за ним будут иметь вместо автора длинное тире. Например:
- Иванов И.И. Теоретические исследования теории…
- —. Практические аспекты практики…
- —. Еще одно бесполезное исследование…
- Сидоров П.П. Опровержение теории Иванова…
Однако, если между автором будут находится другие автора, тогда поле автор будет отображаться корректно:
- Иванов И.И. Теоретические исследования теории…
- Сидоров П.П. Опровержение теории Иванова…
- Иванов И.И. Практические аспекты практики…
- —. Еще одно бесполезное исследование…
Чтобы такого избежать, можно отказаться от поля «Автор» и пользоваться только полем «Название» и последующими полями.
Также следует принять во внимание, что упорядочивание списка использованной литературы будет по мере появления источников в тексте, а не в алфавитном порядке, что также распространено. К счастью, согласно ГОСТ библиографический список можно упорядочивать либо по мере появления источников, либо в алфавитном порядке.
Таким образом нами была рассмотрена возможность небольшой модификации стиля списка использованной литературы, с целью соответствия ГОСТу.
Обязательно оставляйте свои пожелания в комментариях.
К сожалению, представленный способ работает только в версиях MS Word 2007 и 2010. В последней версии MS Word 2013 замена фала со стилями не приводит к желаемому результату. Причину пока до конца выяснить не удалось, возможно это связано с особенностью 2013й версии, а именно тесной интеграции и Интернетом, поэтому стили берутся из облака.
Обновлено (02.04.2013):
Способ прекрасно работает и в MS Word 2013, здесь находятся инструкции.
Обновлено (09.04.2013)
А здесь дополнительная доработка файла для MS Word 2013.
Примечание:
Мы стараемся как можно оперативнее обеспечивать вас актуальными справочными материалами на вашем языке. Эта страница переведена автоматически, поэтому ее текст может содержать неточности и грамматические ошибки. Для нас важно, чтобы эта статья была вам полезна. Просим вас уделить пару секунд и сообщить, помогла ли она вам, с помощью кнопок внизу страницы. Для удобства также приводим
ссылку на оригинал (на английском языке)
.
Прежде чем добавлять ссылку, перечень цитируемых трудов или список литературы, необходимо добавить в документ источник. Перечень цитируемых трудов — это список источников (обычно помещенный в конце документа), на которые ссылается (которые цитирует) автор документа. Перечень цитируемых трудов отличается от списка литературы, в котором перечислены источники, использованные автором при создании документа. Добавив источники, можно на основании сведений о них автоматически создать перечень цитируемых трудов или список литературы. Каждый раз при создании источника сведения о нем сохраняются на компьютере. С помощью диспетчера источников можно выполнять поиск по всем созданным (даже в других документах) источникам и повторно использовать их.
Ссылки помещаются в скобках непосредственно в тексте и отличаются от сносок и концевых сносок, которые располагаются внизу страницы или в конце документа. Данные по источникам, которые хранятся в инструменте “Ссылки” или в диспетчере источников, можно использовать для создания ссылок, перечня цитируемых трудов или списка литературы, но невозможно создавать на основе этих сведений сноски и концевые сноски.
Дополнительные сведения о шаблонах для различных стилей, например, стиля APA посетите веб-сайта Office для Mac шаблонов.
Чтобы добавить ссылки в документе, сначала добавьте источник, который вы использовали.
-
На вкладке ” ссылки ” щелкните стрелку рядом с полем Стиль списка литературы и выберите нужный стиль, который вы хотите использовать для ссылке и литературному источнику. Например относящихся к общественным наукам документы обычно применяют MLA или APA стилей для источников.
-
Установите курсор в конце предложения или выражения, которое будет использовано в качестве ссылки.
-
На вкладке Ссылки нажмите кнопку Вставить ссылку.
-
В диалоговом окне Создание источника рядом с полем Тип источника выберите тип источника, который вы хотите использовать (например раздела книги или веб-сайт).
-
Введите данные и нажмите кнопку ОК. Источник будет добавлен в качестве ссылки в выбранное в документе место.
После завершения этих действий ссылка будет добавлена в список доступных ссылок. В следующий раз при цитировании соответствующего источника вам не придется снова вводить эти данные: достаточно будет просто добавить ссылку с помощью описанных ниже действий.
-
Если вам нужно изменить источник, на вкладке ” ссылки ” щелкните ссылки и нажмите кнопку Параметры в правом нижнем углу области ” ссылки “.
-
Нажмите кнопку Изменить источник.
-
Внесите необходимые изменения, которые нужно источник и нажмите кнопку ОК.
Управление список источников, выберите пункт Диспетчер источника таблицы ссылок и нажмите Добавление, изменение и удаление источников в списке.
-
Установите курсор в конце предложения или выражения, которое хотите использовать в качестве ссылки, а затем на вкладке Ссылки щелкните Ссылки.
-
В области Ссылки справа дважды щелкните ссылку, которую хотите добавить.
Помимо параметры ссылки, которые содержатся по умолчанию в Word вы можете добавить стили пользовательских ссылок, например Vancouver для создания списка литературы и справочные материалы, которые вы хотите.
Проще всего загрузить стили ссылок из источников, таких как BibWord.
Работа с кодом XML можно также создать собственные пользовательские стили. Подробнее читайте в статье Создание пользовательского стиля списка литературы.
Перечень цитируемых трудов — это список всех работ, на которые ссылается (которые цитирует) автор документа. Как правило, он используется при цитировании источников в стиле MLA. Перечень цитируемых трудов отличается от списка литературы, в котором перечислены все работы, использованные автором в ходе исследований и при создании документа.
-
Щелкните место в документе, в которое нужно вставить перечень цитируемых трудов или список литературы (как правило, они добавляются в самый конец документа после разрыва страницы).
-
На вкладке ” ссылки ” щелкните стрелку рядом с кнопкой список литературы и нажмите кнопку список литературы или Цитируемые труды.
Чтобы изменить стиль всех ссылок в перечне цитируемых трудов или списке литературы документа, не нужно вручную вносить изменения в стиль самих ссылок. Например, можно изменить стиль ссылок с APA на MLA.
-
В меню Вид выберите пункт Черновик или Разметка страницы.
-
На вкладке ” ссылки ” щелкните ссылок.
-
В области ссылок в списке стиль ссылок выберите нужный стиль.
Стиль всех ссылок в списке литературы документа изменится на новый.
Добавление, изменение и удаление источника
Чтобы добавить в документ ссылку, список цитируемых трудов или список литературы, нужно сначала добавить список использованных источников.
В диспетчере источников перечислены все источники, когда-либо добавленные на данном компьютере. Эти источники можно использовать повторно в других документах. Данная функция может быть полезной, например, при написании научных работ с использованием значительного числа одних и тех же источников. При открытии документа, содержащего ссылки, источники, на которые они указывают, отображаются в разделе Текущий список. Все источники, упомянутые в этом и в других документах, отображаются в разделе Главный список.
-
На вкладке Элементы документа в разделе Ссылки выберите команду Управление.
-
Внизу инструмента “ссылки” нажмите кнопку
и нажмите кнопку Диспетчер источника таблицы ссылок.
-
Нажмите кнопку Создать.
-
Во всплывающем меню Тип источника выберите тип источника.
-
Заполните нужные поля. Обязательные поля помечены звездочкой (*). Они содержат минимальный набор сведений, которые необходимо указать для ссылки.
Примечание: Ссылки можно вставлять даже в том случае, если представлены неполные сведения об издании. В таком случае ссылки вставляются в виде нумерованных заполнителей, в которые потом можно ввести сведения об источниках. Перед созданием списка литературы нужно ввести все требуемые сведения об источнике.
-
По завершении нажмите кнопку ОК.
Введенные сведения об источнике отображаются в разделах Текущий список и Главный список диспетчера источников.
-
Чтобы добавить дополнительные источники, повторите действия 3–6.
-
Нажмите кнопку Закрыть.
Введенные сведения об источниках указываются в списке ссылок инструмента “Ссылки”.
Изменить источник можно прямо в документе или в инструменте “Ссылки”. Эти изменения применяются ко всем экземплярам ссылки в документе. Если же вручную изменить отдельную ссылку в документе, эти изменения будут применены только к ней. Кроме того, при обновлении ссылок и списка литературы эта отдельная ссылка не будет обновлена или переопределена.
-
На вкладке Элементы документа в разделе Ссылки выберите команду Управление.
-
В разделе Список ссылок выберите ссылку, которую нужно изменить.
-
Внизу инструмента “ссылки” нажмите кнопку
и нажмите кнопку Изменить источник.
-
Внесите нужные изменения и нажмите кнопку ОК.
При выводе сообщения с запросом на сохранение изменений как в главном, так и в текущем списке нажмите кнопку Нет, чтобы изменить только текущий документ, или кнопку Да, чтобы применить изменения к источнику ссылки и использовать его в других документах.
Прежде чем удалять источник из списка ссылок, нужно удалить все связанные с ним ссылки.
-
Удалите из документа все ссылки, связанные с источником, который нужно удалить.
Совет: С помощью поля поиска для поиска ссылок. В поле поиска
введите часть ссылку.
-
На вкладке Элементы документа в разделе Ссылки выберите команду Управление.
-
Внизу инструмента “ссылки” нажмите кнопку
и нажмите кнопку Диспетчер источника таблицы ссылок.
-
В разделе Текущий список выберите источник, который нужно удалить, и нажмите кнопку Удалить.
Теперь этот источник отображается только в разделе “Главный список”.
Примечание: Если кнопка Удалить недоступна или источник в списке помечен флажком, это означает, что с данным источником связана еще по крайней мере одна ссылка в документе. Удалите из документа все оставшиеся ссылки и еще раз попытайтесь удалить источник.
-
Нажмите кнопку Закрыть.
Удаленный источник больше не отображается в разделе Список ссылок.
Добавление, изменение или удаление определенной ссылки
Можно вставить ссылок в списке источников и внесите изменения в конкретную ссылку
-
Щелкните место в документе, в которое нужно вставить ссылку.
-
На вкладке Элементы документа в разделе Ссылки выберите команду Управление.
-
В разделе Список ссылок дважды щелкните источник, ссылку на который нужно добавить.
Ссылка появится в документе.
Эта функция позволяет вносить изменения в содержимое ссылки с сохранением возможности ее автоматического обновления.
Примечание: Изменения, внесенные таким способом, применяются только к отдельной ссылке.
-
Щелкните между скобками ссылки. Вокруг ссылки появится рамка.
-
Щелкните стрелку на рамке и выберите команду Изменить эту ссылку.
-
Добавьте номера страниц либо установите флажок Автор, Год или Название, чтобы не отображать эти сведения в ссылке.
Чтобы вручную изменить определенную ссылку, можно сделать текст этой ссылки статическим и отредактировать ее нужным образом. Ссылки со статическим текстом не обновляются автоматически. Все дальнейшие изменения необходимо будет вносить вручную.
-
Щелкните между скобками ссылки. Вокруг ссылки появится рамка.
-
Щелкните стрелку на рамке и выберите команду Преобразовать ссылку в текст.
-
Внесите в ссылку в документе нужные изменения.
-
Найдите в документе ссылку, которую нужно удалить.
Совет: С помощью поля поиска для поиска ссылок. В поле поиска
введите часть ссылку.
-
Выделите всю ссылку, включая скобки, и нажмите клавишу DELETE.
Вставка или изменение перечня цитируемых трудов или списка литературы
Перечень цитируемых трудов — это список всех работ, на которые ссылается (которые цитирует) автор документа. Как правило, он используется при цитировании источников в стиле MLA. Перечень цитируемых трудов отличается от списка литературы, в котором перечислены все работы, использованные автором в ходе исследований и при создании документа.
-
Щелкните место в документе, в которое нужно вставить перечень цитируемых трудов или список литературы (как правило, они добавляются в самый конец документа после разрыва страницы).
-
На вкладке Элементы документа в разделе Ссылки выберите вариант Список литературы, а затем — Список литературы или Цитируемые труды.
Чтобы изменить стиль всех ссылок в перечне цитируемых трудов или списке литературы документа, не нужно вручную вносить изменения в стиль самих ссылок. Например, можно изменить стиль ссылок с APA на MLA.
-
В меню Вид выберите пункт Черновик или Разметка страницы.
-
На вкладке Элементы документа в разделе Ссылки откройте всплывающее меню Стиль списка литературы и выберите в списке новый стиль для ссылок.
Стиль всех ссылок в списке литературы документа изменится на новый.
Если после вставки перечня цитируемых трудов или списка литературы в документ были добавлены новые источники, этот список можно обновить, чтобы включить их в него.
-
Щелкните список цитируемых трудов или список литературы. Вокруг него появится рамка.
-
Щелкните стрелку на рамке и выберите команду Обновить ссылки и список литературы.
Перечень цитируемых трудов и список литературы вставляются в документ Word в виде поля. Рамка поля указывает на то, что список создан автоматически на основе источников в документе. Поле в этой рамке можно преобразовать в статический текст и редактировать его, как обычный текст.
Примечание: После преобразования перечня цитируемых трудов или списка литературы в статический текст их больше не удастся автоматически обновить в Word. Вместо этого потребуется удалить имеющийся список и вставить новый.
-
Щелкните список цитируемых трудов или список литературы. Вокруг него появится рамка.
-
Щелкните стрелку на рамке и выберите команду Преобразовать список литературы в текст.
См. также
Добавление и изменение сносок и концевых сносок
Создание и изменение указателя
Нужна дополнительная помощь?
Нужны дополнительные параметры?
Изучите преимущества подписки, просмотрите учебные курсы, узнайте, как защитить свое устройство и т. д.
В сообществах можно задавать вопросы и отвечать на них, отправлять отзывы и консультироваться с экспертами разных профилей.
В помощь студенту: как правильно оформить список литературы в курсовой или дипломной работе
Дочь студентка третьего курса, пишет курсовую. Уже второй раз отправляют на переделку список используемой литературы, ссылаясь на то, что он оформлен не по ГОСТу. Какие есть требования к оформлению? По какому ГОСТу их можно проверить?
Практически ежегодно вносятся определенные изменения в правила оформления библиографических изданий и публикаций. Необходимость для подобных изменений сводится к более четкому упорядочиванию огромного количества печатных ресурсов. Последние изменения в правила оформления списка используемых источников для написания любой научной работы были внесены в 2018 году.
Согласно ГОСТ Р 7.0.100-2018 «Система стандартов по информации, библиотечному и издательскому делу. Библиографическая запись» 
Но при написании курсовых, дипломных и других работ нужно ориентироваться, прежде всего, на документ с методическими рекомендациями. Обычно разные ВУЗы трактуют один и тот же ГОСТ по-разному, и приводят свои примеры оформления – причем включая разные виды источников (книги одного или нескольких авторов, интернет-источники, и т.д.).
Существуют 4 основных требования к подбору списка литературы:
- Выбранные источники должны быть актуальными и соответствовать тематике написанной работы.
- На каждый из указанных источников ставятся сноски или ссылки по тексту работы. Если материал в сноске не соответствует указанному источнику, значит, работа будет считаться некорректной и отправится на доработку. Будут это затекстовые ссылки (формата [1, с.100]) или сноски в конце страницы, решает ВУЗ.
- Все законы и акты, указанные в источниках, должны учитываться только в последней редакции или издании (если речь в работе не идет о том, как именно нормативный акт применялся несколько лет назад).
- Наибольшую ценность составляют источники в виде журнальных статей, монографий и выборок из статистики. При их отсутствии снижается актуальность проводимой работы.
Информация о каждом печатном источнике подается в строго установленном стандарте:
- фамилия с инициалами автора или соавторов в последовательности, указанной в источнике. Как правило, в начале ставится фамилия и инициалы только одного автора, а остальные включая первого перечисляются после названия книги после косой черты (причем там инициалы указываются уже до фамилии);
- полное название книги, статьи, монограммы или исследования, используемого для написания работы;
- выходные данные источника: город издания, наименование издательства, тираж (при наличии), место публикации (для статьи), год издания/публикации;
- количество страниц или те страницы, на которые делается ссылка (актуально для научных статей из больших сборников).
В каждом конкретном ВУЗе свои требования к оформлению – где-то нужно ставить запятую между фамилией и инициалами автора, где-то между инициалами нужно ставить пробел, где-то между названием города и двоеточием перед названием издания ставится дополнительный пробел. Все это нужно уточнять в конкретном вузе.
Вот основные примеры оформления печатных источников:
- Книга одного автора: Малиновский Ю. М. Биосферные основы литологии : Учебное пособие. — М.: ИПК РУДН, 2003. — 111 с.
- Книга двух или более авторов: Корчагина И.В. Управление финансовыми рисками технологического предпринимательства в инновационной экосистеме региона : монография / И.В. Корчагина, Р.Л. Корчагин. – Новосибирск: СибАК, 2019. – 128 с.
- Многотомное издание: История русского искусства: в 2 т. / под ред. М.М.Раковой, И.В. Рязанцева — 2-е изд. исп. —М.: Изобразительное искусство, 1978 г.
- Статья из газеты: Ламаш И.В. Индивидуализация обучения в вузе: проблемы, перспективы, пути реализации // Инновации в образовании. — 2005. — № 3. — С. 70-82.
- Монография: Иссерс О.С. Дискурсивные практики нашего времени: Монография. — М.: ЛЕНАНД, 2015. — 272с.
- Законодательный акт: Гражданский кодекс РФ (часть 1 и 2): офиц. текст (с изм. И доп. От 11 февраля 2013 г.) // Собр. Законодательства РФ. – 2013. — №7. – Ст. 609.
- Научная работа: Александров А.А. Анализ и оценка оперативной обстановки в республике, крае, области (правовые и организационные аспекты) [Текст]: автореф. дис. на соиск. учен. степ. канд. юрид. наук (12.00.11) / Александров Александр Александрович; Акад. упр. МВД России. – Москва, 2004. – 26 с.
Что касается законодательных актов, то сейчас большинство из них в более акутальной версии размещены в справочных системах КонсультантПлюс, Гарант и других – поэтому студенты чаще ссылаются на эти сайты. Правила могут быть разными – где-то достаточно указать все данные закона и название справочной системы, а где-то – указать полный адрес к нему.
Если в качестве источников использованы материалы с CD диска, тогда указывается следующая информация:
- название работы;
- формат носителя;
- количество дисков для хранения используемого материала;
- фамилии с инициалами авторов;
- наименование издательства, города и года выпуска.
Пример: Родников, А.Р. Логистика: терминологический словарь / А.Р. Родников. – Электронные данные. – Москва: ИНФРА-М, 2000. – 1 эл. опт. диск (CD- ROM).
Если для работы использованы официальные интернет-страницы, тогда ссылку необходимо оформить в следующем формате:
- название статьи;
- полный адрес электронной страницы (URL);
- вид источника (журнал, блог, уникальные текстовые данные);
- тип доступа (открытый или закрытый);
- авторы;
- город, издательство и год;
- примечания.
Пример: Непейвода С.И. Грим: учебное пособие / С.И. Непейвода. – 3-е, стер. – Санкт-Петербург: Лань: Планета музыки, 2019. – URL: https://e.lanbook.com/book/112770 (дата обращения: 24.05.2019). – Режим доступа: по подписке
Отдельное внимание стоит уделить частым ошибкам при оформлении литературных источников. К ним можно отнести:
| Неправильное оформление | Правильное оформление |
|---|---|
| Расстановка источников в порядке использования их в работе. | Список источников отображается строго в алфавитном порядке. |
| Неполное отражение информации об источнике: отсутствие инициалов автора, года издания, сокращение в названии книги или работы. | Источник указывается строго в установленной ГОСТом форме с соблюдением всей пунктуации и полноты информации. |
| Отсутствие даты обращения на веб-страницу. | Дата обращение указывается обязательно. Только так можно проверить действительно ли вы открывали данный ресурс и работали с ним. |
| Использование дефиса в качестве пунктуации. | ГОСТом допускается использование тире для разделения предложений. Дефис применим только для сложных слов. |
А еще остановимся на оформлении самого перечня источников. Здесь снова разные ВУЗы диктуют разные правила – где-то все источники размещаются в алфавитном порядке, а где-то сначала идут иностранные источники, потом монографии, потом учебники, научные статьи, интернет-источники.
Различия есть даже в том, как именно маркируется список – просто цифрами (1, 2, 3, …), цифрами с точками (1., 2., 3., …) или цифрами со скобками. Это все нужно уточнять в вузе.
С отличием окончила Донецкий Государственный Университет Управления в 2012 году по специальность “Экономика”. Всесторонне развитый и усидчивый специалист. Ведёт преимущественно разделы с банковскими, кредитными и финансовыми статьями.
Рекомендуем к прочтению
Литературный обзор для курсовой – это обязательный структурный элемент работы, демонстрирующий умения автора исследования работать с информационными источниками и грамотно их систематизировать. В зависимости от темы исследования, в список используемой литературы могут входить законодательные акты, монографии, статьи из авторитетных периодических изданий и т.д.
Как оформить список литературы в курсовой работе по ГОСТу
Список используемой литературы для курсовой составляется с учетом методических рекомендаций вуза и требований ГОСТ. Так, ГОСТ Р 7.0.100-2018 «Библиографическая запись. Библиографическое описание» показывает как оформлять источники в курсовой и необходим для составления полных описаний информационных источников, а ГОСТ Р 7.0.5-2008 «Библиографическая ссылка» поможет грамотно проставить ссылки на всю литературу, используемую в тексте курсовой работы.
Основные требования к оформлению источников в курсовой:
- Все информационные элементы приводятся в алфавитном порядке в соответствии с их языком и отделяются друг от друга соответствующими знаками.
- Список литературных источников представляется в виде целостной структурной единицы, которая входит в общую нумерацию страниц.
- Каждый использованный литературный источник приводится в перечне только один раз вне зависимости от количества упоминаний в тексте курсового проекта.
- Научные произведения одного автора приводятся в списке литературы по алфавиту заглавий. Информационные источники на иностранных языках указываются только после русскоязычной литературы.
- Официальные нормативные документы указываются в начале перечня в соответствующем порядке: Конституции, Кодексы, Законы, Указы Президента, Постановления Правительства, др. нормативные законодательные акты (официальные письма, приказы). Внутри этой категории, документы следует располагать в хронологическом порядке.
- Все информационные источники указываются по следующим библиографическим характеристикам:
- ФИО автора;
- Название документа;
- Дополнительные сведения об источнике (учебник, словарь, учебное пособие и т.д.);
- Выходные сведения (место и год издания, название издательства);
- Количественная характеристика источника (общее число листов в книге).
Оформление списка литературы в курсовой работе: общие рекомендации
Правильное оформление литературы в курсовой сводится к выполнению автором работы следующих нюансов:
- В список литературы вносятся только современные источники (до 3-4 лет от момента написания курсовой работы). Если тема исследования специфическая, в качестве исключения разрешается использовать литературу за последние 10-20 лет, но в сумме не более 30% от общего количества литературных источников.
- Устаревшие источники используются наравне с актуальной информацией только при условии полного соответствия содержания теме исследования.
- Все источники, указанные в списке литературы, обязательно сопровождаются библиографической ссылкой в тексте работы.
- Чтобы курсовая работа получила высокий балл, в качестве информационных источников рекомендуется использовать статьи из журналов, монографии, статистические выборки, а также другие специализированные материалы по направлению исследования.
- Законы и подзаконные акты указываются в списке литературы только в последней редакции с обязательным указанием даты и источника их первой публикации.
Нужна помощь в написании научной работы?
Выберете работу *
Выберете тип работы
E-mail *
Поле email обязательное
Оформление библиографического списка в курсовой по категориям источников
Типы литературы, которые могут быть использованы в качестве источников при написании курсовой работы, можно условно разделить на несколько категорий – это журнальные статьи, монографии, материалы научных конференций, интернет-документы, учебные пособия, нормативные документы.
Статья из журналов в списке литературы для курсовой
Если над статьей работало более 4 человек, допускается не упоминать в заглавии одного из них. Название издания и все выходные данные журнала указываются в источники через две косые черты. Одна косая черта служит для уточнения авторства, а 2 косые – служат разделительной чертой от ФИО автора/авторов до названия издательства/периодического издания.
Примерная схема: Автор. Статья / Авторы // Название журнала. – Год выпуска. – Номер. – Страницы, где размещена статья.
Монографии
В зависимости от требований методички вуза, при разделении отдельных частей описания монографии можно не использовать знаки тире, — достаточно точек. Если в процессе написания были использованы научные труды сторонних авторов, их допускается упомянуть в общем перечислении или же отдельно дописать в квадратных скобках.
Примерная схема: Автор. Название. / Авторы – Номер. – Город и название издательства, год выпуска. – Страницы, на которых была размещена работа.
Материалы научных конференций
При оформлении такого типа информационных источников, все известные выходные данные указываются все известные выходные. В ряде случае, через косую черту указывается ответственный редактор выпуска издания.
Схема описания: Автор. Название статьи. // Название конференции (дата и место проведения). Город: Название издательства, год выпуска. Номера страниц, где размещен материал.
Интернет-документы
В списке литературы интернет-источники располагаются в самом конце. Фамилии автора и/или начальная буква заголовка указывается в алфавитном порядке. При составлении библиографического описания, последовательно указывается вся информация, известная о документе.
Схема составления описания: Название работы / Автор. Тип документа – Место и дата публикации. – Электронный адрес (URL), дата обращения к ссылке.
Учебные пособия, словари и нормативные акты
Библиографическое описание учебных пособий, словарей и нормативных актов может выглядеть следующим образом: ФИО автора/авторов учебника, заглавие документа, указание типа источника (не обязательно), место издания учебника, название издательства, год издания, общее число страниц.
Рекомендуемая схема описания для курсовой работы: Название / (Автор/Авторы работ) // Редактор. – Город: Издательство, год выпуска. – Общее число страниц
Топ-7 ошибок при оформлении списка используемых источников для курсовой работы
- Источники сортируются не по алфавитному порядку.
- Информация указана без выравнивания текста по ширине.
- Отсутствует сквозная нумерация информационных источников.
- При оформлении электронной и книжной версий тематической литературы не принимаются во внимание требования ГОСТ и/или методички вуза.
- Библиографическое описание указывается бегло, без деталей (например, только фамилия автора без инициалов, город издательства без года выпуска и т.д.).
- Интернет-источники указываются без информации о дате обращения на веб-сайт.
- При оформлении описательной части литературного источника используется дефис вместо полуторного тире – это считается грубой ошибкой.
Нужна помощь в написании научной работы?
Выберете работу *
Выберете тип работы
E-mail *
Поле email обязательное
Как оформить список литературы в Microsoft Word стандартным способом
В текстовом редакторе Microsoft Word можно создать автоматический список литературных источников в курсовой работе.
Алгоритм действий:
- Выбираем новую страницу для создания библиографического перечня.
- Открываем меню «Ссылки» и переходим на вкладку «Список литературных источников».
- Переходим на вкладку «Список литературы», после чего выбираем необходимый тип перечня.
- Выставляем курсор мыши в то место текста (в частности, абзац с цитируемыми сведениями), где требуется проставить библиографическую ссылку на информационный источник.
- Открываем пункт меню «Ссылки», переходим в категорию «Ссылки и списки литературы» и выбираем пункт «Вставить ссылку». В появившемся диалоговом окне, выбираем «Добавить новый источник».
- В новом окне вводим информацию в требуемые графы. Сохраняем полученный результат.
- Полученный список использованных источников курсовой работы обновляем.
Как добавить сведения об источнике в списке литературы с помощью Ворда
При отсутствии достаточного количества информации о литературном источнике, автору рекомендуется использовать «Заполнитель ссылок».
Алгоритм действий:
- Нажать на значок «Вставить ссылку» и выбрать команду «Добавить заполнитель».
- В открывшемся диалоговом окне «Имя-заполнитель» следует создать имя для нового заполнителя.
- В поле «Текущий список» открыть окно «Диспетчер источников» будет отображаться вопросительный знак напротив имени заполнители. Все заполнители текущего списка будут расположены строго в алфавитном порядке с номерами в названии и по именам тегов.
- Выделить требуемый заполнитель и нажать на кнопку «Изменить».
- В диалоговом окне «Изменить источник» заполняются все необходимые сведения.
Как создать цифровой список литературы в Ворде с использованием квадратных скобок
В процессе создания библиографического списка к курсовой работе, автор использует в тексте документа ссылки в квадратных скобках, в которых ссылается на порядковый номер источника, расположенный в списке литературы.
Как оформить в Ворде такой библиографический перечень?
- Выделите требуемые источники в готовом списке литературы.
- Перейдите на вкладку «Главная» и откройте группу «Абзац».
- Нажмите на стрелочку возле пиктограммы «Нумерация» и выберите формат по умолчанию (арабская цифра с точкой в конце).
- Выделенный список литературы будет автоматически пронумерован.
- Чтобы проставить ссылку на информационный источник, оставляйте квадратные скобки [] незаполненными. Для добавления номера страницы, используйте следующую схему – [, с. 25].
- Для создания перекрестной ссылки, следует перейти во вкладку «Ссылки»
- В группе «Названия» (Microsoft Word 2007) нажмите на команду «Перекрестная ссылка».
- В открывшемся диалоговом окне выберите требуемый тип ссылки («Нумерованный список» или «Абзац»), а в поле «Вставить ссылку на…» укажите требуемый «Номер абзаца».
Как создать алфавитный список литературных источников в Ворде
- Выделить список литературы. Если перечень уже пронумерован, следует нажать на стрелку возле кнопки «Нумерация» и выбрать в выпадающем меню формат «Нет».
- Перейти в группу «Абзац» вкладки «Главная» и выбрать пиктограмму «Сортировка» (А-Я)
- Подтвердить действие кнопкой ОК.
Пример списка литературы в курсовой работе
СПИСОК ЛИТЕРАТУРНЫХ ИСТОЧНИКОВ
Была ли полезна статья?
Спасибо, ваш ответ принят
Время на прочтение
6 мин
Количество просмотров 56K
Списки использованных источников приходится использовать довольно часто. Студенты пишут курсовые и дипломы, магистранты, аспиранты и докторанты пишут диссертации. Научные сотрудники пишут статьи и отчеты и много чего еще. Уверен, что каждому из читателей хотя бы раз в жизни приходилось составлять пристатейный список литературы и указывать ссылки на литературу в тексте.
При создании статьи в Сети можно вставлять гиперссылки на источники прямо в тексте, либо добавить в «подвале» маркированный список, в котором эти источники и любая рекомендованная к прочтению литература будут перечислены в произвольном порядке. Однако в научном сообществе и в системе образования к правилу оформления таких списков предъявляются строгие (и порой противоречивые) требования, соблюдать которые вручную — дело муторное и неблагодарное.
В этой статье я поделюсь своим опытом автоматизации создания списка использованных источников с помощью Mendeley. При написании текстов я использую MS Word 2007 потому что
он лучше
его приобрел работодатель. Все нижеописанное можно повторить в Open Office.
Чем мне не угодили встроенные в MS Word средства создания списков литературы?
Вообще-то в MS Word начиная с версии 2007 встроен механизм формирования списков литературы, который даже поддерживает (якобы) ГОСТ.
В теории все просто — вы вносите всю использованную литературу в базу данных и затем ссылаетесь на нее по мере необходимости. В конце документа располагаете список. Ссылки в нужном формате будут разбросаны по тексту. Но на практике все сложнее. Во-первых пользователю необходимо внести все используемые источники литературы, заполняя для этого все поля формы.
Внести десяток трудов — труд не малый. Заполнить базу из сотни наименований — риск нервного срыва. Поиск по базам данных у меня почему-то ничего путного не находил. Впрочем, все труды все-равно будут напрасны, потому, что встроенный шаблон далек от ГОСТа. Нет даже пресловутых квадратных скобок. Впрочем, последняя проблема лечится редактированием шаблона.
Итак, что меня не устраивало в Word:
- Необходимость вручную заполнять огромное количество полей для каждой публикации
- Отсутствие нормальной базы с уже заполненными карточками литературных источников
- Необходимость редактировать шаблон форматирования вручную на свой страх и риск (а вдруг ПО обновится и мои правки приведут к потере работоспособности?)
Коротко о Mendeley
В настоящее время для создания списков литературы и расстановки ссылок на литературу в тексте я использую Mendeley. Это не единственная (и возможно не лучшая) система, но она меня устраивает и я хочу поделиться своим опытом использования.
Работает Mendeley следующим образом: вы заводите свой аккаунт, скачиваете и устанавливаете софт и заводите свою собственную базу карточек источников. Также полезно скачать и установить плагин для MS Word (или Open Office).
Добавление ссылки на литературу с помощью плагина для MS Word
Можно также использовать плагин для браузера, что облегчает иногда добавление найденных в интернете источников.
Перетащив найденный в сети объект можно получить готовую карточку в Mendeley. А можно и не получить. В любом случае — очень внимательно редактируйте карточки, полученные с помощью плагина в браузере.
Установив десктопную версию или зайдя в свой аккаунт через браузер, вы можете пользоваться поиском по базе уже созданных карточек. Правда с русскоязычными изданиями поиск практически не работает, зато зарубежную литературу находит почти всегда, и вносить ее вручную приходится редко. Найденные в сети карточки можно добавить к себе и отредактировать (стоит проверять чужие карточки на наличие ошибок и неполное заполнение — мне попадались карточки, заполненные невнимательными лентяями. В любом случае редактировать готовое проще, чем заполнять все самому).
Скриншот Mendeley Decktop во время работы
Впрочем, даже если поиск по внутренней базе Mendeley не принес результатов, не стоит спешить заполнять карточку вручную. Заходим в Гугл Академию и пробуем найти требуемый источник там. Если источник нашелся, то находим под ним ссылочку «Импортировать в BibTeX», сохраняем объект по ссылке как файл и открываем его программкой Mendeley Desktop. Как правило, мы получаем уже на половину заполненную карточку источника. Отредактировать такую карточку проще, чем заполнять вручную.
Пример того, как можно раздобыть готовый файл BibTeX через Гугл Академию
Что касается шаблонов форматирования ссылок и самого списка литературы, то помимо огромного количества уже установленных по умолчанию шаблонов, можно добавлять свои. Шаблоны эти пишутся не как попало, а на специальном «языке стиля цитат» Citation Style Language (CSL), основанном в свою очередь на XML.
Я не буду приводить ссылки на конкретные шаблоны, которые использую в своей работе, так как не уверен, что они являются самыми удачными. Скажу лишь, что требования российских научных издательств, зарубежных издательств, диссертационных советов и прочая и прочая существенно различаются, но до сих пор под каждого из них мне удавалось найти неплохой шаблон.
Общий алгоритм использования системы Mendeley
- Регистрируемся, скачиваем софт, устанавливаем плагины
- Создаем нужные папки (например «Курсовая» «Диплом» «Научный отчет» и т.п.) по желанию
- Ищем необходимую литературу в поиске и перетаскиваем нужные карточки в свою папку
- Если что не нашлось в Mendeley, ищем в гугле или где-либо еще, открываем сохраненные файлы BibTeX и добавляем в свою папку
- Проверяем корректность найденных карточек
- Если нигде не нашлось ничего — создаем новую карточку и заполняем вручную, по желанию/необходимости прикрепляем файл самой статьи
- Открываем текст нашей будущей работы в MS Word/Open Office и добавляем ссылки в нужных местах, выбираем шаблон форматирования списка и добавляем в конце документа список источников
- Внимательно просматриваем полученный список источников. Если что-то пошло не так редактируем карточки источников, либо редактируем/выбрасываем шаблон и ищем/пишем новый
- Радуемся результату
Как правило одни и те же источники могут использовать в разных статьях, в диссертации, научном отчете и т.п. Однажды добавив ее в свой профиль вы будете получать ссылку на нее в несколько кликов мыши.
Mendeley как помощник при литературном поиске
Помимо того, что Mendeley позволяет легко и быстро формировать списки литературы, он также помогает в поиске литературы, позволяя находить «похожие статьи», а также искать по автору, ключевым словам и т.д.
Заполнения профиля Mendeley подразумевает некоторое подобие социальной сети для научных работников. Также есть возможность командной работы, но до сих пор мне не удалось убедить коллег использовать эту систему (может быть данная статья поможет), поэтому опыта такой работы нет.
Mendeley позволяет хранить не только библиографические данные статей и их аннотации, но и прикреплять pdf-файлы с полным текстом. А также скачивать полнотекстовые версии тех статей, которые другие участники системы выложили в открытый доступ.
Изучить функционал и интерфейс системы можно с помощью обучающих видео-роликов и хорошо написанной (правда на английском) помощи.
Другие полезные возможности Mendeley
- Наличие плагина для Open Office (я лично не проверял его работоспособность)
- Возможность гибкой настройки много чего помимо стилей списков литературы (например, порядок хранения файлов на диске)
- Возможность интеграции с аналогичными системами, в первую очередь Zatero
- Можно хранить карточки собственных публикаций и надеяться, что другие пользователи системы найдут их при поиске по ключевым словам, используют, сошлются и повысят ваш индекс цитируемости
- Есть версия Mendeley Desktop не только для Windows, но и для Linux и MacOS
- Есть мобильное приложение для IPhone
- Опубликованы API
Недостатки Mendeley
Некоторые недостатки можно назвать «особенностями», но я не буду использовать эту уловку.
- Поиск по литературе не работает с русскоязычными источниками (готовьтесь вносить их в ручную)
- Даже десктопная версия требует подключения к Интернету. Офф-лайн режим не предусмотрен
- Необходимо регистрироваться, заводить свой аккаунт и работать с ним
- Если в вашем документе есть ссылки на 100 и более источников литературы и вы внесли правку (добавили еще один источник, открыли для редактривания ссылку), готовьтесь к небольшим притормаживаниям MS Word
- Возможности бесплатного аккаунта ограничены: объем хранения полнотекстовых версий статей, количество рабочих групп и количество участников группы. (Впрочем, я не привязываю pdf-файлы ко всем статьям, с которыми работаю, и большую часть храню отдельно, что позволяет свободно пользоваться бесплатным аккаунтом)
- Нет приложения для Android и других не яблочных мобильных платформ
Заключение
Mendeley может пригодиться студентам, аспирантам, научным работникам да и вообще кому угодно. Потратив немного времени на изучение этой системы можно сэкономить кучу нервов при работе со списками литературы, особенно, когда в тщательно выверенном документе приходится менять местами два подраздела и вычищенная вручную система нумерации ссылок идет прахом.
Данная статья не претендует на полный и всеобъемлющей обзор системы Mendeley и призвана лишь привлечь внимание заинтересованных лиц к использованию подобных средств автоматизации. Автору лично известно немало именитых ученых (в том числе из области технических наук), которые до сих пор тратят драгоценное время на составление списка литературы вручную.
Другие упоминания Mendeley на Хабре:
Семь практических методов и инструментов, позволяющих оптимизировать работу над диссертацией — один абзац
Социальная сеть как инструмент научной работы — общие слова
Также можно почитать на других ресурсах:
FAQ по Mendeley и Zotero
www.mendeley.com — официальный сайт (англ. язык)
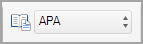

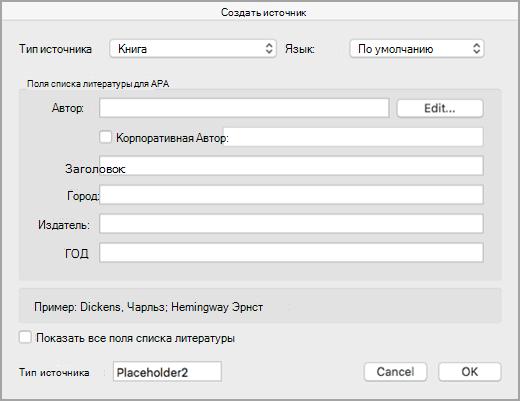
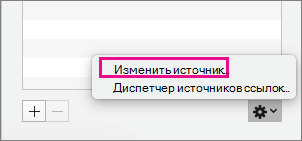
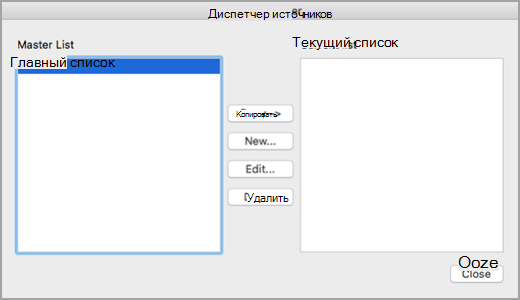

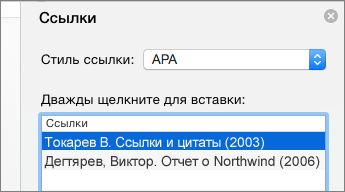
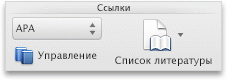
 и нажмите кнопку Диспетчер источника таблицы ссылок.
и нажмите кнопку Диспетчер источника таблицы ссылок. введите часть ссылку.
введите часть ссылку.