-
Выделите список, который нужно отсортировать.
-
Перейдите к домашней > сортировки.

-
Задайте для параметра “
Сортировка по абзацам” и “Текст”. -
Выберите “По возрастанию ” (от A до Я) или ” По убыванию ” (от Я до А).
-
Нажмите кнопку ОК.
-
Выделите список, который нужно отсортировать.
-
На вкладке Главная нажмите кнопку Сортировка.

-
В диалоговом окне Сортировка текста выполните указанные ниже действия.
-
В разделе Сортировать по выберите Абзацы.
-
Рядом с полем Тип выберите элемент Текст.
-
Выберите вариант По возрастанию или По убыванию.
-
-
Нажмите кнопку ОК.
С Word в Интернете можно создавать нумерованные и маркированные списки, но нельзя сортировать списки в алфавитном порядке. Списки можно сортировать в алфавитном порядке в настольной версии Word.
Если у вас есть Word, нажмите кнопку “Открыть в Word”.
Затем следуйте инструкциям на вкладке Windows.
Всем привет! Сегодня мы посмотрим, как можно сделать сортировку в Ворде по алфавиту. Мы рассмотрим, как пример со списком, так и с таблицей. Так как для Word эти данные разные, то и инструкции будут немного отличаться друг от друга. Если у вас в процессе чтения что-то будет не получаться, то вы смело можете обратиться ко мне в комментариях, и я вам помогу. Поехали!
Содержание
- Способ 1: Список или другие данные
- Способ 2: Сортировка в таблице
- Задать вопрос автору статьи
Способ 1: Список или другие данные
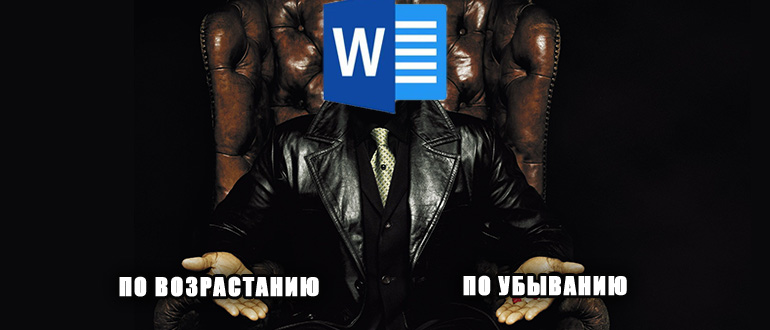
Представим себе, что у нас есть какие-то данные, которые нам нужно упорядочить по алфавиту. Для начала нам нужно эти предложения, названия, или целые абзацы разбить по строчкам. Для этого используем стандартный перенос с помощью «Enter». Давайте для наглядности и красоты создадим маркированный список. Выделите все строчки, которые вы хотите отсортировать и на вкладке «Главная» в разделе «Абзац» нажмите по значку «Маркеры».
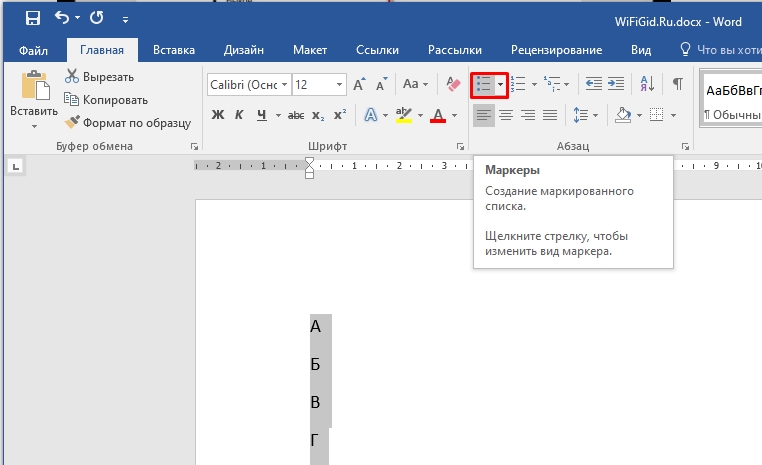
У нас создался список. Давайте я покажу, как выборочно делать выделение, не используя зажатую левую кнопку мыши. Конечно, можно выделить и весь документ с помощью клавиш Ctrl + A, но это не всегда приемлемо, особенно когда нужно выделить только какой-то отрезок Word-файла. Установите текстовый курсор в самое начало списка.
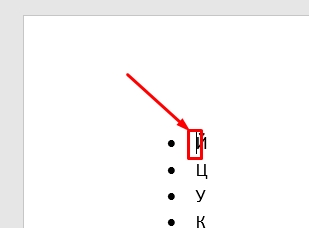
Теперь пролистываем до конца, зажимаем клавишу Shift, и, не отпуская её, жмем левой кнопкой мыши в самый конец. Ура, у нас получилось быстро выделить определенный фрагмент.
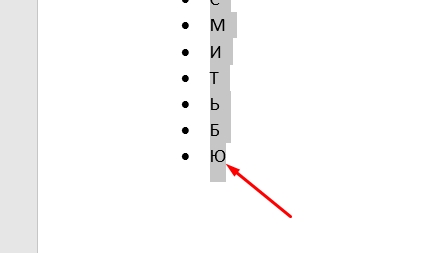
Там же в разделе «Абзац» находим кнопку с буковками «А» и «Я» и жмем по ней.
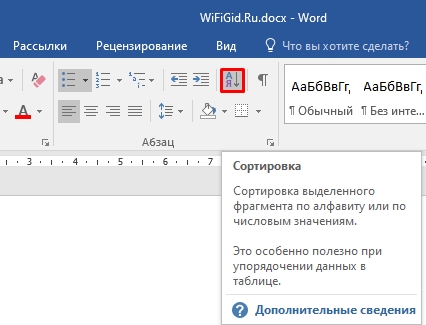
Справа можно выбрать сортировку как по возрастанию, так и по убыванию. Если в начале каждой строки у вас не текст, а цифры или даже дата, то вы можете поменять тип данных, которые будут отсортированы. Если вы сортируете не список, а, например, целый текст, то можно установить в первое поле значение «Заголовки».
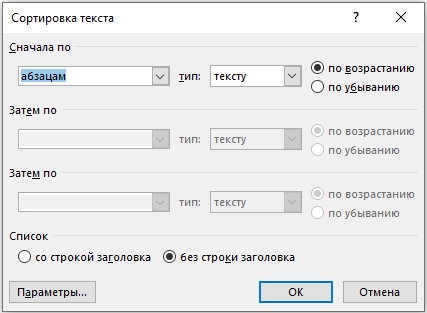
В «Параметрах» можно изменить разделитель полей. Что это такое? – это разделение той информации, которую мы хотим упорядочить. В нашем случае это перенос строки, но можно и изменить разделитель. Например, если у вас очень большой список, то можно использовать точку с запятой или тире. Можно даже установить свой разделитель, используя, например, звёздочку, или знак процента. Ниже также можно изменить язык.
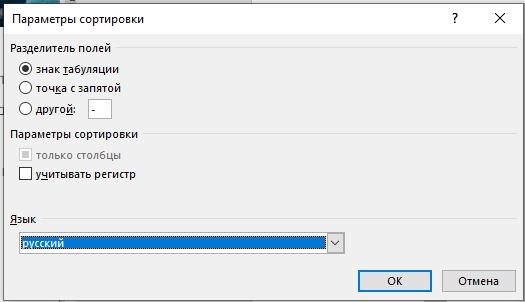
На самом деле не обязательно использовать список, чтобы расставить его в алфавитном порядке. Можно использовать обычный текст, который должен быть разделен. Напомню, что по умолчанию всегда используется обычный перенос на новую строку.
Давайте теперь попробуем поработать с табличкой.
- Для начала выделим её – для этого нажмите по крестику в левом верхнем углу таблицы.
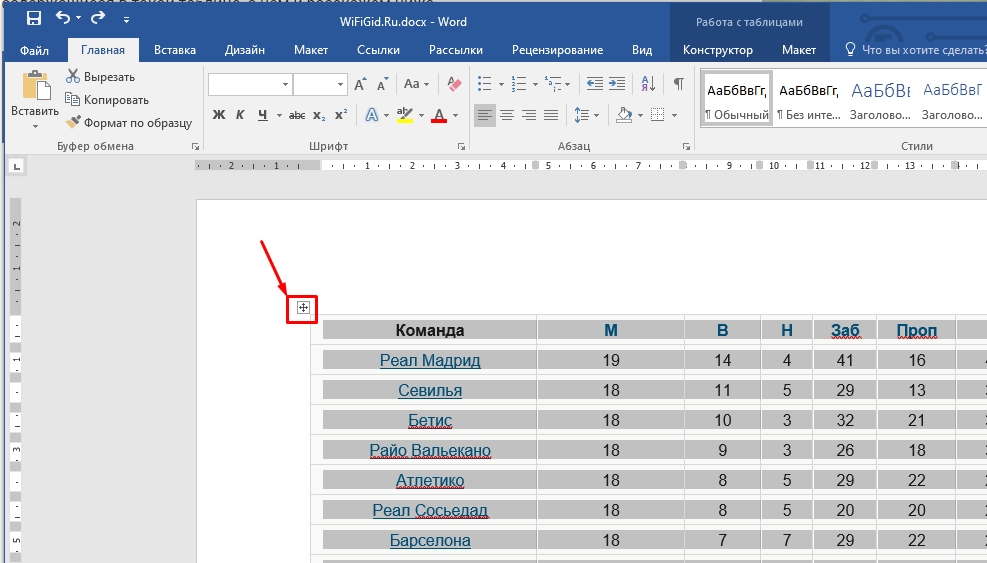
- Переходим во вкладку «Макет» в панели управления и в «Данных» находим кнопку сортировки.
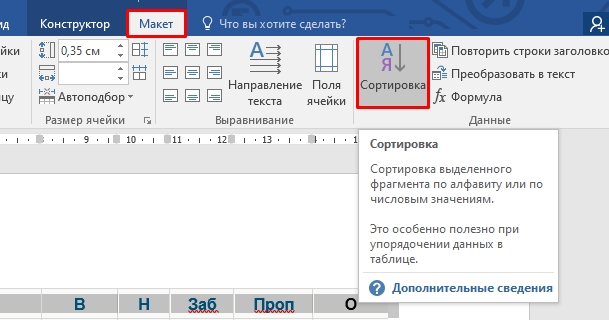
- Можно делать сортировку по разным параметрам. Сначала я использую первый столбец, где все команды должны будут быть представлены в алфавитном порядке. После этого можно выполнить повторную сортировку уже по количеству выигрышей. Если вы будете изменять положение по нескольким столбцам, то убедитесь, что там стоит правильный тип данных (текст, число, дата). Не забываем, что у нас есть также две настройки алфавитного порядка.
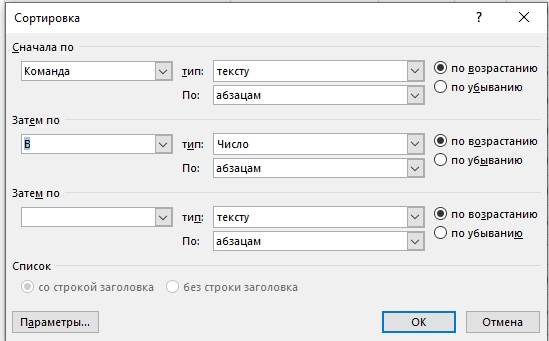
На этом все. Урок получился достаточно коротким. Если у вас есть какие-то предложения или вопросы, то пишите в комментариях. Также можете предлагать свои варианты и примеры, которые мы можем разобрать.
|
Мне нужно сделать список литературы по алфавиту в программе microsoft word 2007, не подскажите, как?
Чтобы в ворде отсортировать список по алфавиту, его (список) сначала нужно выделить, а потом на верхней панели во вкладке «Главная» в разделе «Абзац» нажать кнопку «Сортировка» (на картинке).
Появится окошко «Сортировка текста» (на картинке). Там нужно выставить требуемые параметры сортировки (по возрастанию или по убыванию) и нажать «ОК».
Всё.автор вопроса выбрал этот ответ лучшим
Nadias 8 лет назад Ну с этой функцией должны быть знакомы, наверное, многие, кто хорошо и довольно часто пользуется текстовым процессором “Microsoft Office Word” (вордом). Хотя и для новичков не должны возникнуть трудности. Ну а для начала открываем вордовский документ Word с текстом. Далее выделяем тот текст, который хотим упорядочить по алфавиту. Word сортирует абзацами. А далее на вкладке “Главная” находим команду “Абзац”, и уже там ищем кнопку “Сортировка”. Подсказка названия каждой кнопки появляется как только навести мышь на любую кнопку. Ну и нажав на “сортировку” в появившемся окне выбираем “по возрастанию” или “по убыванию”. А в чем между ними разница – поймете, если опробуете каждую последовательно. Так что ничего сложного. Подробнее здесь.
galvanna 9 лет назад Microsoft Word позволяет не только редактировать текст, оформлять его, но и производить различные операции по обработке текстовой информации. Одна из них – сортировка. Для того, чтобы произвести сортировку текста необходимо выделить сам текст, затем на вкладке “главная”, раздел “абзац” находим кнопку “сортировка”- она выглядит, как стрелочка вниз и буквы от А до Я. Нажимаем на неё, появляется диалоговое окно “сортировка текста” в котором в группе “Сначало по” выбираем из выпадающего списка “тип” : значение “текст”, затем выбираем сортировку по возрастанию или убыванию, затем кликаем “ОК” для выполнения сортировки выделенного текста или “Отмена” для отказа от этого.
Список в ворде сделать довольно просто и при этом вы потратите минимум времени. Можно обратиться за подсказкой, например, сюда. Итак, первый шаг – выделяем необходимый вам текст. Теперь смотрим на вкладку “Начальная страница”. Выбираем “Абзац”, а далее нажимаем на команду “Сортировка”. Перед вами выпадает окошко с названием “Сортировка текста”. В первую очередь оптимально выбрать строчку “Абзац”, а уж затем и сам “Текст”. Так же, можно настроить новый список по вашему усмотрению. Например, вам больше нравится сортировка по убыванию, значит, отмечаете в соответствующей строке “по убыванию”, либо наоборот. Нажимаем кнопку ОК – подтверждаем.
Носорог 9 лет назад В “microsoft word” все команды сгруппированы как бы по группам. В верхнем окне групп команд находим группу “Абзац”. А далее в этой группе находим соответствующий значок, при наведении на который всплывает текст “Сортировка выделенного текста или данных”. А на значке изображены буква “А”и “Я” друг на друге. Нажимаем эту кнопку. Появляется новое окошечко – “Сортировка текста”. Ну а далее выбираем желаемые параметры. Далее можно выбрать например “сначала по…” выбираем “абзацам”, далее “текст”, а правее либо “по возрастанию”, либо “по убыванию”. После всех выбранных пунктов стоит подтвердить решение нажатием на кнопку “Ок”.
ИнгаМус 9 лет назад Сделать список по алфавиту в ворде очень удобная функция. Она помогает экономить время. Пользоваться ей тоже, совсем, не сложно. Открываем вкладку Главная, выделяем нужный текст. Затем находим блок Абзац и выбираем кнопку с буквами “АЯ”. В открывшемся окне “Сортировка текста” ставим нужные настройки и жмем ОК. Например, до использования этой функции было так:
А после так:
Если нажать кнопку F1, то увидим справку ворда:
Nik-bmstu 11 лет назад Для этого существует специальная кнопка. На ней изображены буквы А и Я, а справа от них стрелка вниз. Кнопка называется “Сортировка”. В 2010 ворде она находится в главной панели в группе кнопок “абзац”, там же где списки и выравнивание текста. Думаю в 2007 ворде ее местоположение не сильно отличается. elena-kh 10 лет назад В любой версии ворда есть специальная кнопка “Сортировка”, которая выглядит как 2 буквы “А” и “Я” и стрелочка вниз. Сначала нужно выделить список, а потом нажать на эту кнопку, и список автоматически примет алфавитный порядок.
eLearner 9 лет назад Я пользуюсь 2003 версией Ворда. В этой версии, чтобы отсортировать абзацы по алфавиту, необходимо вы полнить команду Таблица -> Сортировка, указать необходимые вам параметры сортировки и нажать OK. На что обратить внимание. Команда сортировки не случайно находится в меню Таблица. В таблицах возможности сортировки более гибкие. Вне таблиц сортируются абзацы. Если вы предварительно не выделите какой-то текст, при выборе команды Сортировка, весь имеющийся в документе текст выделится автоматически. alex2107 9 лет назад список по алфавиту в вордесписок по алфавиту в программе microsoft word, а так же в других приложениях office сделать очень просто Выделите список который вам нужно отсортировать по алфавиту. войдите во вкладку таблица (верхнее горизонтальное меню) нажмите на раздел сортировать в этом разделе мы можете настроить сортировку, например по убыванию или возрастанию. а так же сделать кучу дополнительных параметров.
CooLWarK 9 лет назад Сделать любой список по алфавиту в Ворде легко. Для этого необходимо выделить нужный текст, затем в верхней центральной части программы Microsoft Office Word 2007 найти и нажать на кнопку “Сортировка” (Буквы А и Я и стрелка). После этого откроется окно, где можно выбрать дополнительные параметры сортировки. Знаете ответ? |
Когда я впервые начал вести блог 5-6 лет назад, я также начал инвестировать в доменные имена. Для меня это своего рода хобби. Я вижу хороший домен и пытаюсь его захватить. Несколько дней назад я просматривал свою электронную таблицу и хотел отсортировать весь список в алфавитном порядке.

Это заставило меня понять, что людям все время нужно сортировать все виды списков в алфавитном порядке. Акции, листы для ответов, имена клиентов, продажи и т. Д. Это побудило меня исследовать эту тему еще раз, и, конечно же, люди задавали этот вопрос целую вечность.
Давайте посмотрим, сможем ли мы ответить на него за вас.
Содержание
- 1. Alphabetize
- 2. Text Fixer
- 3. Word Counter
- 4. Alphabetizer
- 5. Word Sorting Machine
- 6. Дополнительный совет: электронная таблица
- Sort Your Life
1. Alphabetize
Первым в списке идет Alphabetize, бесплатный онлайн-инструмент, который поможет вам отсортировать любой список в алфавитном порядке. Просто введите данные и нажмите кнопки ниже, чтобы отсортировать их.

По алфавиту будет указано общее количество записей. Вы также можете отсортировать списки в обратном порядке или по длине записей. Это означает, что записи с наибольшим количеством символов будут отсортированы первыми или последними.
По моему опыту, инструмент работал, но работал медленно, и страница загружалась каждый раз, когда я решал ее отсортировать. иначе.
Посетите Alphabetize
2. Text Fixer
Text Fixer поможет вам исправить список текста в кратчайшие сроки. Преимущество этого инструмента в том, что он поставляется с объяснением того, как его использовать и что вы должны делать, чтобы получить желаемые результаты. Большинство других инструментов этого не делают, и вы сами решаете вопросы.

Этот инструмент надежен с возможностью удаления тегов HTML, скобок, дубликатов и знаков препинания. Вы можете ввести собственные разделители или использовать один из предопределенных. Что касается сортировки, писать особо не о чем. Вы можете сортировать только в возрастающем или убывающем порядке.
Text Fixer подходит для людей, которые впервые сортируют списки и нуждаются в помощи с пониманием правил форматирования.
Загрузить Text Fixer
Также в Guiding Tech
3. Word Counter
Word Counter предлагает ряд инструментов для управления словами, одним из которых является алфавитный. Инструмент довольно прост, но предлагает несколько способов управления вашими списками и манипулирования ими.
Просто введите список в столбец ввода и выберите формат. Он может обрабатывать списки, разделенные строкой, запятой и пробелом. Если это что-то другое, вы можете указать символ в пользовательском поле..

Слева вы заметите ряд дополнительных опций, которые позволят вам отсортировать список в обратном порядке, удалить HTML-теги, такие как ссылки и теги изображений, удалить повторяющиеся записи, добавить теги

Загрузить счетчик слов
4. Alphabetizer
Alphabetizer предлагает даже больше возможностей для сортировки списков, чем Word Counter. Это действительно мощно. После того, как вы ввели данные, вы можете удалить HTML-теги, отсортировать по фамилии, удалить дубликаты, сделать все записи в нижнем или верхнем регистре.

Не только это, вы также можете добавлять специальные символы или числа до или после каждой записи. Например, добавьте знак доллара перед всеми записями.
Затем идут функции разделения записей, которые позволят вам разделить каждую запись в списке строкой, запятой или любым другим значение в этом отношении.
Alphabetizer – мощный инструмент для управления и сортировки ваших списков со слишком большим количеством опций, чтобы осмыслить его. Вы оцените свободу действий, которую он дает вам.
Посетите Alphabetizer
Также на Guiding Tech
5. Word Sorting Machine
Word Sorting Machine, любопытное название, – это приложение для Android, которое поможет вам сортировать списки с помощью смартфона. Приложение поддерживает списки, разделенные пробелом, запятой и точкой с запятой. На мой взгляд, неплохо.


Вы можете отсортировать список по возрастанию, убыванию или случайному порядку, а также есть поддержка нумерации записи.
Приложение не так уж и мощно, но может легко выполнить свою работу. Я мог удалить отдельные слова, но не было возможности удалить дубликаты автоматически. Приложение может обрабатывать только один список за раз, что очень ограничивает. Небольшое полезное приложение, которое можно использовать бесплатно, но с рекламой.
Загрузить Word Sorting Machine
6. Дополнительный совет: электронная таблица
Давайте быстро рассмотрим, как можно отсортировать любой список в алфавитном порядке с помощью электронной таблицы, потому что многие люди работают с ней ежедневно. Откройте MS Excel и введите значения в отдельные ячейки столбца.
Выделите весь столбец от начала до конца и щелкните его правой кнопкой мыши, чтобы открыть дополнительные параметры.. Прокрутите вниз, чтобы найти Сортировка от А до Я в разделе Сортировка. Щелкните по нему.

Теперь ваш список должен быть отсортировано в алфавитном порядке. Если столбец слишком длинный, вы можете использовать CTRL + SHIFT + стрелка вниз, чтобы выбрать весь столбец за один раз.
Тот же трюк также будет работать в Google Spreadsheet. Просто выберите столбец и щелкните правой кнопкой мыши, чтобы выбрать «Диапазон сортировки». Вы увидите всплывающее окно с параметрами сортировки.

Это должно работать практически с любым инструментом для работы с электронными таблицами, который вы используете, включая LibreOffice. Только не забудьте сначала выбрать нужные ячейки. Окончательные результаты можно загрузить по URL-адресу или на локальный жесткий диск в формате .TXT.
Sort Your Life
Списки сортировки не это сложно, но удаление ненужных значений и их форматирование в соответствии с данными рекомендациями может оказаться проблемой. Эти инструменты сортировки по алфавиту помогут вам получить желаемые результаты нажатием нескольких кнопок.
Далее: Ищете другие ярлыки для листов MS Excel? Ниже приведен полный список сочетаний клавиш навигации для Excel.
В указанной выше статье могут содержаться партнерские ссылки, которые помогают поддерживать Guiding Tech. Однако это не влияет на нашу редакционную честность. Содержание остается непредвзятым и аутентичным.
Загрузить PDF
Загрузить PDF
Научиться сортировать список в алфавитном порядке в Microsoft Word легко и полезно. Особенно, если вы часто имеете дело с директориями и списками. Мы расскажем вам все, что нужно знать о сортировке списков по алфавиту.
-

1
Откройте файл, с которым будете работать. Можно просто скопировать и вставить список слов, с которыми вы будете работать. Чтобы расположить их в алфавитном порядке, нужно ввести все слова в форме списка – каждое с новой строки.
-

2
Выберите текст, который необходимо упорядочить. Если список – единственная часть документа, тогда ничего выделять не нужно. Если вы хотите расположить в алфавитном порядке список, который является частью большего документа, выделите ту часть, которую нужно отсортировать.
-

3
Перейдите во вкладку Главная. В колонке Абзац нажмите кнопку Сортировка (А,Я и стрелочка). Откроется окно сортировки текста.[1]
-

4
Выберите порядок в поле Сначала по. По умолчанию установлена сортировка по абзацам. Выберите опцию По возрастанию или По убыванию, чтобы установить порядок.
- Если вы хотите сортировать каждое второе слово, например, в формате ПЕРВЫЙ, ПОСЛЕДНИЙ, нажмите кнопку Параметры… В поле Разделитель полей выберите Другой. Введите пустой пробел. Нажмите ОК. В главном меню выберите сортировку по Словам 2. Нажмите ОК для сортировки списка.[2]
Реклама
- Если вы хотите сортировать каждое второе слово, например, в формате ПЕРВЫЙ, ПОСЛЕДНИЙ, нажмите кнопку Параметры… В поле Разделитель полей выберите Другой. Введите пустой пробел. Нажмите ОК. В главном меню выберите сортировку по Словам 2. Нажмите ОК для сортировки списка.[2]
-

1
Откройте файл, текст в котором вы хотите отсортировать. Можно просто скопировать и вставить список слов для сортировки в документ. Для сортировки слов по алфавиту нужно ввести все слова в форме списка, каждое слово с новой строки.
-

2
Выберите текст, который необходимо упорядочить. Если список – единственная часть документа, тогда ничего выделять не нужно. Если вы хотите расположить в алфавитном порядке список, который является частью большего документа, выделите его.
-

3
Перейдите во вкладку Таблица. Выберите Сортировка. Откроется окно сортировки текста.
-

4
Выберите порядок. По умолчанию сортировка проводится по абзацу. Выберите сортировку По возрастанию или По убыванию.[3]
- Если вы хотите сортировать по второму слову (например, по имени и фамилии, сначала имя, потом фамилия), откройте Параметры в окне Сортировка. В разделителе полей выберите Другой. Поставьте здесь пробел. Нажмите OK. Выберите Словам 2 в главном окне меню. Нажмите OK для сортировки.
Реклама
Советы
- Можно использовать MS Word для сортировки любых текстов из других программ. Просто скопируйте и вставьте нужный текст.
- Возможно, вам придется нажать кнопку со стрелочкой вниз, чтобы развернуть полное меню опций.
Реклама
Об этой статье
Эту страницу просматривали 82 870 раз.






