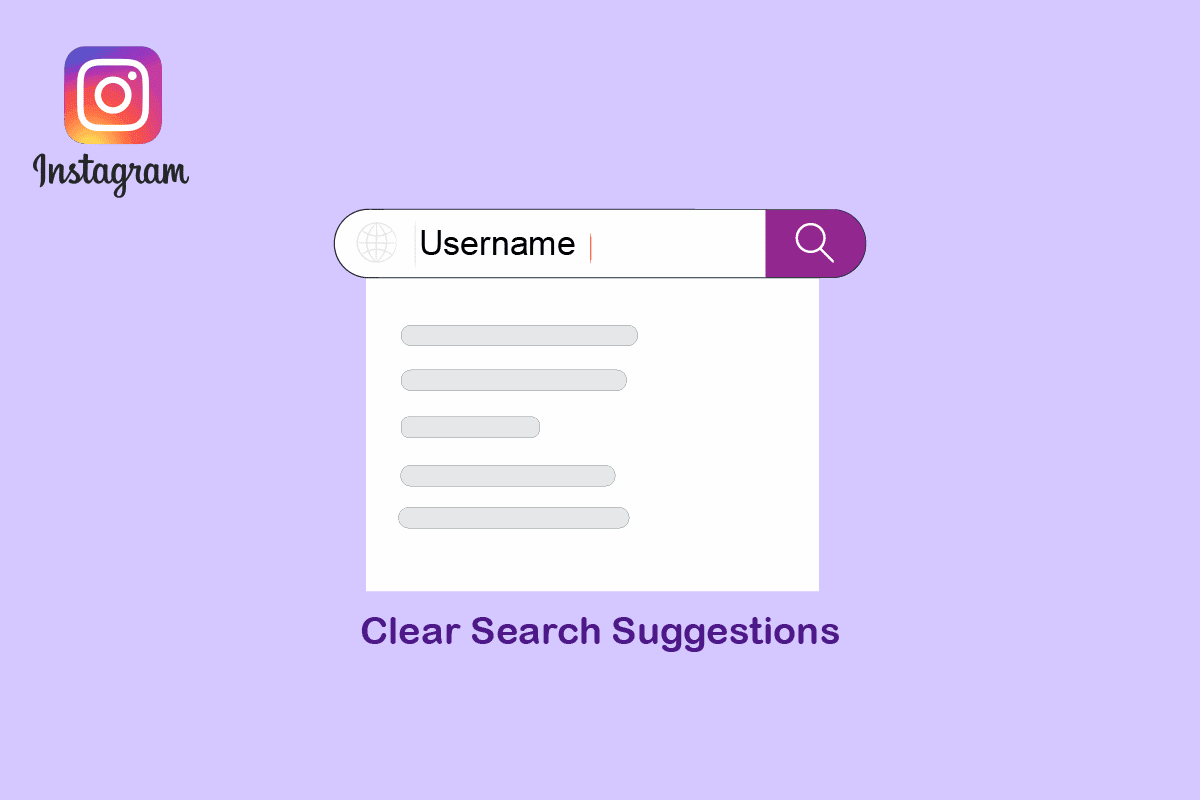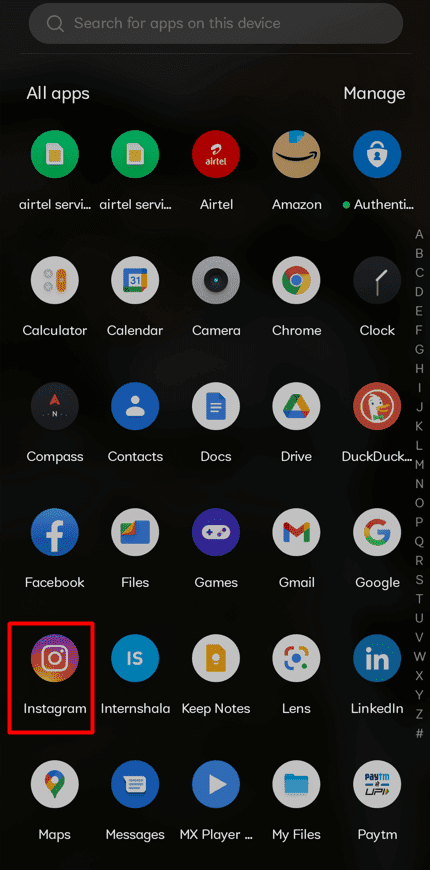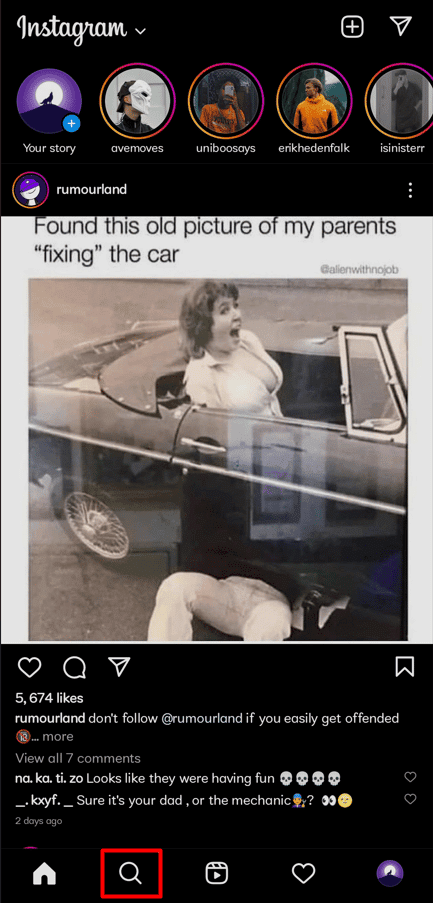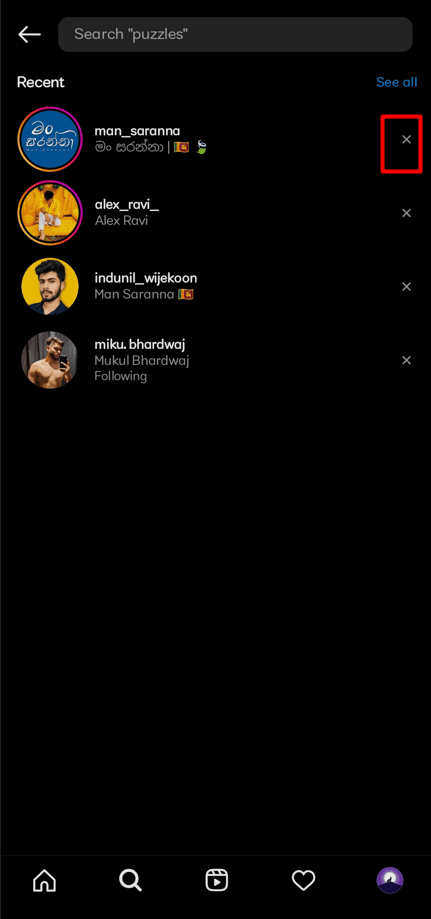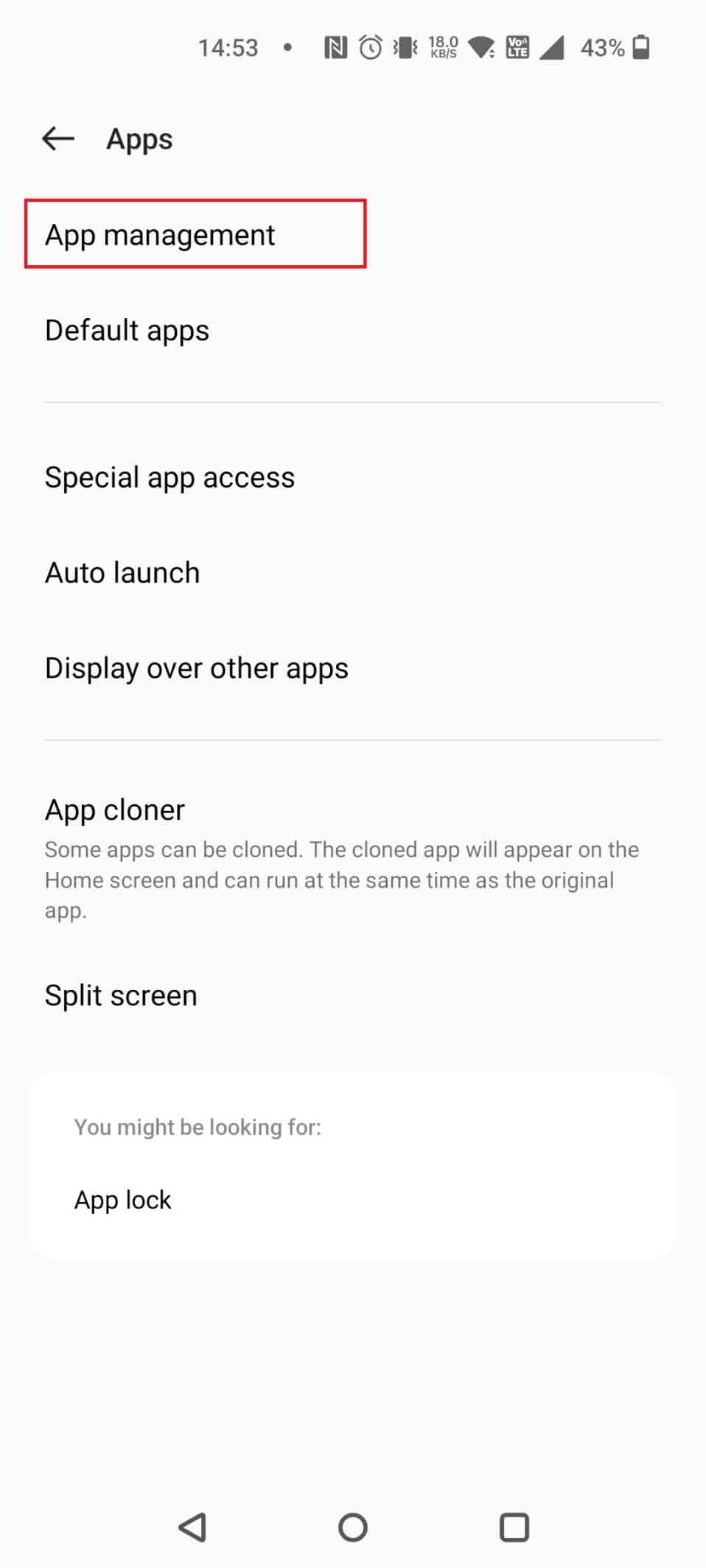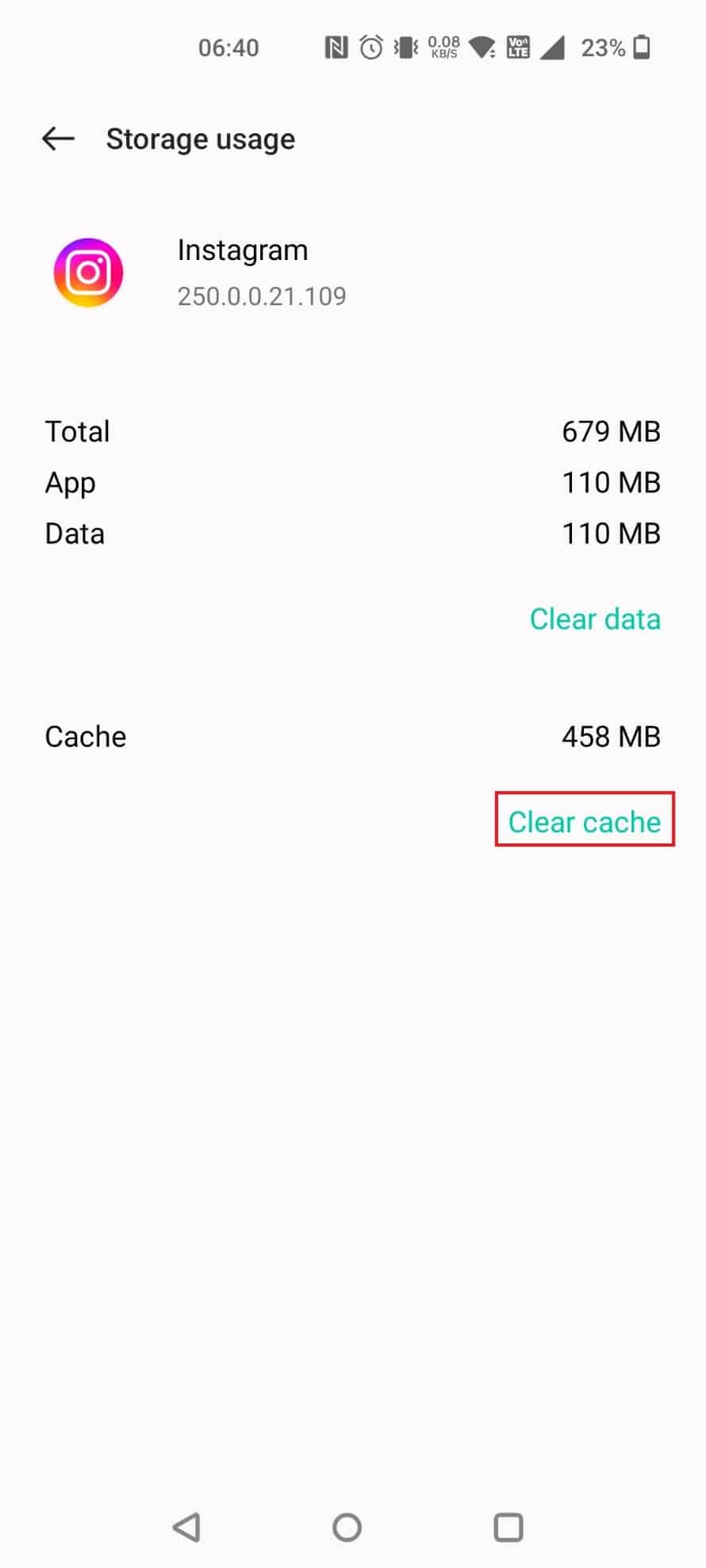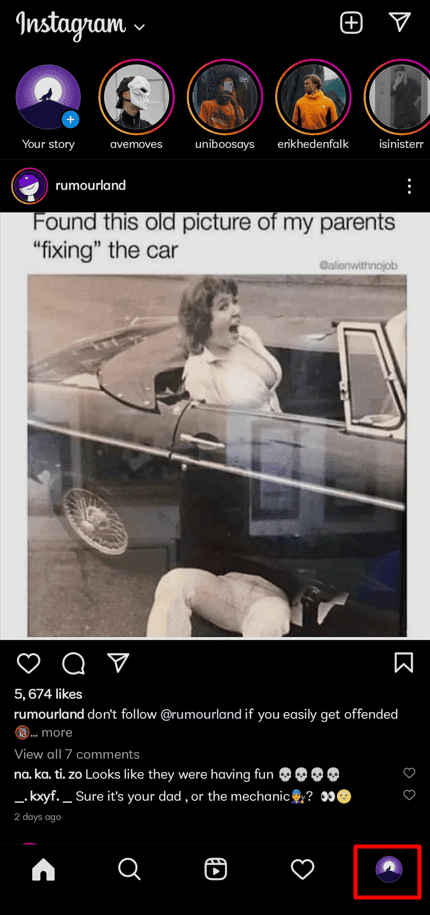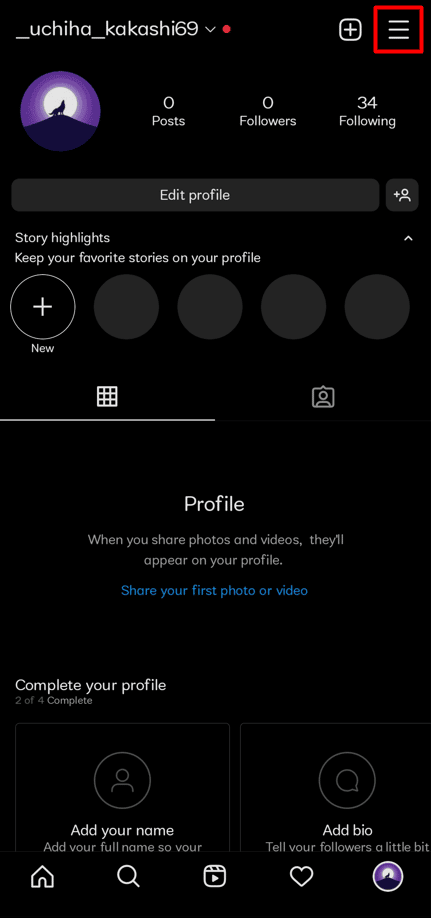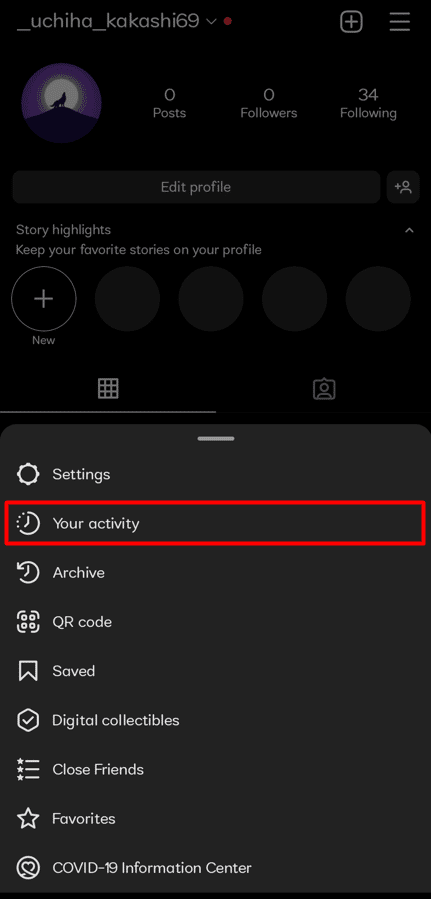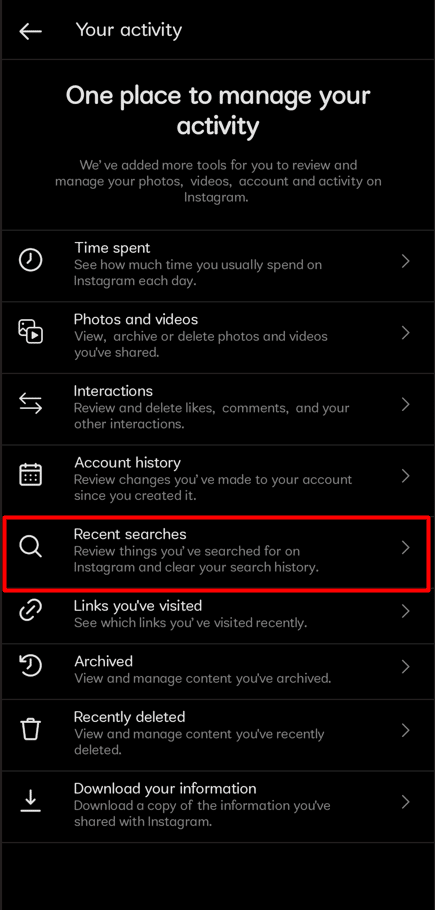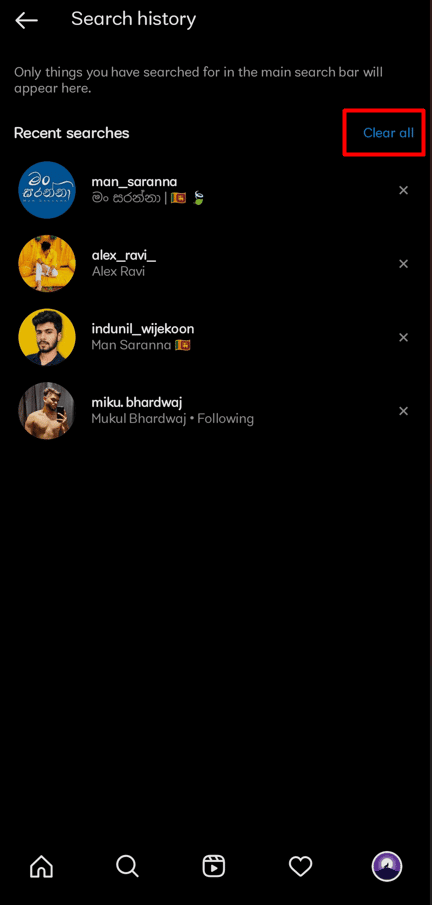Те, кто считает поиск в меню «Пуск» бесполезным, просто не умеют с ним обращаться.
Поиск в меню «Пуск» Windows 10 — отличная штука, которая не уступает знаменитому Spotlight в macOS. Откройте «Пуск», начните вводить слово или фразу, и все файлы, содержащие набранные символы в названии или содержимом, появятся перед вами.
Но иногда вы набираете запрос, а поисковик ничего не находит или показывает не то, что вам нужно. Это разочаровывает.
Такое чаще всего происходит на компьютерах, в которых установлены дополнительные жёсткие диски в системе. Или когда искомые файлы сохранены не в стандартных пользовательских папках, а где-то ещё.
Дело в том, что поиск Windows 10 ищет только в проиндексированных расположениях — по умолчанию это главное меню, журнал Internet Explorer и папка «Пользователи». Данные в других местах выпадают из его внимания.
Но это легко исправить. Нажмите «Пуск» → «Параметры» → «Поиск». В открывшемся окне щёлкните надпись «Поиск в Windows».
Здесь вы увидите два варианта. Первый, «Классический стиль», активирован по умолчанию — с ним Windows 10 ищет только в системных библиотеках и игнорирует нестандартные расположения файлов.
Если вы активируете второй, «Расширенный», то Windows 10 будет искать по всему компьютеру. Так вы всегда будете находить нужные файлы. Это универсальный способ, но он увеличивает нагрузку на процессор.
Есть и компромиссный вариант. Оставьте «Классический стиль», но нажмите на надпись «Настроить места поиска можно здесь». В открывшемся окне щёлкните «Изменить» и отметьте галочками папки и диски, в которых нужно искать. Например, если вы храните данные на диске D, можно добавить его целиком.
Теперь Windows 10 будет исправно находить ваши файлы прямо в меню «Пуск» или в умных папках.
Как вернуть, чтобы в строке поиска в Яндексе сохранялись все набранные фразы?
ЯндексИстория поискаСтрока поиска
Алина К.
30 августа 2020 · 3,4 K
ОтветитьУточнить
Чего?40
IT, SMM, photo, travel… · 11 нояб 2020
Включить “показывать историю поиска” в настройках по адресу https://yandex.ru/tune/search. Причем каждая история видимо сохраняется для своего профиля если вы вошли в профиль яндекса или наоборот вышли из него.
3,6 K
Комментировать ответ…Комментировать…
Вы знаете ответ на этот вопрос?
Поделитесь своим опытом и знаниями
Войти и ответить на вопрос
В этом руководстве мы покажем вам, как исправить случайные результаты, появляющиеся в раскрывающемся списке поиска YouTube. Этот гигант службы потокового видео из гиганта Силиконовой долины в прошлом прослушивался многочисленными пользователями, однако на этот раз происходит что-то интригующее. Когда вы запускаете приложение YouTube и нажимаете на строку поиска, в раскрывающемся списке результатов поиска появится 3 случайные результаты.
Что еще более интересно, так это тот факт, что эти результаты обновляются каждый день, и на следующий день вы получите новый набор случайных результатов. Однажды мы получили запросы «реакция на трейлер синего жука», «лайфвайвер» и «травма Шейна Мчамона», тогда как на днях нас приветствовали «поиск и спасение дракона», песня персика о фильме Марио и «поймать» № 13». craig robinson», ни один из которых мы раньше не искали вручную.
Что еще хуже, пользователи по-прежнему получают эти результаты, даже если они отключили / приостановили свою историю поиска. Таким образом, это вызвало опасения, что их учетная запись была взломана, и хакер использовал их учетную запись Google на YouTube и выполнял эти случайные поиски. Однако даже после смены пароля и включения 2Fa они все еще сталкивались с этой проблемой, поэтому немного передохнули.
Более того, поскольку проблема затрагивает массы, это еще больше укрепило тот факт, что это действительно ошибка, а не проблема безопасности. С учетом сказанного, если вы также сталкиваетесь с этой проблемой, то это руководство познакомит вас с несколькими обходными путями для устранения этой проблемы. Следуйте вместе.
Виновником этой проблемы является последнее обновление, выпущенное Google. Поэтому, чтобы исправить это, вам придется понизить версию приложения до более ранней стабильной версии. Но поскольку это системное приложение, вам придется воспользоваться помощью команд ADB. Для этого обратитесь к нашему руководству «Как понизить версию системного приложения на Android».
Вот и все. Это были шаги по устранению проблемы случайных результатов, появляющихся в раскрывающемся списке поиска YouTube. Что касается официальной позиции по этому вопросу, разработчики еще не признали эту проблему, не говоря уже о том, чтобы сообщить какое-либо ожидаемое время выпуска исправления. Как и когда любое из этих двух событий произойдет, мы соответствующим образом обновим это руководство. Между тем, вышеупомянутые обходные пути — ваш лучший выбор.
О главном редакторе
Одной из наиболее широко используемых социальных сетей для обмена изображениями и видео является Instagram. Пользователи могут просматривать информацию из нескольких категорий, таких как еда, искусство, текущие события, места отдыха и вдохновение для дизайна интерьера, на странице изучения, на которой представлен контент со всего мира. Никто не может отрицать, что все используют социальные сети для поиска других пользователей, и Instagram не является исключением. Подобно истории веб-браузеров, история поиска связана с поиском. Хорошей новостью является то, что он отображает ваши последние поисковые запросы, поэтому вы можете использовать свою историю, а не искать снова, если вы хотите вернуться к профилю или хэштегу в будущем. История поиска отображается каждый раз, когда кто-то нажимает на это окно поиска, что приводит нас к недостаткам. Это, несомненно, угроза вашей конфиденциальности, если вы используете Instagram для поиска с другом или коллегой поблизости, потому что они узнают о людях, чьи профили вы преследуете. Вы используете Instagram и задаетесь вопросом, как сбросить или очистить поисковые подсказки в Instagram? Если вам нужна дополнительная информация об Instagram, мы составили полезное руководство, которое ответит на все ваши вопросы о том, как сбросить поисковые подсказки в Instagram.
Далее в этой статье вы узнаете, как сбросить или очистить поисковые подсказки в Instagram. Продолжайте читать, чтобы узнать об этом подробнее.
На чем основаны поисковые подсказки в Instagram?
Рекомендации часто отображаются в зависимости от текущих действий в Instagram. Фотографии пользователей, которые вам понравились, которые вы прокомментировали и т. д., отображаются в качестве предложений. Вы можете прочитать о множестве факторов, которые Instagram использует для выбора и предоставления предложений ниже.
1. Последние действия
Основываясь на вашем недавнем использовании приложения, Instagram предлагает вам возможные варианты профиля. Instagram предлагает учетную запись, если вы лайкнули или прокомментировали публикацию человека, на чью учетную запись вы не подписаны. Instagram отслеживает активность вашей учетной записи, чтобы определить, кого рекомендовать. Instagram также может представить эти профили в качестве вариантов, если ваши недавние действия включали поиск кого-то там. В результате Instagram также показывает рекомендации, основанные на вашей недавней поисковой активности. Instagram предлагает добавить их учетные записи к вашим подписчикам, когда вы ищете профили, которые вы часто преследуете, но не подписываетесь. Алгоритм Instagram учитывает время, потраченное на просмотр профиля пользователя, понравившиеся изображения и другие факторы.
2. Использование хэштегов
Хэштеги используются Instagram, чтобы определить, какой профиль предложить. Со временем использование хэштегов в постах и историях приобрело популярность. Многие люди не знают, что Instagram отслеживает ваше поведение, когда вы неоднократно используете определенный хэштег при загрузке изображений. Позже он предложит подписаться на учетные записи, если вы используете похожие хэштеги. В Instagram хэштеги часто используются для повышения вовлеченности постов. Instagram отслеживает учетные записи, которые чаще всего используют один и тот же хэштег, и отображает их в качестве рекомендаций, которым вы должны следовать. Хэштеги, которыми делятся пользователи, предлагаются в аккаунтах друг друга.
3. Новые подписчики
Instagram порекомендует вам различные профили на основе ваших общих подписчиков. Предполагая, что есть человек, на которого вы не подписаны, но у которого есть общие подписчики, Instagram отобразит как имя общих подписчиков, так и учетную запись в вашем столбце предложений. Вы можете перейти на вкладку «Найти людей», чтобы просмотреть рекомендации Instagram, отображаемые один за другим. Имена общих подписчиков появятся в предложениях, основанных на общих подписчиках. Но даже когда вы просматриваете ленту новостей на главной странице, Instagram может предложить вам подписаться на другие аккаунты.
Прочтите эту статью, чтобы узнать, как сбросить или удалить поисковые подсказки в Instagram.
Почему я получаю странные предложения в Instagram?
Instagram — это социальная сеть, основной целью которой является объединение и объединение людей. Вот почему он продолжает рекомендовать пользователей или публикации, которые, по его мнению, могут вас заинтересовать. Вы не должны беспокоиться, потому что социальные сети не отслеживают своих пользователей. Проще говоря, алгоритмы программируются их инженерами более эффективно. В этом алгоритме для предложений подписчиков используется множество параметров, в том числе:
-
Ваши связанные учетные записи в социальных сетях. Неудивительно, что эти два технологических гиганта социальных сетей связаны, поскольку Facebook действительно владеет Instagram. Если вы добавили кого-то в друзья на Facebook и у него есть учетная запись в Instagram, он также появится в качестве предложения подписчика в вашем Instagram. Подобно тому, как кто-то появится в вашем Предложения друзей в Facebook, если вы подписаны на них в Instagram.
-
Ваша предыдущая история поиска: если вы просмотрели чей-то профиль, но не подписаны на него, впоследствии он появится в качестве предложения. Алгоритм учитывает ваши интересы и контент, который вам нравится.
-
Использование хэштегов: на основе хэштегов в вашем профиле или ваших сообщениях вы можете получить предложение друга.
-
Общие друзья: Instagram часто рекомендует вам друзей ваших друзей. Если вы это сделаете, люди, с которыми вы общаетесь, вероятно, окажутся выше в вашем списке идей.
Можете ли вы отключить предложения Instagram?
Нет, на данный момент пользователи Instagram не могут вручную отключить или отключить функцию «Предлагаемые публикации». Однако Instagram позволяет вам сообщить сайту, что вы не хотите просматривать определенные сообщения в своей ленте, если они вам не интересны. Все, что вам нужно сделать, это выбрать вариант «Не интересно», щелкнув линию из трех точек, которая отображается в верхней части сообщения. Эти сообщения теперь отображаются случайным образом среди сообщений из учетных записей, на которые вы действительно подписаны. Делая это, вы можете быть уверены, что у вас всегда есть доступ к самым последним сообщениям из учетных записей, на которые вы подписаны. Кроме того, вам никогда не нужно покидать ленту после ее окончания; вместо этого вы всегда можете прокрутить вниз и просмотреть предыдущие записи. Однако предлагаемые сообщения в настоящее время не могут быть полностью удалены.
Как очистить предложения поиска в Instagram при наборе текста?
Вы не можете удалить поисковые подсказки во время ввода. А вот историю поиска из списка поиска можно удалить. Когда вы собираетесь ввести имя в поле поиска, вы увидите список параметров. В первую очередь это поисковые запросы в Instagram, которые вы недавно просматривали. Однако вы также можете удалить его, выбрав значок X рядом с каждым именем в списке предложений. Ниже приведены шаги, как сбросить или очистить предложения поиска в Instagram при вводе:
1. Откройте приложение Instagram на своем Андроид или же iOS устройства.
2. В нижней панели коснитесь вкладки «Поиск».
3. В списке поиска коснитесь значка крестика (X) рядом с нужным поиском.
Список останется пустым без имен после того, как все рекомендации будут удалены. Вот как вы можете сбросить или очистить поисковые подсказки в Instagram при наборе текста.
Как очистить предлагаемые поиски вручную?
Вы не можете удалить поисковые подсказки в приложении IG. Но вы можете попробовать очистить все данные и кеш с устройства. Поскольку Android позволяет напрямую стирать данные и кеш из настроек устройства, этот метод значительно эффективнее на Android. Вам нужно будет выполнить поиск в настройках устройства, чтобы найти приложение Instagram.
Примечание. Поскольку у смартфонов разные параметры настроек, они различаются от производителя к производителю. Следовательно, убедитесь в правильности настроек, прежде чем изменять их на своем устройстве.
1. Перейдите в «Настройки» на своем устройстве.
2. Проведите вниз и коснитесь Приложения > Управление приложениями.
3. Выберите «Instagram» > «Использование памяти» > «Очистить кеш».
После этого приложение Instagram на вашем телефоне будет сброшено. Проверьте это, нажав на строку поиска. Все, что хранится в программе, будет удалено, если данные и кеш устройства будут очищены.
Как очистить всю историю поиска из настроек?
Хотите, чтобы Instagram перестал рекомендовать людей, хэштеги и места, которые вы ранее искали? Каждый раз, когда вы используете функцию поиска в Instagram, ваша история поиска автоматически отображается, но вы можете скрыть элементы, которые вы не хотите видеть. Вот краткое руководство о том, как сбросить или очистить поисковые подсказки в Instagram:
1. Запустите приложение Instagram на своем устройстве.
2. Нажмите на вкладку «Профиль» в правом нижнем углу экрана.
3. Нажмите на значок гамбургера.
4. Нажмите на Ваши действия.
5. Нажмите «Недавние поиски».
6. Нажмите «Очистить все».
***
Итак, мы надеемся, что вы поняли, как сбросить или очистить поисковые подсказки в Instagram с подробными инструкциями. Вы можете сообщить нам о любых вопросах или предложениях по любой другой теме, по которой вы хотите, чтобы мы написали статью. Оставьте их в разделе комментариев ниже, чтобы мы знали.
На чтение 5 мин. Просмотров 419 Опубликовано 03.09.2019
Средство поиска в Проводнике файлов должно найти подавляющее большинство файлов и папок, в которых выполняется поиск, при условии, что вы вводите четкие и конкретные ключевые слова. Тем не менее, результаты поиска File Explorer могут по-прежнему указывать « ни один элемент не соответствует вашему поиску » для некоторых пользователей, даже если они вводят конкретные ключевые слова для файлов и папок, сохраненных на жестких дисках.
Если Проводник не находит файлы и папки, которые, как вы уверены, сохранены на жестком диске, вам может потребоваться исправить его средство поиска. Вот как вы можете исправить инструмент поиска File Explorer, когда он не работает в Windows 10.
Содержание
- Как исправить инструмент поиска File Explorer
- 1. Откройте средство поиска и индексирования
- 2. Перезагрузите Кортану
- 3. Проверьте ваши проиндексированные местоположения
- 4. Восстановите поисковый индекс
- 5. Убедитесь, что служба поиска Windows включена
- 6. Выберите опцию Всегда искать имена файлов и их содержание.
- 7. Выберите опцию Разрешить службу индексирования.
Как исправить инструмент поиска File Explorer
- Откройте средство поиска и индексирования
- Перезагрузка Кортана
- Проверьте ваши проиндексированные местоположения
- Перестройте индекс поиска
- Убедитесь, что служба поиска Windows включена
- Выберите опцию Всегда искать имена файлов и их содержание.
- Выберите опцию «Разрешить индексирование»
1. Откройте средство поиска и индексирования
- В Windows 10 имеется средство устранения неполадок поиска и индексирования, которое можно использовать для исправления инструмента поиска в проводнике. Чтобы открыть это средство устранения неполадок, нажмите горячую клавишу Windows + X и выберите «Настройки».
- Введите ключевое слово «устранение неполадок» в поле поиска приложения «Настройки» и выберите «Устранение неполадок», чтобы открыть список средств устранения неполадок.

- Выберите Поиск и индексирование и нажмите кнопку Запустить средство устранения неполадок , чтобы открыть окно на изображении ниже.

- Затем установите флажок Файлы не отображаются в результатах поиска и нажмите кнопку Далее .
2. Перезагрузите Кортану
- Некоторые пользователи обнаружили, что перезапуск Cortana, который обеспечивает поиск в Windows 10, может решить многочисленные проблемы с поиском. Вы можете сделать это, щелкнув правой кнопкой мыши панель задач и выбрав Диспетчер задач .
- Выберите вкладку «Процессы» в диспетчере задач.
- Выберите Кортана под Фоновые процессы.

- Затем нажмите кнопку Завершить задание , чтобы перезапустить Cortana.
– СВЯЗАННО: исправлено: сбой проводника в Windows 10
3. Проверьте ваши проиндексированные местоположения
- Проводник ищет файлы в индексированных папках. Так что может быть так, что вам нужно добавить несколько папок в индексированные местоположения. Вот как вы можете проверить проиндексированные местоположения в Windows 10.
- Нажмите клавишу Windows + R, введите «Панель управления» в текстовом поле «Открыть» и нажмите ОК , чтобы открыть панель управления.
- Нажмите Параметры индексирования , чтобы открыть окно на снимке ниже.

- Нажмите кнопку Изменить , чтобы открыть окно проиндексированных местоположений.

- Затем нажмите на диск C:, чтобы развернуть папки.
- Выберите папки, которые нужно добавить в проиндексированные местоположения.
- Нажмите кнопку ОК , чтобы проиндексировать новые выбранные папки.
4. Восстановите поисковый индекс
Ошибки поиска файлов часто происходят из-за поврежденного поискового индекса. Таким образом, перестройка индекса является одним из лучших решений для исправления инструментов поиска File Explorer и Cortana. Вы можете перестроить поисковый индекс следующим образом.
- Откройте параметры индексации, как описано выше.
- Нажмите кнопку Дополнительно , чтобы открыть окно, показанное ниже.
- Нажмите кнопку Перестроить на вкладке Настройки индекса.

- Откроется диалоговое окно Rebuild Index. Нажмите кнопку ОК в этом окне, чтобы подтвердить.
– СВЯЗАННО: Проводник работает медленно в Windows 10 [Fix]
5. Убедитесь, что служба поиска Windows включена
Служба поиска Windows обеспечивает индексацию содержимого. Поэтому вам может потребоваться включить эту службу, если она отключена, чтобы исправить инструмент поиска в Проводнике. Вы можете проверить состояние службы поиска Windows следующим образом.
- Нажмите клавишу Windows + X горячую клавишу.
- Нажмите Выполнить , чтобы открыть аксессуар «Запуск».
- Введите «services.msc» в текстовое поле «Открыть» и нажмите кнопку ОК .
- Дважды щелкните Поиск Windows в окне «Службы».

- Выберите Автоматический в раскрывающемся меню Тип запуска.
- Нажмите кнопку Пуск , если поиск Windows не запущен.
- Нажмите Применить и ОК , чтобы закрыть окно.
- Если поиск Windows уже запущен, перезапустите службу, щелкнув правой кнопкой мыши Поиск Windows и выбрав Перезагрузить .
6. Выберите опцию Всегда искать имена файлов и их содержание.
Параметр Всегда искать имена и содержимое файлов в Проводнике не выбран по умолчанию. Однако выбор этого параметра гарантирует, что утилита поиска в Проводнике файлов всегда будет искать имена и содержимое файлов при поиске в неиндексированных местоположениях. Вы можете выбрать эту опцию в Windows 10 следующим образом.
- Нажмите Проводник на панели задач Windows 10.
- Выберите вкладку «Просмотр».
- Нажмите кнопку Параметры и выберите в меню Изменить папку и параметры поиска .
- Затем перейдите на вкладку «Поиск», показанную на снимке ниже.

- Там вы можете выбрать параметр Всегда искать имена и содержимое файлов .
- Нажмите кнопку Применить .
7. Выберите опцию Разрешить службу индексирования.
Если средство поиска File Explorer не находит никаких файлов или папок на USB-накопителе, вам может потребоваться выбрать параметр Разрешить файлы на этом накопителе , чтобы индексировать содержимое , для USB-накопитель. Эта опция уже должна быть выбрана для диска C :. Вот как вы можете выбрать опцию Разрешить файлам на этом диске индексировать содержимое.
- Сначала вставьте флэш-накопитель USB в разъем USB.
- Откройте проводник в Windows 10.
- Нажмите Этот компьютер слева от проводника.
- Нажмите правой кнопкой мыши на USB-накопитель и выберите Свойства , чтобы открыть окно, показанное ниже.

- Выберите Разрешить файлам на этом диске индексировать содержимое .
- Затем нажмите кнопки Применить и ОК , чтобы подтвердить выбранный вариант.
Вот некоторые из разрешений, которые могут исправить инструмент поиска File Explorer, чтобы он не возвращал « ни один элемент не соответствует вашему поиску » в результатах поиска для сохраненных файлов. Помните, что существует множество сторонних программ для поиска, которые вы также можете использовать для поиска, и некоторые из этих утилит могут быть лучше, чем окно поиска File Explorer.