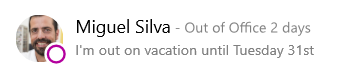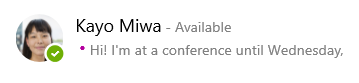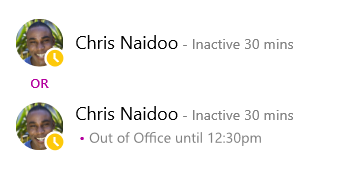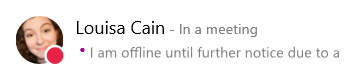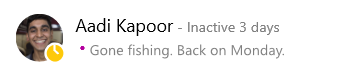- Приступая к работе
- Звонки
- Сообщения
- Общение и взаимодействие
- Учетная запись и профиль
- Изменение или сброс пароля
- Изменение профиля и аватара
- Параметры учетной записи
- Управление уведомлениями
- Изменение статуса в сети
- Покупки и платежи
- Конфиденциальность и безопасность
- Устранение неполадок
- Все остальное
Учетная запись и профиль | Изменение статуса в сети
-
Как изменить состояние присутствия в Skype?
На вкладке Чаты выберите свой аватар. Выберите текущее состояние присутствия. Выберите один из следующих параметров состояния: Активные.Дайте своим…
-
Какие бывают статусы в Скайпе?
Если ваш статус присутствия… АктивированныеКак вы выглядите для другихЧто это означает Вы подключены к интернету и можете связаться с вами.Настройка этого…
Дополнительные ресурсы
Содержание
- Как поменять свой сетевой статус в Skype
- Какие бывает статусы
- Как поменять статус
- На компьютере
- На телефоне
- Как скрыть статус
- На компьютере
- На телефоне
- Сетевой статус в Skype
- Подробная информация
- Итоги
- Как обновить «Скайп» на ноутбуке и не только
- Способы обновления
- Автоматическое обновление
- Включаем автоматическое обновление
- Вручную
- Удаление
- О переустановке
- Особенности
Как поменять свой сетевой статус в Skype
Статус в мессенджере скайп позволяет пользователям отслеживать активность своих контактов, а также задавать себе особый статус. Например, можно проинформировать других, что вы сейчас заняты или вас нет на месте.
Сегодня мы рассмотрим статусы более детально, а также научимся их активировать в десктопной и мобильной версии приложения.
Какие бывает статусы
На 2020 год в скайпе предусмотрено 4 различных статуса:
- «Сейчас в сети» – активный статус, название которого говорит само за себя. Обозначается зеленым цветом, поэтому другие пользователи с легкостью смогут увидеть вас в сети.
- «Нет на месте» – пассивный статус, информирующий других пользователей о том, что вы в данный момент находитесь далеко от компьютера. Обозначается оранжевым цветом и может быть активирован как пользователем, так и автоматически, если не было совершено никаких действий в течение 15 минут.
- «Не беспокоить» – пассивный статус, информирующий других пользователей о том, что вы сейчас заняты. Обозначается красным цветом и также отключает все уведомления в приложении.
- «Невидимка» – данный статус позволяет полностью скрыть свою активность. Это может быть полезно, если вы не хотите, чтобы другие пользователи видели вас в статусе «Онлайн».
Как поменять статус
Изменить статус на компьютере и телефоне можно непосредственно через специальную опцию в приложении Skype. Далее мы разберем более подробно, как она работает в обоих случаях.
На компьютере
По умолчанию статус в скайпе установлен как «Сейчас в сети». Для того, чтобы его изменить, воспользуемся следующей инструкцией:
- Запускаем на компьютере официальное приложение Skype и в верхнем левом углу нажимаем на закругленную иконку профиля.
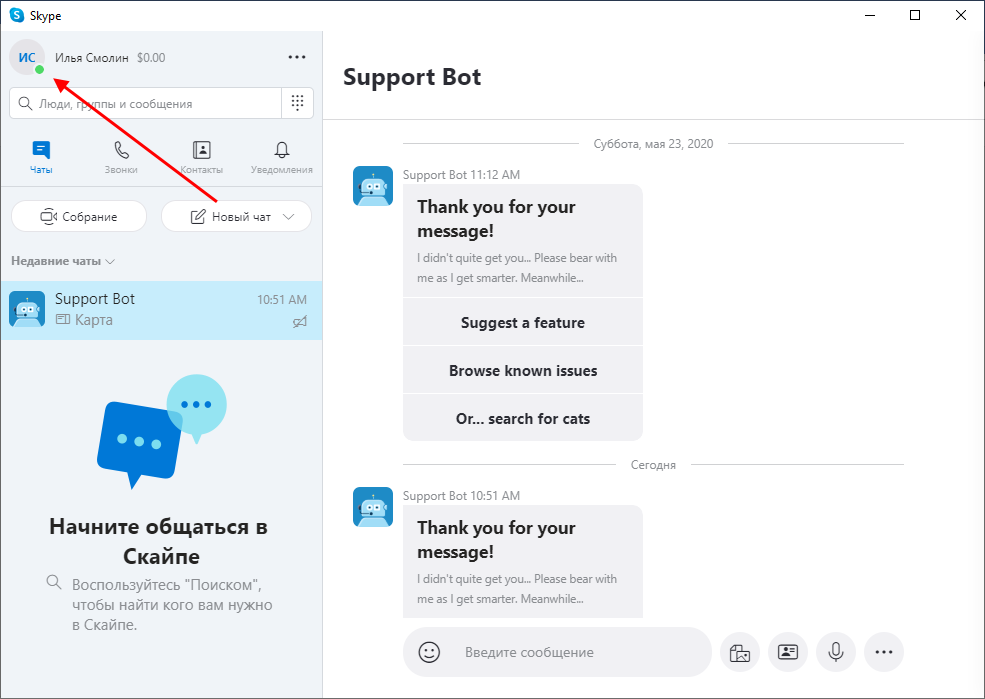
- В отобразившемся окне нажимаем на активный статус.
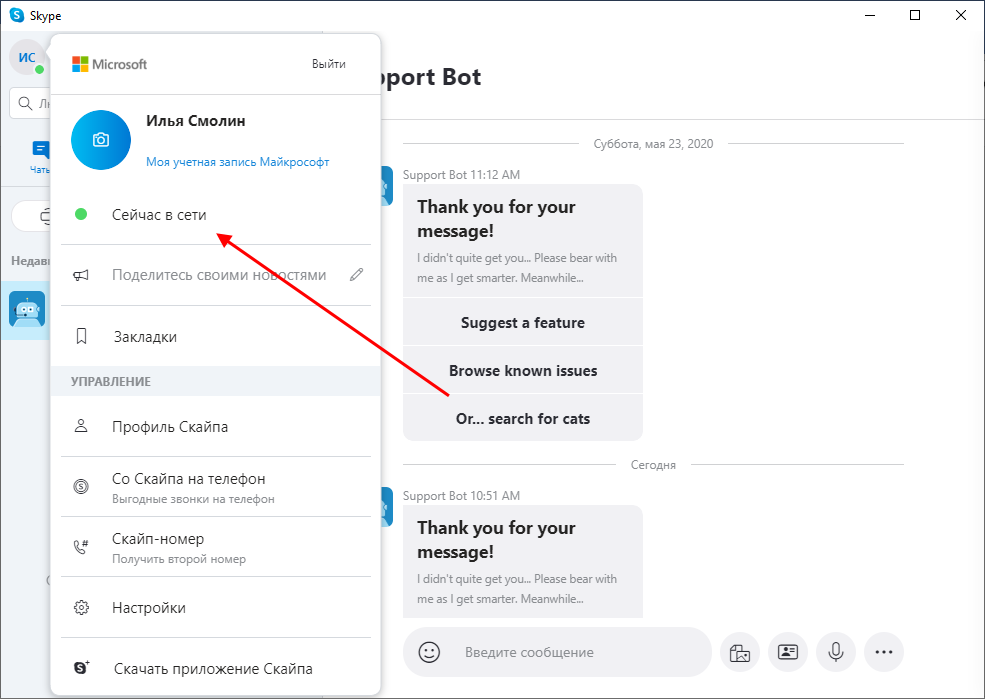
- Изменяем свой статус, например, меняем его на «Нет на месте».
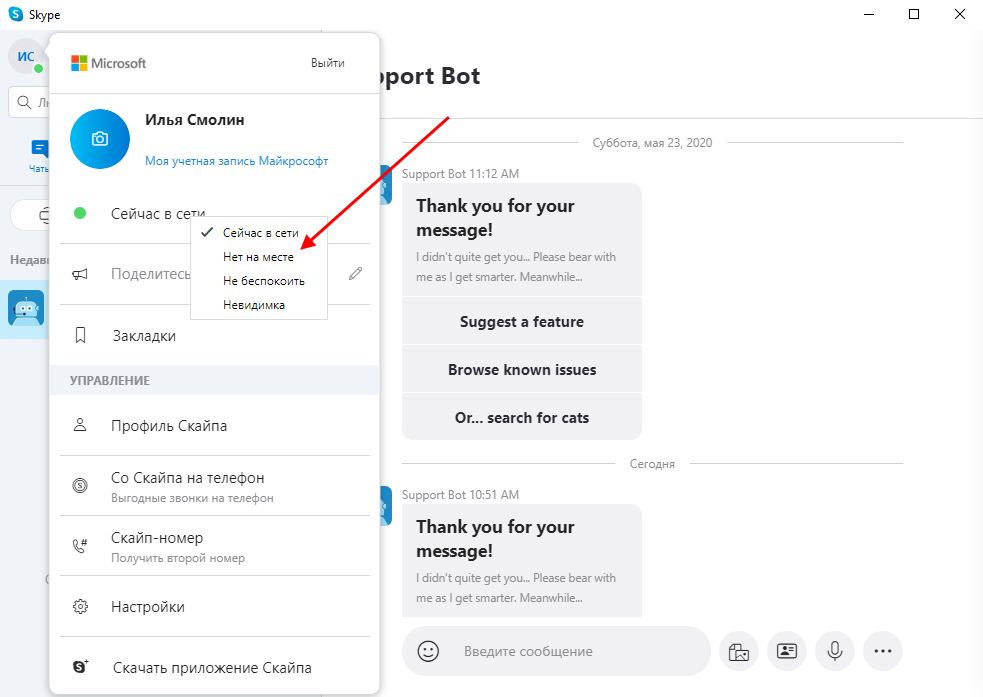
- Как видите, статус изменился и теперь он обозначается оранжевым цветом с белым циферблатом.
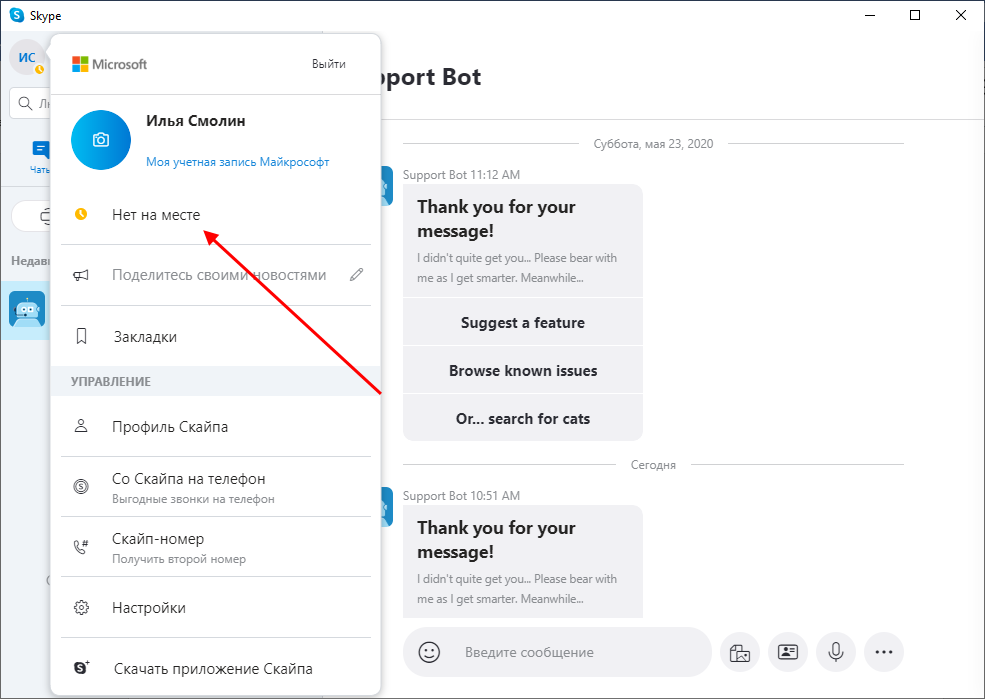
Таким способом вы можете изменить свой статус на любой другой без каких-либо трудностей. Далее мы рассмотрим как данная процедура выполняется в мобильном приложении.
На телефоне
Изменить статус в мобильном приложении Skype можно следующим способом:
- Запускаем официальное приложение и на главном экране в верхней части нажимаем на иконку своего профиля.

- Далее нажимаем на активированный в данный момент статус.

- Следующим шагом выбираем новый статус, который будет отображаться для других пользователей, например, «Нет на месте».

- Готово! Теперь статус вашей учетной записи изменен.

Как скрыть статус
Скрытый статус подразумевает использование статуса «Невидимка», который активируется также из особого окна со всеми статусами. Давайте рассмотрим на примере как это сделать.
На компьютере
Открываем в скайпе список всех статусов, подробнее об этом вы можете посмотреть в предыдущих разделах. Затем выбираем статус «Невидимка».
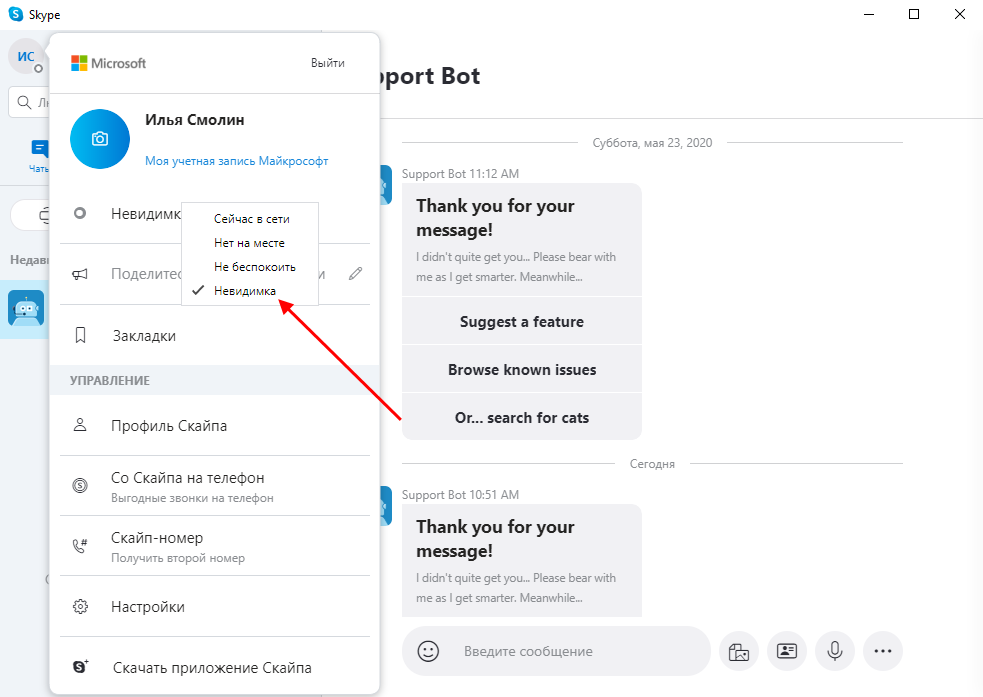
Таким образом никакой пользователь не сможет отследить вашу активность.
На телефоне
Таким же способом открываем список всех статусов на телефоне и нажимаем на статус «Невидимка».

Теперь вы знаете как изменить статус в скайпе на компьютере или телефоне. Спасибо за внимание!
Источник
Сетевой статус в Skype
Еще с давних пор в программе для общения Skype была система статусов, которая показывает, свободен ли пользователь, занят, отошел от компьютера, не в сети и т. д. Это очень удобный индикатор, знакомый практически каждому. Но все же у некоторых людей возникает путаница. По ходу статьи мы разберем сетевой статус в Скайпе, какой он бывает и как его можно сменить.
Подробная информация
Текущее состояние пользователя отмечается в правом нижнем углу его аватарки или же рядом с именем. В большинстве случаев там можно увидеть одно из четырех состояний:
- Зеленая иконка (В сети) – если она активна возле аватарки человека, то он точно находится онлайн. Такой статус автоматически присваивается каждому, кто авторизовался в системе. Если отправить такому контакту сообщение, ему тут же придет уведомление и текстовое сообщение. То же самое касается и звонков
- Прозрачная иконка (Не в сети) – она свидетельствует о том, что человек не подключен к сети Skype. Ему можно позвонить, тогда в мобильном приложении появится соответствующее уведомление. А все отправленные сообщения будут видны сразу же после входа.
- Желтая иконка (Нет на месте) – это значит в Скайпе, что пользователь недавно заходил в сеть, но ничего не делал (не звонил, не отправлял сообщения, не менял настройки и в целом не трогал Скайп). Как только он совершит любое действие, иконка сменится на зеленой, а если выйдет, то на прозрачный.
- Красная иконка (Не беспокоить) – пользователь в сети, но занят. Звуковые и текстовые сообщения поступят в беззвучном режиме, и только цифра рядом с лого Скайпа подскажет о новом сообщении или звонке.
Теперь вы понимаете, что означает желтый и другие значки в Скайпе рядом с аватарами. Примечательно то, что каждый из описанных выше режимов можно выбрать самостоятельно. Например, если вы хотите воспользоваться статусом «Невидимка» в Скайпе для других пользователей, то включите режим «Не в сети». А если вам мешают уведомления о сообщениях и звонки, то лучше активировать режим «Не беспокоить». Эта возможность присутствует и на компьютере, и на мобильных устройствах.
Инструкция по изменению сетевого статуса в Скайпе на компьютере:
- Откройте программу Skype.
- Перейдите на главное окно.
- Наведите курсор мыши на кружок рядом с вашей аватаркой в левом верхнем углу.
- Кликните по нему левой клавишей.
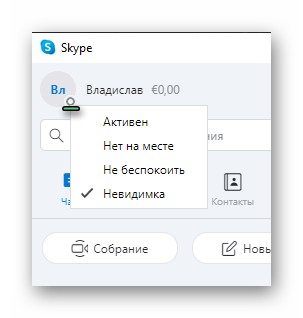
Инструкция для смартфонов и планшетов:
- Откройте мобильное приложение.
- Тапните на свою аватарку над списком переписок в разделе «Чаты».
![]()
Есть еще несколько дополнительных статусов, с которыми можно столкнуться:
- Красная иконка (Заблокирован) – появляется рядом с контактом, который вы добавили в черный список. Он может отправлять сообщения, но вы их не получите, пока не разблокируете человека.
- Белая кружок (Неавторизированный) на значке Скайп свидетельствует о том, что человек не добавил вас в список контактов, соответственно, вы не имеете доступа к его информации его учетной записи. Он также может запретить получение сообщений и звонков от незнакомцев в настройках программы.
- Прозрачная иконка со стрелкой (Переадресация) – участник системы не в сети, но оставил контакт для принятия звонков. Вы сможете позвонить ему на мобильный или стационарный телефон.
- Синяя иконка (подключение) – программа не может подключиться к Интернету. Это единственный анимированный значок – стрелки продолжат движение до момента, пока проблема с подключением не будет устранена.
Если пользователь в настоящий момент не в сети, то вы можете очень просто узнать, когда последний раз человек заходил в Скайп. Для этого достаточно открыть общую переписку с ним. Время последнего посещения будет указано под именем в верхней части экрана. Это актуально и для компьютера, и для мобильного приложения.
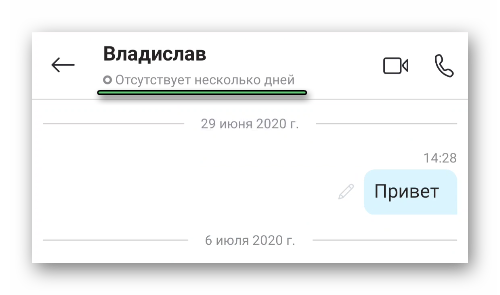
Итоги
В большинстве случаев вы можете без проблем узнать, человек в сети или нет в Скайпе. Если он не в сети, то рядом с его аватаркой будет отображаться прозрачный значок. Но также это может свидетельствовать о том, что человек включил режим «Невидимка».
Источник
Как обновить «Скайп» на ноутбуке и не только
Почти каждая программа, использующая интернет для работы, время от времени обновляется. Новые версии приложений дорабатываются, в них исправляются те или иные баги. Своевременное обновление ПО избавляет от огромного количества проблем. Иногда отсутствие последней версии программы приводит к тому, что софт просто отказывается работать. Многие люди задумываются, как обновить «Скайп» на ноутбуке. И на других гаджетах тоже. Что можно сказать по этому поводу? С какими особенностями процедуры можно столкнуться?
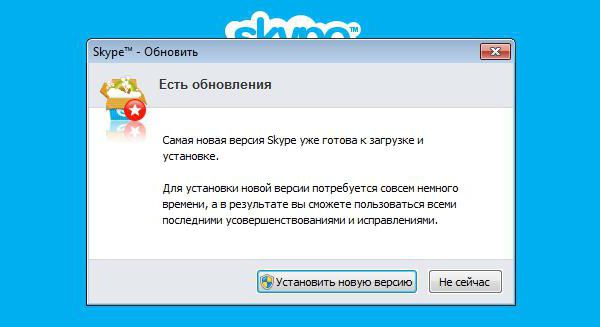
Способы обновления
На самом деле с изучаемой операцией справится любой пользователь. Главное — иметь подключение к интернету и несколько минут свободного времени.
Как обновить «Скайп» на ноутбуке и других платформах? Сегодня выделяют следующие способы реализации поставленной задачи:
Также можно воспользоваться переустановкой ПО. Этот прием тоже помогает обновить Skype. Далее мы рассмотрим все варианты развития событий.
Автоматическое обновление
Наиболее распространенным способом обновления «Скайпа» является автоматическая загрузка новой версии софта. По умолчанию данная функция включена в упомянутом приложении.
Как только выходит новая версия Skype, система сообщает пользователю о необходимости обновления. Происходит это после авторизации в программе. Все, что остается человеку, — это нажать на кнопку «Обновить». Далее предстоит недолгое ожидание. В это время произойдет скачивание новой версии «Скайпа» и его установка. Скорость операции напрямую зависит от скорости подключения к сети.
Включаем автоматическое обновление
Теперь понятно, как обновить «Скайп» на ноутбуке. Иногда автоматическое обновление в программе выключено. Его рекомендуется включить. Как это сделать?
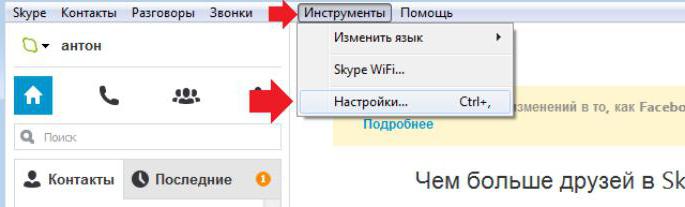
Для включения автоматического поиска обновлений Skype требуется:
- Открыть программу.
- Перейти в раздел «Инструменты».
- Выбрать «Настройки»-«Дополнительно».
- Нажать на строчку «Автоматическое обновление».
- Щелкнуть по «Включить» в правой части окна.
Теперь можно перезайти в приложение и немного подождать. Произойдет автоматическая проверка версии Skype. Обновить «Скайп» на новую версию на самом деле проще, чем кажется. Если это возможно, то система сама предложит операцию.
Вручную
Но это только один из возможных вариантов. Обновить «Скайп» на новую версию можно вручную. Такой способ годится в случае, если пользователь отменил автоматическое обновление. Прием позволяет в любое удобное время загрузить и установить новую сборку ПО.
Чтобы обновить «Скайп» до последней версии вручную, потребуется:
- Открыть окно программы.
- Нажать в верхнем функциональном меню на пункт «Помощь».
- В выпавшем списке кликнуть по «Проверить наличие обновлений».
Если будут обнаружены обновления, система сообщит об этом. Для начала операции пользователю достаточно нажать на «Установить новую версию». Все остальные действия произойдут автоматически. В конце процедуры останется просто зайти в свой аккаунт Skype.
Удаление
Упомянутую программу нужно обновить? Новую версию «Скайп» бесплатно в любое время можно скачать с официальной страницы приложения и установить ее на желаемую платформу. Но предварительно пользователю необходимо удалить старую сборку.
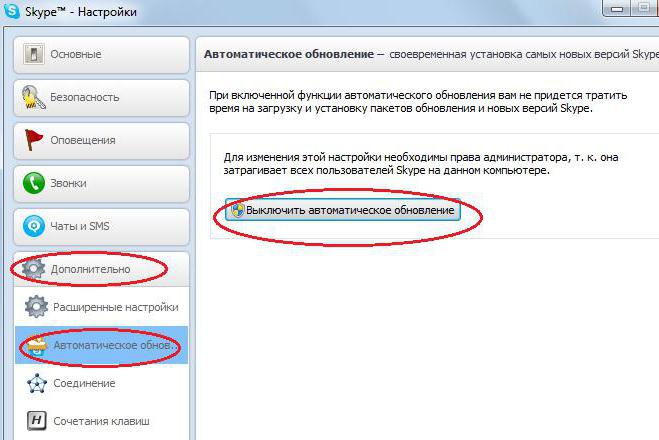
Для этого потребуется:
- Закрыть Skype.
- Открыть «Пуск»-«Панель управления»-«Установка и удаление программ».
- В блоке выбрать пункт «Удаление программ».
- Отыскать Skype и выделить его курсором.
- Нажать на правую кнопку мышки и выбрать «Удалить».
- Завершить процедуру, следуя указаниям мастера удаления.
При работе с мобильными устройствами достаточно открыть файловый менеджер и напротив «Скайпа» нажать на «Удалить». Только после этого можно заниматься переустановкой программы.
О переустановке
Как обновить «Скайп» на ноутбуке до желаемой версии? Как мы уже говорили, можно реализовать поставленную задачу путем удаления старой сборки и установки новой. Сделать это довольно просто.
Переустановка Skype требует выполнения следующих действий:
- Открыть skype.com.
- Скачать последнюю версию приложения для выбранной платформы.
- Если нужно обновление для мобильных устройств, то установочный файл необходимо загрузить на телефон/планшет. После этого его требуется запустить. В противном случае можно сразу приступить к запуску.
- Следуя указаниям мастера установки, установить выбранную версию приложения.
Обычно данная операция отнимает несколько минут. Точное время загрузки обновления и установки зависит от скорости интернета. Как только операция будет завершена, пользователю предложат пройти авторизацию в своем профиле.
Особенности
Теперь понятно, как обновить «Скайп» на ноутбуке. Эта процедура имеет несколько особенностей. О чем идет речь?
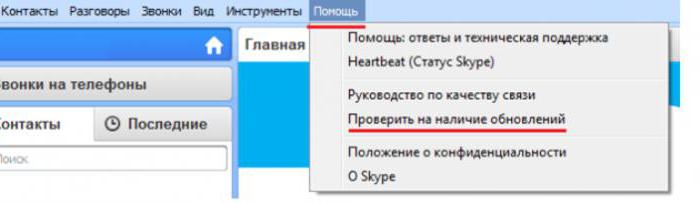
Выбирая способ обновления ПО, человек должен учесть, что:
- при удалении «Скайпа» история сообщений стирается (не всегда, но часто);
- обновление не затрагивает переписку;
- переустановка и любое обновление ПО не влечет за собой утрату контактов.
Почему так важно своевременно устанавливать последние сборки приложения? Старые версии Skype не поддерживаются. А значит, они просто не будут работать! Обновить «Скайп» до последней версии не так сложно.
Источник
Изменение состояния присутствия
Щелкните стрелку раскрывающегося меню состояния под вашим именем в главном окне Skype для бизнеса, а затем выберите состояние, которое будет отображаться для других пользователей.
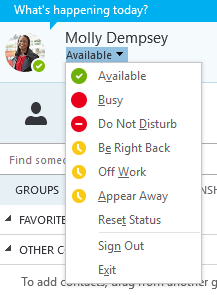
Чтобы отменить заданное вами состояние и сделать так, чтобы приложение Skype для бизнеса автоматически обновляло его, откройте меню состояния и выберите пункт Сбросить состояние.
Выбор подходящего состояния
Очень важно правильно выбрать состояние. В следующей таблице указаны возможные состояния присутствия, а также описано, что они значат и как их установить.
Совет: Состояние присутствия предварительно задается в Skype для бизнеса, что означает, что вы не можете создать настраиваемое состояние, но вы можете предоставить контактам дополнительные сведения о том, где вы находитесь, и о том, что вы делаете, добавив личное Примечание. Ознакомьтесь со сведениями в следующем разделе .
|
Состояние присутствия |
Значение |
Как установить состояние |
|
Доступен |
Вы находитесь в сети и доступны для общения. |
Задается автоматически в зависимости от работы с клавиатурой или на основе календаря Outlook. Кроме того, это состояние можно задать, чтобы уведомить других пользователей о том, что вы на работе, хотя и не пользуетесь компьютером. |
|
Скоро вернусь |
Вы отошли от компьютера на несколько минут. |
Вы можете в любой момент задать это состояние присутствия. |
|
Нет на месте/показывать состояние “Нет на месте” |
Вход в систему выполнен, но вы не пользовались компьютером или он был неактивен в течение определенного (заданного вами) времени. |
Задается автоматически в зависимости от работы с клавиатурой или на основе календаря Outlook. Skype для бизнеса задает состояние “Неактивен”, если вы не пользовались компьютером в течение пяти минут, и состояние “Нет на месте”, если неактивное состояние сохранялось в течение пяти минут. (Чтобы изменить эти значения по умолчанию, нажмите кнопку параметры |
|
Не на работе |
Вы не на работе и не можете общаться. |
Вы можете в любой момент задать это состояние присутствия. |
|
Занят |
Вы заняты и не хотите, чтобы вас отвлекали. |
Задается автоматически на основе календаря Outlook. Вы также можете в любой момент задать это состояние присутствия. Если вы вручную задали значение ” занято“, оно вернется в состояние календаря Outlook в 24 часа, если оно не будет изменено. |
|
Говорю по телефону |
Вы участвуете в звонке Skype для бизнеса (двустороннем звонке) и не хотите, чтобы вас отвлекали. |
Задается автоматически в зависимости от работы с телефоном. |
|
На собрании |
Вы на собрании и не хотите, чтобы вас отвлекали. |
Задается автоматически на основе календаря Outlook. |
|
Идет конференция |
Вы участвуете в конференции Skype для бизнеса (собрание Skype для бизнеса со звуком) и не хотите, чтобы вас отвлекали. |
Задается автоматически при подключении к конференции или сеансу “Провести собрание”. |
|
Не беспокоить |
Вы не хотите, чтобы вас отвлекали (будут отображаться уведомления о беседах только от участников вашей рабочей группы). |
Вы можете в любой момент задать это состояние присутствия. Если вручную задать состояние Не беспокоить, через 24 часа возвращается состояние, основанное на календаре Outlook, если вы не измените его до этого момента. |
|
Идет презентация |
Вы проводите презентацию и не хотите, чтобы вас отвлекали. |
Задается автоматически, когда вы присутствуете на собрании Skype для бизнеса. Вы можете изменить этот параметр в окне “Параметры состояния”. |
|
Нет на месте |
Вы отсутствуете на рабочем месте. |
Задается автоматически на основе календаря Outlook. |
|
Нет на месте (автоматический ответ включен) |
Вы включили функцию автоматического ответа в Outlook. |
Задается автоматически при настройке автоматических ответов в Outlook. |
|
Не в сети |
Вы не вошли в систему. Для людей, для которых вы заблокировали просмотр сведений о присутствии, будет отображаться состояние “Не в сети”. |
Задается автоматически в зависимости от работы с клавиатурой или на основе календаря Outlook. |
|
Неизвестный |
Не удается определить состояние присутствия. |
Это состояние может отображаться для контактов, которые не используют программу Skype для бизнеса для обмена мгновенными сообщениями. |
Примечание: Если в Outlook включено уведомление об отсутствии на рабочем месте, заметка, написанная в Outlook, отображается также и в Skype для бизнеса, а рядом с состоянием присутствия (под вашей фотографией) появляется красная звездочка (*).
Примерные ситуации состояний присутствия
Не можете понять, как использовать сообщения о присутствии, если находишься не в сети или не на рабочем месте? Приведенные ниже примеры помогут в этом разобраться.
|
Ситуация |
Сообщение в Skype для бизнеса |
|
|
НЕ В СЕТИ |
||
|
ОТПУСК |
Уезжая в отпуск на неделю, Мигель включил функцию “Автоответы” в Outlook, чтобы сообщить о своем отсутствии другим пользователям. Он отменил или отклонил все встречи на предстоящую неделю, выполнил выход из системы на ноутбуке и отключил его. |
|
|
НЕ В СЕТИ |
||
|
КОНФЕРЕНЦИЯ |
На этой неделе Кайо собирается на конференцию, которая будет проходить в соседнем городе. Она включила функцию “Автоответы” в Outlook, чтобы сообщить своим клиентам, что ее не будет в городе, но она будет периодически выходить в сеть с помощью Skype для бизнеса. |
|
|
ВИЗИТ К ВРАЧУ |
Крис работает пять дней в неделю, но в обеденный перерыв ему необходимо быть у врача. Он отметил на своем календаре состояние “Отсутствую 30 минут”, чтобы коллеги не рассчитывали на него в это время. |
|
|
ФОРС-МАЖОР |
У Луизы неожиданно возникли неприятности дома, и она включила функцию “Автоответы” в Outlook, чтобы сообщить о своем отсутствии другим пользователям. Она еще не изменила данные в своем календаре, поскольку еще не знает, когда сможет вернуться. |
|
|
ОТКЛЮЧЕН |
Аади уехал на рыбалку на неделю в пятницу. Он включила функцию “Автоответы” в Outlook, чтобы сообщить о своем отсутствии другим пользователям, заблокировал вход в систему на своем настольном компьютере с Windows и отключил Skype для бизнеса. |
|
Добавление и удаление личной заметки
Введите личную заметку, например “работа из дома”, в верхней части главного окна Skype для бизнеса, чтобы предоставить доступ к текущим сведениям о вашем состоянии. Однако вы можете подробнее рассказать контактам о том, где вы находитесь и чем заняты, написав для них личную заметку в верхней части главного окна Lync, например “Работаю дома”. Заметка будет отображаться с вашей карточкой контактой, и ее можно будет изменить в любое время.
Добавление личной заметки
-
В главном окне Skype для бизнеса щелкните расположенное над вашим именем поле заметки и введите необходимый текст, например “Работаю дома” или “Срочная работа. Пожалуйста, пишите мгновенные сообщения”.
Удаление личной заметки
-
Нажмите заметку над вашим именем, нажмите клавишу BACKSPACE, а затем нажмите ВВОД. В поле вновь появится сообщение по умолчанию “Что происходит сегодня?”
Включение и отключение уведомления об отсутствии на рабочем месте
Если ваша учетная запись Skype для бизнеса синхронизируется с календарем Outlook, сообщение об отсутствии на рабочем месте отображается как личное Примечание в Skype для бизнеса при каждом включении уведомления об отсутствии на рабочем месте в Outlook. Таким образом, например, когда вы будете в отпуске, вы можете настроить уведомление об отсутствии на рабочем месте в Outlook, указав, что вы находитесь в отпуске (и предоставлены ли вам какие-либо важные сведения, такие как проверка электронной почты и назначение резервной копии). Это уведомление публикуется в карточке контакта и других контактных лицах, которые отображаются в списке контактов в Skype для бизнеса.
Важно: Вернувшись из отпуска, не забудьте отключить уведомление об отсутствии на рабочем месте. Это можно сделать только с помощью Outlook. В Skype для бизнеса нет такой функции.
Как включить уведомление в Outlook
-
Откройте в Outlook вкладку Файл, нажмите кнопку Автоответы, выберите команду Отправлять автоответы, введите уведомление об отсутствии на рабочем месте и задайте расписание его отображения.
Как отключить это уведомление в Outlook, чтобы оно не отображалось в Skype для бизнеса
-
В Outlook выберите в меню Файл > Автоответы > Отключить. (До того как заметка перестанет отображаться в Skype для бизнеса, может пройти около 30 минут.)
Как синхронизировать учетные записи Skype для бизнеса и Outlook
-
В главном окне Skype для бизнеса щелкните Параметры.
-
В Skype для бизнеса — Параметры щелкните Личные.
-
Установите флажок Обновлять мое состояние присутствия на основе данных календаря.
-
Чтобы синхронизировать учетные записи и Outlook, установите флажок Отображать мое состояние “Нет на месте” для контактов на уровнях конфиденциальности “Друзья и семья”, “Рабочая группа” и “Коллеги”Skype для бизнеса.
Изменение состояния присутствия
Примечание: В настоящее время. Skype для бизнеса на Mac не предоставляет сведений о присутствии на основе календаря Outlook. Это будет доступно в будущем обновлении.
Щелкните фотографию, нажмите на стрелку раскрывающегося списка В сети под вашим именем, а затем выберите состояние, которое будет отображаться для других пользователей.
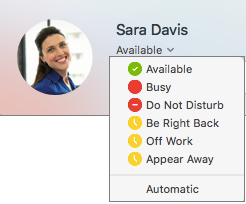
Чтобы отменить заданное вами состояние и сделать так, чтобы приложение Skype для бизнеса автоматически обновляло его, выберите Автоматически.
Выбор состояния присутствия
Очень важно правильно выбрать состояние. В следующей таблице указаны возможные состояния присутствия, а также описано, что они значат и как их установить.
Совет: Состояние присутствия предварительно задается в Skype для бизнеса, что означает, что вы не можете создать настраиваемое состояние, но вы можете предоставить контактам дополнительные сведения о том, где вы находитесь, и о том, что вы делаете, добавив сообщение о состоянии. Дополнительные сведения: Добавление или удаление сообщения о состоянии .
|
Состояние присутствия |
Значение |
|
|
Доступен |
Вы находитесь в сети и доступны для общения. |
|
|
Занят |
Вы заняты и не хотите, чтобы вас отвлекали. |
|
|
Не беспокоить |
Вы не хотите, чтобы вас отвлекали (будут отображаться уведомления о беседах только от участников вашей рабочей группы). |
|
|
Скоро вернусь |
Вы отошли от компьютера на несколько минут. |
|
|
Не на работе |
Вы не на работе и не можете общаться. |
|
|
Показывать состояние «”Нет на месте”» |
Вход в систему выполнен, но вы не пользовались компьютером или он был неактивен в течение определенного (заданного вами) времени. |
Добавление или удаление сообщения о состоянии
Чтобы подробнее рассказать о том, где вы находитесь и чем заняты, введите сообщение, например «”Работаю дома”». Вы можете изменить это сообщение в любое время.
Добавление сообщения о состоянии
-
Щелкните свою фотографию. Затем выберите Сообщение о состоянии и введите текст сообщения, например «”На тренировке”» или «”Работаю над срочным проектом. Пишите в мессенджер”».
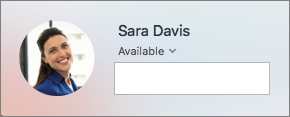
Удаление сообщения о состоянии
-
Щелкните свою фотографию, выберите ранее добавленное сообщение и нажмите Удалить.
Ваш статус Skype позволяет вам информировать ваших знакомых о вашей доступности. Например, если вы не хотите, чтобы вас беспокоили, вы можете установить свой статус на Просьба не беспокоить. Или, может быть, вы хотите скрыть свое присутствие в сети, но продолжать получать звонки и сообщения. В этом случае установите свой статус на Невидимый.
Но иногда кажется, что у Skype есть своя воля. Многие пользователи жаловались, что приложение автоматически меняет статус. Что еще хуже, Skype часто выбирает прямо противоположный статус, который вы хотели бы использовать. Когда вы хотите быть невидимым, приложение снова делает вас активным. Очевидно, это очень неприятно, поэтому давайте посмотрим, как вы можете быстро устранить эту проблему.
Как запретить Skype автоматически менять статус?
⇒ Быстрые исправления
Мы говорили это раньше, но скажем еще раз. Если у вас устаревшие версии Skype, некоторые функции могут работать некорректно. Прежде чем погрузиться в описанные ниже методы устранения неполадок, обязательно
Обновите приложение. Ударь Обновлять кнопку, чтобы загрузить и установить последнюю версию Skype.
Кроме того, если вы вошли в систему на другом устройстве, выйдите из системы и оставайтесь на одном устройстве.
Проверьте настройки программного телефона
Если вы используете приложение для программного телефона, такое как Jabra Direct, Plantronics Hub или другие подобные приложения, проверьте свои текущие настройки. Многие из этих приложений имеют специальную настройку, которая позволяет им управлять вашим статусом в Skype. Вам необходимо отключить эту опцию.
Например, в Jabra Direct есть опция под названием «Обновить присутствие в софтфонах“. Отключите эту функцию, и ваш статус Skype останется прежним. То же самое и с Plantronics Hub. Приложение помогает вам управлять своей гарнитурой Bluetooth, но имеет настройку под названием «Осведомленность о Microsoft ». Если он включен, приложение делает вас доступным в Skype каждый раз, когда вы используете гарнитуру.
Сбросить локальные настройки Skype
- Полностью выйдите из Skype. Вы также можете запустить диспетчер задач, чтобы завершить любые процессы Skype.exe.

- Затем введите % appdata% microsoft в строке поиска Windows и нажмите Enter.
- Щелкните правой кнопкой мыши Skype для рабочего стола папка. Переименуйте его в Skype для рабочего стола_old.

- Перезапустите Skype и проверьте, остается ли ваш статус на прежнем месте.
Если вы используете Skype для бизнеса
Пользователи Skype для бизнеса имеют в своем распоряжении дополнительные параметры, которые позволяют им настраивать определенные действия со статусом. Например, если вы не двигаете мышью или не нажимаете какие-либо клавиши на клавиатуре в течение пяти минут, Skype для бизнеса заставит вас Неактивный. Еще через пять минут приложение автоматически изменит статус на Прочь. Это настройки по умолчанию, но вы можете установить более длительный или более короткий период времени между изменениями статуса. Итак, проверьте свои настройки.
Кроме того, вы можете настроить приложение для изменения вашего статуса на Просьба не беспокоить когда вы представляете. Если вашей учетной записью Skype для бизнеса управляет ИТ-администратор, свяжитесь с ним и проверьте, включены ли определенные параметры статуса для вашей учетной записи.
Проблема со статусом Skype все еще сохраняется? Попробуйте удалить и переустановить приложение.
Заключение
Сторонние приложения могут автоматически изменять ваш статус Skype, когда вы их активно используете. Проверьте свои настройки, чтобы они не обновляли ваш статус Skype.
Мы надеемся, что вам удалось получить полный контроль над своим статусом в Skype. Не стесняйтесь продолжить этот разговор в комментариях ниже.
Статусы в Скайп позволяют пользователям сообщить необходимую информацию. В статье рассмотрим, что это такое, как данные статусы устанавливаются в Скайпе.
Что такое статусы в Скайп
Здравствуйте, подписчики и читатели! Наверняка многие из новичков задавались вопросом, что такое статусы в Скайпе? Простыми словами это информационный инструмент, с помощью которого вы сообщаете о вашем настроении, готовы ли вы общаться, чем занимаетесь в данный момент (скрин 1).
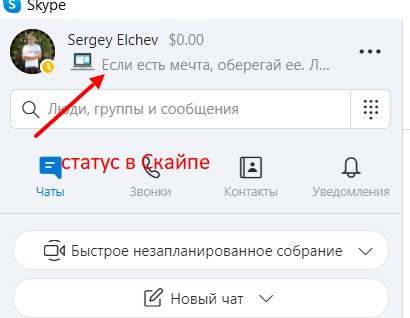
Кроме того, ваш статус позволяет рассказать людям о своей деятельности или прорекламировать свои услуги. Допустим, вы качественно пишете статьи, различные СЕО тексты. Почему бы об этом не написать в статусе? Подружившись с вами в Скайпе, пользователь увидит ваш статус и возможно захочет сотрудничать, или попросит у вас индивидуальные занятия по написанию текстов.
Далее мы разберем виды статусов в Скайпе, как их устанавливать.
Какие бывают статусы в Скайп
Статусы в Скайпе бывают разного вида – состояние присутствия или пользовательский статус. Рассмотрим сначала первую категорию статусов:
- Статус активный. Этот вариант статуса показывает, что вы находитесь онлайн. То есть, с вами можно поговорить в Скайпе, переписываться и так далее. Данный вариант статуса обозначается зеленым цветом в круге.
- Неактивный статус или недавняя активность. В данном случае можно понять, что вы только что закрыли Скайп, например, минуту назад. Форма статуса – прозрачный цвет в круге.
- Статус Невидимка. Об этом статусе я уже говорил в своем видео. Здесь рассказано, где его найти и поставить.
- Не беспокоить. С помощью этого статуса вам нельзя позвонить или отправить сообщения. Обозначается белой полоской в красном круге.
- Нет на месте. Эту функцию можно установить в том случае, если вы отошли от компьютера, вас нет на месте. Цвет статуса – оранжевый круг с двумя линиями внутри.
- Не в сети. Это значит, что пользователь не вошел в Скайп, например, забыл пароль от учетной записи Майкрософт. В таком случае, этот статус покажет, сколько дней или часов человека не было в Скайпе.
А подробная информация об этих статусах есть на официальном сайте Майкрософт.
Теперь, мы поговорим о пользовательском статусе. Обычно его можно увидеть после имени пользователя в Скайпе. Здесь пишут какой-либо текст или добавляют к тексту смайлики, различные уведомления. Далее мы рассмотрим на нескольких примерах, как устанавливать статус в Скайпе.
Как установить статусы в Скайп, есть несколько вариантов
Мы не будем здесь рассматривать установку каждого статуса. Выберем в качестве примера несколько вариантов. К примеру, вы были в Скайпе несколько часов и вам нужно куда-то уйти по делам. В данном случае, устанавливают статус в Скайпе – Нет на месте. Для этого нажмите на зеленый кружочек левой кнопкой мыши (скрин 2).

Далее нажмите из списка – «Нет на месте» (скрин 3).
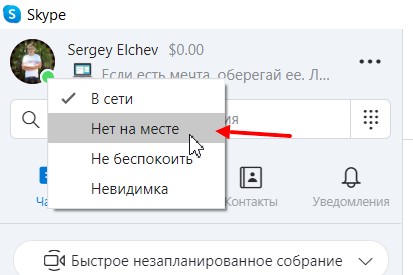
После этого должен получиться такой статус (скрин 4).
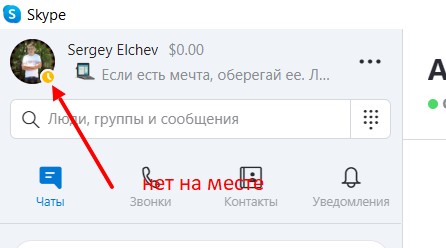
Таким образом, сможете поставить другие виды статусов.
Рассмотрим установку сетевого статуса. Нажмите на имя пользователя в Скайпе. Далее кликните по полю – «Поделитесь своими новостями» (скрин 5).
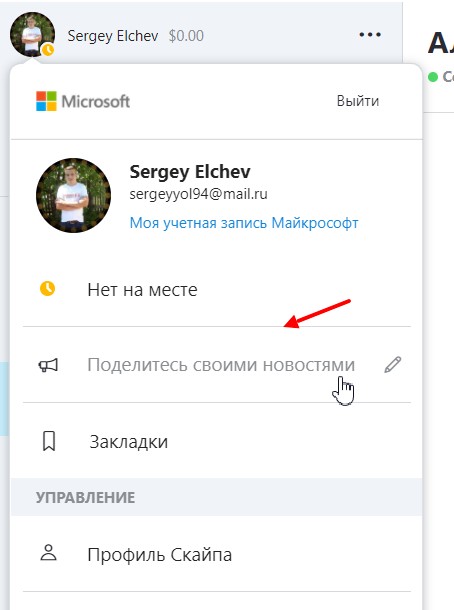
Здесь вы можете написать текст, например, «Пишу СЕО тексты» (скрин 6).
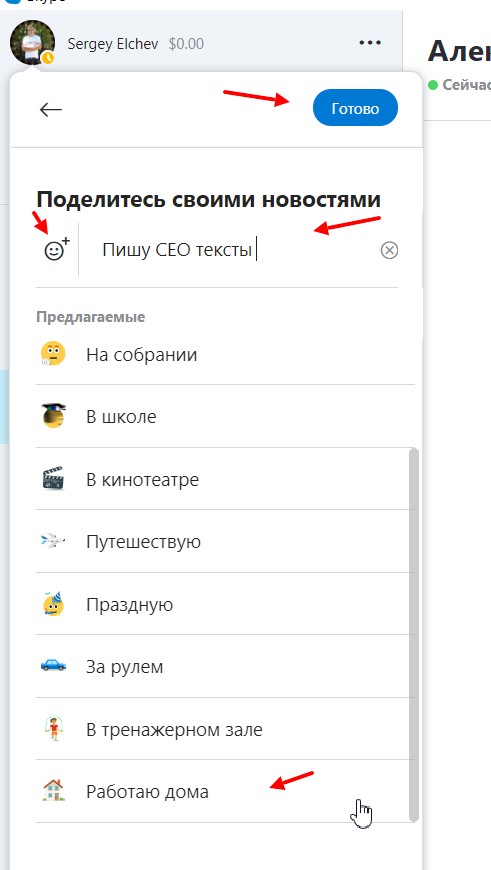
Также, есть возможность добавить предлагаемые статусы, например, скоро вернусь, на обеде, на собрании, в школе, в кинотеатре и так далее. Слева от текста можно увидеть форму смайлика. Он позволяет добавить к статусу различные смайлики, то есть, эмотиконы. Когда статус в Скайпе будет написан, нажмите кнопку «Готово», чтобы он установился.
В видео я показал, как на практике установить статус в Скайпе:
Заключение
Сегодня мы рассмотрели, что такое статусы в Скайпе, какие они бывают, как они устанавливаются. Теперь у вас есть пошаговая инструкция по этому вопросу. Если что-то будет непонятно, задавайте вопросы в комментариях.
Спасибо за внимание!
С уважением, Сергей Ёлчев
На блоге есть полезные статьи по Скайпу:
Как скачать и установить Скайп, как удалить Скайп и его восстановить


 , выберите пункт состояние, а затем щелкните стрелку рядом с кнопкой Показать как неактивную, когда мое состояние бездействует в течение этого времени в течение многих минут и Показать мне, когда мое состояние было неактивным в течение этого времени.) Вы также можете в любой момент задать это состояние присутствия.
, выберите пункт состояние, а затем щелкните стрелку рядом с кнопкой Показать как неактивную, когда мое состояние бездействует в течение этого времени в течение многих минут и Показать мне, когда мое состояние было неактивным в течение этого времени.) Вы также можете в любой момент задать это состояние присутствия.