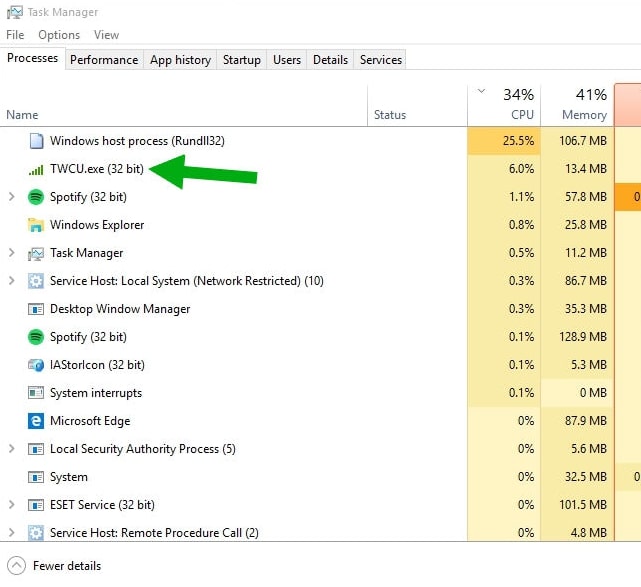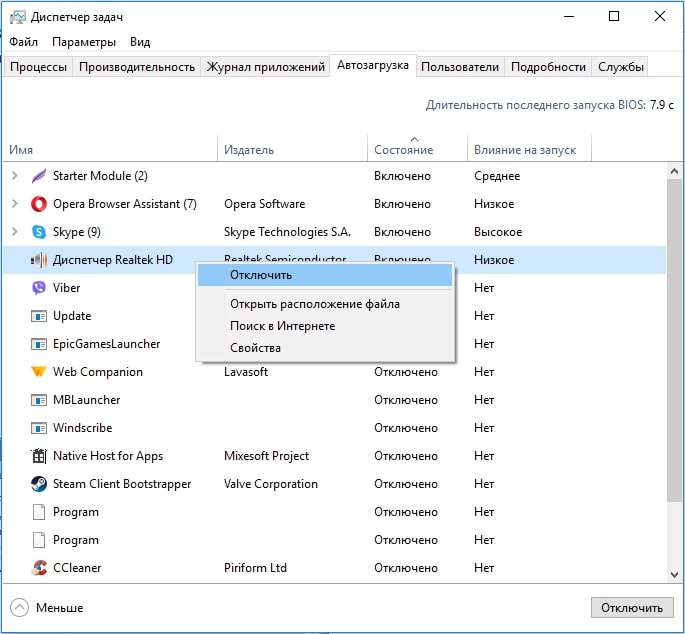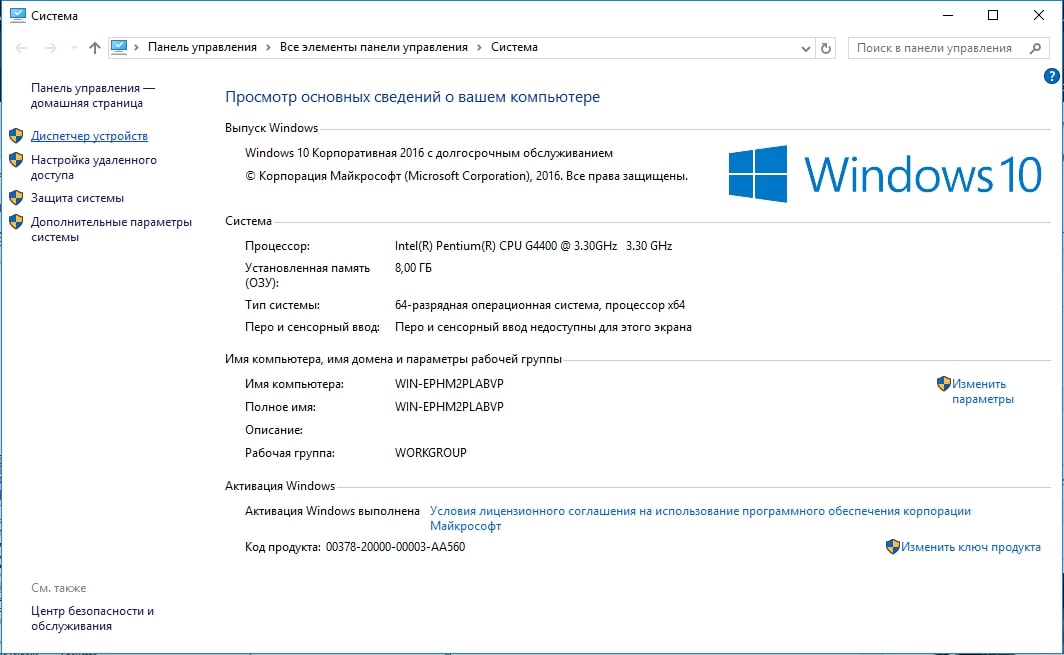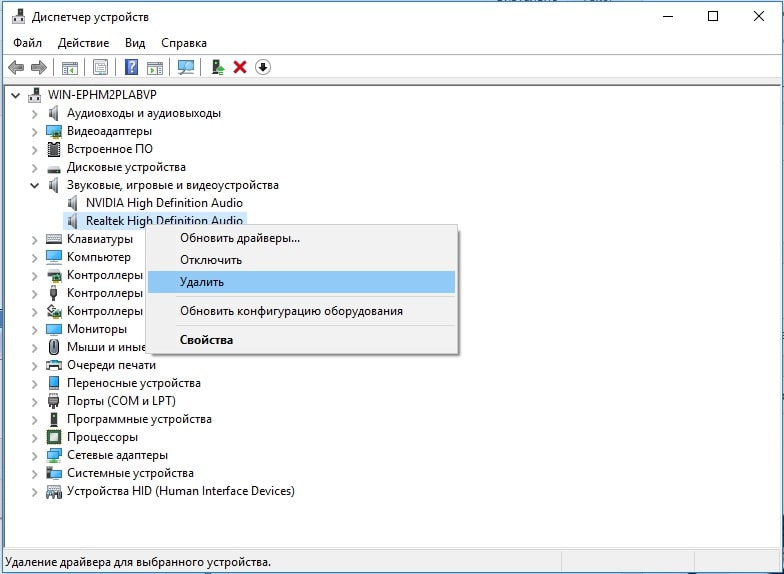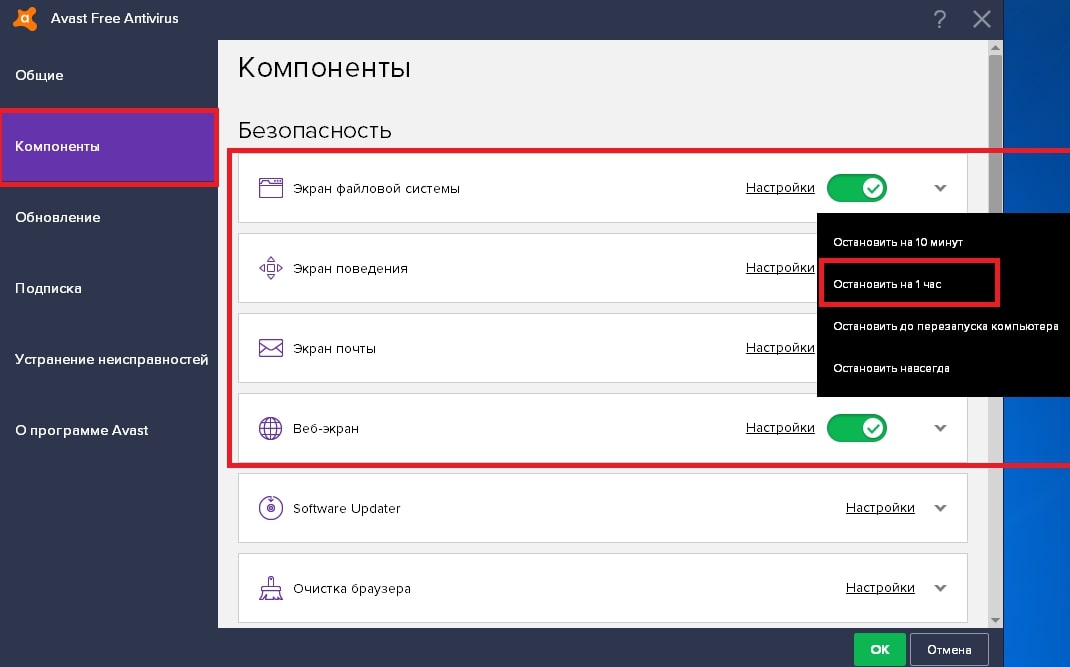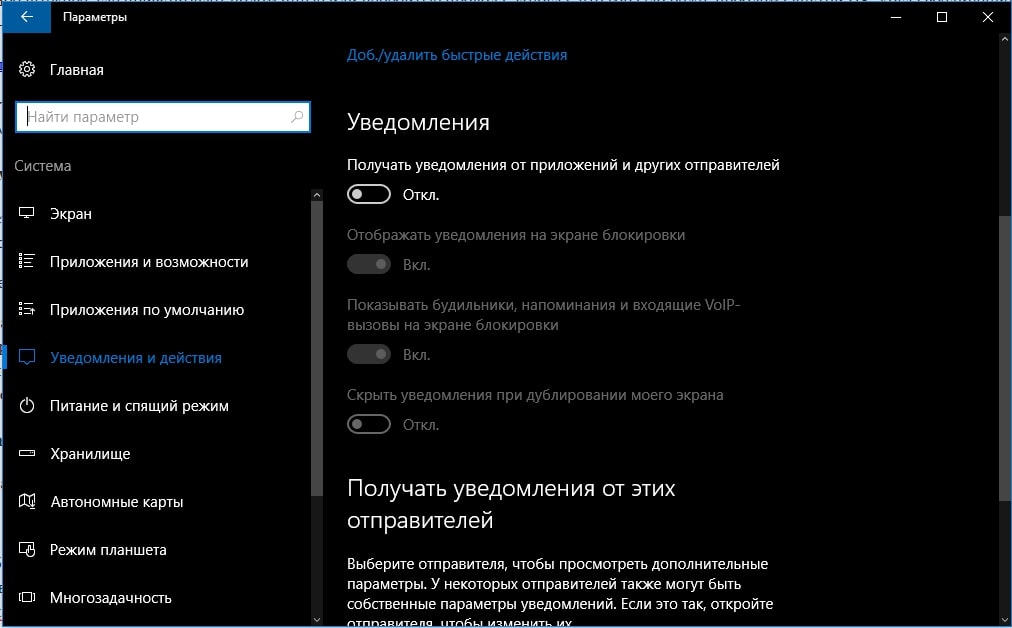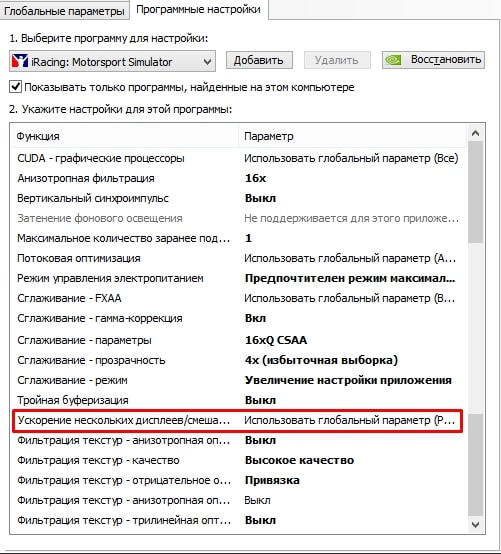Неприятно получать уведомления, из-за которых сворачивается игра, не правда ли? В операционной системе Windows 10 данная проблема хорошо известна и легко решается через параметры операционной системы. См. также: как отключить уведомления в Windows 10.
Но что же делать, если игра постоянно сворачивается по непонятным причинам? Такая проблема неоднозначна, и искать ее решение нужно самостоятельно. Чтобы избавить вас от всего этого, я предлагаю воспользоваться следующей инструкцией.
В Windows 10 имеются три основных функции управления окнами – закрытие, минимизирование и сворачивание. Обычно они никогда не действуют самопроизвольно, а их управление всецело передано пользователю. Поэтому если окно закрывается или сворачивается самостоятельно, то в большинстве случаев это указывает на наличие некой проблемы.
Вот основные ошибки, которые могут сподвигнуть игру или приложение автоматически свернуться:
- сбой в работе брандмауэра;
- обрыв интернет-соединения;
- проблемы с драйверами;
- конфликтующие процессы;
- системные уведомления.
Об этих и других проблемах поговорим с вами далее, а начнем мы двух процессов ouc.exe и TWCU.exe, которые могут активно мешать запуску игры.
Способ 1: Конфликтующие процессы
Процессы ouc.exe и TWCU.exe возникают далеко не у всех пользователей, однако имеют место быть. Первый процесс обычно появляется в диспетчере задач, если используется USB-модем от компании MТС. Он принадлежит маленькой утилите ouc.exe, проверяющей наличие обновлений модема. Именно эта утилита из-за ошибок чаще всего становится причиной того, что игра сворачивается сама по себе.
Процесс ouc.exe сигнализирует о том, что подключен USB-модем
Второй процесс принадлежит роутеру TP-Link. Ошибка, связанная с этим процессом, возникает в случае недоработок прошивки программного обеспечения.
Процесс TWCU.exe говорит о том, что используется роутер TP-Link
Решением первой ошибки является принудительное отключение процесса. Для этого перейдите в «Диспетчер задач» и найдите указанный процесс. Затем кликните по нему правой кнопкой мыши и выберите «Завершить процесс».
С процессом TWCU.exe все немного сложнее. Попробуйте для начала обновить прошивку модема, и если это никак не поможет, то обратитесь к производителю. Также некоторые пользователи советуют почистить компьютер от adware-приложений типа Guard Mail.ru, которые могут вызывать скрытые процессы, влияющие на сворачивание приложений.
Загрузка …
Способ 2: Проблемы с подключением периферийных устройств
Дело в том, что микроповреждения проводов и недостаточно плотные контакты разъемов клавиатуры, мыши и прочих периферийных устройств могут быть незаметны пользователям, но игры и другие программы могут реагировать на это сворачиванием или закрытием окон. Таким образом, рекомендуется проверить все подключенные устройства и убедиться, что все исправно работает.
Загрузка …
Способ 3: Системные уведомления
Одна из самых распространенных проблем, о которой я говорил еще во вступлении – это мешающие уведомления. По умолчанию все приходящие системные уведомления в Windows 10 автоматически сворачивают запущенные окна. Поэтому лучше всего их отключить, чтобы они не мешали во время игры.
Чтобы отключить системные уведомления, воспользуемся инструкцией:
- Открываем параметры путем сочетания клавиш «Win+I» и переходим в раздел «Система».
Переходим в параметры системы
- В отобразившемся окне переходим в подраздел «Уведомления и действия» и убеждаемся в том, что пункт «Получать уведомления от приложений и других отправителей» стоит в режиме «Отключено».
Отключаем мешающие уведомления
Также вы можете отключить назойливые уведомления и с помощью встроенной утилиты «Редактор групповых политик». Для этого запускаем окно «Выполнить» через комбинацию клавиш «Win+R» и вводим запрос gpedit.msc. См. так же: не удается найти gpedit.msc в Windows 10.
Запускаем редактор локальной групповой политики
Далее переходим по следующему пути: «Конфигурация пользователя» → «Административные шаблоны» → «Меню Пуск и панель задач» → «Уведомления». В отобразившемся разделе кликаем двойным щелчком мыши по политике «Отключить всплывающие уведомления».
Запускаем политику, отвечающую за системные уведомления
Далее отмечаем пункт «Отключено».
Отключаем уведомления
И в первом, и во втором случае вы сможете легко избавиться от назойливых уведомлений.
Способ 4: Отключение антивирусного ПО
Еще одной причиной сворачивания различных игр может быть антивирусное средство. Например, брандмауэр Windows 10. Его не нужно отключать на все время, достаточно провести тест во время игры. Если игра не будет сворачиваться при отключенном антивирусном средстве, то проблема найдена. Таким образом, давайте попробуем временно выключить брандмауэр и проверить, сворачивается игра или нет.
- Снова запускаем параметры Windows, но переходим уже в раздел «Обновление и Windows».
Открываем параметры обновления и безопасности
- Далее переходим в подраздел «Безопасность Windows» и открываем окно «Защита от вирусов и угроз».
Переходим в следующий раздел
- После этого нажимаем на кнопку «Управление настройками».
Открываем настройки защиты от вирусов и других угроз
- Под пунктом «Защита в реальном времени» устанавливаем ползунок в режим «Отключено».
Отключаем защиту
- Возвращаемся в раздел «Безопасность и Windows» и открываем подраздел «Брандмауэр и безопасность сети».
Переходим в настройки сети
- В открывшемся окне будет отображен список из трех типов сетей. Напротив той, которая используется компьютером или ноутбуком, будет стоять приписка «Активный». Кликаем по названию такой сети.
Открываем активный тип сети
- В блоке «Брандмауэр Защитник Windows» деактивируем функцию.
Выключаем Брандмауэр Защитника Windows
Если вы используете не брандмауэр, а другое средство для защиты компьютера, то также отключите и его. Обычно все антивирусники выключаются одним способом: нужно кликнуть правой кнопкой мыши по иконке в панели задач и выбрать опцию «Приостановить защиту». После этого попробуйте снова запустить игру и протестировать ее работу.
Загрузка …
Способ 5: Проблемы с драйверами
Также источником проблемы может стать некорректно работающий драйвер. Обычно под этим подразумевается аудиодрайвер Realtek HD. Решение здесь довольно простое – переустановка драйвера. Для этого откроем свойства компьютера и перейдем в раздел «Диспетчер устройств».
Открываем список всех установленных драйверов
Далее находим драйвер «Realtek High Definition Audio» и кликаем по нему правой кнопкой мыши. В отобразившемся окне выбираем опцию «Удалить».
Удаляем драйвер
По окончании процесса перезапускаем компьютер, чтобы драйвер автоматически переустановился. Если это не помогло, то вы можете попробовать просто отключить драйвер в том же окне «Диспетчер устройств».
Загрузка …
На этом у меня все. Надеюсь, что один из вышеуказанных способов помог вам в решении данной проблемы. Всего наилучшего!
Загрузка …
Post Views: 17 782
Достаточно часто встречаются ситуации, когда во время игры она просто берет и сворачивается или даже вылетает, при этом пользователь исправить ситуацию не может. Такое поведение может указывать на сбой в работе некоторых составляющих операционной системы (ОС). Также есть и другие причины этой проблемы.
Основные причины
Существует не так много причин, по которым самопроизвольно сворачиваются игры в операционных системах Windows 7, 8, 10. Но стоит потратить немного времени и выяснить главного виновника. В случае, если пользователь не может точно узнать, почему так происходит, рекомендуется проверить каждую из перечисленных причин и предпринять меры с по устранению проблемы. Таким образом можно наверняка предотвратить самопроизвольное сворачивание игры.
Сбой процессов
Если игра стала сворачиваться сама по себе, то необходимо проверить процессы, которые часто вызывают такие проблемы. Чаще всего сбоят OUC и TWCU. Для устранения ошибки нужно сделать следующее:
- Нажать сочетание клавиш Ctrl + Alt + Del.
- Зайти во вкладку процессов.
- Выбрать процесс с вышеперечисленными названиями и кликнуть правой кнопкой мышки.
- Перейти к месту хранения файлов.
- Заново открыть диспетчер задач, и завершить процесс.
- После чего в папке удалить все файлы.
Действие производим по очереди для каждого процесса.
Отключение «Обнаружения интерактивных служб»
Достаточно часто исправить постоянные сворачивания игр помогает отключение службы, отвечающей за обнаружение интерактивных служб. Делается это следующим образом:
- Зайти в панель управления через меню “Пуск”.
- Перейти в раздел системы и безопасности.
- Перейти в администрирование.
- Перейти по ссылке “Службы”.
- Появится окно со всеми запущенными процессами. Нужно выстроить их в алфавитном порядке для облегчения поиска.
- Найти необходимую службу и отключить ее.
- Дождаться процесса ее выключения.
- Теперь необходимо запретить ей включаться в будущем. Требуется два раза кликнуть курсором по названию службы.
- Откроется окно, в котором требуется поменять тип запуска и сохранить изменения.
- После этого данная служба будет деактивирована.
Отключение сторонних служб и автозагрузки
Если отключение единичных служб не помогло, то стоит выключить все лишнее также и в автозагрузке. Это можно сделать следующим образом:
- Зайти в администрирования, через пуск, поиск или панель управления. Перейти по ссылке в конфигурацию систем.
- На общей вкладке сделать выборочный запуск и перейти в службы.
- Запретить отображение служб от Майкрософта.
- Перейти в автозагрузку.
- Отключить все элементы и перезагрузить устройство.
Сбойные драйверы
В случае если в системе будет битый драйвер, то он может помешать работе многих программ. В этом случае игры также могут сворачиваться на рабочий стол. В таком случае его необходимо отключить или перестановить. Для отключения нужно сделать следующее:
- Нажать сочетание клавиш Win+R и ввести команду msconfig.
- Перейти в раздел автозагрузки и убрать галочку с диспетчера Реалтек, панели управления Nvidia или Radeon, и других приложений управления драйверами.
- Выполнить перезагрузку.
Для переустановки битого драйвера, нужно выполнить такие действия:
- Зайти в диспетчер устройств.
- Перейти к звуковым устройствам (видео или сетевым устройствам, в зависимости от удаляемого драйвера) и удалить битый драйвер.
- На сайте производителя скачать актуальный драйвера.
- Установить на ПК и перезагрузить устройство.
Проблемы с антивирусом
Если игра постоянно получает доступ в интернет, то антивирус может блокировать сомнительные подключение, в этом случае компьютер сворачивает игры сам. В случае, если пользователь устанавливал игру с официального источника или популярной платформы, то можно на время деактивировать антивирусное обеспечение.
Если же проблема сохраняется, то такое же действие стоит сделать и с фаерволом.
Проблемы с периферией
Стоит проверить все подключенные устройства к компьютеру вроде колонок, мышки, клавиатуры и даже флешки. Возможно, что они повреждены или некорректно работают и компьютер постоянно их переподключает, что влечет за собой сворачивание игрушки.
Нужно тщательно обследовать провода и сами устройства на наличие повреждений. Для определения виновника, требуется отключить все и подключать по одному. На каком из них игра свернется, то и повреждено.
Сторонние приложения
Некоторые сторонние программы могут провоцировать сворачивание игры, после чего она не разворачивается. В таком случае рекомендуется поступить следующим образом с такими приложениями:
- Отключить утилиты от Майл.ру.
- Обновить Flash Player до последней версии.
- При подключении к модему TP-Link посредством USB стоит перестать использовать утилиту настройки беспроводного режима или удалить ее.
- При подключение к модему от МТС при помощи шнура, стоит удалить в папке C:UsersИМЯПОЛЬЗОВАТЕЛЯAppDataRoamingConnectManager и
C:ProgramFiles(x86)Connect ManagerUpdateDog файлы ouc и LiveApdate. - В панели управления Nvidia установить режим одно дисплейной производительности в управлении параметрами 3D.
- Удалить или перенастроить программу Agnitum Outpost Firewall Pro, если она используется.
Пользователь наслаждается любимой игрой после трудного дня, погружается в виртуальные просторы для общения с друзьями и получения ярких впечатлений, но ни с того ни с сего, без видимой причины, сворачиваются игры. Секунды или минуты промедления часто стоят жизни персонажу, можно подвести команду и потратить много времени на восстановление прогресса в прохождении игры.
Почему сворачиваются игры?
Часто беспокоит вопрос, почему игры сворачиваются сами по себе и это естественно, ведь постоянно выбивающие окна, не позволяют насладиться атмосферой игрового мира. Причины, почему сворачиваются игры на Windows 7, 10 нужно знать для того, чтобы определиться с вопросом, как бороться с данной напастью. Отметим, что подобное явление может встречаться и при просмотре фильмов, когда проигрыватель уходит в трей или складывается на панель задач.
На самом деле причина вовсе не в игре, так как с подобным можно столкнуться в разных приложениях. Самыми распространенными причинами подобного недуга являются:
- сбой в обработке приложения Firewall;
- различные неполадки в работе программы с модема;
- неправильная настройка Wi-Fi маршрутизатора;
- битые драйвера;
- не настроенные уведомления в Windows 10;
- проблемы в настройках графического драйвера;
- нестабильная работа подключенных устройств.
Читайте также: ТОП-10 лучших игр на компьютер
При сворачивании, возможно, должны показываться ошибки или процессы, которые требуют внимания пользователя, но Windows достаточно быстро восстанавливает неисправность и поэтому уведомление не появляется.
Игра сама сворачивается – устранение сбоев
Мы подобрали целый ряд способов, которые могут помочь в разных ситуациях.
Решение 1: проверяем процессы Windows 10
Когда сворачиваются игры на Windows первым делом стоит обратить внимание на процессы, которые чаще остальных провоцируют подобные проблемы. Сегодня замечено, что ouc.exe и TWCU.exe обладают подобным эффектом.
- Нажать сочетание Ctrl + Alt + Del и выбрать «Диспетчер задач».
- Необходимо найти один из процессов ouc.exe и TWCU.exe, возможно их несколько разных или одинаковых.
- ПКМ по необходимому элементу и выбрать «Открыть расположение файлов».
- Теперь оставить директорию открытой, а снова перейти в диспетчер, сделать правый клик и нажать «Снять задачу»;
- Далее в директории необходимо удалить найденные файлы, возможно придется использовать magic unlock.
Решение 2: отключение битого драйвера
Сворачивается игра, что делать? Игра сворачивается сама по себе на Windows 7, 8 или 10 из-за наличия проблем с обработкой аудиодрайвера. Существует несколько вариантов дальнейших действий: отключить его, но тогда полноценное проигрывание звука будет недоступно или переустановить.
Чтобы отключить нужно:
- Кликнуть ПКМ по «Панели задач», где нужно выбрать «Диспетчер задач».
- Далее перейти во вкладку «Автозагрузка».
- Снять выделение с драйвера Realteck HD.
- Закрыть окно и перезагрузить систему.
Читайте также: input not supported в игре, что делать?
Для переустановки процедура будет длительнее, но все равно несложное:
- Клик Пуск и ПКМ на «Компьютер».
- Перейти в «Диспетчер устройств».
- Выбрать «Звуковые устройства».
- ПКМ по Realtek и выбрать «Удалить».
- Перейти на сайт производителя https://realtek-drivers.ru и загрузить корректные драйвера.
- Запустить полученный файл и установить программу.
- Перезапустить ПК.
После описанного стоит проверить, скорее всего проблема была устранена и игры более самопроизвольно не сворачиваются.
Решение 3: отключение антивируса или firewall
Постоянно сворачивается игра очень часто по причине того, что ей требуется доступ в интернет, но подключение блокирует какой-либо инструмент защиты. Кстати, это не всегда плохо, вероятно, что при загрузке игры, особенно пиратской, в неё встроены функции для отслеживания ввода ваших данных. В таком случае периодически будут происходить запросы на какой-то сервер.
Читайте также: Как выбрать лучшую игровую приставку?
В других случаях такая ситуация может стать проблемой, так как под санкции блокировки подпадает официальный сервер игры. Чаще всего игра сворачивается и показывается уведомление о блокировке доступа извне или изнутри. Если вы полностью доверяете источнику и устанавливали игру с популярных платформ, например, Steam, то можно отключить эту функцию.
Для удостоверения необходимо нажать ПКМ на антивирус и временно его отключить, а затем проверить сохранилась ли ошибка. Подобную процедуру проделать и с firewall`ом ПК и на роутере. Более подробно о том, как отключить защитник Windows 10, мы уже рассказывали в тематической публикации.
Решение 4: устранение проблем с переподключением устройств
Часто сворачиваются игры на Windows 10 и других версиях системы при проблемах с постоянным подключением устройств. Вероятно, что какое-либо устройство регулярно теряет связь с компьютером, а затем восстанавливается. Это часто можно наблюдаться у наушников, мышек, клавиатур и различных других USB-устройств.
Обычно проблема в шнуре либо штекере, где присутствуют поломанные или перебитые провода. Иногда, что гораздо реже, проблема внутри ПК, когда соединение с платой спереди нарушено или какие-то контакты неплотные.
Читайте также: Игры для геймпада – обзор
Для устранения стоит замечать, при каких движениях происходит выход из игры, а прежде вынуть все второстепенные устройства. Визуальный осмотр в половине случаев помогает определить проблему, нужно изучить сам разъем, штекер и кабель.
Решение 5: отключаем показ уведомлений Windows 10
Если в системе Windows 10 установлено приоритетное отображение уведомлений, то другие приложения могут сворачиваться автоматически. Однако, большой практичной ценности для большинства пользователей они не несут, а значит, их можем просто выключить.
Как отключить системные уведомления:
- Нажать комбинацию клавиш Win + I.
- В разделе «Система» перейти в главу «Уведомления и действия».
- Перевести тумблер возле параметра «Получать уведомления от приложений» в выключенное положение.
- Открыть вкладку «Фокусировка внимания» и активировать пункт «Когда я играю в игру». Важно, данной вкладки может и не быть, все зависит от версии Windows.
Решение 6: настраиваем драйвер Nvidia
Замечено, что некоторые параметры программного обеспечения видеокарты могут вызывать непредвиденное сворачивание окна, но это можно исправить.
Руководство:
- С помощью ПКМ по рабочему столу нужно открыть «Панель управления Nvidia».
- В блоке с пометкой 3D, во вкладке «Глобальные параметры» следует найти «Ускорение нескольких дисплеев».
- Выставить однодисплейный режим и сохранить изменения.
Описанные ранее способы должны решить проблему с самопроизвольным сворачиванием игр или других приложений и помогут получить удовольствие от любимых развлечений.
Если у Вас остались вопросы по теме “Почему сворачиваются игры и что делать в этом случае?”, то можете задать их в комментариях
Содержание
- Игры сворачиваются сами по себе на Windows 10 — что делать?
- Почему игры сворачиваются сами по себе?
- Лечим самосворачивание игр!
- Решение №1 Отключаем Кортану
- Решение №2 Отключаем OfficeBackgroundTaskHandlerRegistration
- Решение №3 Сканируем ОС и избавляемся от нежданных гостей
- Решение №4 Модифицируем ForegroundLockTimeout
- Решение №5 Проводим диагностику через Process Explorer
- Почему сворачиваются игры и что делать в этом случае?
- Почему сворачиваются игры?
- Игра сама сворачивается – устранение сбоев
- Решение 1: проверяем процессы Windows 10
- Решение 2: отключение битого драйвера
- Решение 3: отключение антивируса или firewall
- Решение 4: устранение проблем с переподключением устройств
- Решение 5: отключаем показ уведомлений Windows 10
- Решение 6: настраиваем драйвер Nvidia
- Игры сворачиваются сами по себе в Windows 7/10 – что делать?
- Конфликтующие процессы
- Нестабильное подключение устройств
- Системные уведомления
- Брандмауэр и антивирус
- Проблемы с драйверами
- Полноэкранная игра сворачивается в Windows 10? Вот как можно решить эту проблему
- Как решить постоянную минимизацию полноэкранной игры в Windows 10
- Решение 1. Проверьте драйверы графического процессора
- Решение 3 – Отключить игровой режим
- Решение 4 – Отключить уведомления Центра поддержки
- Решение 5 – Запуск от имени администратора и в другом режиме совместимости
- Решение 6 – Дайте процессу игры более высокий приоритет CPU
- Решение 7 – Отключить двойной графический процессор
- Решение 8 – Сканирование на вирусы
- Решение 9 – Обновление Windows
- Решение 10 – Показать панель задач на всех дисплеях для настройки нескольких дисплеев
Игры сворачиваются сами по себе на Windows 10 — что делать?
Некоторые пользователи Windows 10 жалуются, что их игры сворачиваются сами по себе, причем происходит это без каких-либо предпосылок и в совершенно случайные моменты. Сегодня мы попытаемся разобраться с вами, что может привести к самосворачиванию игр и как это исправить.
Почему игры сворачиваются сами по себе?
Зачастую игры начинают сворачиваться из-за вмешательства в их работу стороннего ПО либо самой Windows 10. Например, вы уже наверняка заметили, что «десятка» время от времени насильно демонстрирует вам различные уведомления, причем неважно, где вы находитесь: Windows 10 донесет до вас нужную ей информацию, и точка!
Подобные уведомления как раз и могут сворачивать ваши игры. Схожий эффект может вызывать Командная строка: пользователи утверждают, что после «насильственного» сворачивания игры они мельком замечали появление черного окошка — терминала системы.
Голосовой помощник Кортана, считая, что вы выдали ей какую-то команду, может вмешаться в процесс игры. Microsoft Office, выполняя фоновые регистрационные процессы, точно также может встать между вами и вашей видеоигрой. Ну и не стоит забывать о различных вредоносных ПО и вирусах.
Лечим самосворачивание игр!
Решение №1 Отключаем Кортану
Кортана, если та активирована, постоянно отслеживает ваш голос. Разумеется, многим пользователям Windows 10 не понравился новый голосовой помощник,, потому как он чуть ли не постоянно мешает нормально пользоваться системой. Только представьте, какой бардак начнется в вашей «десятке», если вы будете играть в одну из Halo!
Чтобы деактивировать Кортану на своем ПК, сделайте следующее:
Как только войдете в систему, протестируйте работу нужной вам игрушки. Можете даже громко проговаривать фразу «Ей, Кортана!».
Решение №2 Отключаем OfficeBackgroundTaskHandlerRegistration
OfficeBackgroundTaskHandlerRegistration — это фоновая служба, которая, получая доступ к вашей лицензии и серверам Windows, периодически проверяет регистрацию установленного пакета Microsoft Office.
Подобная служба стала причиной возникновения множества проблем, включая и случайных сворачиваний приложений. Давайте попробуем отключить OfficeBackgroundTaskHandlerRegistration в планировщике заданий.
Запустите нужную вам игру и проверьте, не будет ли та сворачиваться.
Решение №3 Сканируем ОС и избавляемся от нежданных гостей
Возможно, на ваш компьютер пробрался какой-то вредный вирус, который мешает нормальной работе не только различных приложений, но и всей системе. Просканируйте свою Windows 10 надежным антивирусом и избавьтесь от потенциальных угроз, если такие будут обнаружены. Очистив систему, проверьте наличие проблемы.
Решение №4 Модифицируем ForegroundLockTimeout
ForegroundLockTimeout — особый параметр в реестре ОС Windows 10, который способен автоматически переводить пользователя на Рабочий стол, даже если тот в настоящий момент задействует компьютер. К счастью, вы можете слегка модифицировать ForegroundLockTimeout следующим образом:
Заходим в систему и оцениваем ситуацию. Нужная вам игра все еще сворачивается? Тогда двигаемся дальше…
Решение №5 Проводим диагностику через Process Explorer
Process Explorer — это бесплатное программное обеспечение от Sysinternals, которое позволяет отслеживать буквально любой процесс, запущенный на вашем компьютере. В этой программке вы можете узнать, когда был запущен определенный процесс и сколько времени продлилась его работа. С помощью Process Explorer вы узнаете, какой конкретно процесс препятствует работе вашей игры.
Таким вот нехитрым способом вы узнаете, что вызывает сворачивания игр на вашем компьютере. Дальнейшие действия будут зависеть сугубо от «виновника».
Источник
Почему сворачиваются игры и что делать в этом случае?
Пользователь наслаждается любимой игрой после трудного дня, погружается в виртуальные просторы для общения с друзьями и получения ярких впечатлений, но ни с того ни с сего, без видимой причины, сворачиваются игры. Секунды или минуты промедления часто стоят жизни персонажу, можно подвести команду и потратить много времени на восстановление прогресса в прохождении игры.
Почему сворачиваются игры?
Часто беспокоит вопрос, почему игры сворачиваются сами по себе и это естественно, ведь постоянно выбивающие окна, не позволяют насладиться атмосферой игрового мира. Причины, почему сворачиваются игры на Windows 7, 10 нужно знать для того, чтобы определиться с вопросом, как бороться с данной напастью. Отметим, что подобное явление может встречаться и при просмотре фильмов, когда проигрыватель уходит в трей или складывается на панель задач.
На самом деле причина вовсе не в игре, так как с подобным можно столкнуться в разных приложениях. Самыми распространенными причинами подобного недуга являются:
При сворачивании, возможно, должны показываться ошибки или процессы, которые требуют внимания пользователя, но Windows достаточно быстро восстанавливает неисправность и поэтому уведомление не появляется.
Игра сама сворачивается – устранение сбоев
Мы подобрали целый ряд способов, которые могут помочь в разных ситуациях.
Решение 1: проверяем процессы Windows 10
Когда сворачиваются игры на Windows первым делом стоит обратить внимание на процессы, которые чаще остальных провоцируют подобные проблемы. Сегодня замечено, что ouc.exe и TWCU.exe обладают подобным эффектом.
Решение 2: отключение битого драйвера
Сворачивается игра, что делать? Игра сворачивается сама по себе на Windows 7, 8 или 10 из-за наличия проблем с обработкой аудиодрайвера. Существует несколько вариантов дальнейших действий: отключить его, но тогда полноценное проигрывание звука будет недоступно или переустановить.
Чтобы отключить нужно:
Для переустановки процедура будет длительнее, но все равно несложное:
После описанного стоит проверить, скорее всего проблема была устранена и игры более самопроизвольно не сворачиваются.
Решение 3: отключение антивируса или firewall
Постоянно сворачивается игра очень часто по причине того, что ей требуется доступ в интернет, но подключение блокирует какой-либо инструмент защиты. Кстати, это не всегда плохо, вероятно, что при загрузке игры, особенно пиратской, в неё встроены функции для отслеживания ввода ваших данных. В таком случае периодически будут происходить запросы на какой-то сервер.
В других случаях такая ситуация может стать проблемой, так как под санкции блокировки подпадает официальный сервер игры. Чаще всего игра сворачивается и показывается уведомление о блокировке доступа извне или изнутри. Если вы полностью доверяете источнику и устанавливали игру с популярных платформ, например, Steam, то можно отключить эту функцию.
Для удостоверения необходимо нажать ПКМ на антивирус и временно его отключить, а затем проверить сохранилась ли ошибка. Подобную процедуру проделать и с firewall`ом ПК и на роутере. Более подробно о том, как отключить защитник Windows 10, мы уже рассказывали в тематической публикации.
Решение 4: устранение проблем с переподключением устройств
Часто сворачиваются игры на Windows 10 и других версиях системы при проблемах с постоянным подключением устройств. Вероятно, что какое-либо устройство регулярно теряет связь с компьютером, а затем восстанавливается. Это часто можно наблюдаться у наушников, мышек, клавиатур и различных других USB-устройств.
Обычно проблема в шнуре либо штекере, где присутствуют поломанные или перебитые провода. Иногда, что гораздо реже, проблема внутри ПК, когда соединение с платой спереди нарушено или какие-то контакты неплотные.
Для устранения стоит замечать, при каких движениях происходит выход из игры, а прежде вынуть все второстепенные устройства. Визуальный осмотр в половине случаев помогает определить проблему, нужно изучить сам разъем, штекер и кабель.
Решение 5: отключаем показ уведомлений Windows 10
Если в системе Windows 10 установлено приоритетное отображение уведомлений, то другие приложения могут сворачиваться автоматически. Однако, большой практичной ценности для большинства пользователей они не несут, а значит, их можем просто выключить.
Как отключить системные уведомления:
Решение 6: настраиваем драйвер Nvidia
Замечено, что некоторые параметры программного обеспечения видеокарты могут вызывать непредвиденное сворачивание окна, но это можно исправить.
Описанные ранее способы должны решить проблему с самопроизвольным сворачиванием игр или других приложений и помогут получить удовольствие от любимых развлечений.
Если у Вас остались вопросы по теме «Почему сворачиваются игры и что делать в этом случае?», то можете задать их в комментариях
Рейтинг статьи 3.2 / 5. Голосов: 19
Пока нет голосов! Будьте первым, кто оценит этот пост.
Источник
Игры сворачиваются сами по себе в Windows 7/10 – что делать?
В Windows имеются три основных функции управления окнами – закрытие, минимизирование и сворачивание в трей. За малым исключением функции эти никогда не действуют самопроизвольно, управление ими всецело передано пользователю. Поэтому если окно закрывается или сворачивается самостоятельно, то в большинстве случаев это указывает на наличие некой ошибки.
Сворачиваться без видимой на то причины могут окна самых разных приложений, но больше всего это раздражает в играх, поскольку в игровом процессе дорога каждая секунда, и любое промедление или невнимание может стоить геймеру с огромным трудом заработанных бонусов и очков. Но почему это происходит, почему игра сворачивается на рабочий стол сама по себе в Windows 7/10? На первый взгляд проблема подобного поведения кроется в самой игре, но чаще всего это предположение оказывается ошибочным.
Внезапное сворачивание окон происходит по целому ряду причин, как будто не имеющих отношения к основной проблеме. Неполадка может быть вызвана сбоем в работе стороннего брандмауэра, обеспечивающих работу аудио-устройств драйверов, обрывом интернет-соединения, а также активностью некоторых процессов, о которых будет сказано ниже. Давайте же рассмотрим детально причины, по которым игры сворачиваются сами по себе на Windows 7/10.
Конфликтующие процессы
Замечено, что сворачивание окон приложений зачастую вызывается процессами ouc.exe и TWCU.exe. Первый процесс обычно появляется в Диспетчере, если вы пользуетесь USB-модемом от МТС. Он принадлежит маленькой утилите ouc.exe, проверяющий наличие обновлений программного обеспечения модема. Именно эта утилита из-за ошибок и багов часто становится причиной того, что игра сворачивается сама по себе.
Процесс TWCU.exe принадлежит программному обеспечению роутера TP-Link, недоработки в прошивке которого также могут привести к описанной выше проблеме.
Решением в первом случае должно стать принудительное завершение процесса ouc.exe еще при загрузке Windows. С модемом TP-Link всё немного сложнее. Для начала необходимо попробовать обновить прошивку модема до последней версии, если же это не принесет результатов, вероятно, вам придется отказаться от использования маршрутизатора этого производителя.
Поскольку есть вероятность, что и другие сторонние процессы могут вызывать проблему с окнами, следует убедиться в их «благонадежности». Также желательно удалить с компьютера все adware-приложения вроде Guard Mail.ru.
Нестабильное подключение устройств
Если игра сворачивается сама по себе в Windows 7/10, это может также указывать на проблемы с подключением периферийных устройств – мышки, клавиатуры, наушников и так далее. При микроповреждениях кабелей и недостаточно плотном контакте разъемов включение и отключение внешних устройств иногда происходит незаметно для пользователя, но игры и другие программы станут реагировать на это сворачиванием или закрытием окон. Следовательно, нужно проверить качество подключение периферии и убедиться в ее исправности. Следует также обеспечить надежность интернет-соединения, что важно для игр, требующих постоянного подключения к сети.
Системные уведомления
Если вы столкнулись с проблемой сворачивания окон игр в Windows 10, рекомендуем отключить в настройках уведомления приложений и самой системы. Для этого откройте приложение «Параметры», перейдите в раздел Система – Уведомления и действия и установите переключатель «Получать уведомления от приложений и других отправителей» в положение «Отключено».
Как вариант, отключить назойливые всплывающие уведомления можно в редакторе локальных групповых политик. Откройте его командой gpedit.msc, перейдите по цепочке настроек как показано на скриншоте, двойным кликом откройте настройки политики «Отключить всплывающие уведомления» и переключите радиокнопку в положение «Включено».
Брандмауэр и антивирус
В списке причин, по которым игра постоянно сворачивается на рабочий стол Windows 7/10, фигурирует и блокирование интернет-подключения брандмауэром или антивирусным программным обеспечением в тот момент, когда игра пытается получить доступ в сеть. Исключите этот момент, запустив игру с отключенными средствами безопасности или добавив ее в «белый» список брандмауэра или антивируса.
Проблемы с драйверами
Наконец, неполадку может спровоцировать некорректная работа одного из драйверов устройств. Как правило, источником проблемы становится драйвер Realtek HD. Решений здесь есть несколько: временно отключить проблемный драйвер, переустановить/обновить его либо полностью удалить.
Если вы являетесь пользователем Windows 7, рекомендуем для начала убрать его из автозагрузки. В «семерке» для этого нужно открыть утилиту конфигурации msconfig, переключиться в раздел «Автозагрузка», найти в списке Диспетчер Realtek HD и снять с его чекбокса галочку.
Итог
Теперь вы знаете, почему сворачиваются игры на Windows 7/10 и как решить данную проблему. Есть, правда, один немаловажный аспект, о котором нельзя забывать – это конфигурация «железа». Если аппаратные компоненты не соответствует требованиям игры, то она будет работать некорректно. Чаще всего это проявляется в виде лагов, но нельзя исключать появление и более серьезных проблем, таких как самопроизвольное закрытие окна с игровым процессом.
Источник
Полноэкранная игра сворачивается в Windows 10? Вот как можно решить эту проблему
Теперь, если принять во внимание простое количество различных конфигураций ПК, включая аппаратное и программное обеспечение, это может быть ошибка, ошибка, единичный случай или упрямое раздражение.
И есть хороший шанс, что вы столкнетесь с этим, если вы заядлый геймер. Как сообщают многие пользователи, их игры (и это касается многих игр AAA) продолжают минимизироваться в полноэкранном режиме.
Из-за специфика разнообразия затронутых пользователей, это довольно неопределенная проблема. Симптомы те же, но решение может отличаться.
Вот почему мы представили вам подробный список из 10 различных обходных путей, которые вы можете попробовать при устранении этой проблемы.
В случае, если вы оказались в затруднительном положении, обязательно проверьте приведенный ниже список и совместными усилиями мы сможем это исправить.
Как решить постоянную минимизацию полноэкранной игры в Windows 10
Решение 1. Проверьте драйверы графического процессора
Обо всем по порядку. Если вы застряли с какими-либо визуальными проблемами и сомневаетесь – проверьте драйверы графического процессора. Драйверы графических процессоров имеют основополагающее значение для игровой производительности, и неисправный драйвер, безусловно, может вызвать внезапную минимизацию.
Для этого обязательно перейдите в диспетчер устройств и проверьте состояние графических драйверов. Теперь, на первый взгляд, ваши драйверы могут выглядеть уместно.
Но не позволяйте этому обмануть вас, думая, что GPU не будет проигрывать. Общие драйверы, предоставляемые Центром обновления Windows, в большинстве случаев не подходят.
Центр обновления Windows не охватывает устаревшие драйверы, которые имеют первостепенное значение для старых устройств с графическим процессором.
Итак, для того, чтобы приобрести подходящие драйверы, следуйте инструкциям ниже.
Кроме того, некоторые пользователи сообщили, что у них гораздо лучшая производительность с более старыми драйверами, поэтому обязательно сообщите о наиболее подходящей версии драйвера для игры под рукой.
Хотите последние версии драйверов для графических процессоров? Добавьте эту страницу в закладки и всегда оставайтесь в курсе последних и самых лучших.
Следующее место в нашем списке зарезервировано для обычных подозреваемых. Фоновые приложения и процессы являются известными инициаторами падения производительности в играх на ПК.
Если нам нужно поискать граничные консоли на ПК, отсутствие фоновых процессов находится прямо здесь наверху.
И, очевидно, они могут привести к минимизации, в зависимости от игры и приложения, которое работает в фоновом режиме.
Итак, вам нужно отключить нежизнеспособные приложения и сервисы. Таким образом, они не будут минимизировать вашу игру внезапно, чтобы показать вам неважное сообщение или уведомление.
Следуйте этим инструкциям, чтобы отключить запуск избыточных программ в вашей системе:
После того, как вы разберетесь со стартовой частью, остановите активные на данный момент приложения и службы:
Типы приложений, которые известны кражей системного фокуса из игры:
Решение 3 – Отключить игровой режим
С обновлением Creators ранее в этом году пользователи Windows 10, которые являются яркими игроками, получили существенное улучшение в игровом отделе.
А именно, Microsoft представила игровой режим как способ повышения общей производительности путем настройки распределения системных ресурсов.
Тем не менее, кажется, что долгожданный игровой режим является большим недостатком, если честно, поскольку он вызвал существенное снижение FPS для некоторых пользователей.
Есть большая вероятность, что это вызовет гораздо больше проблем, пока обновление Fall Creators все не исправит. И в рамках этих проблем некоторые пользователи могут столкнуться с внезапной минимизацией, наслаждаясь своей любимой игрой.
Это хорошая причина, чтобы полностью отключить его.
Следуйте инструкциям ниже, чтобы избавиться от функции Windows 10 Game Mode:
Решение 4 – Отключить уведомления Центра поддержки
Помимо фоновых процессов, принадлежащих сторонним приложениям, встроенные функции пользовательского интерфейса также могут минимизировать игры.
Уведомления Action Center, уведомления приложений и служба отчетов об ошибках Windows являются известными подстрекателями к минимизации на рабочем столе для некоторых игр, таких как Skyrim.
Для этого мы советуем вам временно отключить их и искать изменения.
Во-первых, давайте поговорим о совсем часах. Когда эта функция включена, она подавляет все уведомления и звуки и позволяет вам наслаждаться игрой без каких-либо подсказок.
Конечно, выборочных уведомлений нет, поскольку Quite Hours блокирует все уведомления в вашей системе. Конечно, каждое отдельное уведомление, за исключением сообщений об ошибках.
Когда дело доходит до сообщения об ошибках, вам нужно отключить одну отдельную службу, чтобы предотвратить нежелательные запросы в середине игрового столкновения.
Следуйте этим инструкциям, чтобы отключить службу отчетов об ошибках Windows:
Прочитайте наше полное руководство, чтобы стать экспертом в Центре действий!
Решение 5 – Запуск от имени администратора и в другом режиме совместимости
Иногда именно разрешения виноваты во внезапном сворачивании игры. Некоторые игры будут работать бесперебойно, если и только если вы запускаете их от имени администратора.
Кроме того, старые версии могут работать без перебоев в Windows 10, поэтому вы также можете попробовать запустить игру в другом режиме совместимости.
Эти инструкции должны показать вам, как сделать это в несколько простых шагов:
Запуск от имени администратора не работает? Дайте себе спокойствие и решите эту досадную проблему!
Решение 6 – Дайте процессу игры более высокий приоритет CPU
Помимо административного разрешения вы можете предоставить дополнительные привилегии игровому процессу. Это может (учитывая тот факт, что приоритеты процессора важны) избавить вас от проблемы под рукой.
Долгожданный игровой режим должен был сделать именно это, чтобы расставить приоритеты в игре над другими фоновыми процессами. К сожалению, все пошло не так, как задумано, поэтому вы вынуждены делать это вручную.
К счастью, сама процедура проста, и следующие шаги должны показать вам, как это сделать:
Решение 7 – Отключить двойной графический процессор
Карты с двумя графическими процессорами – довольно популярный вариант в нише игровых ноутбуков. По сути, одна, основная плата Powerhouse активируется только при необходимости, в то время как ее встроенный аналог работает, когда ПК не используется.
Основная цель этой системы – сохранить энергию. Вам не нужен рендеринг игрового графического процессора при использовании Paint или публикации социальных обновлений, не так ли?
Однако ответственное программное обеспечение не всегда реагирует должным образом и своевременно выполняет переключение между выделенной и интегрированной видеокартой во время игры.
Следовательно, это может привести к падению FPS и нестабильному поведению, включая внезапную минимизацию полноэкранных игр.
Чтобы решить эту проблему, мы рекомендуем вам изменить индивидуальные настройки для сложной игры и назначить выделенный графический процессор. Вы можете сделать это в ATI Catalyst или Nvidia Control Panel, в зависимости от производителя вашей карты.
Решение 8 – Сканирование на вирусы
Как уже много раз было показано, присутствие вредоносного ПО на вашем компьютере может вызвать почти все.
И, конечно, ничего хорошего. Если вы пробовали предыдущие шаги и проблема не устранена, возможно, какой-то вирус инициирует сбои или сводит к минимуму полноэкранные игры.
Поэтому обязательно проверяйте наличие вредоносных программ на вашем компьютере. Вы можете использовать либо надежные сторонние решения, либо обратиться к Защитнику Windows.
Это ваш выбор, но мы рекомендуем вам ознакомиться с этой статьей для подробного ознакомления с лучшими антивирусными решениями для игровых ПК.
Если вы не знаете, как выполнить сканирование с помощью Защитника Windows, выполните следующие действия.
Решение 9 – Обновление Windows
Непредсказуемая природа обновлений Windows 10 не перестает удивлять. Это означает, что, по крайней мере, время от времени обновления Microsoft на вашем компьютере являются скорее недостатком, чем улучшением.
Таким образом, вместо решения предыдущих проблем обновление может принести множество проблем. Включая проблемы, которые затрагивают геймеров, или, если быть точным, проблему минимизации, которую мы решаем сегодня.
Теперь у этого есть и яркая сторона. Обновления происходят часто, поэтому можно полагать, что будущие обновления помогут решить эту проблему. Поэтому, даже если это долгий путь, обязательно устанавливайте обновления и ищите изменения.
Может быть, и просто может быть, этого будет достаточно.
Решение 10 – Показать панель задач на всех дисплеях для настройки нескольких дисплеев
Наконец, последнее решение специально предопределено для пользователей, страдающих от минимизации повторяющихся игр на нескольких экранах. А именно, кажется, что игра сворачивается на одном из экранов, в то время как на других она работает нормально.
К счастью, это, кажется, одна из тех серьезных проблем, сопровождаемых простым решением.
Одно проблемное решение, о котором сообщил пользователь, которое включает в себя простую настройку в настройках панели задач. Следуйте инструкциям ниже, чтобы попробовать.
Панель задач не работает в Windows 10? Не о чем беспокоиться! Ознакомьтесь с этими советами, чтобы решить проблему!
На этом мы можем завершить это длительное, но, надеюсь, полезное чтение. Если у вас есть какие-либо вопросы, предложения или замечания относительно синдрома минимизации, к которому мы обращались сегодня, обязательно сообщите нам.
Вы можете сделать это в разделе комментариев ниже.
Источник
Господа, опять за помощью к вам. Постоянно, независимо от игры, в процессе, рано или поздно, игра сворачивается сама и открывается либо рабочий стол, либо последняя запущенная задача. Происходит это в полнокэранном режиме или в оконном без границ, без разницы. Некоторые игры просто сворачиваются, это бесит, я открываю окно с игрой заново и продолжаю, другие же, такие как RDR2 просто крашатся в этот момент и играть становится невозможно. Пока не перепроверил, может это как то связно с DSR, может с DLSS, может всё вместе. Компьютер новый и я раньше ни с тем, ни с другим не баловался, соответственно и проблем подобных у меня раньше было, но это так, мысли в слух. Есть ли идеи у кого, с чем может быть связано? Решения из гугла, типа отключить Game Bar и прочее, уже пробовал, не помогло. Система на WIN10 у меня.