- При исправлении документа Табель прошлого периода по кнопке-ссылке Исправить в левом нижнем углу документа, программа создает копию исходного документа со всеми сотрудниками. Удалить сотрудников, по которым не нужно исправлять данные, программа не дает. Как исправить табель только по одному сотруднику?
- По одному из сотрудников ошибочно в прошлом периоде был введен прогул на 1 день, в текущем периоде документ Прогул, неявка был отсторнирован, но в новом документе-исправлении Табеля программа этого не видит. Отображает такие же данные как в исходном документе. Как правильно отразить исправление Табеля прошлого периода по этому сотруднику?
- Сотрудников, по которым не вносятся изменения, удалять из документа не нужно. При проведении документ Табель не будет вносить по ним никаких данных в информационную базу.
- Исправления документов-отклонений предыдущего периода не влияют на табель-исправление, в нем отображаются данные исходного документа. Поэтому по сотруднику, по которому был ошибочно введен, а затем отсторнирован прогул, нужно найти день прогула в табеле-исправлении и вручную проставить правильный буквенный код вида времени (например, Я).
Подписывайтесь на наши YouTube и Telegram чтобы не пропустить
важные изменения 1С и законодательства
Помогла статья?
Получите еще секретный бонус и полный доступ к справочной системе БухЭксперт8 на 14 дней бесплатно
Оцените публикацию
(2 оценок, среднее: 4,50 из 5)
Загрузка…
Какие настройки и возможности есть в программе 1С: ЗУП
В ЗУП 3.1 предусмотрен механизм для осуществления начислений и перерасчетов. Начисления и перерасчеты в 1С: ЗУП могут выполняться как внутри документа «Начисление зарплаты и взносов», так и отдельным документом. Для регистрации перерасчетов отдельным документом необходимо в разделе «Настройка», «Расчет зарплаты» установить соответствующий флажок «Выполнять доначисление и перерасчет зарплаты отдельным документом».
Обратите внимание, что в этом случае без регистрации отдельного документа доначисление не будет заполнено автоматически.
Документ, регистрирующий доначисления и перерасчеты, расположен в разделе «Зарплата», пункт «Доначисления и перерасчеты».
Если вы не видите данный документ, скорее всего, он скрыт. Чтобы его добавить в раздел «Зарплата», перейдите в настройки навигации (значок шестеренки в правом верхнем углу) и добавьте этот пункт в правое окно и нажмите «ОК».
Заполнение данного документа автоматизировано, поэтому все, что вам нужно сделать, – нажать на кнопку «Заполнить» и проверить суммы, а затем провести документ.
Также в разделе «Зарплата» в подразделе «Сервисы» вы увидите пункт «Перерасчеты». Здесь вы можете посмотреть актуальную информацию по перерасчетам. В верхней табличной части указаны документы, касающиеся начисленной заработной платы и удержаний.
В нижней части окна указаны документы начисленных отпусков, больничных и других межрасчетных документов.
Перерасчеты возникают по причине перепроведения документов. Например, вы начислили заработную плату, а затем перепровели табель учета рабочего времени или какой-то другой кадровый документ по сотруднику. В то же время этот же сотрудник присутствовал в документе “Начисление зарплаты и взносов”. Поэтому в документе «Начисление зарплаты и взносов» на вкладке «Доначисления, перерасчеты» автоматически заполняются строки с отрицательными или положительными значениями. Если это ошибка, то необходимо отменить данные перерасчеты.
Как провести исправление документа в 1С: ЗУП 3.1
Наверняка многие сталкивались с такой ситуацией, что в документе «Отпуск» или «Командировка» или в другом документе присутствовала ошибка: начисленные суммы уже выплачены, период закрыт, но документ необходимо исправить. В таком случае исправление возможно только через команду «Исправить».
В новом документе укажите корректные данные, после чего проведите и закройте документ.
Найти и посмотреть исправленный документ вы можете также по ссылке внизу. После проведения документа, программа будет учитывать только отредактированный вариант.
Разбор ошибок при перерасчетах
У пользователей часто появляются доначисления в документе «Начисление зарплаты и взносов». Как правило, речь идет не о нескольких строках, а о большом списке с копеечными суммами. Чаще всего пользователи убирают эти данные вручную и проводят документ. Но при начислении заработной платы в следующем месяце доначисления снова автоматически заполняются, и их также приходится убирать вручную. Чтобы перерасчеты не заполнялись, необходимо выполнить следующие действия.
Создайте новый документ «Начисление зарплаты и взносов», заполните его, но не проводите. Перейдите на вкладку «Доначисления, перерасчеты», вручную их удалите. Затем, не закрывая документ, перейдите в раздел «Зарплата», выберите пункт «Перерасчеты». Из верхней табличной части уберите все строки, после чего вернитесь в документ и перезаполните его.
В этом случае доначисления не должны будут подтянуться автоматически в документ. Обратите внимание, что здесь, как и при любых действиях в программе 1С, необходимо быть очень внимательными. Убедитесь, что зарегистрированные перерасчеты не являются ошибочными, и не должны быть учтены при начислении заработной платы.
Видеоинструкция
Посмотреть видеоинструкцию «Исправления и перерасчеты ЗУП 3.1» вы можете на нашем канале 42Clouds – 1С Онлайн
Приятного просмотра!
0
Для создания корректирующего табеля нужно нажать на кнопку Исправить в нижнем левом углу табеля. При этом сохранится версия до и после исправления. Документ можно исправить в любом периоде. На основании скорректированного табеля можно сделать перерасчет связанных документов.
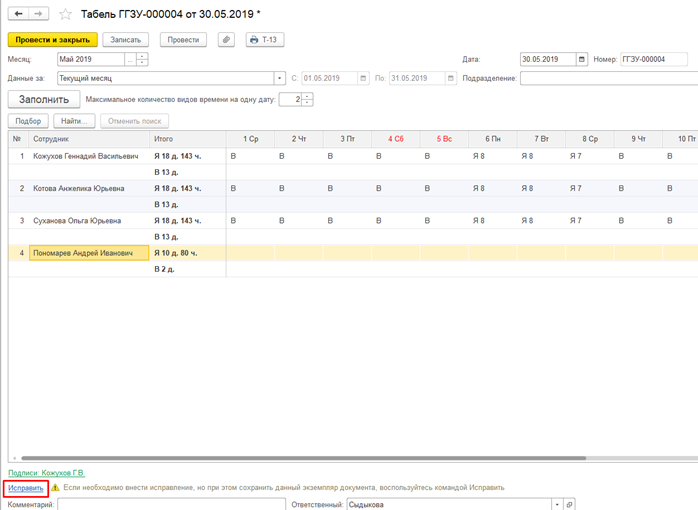
(Нет голосов)
Комментарии
- Вконтакте

Автор ответа:
Юлия Канашина
Бухгалтер-методолог
Не нашли ответа на свой вопрос?
Задайте его нам!
Задать вопрос
Другие ответы
При работе в программе 1С Бухгалтерия предприятия с документом “Табель рабочего времени” иногда возникает потребность внести изменения в печатную форму.
Для доступа к этим действиям необходимо чтобы редактирование документа было активным. Произведем следующие настройки.
«Главное» – “Зарплата и кадры”. Вкладка – “Отчеты по кадрам”.
“Табель учета рабочего времени” (форма Т-13).
Задаем временной промежуток. Организацию. Нажимаем сформировать.
Сформировался табель, в котором необходимо произвести изменения.
Находим в верхнем правом углу 3 вертикальные точки (меню).
Далее “Таблица” – “Вид” – “Редактирование”.
Производим необходимые изменения. К примеру, нам нужно внести изменения в рабочее время сотрудника. Выделим ячейки, которые хотим изменить. Правой кнопкой мыши нажимаем на редактирование – свойства.
Откроется окно. В разделе текст изменяем цифры на необходимые, например на 7. Тип размещения ставим – авто. И нажимаем ок.
В табеле произошли изменения. Обращаю внимание, что это печатная форма и остальные данные автоматически не пересчитываются.
После внесения изменений в рабочее время сотрудника, поменялось только рабочее время. Итоговые суммы по количеству рабочего времени необходимо пересчитать вручную.
Далее проверяем измененный табель и можем его сохранить на компьютер
либо отправить на печать.
Устали сохранять табель учета рабочего времени из 1С: Бухгалтерии на рабочий стол и там его редактировать вручную? Тогда расскажем, как можно быстро и просто корректировать табель прямо в программе.
Этот лайфхак вам пригодится и поможет сэкономить много времени.
Итак, начнем.
Шаг № 1
Откроем табель учета рабочего времени в разделе «Зарплата и кадры» – «Отчеты по кадрам» – «Табель учета рабочего времени (Т-13)».
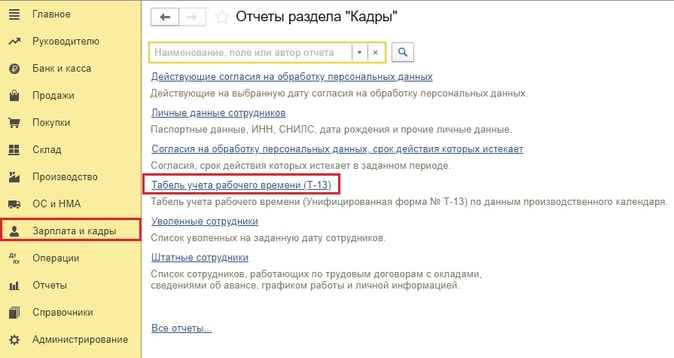
Шаг № 2
Сформируем отчет за нужный месяц и установим курсор на любое поле в отчете.
Сейчас нам нужно активировать режим редактирования таблицы. Для этого откроем вверху пункт Меню (троеточие) и проходим по пути, указанному на скриншоте: «Таблица» – «Вид» – «Редактирование».
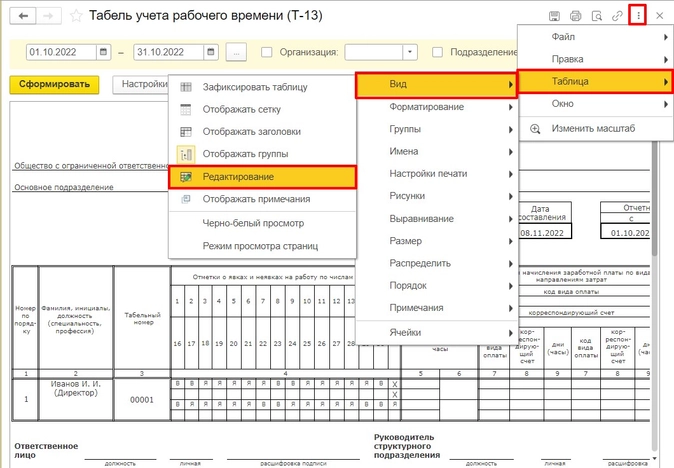
Шаг № 3
После этого выделяем нужный диапазон ячеек, в которых нужно указать одно время, и нажимаем правой кнопкой мыши, открыв контекстное меню и перейдя по пути: «Редактирование» – «Свойства».
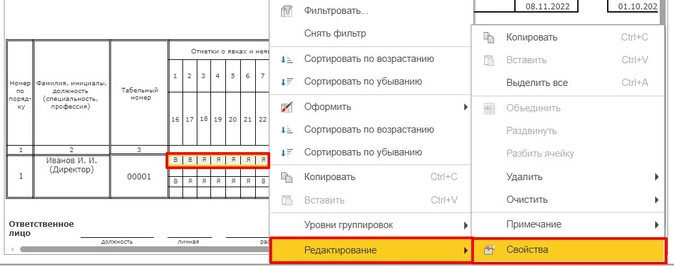
Шаг № 4
В открывшемся окне укажем нужный нам код, в нашем примере пусть будет «ПТД», в строке «Размещение» выбираем значение «Авто». Нажимаем «ОК»
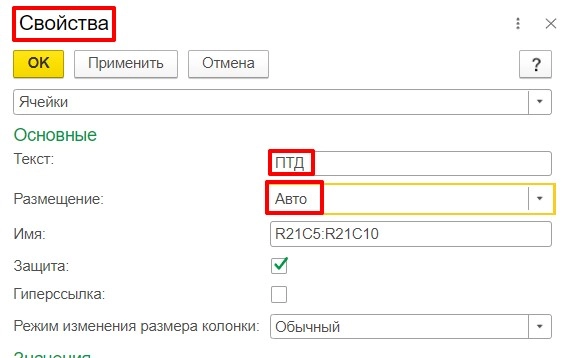
Шаг № 5
После этого проверяем получившийся табель и, если нас все устраивает, сохраняем себе на ПК, либо выводим документ на печать.
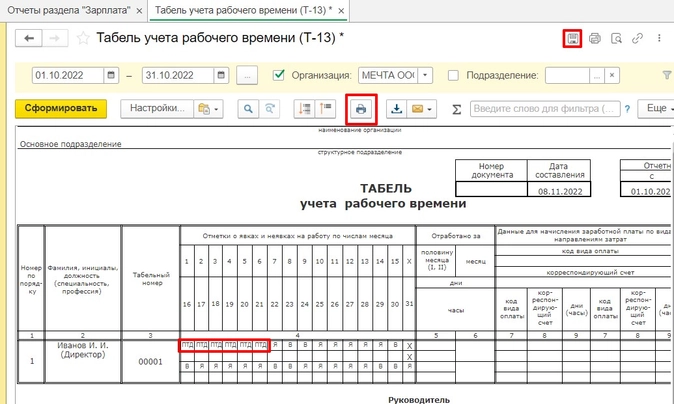
На этом все! Буквально одна минута вашего времени и табель по сотруднику готов.
Надеемся, что были для вас полезны!













